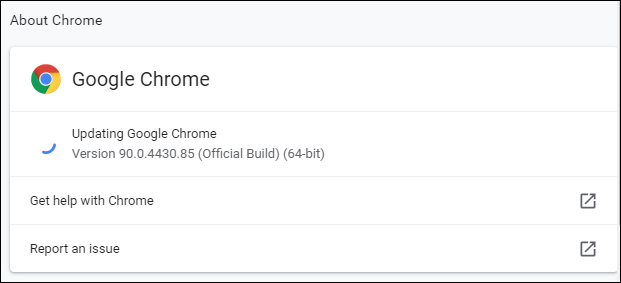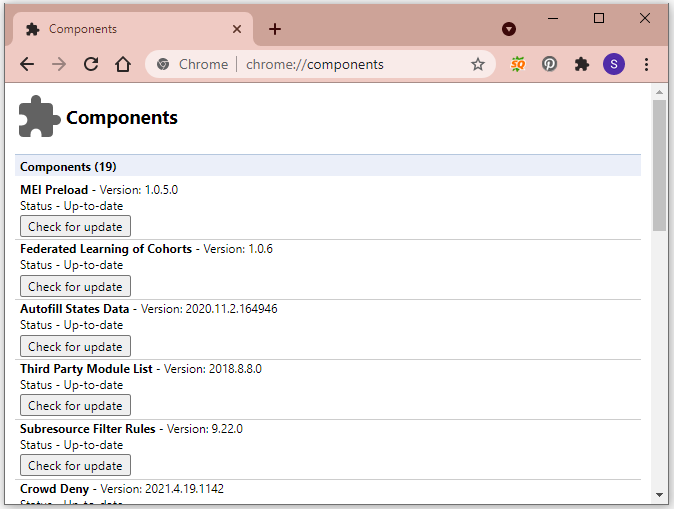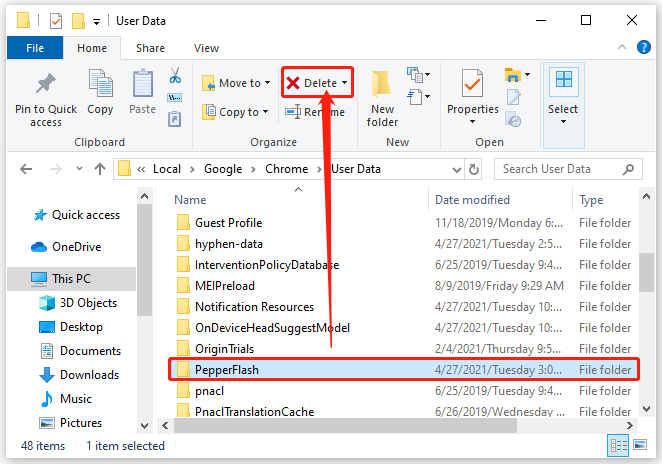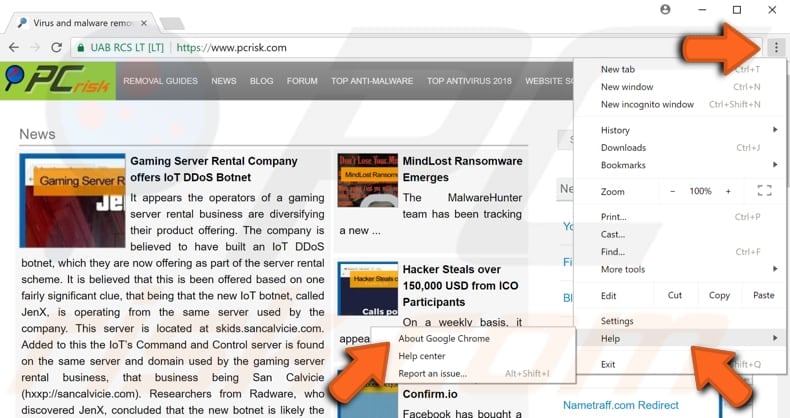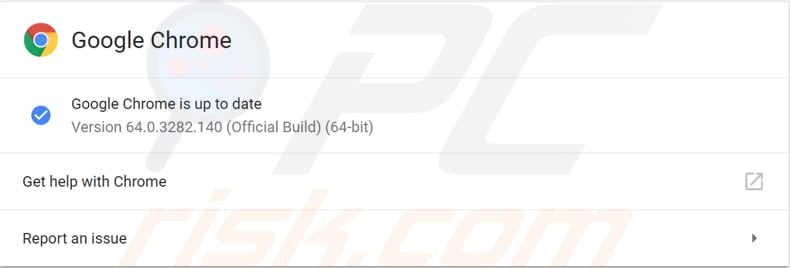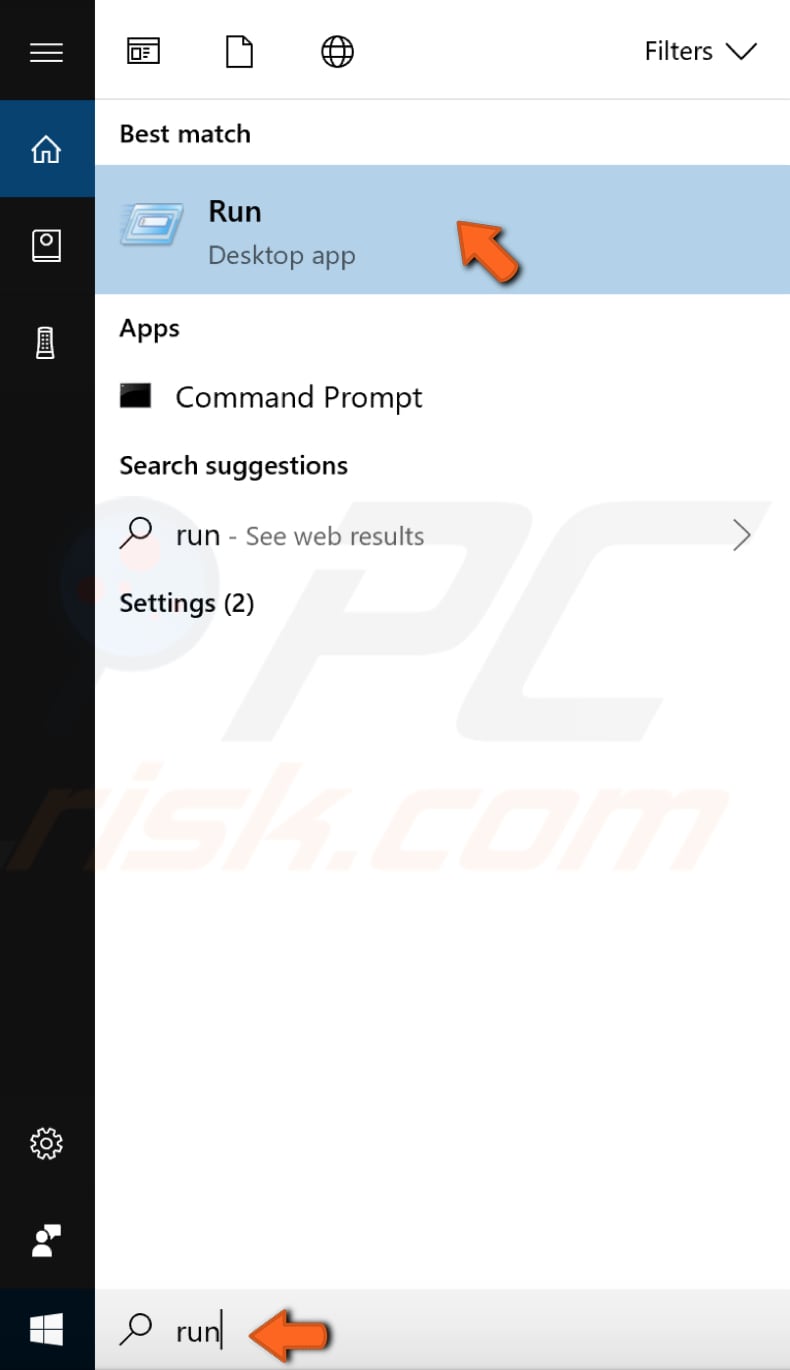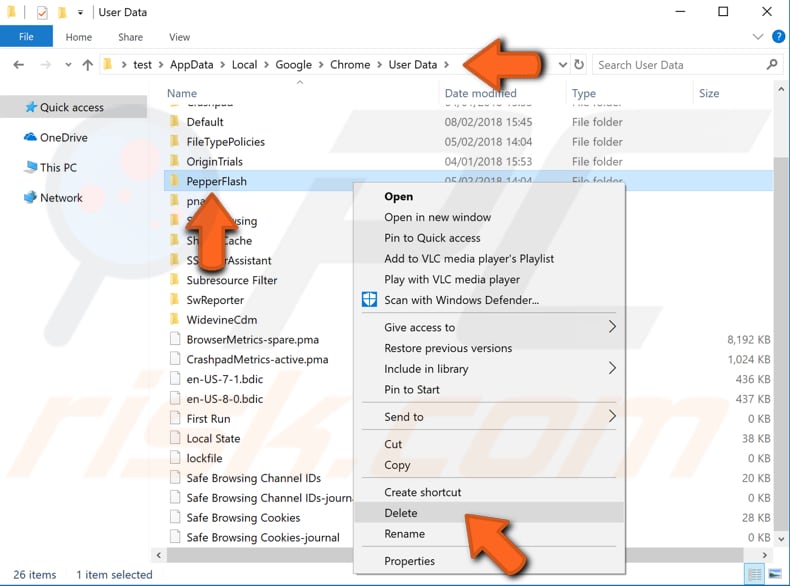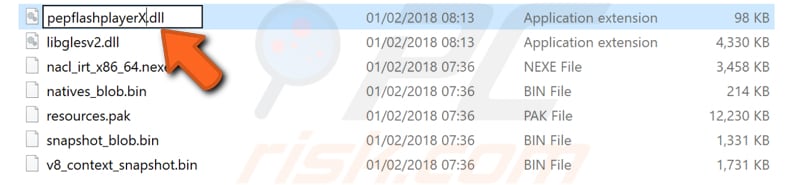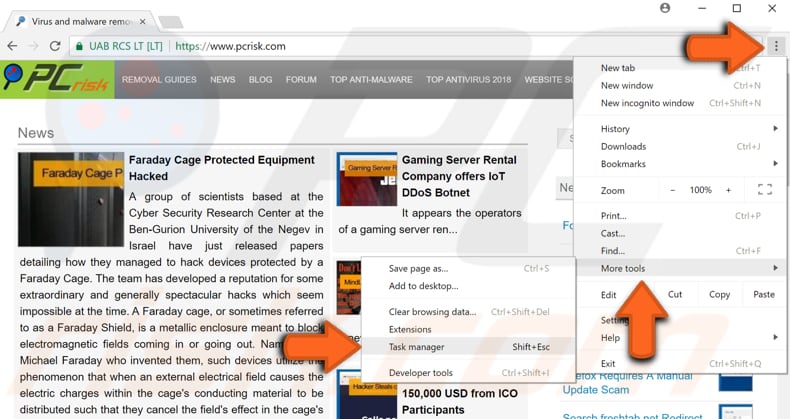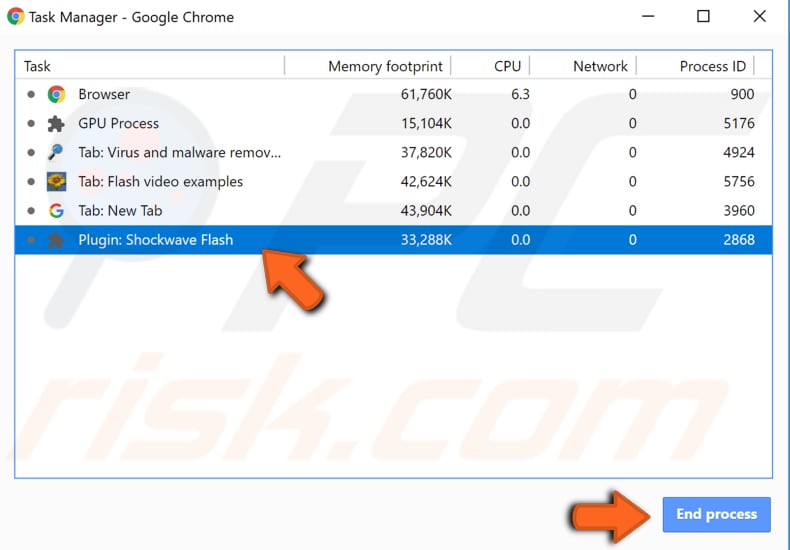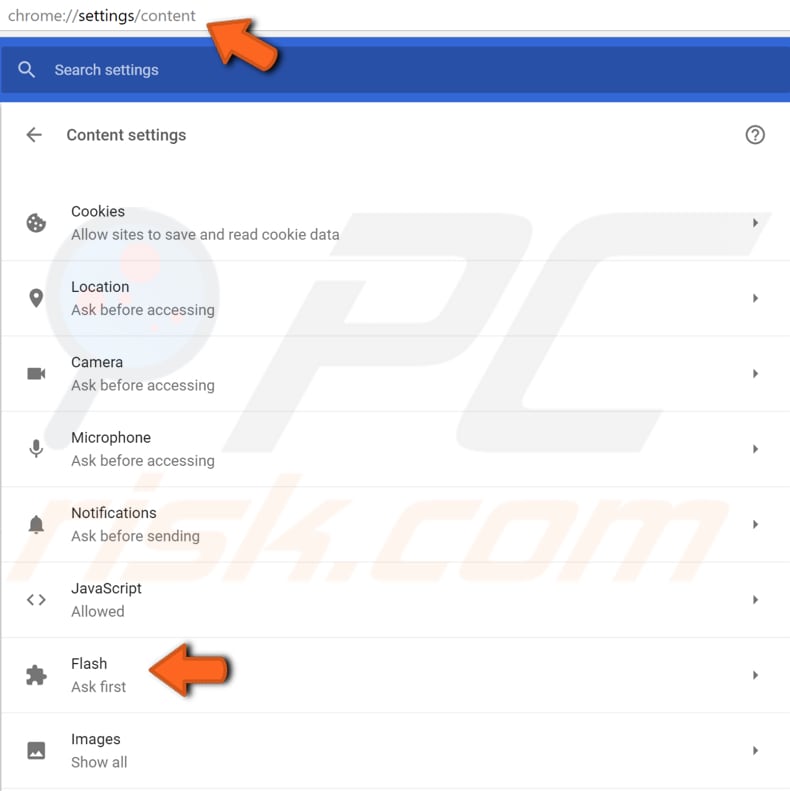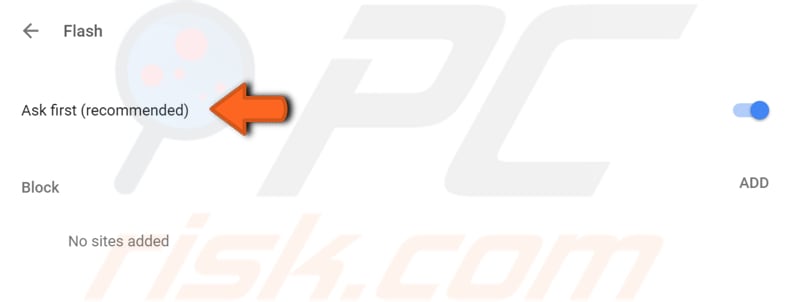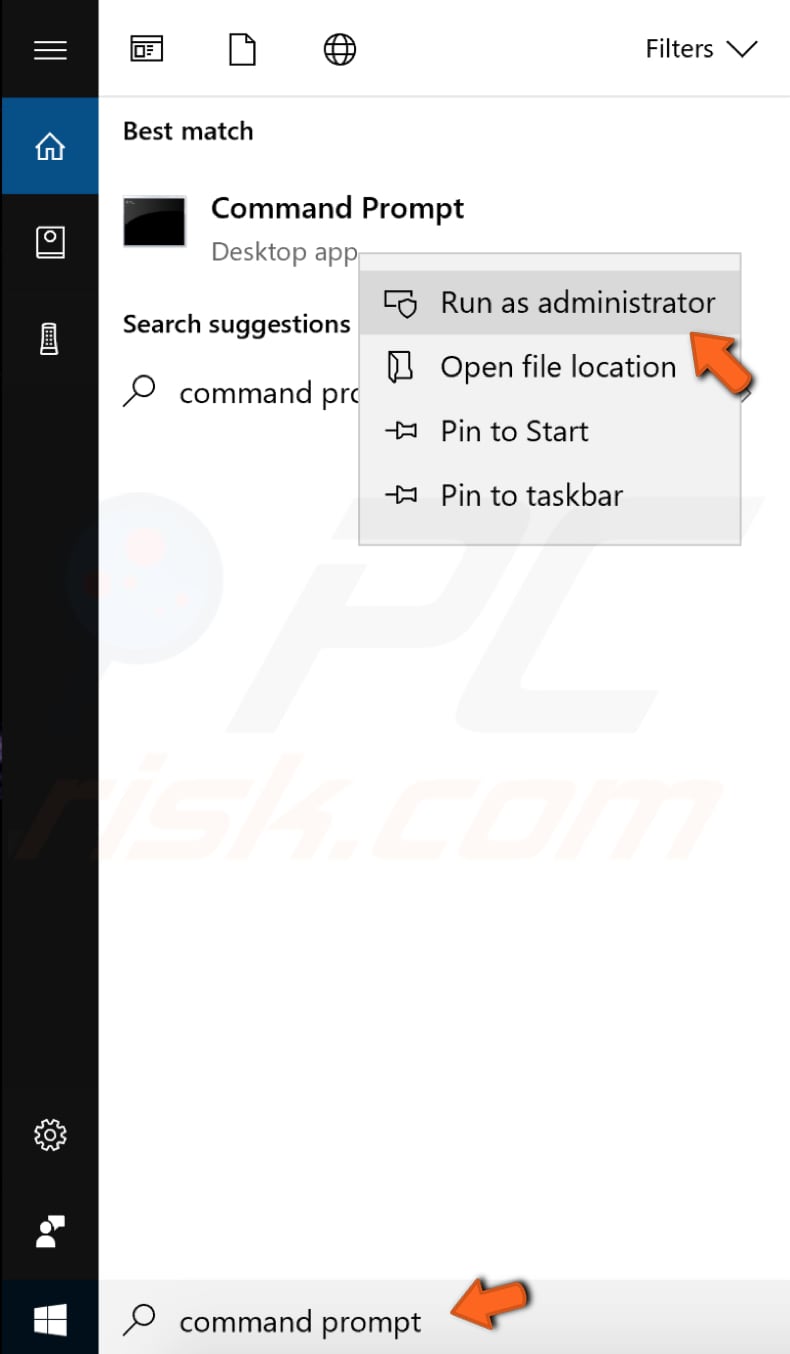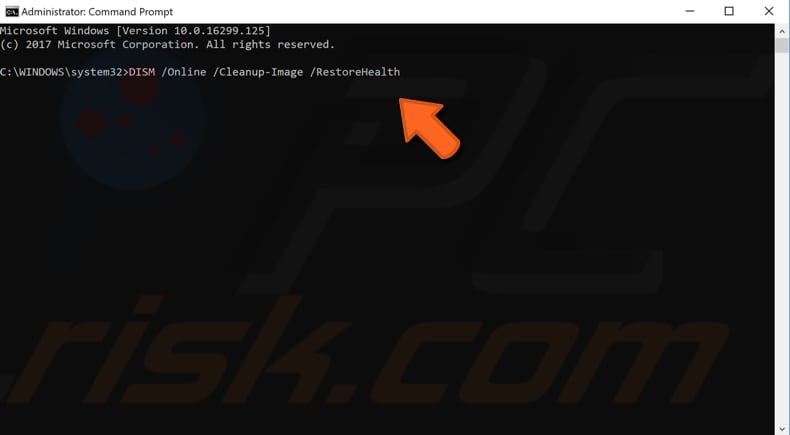«Не удалось загрузить плагин» в браузере: причины возникновения и варианты устранения ошибки
Интернет – это мировой, масштабный пользовательский портал, в котором каждый человек может найти интересующую информацию. Через компьютеры и разнообразные гаджеты люди пользуются информативными данными разных сайтов, слушают музыку, просматривают видео, читают новости, общаются, играют. Какое же разочарование постигает пользователя, когда в какой-то момент его интернет-возможности ограничиваются надписью на экране, которая показывает невозможность загрузки интересующего плагина. Рассмотрим в этой статье причины возникновения проблемы подобного вида, а также распространённые и результативные варианты их устранения.
Исправление ошибки загрузки плагина в браузере.
Что означает «Не удалось загрузить плагин»
Современные устройства позволяют пользователям беспрепятственно странствовать по интернету при наличии соединения. Загрузка интересующих приложений, программ и контента происходит через браузер, причём выбор последнего делает исключительно пользователь. Иногда случаются нештатные ситуации, когда при входе даже на часто посещаемый сайт не даёт загрузить нужный контент.
Прежде чем перейти к причинам невозможности свободной эксплуатации пользовательских интернет-ресурсов, важно понять, когда проблема связана с функциональными возможностями плагина и что это значит. Зачастую пользователям приходится сталкиваться с этой проблемой при посещении сайтов, которые дают возможность просмотра или скачивания видео, игровых приложений или музыкальных файлов, чаще всего при использовании в качестве браузеров Google Chrome, Opera и Yandex. Проблема проявляется следующим образом: на экране, вместо ожидаемой информации, появляется фраза «Couldn’t load plug-in», что значит, в переводе «Не удалось загрузить плагин».
Такая фраза на экране устройства ограничивает возможности, делает невозможной загрузку этого контента. Работоспособность браузера обеспечивается комплексом функций, которые невидимы человеку. Разбираться в нюансах и тонкостях работы обычному пользователю приходится только в тех ситуациях, когда не удалось получить интересующий контент, при возникновении неполадок с воспроизведением команды.
Причины появления уведомления об ошибке
Как показывает практика, причин, почему не загружается определённая информация на компьютерном устройстве, может быть несколько. Для начала стоит проверить наличие соединения с интернетом. Если это исключено, тогда возможно плагин не удаётся загрузить по причине устаревания браузера, с потребностью его обновления до последней версии, его переполнения сторонней информацией, или же неисправность заключается в некорректности работы Adobe Flash Player. По умолчанию, работа этого плеера незаметна пользователю, но даже незначительные сбои в его функционировании ограничат просмотр, загрузку и скачивание определённых данных. Рассмотрим подробно, как справится с подобной проблемой, с чего начинать исправление ошибок, как вернуть функциональность браузера и доступ ко всем данным интернета.
Метод устранения проблемы загрузки плагина
Разберёмся поочерёдно, что делать, если не удалось загрузить плагина, ориентируясь на практическую сторону решения вопроса.
Обновление Adobe Flash Player
Сообщение Couldn’t load plug-in на экране любого устройства, выбивает человека из обычного режима работы, ограничивая его возможности. Начинать решение стоит с обновления Adobe Flash Player, устаревание или сбой функционирования которого является самым частым фактором, провоцирующим невозможность работы с некоторыми сайтами. Поэтому исправить неполадки в работе плеера можно несколькими вариантами решения проблемы. Для начала необходимо удостовериться, что в системе включен плагин. Для этого в браузере в адресной строчке ввести команду: название браузера двоеточие двойной слеш plugins. К примеру, для Оперы процедура будет выглядеть так: opera://plugins, в открывшемся окне найти инструмент Adobe Flash Player и проверить его статус. Если инструмент отключён, активировать его работу.
Можно также обновить его до последней версии. Для этого нужно удалить плагин , скачать новый и установить его. Можно также разрешить автоматическое обновление программы. Если с первым вариантом всё ясно, то для установки автоматических обновлений нужно: войти в панель управления браузером, зайти в раздел «Все элементы управления». Тут найти Adobe Flash Player, выбрать пункт «Изменить настройки обновления»и разрешить автоматизированное обновление. После перезагрузки компьютера изменения должны вступить в силу, если причины была в устаревшем ПО, плагины будут загружаться в стандартном режиме.
Чистка Cache и Cookies
Нередкой причиной возникновения проблемы с плагинами является засорённость браузера, которая объясняется наличием большого количества информационных файлов и большая история посещения веб-страниц потребителем. Такая информация является своеобразным «программным» мусором, который влияет на работоспособность браузера, поэтому нужно периодически чистить Cookies и Cache. Процесс устранение проблемы «Не удалось загрузить плагин» посредством чистки истории является аналогичным для всех браузеров похож по функциональности, но имеет некоторые отличия, в зависимости от типа программы. Если в качестве браузера эксплуатируется Google Chrome, при этом программа выдала информацию о невозможности загрузить плагин, чистка Кеша и Куки осуществляется так:
- Открыть меню вкладок Гугл Хром, значок которого находиться в верхнем, правом углу страницы.
- Зайти в реестр «Дополнительные инструменты».
- Поставить галочки напротив лишней информации.
- Выбрать характеристику «За всё время».
- Подтвердить кнопкой «Очистить историю».
В Internet Explorer потребуется через меню, как в Хроме зайти в строку «Безопасность», с переходом в реестр «Удалить журнал браузера». После проставления галочек, напротив «лишней» информации, подтвердить действие кнопкой «Удалить». В «Опере» значок меню находится в левом верхнем углу браузера. Если не удалось загрузить плагин в Opera, для решения проблематики засорённости потребуется открыть браузер, в меню найти пункт «Настройки», перейти в «Безопасность», где откроется возможность выбрать и удалить Cookies, кэшированные файлы, историю загрузок и посещений за весь период эксплуатации утилиты.
Когда не загружаются плагины в Яндекс браузере, его очистку от мусора, в виде кэшированных агентов и серверных фрагментарных данных, производят через меню, где, внизу страницы, имеется пункт «Показать дополнительные настройки». В развернувшемся окне, в рубрике «Личные данные» зайти в пункт «Очистить историю загрузки», где выбрать Cache и Cookies, после чего подтвердить их удаление. После выполненных процедур и перезагрузки браузера проблема, в ограничении возможности скачивать определённый контент должна решиться.
Апгрейд браузера
Окно с ошибкой «Не удалось загрузить плагин» в Яндекс Браузере, Google Chrome, Opera или других интернет-обозревателях может также проявляться по причине устаревания самого браузера. В таком случае устранить неисправность можно обновлением обозревателя. Для обновления браузера, независимо от его названия, потребуется зайти в настройки приложения, через меню, где найти пункт «О программе» и кликнуть по нему правой клавишей мышки. В появившемся окне надо нажать на «Обновить» и дождаться завершения обновления. Об этом будет свидетельствовать соответствующая надпись на экране.
Удаление вирусов
Очень редкими, но имеющими место являются случаи, когда функциональность браузера ограничивается вирусами, попавшими на ПК в процессе «странствования» по сайтам. Для исключения вирусного заражения компьютера потребуется запустить антивирусную программу, принудительно сканируя ОС на присутствие вирусов, если она имеется на ПК, или же загрузить и установить лицензионную версию одной из них.
Восстановление функциональности системы
Проблема загрузки плагинов может объясняться и конфликтом утилит, установленных на ПК. Если пользователь установил недавно какое-либо приложение, конфликтующее с Flash Player браузера, тогда потребуется произвести восстановление работоспособности программного обеспечения. Процедура заключается в пошаговом следовании инструкции:
- Открыть через меню «Панель управления» ПК, с последующим переходом в категорию «Все элементы управления». Для этого в строке «Просмотр» надо выбрать пункт «Мелкие значки», где отыскать в списке строку «Восстановление».
- В появившемся окне выбрать строчку «Запуск восстановления системы», следовать командам, появляющимся на экране, осуществлять переход до контрольной позиции клавишей «Далее».
- Восстановительная процедура займёт некоторое время, по завершении процесса все системные настройки, необходимые для корректного функционирования ОС, будут восстановлены.
Подведение итогов
Ошибка, заключающаяся в невозможности работы с плагинами, является одной из наиболее распространённых, но несложно устраняющихся на компьютерных устройствах. Устранение ошибки не предусматривает сложных системных манипуляций, в основном результат достигается после обновления Adobe Flash Player, иногда может потребоваться очистка браузера, его апдейт или переустановка. Следуя инструкциям, прописанным в статье, каждый человек сможет самостоятельно, без помощи специалистов, вернуть работоспособность браузера, исправив ошибку системы.

Для многих пользователей наличие выхода в интернет является прекрасным способом для отдыха за счет возможности просмотра различных видеозаписей или доступа к огромному числу браузерных онлайн-игр. К сожалению, но в некоторых случаях, вместо запуска нужного приложения или ролика можно увидеть совершенно иное. А именно — надпись «Couldn’t load plugin».
Естественно, у юзера возникает вопрос — что делать в такой ситуации и как исправить проблему, чтобы опять появилась возможность полноценно использовать интернет в своих целях?
Но, прежде чем приступить к рассмотрению методик лечения данной ошибки, желательно понять ее причины возникновения и что она, собственно, собой представляет.
Что значит Couldn’t load plugin и как перевести
Если выполнить перевод на русский данной фразы, то можно получить следующее — не удалось запустить плагин. Естественно, возникает вопрос: какой именно?
Подобное сообщение возникает в том случае, если используемый сетевой браузер наблюдает проблему с правильным запуском плагина Adobe Flash Player.
Стоит отметить, что возникновения этой неприятности совершенно не зависит от того, какой именно интернет-браузер использует человек. Поэтому ниже будет предложено ознакомиться с вариантами решения для двух наиболее популярных программ данного типа.
Методика исправления для Оперы
Итак, если юзер предпочитает использовать для нахождения в Сети именно Opera, то в данной ситуации рекомендуется осуществить следующие действия:
- Изначально следует выполнить вход с помощью приватного окна. Оно активизируется одновременным нажатием кнопок Ctrl, N, Shift.
- Перейти в настройки ПО, позволяющие уничтожить cookie и остальной мусор, оставшейся после посещения различных интернет-страниц: нажать одновременно Del, Shift и Ctrl, установить галочку в том месте, которое позволит удалить требуемые элементы, нажать на кнопочку, позволяющую завершить данную операцию.
- Выполнить деактивацию аппаратного и браузерского ускорения (функция Опера Турбо).
- Скачать, установить и проверить системные файлы на наличие ошибок с помощью утилиты CCleaner.
- Воспользоваться актуальным антивирусником для поиска возможных заражений системы.
- Осуществить переход в папку С:WINDOWSPrefetch, из которой следует удалить все элементы, если в их именах встречается название именно интернет-браузера Opera.
По окончанию всех вышеописанных процедур желательно перезапустить не только саму программу, но и весь комп. Если проверка не дала результата, то желательно проверить еще следующую методику:
- Еще раз активировать ПО, используемое для выхода на просторы Интернета;
- В адресную строку вбить фразу «opera://flags»;
- Выполнить поиск «H.264»;
- Попытаться активировать или деактивировать данную функцию. Проверить результат после перезагрузки программы.
Только если все вышеперечисленное не помогло, остается последнее решение — деинсталляция браузера и его чистая установка.
Методика исправления для Гугл Хром
Для пользователей Google Chrome существует своя инструкция, позволяющая исправить данную ситуацию.
Изначально рекомендуется просто перезапустить ПК, так как часто именно перезагрузка способна исправить множество сбоев. Если результат отрицательный, то следует повторить следующие действия:
- Выполнить качественную деинсталляцию Флэш Плеера с помощью специальной программы, которую можно найти здесь.
- Скачать наиболее актуальную версию этого компонента и заново провести инсталляционный процесс.
- Проверить, сколько плееров использует Гугл Хром и, если их несколько, оставить в активном состоянии только один. Для этого необходимо в строке для ввода адресов использовать фразу «chrome://plugins», перейти в полный список используемых плагинов с помощью кнопочки «Подробнее», остановить работу лишних проигрывателей.
- Выполнить поиск и установку более действенного варианта этого проигрывателя. А именно — Adobe Flash Player 22 PPAPI. После инсталляции необходимо убедиться, что плеер активирован и функционирует (воспользоваться предыдущим пунктом инструкции).
- Через кнопочку «Пуск» активировать поисковую строку операционки. Выполнить поиск файла под названием «pepflashplayer.dll». Перейти к нему и выполнить переименование данного элемента (желательно сделать резервную копию). Перезапустить Chrome и оценить результат.
Последним вариантом решения ситуации с сообщением «Couldn’t load plugin» является обновление самого Хрома, проблемного плагина и проверка на наличие всех важных обновлений самой ОС.
Софт Браузеры
29.06.20192088
Пользователь, компьютер которого упорно не показывает видео в Интернете или не хочет запускать современные игры, может решить свою проблему, обновив драйвера или аппаратную часть машины. Чуть сложнее понять, что следует делать, когда сайты исправно открываются, видео запускается, но при попытке воспроизвести флеш-анимацию появляется сообщение «Не удалось загрузить плагин / Load Plugin Failed». Как исправить такую ошибку — попробуем разобраться.
Отключение/включение плагина
Ситуация, в которой не грузится плагин Adobe Flash Player, может возникнуть во всех браузерах — от Internet Explorer и Opera до Яндекс.Браузера и Google Chrome. К счастью, потенциальные источники проблемы всегда одинаковы, и решить её в разных программах для просмотра веб-страниц можно аналогичными способами. Все далее описанные манипуляции будут проведены на примере Гугл Хрома — одного из самых популярных на сегодня продуктов.
Важно: следует различать две ситуации — тормозит видео в Интернете и не показывает вовсе. В первом случае причина неполадок кроется в других обстоятельствах.
Самый простой способ решить проблему — отключить и снова включить плагин, который не загружается обычным способом. Сделать это так же просто, как удалить рекламу в браузере; пользователю Google Chrome придётся:
- Chrome.
- User Data.
- PepperFlash.
- И папку с текущей версией плагина.
- Здесь следует найти файл pepflashplayer.dll, выделить его, нажать на клавишу F2.
- Переименовать его, изменив основное имя на pepflashplayerx.
- Вот и всё — теперь следует снова запустить браузер и проверить, удаётся ли загрузить плагин.
Почему это происходит?
Когда в любом браузере не работает плагин, нельзя назвать единую причину этого, однако существует ряд вариантов появления неисправностей, которые встречаются чаще остальных. В большинстве случаев проблема решается посредством обновления программы. Часто пользователи просто убирают выбор с пункта «автоматическое обновление при подключении к сети» по тем или иным соображениям. В результате такого отношения потребуется всего пару месяцев для того, чтобы системные ошибки стали «сыпаться» на пользователя, словно из рога изобилия.
Первая и самая частая причина — это неисправности плагинов. Однако, проблема может заключаться и в забывчивости пользователя, который давно не выполнял чистку истории посещений, из-за чего в оперативной памяти накопилось слишком много лишней информации. Сам плагин мог быть скачан довольно давно, и за все время его ни разу не обновляли. Итак, что делать, если появилась такая ошибка?
Удалить вредоносное ПО
Ещё один способ исправить проблему «Не удалось загрузить плагин» — штатными средствами Google Chrome очистить программные папки браузера от вредоносных кодов. Юзеру нужно:
- Открыть «Настройки», перейти в «Дополнительные», а далее — к самому нижнему пункту «Удалить вредоносное ПО с компьютера».
- Нажать на кнопку «Найти».
- И подождать, пока программа просканирует папки.
- В результате пользователь сможет удалить все найденные нежелательные файлы — и снова проверить, загружается ли плагин в Google Chrome.
2-й способ. Чистим историю в браузере
Этот способ поможет в том случае, когда такая ошибка появляется только на некоторых ресурсах. Все довольно просто – нужно очистить кэш и куки в браузере. Cache – временные файлы браузера, которые хранят в себе все веб-компоненты просмотренных ресурсов (изображения, страницы, видеофайлы, дизайн и пр.). Благодаря КЭШу браузер быстро загружает страницы ранее посещаемых сайтов, так как загрузка компонентов ресурса осуществляется не через интернет, а с локального диска компьютера.
Cookie – также временные файлы, в которых хранится персональные данные юзера (логины, пароли, настройки сайтов и пр.). При переходе на какую либо страницу все эти данные браузер отсылает на сервер, и поэтому мы можем заходить на любой ресурс, не вбивая заново логин и пароль для авторизации. Итак, давайте же очистим Cache и Cookie в своем браузере, дабы попытаться устранить ошибку. Идем в меню, выбираем «История».
Развитие канала в Яндекс Дзен с помощью сторонних сервисов
Яндекс Дзен сегодня у многих на слуху. В итоге на канале, открытом здесь, можно получить неплохую прибыль от большинства просмотров. Для быстрой монетизации своего канала подойдут два сторонних сервиса — Дзеновик и DoSMM.
Дзеновик
Дзеновик показывает, как другим пользователям Яндекс Дзена удается уже за 7 дней выходить на монетизацию и добиваться огромного количества просмотров каждого поста.
Основные функции сервиса:
- Анализ конкурентов (так, какие каналы более популярны).
- Постоянный мониторинг каналов. Дзеновик анализирует около 300 000 каналов.
- Подборка тем в ТОП под индивидуальный проект. Лента с постами в ТОП показывает, какие темы получают миллионы просмотров.
- Фильтры постов по различным критериям (индексация поисковиками, наличие монетизации, внешних ссылок, партнерок, включены ли комментарии и др.).
- Поиск по ключевикам. Поиск ТОП-постов по ключевикам, по наиболее просматриваемым материалам.
Раскрутить свой канал на Дзеновике можно по одному из 3 тарифов:
- «Новичок» — 490 р. в мес.
- «Монах» — 890 р. в мес.
- «Просветленный» — 1890 р. в мес.
В пакет тарифа Новичок входит:
- 3 проекта;
- 10 каналов в проекте;
- посты в ТОП за год, месяц и неделю.
По тарифу Монах можно получить:
- 10 проектов;
- 25 каналов в проекте;
- топы постов за год, месяц, неделю и 2 дня.
В пакет тарифа Просветленный входят:
- 30 проектов;
- 100 каналов в проекте;
- посты в ТОП за 2 дня, неделю, месяц и год.
Важно! Если открыто 1-2 канала Дзен, которые используются для продвижения своего бизнеса, то рекомендуется использовать самый дешевый тариф «Новичок». Его хватит с лихвой.
Для SMM специалиста или программиста с небольшим стажем подойдет тариф «Монах». На этом тарифе можно работать над 5-10 проектами и анализировать сразу несколько направлений. Тариф «Просветленный» чаще используется крупными веб-студиями и SMM-агентствами.
Причины появления ошибки
Если у вас при просмотре роликов или другого контента появляется уведомление с текстом «плагин не поддерживается на Андроиде», проблема кроется в технологии Flash. По умолчанию операционная система Android не имеет встроенной поддержки флеш, а все приложения и сервисы, например, тот же YouTube, давно уже используют технологию HTML5.
Flash был популярен лет так 10 назад, когда у нас еще были кнопочные телефоны в виде Nokia или Siemens, однако сейчас технологии далеко ушли вперед, поэтому поддержка флеш плеера практически не требуется. Но все же остались сайты, которые работают на Flash, и, если вам нужно все же просмотреть контент, придется использовать один из описанных нами методов.
Конфликт ассоциаций файлов Flash
Эта ошибка не редко появляется на экранах мониторов. Здесь также поможет удаление старой версии программы и установка новой. Дальше всё делаем по инструкции:
- Открываем Opera, нажимаем сочетание клавиш «Ctrl+F12», мы попадем в настройки.
- Переходим во вкладку с названием «Расширенные» и делаем открытие «Загрузки».
- Листаем список, а затем дважды нажимаем на приложении, которое ассоциируется с проигрывателем flash.
- В окошке находим «Изменение свойств типа файлов».
- Ищем «Использовать плагин» и варианты плагинов.
- Делаем выбор flash плеера. Если вы видите лишнюю строку, то на ПК имеется стороннее ПО, которое и может создавать проблемы.
- Проверяем, имеются ли лишние файлы, расширение которых swf. Дело в том, что Опера не может вести работу, если число плагинов с одинаковым расширением больше одного. Лишний плагин убираем полностью.
Обновление и переустановка Opera
В случае если предыдущие способы не возымели положительного эффекта, необходимо попробовать обновить свой браузер. Как правило, он обновляется самостоятельно, но данная настройка могла быть деактивирована. Кроме того, загрузке новых апдейтов может препятствовать установленный антивирус или фаерволл.
Для того, чтобы проверить текущую версию обозревателя Опера, сделайте следующее:
Если же используется устаревшее приложение и по какой-то причине автоматическая загрузка апдейта не запускается – необходимо переустановить программу:
Устаревшая версия Оперы
Ошибка с загрузкой плагина может также появляться в том случае, если вы используете устаревшую версию браузера Opera.
Для того, чтобы обновить данный веб-обозреватель до последней версии, откройте меню браузера, и кликните по пункту «О программе».
Браузер сам проверит актуальность своей версии, и в случае наличия более новой, подгрузит её в автоматическом режиме.
После этого, будет предложено перезагрузить Оперу для вступления в силу обновлений, с чем пользователь должен будет согласиться, нажав соответствующую кнопку.
Couldn’t load plugin – решение проблемы
Для многих пользователей наличие выхода в интернет является прекрасным способом для отдыха за счет возможности просмотра различных видеозаписей или доступа к огромному числу браузерных онлайн-игр. К сожалению, но в некоторых случаях, вместо запуска нужного приложения или ролика можно увидеть совершенно иное. А именно – надпись “Couldn’t load plugin”.
Естественно, у юзера возникает вопрос – что делать в такой ситуации и как исправить проблему, чтобы опять появилась возможность полноценно использовать интернет в своих целях?
Но, прежде чем приступить к рассмотрению методик лечения данной ошибки, желательно понять ее причины возникновения и что она, собственно, собой представляет.
Ограничение доступа к данным
Многие расширения используют для своей работы данные, которые вы вводите на сайтах. Например, Яндекс.Коллекции запоминают, какие изображения вы просматриваете, чтобы рекомендовать вам похожие.
При установке расширение информирует, к каким данным оно получит доступ:
В целях безопасности вы можете контролировать доступ расширения к данным сайта:
( 1 оценка, среднее 5 из 5 )
Chrome и многие другие веб-браузеры используют плагины для правильной работы, но иногда могут возникнуть определенные проблемы с плагинами. По словам пользователей, в Chrome на Windows 10 появляется ошибка Не удалось загрузить плагин, и сегодня мы собираемся показать вам, как ее исправить.
Chrome не может загрузить плагин
Содержание:
- Исправлено — Не удалось загрузить Flash-плагин Chrome в Windows 10
- Переименовать pepflashplayer.dll
- Запустите команды sfc и DISM
- Удалить папку PepperFlash
- Установите флажок Всегда разрешено запускать
- Отключить плагин PPAPI Flash
- Остановить ударную волну
- Полностью отключить Flash-плагин
- Проверьте настройки расширенного инструментария для смягчения последствий
- Переустановите Chrome
- Исправлено — не удалось загрузить плагин PDF Chrome в Windows 10
- Изменить настройки Adobe Reader
- Проверьте, включен ли плагин PDF
Исправлено — Не удалось загрузить Flash-плагин Chrome в Windows 10
Решение 1 — переименовать pepflashplayer.dll
Эта проблема может иногда появляться из-за файла pepflashplayer.dll, но вы должны быть в состоянии исправить это, просто переименовав проблемный файл. Для этого просто перейдите в каталог установки Chrome и найдите папку PepperFlash.
Вы можете получить доступ к этой папке, перейдя в C: Program FilesGoogleChromeApplication53.0.2785.116PepperFlash каталог.
Найдите pepflashplayer.dll и измените его имя на pepflashplayerX.dll. После этого перезапустите Chrome и проверьте, решена ли проблема.
Решение 2. Запустите команды sfc и DISM
Иногда эта проблема может возникать из-за поврежденных системных файлов, но вы должны быть в состоянии исправить ее с помощью команд sfc и DISM. Эти команды предназначены для сканирования вашего ПК и восстановления любых поврежденных системных файлов, которые у вас есть.
Чтобы запустить эти команды, выполните следующие действия:
- Нажмите Windows Key + X, чтобы открыть меню Win + X и выберите Командная строка (Admin).
- Когда запускается командная строка, введите sfc / scannow и нажмите Enter. Дождитесь завершения сканирования и исправьте все поврежденные файлы.
- Если команда sfc не может быть запущена, введите DISM / Online / Cleanup-Image / RestoreHealth в командную строку и подождите, пока она просканирует вашу систему и исправит все поврежденные файлы.
После выполнения этих сканирований запустите Chrome и проверьте, устранена ли проблема.
Решение 3 — Удалить папку PepperFlash
По словам пользователей, вы можете решить эту проблему, просто удалив папку PepperFlash с вашего компьютера. Для этого вам необходимо выполнить следующие шаги:
- Убедитесь, что Chrome полностью закрыт.
- Нажмите клавиши Windows + R и введите % localappdata%. Нажмите Enter или нажмите ОК.
- Перейдите в Данные GoogleChromeUser и удалите папку PepperFlash.
- После удаления папки проверьте, устранена ли проблема.
- Читайте также: Backspace не работает в Chrome, вот почему
Некоторые пользователи также предлагают обновить компонент pepper_flash после его удаления. Для этого выполните следующие действия:
- Откройте Chrome и в адресной строке введите chrome: // компоненты.
- Появится список всех доступных компонентов. Найдите компонент pepper_flash и нажмите кнопку « Проверить наличие обновлений».
После удаления папки PepperFlash и проверки обновлений проблема с плагином Flash должна быть полностью решена.
Решение 4 — Установите флажок Всегда разрешено запускать
Иногда эта проблема может возникнуть, если плагин Flash не настроен на постоянную работу. Чтобы устранить эту проблему, необходимо включить параметр «Всегда разрешено запускать», выполнив следующие действия:
- Откройте Chrome и введите chrome: // plugins в адресной строке. Нажмите Enter.
- Список всех плагинов теперь появится. Найдите Adobe Flash Player и установите флажок « Всегда разрешено запускать».
- После проверки этой опции перезапустите Chrome и проверьте, решена ли проблема.
Решение 5 — Отключить плагин PPAPI Flash
64-разрядные версии Chrome поддерживают только 64-разрядные плагины NPAPI, и если вы получаете сообщение Не удалось загрузить плагин в Chrome при попытке просмотра видео или любого другого содержимого Flash, вы можете попробовать это решение.
Чтобы решить эту проблему, вам просто нужно отключить плагин PPAPI Flash, и проблема должна быть решена. Для этого выполните следующие простые шаги:
- Откройте Chrome и введите chrome: // plugins в адресной строке. Нажмите Enter.
- Когда отобразится список установленных плагинов, нажмите Детали.
- Вы должны увидеть две версии Adobe Flash Player. Найдите версию PPAPI Flash и нажмите кнопку « Отключить».
- После этого перезапустите Chrome и проверьте, решена ли проблема.
Решение 6 — Остановите ударную волну
Один из предложенных способов решения этой проблемы — остановить Shockwave Flash и перезапустить его. Возможно, вы не знаете, но Chrome поставляется с собственным диспетчером задач, который работает аналогично диспетчеру задач в Windows 10.
С помощью диспетчера задач Chrome вы можете закрыть неотвечающие вкладки или любые плагины, включая Shockwave Flash. Чтобы остановить подключаемый модуль с помощью диспетчера задач Chrome, выполните следующие действия.
- Нажмите кнопку « Меню» в верхнем правом углу и выберите «Дополнительные инструменты»> «Диспетчер задач». Кроме того, вы можете использовать сочетание клавиш Shift + Esc.
- Когда Chrome Task Manager откроется, найдите плагин: Shockwave Flash, выберите его и нажмите кнопку « Завершить процесс».
- Вы должны увидеть сообщение об ошибке Shockwave Flash. Нажмите Перезагрузить.
После нажатия кнопки «Перезагрузить» Shockwave Flash запустится снова, и содержимое Flash должно воспроизводиться без проблем.
- ЧИТАЙТЕ ТАКЖЕ: Предупреждение: Поддельное обновление Adobe Flash устанавливает вредоносное ПО на компьютер с Windows
Решение 7 — полностью отключить Flash плагин
Многие сервисы потокового видео, такие как YouTube, больше не используют Flash, поскольку они полностью переключились на HTML5. Использование Flash на одном из этих веб-сайтов может фактически вызвать такие проблемы, как этот, поэтому вы можете полностью отключить Flash-плагин в качестве обходного пути. T
Чтобы отключить Flash, просто перейдите в раздел плагинов в Chrome и отключите все экземпляры Adobe Flash. Имейте в виду, что это полностью отключит Flash на всех веб-сайтах, поэтому вы можете включить его позже, если вам это нужно.
Подробные инструкции по отключению Adobe Flash в Chrome см. В разделе « Решение 5».
Решение 8. Проверьте настройки расширенного инструментария для смягчения последствий
Пользователи сообщили, что эта проблема возникает, если вы используете Enhanced Mitigation Toolkit, и для ее исправления необходимо проверить настройки Enhanced Mitigation Toolkit. Для этого выполните следующие действия:
- Перейдите в каталог Enhanced Mitigation Toolkit и запустите приложение EMT.
- Когда откроется приложение EMT, нажмите кнопку « Настроить приложения».
- Найдите Chrome.exe в столбце Имя приложения. Снимите флажки SEHOP рядом с Chrome.exe.
- Нажмите OK и закройте EMT. Запустите Google Chrome снова и проверьте, решена ли проблема.
Решение 9 — Переустановите Chrome
Если ни одно из приведенных выше решений не работает, вы можете попробовать переустановить Chrome. Просто удалите Chrome с вашего компьютера и загрузите последнюю версию. После загрузки и установки последней версии проверьте, решена ли проблема.
Исправлено — не удалось загрузить плагин PDF Chrome в Windows 10
Решение 1. Изменить настройки Adobe Reader
Иногда в Adobe Reader и Google Chrome могут возникать определенные проблемы с совместимостью, что приводит к появлению ошибки «Не удается загрузить плагин», но эту проблему можно исправить, изменив настройки Adobe Reader.
Для этого выполните следующие действия:
- Откройте Adobe Reader и перейдите в « Редактирование»> «Установки»> «Интернет».
- Найдите « Показать PDF в браузере» и включите / отключите его.
- Обновите страницу, которую вы пытаетесь просмотреть в Chrome, и проверьте, решена ли проблема.
Решение 2. Проверьте, включен ли плагин PDF
Если у вас установлено несколько плагинов PDF, вы можете столкнуться с этой проблемой. Чтобы это исправить, вам нужно перейти в раздел плагинов и проверить, работает ли соответствующий плагин. Для этого выполните следующие действия:
- В адресной строке введите chrome: // plugins и нажмите Enter.
- Когда появится список плагинов, нажмите « Подробнее».
- Найдите Chrome PDF Viewer и убедитесь, что он включен.
- Если вы видите плагин Adobe PDF для Firefox и Netscape в списке плагинов, убедитесь, что вы отключили его, нажав кнопку « Отключить» рядом с именем плагина.
Помимо включения плагина PDF, вы можете установить флажок « Всегда разрешено запускать» рядом с плагином Chrome PDF Viewer.
Не удалось загрузить плагин. Ошибка в Chrome может помешать вам просматривать определенный контент в Google Chrome, но, как вы видите, эту проблему можно исправить с помощью одного из наших решений.
ЧИТАЙТЕ ТАКЖЕ:
- Последняя версия Google Chrome включает в себя очень необходимые улучшения времени автономной работы
- Исправлено: сбой установки Chrome в Windows 10
- Исправлено: «Ой, Snap!» Ошибка в Google Chrome
- Исправлено: ошибка Google Chrome Kill на Windows 10
- Flash-контент будет заблокирован Google в Chrome
Всем привет! Наверняка, многие пользователи могли наблюдать на своем экране монитора ошибку «Не удалось загрузить плагин» при воспроизведении онлайн аудио, видео либо при попытке запустить какую нибудь флеш-анимацию (игру, баннер, приложение и пр.). Если Вы попали на эту страницу, то вероятнее всего Вы увидели похожую ошибку. Сегодня в этой небольшой инструкции мы с Вами устраним ошибку «Не удалось загрузить плагин
» в браузере быстро и легко.
Сперва, друзья, давайте разберемся, что вообще такое плагин в браузере. Плагин – это другими словами дополнение, которое расширяет возможности интернет-браузера. Плагинов на сегодняшний день огромное количество, и все они разного направления. В любом браузере установлены базовые плагины, дабы правильно отображать веб-ресурсы. Если в браузере появилось сообщение о том, что не удалось загрузить плагин, то, скорее всего, проблема в Flash Player. Ниже мы с Вами рассмотрим несколько способов, благодаря которым можно исправить данную ошибку.
{banner_google1}
Что такое плагин?
Довольно трудно разобраться в сути такого вопроса, если не понимать, что такое плагин, то есть не осознавать, что же именно перестало работать.
Плагин – это слово, заимствованное из английского языка. Там оно является глаголом plug in, который можно перевести как «подключать». Плагины являются программными модулями, которые подключены к какой-то главной программе.
Чаще всего люди натыкаются на «не удалось загрузить плагин», когда они попытались запустить какой-то видеоролик, звуковую дорожку или некое приложение, вроде игр в социальной сети Вконтакте. Работа всех подобных программ зависит от плагинов, которые становятся частью браузеров.
Отключение/включение плагина
Ситуация, в которой не грузится плагин Adobe Flash Player, может возникнуть во всех браузерах — от Internet Explorer и Opera до Яндекс.Браузера и Google Chrome. К счастью, потенциальные источники проблемы всегда одинаковы, и решить её в разных программах для просмотра веб-страниц можно аналогичными способами. Все далее описанные манипуляции будут проведены на примере Гугл Хрома — одного из самых популярных на сегодня продуктов.
Важно: следует различать две ситуации — тормозит видео в Интернете и не показывает вовсе. В первом случае причина неполадок кроется в других обстоятельствах.
Самый простой способ решить проблему — отключить и снова включить плагин, который не загружается обычным способом. Сделать это так же просто, как удалить рекламу в браузере; пользователю Google Chrome придётся:
- Chrome.
- User Data.
- PepperFlash.
- И папку с текущей версией плагина.
- Здесь следует найти файл pepflashplayer.dll, выделить его, нажать на клавишу F2.
- Переименовать его, изменив основное имя на pepflashplayerx.
- Вот и всё — теперь следует снова запустить браузер и проверить, удаётся ли загрузить плагин.
В чем причина неполадок?
Конечно, если человек не является высококвалифицированным компьютерным специалистом (и даже если является), выяснить точную причину, по которой не смог загрузиться плагин, вряд ли удастся. Однако можно рассмотреть наиболее часто встречающиеся варианты.
Обычно, если при попытке включить фильм вылезла подобная надпись, то это говорит о том, что программное обеспечение браузера давно не обновлялось. Как правило, подобные обновления происходят самостоятельно, но только в том случае, если эта функция не была отключена вручную. Таким образом, если обновлений не было очень давно, плагин может стать слишком старым для работы с современными программами.
Это совсем не значит, что программному обеспечению уже несколько лет. Плагины и другие подобные составляющие способны устареть всего за два-три месяца. Однако, это далеко не единственная причина неполадок. Иногда они вообще никак не зависят от пользователя, особенно если речь идет о браузере Opera. Он известен своей нестабильностью по отношению к функционированию плагинов.
Также корень неполадок может быть в засорении оперативной памяти и ухудшении работоспособности компьютера.
Обновление
Причин подобного явления очень много. Как правило, пользователи не слишком задумываются над источниками ошибки. Не удалось загрузить плагин — что делать?
Первым советом, который дают друг другу юзеры, является переустановка или обновление проблемного браузера. Нередко именно такой способ помогает устранить все неполадки. Ведь причины сбоев могут заключаться в повреждении приложения или прекращении обслуживания старых сборок.
Не удалось загрузить плагин? Чтобы обновить браузер, предлагается:
- Скачать со сторонних ресурсов последнюю версию приложения и удалить уже имеющуюся. Далее, осуществить инициализацию браузера.
- Провести обновление через настройки приложения. Например, в Chrome это делается при помощи щелчка на кнопку с 3-мя точками, клика по «Настройкам»-«О браузере». Несколько минут ожидания — и при наличии обновлений потребуется нажать на «Обновить».
После обновление контента ошибка должна исчезнуть. А если нет? Тогда можно пойти иными путями.
Что делать, если не удалось загрузить плагин?
Исходя из возможных причин возникновения неполадок, можно понять, какие действия необходимо предпринять для разрешения проблемы.
В первую очередь, можно просто попробовать воспользоваться другим браузером. Например, если видео не включилось в Opera, то стоит поработать в Google Chrome, однако это не решит проблему непосредственного сломанного плагина.
Итак, если хочется работать и дальше именно в том браузере, который выдает ошибку, можно, для начала, попробовать его обновить. Это делается двумя главными способами.
- Нужно зайти в настройки своего браузера, в данном случае – Opera.
- Там необходимо выбрать пункт «О программе».
- В этом поле напишут, какая версия браузера используется на данный момент. Если она не является последней, то будет предложено установить обновление.
- Достаточно согласиться на установку и всё будет готово.
Если не удается найти настройки, то скачать последнюю версию можно с официального сайта браузера. Для этого достаточно набрать в любой поисковой системе название браузера, и первая ссылка приведет на официальный сайт.
Способ #1: обновить браузер
Иногда Флеш не отвечает на запрос из-за того, что его версия устарела, как, собственно, и версия браузера. В этом случае проблема устраняется легко и просто — посредством апдейта.
А выполняется он так:
1. Клацните кнопку «три точки» в верхнем правом углу окна Хрома.
2. В выпавшем меню наведите курсор на пункт «Справка».
3. В появившейся дополнительной панели щёлкните «О браузере… ».
4. В новой вкладке автоматически выполнится запрос новой версии веб-обозревателя (появится сообщение «Проверка обновлений»).
По завершении процедуры браузер пишет: «Вы используете самую новую версию… ».
Работа с плагином
Если новый браузер не помог, или он изначально являлся последней версией, то можно попробовать наладить работу плагина.
- Для этого в настройках браузера нужно найти пункт «Плагины».
- Вверху справа будет располагаться кнопка «Показать подробности».
- Нажав на неё, нужно найти плагин Flash Player, который имеет тип PPAPI.
- Плагин необходимо выключить, а затем выключить сам браузер и включить его заново.
Важным фактором является и то, где именно перестал работать плагин. Если это происходит только на одном определенном сайте, то делу может помочь очистка кэша.
Как почистить кэш? Проще всего это сделать с помощью специальной бесплатной программы CCleaner, которая не только очистит кэш, но и удалит cookie и другие ненужные файлы. Как правило, одной очистки компьютера данной программой достаточно для того, чтобы восстановить работу плагинов.
2-й способ. Чистим историю в браузере
Этот способ поможет в том случае, когда такая ошибка появляется только на некоторых ресурсах. Все довольно просто – нужно очистить кэш и куки в браузере.
Cache – временные файлы браузера, которые хранят в себе все веб-компоненты просмотренных ресурсов (изображения, страницы, видеофайлы, дизайн и пр.). Благодаря КЭШу браузер быстро загружает страницы ранее посещаемых сайтов, так как загрузка компонентов ресурса осуществляется не через интернет, а с локального диска компьютера.
Cookie – также временные файлы, в которых хранится персональные данные юзера (логины, пароли, настройки сайтов и пр.). При переходе на какую либо страницу все эти данные браузер отсылает на сервер, и поэтому мы можем заходить на любой ресурс, не вбивая заново логин и пароль для авторизации.
Итак, давайте же очистим Cache и Cookie в своем браузере, дабы попытаться устранить ошибку. Идем в меню, выбираем «История».
Что делать, если ничего не помогло?
Бывают самые критические ситуации, когда ни один из вышеперечисленных методов не сумел разрешить проблему. В этом случае придется переустанавливать Adobe Flash Player.
В первую очередь, необходимо удалить с компьютера старую версию программы. Делается это с помощью Панели управления. После этого останется лишь скачать новейшую версию с официального сайта разработчика. Чтобы его найти, достаточно написать название Adobe Flash Player в поисковое поле.
В конце установки программа предложит автоматические обновления. Можно выбрать вариант с предварительным предупреждением о необходимости обновления, однако полностью отключать их не стоит, иначе проблема быстро вернется обратно.
Профилактика
Устранив неполадку, очистите браузер. Находясь в окне Хрома, нажмите вместе «Ctrl+Shift+Del». В панели «Очистить историю» включите в списке все элементы, установите период истории «за всё время», а потом нажмите «Очистить… ».
Сделайте «уборку» в операционной системе при помощи утилиты CCleaner (её бесплатную версию можно скачать с офсайта — https://www.piriform.com/ccleaner).
Удалите ненужные файлы, устраните ошибки в реестре.
Успешной вам настройки Google Chrome!
Почему это происходит?
Когда в любом браузере не работает плагин, нельзя назвать единую причину этого, однако существует ряд вариантов появления неисправностей, которые встречаются чаще остальных. В большинстве случаев проблема решается посредством обновления программы. Часто пользователи просто убирают выбор с пункта «автоматическое обновление при подключении к сети» по тем или иным соображениям. В результате такого отношения потребуется всего пару месяцев для того, чтобы системные ошибки стали «сыпаться» на пользователя, словно из рога изобилия.
Первая и самая частая причина — это неисправности плагинов. Однако, проблема может заключаться и в забывчивости пользователя, который давно не выполнял чистку истории посещений, из-за чего в оперативной памяти накопилось слишком много лишней информации. Сам плагин мог быть скачан довольно давно, и за все время его ни разу не обновляли. Итак, что делать, если появилась такая ошибка?
Методология устранения проблемы загрузки плагина
Невозможность эксплуатации определённых расширений в интернете обуславливает потребность в принятии кардинальных решений по устранению неполадок. Разберёмся поочерёдно, что делать, если не удалось загрузить плагина, ориентируясь на практическую сторону решения вопроса.
Обновление Flash Player
Вердикт Couldn’t load plug-in на мониторе ПК или экране другого устройства, выбивает интернет-пользователя из стандартного режима работы, ограничивая его возможности. Начинать ликвидацию неисправностей стоит с попытки обновления такого инструмента, как Flash Player, устаревание или сбой функционирования которого является самым частым фактором, провоцирующим невозможность работы с некоторыми веб-ресурсами. Вопрос, как исправить неполадки в работе плеера, предусматривает несколько процессуальных вариантов решения проблемы. Для начала необходимо удостовериться, что в системе включён плагин. Для этого в эксплуатируемом браузере, а именно в адресной строчке потребуется ввести команду: название браузера, двоеточие, двойной слеш, plugins. К примеру, для оперы процедура будет выглядеть так: зайти в opera://plugins, в открывшемся окне найти инструмент Flash Player и проверить его статус. Если инструмент отключён, активировать его работу.
В ситуациях, когда причина кроется не в активности обусловленного инструмента, тогда можно решить вопрос более кардинально, обновив его до последней вариации. Корректный апдейт утилиты предусматривает либо загрузку и установку новой её вариации, с предшествующим удалением устаревшего инструмента, или же вход в настройки приложения, с разрешением автоматического обновления программы. Если с первым вариантом всё предельно ясно, то установка автоматических обновлений предусматривает следующий процесс: вход в панель управления браузера, с последующим переходом в раздел «Все элементы управления». В этой категории потребуется найти Flash Player, выбрать пункт «Изменить настройки обновления», с разрешением автоматизированного апдейта утилиты. После перезагрузки компьютерного устройства изменения должны вступить в силу, плагины, если причины была в устаревшем ПО, будут загружаться в стандартном режиме.
Чистка Cache и Cookies
Нередкой причиной возникновения проблемы с плагинами является засорённость браузера, которая объясняется наличием большого количества информационных файлов в облачных хранилищах, а также масштабная история посещения веб-страниц потребителем. Такая информация является своеобразным «программным» мусором, который влияет на работоспособность браузера, что обуславливает потребность систематической чистки Cookies и Cache. Процессуальное устранение проблемы «Не удалось загрузить плагин» посредством чистки истории является аналогичным для всех браузеров по функциональности, однако, практическое выполнение задачи имеет некоторые отличия, в зависимости от типологии программы. Если в качестве браузера эксплуатируется инструмент Google Chrome, при этом программа выдала информацию о невозможности загрузить плагин, чистка Кеша и Куки осуществляется согласно следующему регламенту:
- Открыть меню вкладок Гугл Хром, значок которого находиться в верхнем, правом углу страницы.
- Зайти в реестр «Дополнительные инструменты».
- Поставить галочки напротив неэксплуатируемой, лишней информации.
- Выбрать характеристику «За всё время».
- Подтвердить резолюцию «Очистить историю».
В ресурсе Internet Explorer потребуется через меню, согласно предыдущему регламенту, зайти в строку «Безопасность», с переходом в реестр «Удалить журнал браузера». После проставления галочек, напротив «лишней» информации, подтвердить действие посредством выбора команды «Удалить». В «Опере» значок меню находится в левом верхнем углу странички браузера. Если не удалось загрузить плагин посредством Opera, для решения проблематики засорённости приложения потребуется открыть браузер, в меню найти пункт «Настройки», с последовательным переходом в категорию «Безопасность», где откроется возможность выбрать и удалить Cookies, кэшированные файлы, историю загрузок и посещений за весь период эксплуатации утилиты.
Когда не загружаются плагины в Яндекс браузере, его очистку от мусора, в виде кэшированных агентов и серверных фрагментарных данных, производят посредством входа через меню в настройки утилиты, где, внизу страницы, имеется пункт «Показать дополнительные настройки». В развернувшемся окне, в рубрике «Личные данные» зайти в пункт «Очистить историю загрузки», где выбрать Cache и Cookies, после чего подтвердить их удаление. После выполненных процедур и перезагрузки компьютерного устройства обусловленная проблема, в ограничении возможности скачивать определённый контент должна решиться.
Апгрейд браузера
Окно с ошибкой «Не удалось загрузить плагин» в Яндекс Браузере, Google Chrome, Opera или других интернет-обозревателях может также проявляться по причине устаревания самого браузера, что, соответственно, исключает возможность устранения проблемы предыдущими методами. В таком случае устранить неисправность, заключающуюся во всплывании окна, с надписью «Не удалось загрузить плагина», на любой запрос в поисковике сайта, можно попробовать посредством обновления обозревателя. Для обновления браузера, независимо от его названия, потребителю потребуется зайти в настройки приложения, через меню, где найти пункт «О программе» и кликнуть по нему правой клавишей манипулятора. В появившемся окне надо активизировать процесс «Обновить» и дождаться момента, когда апгрейд приложения завершиться. Об этом будет свидетельствовать соответствующая надпись на экране.
Удаление вирусов
Очень редкими, однако, имеющими место на практике, являются случаи, когда функциональность браузера ограничивается вирусными программами, попавшими на ПК в процессе «странствования» пользователем по нелицензионным, пиратским сайтам. Для исключения вирусного заражения компьютера потребуется запустить антивирусную программу, принудительно сканируя ОС на присутствие вирусов, если она имеется на ПК, или же загрузить и установить лицензионную версию одной из утилит обусловленного предназначения, с целью устранения имеющейся проблемы и профилактики возникновения более серьёзных неполадок операционной системы.
Восстановление функциональности системы
Проблематика загрузки плагинов может объясняться и конфликтом утилит, установленных на ПК. Если пользователь установил недавно какое-либо приложение, конфликтующее с инструментом Flash Player браузера, тогда потребуется произвести восстановление работоспособности программного обеспечения компьютерного устройства. Процедура заключается в пошаговом следовании следующей инструкции:
- Открыть через меню «Панель управления» ПК, с последующим переходом в категорию «Все элементы управления». Для этого в строке «Просмотр» надо выбрать пункт «Мелкие значки», где отыскать в списке управленческих процессов строку «Восстановление».
- В появившемся окне выбрать строчку «Запуск восстановления системы», следовать командам, появляющимся на экране, осуществлять переход до контрольной позиции клавишей «Далее».
- Восстановительная процедура займёт некоторое время, однако, по завершении процесса все системные настройки, необходимые для корректного функционирования ОС, будут восстановлены.
При восстановлении системы правкам поддаются только ответственные за работу ОС данные, при этом пользователю не стоит переживать о загруженных на ПК фотографиях, видео или аудиофайлах, текстовых документах, так как они не поддаются модернизации, что исключает возможность их утери.
Способ #4: удалить папку плагина в директории браузера
Если после выполнения предыдущих способов Флеш по-прежнему не будет загружаться, попробуйте пойти на более радикальные меры. Устраните папку, в которой хранятся элементы плагина. При последующем запуске Google Chrome автоматически её восстановит и, соответственно, обновит плагин.
Выполняется эта операция следующим образом: 1. Щёлкните в панели задач иконку «Папка» или нажмите комбинацию клавиш «Win + E».
2. Перейдите в новое окно и нажмите клавишу «ALT».
3. В появившемся дополнительном меню кликните по разделу «Сервис».
4. В выпавшем перечне выберите «Параметры папок».
5. В настроечной панели перейдите во вкладку «Вид». Прокрутите список настроек в поле «Дополнительные параметры» в самый низ.
6. В графе «Скрытые файлы и папки» кликом мышки активируйте надстройку «Не показывать скрытые… ».
7. Нажмите «OK».
8. Теперь, когда видны на диске С скрытые папки, перейдите в директорию браузера:
Диск C → Пользователи → папка с вашей учётной записью → AppData → Local
9. Клацните правой кнопкой по папке PepperFlash. В контекстном меню Windows запустите команду «Удалить».
10. Перезагрузите браузер.
Примечание. Если и после этой операции не удаётся запустить Flash, попробуйте удалить Google Chrome, а затем скачать и установить его новую версию.
Содержание
- Способы устранения ошибки «Не удалось загрузить плагин» в Google Chrome
- Способы устранения ошибки «Не удалось загрузить плагин» в Google Chrome?
- Способ 1: обновление браузера
- Способ 2: удаление накопившейся информации
- Способ 3: переустановка браузера
- Способ 4: устранение вирусов
- Способ 5: откат системы
- Ошибка в браузере «Не удалось загрузить плагин». Способы устранения
- 1-й способ. Обновляем интернет-браузер
- 2-й способ. Чистим историю в браузере
- 3-й способ. Отключаем лишние плагины
- 4-й способ. Повторная установка Adobe Flash Player
- «Не удалось загрузить плагин» в браузере: причины возникновения и варианты устранения ошибки
- Что означает «Не удалось загрузить плагин»
- Причины появления уведомления об ошибке
- Метод устранения проблемы загрузки плагина
- Обновление Adobe Flash Player
- Чистка Cache и Cookies
- Апгрейд браузера
- Удаление вирусов
- Восстановление функциональности системы
- Подведение итогов
Способы устранения ошибки «Не удалось загрузить плагин» в Google Chrome
Как правило, ошибка «Не удалось загрузить плагин» возникает из-за проблем в работе плагина Adobe Flash Player. Ниже вы найдете основные рекомендации, которые могут помочь решить проблему.
Способы устранения ошибки «Не удалось загрузить плагин» в Google Chrome?
Способ 1: обновление браузера
Многие ошибки в работе браузера, в первую очередь, начинаются с того, что на компьютере установлена устаревшая версия браузера. Мы, первым делом, рекомендуем вам проверить браузер на наличие обновлений, и если они будут обнаружены, выполнить инсталляцию на компьютер.
Способ 2: удаление накопившейся информации
Проблемы в работе плагинов Google Chrome зачастую могут возникать из-за накопившихся кэша, куков и истории, которые зачастую и становятся виновниками снижения стабильности и производительности браузера.
Способ 3: переустановка браузера
На вашем компьютере мог произойти системный сбой, который отразился на некорректной работе браузера. В данном случае лучше выполнить переустановку браузера, которая может помочь решить проблему.
Способ 4: устранение вирусов
Если даже после переустановки Google Chrome проблема с функционированием плагина осталась для вас актуальной, вам стоит попробовать просканировать систему на наличие вирусов, поскольку многие вирусы направлены именно на негативное действие на установленные браузеры на компьютере.
Для сканирования систему вы можете использовать как свой антивирус, так и воспользоваться отдельной лечащей утилитой Dr.Web CureIt, которая выполнит тщательный поиск вредоносного ПО на компьютере.
Если в результате сканирования на компьютере были обнаружены вирусы, вам потребуется их устранить, а затем произвести перезагрузку компьютера. Но даже после устранения вирусов проблема в работе Google Chrome может остаться актуальной, поэтому вам может потребоваться выполнить переустановку браузера, как это описано в третьем способе.
Способ 5: откат системы
Если проблема с работой Google Chrome возникла не так давно, например, после установки программного обеспечения на компьютер или в результате иных действий, вносящих изменений в систему, следует попробовать выполнить восстановление компьютера.
Для этого выполните открытие меню «Панель управления», поставьте в верхнем правом углу параметр «Мелкие значки», а затем выполните переход к разделу «Восстановление».
Откройте раздел «Запуск восстановления системы».
В нижней области окна поставьте птичку около пункта «Показать другие точки восстановления». На экране отобразятся все доступные точки восстановления. Если в этом списке имеется точка, датируемая периодом, когда проблем с работой браузера не наблюдалось, выберите ее, а затем запустите восстановление системы.
Как только процедура будет завершена, работа компьютера будет полностью возвращена к выбранному промежутку времени. Система лишь не затронет пользовательские файлы, а также в некоторых случаях восстановление системы может не касаться установленного на компьютер антивируса.
Обратите внимание, если проблема касается плагина Flash Player, а вышеописанные советы так и не помогли решить проблему, попробуйте изучить рекомендации, приведенные в статье ниже, которая полностью посвящена проблеме неработоспособности плагина Flash Player.
Если у вас есть собственный опыт решения ошибки «Не удалось загрузить плагин» в Google Chrome, поделитесь им в комментариях.
Источник
Ошибка в браузере «Не удалось загрузить плагин». Способы устранения

Сперва, друзья, давайте разберемся, что вообще такое плагин в браузере. Плагин – это другими словами дополнение, которое расширяет возможности интернет-браузера. Плагинов на сегодняшний день огромное количество, и все они разного направления. В любом браузере установлены базовые плагины, дабы правильно отображать веб-ресурсы. Если в браузере появилось сообщение о том, что не удалось загрузить плагин, то, скорее всего, проблема в Flash Player. Ниже мы с Вами рассмотрим несколько способов, благодаря которым можно исправить данную ошибку.
1-й способ. Обновляем интернет-браузер
Данный способ является самым простым, и помогает в большинстве случаев. Все манипуляции я покажу на примере популярного браузера Гугл Хром. Если Вы пользуетесь другим браузером, не переживайте, все действия аналогичны. Итак, дабы обновить браузер перейдем в меню – Справка – О браузере.
На странице «О программе» находим и нажимаем на кнопку «Обновить».
После обновления проверяем, появляется ли ошибка «Не удалось загрузить плагин» вновь. Если эти действия не помогли решить проблему, идем далее к следующему способу.
2-й способ. Чистим историю в браузере
Cache – временные файлы браузера, которые хранят в себе все веб-компоненты просмотренных ресурсов (изображения, страницы, видеофайлы, дизайн и пр.). Благодаря КЭШу браузер быстро загружает страницы ранее посещаемых сайтов, так как загрузка компонентов ресурса осуществляется не через интернет, а с локального диска компьютера.
Cookie – также временные файлы, в которых хранится персональные данные юзера (логины, пароли, настройки сайтов и пр.). При переходе на какую либо страницу все эти данные браузер отсылает на сервер, и поэтому мы можем заходить на любой ресурс, не вбивая заново логин и пароль для авторизации.
Итак, давайте же очистим Cache и Cookie в своем браузере, дабы попытаться устранить ошибку. Идем в меню, выбираем «История».
После жмем на кнопку «Очистить историю» и внимательно смотрим, чтобы галочки были отмечены, как показано внизу на скриншоте.
После этого остается лишь перезагрузить браузер.
3-й способ. Отключаем лишние плагины
Если первые два способа не помогли, тогда приступаем к отключению лишнего плагина. Первым делом откроем страницу с установленными плагинами. Для каждого браузера адрес разный:
Если используете Chrome, то вбивайте в адресной строке chrome://plugins
Если используете Yandex, то вбивайте в адресной строке browser://plugins
Если используете Opera, то вбивайте в адресной строке opera://plugins
Если используете Firefox, то вбивайте в адресной строке аbout:plugins
Когда откроется страница с плагинами, присмотритесь внимательно, присутствует ли лишний плагин Flash Player. В случае, если такой есть, то рекомендую отключить (обычно имеет тип PPAPI).
После отключения перезагружаем браузер и проверяем вновь.
4-й способ. Повторная установка Adobe Flash Player
Если не один вышеописанный способ не помог, советую тогда переустановить Adobe Flash Player. Для этого в первую очередь удалите старую версию флеш плеера в Панели управления — Программы и компоненты. После скачайте последнюю версию Adobe Flash Player с официального сайта.
Источник
«Не удалось загрузить плагин» в браузере: причины возникновения и варианты устранения ошибки
Интернет – это мировой, масштабный пользовательский портал, в котором каждый человек может найти интересующую информацию. Через компьютеры и разнообразные гаджеты люди пользуются информативными данными разных сайтов, слушают музыку, просматривают видео, читают новости, общаются, играют. Какое же разочарование постигает пользователя, когда в какой-то момент его интернет-возможности ограничиваются надписью на экране, которая показывает невозможность загрузки интересующего плагина. Рассмотрим в этой статье причины возникновения проблемы подобного вида, а также распространённые и результативные варианты их устранения.
Исправление ошибки загрузки плагина в браузере.
Что означает «Не удалось загрузить плагин»
Современные устройства позволяют пользователям беспрепятственно странствовать по интернету при наличии соединения. Загрузка интересующих приложений, программ и контента происходит через браузер, причём выбор последнего делает исключительно пользователь. Иногда случаются нештатные ситуации, когда при входе даже на часто посещаемый сайт не даёт загрузить нужный контент.
Прежде чем перейти к причинам невозможности свободной эксплуатации пользовательских интернет-ресурсов, важно понять, когда проблема связана с функциональными возможностями плагина и что это значит. Зачастую пользователям приходится сталкиваться с этой проблемой при посещении сайтов, которые дают возможность просмотра или скачивания видео, игровых приложений или музыкальных файлов, чаще всего при использовании в качестве браузеров Google Chrome, Opera и Yandex. Проблема проявляется следующим образом: на экране, вместо ожидаемой информации, появляется фраза «Couldn’t load plug-in», что значит, в переводе «Не удалось загрузить плагин».
Такая фраза на экране устройства ограничивает возможности, делает невозможной загрузку этого контента. Работоспособность браузера обеспечивается комплексом функций, которые невидимы человеку. Разбираться в нюансах и тонкостях работы обычному пользователю приходится только в тех ситуациях, когда не удалось получить интересующий контент, при возникновении неполадок с воспроизведением команды.
Причины появления уведомления об ошибке
Как показывает практика, причин, почему не загружается определённая информация на компьютерном устройстве, может быть несколько. Для начала стоит проверить наличие соединения с интернетом. Если это исключено, тогда возможно плагин не удаётся загрузить по причине устаревания браузера, с потребностью его обновления до последней версии, его переполнения сторонней информацией, или же неисправность заключается в некорректности работы Adobe Flash Player. По умолчанию, работа этого плеера незаметна пользователю, но даже незначительные сбои в его функционировании ограничат просмотр, загрузку и скачивание определённых данных. Рассмотрим подробно, как справится с подобной проблемой, с чего начинать исправление ошибок, как вернуть функциональность браузера и доступ ко всем данным интернета.
Метод устранения проблемы загрузки плагина
Разберёмся поочерёдно, что делать, если не удалось загрузить плагина, ориентируясь на практическую сторону решения вопроса.
Обновление Adobe Flash Player
Сообщение Couldn’t load plug-in на экране любого устройства, выбивает человека из обычного режима работы, ограничивая его возможности. Начинать решение стоит с обновления Adobe Flash Player, устаревание или сбой функционирования которого является самым частым фактором, провоцирующим невозможность работы с некоторыми сайтами. Поэтому исправить неполадки в работе плеера можно несколькими вариантами решения проблемы. Для начала необходимо удостовериться, что в системе включен плагин. Для этого в браузере в адресной строчке ввести команду: название браузера двоеточие двойной слеш plugins. К примеру, для Оперы процедура будет выглядеть так: opera://plugins, в открывшемся окне найти инструмент Adobe Flash Player и проверить его статус. Если инструмент отключён, активировать его работу.
Можно также обновить его до последней версии. Для этого нужно удалить плагин , скачать новый и установить его. Можно также разрешить автоматическое обновление программы. Если с первым вариантом всё ясно, то для установки автоматических обновлений нужно: войти в панель управления браузером, зайти в раздел «Все элементы управления». Тут найти Adobe Flash Player, выбрать пункт «Изменить настройки обновления»и разрешить автоматизированное обновление. После перезагрузки компьютера изменения должны вступить в силу, если причины была в устаревшем ПО, плагины будут загружаться в стандартном режиме.
Чистка Cache и Cookies
Нередкой причиной возникновения проблемы с плагинами является засорённость браузера, которая объясняется наличием большого количества информационных файлов и большая история посещения веб-страниц потребителем. Такая информация является своеобразным «программным» мусором, который влияет на работоспособность браузера, поэтому нужно периодически чистить Cookies и Cache. Процесс устранение проблемы «Не удалось загрузить плагин» посредством чистки истории является аналогичным для всех браузеров похож по функциональности, но имеет некоторые отличия, в зависимости от типа программы. Если в качестве браузера эксплуатируется Google Chrome, при этом программа выдала информацию о невозможности загрузить плагин, чистка Кеша и Куки осуществляется так:
- Открыть меню вкладок Гугл Хром, значок которого находиться в верхнем, правом углу страницы.
- Зайти в реестр «Дополнительные инструменты».
- Поставить галочки напротив лишней информации.
- Выбрать характеристику «За всё время».
- Подтвердить кнопкой «Очистить историю».
В Internet Explorer потребуется через меню, как в Хроме зайти в строку «Безопасность», с переходом в реестр «Удалить журнал браузера». После проставления галочек, напротив «лишней» информации, подтвердить действие кнопкой «Удалить». В «Опере» значок меню находится в левом верхнем углу браузера. Если не удалось загрузить плагин в Opera, для решения проблематики засорённости потребуется открыть браузер, в меню найти пункт «Настройки», перейти в «Безопасность», где откроется возможность выбрать и удалить Cookies, кэшированные файлы, историю загрузок и посещений за весь период эксплуатации утилиты.
Когда не загружаются плагины в Яндекс браузере, его очистку от мусора, в виде кэшированных агентов и серверных фрагментарных данных, производят через меню, где, внизу страницы, имеется пункт «Показать дополнительные настройки». В развернувшемся окне, в рубрике «Личные данные» зайти в пункт «Очистить историю загрузки», где выбрать Cache и Cookies, после чего подтвердить их удаление. После выполненных процедур и перезагрузки браузера проблема, в ограничении возможности скачивать определённый контент должна решиться.
Апгрейд браузера
Окно с ошибкой «Не удалось загрузить плагин» в Яндекс Браузере, Google Chrome, Opera или других интернет-обозревателях может также проявляться по причине устаревания самого браузера. В таком случае устранить неисправность можно обновлением обозревателя. Для обновления браузера, независимо от его названия, потребуется зайти в настройки приложения, через меню, где найти пункт «О программе» и кликнуть по нему правой клавишей мышки. В появившемся окне надо нажать на «Обновить» и дождаться завершения обновления. Об этом будет свидетельствовать соответствующая надпись на экране.
Удаление вирусов
Очень редкими, но имеющими место являются случаи, когда функциональность браузера ограничивается вирусами, попавшими на ПК в процессе «странствования» по сайтам. Для исключения вирусного заражения компьютера потребуется запустить антивирусную программу, принудительно сканируя ОС на присутствие вирусов, если она имеется на ПК, или же загрузить и установить лицензионную версию одной из них.
Восстановление функциональности системы
Проблема загрузки плагинов может объясняться и конфликтом утилит, установленных на ПК. Если пользователь установил недавно какое-либо приложение, конфликтующее с Flash Player браузера, тогда потребуется произвести восстановление работоспособности программного обеспечения. Процедура заключается в пошаговом следовании инструкции:
- Открыть через меню «Панель управления» ПК, с последующим переходом в категорию «Все элементы управления». Для этого в строке «Просмотр» надо выбрать пункт «Мелкие значки», где отыскать в списке строку «Восстановление».
- В появившемся окне выбрать строчку «Запуск восстановления системы», следовать командам, появляющимся на экране, осуществлять переход до контрольной позиции клавишей «Далее».
- Восстановительная процедура займёт некоторое время, по завершении процесса все системные настройки, необходимые для корректного функционирования ОС, будут восстановлены.
Подведение итогов
Ошибка, заключающаяся в невозможности работы с плагинами, является одной из наиболее распространённых, но несложно устраняющихся на компьютерных устройствах. Устранение ошибки не предусматривает сложных системных манипуляций, в основном результат достигается после обновления Adobe Flash Player, иногда может потребоваться очистка браузера, его апдейт или переустановка. Следуя инструкциям, прописанным в статье, каждый человек сможет самостоятельно, без помощи специалистов, вернуть работоспособность браузера, исправив ошибку системы.
Источник
-
Partition Wizard
-
Partition Magic
- How to Solve «Couldn’t Load Plugin» Error on Google Chrome
By Sherry | Follow |
Last Updated August 11, 2022
A lot of people are using plugins in their daily life. Unfortunately, some of them reported that they got an error “couldn’t load plugin” on Google Chrome. To solve the problem, MiniTool Partition Wizard puts together some fixes in this post.
A plugin is a software component that adds an additional feature to an existing computer program. The “couldn’t load plugin error” on Google Chrome usually happens on Flash plugin and PDF plugin. How to fix couldn’t load plugin error? You can check the following fixes and have a try.
Fix 1: Make Sure Your Chrome Is Updated
When you face the “Chrome couldn’t load plugin” error, the first thing you need to do is to check if you have installed the latest Chrome version as well as plugins. You just need to:
Step 1: Open Google Chrome.
Step 2: Click the three-dot icon in the upper right corner. Then select Help > About Google Chrome.
Step 3: Google Chrome will check for available updates and install them automatically. You just need to wait patiently. If there are no updates, you will see the message “Google Chrome is up to date”.
Step 4: Input “chrome://components” in the address bar and press Enter. Then check and make sure all the installed components are up to date.
After updating your Google Chrome and its components, you can check if the “Chrome couldn’t load plugin error” has been solved. If it appears again, you need to move on to the next solution.
Fix 2: Set Ask First for Your Flash Settings
You might have already known that flash is no longer supported by major browsers. If you are still using old Flash, you might encounter errors like “couldn’t load plugin”. To solve the problem, you can try changing the settings for Flash.
Note:
The Flash settings only appear on Google Chrome that has installed the Adobe Flash Player. Yet, as of 2021, Adobe has ended support for the Flash Player plugin. Flash content, including audio and video, will no longer play back in any version of Chrome. So, this method is no longer workable anymore.
Step 1: Type “chrome://settings/content” in the address bar of Google Chrome and press Enter.
Step 2: Scroll down to find Flash and click it. Then select Ask first (recommended) instead of Block sites from running Flash.
Fix 3: Delete PepperFlash Folder
Pepper Flash Player is maintained by Google, and is newer than Adobe Flash Player. In some cases, users solved the “Chrome couldn’t load plugin” error by deleting the PepperFlash folder. And here are the detailed steps.
Step 1: Press Win + E to open File Explorer.
Step 2: Navigate to the following location: C:Usersuser_nameAppDataLocalGoogleChromeUser Data.
Step 3: Delete the PepperFlash folder.
Then you can open Google Chrome and check whether the problem disappears. If it still exists, you can also try renaming the pepflashplayer.dll file:
You just need to open File Explorer and go to C:Program Files (x86)GoogleChromeApplication90.0.4430.93PepperFlash. Then rename the pepflashplayer.dll file to pepflashplayerX.dll. After that, you can restart Chrome and check if it works properly.
Tip: 90.0.4430.93 is the version of my Google Chrome, and it might be different on your computer. You need to select the folder of the latest version.
Fix 4: Run SFC Scan
Corrupted or missing system files could also lead to the “Chrome couldn’t load plugin” error. In this case, you should run System File Checker (SFC), a Windows 10 built-in tool for checking and fixing system files.
Step 1: Press Win + S to open the Windows Search utility. Then search for Command Prompt, right-click it, and select Run as administrator.
Step 2: In Command Prompt, input the command sfc /scannow and press Enter.
When the process is finished, restart your computer and check if Google Chrome works properly.
About The Author
Position: Columnist
Sherry has been a staff editor of MiniTool for a year. She has received rigorous training about computer and digital data in company. Her articles focus on solutions to various problems that many Windows users might encounter and she is excellent at disk partitioning.
She has a wide range of hobbies, including listening to music, playing video games, roller skating, reading, and so on. By the way, she is patient and serious.
-
Partition Wizard
-
Partition Magic
- How to Solve «Couldn’t Load Plugin» Error on Google Chrome
By Sherry | Follow |
Last Updated August 11, 2022
A lot of people are using plugins in their daily life. Unfortunately, some of them reported that they got an error “couldn’t load plugin” on Google Chrome. To solve the problem, MiniTool Partition Wizard puts together some fixes in this post.
A plugin is a software component that adds an additional feature to an existing computer program. The “couldn’t load plugin error” on Google Chrome usually happens on Flash plugin and PDF plugin. How to fix couldn’t load plugin error? You can check the following fixes and have a try.
Fix 1: Make Sure Your Chrome Is Updated
When you face the “Chrome couldn’t load plugin” error, the first thing you need to do is to check if you have installed the latest Chrome version as well as plugins. You just need to:
Step 1: Open Google Chrome.
Step 2: Click the three-dot icon in the upper right corner. Then select Help > About Google Chrome.
Step 3: Google Chrome will check for available updates and install them automatically. You just need to wait patiently. If there are no updates, you will see the message “Google Chrome is up to date”.
Step 4: Input “chrome://components” in the address bar and press Enter. Then check and make sure all the installed components are up to date.
After updating your Google Chrome and its components, you can check if the “Chrome couldn’t load plugin error” has been solved. If it appears again, you need to move on to the next solution.
Fix 2: Set Ask First for Your Flash Settings
You might have already known that flash is no longer supported by major browsers. If you are still using old Flash, you might encounter errors like “couldn’t load plugin”. To solve the problem, you can try changing the settings for Flash.
Note:
The Flash settings only appear on Google Chrome that has installed the Adobe Flash Player. Yet, as of 2021, Adobe has ended support for the Flash Player plugin. Flash content, including audio and video, will no longer play back in any version of Chrome. So, this method is no longer workable anymore.
Step 1: Type “chrome://settings/content” in the address bar of Google Chrome and press Enter.
Step 2: Scroll down to find Flash and click it. Then select Ask first (recommended) instead of Block sites from running Flash.
Fix 3: Delete PepperFlash Folder
Pepper Flash Player is maintained by Google, and is newer than Adobe Flash Player. In some cases, users solved the “Chrome couldn’t load plugin” error by deleting the PepperFlash folder. And here are the detailed steps.
Step 1: Press Win + E to open File Explorer.
Step 2: Navigate to the following location: C:Usersuser_nameAppDataLocalGoogleChromeUser Data.
Step 3: Delete the PepperFlash folder.
Then you can open Google Chrome and check whether the problem disappears. If it still exists, you can also try renaming the pepflashplayer.dll file:
You just need to open File Explorer and go to C:Program Files (x86)GoogleChromeApplication90.0.4430.93PepperFlash. Then rename the pepflashplayer.dll file to pepflashplayerX.dll. After that, you can restart Chrome and check if it works properly.
Tip: 90.0.4430.93 is the version of my Google Chrome, and it might be different on your computer. You need to select the folder of the latest version.
Fix 4: Run SFC Scan
Corrupted or missing system files could also lead to the “Chrome couldn’t load plugin” error. In this case, you should run System File Checker (SFC), a Windows 10 built-in tool for checking and fixing system files.
Step 1: Press Win + S to open the Windows Search utility. Then search for Command Prompt, right-click it, and select Run as administrator.
Step 2: In Command Prompt, input the command sfc /scannow and press Enter.
When the process is finished, restart your computer and check if Google Chrome works properly.
About The Author
Position: Columnist
Sherry has been a staff editor of MiniTool for a year. She has received rigorous training about computer and digital data in company. Her articles focus on solutions to various problems that many Windows users might encounter and she is excellent at disk partitioning.
She has a wide range of hobbies, including listening to music, playing video games, roller skating, reading, and so on. By the way, she is patient and serious.
Интернет – это мировой, масштабный пользовательский портал, в котором каждый человек может найти интересующую информацию. Через компьютеры и разнообразные гаджеты люди пользуются информативными данными разных сайтов, слушают музыку, просматривают видео, читают новости, общаются, играют. Какое же разочарование постигает пользователя, когда в какой-то момент его интернет-возможности ограничиваются надписью на экране, которая показывает невозможность загрузки интересующего плагина. Рассмотрим в этой статье причины возникновения проблемы подобного вида, а также распространённые и результативные варианты их устранения.
Исправление ошибки загрузки плагина в браузере.
Не удалось загрузить плагин в Яндекс.Браузере
02.03.2017
Яндекс.Браузер построен на движке Chromium — это тот самый движок, на котором работает знаменитый Хром. И если внешне Яндекс.Браузер непохож на своего конкурента Гугл Хром, то функционально они идентичны. Тесты дали абсолютно одинаковые показатели быстродействия и использования объёмов памяти как в Хроме, так и в Яндексе.
Во многом благодаря использованию именно движка Хромиум — Яндекс.Браузер так быстро завоевал довольно высокую популярность среди пользователей Рунета. Но, как бы ни был стабилен Яндекс.Браузер, бывают и у него неполадки и сбои. Одной из распространенных проблем является ошибка с флеш-плеером.
Дело в том, что Яндекс.Браузер уже имеет встроенный модуль флеш-плеера по умолчанию, и при установке он включен. Так что же происходит тогда, когда при попытке загрузить в браузере какой-нибудь фильм или флеш-игру, вместо привычной заставки игры или титров фильма мы видим сообщение о том, что не удалось загрузить плагин. О каком плагине речь? Что загрузить? Большинство пользователей не искушены в этом вопросе и просто перезагружают страницу или браузер. Это часто срабатывает, но что делать если такое происходит периодически или любимая игра наотрез отказывается загружаться, выводя вот такое сообщение?
Почему это происходит?
Когда в любом браузере не работает плагин, нельзя назвать единую причину этого, однако существует ряд вариантов появления неисправностей, которые встречаются чаще остальных. В большинстве случаев проблема решается посредством обновления программы. Часто пользователи просто убирают выбор с пункта «автоматическое обновление при подключении к сети» по тем или иным соображениям. В результате такого отношения потребуется всего пару месяцев для того, чтобы системные ошибки стали «сыпаться» на пользователя, словно из рога изобилия.
Первая и самая частая причина — это неисправности плагинов. Однако, проблема может заключаться и в забывчивости пользователя, который давно не выполнял чистку истории посещений, из-за чего в оперативной памяти накопилось слишком много лишней информации. Сам плагин мог быть скачан довольно давно, и за все время его ни разу не обновляли. Итак, что делать, если появилась такая ошибка?
Почему не загружается плагин в Яндекс.Браузере
Чаще всего так происходит потому, что в компьютере уже установлен флеш-плеер. Это может быть устаревшая версия, которую загружали для другого браузера и теперь, при попытке воспроизвести фильм, который использует плагин в Яндекс.Браузере, происходит конфликт ПО (программного обеспечения). Одновременно два работающих флеш-плеера создают ошибку, при этом появляется сообщение «Не удалось загрузить плагин».
Ещё подобная неполадка может возникать при устаревшем браузере. Программы постоянно обновляются, не сами конечно – над их обновлением работает большое количество программистов – делается это для того, чтобы обезопасить пользователя от взломов и хакерских атак.
Не открывается chrome://plugins
На разных сайтах можно встретить статьи на тему того, как управлять плагинами в браузере Google Chrome. Они ссылаются на специальный управляющий адрес, по которому можно удалить или переключить плагины, дополнения и прочие средства управления контентом.
Вряд ли сейчас кто-либо сможет перейти по вышеуказанному пути. Разработчики браузера убрали эту страницу из настроек, начиная с версии 57.0, и перенесли часть установок в chrome://settings/content. При этом интерфейс стал куда удобнее и понятнее.
Обновление Яндекс.Браузера
Регулярное обновление ПО это первостепенная задача любого пользователя. Не всё программное обеспечение требует регулярного обновления, но для браузеров, как и для и флеш-плеера, это обязательна процедура. Остальные программы на усмотрение пользователя, всё индивидуально, но браузер нужно обновлять по мере выхода новых версий. Это залог стабильной работы обозревателя в сети и отсутствия подобных малоприятных ошибок.
Способ 1: Скачать обновление на официальном сайте
Данный метод заключается в скачивании последней версии на официальный сайте. Пройти на сайт Яндекс.Браузер и скачать новую версию, установить её и перезагрузить компьютер – всё просто. Более подробно почитать про Яндекс.Браузер, где его скачать и как установить можно на нашем сайте.
Способ 2: Обновление браузера через настройки
Обновить Yandex.Browser можно и в самом браузере:
- Кликаем на копку «Меню» в правом верхнем углу браузера Яндекс.
- В выпадающем списке выбираем последний пункт «Дополнительно».
- В следующем выпадающем меню кликаем «О браузере».
- В открывшемся окне жмём на единственную кнопку «Обновить».
- После обновления перезагружаем браузер и наслаждаемся комфортной работой в сети.
Если кнопка «Обновить» отсутствует, вы увидите надпись «Вы используете последнюю версию Яндекс.Браузера».
Некорректные настройки ПО
Решением является сброс настроек проигрывателя. Перейдите в Панель управления. Выберите пункт настроек проигрывателя флеш-контента от Adobe.
Откройте его. Перейдите на вкладку «Дополнительно» Менеджера настроек проигрывателя. Нажмите кнопку полного удаления сохраненных программным компонентом настроек.
Откроется дополнительное окно. Активирована опция удаления данных и настроек веб-сайтов. Нажмите «Удалить данные».
Удаление устаревшего флеш-плеера
Как уже было замечено в начале статьи, Яндекс.Браузер имеет встроенный модуль флеш-плеера и при использовании только Яндекс.Браузера на своём компьютере можно удалить все плагины установленные ранее (имеется в виду Adobe Flash Player), они также могут создавать конфликт, мешая корректно загрузить плагин на сайте.
- Кликаем на кнопке «Пуск» в Windows 10 и 8 правой клавишей мыши, в выпадающем списке выбираем пункт «Панель управления».
- Выбираем «Удаление программ». Чтобы не искать нужный пункт, в списке категорий переключите в настройках «Просмотр» на «Категория».
- Ищем в списке флеш-плеер, выделяем его и кликаем вверху над списком кнопку «Удалить».
В Windows 7 кликаем на «Пуск» и там выбираем «Панель управления». Дальше порядок удаления плагина будет аналогичными во всех версиях Windows.
Открываем браузер, если в этом случае плагин не загрузится, тогда пойдём в настройки самого Яндекс.Браузера и там уже будем исправлять ошибку.
Подведение итогов
Ошибка, заключающаяся в невозможности работы с плагинами, является одной из наиболее распространённых, но несложно устраняющихся на компьютерных устройствах. Устранение ошибки не предусматривает сложных системных манипуляций, в основном результат достигается после обновления Adobe Flash Player, иногда может потребоваться очистка браузера, его апдейт или переустановка. Следуя инструкциям, прописанным в статье, каждый человек сможет самостоятельно, без помощи специалистов, вернуть работоспособность браузера, исправив ошибку системы.
Очистка кэша и истории браузера
Часто плагин не загружается на сайте из-за переполненного кэша. Всё дело в том, что создатели такой функции, как кэш и история браузера, преследовали цель сократить время загрузки страниц и экономии трафика. И потому первое посещение вами любого сайта записывается в кэш как небольшой файл с копиями картинок и другого контента. На жестком диске отводится специальное место для хранения этих файлов кэш и куки.
Но при изменении дизайна сайта, внесении разработчиками обновлений в любимую игру, при включении вами этой самой игры, вы можете не увидеть этих обновлений и изменений именно потому, что браузер в первую очередь заглянет в кэш и, найдя там искомый сайт, развернёт его из кэша, а не будет загружать весь массив данных с сервера. А также когда этих файлов кэш становится очень много, существенно замедляется время загрузки страниц.
Очистка кэша с помощью специальных утилит
Периодически необходимо очищать кэш браузера любыми доступными способами, это можно сделать с помощью сторонних программ. Например, есть для этих целей отличная программа CCleaner – здесь можно почитать подробно о её возможностях.
Очистка кэша через браузер
Очистить историю и удалить файлы кэш можно и через сам браузер, метод тоже отлично работает, удаляет ненужный мусор, из-за которого сайты и страницы виснут и иногда не загружается плагин. После чистки же все прекрасно работают.
- Идём в меню, кликая на кнопку в виде трёх горизонтальных полосочек.
- Далее выбираем «Настройки».
- Прокручиваем до конца страницы и открываем ещё больше настроек.
- Здесь, в разделе «Личные данные» жмём кнопку «Очистить историю загрузки».
- В открывшемся диалоговом окне выбираем период очистки (Совет: чистить желательно «За всё время»).
- Оставляем отмеченные по умолчанию пункты, остальные не трогать, если вы хотите сохранить пароли, которые запомнил браузер на сайтах, далее кликаем «Очистить историю».
Если и в этом случае не помогло и плагин всё равно не грузится, тогда можно попробовать отключить встроенный плагин и установить Adobe Flash Player с официального сайта разработчика. Более подробно о том, как и откуда скачать, а также как установить, можно почитать здесь.
Установка новой версии флеш-плеера
Для Яндекс.Браузера нет специально разработанной версии, поэтому при скачивании, когда вы будете выбирать в настройках для какого браузера, и для какой системы скачивать и устанавливать флеш-плеер, выбирайте версию для Хромиум. Но для начала нужно отключить в настройках встроенный флеш-плеер:
Набираем в адресной строке запрос:
browser://plugins
- В открывшемся окне снимите галочку с плагина Adobe Flash Player (удалить его нельзя).
- Идём на сайт загрузки флеш-плеера от компании Адобе, качаем версию для вашего браузера (в случае с Яндекс.Браузером – это будет версия для Оперы и Хрома).
- Устанавливаем его, перезагружаем компьютер, проблема должна исчезнуть.
Плагин от компании Адобе, без помощи которого практически ни один сайт не обходится, несмотря на все свои недостатки, остается крайне популярен. Он же доступен всем пользователям бесплатно, но разработчики вместе с плагином попутно предлагают установить и другие продукты, различные антивирусные программы и приложения для оптимизации системы. Желательно от них отказаться, если вы не хотите на свой компьютер ещё несколько ненужных и бесполезных, а главное платных программ, которые будут периодически просить у вас денег. Просто снимите галочку в средней части установочного окна с предложениями.
В любой ситуации можно найти выход и вернуть полюбившемуся браузеру работоспособность, нужно всего лишь немного вникнуть в суть проблемы. Лёгкой вам работы в сети и приятного отдыха с любимыми фильмами и играми.
3-й способ. Отключаем лишние плагины
Если первые два способа не помогли, тогда приступаем к отключению лишнего плагина. Первым делом откроем страницу с установленными плагинами. Для каждого браузера адрес разный:
Если используете Chrome, то вбивайте в адресной строке chrome://plugins Если используете Yandex, то вбивайте в адресной строке browser://plugins Если используете Opera, то вбивайте в адресной строке opera://plugins Если используете Firefox, то вбивайте в адресной строке аbout:plugins
Когда откроется страница с плагинами, присмотритесь внимательно, присутствует ли лишний плагин Flash Player. В случае, если такой есть, то рекомендую отключить (обычно имеет тип PPAPI).
How to Fix the «Couldn’t load plugin» Google Chrome Error on Windows 10?
Many users often get the «Couldn’t load plugin» in Google Chrome, preventing them from using the plug-in. If you’re getting this error, see the troubleshooting steps below to fix it.
Google Chrome is used by millions of people every day. Its features include tabbed browsing, in-browser translator, spelling checker, integrated address bar/search bar, and plug-in support.
Plug-ins add new specific features to a web browser. Plug-ins can add features such as search engines, virus scanners, or the ability to use a new file type such as a new video format. Needless to say, plug-ins are widely used in Google Chrome.
If you are reading this, you probably got the «Couldn’t load plugin» error. When you get this error, it means that some of your browser’s features are not working correctly. In most cases, this error appears because of the Adobe Flash Player plug-in or PepperFlash.
This guide will show you some solutions for the «Couldn’t load plugin» error. Read the guide below and try each method. See which solution works for you.
NOTE: In this guide, we are using Google Chrome version 64.0.3282.140. If you are using a different version, some things may differ.
Video Showing How to Fix «Couldn’t load plugin» Error:
Table of Contents:
- Introduction
- Check if Your Google Chrome Is Updated
- Delete PepperFlash Folder
- Rename the peppflashplayer.dll File
- Stop Adobe Shockwave Flash
- Check if Chrome Allows to Use Flash
- Run SFC and DISM Scans
- Video Showing How to Fix «Couldn’t load plugin» Error
Check if Your Google Chrome Is Updated
Make sure that you have the latest and updated Google Chrome on your computer and that all the installed plug-ins are up-to-date as well. To check if you have the latest Google Chrome, you need to open it first and click on the three dots on the top-right corner. Select «Help» from the dropdown menu and then click «About Google Chrome».
Google Chrome will start checking for updates. If there are any updates to install, then install them. If not, Google Chrome will show you the «Google Chrome is up to date» message.
To check if all installed plug-ins are up-to-date, type «chrome://components» in Google Chrome’s address bar and press Enter on your keyboard. You will see a list of components installed in Chrome. Make sure that all of the components are up-to-date.
[Back to Table of Contents]
Delete PepperFlash Folder
Pepper Flash Player is maintained by Google, and it is newer than Adobe Flash Player. Sometimes it helps to delete the PepperFlash folder from your computer so you would not get the «Couldn’t load plugin» error while browsing the Internet. To delete the PepperFlash folder, type «run» in Search and click the «Run» result.
In the Run dialog box, you need to type the name of a program, folder, document, or Internet resource, and Windows will open it for you. Type «%localappdata%» and press Enter on your keyboard.
It will open the «Local» folder for you. Follow this path to find the PepperFlash folder: «Google > Chrome > User Data». In the User Data folder, locate the «PepperFlash» folder and simply right-click on it, and select «Delete» from the context menu to delete this folder. See if the «Couldn’t load plugin» error persists.
[Back to Table of Contents]
Rename the pepflashplayer.dll File
Sometimes you can solve this «Couldn’t load plugin» error in Google Chrome by renaming the peppflashplayer.dll file. To do so, you need to navigate to your Google Chrome installation directory.
Follow this path to find the pepflashplayer.dll file: «Local Disk (C:) > Program Files (or Program Files (x86) > Google > Chrome > Application > 64.0.3282.140 (that is the version of your Google Chrome, it may be different on your computer) > PepperFlash».
Find the pepflashplayer.dll in the PepperFlash folder and right-click on it. Select «Rename» from the dropdown menu and change the file name to «pepflashplayerX.dll». Close the window and restart your Google Chrome browser to see if the «Couldn’t load plugin» error persists.
[Back to Table of Contents]
Stop Adobe Shockwave Flash
Adobe Shockwave (formerly Macromedia Shockwave) is a multimedia platform for building interactive multimedia applications and video games. Developers originate content using Adobe Director and publish it on the Internet.
Such content can be viewed in a web browser on any computer with the Shockwave Player plug-in installed. Sometimes you can fix the «Couldn’t load plugin» error by stopping and restarting the Shockwave Flash.
To stop this plug-in, you will need to use Chrome’s Task Manager. Chrome Task Manager not only gives you the ability to view the memory, CPU, and network usage of each tab and plug-in, but it also allows you to stop (or «kill») individual processes with a simple click, very much like on the Windows Task Manager.
To access Google Chrome’s Task Manager, click the three dots in the top-right corner, select «More tools» on the dropdown menu, and click «Task Manager». Or you can use the Shift + Esc keyboard shortcut to access this Google Chrome’s Task Manager.
Now that you opened the Google Chrome Task Manager, find Shockwave Flash (it can be named Plugin Broker: Shockwave Flash or Plugin: Shockwave Flash as well), select it and click «End process». Restart your Google Chrome and see if the «Couldn’t load plugin» error still persists.
[Back to Table of Contents]
Check if Chrome Allows to Use Flash
To check if your Google Chrome browser is not blocking sites from using Flash, type in «chrome://settings/content» into Chrome’s address bar and press Enter on your keyboard. In the Content settings menu, find «Flash» and click on it.
There will be two options available: «Ask first (recommended)» and «Block sites from running Flash». Make sure that «Ask first (recommended)» is turned on. If not, then toggle the switch to turn it on. Restart your Google Chrome and check if the «Couldn’t load plugin» error still persists.
[Back to Table of Contents]
Run SFC and DISM Scans
Sometimes this «Couldn’t load plugin» error can appear because of the corrupted system files, and to fix this issue, you need to run SFC and DISM scans. This guide describes how to run the System File Checker tool (SFC.exe) to scan your system files and repair missing or corrupted system files.
To run it, you need to open Command Prompt first. Type «command prompt» in Search and then right-click on the «Command Prompt», select «Run as administrator» from the dropdown menu to run Command Prompt with administrator privileges.
You must run an elevated Command Prompt to be able to perform an SFC scan.
In opened Command Prompt window, type «sfc /scannow» and press Enter on your keyboard to execute this command. System File Checker will start, and it should take some time to complete the scan. It should take about 15 minutes.
Wait for the scanning process to complete, and then restart your computer to see if the «Couldn’t load plugin» error persists.
You might need to perform a DISM scan to fix the «Couldn’t load plugin» error. DISM stands for Deployment Image Servicing and Management, and it can be used to repair and prepare Windows images, including the Windows Recovery Environment, Windows Setup, and Windows PE.
To run DISM scan, you need to open Command Prompt as administrator again and type in this command: «DISM /Online /Cleanup-Image /RestoreHealth». Press Enter on your keyboard to execute it.
Try restarting your computer after both tests and check if the «Couldn’t load plugin» error is fixed. If you could not perform the SFC scan the first time, then try to run it again right after you completed the DISM scan.
The «Couldn’t load plugin» error may limit your web browsing experience by not being able to see some content while browsing. We hope that one of our provided solutions in this article helped you to fix this error, and now you can browse the web with your Google Chrome browser without any problems.
[Back to Top]