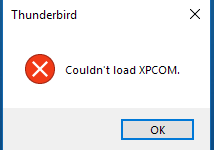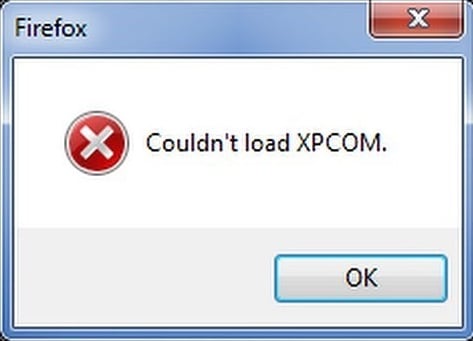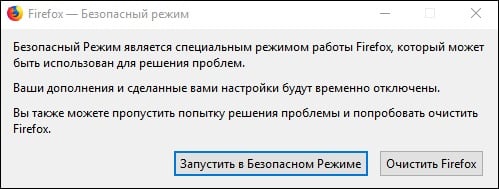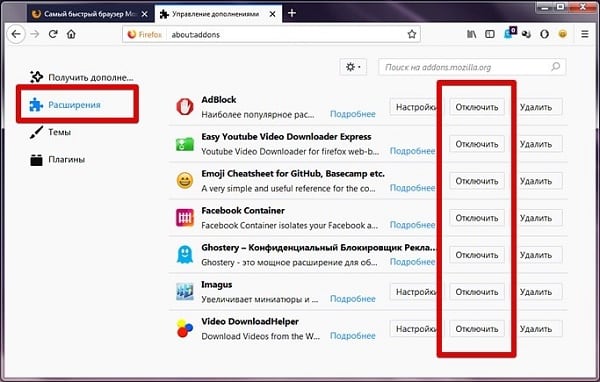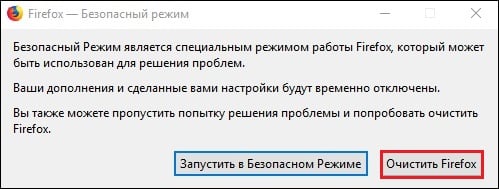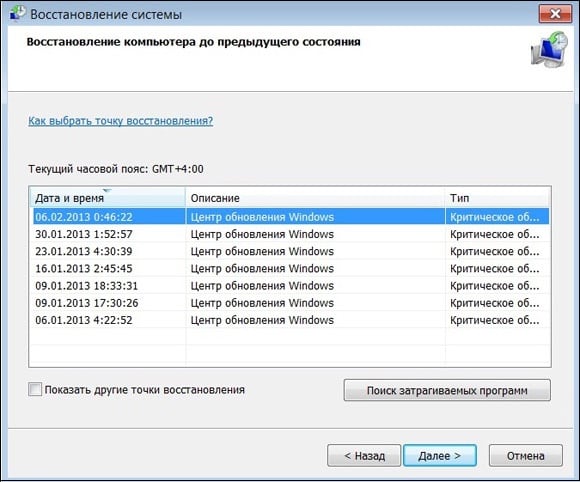Hello,
XPCOM stands for Cross-Platform Component Object Model. This error is likely caused by a corrupt install.
If you follow these instructions, you will still keep your profile (emails, accounts, extensions, etc.)
Certain Thunderbird problems can be solved by performing a Clean reinstall. This means you remove Thunderbird’s program files and then reinstall Thunderbird. Please follow these steps:
- Download the latest version of Thunderbird from http://www.mozilla.org/en-US/thunderbird/ and save the setup file to your computer.
- After the download is complete, close all Thunderbird windows (Click Exit/Quit from the menu button on the right).
- Delete the Thunderbird installation folder, which is located in one of these locations, by default:
- Windows:
- C:Program FilesMozilla Thunderbird
- C:Program Files (x86)Mozilla Thunderbird
- Mac: Delete Thunderbird from the Applications folder.
- Linux: If you installed Thunderbird with the distro-based package manager, you should use the same way to uninstall it — see Installing Thunderbird on Linux. If you downloaded and installed the binary package from the Thunderbird Download Page, simply remove the folder thunderbird in your home directory.
- Windows:
- Now, go ahead and reinstall Thunderbird:
- Double-click the downloaded installation file and go through the steps of the installation wizard.
- Once the wizard is finished, choose to open Thunderbird after clicking the Finish button.
WARNING: Do not run Thunderbird’s uninstaller or use a third party remover as part of this process, because that could permanently delete your Thunderbird data, including but not limited to, extensions, emails, personal settings and saved passwords. These cannot be recovered unless they have been backed up to an external device!
Please report back to see if this helped you!
Thank you.
Are you getting a thunderbird cannot load XPCOM error?
Usually, this tricky thunderbird error occurs due to failed thunderbird updates.
At Bobcares, we often receive requests to solve this error as part of our Server Management Services.
Today, let’s have a look at this error and see how our Support Engineers resolve it.
Why thunderbird cannot load XPCOM occurs?
As we all know, Mozilla’s thunderbird is one of the most preferred email clients due to the bundle of facilities it provides.
It offers a variety of facilities like email. newsfeed, chat, newsgroup and so on.
Though it is simple and very efficient, users often face some kind of errors.
Now, what is XPCOM? Cross-Platform Component Object Model or XPCOM is a cross-platform component model from Mozilla.
It enables multiple language bindings and has features that help programmers to plug their custom functions into the framework and connect it with other components.
We often face the XPCOM load errors due to a failed Thunderbird update that leaves a mixture of old and updated files in the Thunderbird program folder.
How we fix this error
Recently, one of our customers approached us with an XPCOM load error.
He restarted his PC and then when he tried to run a Thunderbird, it ended up showing the message ” Couldn’t load XPCOM”.
He deleted all files but found no change for the error. Our Support Engineers checked and found failed Thunderbird updates.
And, this happened when the security software keeps some of the files in the Thunderbird program folder preventing Thunderbird from replacing all the files.
A clean reinstall can resolve this error by ensuring proper replacement of all files.
This reinstall will involve deleting the Thunderbird program folder:
- (64-bit Thunderbird) “C:Program FilesMozilla Thunderbird”
- (32-bit Thunderbird) “C:Program Files (x86)Mozilla Thunderbird”
In case if the problem still persists, we need to disable security software temporarily and install thunderbird.
[Need more assistance to resolve this?- We’ll help you.]
Conclusion
In short, the error “thunderbird cannot load XPCOM” occurs due to failed Thunderbird updates. In today’s article, we have discussed this error in detail and saw how our Support Engineers fix it for our customers.
PREVENT YOUR SERVER FROM CRASHING!
Never again lose customers to poor server speed! Let us help you.
Our server experts will monitor & maintain your server 24/7 so that it remains lightning fast and secure.
GET STARTED
var google_conversion_label = «owonCMyG5nEQ0aD71QM»;
На чтение 4 мин. Просмотров 1.4k. Опубликовано 29.08.2019
Проблемы с определенными приложениями рано или поздно возникнут, поэтому важно знать, как их устранить. Пользователи сообщали об ошибке Не удалось загрузить XPCOM при попытке запуска определенных приложений в Windows 10, поэтому давайте посмотрим, сможем ли мы решить эту проблему.
Содержание
- Как исправить ошибки загрузки XPCOM
- Исправлено – Не удалось загрузить XPCOM в Firefox
- Исправлено – Tor не мог загрузить XPCOM
Как исправить ошибки загрузки XPCOM
Исправлено – Не удалось загрузить XPCOM в Firefox
Решение 1. Полностью удалите Firefox и переустановите его
Пользователи сообщили, что эта ошибка возникает при попытке открыть Firefox и что они вообще не могут использовать Firefox. Это может быть серьезной проблемой, если вы используете Firefox в качестве веб-браузера по умолчанию, но вы сможете решить эту проблему, просто переустановив Firefox.
Для этого сначала вам нужно удалить приложение Firefox с вашего ПК. Удаление Firefox обычно не достаточно, и для решения этой проблемы вам придется полностью удалить все файлы, связанные с Firefox.
Для этого удалите папку C: Program FilesMozilla Firefox , если вы используете 32-разрядную версию Windows 10 или папку C: Program Files (x86) Mozilla Firefox , если вы используете 64-битную версию Windows. Пользователи также предлагают удалить следующие папки с вашего компьютера:
- C: Usersyour_user_nameAppDataLocalMozillaFirefox
- C: Usersyour_user_nameAppDataLocalMozillaupdates
- C: Usersyour_user_nameAppDataLocalVirtualStoreProgram FilesMozilla Firefox
После удаления Firefox и удаления его установочного каталога загрузите последнюю версию Firefox и установите ее. Когда процесс установки завершится, запустите Firefox и проверьте, решена ли проблема.
Немногие пользователи сообщили, что они не смогли удалить Firefox со своего компьютера, если они не использовали Windows 10 в безопасном режиме. Чтобы войти в безопасный режим, выполните следующие действия:
- Удерживайте клавишу Shift и нажмите кнопку Перезагрузить . Кроме того, вы можете просто вручную перезагрузить компьютер несколько раз во время загрузки.
- Выберите Устранение неполадок> Дополнительные параметры> Запуск системы и нажмите Перезагрузить .
- Когда ваш компьютер перезагрузится, вам будет представлен список опций. Нажмите соответствующую клавишу, чтобы выбрать любую версию безопасного режима.
- После входа в Безопасный режим попробуйте снова удалить Firefox.
Если вы не хотите использовать безопасный режим для удаления Firefox, вы также можете использовать такие инструменты, как REVO uninstaller, чтобы полностью удалить Firefox с вашего компьютера.
- ЧИТАЙТЕ ТАКЖЕ: Диспетчер задач – это новое дополнение к Firefox, обладающее такими же возможностями, что и диспетчер задач
Решение 2. Создайте новый профиль Firefox
Иногда ваш профиль Firefox по умолчанию может быть поврежден, и это может привести к появлению этой ошибки. Чтобы решить эту проблему, вам просто нужно создать новый профиль Firefox, выполнив следующие действия:
-
Нажмите Windows Key + R и введите firefox.exe -p . Нажмите Enter или нажмите ОК .
-
Нажмите кнопку Создать профиль .
- Нажмите Далее .
-
Введите имя своего нового профиля и нажмите Готово . При желании вы также можете установить каталог хранилища для этого профиля.
-
Выберите только что созданный профиль и нажмите кнопку Запустить Firefox .
После создания нового профиля вам просто нужно проверить, решена ли эта проблема. Если все работает без проблем, просто продолжайте использовать свой новый профиль Firefox, и все должно быть в порядке.
Некоторые пользователи также предлагают полностью удалить ваш профиль Firefox, а затем создать новый, так что вы можете попробовать это.
Решение 3. Удалите все из папки Temp и отключите антивирусную программу
Пользователи сообщили, что ваша временная папка может иногда мешать работе Firefox и приводить к появлению ошибки Не удалось загрузить XPCOM . Чтобы решить эту проблему, вам нужно удалить все файлы из папки Temp, выполнив следующие действия:
-
Нажмите Windows Key + R и введите % temp% . Нажмите Enter или нажмите ОК .
- Папка Temp теперь откроется. Выберите все файлы из папки Temp и удалите их.
Если удаление файлов из папки Temp не решает проблему, мы рекомендуем вам попробовать отключить антивирусное программное обеспечение.Антивирус может иногда мешать работе определенных приложений и вызывать появление этой и многих других ошибок, поэтому обязательно отключите его и проверьте, решает ли это проблему.
Если отключение антивируса не устраняет проблему, вы можете временно удалить его и проверить, устраняет ли это эту ошибку.
Исправлено – Tor не мог загрузить XPCOM
Решение. Добавьте папку Tor в список исключений .
По словам пользователей, эта ошибка появляется, если вы используете Tor вместе с Malwarebytes, и для решения этой проблемы вам нужно добавить весь каталог установки Tor в список исключений в Malwarebytes. После этого вам нужно отключить Malwarebytes и полностью переустановить Tor.
Ошибка Не удалось загрузить XPCOM обычно появляется при запуске Firefox, но в большинстве случаев эту проблему можно исправить, просто переустановив Firefox. Если это не сработает, попробуйте любое другое решение из этой статьи.
Некоторые пользователи Windows при запуске браузера сталкиваются с ошибкой «Couldn’t load xpcom». Как правило, от этой проблемы страдают пользователи браузера Mozilla Firefox. Ниже мы рассмотрим несколько способов, которые помогут устранить неприятную проблему и вернуться к веб-браузингу.
Виной возникновения ошибки является файл Xpcom, который является библиотекой, имеющей не последнее место в работе браузера. Без этого файла Mozilla Firefox элементарно не сможет переходить на веб-страницы, а также воспроизводить онлайн видео и музыку.
Соответственно, если с файлом что-либо случится, браузер не сможет запуститься и будет выдавать ошибку «Couldn’t load xpcom».
Способы устранения ошибки «Couldn’t load xpcom».
Способ 1.
Данный способ подразумевает загрузку файла Xpcom.dll из стороннего веб-источника.
Для этого перейдите по этой ссылке и скачайте файл Xpcom.dll.
Распакуйте архив и перенесите извлеченный файл в указанную папку, в зависимости от версии операционной системы:
а) Windows 7,8:
C:WindowsSystem32
б) Windows 64 bit:
C:WindowsSysWOW64
Как только файл будет перенесен в нужную папку, его необходимо зарегистрировать в системе. Для этого откройте меню «Пуск» и в строке поиска впишите следующую команду:
regsvr32 xpcom.dll
Нажмите клавишу Enter. После обработки команды перезагрузите компьютер.
Способ 2.
Способ более радикальный, но зачастую помогает устранять многие проблемы. Заключается он в переустановке программы.
Прежде чем заново устанавливать новую версию Firefox, старую необходимо удалить с компьютера. Сделать это можно двумя способами:
а) Стандартными средствами Windows. Откройте меню «Пуск» – «Панель управления» – «Удаление программ», найдите в списке установленных программ Mozilla Firefox, кликните по программе правой кнопкой мыши и выберите «Удалить».
б) Удаление с помощью сторонних программ. Если вы удаляете программу с целью переустановки, то такой способ более желателен, т.к. он позволит удалить все хвосты, которые программа могла оставить за собой за все время использования программы на компьютере. Для этих целей идеально подойдут CCleaner или Clean Master.
Как только программа будет удалена, можно приступать к установке новой версии Firefox. Для этого перейдите по ссылке в конце статьи на официальный сайт Mozilla, скачайте установочный файл и инсталлируйте программу на компьютер.
Способ 3.
Если ранее браузер работал нормально, и ошибка возникла внезапно, то можно попробовать выполнить восстановление системы.
Для этого откройте меню «Панель управления» – «Восстановление». В открывшемся окне перейдите к разделу «Запуск восстановления системы» и выберите ту точку восстановления, когда работа браузера протекала нормально. Дождитесь окончания процесса восстановления.
На этом сегодня все. Как правило, данные советы помогут устранить ошибку «Couldn’t load xpcom» в большинстве случаев. Удачи!
Скачать Mozilla Firefox бесплатно
Загрузить программу с официального сайта
Проблемы с определенными приложениями рано или поздно возникнут, поэтому важно знать, как их устранить. Пользователи сообщили, что не удалось загрузить ошибку XPCOM при попытке запуска определенных приложений в Windows 10, поэтому давайте посмотрим, сможем ли мы решить эту проблему.
Исправлено — Не удалось загрузить XPCOM на Firefox
Решение 1. Полностью удалите Firefox и переустановите его
Пользователи сообщили, что эта ошибка возникает при попытке открыть Firefox и что они вообще не могут использовать Firefox. Это может быть серьезной проблемой, если вы используете Firefox в качестве веб-браузера по умолчанию, но вы сможете решить эту проблему, просто переустановив Firefox.
Для этого сначала вам нужно удалить приложение Firefox с вашего ПК. Удаление Firefox обычно не достаточно, и для решения этой проблемы вам придется полностью удалить все файлы, связанные с Firefox.
Для этого удалите папку C: Program FilesMozilla Firefox, если вы используете 32-разрядную версию Windows 10, или папку C: Program Files (x86) Mozilla Firefox, если вы используете 64-разрядную версию Windows. Пользователи также предлагают удалить следующие папки с вашего компьютера:
- C: Usersyour_user_nameAppDataLocalMozillaFirefox
- C: Usersyour_user_nameAppDataLocalMozillaupdates
- C: Usersyour_user_nameAppDataLocalVirtualStore Файлы программыMozilla Firefox
После удаления Firefox и удаления его установочного каталога загрузите последнюю версию Firefox и установите ее. Когда процесс установки завершится, запустите Firefox и проверьте, решена ли проблема.
Немногие пользователи сообщили, что они не смогли удалить Firefox со своего компьютера, если они не использовали Windows 10 в безопасном режиме. Чтобы войти в безопасный режим, выполните следующие действия:
- Удерживайте клавишу Shift и нажмите кнопку « Перезагрузить». Кроме того, вы можете просто вручную перезагрузить компьютер несколько раз во время загрузки.
- Выберите « Устранение неполадок»> «Дополнительные параметры»> «Запуск системы» и нажмите « Перезагрузить».
- Когда ваш компьютер перезагрузится, вам будет представлен список опций. Нажмите соответствующую клавишу, чтобы выбрать любую версию безопасного режима.
- После входа в безопасный режим, попробуйте удалить Firefox снова.
Если вы не хотите использовать безопасный режим для удаления Firefox, вы также можете использовать такие инструменты, как REVO uninstaller, чтобы полностью удалить Firefox с вашего компьютера.
- ЧИТАЙТЕ ТАКЖЕ: Диспетчер задач — это новое дополнение к Firefox, которое имеет функции, подобные диспетчеру задач
Решение 2 — Создайте новый профиль Firefox
Иногда ваш профиль Firefox по умолчанию может быть поврежден, и это может привести к появлению этой ошибки. Чтобы решить эту проблему, вам просто нужно создать новый профиль Firefox, выполнив следующие действия:
- Нажмите клавишу Windows + R и введите firefox.exe -p. Нажмите Enter или нажмите ОК.
- Нажмите кнопку Создать профиль.
- Нажмите Далее.
- Введите имя вашего нового профиля и нажмите Готово. Если вы хотите, вы также можете установить каталог хранения для этого профиля.
- Выберите только что созданный профиль и нажмите кнопку « Запустить Firefox».
После создания нового профиля вам просто нужно проверить, решена ли эта проблема. Если все работает без проблем, просто продолжайте использовать свой новый профиль Firefox, и все должно быть в порядке.
Некоторые пользователи также предлагают полностью удалить ваш профиль Firefox, а затем создать новый, так что вы можете попробовать это.
Решение 3. Удалите все из папки Temp и отключите антивирусную программу
Пользователи сообщали, что ваша временная папка может иногда мешать работе Firefox и приводить к появлению ошибки « Не удалось загрузить XPCOM». Чтобы решить эту проблему, вам нужно удалить все файлы из папки Temp, выполнив следующие действия:
- Нажмите клавишу Windows + R и введите % temp%. Нажмите Enter или нажмите ОК.
- Папка Temp теперь откроется. Выберите все файлы из папки Temp и удалите их.
Если удаление файлов из папки Temp не решает проблему, мы рекомендуем вам попробовать отключить антивирусное программное обеспечение. Антивирус может иногда мешать работе определенных приложений и вызывать появление этой и многих других ошибок, поэтому обязательно отключите его и проверьте, решает ли это проблему.
Если отключение антивируса не решит проблему, вы можете временно удалить его и проверить, устраняет ли это эту ошибку.
Исправлено — Tor не мог загрузить XPCOM
Решение — добавить папку Tor в список исключений
По словам пользователей, эта ошибка появляется, если вы используете Tor вместе с Malwarebytes, и для решения этой проблемы вам нужно добавить весь каталог установки Tor в список исключений в Malwarebytes. После этого вам нужно отключить Malwarebytes и полностью переустановить Tor.
Не удается загрузить XPCOM Ошибка обычно появляется при запуске Firefox, но в большинстве случаев эту проблему можно исправить, просто переустановив Firefox. Если это не сработает, не стесняйтесь попробовать любое другое решение из этой статьи.
ЧИТАЙТЕ ТАКЖЕ:
- Исправлено: клавиатура не работает в Firefox
- Как исправить медленный Mozilla Firefox на Windows 10?
- Как исправить проблемы Firefox в Windows 10
- Исправлено: проблема утечки памяти в Mozilla Firefox в Windows
- Исправлено: «Ой, Snap!» Ошибка в Google Chrome
При запуске браузера Mozilla Firefox пользователь может внезапно столкнуться с сообщением «Couldn’t load XPCOM». После нажатия на «ОК» сообщение исчезает, повторный же запуск браузера приводит к ровно той же проблеме. Появившаяся ошибка обычно связана с дисфункциями в работе объектной модели XPCOM, ответственной за языковые связи различных компонентов и программ. Ниже разберём, что это за ошибка при запуске Мозилла, и что делать в случае появления данной ошибки на вашем ПК.
Содержание
- Что значит текст ошибки
- Проверьте систему на вирусы
- Обновите ваш Firefox для устранения ошибки на Мозилле
- Отключите расширения для вашего браузера
- Очистите ваш Файрфокс
- Полностью переустановите браузер
- Откатите вашу систему
- Заключение
Что значит текст ошибки
В переводе с английского языка текст данного сообщения звучит как «Не удалось загрузить XPCOM».
XPCOM (аббревиатура от «Cross Platform Component Object Model» — «кросплатформенная объектная модель компонентов») – это кроссплатформенная компонентная модель, созданная усилиями сообщества «Mozilla». Особенностью данной модели является поддержка множества языковых связей и языка описания интерфейса (IDL), что позволяет разработчикам включать разработанные ими функции в каркас своих программ, и соединять их с другими компонентами. Функционал XPCOM активно используется в браузере Firefox, многие из компонентов которого взаимодействуют благодаря функционалу XPCOM. При выходе данного компонента из строя пользователь получает рассматриваемой нами сообщение.
Сам же выход компонента из строя может произойти по следующим причинам:
- Вирусная атака, повредившая целостность файла;
- Неудачно установленное или дисфункциональное расширение для браузера;
- Повреждение жёсткого диска (осыпание), вследствие чего структура XPCOM была нарушена.
После выявления причин, разберёмся как исправить ошибку Couldn’t load XPCOM на вашем ПК.
Проверьте систему на вирусы
Первым делом рекомендуем проверить вашу систему на наличие зловредов. Для поиска и удаления вирусов используйте «ДокторВеб Кюрейт», «AdwCleaner» и другие программы-аналоги, зарекомендовавшие себя на стезе борьбы с вирусами.
Обновите ваш Firefox для устранения ошибки на Мозилле
Наиболее простым и эффективным средством решить данную проблему будет обновление вашего браузера Firefox.
Выполните следующее:
- С другого браузера (например, Хром) скачайте и запустите свежий инсталлятор Firefox на вашей системе;
- На первом экране инсталлятора снимите галочку с опции «Сделать браузером по умолчанию», и кликните на «Обновить» (Upgrade).
- После обновления браузера ошибка будет решена.
Отключите расширения для вашего браузера
Другим способом, позволяющим избавиться от ошибки «Couldn’t load XPCOM», является отключение расширений к браузеру Мозилла. Последние часто вызывают сбои в работе модели XPCOM, потому их временная деактивация может стать способом решения возникшей проблемы.
- Находясь на рабочем столе ПК зажмите клавишу Shift, после чего дважды кликните на ярлыке браузера Мозилла;
- Появится предупреждение о запуске в безопасном режиме. Кликните на «Запустить в Безопасном Режиме»;
Нажмите на «Запустить в безопасном режиме» - Если Мозилла запуститься без рассматриваемой нами ошибки, это означает, что какое-либо из расширений является непосредственной причиной проблемы. В этом случае перейдите в Настройки – Дополнения, и отключите все установленные у вас расширения с помощью клавиши «Отключить»;
- Затем перезапустите Мозиллу в обычном режиме, и по одному включая отключенные ранее расширения выявите и удалите виновника.
Очистите ваш Файрфокс
Если отключение расширение не помогло решить ошибку, тогда сбросьте настройки вашего браузера. Закройте ваш браузер, вновь нажмите и удерживайте Shift, после чего дважды кликните на ярлык Мозилла для его запуска. После появления таблички о безопасном режиме выберите «Очистить Firefox».
В этом случае будет создан новый профиль пользователя, удалены все расширения и плагины. Останутся нетронутыми пользовательские закладки, история, пароли, куки, словарь, заполняемая автоматически информация из веб-форм.
Полностью переустановите браузер
Если ничего из этого не помогло, сделайте бекап ваших паролей, закладок, настроек etc., после чего полностью удалите браузер (включая его папки на диске). Затем перезагрузите компьютер и установите самую свежую версию браузера https://www.mozilla.org/ru/firefox/all/, восстановив ваши настройки из бекапа.
Откатите вашу систему
Если ничего не помогло, откатите вашу систему до ранней точки восстановления, при которой система работала корректно. Нажмите на Win+R, наберите там rstrui, и откатите вашу систему до стабильной точки восстановления.
Заключение
При появлении рассматриваемой в статье ошибки после старта Firefox рекомендуем первым делом обновить ваш браузер, что позволит восстановить работоспособность вашего веб-навигатора. Если же первый способ не помог, используйте другие альтернативы, перечисленные выше, что позволит исправить проблему Couldn’t load XPCOM на вашем ПК.
Couldn’t Load XPCOM Thunderbird-How to Fix it!
You will get in Thunderbird, the screw-up message “Couldn’t stack XPCOM”, couldn’t stack your profile. What should be possible, “Couldn’t Load XPCOM Thunderbird-How to Fix it!”, we can tell you in this conventional tip.
For the most part, “Couldn’t Load XPCOM Thunderbird-How to Fix it!”, this fascinating thunderbird error happens due to bombarded thunderbird revives. Around here at ARZHOST, we regularly get sales to address this error as an element of our Server Management Services.
Today, “Couldn’t Load XPCOM Thunderbird-How to Fix it!”, what about we view this error and see how our Hosting Expert Planners settle it.
Why can thunderbird not load XPCOM?
Mozilla’s thunderbird is one of the most preferred email clients due to the store of workplaces it gives. It offers a combination of workplaces like email. newsfeed, talk, newsgroup, “Couldn’t Load XPCOM Thunderbird-How to Fix it!”, and so forth.

“Couldn’t Load XPCOM Thunderbird-How to Fix it!”, We consistently face the XPCOM load errors on account of a bombarded Thunderbird update that leaves a mix of old and revived reports in the Thunderbird program envelope.
How we fix this slip-up
Lately, one of our customers pushed toward us with an XPCOM load error. He restarted his PC and a short time later when he endeavored to run a Thunderbird, it ended up showing the message “Couldn’t Load XPCOM Thunderbird-How to Fix it!”. He deleted all archives anyway found no change for the mix-up. Our Hosting Expert Planners checked and found besieged Thunderbird invigorates.
Moreover, this happened when the security programming keeps a part of the archives in the Thunderbird program envelope holding Thunderbird back from overriding all of the records. A clean reinstall can resolve this screw-up by ensuring suitable replacement, “Couldn’t Load XPCOM Thunderbird-How to Fix it!”, taking everything into account.
This reinstall will incorporate eradicating the Thunderbird program coordinator:
(64-digit Thunderbird) "C:Program FilesMozilla Thunderbird"(32-digit Thunderbird) "C:Program Files (x86) Mozilla Thunderbird"
On the occasion that if the issue continues, “Couldn’t Load XPCOM Thunderbird-How to Fix it!”, we needed to weaken security programming momentarily and present thunderbird.
Thunderbird-error “Couldn’t stack XPCOM” – what to do?
The error “Couldn’t Load XPCOM Thunderbird-How to Fix it!”, States that there is a problem with your profile from Thunderbird, and the program cannot be opened because of it.
- Error to fix it, first download the free Tool Revo Uninstaller and present it on your PC.
- You open the Tool after a viable Installation, and postponement until the summary of presented programs was made. Then, search for “Thunderbird” and snap with the right mouse button.
- In the affiliation, select “Advanced” as the uninstall procedure and cling to the headings.
- After you have uninstalled Thunderbird from the PC, it glances through the Revo Uninstaller to your PC for additional records, “Couldn’t Load XPCOM Thunderbird-How to Fix it!”, coordinators, and Registry sections.
- This can take out then using “Engraving all” and “Eradicate” from the PC.
- At the point when you have the complete Uninstall is done, you can after a PC-restart, the current version of Thunderbird download and foundation. Starting now and into the foreseeable future, the error should be gone.
People Also Ask
Question # 1: What does the message couldn’t load XPCOM mean?
Answer: An error message about XPCOM missing or about the platform version usually happens because of a failed Firefox update that left you with a mixture of old and updated files in the Firefox program folder. You need to do a clean reinstall and remove the Firefox program folder to ensure that all files are replaced.
Question # 2: Why is my Thunderbird email not working?
Answer: When Thunderbird is not running: Press and hold down the Shift key while starting Thunderbird to open it in safe mode. When Thunderbird is running: Click on the Help menu from the top of the Thunderbird window, and then select Restart with Add-ons Disabled… menu item. Next, click the Restart button in the dialog box.
Question # 3: What causes XPCOM error?
Answer: The XPCOM error is caused on a Windows-based computer whenever a user tries to open Mozilla Firefox after a Windows Update or if the Firefox’s profile folder is corrupted. Firefox’s profile folder corruption may happen after a virus attack or after installing a third-party extension on your Firefox browser.
Question # 4: Can Chrome load plugins?
Answer: “Chrome error couldn’t load plugin” may occur due to a bad Google Chrome cache, which may interfere with plugins. Clearing the cache may fix the error. See the steps below or watch it here on YouTube. In Google Chrome address/ search bar, type in chrome://settings/clearBrowserData.
Question # 5: Why did Mozilla Drop Thunderbird?
Answer: On July 6, 2012, Mozilla announced the company was dropping the priority of Thunderbird development because the continuous effort to extend Thunderbird’s feature set was mostly fruitless. The Thunderbird development team expanded by adding several new members and overhauled security and the user interface.
The misstep “Couldn’t stack XPCOM” is for the most part achieved by Windows Updates. “Couldn’t Load XPCOM Thunderbird-How to Fix it!”, Anyway there are a couple of methods on the web to fix the issue the one in this associate is by far the most un-requesting I’ve found.
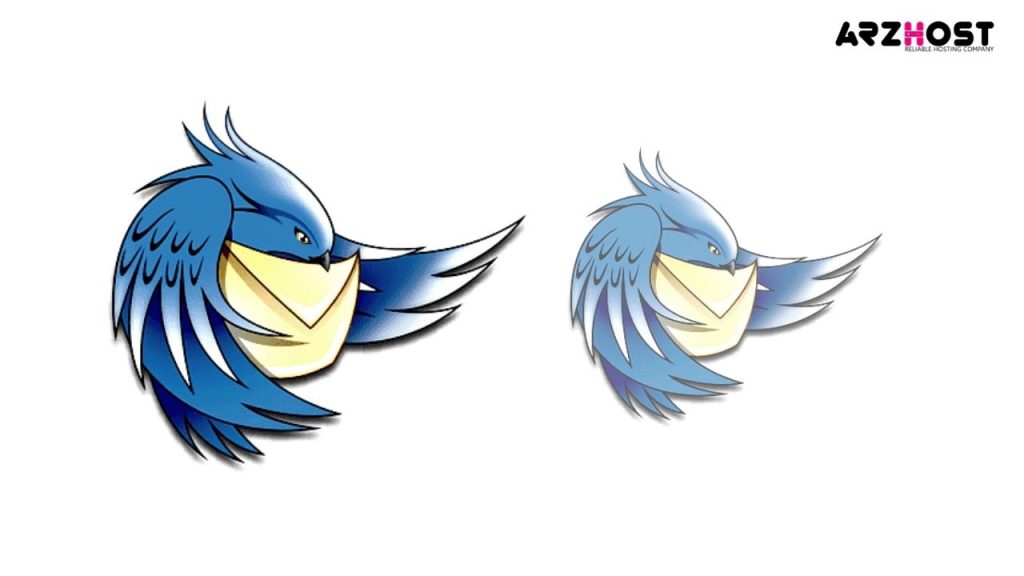
On the off chance that you can’t find/find Internet Explorer, Hold the Windows Key on your control center and press R to open the run trade, “Couldn’t Load XPCOM Thunderbird-How to Fix it!”, and in the run talk type – > iexplore.exe and click OK.
Technique 1: Repair Corrupt Files
Download and run Restore to channel and restore terrible and missing archives from here, and a while later check if you get the slip-up. On the off chance that you do, “Couldn’t Load XPCOM Thunderbird-How to Fix it!”, proceed to Method 2.
Strategy 2: Simply Upgrade/Reinstall
This system has worked for by far most of the customers and it is uncommonly easy to follow. At the point when you’re in Internet Explorer or another program, “Couldn’t Load XPCOM Thunderbird-How to Fix it!”, basically head over to the going with area to download the latest plan record for Firefox, run it, and present.
System 3: Back up and do a Clean Install
Before you start, if you should Back Up Firefox and you can in like manner choose to exchange explicit things like your arrangement of encounters, “Couldn’t Load XPCOM Thunderbird-How to Fix it!”, passwords or bookmarks and you can import these bookmarks later from Chrome or various projects.
- Download the 30-day primer type of RevoUninstaller by going to www.revouninstaller.com and tapping the going with the button on the site
- As of now you should have the Revo course of action record, open it and present it. After it has been presented, you will have the RevoUninstaller image on your workspace. Open Revo Uninstaller, and select Firefox,
- As of now click Uninstall and subsequently select Advanced and follow the prompts on the screen to uninstall Firefox.
- Then, select Advanced and Click Scan on Revo Uninstaller.
- The next screen will give you Leftover records, see the screen underneath, select all of them and snap Delete.
- Then, go to C:Program Files first, and delete the Mozilla Firefox envelope and besides really take a gander at
C:Program Files (x86) . - Press “Windows’ + “R” and type in “%temp%”.
- Press
"CTRL" + "A” and a short time later press “Shift’ + “Eradicate” to clear this envelope. - Reinstall Firefox and check whether the issue perseveres.
If this is happening on the Tor program, “Couldn’t Load XPCOM Thunderbird-How to Fix it!”, run it as an administrator and make a pass at weakening your antivirus for a short time frame. It is furthermore endorsed to uninstall GeForce Experience if you have it presented on your PC since it is known to cause conflicts with the application in explicit cases.
System 4: Run as Administrator
From time to time, the issue is fixed by running the program as a chief. Administrative Privileges are required by specific Software to pass explicit hardware/security limitations. Thusly, “Couldn’t Load XPCOM Thunderbird-How to Fix it!”, in this movement, we will be running the program as a chief and a while later check if that fixes the issue. For that:
- Right-click on the project’s executable on the workspace.
- Snap-on the “Properties” decision and thereafter select the “Closeness” tab.
- In the similitude tab, check the “Run this Program as an Administrator” decision and snap on “Apply” and subsequently on “OK”. go to the Compatibility tab and enable Run this program as a supervisor
- “Couldn’t Load XPCOM Thunderbird-How to Fix it!”, Seek after the program and check whether the issue perseveres.
Procedure 5: Using Firefox for Tor Network
From time to time, this issue occurs with the Tor program and doesn’t seem to vanish using any workaround/fix. Therefore, in this movement, we will use the Firefox program to interface with the Tor program instead of the Tor program itself. This fix works for most customers and is easy to apply.
To do all things considered:
- Download and present the Mozilla Firefox program from here.
- As of now, “Couldn’t Load XPCOM Thunderbird-How to Fix it!”, investigate the Tor program foundation envelope which is by and large on the workspace and its area should look something like this.
DesktopTor BrowserTor (full way "C:Usersyour-usernameDesktopTor BrowserTor")
- There should be a “tor.exe” at the lower portion of the coordinator, right-click on this executable and select “Pin to Taskbar”.
- As of now, startup Tor and hold on for it to connect with its association.
- After Tor is started “Couldn’t Load XPCOM Thunderbird-How to Fix it!”, dispatch the Firefox program that we just presented not from inside the Tor pack anyway the free program that we presented in a state of harmony 1.
- Snap-on the “Setting” image on the upper right of the Firefox bar and select “Decisions” from the list. Options – Firefox
- Snap-on the “Association” tab and a short time later select the “Settings” decision.
- “Couldn’t Load XPCOM Thunderbird-How to Fix it!”, Snap-on the “Manual Proxy Configuration” decision and enter the going with the line there.
SOCKS Host: 127.0.0.1 Port: 9050Entering the Manual Proxy Configuration
- Snap-on “Okay” to save your changes.
- Type in “About: config” in the area bar and check the “I’ll keep an eye out” brief.
- Type in “network. proxy. socks_remote_dns” in the chase bar and change it to be TRUE.
- Restart Firefox and enter the going with in the area bar.
https://check.torproject.org/
- It should now say that you are intended to run Tor.
- The issue should now be fixed completely.
Conclusion
To lay it out simply, the mix-up “thunderbird can’t stack XPCOM” happens because of bombarded Thunderbird revives. In the current article, “Couldn’t Load XPCOM Thunderbird-How to Fix it!”, we have analyzed this slip-up thoroughly and saw how our Hosting Expert Planners fix it for our customers.