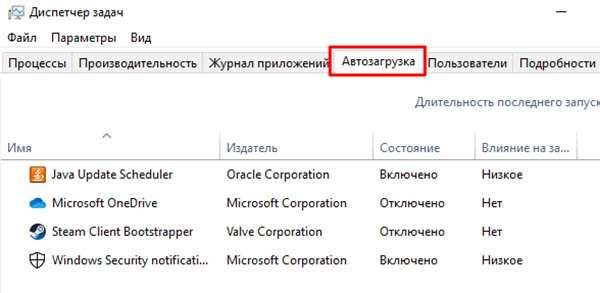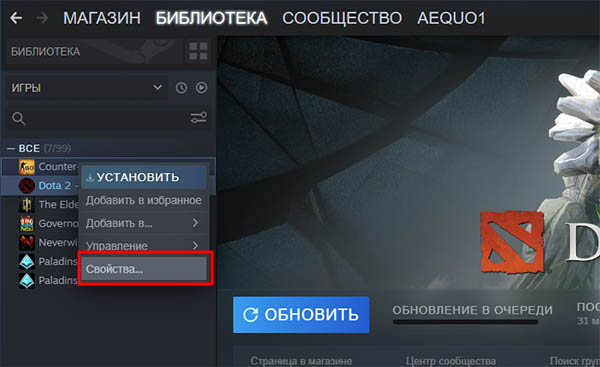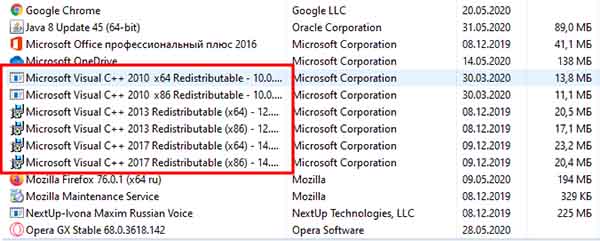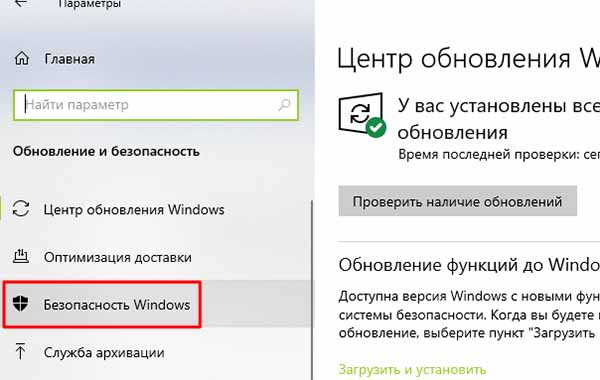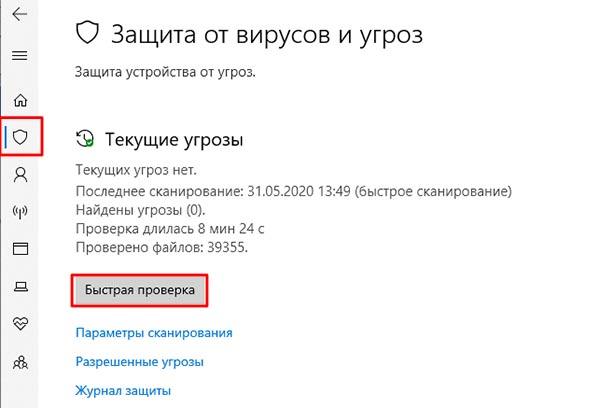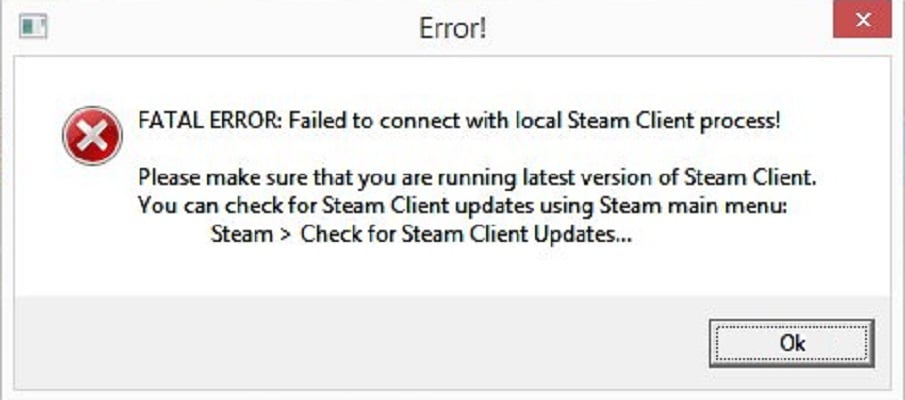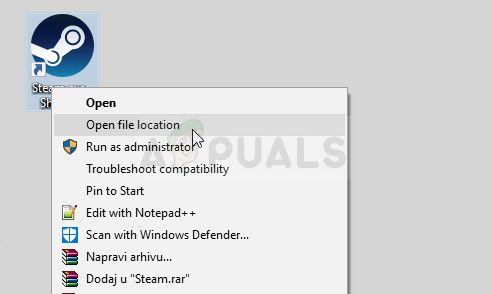На чтение 2 мин Просмотров 20.5к.
Обновлено 07.06.2019

Случается так, что вы решили поиграть в вашу любимую CS:GO, вы заходите в Steam, пытаетесь запустить игру и вот! Вместо родной заставки вам в лицо прилетает данная ошибка «FATAL ERROR: Failed to connect with local Steam Client process». Данная проблема игры CS:GO является достаточно распространённой, но она легко решается.
Способы решения:
- Вам не нужно ничего удалять и заморачиваться, всего то необходимо перезапустить клиент Steam. Сделать вы это сможете, войдя в панель задач и отключив Steam. Этот способ должен помочь, но если ошибка не устранилась, то попробуйте следующие пути решения.
- Попытайтесь проверить целостность файлов CS:GO. В Библиотеке игр вам необходимо найти папку игры CS:GO, кликнете по папке правой кнопкой мыши и выберете «Свойства», далее «Локальные файлы» и «Проверить целостность файлов игры…».
- Если же и этот способ не смог вам помочь, то переустановите сам Steam.
- Также вы можете запустить Steam от имени администратора, просто кликнете на иконку правой кнопкой мыши и выберете «Запуск от имени администратора».
- Самый действенный способ искоренения данной ошибки – отключение антивируса. Во время запуска игры попробуйте отключить защиту сторонней антивирусной программы. Если же и это не помогло, то тогда отключите системный защитник Windows, а можете отключить Брандмауэр Windows.
Надеемся у вас получилось решить эту проблему и вы продолжите играть в наш любимый CS:GO.

Перейти к контенту
Содержание
- Симптоматика проблемы
- Как исправить ошибку FATAL ERROR: Failed to connect with local Steam Client process CS:GO
- Заключение
Любители игрового хита CS:GO во время запуска любимой игры через Steam могут столкнуться с сообщением об ошибке «FATAL ERROR: Failed to connect with local Steam Client process!». В этой статье я расскажу, что это за ошибка Fatal error failed to connect with local steam client process, каковы её причины и как её исправить.
Симптоматика проблемы
По данным специалистов, ошибка FATAL ERROR связана с проверкой сервисом Steam возможности подключения пользователя к неофициальным (часто пиратским) игровым серверам в сети Интернет. Если запускаемая вами игра не проходит данную проверку, тогда Steam блокирует её запуск и игра (в данном случае файл hl2.exe или подобный) перестаёт работать. Также замечено, что проблема «FATAL ERROR: Failed to connect with local Steam Client process!» может возникнуть и после запуска на вашем компьютере пиратских версий различных игр. При запуске игры ещё может возникнуть ошибка с Xinput1_3.dll.
Обычно, указанная ошибка появляется в первые секунды после запуска игры, а перезапуск игры Counter-Strike: Global Offensive заканчивается с тем же результатом. Некоторые пользователи уверены, что данная ошибка указывается на обычный сбой в работе клиента Steam, тем не менее, более детальная информация по указанной проблеме на данный момент отсутствует.
В случае возникновения данной ошибки следует выполнить следующие действия:
- Перезагрузите стим и ваш компьютер. Самый сермяжный совет часто оказывается весьма действенным;
- Выйдите из своего аккаунта в Steam, а затем зайдите в него вновь. Этот способ помогает в абсолютном большинстве случаев, как и указано в одном из роликов пользователей;
- Просто перезапустите Steam;
- Проверьте целостность кэша. Чтобы сделать это найдите в библиотеке Steam игру CS:GO, жмём на неё правой клавишей мыши, затем выбираем «Свойства», далее «Локальные файлы», и жмём на «Проверить целостность кэша»;
- Остановите процесс Steam в диспетчере задач, а затем заново его запустите. Некоторым пользователям помог именно этот совет исправить FATAL ERROR: Failed to connect with local Steam Client process CS:GO;
- Проверьте целостность структуры Steam. Для этого запустите командную строку от имени администратора (Пуск – Все программы – Стандартные – кликаем правой клавишей на «Командная строка» и выбираем «Запуск от имени администратора»). В командной строке набираем следующее (включая кавычки) «C:Program FilesSteambinSteamService.exe» /repair и жмём Enter. Ждём несколько минут, пока система проверит целостность структуры Steam, и после получения сообщения о «»Steam Client Service repair completed» перезагружаем наш компьютер;
Скриншот ошибки в steam - Удалите Steam, а затем переустановите данное приложение заново. Малому числу пользователей помогло полное удаление клиента Steam (в том числе всех его скрытых директорий), а затем повторная установка самой свежей версии клиента. Если вам не помог ни один из вышеприведённых советов, можете попробовать удалить Стим, а затем установить его заново.
Заключение
Как видим, возникновение данной ошибки может быть связано с борьбой за «чистоту интернета», при которой Steam клиент отказывается работать с программами, задействующими неофициальные игровые сервера. Обычно для решения проблемы “FATAL ERROR: Failed to connect with local Steam Client process” в Counter-Strike: Global Offensive, достаточно выйти из клиента. А потом зайти в него вновь, также некоторым из пользователей помог перезапуск Стим, проверка целостности кэша, а также полная переустановка клиента. Если вы столкнулись с указанной проблемой, попробуйте один из вышеприведённых советов – один из них вам обязательно поможет.
Как вам статья?
Задать вопрос
( 1 оценка, среднее 5 из 5 )
При попытке в очередной раз запустить игру CS:GO многие на своих экрана видят ошибку: «FATAL ERROR Failed to connect with local Steam Client process». Что же делать при этом — вы узнаете из инструкций далее.
Содержание
- Что делать для решения ошибки FATAL ERROR в игре КС ГО
- Проверка файлов Стим при ошибке «FATAL ERROR Failed to connect with local Steam Client process»
- Установка необходимых компонентов для CS:GO
- Проверка ПК на вирусы при возникновении уведомления «FATAL ERROR» в Steam
- Видео-инструкция
Что делать для решения ошибки FATAL ERROR в игре КС ГО
Это достаточно распространённая ошибка, которая решается несколькими способами, включая простые и не очень. Для начала вам нужно просто закрыть все программы, которые сейчас могут быть запущены и перезагрузить свой компьютер. Проверьте, возможно ошибку удалось уже решить.
Если нет, нужно отключить приложения в автозагрузке, которые могут мешать игре работать.
Запуск диспетчера задач выполняется следующим образом:
- В Windows 10 следует нажать ПКМ по панели внизу и выбрать соответствующий пункт. В Windows 7 требуется запустить окно «Выполнить» и записать команду «msconfig». И нажать на вкладку «Автозагрузка»;
- Это список программ, которые начинают работать после включения компьютера и могут быть причиной сбоя не только в CS:GO. Каждую из программ здесь (кроме антивируса) нужно выключить. Для этого выберите её мышью и найдите пункт «Отключить»;
- Окно диспетчера больше не понадобится. Снова перезагрузите ПК и запустите CS:GO. Ошибка должна пропасть.
Если вы запускаете пиратку без Стима, нужно нажать по иконке игры ПКМ и выбрать «От имени администратора». Если запускается официальная игра через Steam, то магазин нужно открывать также с повышенными привилегиями.
Проверка файлов Стим при ошибке «FATAL ERROR Failed to connect with local Steam Client process»
Файлы игры могли быть нарушены в результате системного сбоя. Это часто происходит при внезапном обесточивании модулей ПК. Или в результате воздействия другого ПО, вирусов. Чтобы определить, что ошибка в игре появляется по этой причине, нужно выполнить проверку целостности данных в игровом магазине Steam.
Что делать для этого:
- Запускаем клиент магазина или открываем его веб-версию;
- Перейдите в свою библиотеку и выберите игру в списке слева ПКМ, нажав пункт «Свойства»;
Выберите пункт «Свойства» в Стим - В новом окне найдите вверху переключатель «Локальные файлы»;
- А ниже в параметрах пункт «Проверить целостность»;
- Подтвердите проверку и дождитесь её завершения.
При ошибке «FATAL ERROR» данное действие должно помочь устранить её. Также часто рекомендуется полностью удалить игру с компьютера и заново установить. Но пока такие действия выполнять рано. Следует протестировать запуск игры без Steam клиента. Есть ещё другие способы решить данную проблему, о которых вы сейчас узнаете.
Установка необходимых компонентов для CS:GO
Данная игра, как и любая другая требует в компьютере с Windows наличия определённых компонентов, таких как Visual C++, DirectX и др. Ошибка по причине отсутствия их довольно сложно определяема в ПК. Но вы можете сами убедиться в наличие компонента Visual C++ в системе.
Для этого нужно открыть список установленных программ:
- Для всех версий Виндовс это можно сделать следующим образом: нажмите на клавиши WIN+PAUSE и выберите вверху «Панель управления»;
- Далее в перечне параметров выберите пункт «Удаление программ»;
- В списке приложений для игры CS:GO должны быть среди установленных Visual C++ 2013 и Visual C++ 2015;
- Для проверки версии .NET Framework откройте проводник (WIN+E) и в адресной строке введите %windir%Microsoft.NETFramework. Среди установленных должны быть версии 3.5 и 4;
- Если необходимо обновить компонент .NET Framework, откройте и загрузите универсальный установщик.
Необходимые компоненты Visual C++ для игры находятся здесь. Их установка и использование бесплатны для всех. Когда они будут установлены, нужно перезагрузить ПК и вновь испытать удачу — запустить лаунчер игры. Не забудьте делать это от имени администратора, тогда ошибка «FATAL ERROR Failed to connect with local Steam Client process» может полностью исчезнуть.
Это может быть полезным: Коды для The Walking Zombie 2, секретный ящик.
Проверка ПК на вирусы при возникновении уведомления «FATAL ERROR» в Steam
Если до этого момента вам не удалось избавиться от сообщения с ошибкой, значит пора переходить к проверке системы на вирусы. Это можно сделать при помощи антивируса, который установлен в вашем компьютере.
Для Windows 10 проверку можно запустить встроенным средством — при помощи Защитника:
- Нажмите WIN+I и выберите пункт «Безопасность»;
- Слева в меню нужно нажать на «Безопасность Windows» и слева «Открыть службу безопасности»;
- Слева нужно выбрать иконку щита и в главном окне кнопку «Быстрая проверка».
Создатели вирусов пиратского ПО уже научились обходить защитные системы от компании Microsoft, которые встроены в их продукты. Но не удаётся им перехитрить создателей сторонних антивирусов, таких как AVG, Avast, Avira и прочих. Если вы посетите сайты этих разработчиков, то найдёте бесплатные одноразовые утилиты для сканирования своего ПК. Это отличный способ выявить проблемы с защитой и избавиться от вирусов. Обязательно проведите чистку памяти временных файлов на компьютере.
Видео-инструкция
Владелец данного видео рассказал, что делать, чтобы избавиться от ошибки «FATAL ERROR Failed to connect with local Steam Client process» в КС ГО.
Огромное множество игроков по всему миру страдают от ошибки «Fatal Error failed to connect to local steam client process» при попытке запустить Counter Strike Global Offensive. Они нажимают на Играть в клиенте «Steam», но, вместо ожидаемого запуска, на экране монитора появляется указанная ошибка.
Давайте же посмотрим, что вы можете сделать, дабы исправить ошибку «Fatal Error failed to connect to local steam client process» при запуске CS GO.
Исправляем ошибку «Fatal Error failed to connect to local steam client process»
Итак, давайте же попытаемся исправить эту проблему. Мы рекомендуем вам выполнить все методы, которые будут описаны здесь, даже если те покажутся вам бессмысленными.
- Перезапуск клиента Steam. Первым делом, попробуйте перезапустить свой работающий клиент Steam. Закройте его, а также убедитесь, что после его закрытия не остается каких-то работающих процессов: сделать это можно с помощью Диспетчера задач, открываемого нажатием правой кнопки мыши на панели Пуск и выбором соответствующего пункта.
- Проверка целостности файлов игры. Если перезапуск клиента Steam не помог вам избавиться от ошибки Fatal Error failed to connect to local steam client process» при запуске CS GO, то можно попытаться выполнить проверку целостности файлов игры. Найдите в своей Библиотеке игр CS GO, нажмите на нее правой кнопкой мыши и кликните «Свойства». Перейдите во вкладку «Локальные файлы» и нажмите на «Проверить целостность файлов игры…». Дождитесь окончания процесса проверки(возможно, будут повторно загружены какие-то файлы), а затем снова попробуйте запустить CS GO.
- Переустановка клиента Steam. ОК, если вы так и не смогли избавиться от ошибки «Fatal Error failed to connect to local steam client process» при запуске CS GO, то пора переходить к более тяжелым мерам, а именно к переустановке Steam. Воспользуйтесь «Программы и компоненты» для удаления Steam, а затем за установите клиент повторно с официального сайта Valve. Как только загрузите и установите Steam еще раз, снова попробуйте проверить наличие ошибки «Fatal Error failed to connect to local steam client process» при запуске CS GO.
- Запуск Steam от имени Администратора. Некоторые пользователи утверждают, что данную проблему можно решить с помощью запуска Steam через Администраторские привилегии. Пройдите в директорию, где вы установили клиент Steam. Найдите там исполнительный файл steam.exe, нажмите на него правой кнопкой мыши и выберите «Запустить от имени Администратора». Затем попробуйте запустить CS GO.
- Отключение брандмауэра и антивируса. Данный способ зарекомендовал себя как один из самых эффективных по борьбе с ошибкой «Fatal Error failed to connect to local steam client process» при запуске CS GO. Если у вас есть сторонний антивирус, то попробуйте отключить его защиту во время запуска игры. Многие пользователи утверждают, что причиной данной проблемы являлся именно антивирус. Если же и это не помогло, то можете попробовать отключить системный Защитник Windows. Также стоит испытать удачу с отключением Брандмауэра Windows: возможно, он заблокировал сетевое соединение, создаваемое запуском игры, после чего и появилась ошибка «Fatal Error failed to connect to local steam client process».
Вот нельзя так просто сесть и спокойно и поиграть в любимую онлайн игру (в большинстве случаев). Постоянно возникают всякие ошибки, одна из которых – Fatal Error: Failed to connect with local Steam Client process в CS:GO. Что делать в подобных ситуациях, как быстро избавиться от дефекта и продолжить игровой процесс?
И снова виноват Стим…
Если дословно выполнить перевод текста сообщения, то причина станет очевидной: Фатальная ошибка – Сбой при подключении к локальному клиентскому процессу Steam. Теперь понятно, кто виноват в наших страданиях. Давайте же копнем еще глубже.
Я просмотрел несколько тематических форумов и узнал, что сбой в CS:GO возникает из-за того, что игровой клиент пытается проверить Вашу лицензию, но на удаленном сервере не находит нужной записи, соответствующей идентификатору Вашей версии игры.
Подобные явления часто возникают на пиратке Counter Strike, но также характерны и для добросовестных пользователей, которые приобрели игру в Стим, не используют читы для получения преимущества. Но система безопасности все же блокирует доступ.
Проблема довольно масштабная, известны тысячи подобных жалоб. Но компания Valve не слишком торопиться с решением для устранения своей оплошности. Поэтому, сейчас расскажу о нескольких простых способах, которые могут помочь справиться с проблемой.
Fatal Error: Failed to connect with local Steam Client process – что делать?
Следующие шаги предполагают, что у Вас установлена либо официальная версия Windows, либо же корректная сборка, созданная не каким-то криворуким школьником. Также предполагается, что на компьютере инсталлированы последние обновления библиотек .NET Framework, DirectX и Visual C++, без которых нет смысла пробовать другие варианты исправления.
Перезапускаем игровой процесс
Это самая примитивная и популярная манипуляция, которая часто помогает. Но не всегда.
- Закрываем все окна игрового клиента Стим и самой игры CS:GO;
- Перезагрузите компьютер;
- Когда ПК снова запуститься, то попробуйте обновить Steam, скачав новую версию с официального сайта;
- Если не помогло, то открываем диспетчер задач с помощью комбинации Ctrl+Esc+Shiht и находим все процессы, относящиеся в Стим. Их необходимо завершить (внизу окна будет кнопка снятия задачи):
- Снова попытайтесь зайти в Client и потом открыть Каунтер страйк.
Нередко причиной сбоя «local steam client process» является блокировка Вашей учетной записи из-за подозрений в «читерстве». В таком случае следует отключиться от сети на некоторое время, потом снова войти в аккаунт. И обязательно обратитесь в службу поддержки – возможно, Вы оказались в «черном списке», нужно выяснить причины и доказать свою невиновность.
Проверка файлов
Если система подверглась вирусной атаке, или просто Виндовс выдала сбой из-за экстренного отключения питания, то вполне вероятно, что критически важные игровые файлы были повреждены. Это негативно сказывается на конфигурации и приводит к появлению сообщения «Fatal Error: Failed to connect…» в CS:GO. Что делать?
В настройках клиента следует отыскать вкладку «Локальные файлы» и затем нажать на кнопку проверки целостности:
Обратите внимание, что на указанной вкладке есть клавиша «Удаления…». Если очистка кеша не помогла, то следует нажать на этот элемент. «Сносим» все и затем заново скачиваем установщик клиента и нужные игры. Меры довольно кардинальные, но эффективные в большинстве ситуаций.
Нередко помогает и утилита ASC (Адвансенд Систем Кэа), которая входит в ТОП лучших оптимизаторов Виндовс. В ней есть инструмент «ремонта», устраняющий критические ошибки в стандартных и сторонних программах на компьютере. Попробуйте применить данный инструмент.
И еще один метод: запускаем консоль командной строки с правами админа и копируем отсюда команду:
C:Program FilesSteambinSteamService.exe» /repair
Вставляем её щелчком правой кнопки мышки в «черное окно» и жмем Enter для запуска сканирования. Как только оно завершиться, перезагружаем ноутбук.
Отключаем антивирусное ПО
Нередко дефекты возникают из-за того, что защитное программное обеспечение блокирует нужные объекты, видя в них опасность. Достаточно попробовать выполнить деактивацию антивируса на некоторое время. Или же заходим в параметры утилиты (ищем раздел «Исключения» или «Белый список») и вносим туда путь к главному файлу игрового клиента.
То же самое касается и встроенного СмартСкрин и брандмауэра, которые также нужно отключить, затем перезапустить систему и проверить работоспособность Стим.
Существует и обратная сторона проблемы – вирусное заражение. Рекомендую скачать бесплатную утилиту
AdwCleaner
, которая за 5-10 минут просканирует диски и выявит угрозы (а также устранит их).
Видео
Fatal Error: Failed to connect with local Steam Client process в CS:GO – что делать показано в следующем ролике. Я просмотрел на Youtube несколько инструкций, но только эта показалась мне максимально адекватной:

Надеюсь, решение, описанное в статье, оказалось полезным для Вас. Жду комментарии по теме!
Содержание
- Как исправить FATAL ERROR: Failed to connect with local Steam Client process в CS:GO
- FATAL ERROR: Failed to connect with local Steam Client process CS:GO
- Симптоматика проблемы
- Как исправить ошибку FATAL ERROR: Failed to connect with local Steam Client process CS:GO
- Заключение
- FATAL ERROR: Failed to connect with local Steam Client process — что делать?
- Что делать для решения ошибки FATAL ERROR в игре КС ГО
- Проверка файлов Стим при ошибке «FATAL ERROR Failed to connect with local Steam Client process»
- Установка необходимых компонентов для CS:GO
- Проверка ПК на вирусы при возникновении уведомления «FATAL ERROR» в Steam
- Видео-инструкция
- Как исправить FATAL ERROR: не удалось подключиться к локальному клиентскому процессу Steam! —
- Причины FATAL ERROR: не удалось подключиться к локальному клиентскому процессу Steam?
- Решение 1. Проверьте целостность игровых файлов.
- Решение 2. Перезапустите Steam полностью
- Решение 3: Войти и выйти из клиента Steam
- Решение 4. Удалите игру с компьютера
- Решение 5. Удалите папку Appcache в Steam Root
- Решение 6. Выберите в Steam Beta Client
- Решение 7. Переустановите Steam
Как исправить FATAL ERROR: Failed to connect with local Steam Client process в CS:GO

Случается так, что вы решили поиграть в вашу любимую CS:GO, вы заходите в Steam, пытаетесь запустить игру и вот! Вместо родной заставки вам в лицо прилетает данная ошибка «FATAL ERROR: Failed to connect with local Steam Client process». Данная проблема игры CS:GO является достаточно распространённой, но она легко решается.
- Вам не нужно ничего удалять и заморачиваться, всего то необходимо перезапустить клиент Steam. Сделать вы это сможете, войдя в панель задач и отключив Steam. Этот способ должен помочь, но если ошибка не устранилась, то попробуйте следующие пути решения.
- Попытайтесь проверить целостность файлов CS:GO. В Библиотеке игр вам необходимо найти папку игры CS:GO, кликнете по папке правой кнопкой мыши и выберете «Свойства», далее «Локальные файлы» и «Проверить целостность файлов игры…».
- Если же и этот способ не смог вам помочь, то переустановите сам Steam.
- Также вы можете запустить Steam от имени администратора, просто кликнете на иконку правой кнопкой мыши и выберете «Запуск от имени администратора».
- Самый действенный способ искоренения данной ошибки – отключение антивируса. Во время запуска игры попробуйте отключить защиту сторонней антивирусной программы. Если же и это не помогло, то тогда отключите системный защитник Windows, а можете отключить Брандмауэр Windows.
Надеемся у вас получилось решить эту проблему и вы продолжите играть в наш любимый CS:GO.
Источник
FATAL ERROR: Failed to connect with local Steam Client process CS:GO
Любители игрового хита CS:GO во время запуска любимой игры через Steam могут столкнуться с сообщением об ошибке «FATAL ERROR: Failed to connect with local Steam Client process!». В этой статье я расскажу, что это за ошибка Fatal error failed to connect with local steam client process, каковы её причины и как её исправить.
Игра Counter-Strike: Global Offensive
Симптоматика проблемы
По данным специалистов, ошибка FATAL ERROR связана с проверкой сервисом Steam возможности подключения пользователя к неофициальным (часто пиратским) игровым серверам в сети Интернет. Если запускаемая вами игра не проходит данную проверку, тогда Steam блокирует её запуск и игра (в данном случае файл hl2.exe или подобный) перестаёт работать. Также замечено, что проблема «FATAL ERROR: Failed to connect with local Steam Client process!» может возникнуть и после запуска на вашем компьютере пиратских версий различных игр. При запуске игры ещё может возникнуть ошибка с Xinput1_3.dll.
Ошибка в Стим «FATAL ERROR: Failed to connect with local Steam Client process!»
Обычно, указанная ошибка появляется в первые секунды после запуска игры, а перезапуск игры Counter-Strike: Global Offensive заканчивается с тем же результатом. Некоторые пользователи уверены, что данная ошибка указывается на обычный сбой в работе клиента Steam, тем не менее, более детальная информация по указанной проблеме на данный момент отсутствует.
Как исправить ошибку FATAL ERROR: Failed to connect with local Steam Client process CS:GO
В случае возникновения данной ошибки следует выполнить следующие действия:
- Перезагрузите стим и ваш компьютер. Самый сермяжный совет часто оказывается весьма действенным;
- Выйдите из своего аккаунта в Steam, а затем зайдите в него вновь. Этот способ помогает в абсолютном большинстве случаев, как и указано в одном из роликов пользователей;
- Просто перезапустите Steam;
- Проверьте целостность кэша. Чтобы сделать это найдите в библиотеке Steam игру CS:GO, жмём на неё правой клавишей мыши, затем выбираем «Свойства», далее «Локальные файлы», и жмём на «Проверить целостность кэша»;
- Остановите процесс Steam в диспетчере задач, а затем заново его запустите. Некоторым пользователям помог именно этот совет исправить FATAL ERROR: Failed to connect with local Steam Client process CS:GO;
- Проверьте целостность структуры Steam. Для этого запустите командную строку от имени администратора (Пуск – Все программы – Стандартные – кликаем правой клавишей на «Командная строка» и выбираем «Запуск от имени администратора»). В командной строке набираем следующее (включая кавычки) «C:Program FilesSteambinSteamService.exe» /repair и жмём Enter. Ждём несколько минут, пока система проверит целостность структуры Steam, и после получения сообщения о «»Steam Client Service repair completed» перезагружаем наш компьютер;
Скриншот ошибки в steam
Заключение
Как видим, возникновение данной ошибки может быть связано с борьбой за «чистоту интернета», при которой Steam клиент отказывается работать с программами, задействующими неофициальные игровые сервера. Обычно для решения проблемы “FATAL ERROR: Failed to connect with local Steam Client process” в Counter-Strike: Global Offensive, достаточно выйти из клиента. А потом зайти в него вновь, также некоторым из пользователей помог перезапуск Стим, проверка целостности кэша, а также полная переустановка клиента. Если вы столкнулись с указанной проблемой, попробуйте один из вышеприведённых советов – один из них вам обязательно поможет.
Источник
FATAL ERROR: Failed to connect with local Steam Client process — что делать?
При попытке в очередной раз запустить игру CS:GO многие на своих экрана видят ошибку: «FATAL ERROR Failed to connect with local Steam Client process». Что же делать при этом — вы узнаете из инструкций далее.
Что делать для решения ошибки FATAL ERROR в игре КС ГО
Это достаточно распространённая ошибка, которая решается несколькими способами, включая простые и не очень. Для начала вам нужно просто закрыть все программы, которые сейчас могут быть запущены и перезагрузить свой компьютер. Проверьте, возможно ошибку удалось уже решить.
Если нет, нужно отключить приложения в автозагрузке, которые могут мешать игре работать.
Запуск диспетчера задач выполняется следующим образом:
- В Windows 10 следует нажать ПКМ по панели внизу и выбрать соответствующий пункт. В Windows 7 требуется запустить окно « Выполнить » и записать команду «msconfig». И нажать на вкладку « Автозагрузка »;
Если вы запускаете пиратку без Стима, нужно нажать по иконке игры ПКМ и выбрать « От имени администратора ». Если запускается официальная игра через Steam, то магазин нужно открывать также с повышенными привилегиями.
Проверка файлов Стим при ошибке «FATAL ERROR Failed to connect with local Steam Client process»
Файлы игры могли быть нарушены в результате системного сбоя. Это часто происходит при внезапном обесточивании модулей ПК. Или в результате воздействия другого ПО, вирусов. Чтобы определить, что ошибка в игре появляется по этой причине, нужно выполнить проверку целостности данных в игровом магазине Steam.
Что делать для этого:
- Запускаем клиент магазина или открываем его веб-версию;
- Перейдите в свою библиотеку и выберите игру в списке слева ПКМ, нажав пункт « Свойства »;
Выберите пункт «Свойства» в Стим
При ошибке «FATAL ERROR» данное действие должно помочь устранить её. Также часто рекомендуется полностью удалить игру с компьютера и заново установить. Но пока такие действия выполнять рано. Следует протестировать запуск игры без Steam клиента. Есть ещё другие способы решить данную проблему, о которых вы сейчас узнаете.
Установка необходимых компонентов для CS:GO
Данная игра, как и любая другая требует в компьютере с Windows наличия определённых компонентов, таких как Visual C++, DirectX и др. Ошибка по причине отсутствия их довольно сложно определяема в ПК. Но вы можете сами убедиться в наличие компонента Visual C++ в системе.
Для этого нужно открыть список установленных программ:
- Для всех версий Виндовс это можно сделать следующим образом: нажмите на клавиши WIN+PAUSE и выберите вверху « Панель управления »;
- Далее в перечне параметров выберите пункт « Удаление программ »;
В списке приложений для игры CS:GO должны быть среди установленных Visual C++ 2013 и Visual C++ 2015 ;
Для проверки версии .NET Framework откройте проводник (WIN+E) и в адресной строке введите %windir%Microsoft.NETFramework. Среди установленных должны быть версии 3.5 и 4;
Необходимые компоненты Visual C++ для игры находятся здесь. Их установка и использование бесплатны для всех. Когда они будут установлены, нужно перезагрузить ПК и вновь испытать удачу — запустить лаунчер игры. Не забудьте делать это от имени администратора, тогда ошибка «FATAL ERROR Failed to connect with local Steam Client process» может полностью исчезнуть.
Проверка ПК на вирусы при возникновении уведомления «FATAL ERROR» в Steam
Если до этого момента вам не удалось избавиться от сообщения с ошибкой, значит пора переходить к проверке системы на вирусы. Это можно сделать при помощи антивируса, который установлен в вашем компьютере.
Для Windows 10 проверку можно запустить встроенным средством — при помощи Защитника:
- Нажмите WIN+I и выберите пункт « Безопасность »;
- Слева в меню нужно нажать на « Безопасность Windows » и слева « Открыть службу безопасности »;
Слева нужно выбрать иконку щита и в главном окне кнопку « Быстрая проверка ».
Создатели вирусов пиратского ПО уже научились обходить защитные системы от компании Microsoft, которые встроены в их продукты. Но не удаётся им перехитрить создателей сторонних антивирусов, таких как AVG, Avast, Avira и прочих. Если вы посетите сайты этих разработчиков, то найдёте бесплатные одноразовые утилиты для сканирования своего ПК. Это отличный способ выявить проблемы с защитой и избавиться от вирусов. Обязательно проведите чистку памяти временных файлов на компьютере.
Видео-инструкция
Владелец данного видео рассказал, что делать, чтобы избавиться от ошибки «FATAL ERROR Failed to connect with local Steam Client process» в КС ГО.
Источник
Как исправить FATAL ERROR: не удалось подключиться к локальному клиентскому процессу Steam! —
Это еще одна ошибка Steam, которая появляется после запуска игры, но было замечено, что ошибка появляется почти исключительно после запуска Counter Strike Global Offensive или аналогичных игр Valve, таких как CS 1.6, Team Fortress 2 или Half Life.
Ошибка не позволяет пользователям запускать игру, и это было довольно печально, пока не начали появляться различные исправления. Тем не менее, нет ни одного исправления, которое вы можете точно определить, которое определенно решит проблему, и вам придется опробовать их все, прежде чем выбрать одно.
Причины FATAL ERROR: не удалось подключиться к локальному клиентскому процессу Steam?
Причины этой проблемы очень разнообразны, и они обычно связаны со стандартными проблемами Steam, такими как отсутствующие или поврежденные игры и файлы Steam, которые обычно можно решить путем проверки файлов игры, удаления определенных папок кэша или переустановки игры или полный клиент Steam.
В некоторых случаях отсутствие в бета-программе Steam приводило к возникновению проблемы, что обычно означает, что Steam намеревался устранить проблему в следующем обновлении.
Решение 1. Проверьте целостность игровых файлов.
Причина, по которой это решение занимает свое место в начале статьи, заключается, прежде всего, в том, что это легко сделать на вашем компьютере, и оно может устранить ошибку самым простым способом. Некоторые игроки подтвердили, что после того, как ошибка начала появляться, проверка целостности файлов игры позволила найти несколько файлов, которые отсутствовали или были повреждены, и перезагружать их помогли исправить проблемную игру навсегда.
- Откройте клиент Steam для ПК, дважды щелкнув его ярлык на рабочем столе или выполнив поиск в меню «Пуск», просто набрав «Steam» после нажатия кнопки меню «Пуск» или кнопки «Поиск» (Cortana).
- После того, как откроется клиент Steam, перейдите на вкладку «Библиотека» в окне Steam в меню, расположенном в верхней части окна, и найдите запись о проблемной игре в списке.
- Щелкните правой кнопкой мыши значок игры в библиотеке и выберите пункт «Свойства» в контекстном меню, которое откроется, и убедитесь, что вы переходите на вкладку «Локальные файлы» в окне «Свойства».
- Нажмите кнопку «Проверить целостность игровых файлов» в нижней части окна и подождите, пока процесс завершит проверку файлов вашей игры. Утилита должна загрузить все отсутствующие файлы, и вам следует снова открыть проблемную игру, чтобы увидеть, появляется ли по-прежнему «FATAL ERROR: Failed to Connect with local Steam Client process».
Решение 2. Перезапустите Steam полностью
Эта ошибка также может иногда происходить, если вы случайно открыли два или более экземпляров Steam, которые вызвали запуск нескольких процессов Steam.exe на вашем компьютере. Кроме того, различные другие службы, связанные со Steam, могут вызвать проблему, и игроки смогли решить ее, просто полностью перезапустив Steam.
- Обязательно полностью выйдите из клиента Steam на своем компьютере, нажав Steam >> Выход в верхнем меню с открытым клиентом Steam.
- Альтернативное решение, если у вас закрыто окно Steam, — найти значок Steam на панели задач (в нижней левой части экрана). Обратите внимание, что вам может потребоваться нажать стрелку вверх, чтобы увидеть больше приложений.
- Щелкните правой кнопкой мыши значок Steam и выберите «Выход» в появившемся контекстном меню. Теперь вам нужно закрыть все связанные со Steam процессы в диспетчере задач. Используйте комбинацию клавиш Ctrl + Shift + Esc, одновременно нажимая клавиши, чтобы открыть инструмент диспетчера задач.
- Кроме того, вы можете использовать комбинацию клавиш Ctrl + Alt + Del и выбрать диспетчер задач на синем экране, который появится с несколькими вариантами. Вы также можете найти его в меню «Пуск».
- Нажмите «Подробнее» в нижней левой части окна, чтобы развернуть диспетчер задач и выполнить поиск любых процессов, связанных со Steam, таких как Steam.exe или GameOverlayUI.exe. Они должны быть расположены прямо под фоновыми процессами. Выберите их по одному и выберите параметр «Завершить задачу» в правой нижней части окна.
- Нажмите «Да» для сообщения, которое будет отображаться, которое должно предупредить об уничтожении различных процессов и о том, как оно может повлиять на ваш компьютер, поэтому убедитесь, что вы просто согласны с ним.
- Теперь вы должны снова открыть клиент Steam, выполнив поиск в меню «Пуск» или дважды щелкнув его значок на рабочем столе. Проверьте, не появляется ли ошибка после запуска игры.
Заметка: Некоторые пользователи сообщают, что проблему можно решить, просто открыв Steam в качестве администратора после ее закрытия. После того, как вы полностью закрыли Steam и уничтожили процессы, связанные со Steam, попробуйте выполнить следующие шаги, чтобы запустить Steam от имени администратора.
- Найдите исполняемый файл Steam и измените его, щелкнув правой кнопкой мыши на его записи либо на рабочем столе, либо в меню «Пуск», либо в окне результатов поиска и выберите «Свойства» в контекстном меню.
- Перейдите на вкладку «Совместимость» в окне «Свойства» и установите флажок «Запустить эту программу от имени администратора» перед применением изменений.
- Убедитесь, что вы подтверждаете любые диалоговые окна, которые могут появиться, которые должны предлагать вам подтвердить выбор с правами администратора, и Steam теперь должен запускаться с правами администратора. Откройте Steam, дважды щелкнув по его значку, и попробуйте перезапустить игру, чтобы убедиться, что сообщение «FATAL ERROR: Failed to Connect with Local Steam Client Process» все еще отображается.
Решение 3: Войти и выйти из клиента Steam
Этот метод аналогичен приведенному выше, за исключением того, что он быстрее и включает в себя только выход из клиента Steam и повторный вход в него. Полностью перезапустить Steam лучше, но иногда проблема связана с вашей учетной записью Steam, и это можно исправить, только выйдя из системы.
- Убедитесь, что вы вышли из учетной записи Steam, с которой вы в данный момент вошли на своем компьютере, нажав Steam >> Изменить учетные записи в верхнем меню с открытым клиентом Steam.
- Подтвердите появившееся диалоговое окно, предлагающее подтвердить ваш выбор, поскольку вам придется повторно вводить учетные данные своих учетных записей.
- На появившемся экране входа в систему введите свое имя пользователя или адрес электронной почты и пароль и дождитесь загрузки клиента Steam. Попробуйте перезапустить проблемную игру и проверьте, появляется ли проблема по-прежнему.
Решение 4. Удалите игру с компьютера
Переустановка игры на вашем компьютере может решить проблему, как это было для некоторых пользователей, и мы должны поблагодарить Steam за то, что процесс показался намного проще, чем при удалении и установке игр вне Steam. Таким образом, вы можете просто заново загрузить файлы игры, и Steam должен позаботиться обо всем после нескольких щелчков мышью.
- Откройте клиент Steam для ПК, дважды щелкнув его ярлык на рабочем столе или выполнив поиск в меню «Пуск», просто набрав «Steam» после нажатия кнопки меню «Пуск» или кнопки «Поиск» (Cortana).
- После того, как откроется клиент Steam, перейдите на вкладку «Библиотека» в окне Steam в меню, расположенном в верхней части окна, и найдите запись о проблемной игре в списке.
- Щелкните правой кнопкой мыши значок игры в библиотеке и выберите параметр «Удалить», который появится в нижней части контекстного меню. Подтвердите диалоговое окно с просьбой подтвердить свой выбор и подождите некоторое время, пока Steam удалит файлы игры.
- После удаления игры оставайтесь на вкладке «Библиотека» в клиенте Steam, щелкните правой кнопкой мыши запись той же игры и выберите вариант «Установить игру». Выберите папку библиотеки для установки игры и подождите, пока она установится снова. Проверьте, решена ли проблема.
Решение 5. Удалите папку Appcache в Steam Root
Удаление этой папки приведет к сбросу кеша приложения для клиента Steam, и это определенно может быть быстрее, чем переустановка всего клиента Steam, поскольку это требует резервного копирования файлов игры. Это полезно не для всех, но работает для некоторых людей, и они сэкономили время, поскольку им не пришлось полностью удалять клиент Steam.
- Перейдите в корневую папку Steam в File Explorer, к которой можно получить доступ, открыв папку и щелкнув This PC или My Computer на левой боковой панели. Убедитесь, что клиент Steam полностью закрыт.
- Если вы не внесли каких-либо изменений во время установки клиента Steam в отношении требуемой папки установки, это должно быть «Локальный диск»> «Программные файлы» или «Программные файлы» (x86) в зависимости от вашей ОС.
- Кроме того, если у вас есть ярлык клиента Steam на рабочем столе, вы можете просто щелкнуть по нему правой кнопкой мыши и выбрать опцию «Открыть местоположение файла» в появившемся контекстном меню.
- Папка appcache должна быть доступна в этой папке, поэтому убедитесь, что вы щелкнули по ней правой кнопкой мыши и в контекстном меню выбрали опцию «Удалить». Подтвердите любые диалоги и снова откройте Steam, чтобы увидеть, появляется ли та же самая ошибка.
Решение 6. Выберите в Steam Beta Client
Бета-клиенты Steam обычно содержат последние обновления, которые еще не были выпущены для широкой публики. Включив бета-аккаунт Steam в настройках Steam, вы можете легко получить последние обновления после перезапуска Steam и исправить проблему раньше, чем все остальные, просто выполнив следующие действия.
- Откройте приложение Steam для ПК, дважды щелкнув ярлык на рабочем столе, если он у вас есть, или выполнив поиск в меню «Пуск» и щелкнув первый результат Steam.
- Нажмите кнопку Steam в меню в верхней части экрана клиента и выберите «Настройки» в раскрывающемся меню. В окне «Настройки» перейдите на вкладку «Аккаунт» и нажмите кнопку «Изменить» в разделе «Участие в бета-тестировании».
- Откроется новое окно, поэтому проверьте еще раз в разделе «Участие в бета-тестировании» и нажмите, чтобы открыть раскрывающееся меню. Выберите «Steam Beta Update» и примените сделанные вами изменения. Перезапустите свой клиент Steam и попробуйте снова открыть игру и проверьте ошибку «FATAL ERROR: Не удалось подключиться к локальному процессу клиента Steam».
Решение 7. Переустановите Steam
Последнее средство и метод, который пользователи часто не очень хотят использовать, — это полная переустановка клиента Steam. Причина, по которой люди вообще не хотят использовать этот метод, заключается в том, что при удалении Steam все установленные игры по умолчанию удаляются, а пользователям с большим количеством игр может понадобиться вечность для их повторной загрузки. Вот почему мы рекомендуем вам следовать нашим инструкциям, когда вам не нужно перезагружать отдельную игру, и проблема должна быть решена!
- Откройте клиент Steam для ПК, дважды щелкнув его ярлык на рабочем столе или выполнив поиск в меню «Пуск», просто набрав «Steam» после нажатия кнопки меню «Пуск» или кнопки «Поиск» (Cortana).
- После того, как откроется клиент Steam, нажмите кнопку Steam в правой верхней части окна и выберите «Настройки». Перейдите на вкладку «Загрузки» в окне «Настройки» и нажмите «Папки библиотеки Steam».
- Здесь вы должны увидеть список всех используемых вами библиотек и папки, которые вы должны искать при резервном копировании. Поскольку папкой по умолчанию является C >> Program Files (x86) >> Steam >> steamapps, давайте посмотрим, как ее создать.
- Перейдите к указанному выше местоположению, щелкнув, чтобы открыть любую папку или Проводник, и нажав «Этот компьютер» или «Мой компьютер» на правой панели. После этого найдите расположение выше и найдите папку «steamapps».
- Щелкните правой кнопкой мыши папку и выберите опцию «Копировать» в появившемся контекстном меню. Перейдите в папку за пределами папки Steam на вашем компьютере и вставьте папку, щелкнув правой кнопкой мыши и выбрав «Вставить». Лучшим местом будет рабочий стол.
- Повторите тот же процесс для всех папок библиотеки. После удаления Steam вам придется снова добавлять папки как папки библиотеки Steam, как вы делали это в первый раз.
После того, как вы сделали резервную копию своих игровых установок, следующим шагом будет удаление Steam с вашего компьютера. Это можно легко сделать с помощью приложения «Настройки» или панели управления.
- Прежде всего, убедитесь, что вы вошли в систему с учетной записью администратора, поскольку вы не сможете удалить программы, используя любые другие права учетной записи.
- Убедитесь, что вы выполнили описанные выше шаги для каждой папки библиотеки на вашем компьютере и запомните их расположение, чтобы вы могли добавить их обратно после переустановки Steam.
- Нажмите на меню «Пуск» и откройте панель управления, выполнив поиск. Кроме того, вы можете нажать на значок шестеренки, чтобы открыть настройки, если вы используете Windows 10.
- На панели управления выберите «Просмотреть как: категорию» в правом верхнем углу и нажмите «Удалить программу» в разделе «Программы».
- Если вы используете приложение «Настройки», нажав «Приложения», вы сразу же откроете список всех установленных программ на вашем ПК.
- Найдите запись Steam в списке и щелкните по ней один раз. Нажмите кнопку «Удалить» над списком и подтвердите все диалоговые окна, которые могут появиться. Следуйте инструкциям на экране, чтобы удалить Steam и перезагрузить компьютер после этого.
Источник