Практически каждая компьютерная игра поддаётся изменению настроек без графического интерфейса. Для этого существуют специальные конфигурационные файлы в её папке с файлами. Но без инструкции разобраться в них сможет не каждый пользователь. В этой статье вы узнаете, каким образом можно без входа в игру изменить её разрешение.
- Устранение проблем с разрешением в играх
- Изменение конфигурационных файлов игры
- Как поменять разрешение при помощи иконки, не заходя в игру
- Изменение параметров в отдельных настройках
- Редактор реестра для настройки игры
- Смена разрешения через ПО видеокарты NVIDIA
- Универсальная программа для смены разрешения в играх
Устранение проблем с разрешением в играх
Смена разрешения часто бывает необходима, когда программа самостоятельно не может установить нужные параметры для вашего экрана. Или после их применения экран ведёт себя странно — скрин с игрой смещён в одну из сторон. Или часть картинки с игрой заходит за пределы монитора.
Для таких случаев необходимо сделать следующее:
- Выберите иконку игры на рабочем столе (или в папке с игрой) правой клавишей мыши (ПКМ);
- Нажмите на пункт «Свойства»;
- В окне выберите вкладку «Совместимость»;
- И поставьте птичку на пункте «Использовать разрешение 640×480;
- Затем нажмите кнопку «Применить» и «Ок».
- Теперь запустите игру и перейдите в раздел настроек графики или экрана.
- Найдите параметр, который отвечает за разрешение, и установите то, которое соответствует вашему монитору.
Используйте этот метод при любых проблемах, связанных с настройками экрана в играх. Он также сможет вам помочь в том случае, если у вас устаревшее устройство, для которого параметры разрешения применяются некорректно.
Это может быть полезным: Как запустить Apex Legends на слабом ПК.
Изменение конфигурационных файлов игры
Следующий способ изменения разрешения не является универсальным. А для каждой игры конфигурационные файлы вам придётся искать самостоятельно. Ведь для их названия нет каких-либо стандартов. И каждый разработчик может именовать их по своему усмотрению. Поэтому включайте свою интуицию и открывайте папку с игрой, куда вы её устанавливали.
Если вы не знаете, где находится папка:
- Наверняка есть иконка на рабочем столе или в меню «Пуск». Выберите её ПКМ;
- Выберите пункт «Расположение файла»;
- И в следующем окне вы увидите файлы игры, то есть открытую папку с игрой.
Итак, папку мы нашли. Теперь необходимо в ней отыскать файл, в котором мы сможем вручную указать разрешение:
- Вам нужно искать файлы с расширением .cfg или .ini;
- Полное имя может быть следующими: systemConfig.cfg, config.ini и другие в том же духе;
- Выберите такой файл ПКМ и нажмите «Открыть с помощью»;
- В предложенных программах вам нужно выбрать «Блокнот»;
- Затем найдите в текстовом файле значения разрешения игры. В блокноте часто эти параметры стоят напротив слова «Resolution»;
- Укажите нужное вам разрешение и сохраните файл. Но не меняйте его расширение.
Попробуйте запустить игру с новыми параметрами. Если вы сделали всё правильно — она будет отображена в установленных вами значениях ширины и высоты экрана.
Это интересно: Какая скорость интернета считается нормальной.
Как поменять разрешение при помощи иконки, не заходя в игру
Не обязательно копаться в папке с игрой, чтобы изменить разрешение, в котором она будет запускаться. Вы можете использовать иконку и её настройки, чтобы сделать задуманное.
Для этого выполните следующие действия:
- Нажмите по значку игры ПКМ;
- Выберите последний пункт в меню «Свойства»;
- Во вкладке «Ярлык» найдите пункт «Объект». Эта строка поможет нам сменить параметры;
- Сфокусируйте курсор мыши в этой строке и нажмите клавишу END. Или переместите вручную курсор в конец строки;
Дописывать параметр нужно после имеющихся символов
- В строке мы продолжим уже имеющуюся запись. Нужно поставить пробел, если его нет и написать следующее: «-w 800 -h 600». Где «w» — это ширина экрана, «h» — высота;
- Жмём внизу окна «Применить» и «Ок».
Теперь запустите игру, чтобы проверить, что настройки разрешения изменились. И у вас получилось это сделать, не заходя в игру. Если ничего не вышло, переходим к следующим способам. А в строке, где мы задавали параметры экрана вручную сотрите добавленные символы и снова сохраните изменения.
Изменение параметров в отдельных настройках
Некоторые популярные игры имеют отдельный модуль с настройками клавиатуры, экрана, графики и прочего. И после установки на рабочем столе появляется не только значок игры, но и настроек. В этом случае вам не нужно искать конфигурационные файлы в папке или прописывать вручную параметры разрешения при помощи иконки.
Запустите этот блок и найдите нужные параметры:
- В запущенном модуле выберите нужную вкладку;
- Смените параметры;
- И нажмите кнопку «Ок», чтобы они вступили в силу.
Это не обязательно должен быть блок с настройками. Иногда инсталлятор игры предлагает нам сменить настройки графики и разрешения при запуске.
Редактор реестра для настройки игры
При помощи редактора реестра Windows мы также имеем возможность изменить параметры разрешения в игре. Но и этот способ не является универсальным. Так как не все игры оставляют конфигурационные данные для редактирования в реестре.
Чтобы его запустить в Windows:
- Выберите одновременно две клавиши — WIN+R;
- Введите в пустой строке: «regedit»;
- Нажмите ENTER, чтобы запустить команду;
- Затем выберите ветку «HKEY_CURRENT_USER»;
- И выберите раздел «Sofware»;
- В нём отображаются названия компаний, который создали игру. Поэтому если вы не знаете издателя, вам нужно будет поискать его в интернете, введя в строке поиска название игры;
- Найдите справа в блоке параметры, которые отвечают за разрешение. Это сделать будет не трудно. Так как возле них установлены числовые значения, которые соответствуют текущим настройками изображения в игре;
- Выберите один из таких параметров ПКМ и нажмите пункт «Изменить»;
- Установите нужные настройки и сохраните изменения.
После этого закройте окно редактора реестра и запустите игру. Возможно, необходима будет перезагрузка компьютера, чтобы параметры вступили в силу.
Смена разрешения через ПО видеокарты NVIDIA
Для каждой видеокарты необходимо устанавливать драйвер — об этом знают все (или почти все) пользователи. Но многие могут не знать, что часто с драйвером новых моделей устанавливается дополнительный графический интерфейс. Который позволяет изменять разрешение монитора для игр.
Для компьютеров с видеоадаптером NVIDIA есть возможность открыть панель управления прямо с рабочего стола:
- Нажмите ПКМ на любом пустом месте экрана;
- Выберите пункт «Панель управления NVIDIA»;
- В открывшемся окне слева вы найдёте список параметров и настроек. Выберите в блоке «Дисплей» пункт «Изменение разрешения»;
- Установите нужные параметры экрана и сохраните настройки.
Таким же образом можно изменить параметры разрешения на компьютерах с установленной видеокартой AMD Radeon. Нажмите на рабочем столе ПКМ на пустом месте без иконок и выберите «Настройки Radeon».
Универсальная программа для смены разрешения в играх
В интернете можно найти массу удивительных и полезных программ, которые разработали независимые программисты. В вашем случае будет полезна утилита под названием «Res-o-matic». Скачать её можно совершенно бесплатно по ссылке http://www.bcheck.net/apps/reso.htm.
Размер программы всего 19 килобайт. И этот крошечный инструмент поменяет любое разрешение практически в любом мониторе и игре, не заходя в игру. Работать с ней очень просто. После запуска вы увидите строку с кнопкой «Browse». Нажав её, нужно выбрать вашу игру из списка установленных приложений. Затем ниже выберите для неё разрешение. Сохраните настройки и запускайте игру, для которой изменили параметры.
Render creation error unsupported desktop resolution change windows resolution to true color 32 bit

Im a bit of a newbie to all this so please bear with me
I installed the game (i bought it legit from shop etc) but when i try to play it, I get a message saying:
Render Creation Error: «Unsupported desktop resolution, Change windows resolution to «True Color» (32bit)
I tried to change my screen resolution on desktop but the only choices i had were 24bit and 16bit
My friend said i can get patches to download that would solve this problem? Is this true and if so were can i get them from? most of the patches i have seen so far are for ingame alterations, not initial startup problems.
Any help would be greatly appreciated
Thanks
JC
#2
That thing on the wall
#3
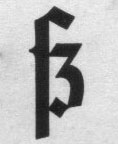





Talis, are you using a mainboard-integrated video card?
Does the cable going to your monitor run the same direction as your printer connector or does it run at a different direction?
#4
Remembering what once was.






That sounds like a graphics card related problem.
What kind of grpahics card do you have, and when did you last update the drivers for it?








- Change Theme
- IP.Board Mobile
- White
- Underground (Import)
- Contact Us
- Privacy and Refund Policy
- Help
Источник
3 Ways To Fix Morrowind Render Creation Error
Even though Morrowind is a pretty old game, you can still add mods to the game to improve the graphics. It might take a lot of time for beginners to wrap their heads around the game mechanics.
The overall objective is not that direct and you have to figure things out as you progress through the game. It is a very challenging game and you will have to keep up with the storyline to understand different things in the game.
Recently, many players have been running into render creation errors in Morrowind. The game will crash a few seconds after you open the game. If you’re also getting render creation errors then here is what you need to do to fix Morrowind.
Morrowind Render Creation Error
The render creation error is related to the resolution mismatch according to your PC specifications. So, if you’re getting render creation errors then try lowering your resolution in-game and then switch to windowed mode.
That will allow the game to function properly and you should be able to get the game to launch. After the game has launched, you can install the MGE XE mod on your PC and then switch back to your native resolution. If you’re unable to lower the resolution from the launcher then you can use the game registry to manage resolution.
To do that, you will have to access the start menu and use the “Regedit” command. After the registry is open, you need to navigate to the Morrowind file on your PC. Then from the right column, you need to find the screen height and width settings.
Change the values to the resolution supported by your monitor and then save the settings. Then launch the game again to see if you’re still having the same issues. Detailed instructions are present on the internet if you’re not sure how to edit the registry files.
- Check Display Drivers
If the game is still giving you the same error after switching between the resolution configurations, then you need to check your display drivers. Make sure that everything is up to date. Quite a few players fixed the render creation error by verifying the game files.
So, if you haven’t already, try using the Steam client to validate the Morrowind files on your PC. That will ensure that no files are missing from your PC and you will be able to get the game to work. Along with the verification of game files, you need to check the compatibility options.
A few players also pointed out that deleting the d3d9.dll file in your game files can fix the issue. But make sure to create a backup before deleting the file from your PC. Then you can validate the game files again and your client will download the missing file.
After the verification process is done, you can try launching the game again, and hopefully, you won’t be running into render creation errors anymore. You can also browse through the community forums to find different mods that can help you change the resolution settings in your game.
- Reinstall Game
The main cause of this issue is faulty resolution settings. Ideally, players should be able to fix the render creation errors by changing their resolutions or using mods with their game. However, if nothing else seems to work out then you should try removing Morrowind from your PC and then download it again from the Steam client.
It may be that your game files were corrupted which is why you were unable to fix the render creation error even after changing your resolution. Luckily, the game is not that large and you can redownload in no time.
But if the render creation error is still there after clean installing the game and removing all mods from your PC, then you need to ask Bethesda to help you with Morrowind. The compatibility problems can create a lot of issues when you try to play outdated games like Morrowind.
There are a few workarounds available on the Morrowind nexus forums. You can try out different mods with your game to see if you can get the game to work with your hardware. Otherwise, you’ll just have to wait for someone from Bethesda support to help you out.
Источник
32-bit color
#1






When I open the «Options» menu at the loading screen, the Resolution pulldown is blank. I tried setting it on Windowed mode, and still nothing. My Display Adapter is an «Intel® 82810 Graphics Controller», and I’m now running XP Home Edition. Does anyone know anything about this problem. and how to fix it?
NOTE: a search for 32 bit colordid not return any results.
EDIT: Error was «Render Creation Error: «Unsupported desktop resolution. Change windows resolution to «True Color (32bit)».»»
Edited by Abramul, 06 February 2005 — 03:42 am.
#2
Colonel of the East




Have you tried 16 and 24 bit color? Try lower resolutions like 800×600. It sounds like you have an older system with integrated graphics. It may not support high resolutions and color depth. Set up Morrowind to run at the same settings you are using in your display control panel.
Edit: The Morrowind box says you need a 32 bit capable video card. I’m not sure your graphics controller can handle 32 bit.
#3






#4
Colonel of the East




#5






#6



#7
Colonel of the East




#8






4:00 EST) the problem should be solved. I bought a new mainboard and CPU. The original problem was this: My monitor was continuously recieving a ‘sleep’ signal, and replacing my video card did not help. We tested another monitor. nada. As far as I could tell, everything booted fine. lights and sounds were all good. but no VGA boot screen. Hopefully my new Socket 754 mainboard will fix the problem. Teh Uber , indeed!
#9
Colonel of the East




#10






Oh, oops. the actual problem was my that primary computer partly died. I got a rather old Dell that we had sitting around as a temporary replacement. but now I have a new CPU and mainboard, which should fix the problem with my *good* computer. Odd thing is, this craptastic box runs faster than my good one, but I think my Windows is due for a reinstall.
AMD 64BIT 2800 CPU—USD 159.00
MSI K8T Motherboard—USD 99.00
Kicking Dagoth Ur’s butt at 60 frames a second—Priceless 😀
I doubt that these’ll be worse than high-end consumer in a year.
Источник
Resolution notice как убрать
При запуске Windows или игры, на мониторе появляется черный экран и пишет сообщение “Неоптимальный режим. Рекомендуемый режим: 1280×1024 60hz”. В зависимости от монитора, может быть указано и другое разрешение 1920×1080, 1440×900, 1680×1050, 1600×900 и другие. Чаще всего эта проблема разгерцовки возникает в старых мониторах, преимущественно линейки Samsung. Мы покажем, отчего возникает ошибка и что можно сделать для решения этой проблемы.
Причины неоптимального режима
Современные игры работают в достаточно высоком разрешении. Например, уже многие из них можно спокойно запустить в 4K. Поэтому, основная причина бага – игра по умолчанию запускается в режиме, который твой монитор (чаще квадратный) не может отобразить, либо запускает в downscale (низком качестве). Сбой встречается в Сталкере, Dota 2, Resident Evil 7 и других тяжелых приложениях. Не менее редкой причиной становятся кривые/устаревшие драйвера видеокарты и монитора.
Монитор пишет: “Неоптим. режим Рекоменд. режим”.
Отдельно стоит сказать про “Неоптимальный режим” при запуске Windows. Например, вы переустановили ОС/драйвера, поменяли монитор или решили использовать переходник с VGA на HDMI, а в итоге получили черный экран. Дальше мы опишем решения для всех таких нюансов.
Исправляем ошибку при запуске игр
Итак, для начала рассмотрим все первоначальные шаги, которые можно выполнить и быстро устранить проблему. В общей сути, они относятся к установке игровых параметров к запрашиваемым.
- Если игра запускается через Steam, можно в “Свойства игры” – “Общие” – “Параметры запуска” задать нужное разрешение, что бы запустить игру. Например, пропишите -w 1280 -h 1024. В начале можете добавить -sw, команда запустит игрушку в режиме окна.
Параметры запуска игры через Стим
Подергайте эти параметры.
Проверяем драйвера видеокарты и монитора
Если этот сбой у вас постоянен и возникает при первом запуске всех приложений, тогда следует понимать, что программы не могут определить, какое разрешение будет нормальным на компьютере. Основная причина – монитор в Windows определен как не PnP (Plug and Play). Решением будет смена драйвера дисплея.
- Откройте Диспетчер устройств, кликаем по Монитору правой кнопкой и выбираем обновление.
- Жмем на “Поиск дров в компьютере”, а потом выбираем внизу “Драйвер из списка уже установленных”.
- Из списка выберите универсальный монитор PnP.
- После этого драйвер должен нормально определять диапазон игр и, соответственно, запускать их без черного экрана.
Выбираем универсальный драйвер монитора PnP.
Если не запускается Windows
Ошибка “Неоптимальный режим. Рекомендуемый режим: 1280×1024 60hz” возникает не только в играх. Например, вы обновили драйвера видеокарты, а после перезапуска получили черный экран. В таком случае попробуйте сделать следующее:
- Включайте ПК, во время загрузки жмите F8 – это откроет дополнительные варианты запуска.
- Выберите сначала “Безопасный режим”. Откройте там Диспетчер устройств.
- Кликаем по своей видеокарте правой кнопкой и выбираем “Обновление драйверов” – снизу “Поиск на компьютере” – снизу “Выбор из списка”.
- Тут выбираем предыдущую версию (ориентируемся по дате) и подтверждаем и перезапускаем систему.
Еще вариантом будет выбор через F8 опции “Включение видеорежима с низким разрешением (640×480)”. После запуска ПК, загружаем “Панель управления”, там ищем вкладку “Панель управления NVIDIA”. Если у вас другая видеокарта, смотрите инструкцию по ней. В NVIDIA нужно проверить следующее:
- Вкладка “Дисплей” – “Изменение разрешения”. Устанавливаем запрашиваемое в ошибке разрешение. Частота должна быть 60 Гц. Применяем.
- “Параметры 3D” – “Регулировка настроек изображения”. Выставляем галочку на третьем пункте: “С упором на производительность”. Все изменения применяем.
- Последним шагом будет “Установка конфигурации PhysX”. Здесь из списка выбираем свою видеокарту и применяем. Кстати, это актуально для Самсунга.
Изменение настроек NVIDIA.
Заключение
Все эти вышеуказанные варианты должны решить проблему “Неоптим. режим Рекоменд. режим”. В редких случаях пишет такую ошибку получают из-за переходников, когда пытаются современные видеокарты подключить к мониторам с VGA-входом. Тут стоит только посоветовать найти качественные переходники, которые теряются среди китайских двойников. Если вообще ничего не помагает, стоит проверить ваш монитор на аппаратные повреждения в сервисе. В случае трудностей, пишите в комментарии, мы постараемся вам помочь.
Страница 17
OptiColor Skin Tone (OptiColor Цвет Oболочки) представлен 3
предварительными настройками (Натуральный/Красный/Желтый),
которые пользователь может выбирать по своему усмотрению.
Setup Menu (Меню настройки) выводит на экран следующее меню:
Language Select (Язык) позволяет выбирать язык меню и экранов
регулировки.
Resolution Notice (Информация о разрешении) позволяет включить или
отключить вывод этой информации.
Если Resolution Notice (Информация о разрешении) включена и
разрешение, установленное в компьютер, отличается от 1920 x 1200,
появляется следующий экран.
OSD Position (Положение экранного меню) позволяет перемещать по
экрану монитора экранные меню и экраны регулировки.
И фразой «For best picture quality change resolution to 1280*1024» монитор просит Вас переключить разрешение экрана в 1280 на 1024 для лучшего качества.
так я ж говорю.
А оно и так стоит в параметрах настроек.
видеокарта у Вас такое разрешение не тянет в играх
видюха GeForse 7600 GT ,а игрушка простая-Шрек.
seryi, настроек чего? Винды или игры? Некоторые игры банально не поддерживают 1280х1024, воот монитор и ворзмущается
Plesha, сорри,винды конечно. а в игре максимальное 1024*768 вроде.
Блин,знать бы раньше про эту байду. У меня простой Samsung SyncMaster 17-шка и такой фигни сроду не бывает. просто не хотелось бы разрешение уменьшать. )
Из мануала к монику:
Resolution Notice : Resolution Notice is to remind you set the best quality
for the image.
�� Choose “Enable” : Every 30 seconds, it will show a window “ For best
picture quality change resolution to 1280 x 1024” to remind you set the
best quality for the image.
�� Choose “Disable” : It will not show a window to remind you set the best
quality for the image if the resolution is lower than 1280 x 1024.
То есть, в меню Монитора есть такой пункт – Resolution Notice – поставь его в Дизебл и надпись перестанет появляться.
Удачи :-))
То есть, в меню Монитора есть такой пункт – Resolution Notice – поставь его в Дизебл и надпись перестанет появляться.
да,блин,говорила мне мама -читай инструкции внимательней! :fool:
нашёл и выключил. Ну,звиняйте,ежели что не так. Всем :beer:
Not optimum mode recommended mode 1280×1024 60hz
При запуске Windows или игры, на мониторе появляется черный экран и пишет сообщение “Неоптимальный режим. Рекомендуемый режим: 1280×1024 60hz”. В зависимости от монитора, может быть указано и другое разрешение 1920×1080, 1440×900, 1680×1050, 1600×900 и другие. Чаще всего эта проблема разгерцовки возникает в старых мониторах, преимущественно линейки Samsung. Мы покажем, отчего возникает ошибка и что можно сделать для решения этой проблемы.
Причины неоптимального режима
Современные игры работают в достаточно высоком разрешении. Например, уже многие из них можно спокойно запустить в 4K. Поэтому, основная причина бага – игра по умолчанию запускается в режиме, который твой монитор (чаще квадратный) не может отобразить, либо запускает в downscale (низком качестве). Сбой встречается в Сталкере, Dota 2, Resident Evil 7 и других тяжелых приложениях. Не менее редкой причиной становятся кривые/устаревшие драйвера видеокарты и монитора.
Монитор пишет: “Неоптим. режим Рекоменд. режим”.
Отдельно стоит сказать про “Неоптимальный режим” при запуске Windows. Например, вы переустановили ОС/драйвера, поменяли монитор или решили использовать переходник с VGA на HDMI, а в итоге получили черный экран. Дальше мы опишем решения для всех таких нюансов.
Исправляем ошибку при запуске игр
Итак, для начала рассмотрим все первоначальные шаги, которые можно выполнить и быстро устранить проблему. В общей сути, они относятся к установке игровых параметров к запрашиваемым.
- Если игра запускается через Steam, можно в “Свойства игры” – “Общие” – “Параметры запуска” задать нужное разрешение, что бы запустить игру. Например, пропишите -w 1280 -h 1024. В начале можете добавить -sw, команда запустит игрушку в режиме окна.
Параметры запуска игры через Стим
Подергайте эти параметры.
Проверяем драйвера видеокарты и монитора
Если этот сбой у вас постоянен и возникает при первом запуске всех приложений, тогда следует понимать, что программы не могут определить, какое разрешение будет нормальным на компьютере. Основная причина – монитор в Windows определен как не PnP (Plug and Play). Решением будет смена драйвера дисплея.
- Откройте Диспетчер устройств, кликаем по Монитору правой кнопкой и выбираем обновление.
- Жмем на “Поиск дров в компьютере”, а потом выбираем внизу “Драйвер из списка уже установленных”.
- Из списка выберите универсальный монитор PnP.
- После этого драйвер должен нормально определять диапазон игр и, соответственно, запускать их без черного экрана.
Выбираем универсальный драйвер монитора PnP.
Если не запускается Windows
Ошибка “Неоптимальный режим. Рекомендуемый режим: 1280×1024 60hz” возникает не только в играх. Например, вы обновили драйвера видеокарты, а после перезапуска получили черный экран. В таком случае попробуйте сделать следующее:
- Включайте ПК, во время загрузки жмите F8 – это откроет дополнительные варианты запуска.
- Выберите сначала “Безопасный режим”. Откройте там Диспетчер устройств.
- Кликаем по своей видеокарте правой кнопкой и выбираем “Обновление драйверов” – снизу “Поиск на компьютере” – снизу “Выбор из списка”.
- Тут выбираем предыдущую версию (ориентируемся по дате) и подтверждаем и перезапускаем систему.
Еще вариантом будет выбор через F8 опции “Включение видеорежима с низким разрешением (640×480)”. После запуска ПК, загружаем “Панель управления”, там ищем вкладку “Панель управления NVIDIA”. Если у вас другая видеокарта, смотрите инструкцию по ней. В NVIDIA нужно проверить следующее:
- Вкладка “Дисплей” – “Изменение разрешения”. Устанавливаем запрашиваемое в ошибке разрешение. Частота должна быть 60 Гц. Применяем.
- “Параметры 3D” – “Регулировка настроек изображения”. Выставляем галочку на третьем пункте: “С упором на производительность”. Все изменения применяем.
- Последним шагом будет “Установка конфигурации PhysX”. Здесь из списка выбираем свою видеокарту и применяем. Кстати, это актуально для Самсунга.
Изменение настроек NVIDIA.
Заключение
Все эти вышеуказанные варианты должны решить проблему “Неоптим. режим Рекоменд. режим”. В редких случаях пишет такую ошибку получают из-за переходников, когда пытаются современные видеокарты подключить к мониторам с VGA-входом. Тут стоит только посоветовать найти качественные переходники, которые теряются среди китайских двойников. Если вообще ничего не помагает, стоит проверить ваш монитор на аппаратные повреждения в сервисе. В случае трудностей, пишите в комментарии, мы постараемся вам помочь.
С данным сообщением могут столкнуться обладатели старых еще не широкоформатных мониторов с соотношением сторон 4:3. Оно может появляться как во время загрузки операционной системы, так и во время запуска той или иной игры.
В данной статье мы постараемся разобраться в причинах появления данного сообщения, а также расскажем как его убрать.
Почему появляется «Not optimum mode recommended mode 1280×1024 60hz»?
Чтобы понять что это значит достаточно перевести сообщение на русский язык. Звучит перевод так: Не оптимальный режим. Рекомендован режим 1280*1024 60 Гц.
Говоря более простыми словами, это значит, что в данный момент на монитор выводится изображение в неправильном режиме, а точнее с неправильным разрешением и он рекомендует вам установить разрешение 1280×1024 и частоту обновления экрана 60 герц.
Если данной сообщение появляется при запуске какой — либо игры, то значит по умолчанию в ней прописано разрешение под современные широкоформатные мониторы, а так как ваш монитор его не поддерживается, то он и говорит вам об этом.
Как исправить?
Если «Not optimum mode recommended mode 1280×1024 60hz» появляется сразу во время загрузки операционной системы, то вам нужно запустить ее в безопасном режиме и через него установить разрешение 1280×1024, после чего загрузиться в стандартном режиме. Сообщение должно пропасть.
Установка разрешения в настройках экрана
Если же рекомендация поменять разрешение появляется при запуске какой — либо игры, то в этом случае первое что стоит попробовать сделать, это во время отображения сообщения нажать одновременно кнопки «ALT» + «Enter».
После этого игра запустится в оконном режиме и вы сможете в ее настройках установить требуемое разрешение.
В случае, когда «ALT» + «Enter» не помогает, можно попробовать зайти в свойства ярлыка запускаемой игры и на вкладке «Совместимость» установить галочку «Использовать разрешение экрана 640*480» и попробовать запустить игру.
 #1 Гоша
#1 Гоша
Сообщение отредактировал #Xeeng: 16 January 2011 — 12:48
Тот кто утерял доверие своих друзей, сам не имеет права говорить о доверии.
 #2 Гоша
#2 Гоша
у тебя превышен fps монитора, не надо было снимать галочку возле пункта «скрыть режимы которые монитор не может использовать»
решение:
— свойства экрана, параметры, монитор, частота обновление экрана 60 Гц .
Тот кто утерял доверие своих друзей, сам не имеет права говорить о доверии.
 #3 Zmey
#3 Zmey
Как ето сделать,если екран полностью черный и кроме окошка которое прыгает по екрану нечего больше нет!
Сообщение отредактировал Zmey: 06 January 2011 — 20:55
 #4 Гоша
#4 Гоша
сбросить стандартные установки с помощью клавиш монитора!
Тот кто утерял доверие своих друзей, сам не имеет права говорить о доверии.
 #5 eLganso
#5 eLganso
Тот кто становится зверем, избавляется от боли быть человеком.
 #6 Гоша
#6 Гоша
Тот кто утерял доверие своих друзей, сам не имеет права говорить о доверии.
 #7 Гоша
#7 Гоша
во время загрузки компа с интервалом в 1.5 секунды жмешь F5 появится меню, там выбираешь загрузку последней удачной конфигурации, если загрузится нормально — ок повезло, если нет, перезагружаешся заново, опять жмешь F5 и выбираешь безопасный режим, он загрузится точно, заходишь в настройки рабочего стола и там выбираешь самые минимальные разрешение и частоту обновления. перезагружаешся в номральном режиме и выставляешь уже нужные тебе настройки.
Тот кто утерял доверие своих друзей, сам не имеет права говорить о доверии.
В преддверии новогодних праздников помогал родственникам собрать и настроить старенький компьютер, годный только для офисной работы. Задача состояла в том, чтобы присоединить все составные части друг к другу, починить или установить операционную систему, инсталлировать драйверы на устройства и настроить проводной интернет.
В процессе настройки операционки древний ЖК-монитор Samsung SyncMaster 710v приказал долго жить, выведя на экран сообщение «Неоптим. режим. Рекоменд. режим: 1280×1024 60Hz». Причём такое сообщение невозможно убрать, выключение и повторное включение монитора и прочие подобные манипуляции можно сразу забыть — необходим ремонт.
Неоптимальный режим на мониторе Samsung SyncMaster 710v. Фото: comp.click (Flickr)
Решение нагуглилось быстро. Ответов поиск выдал довольно-таки много, но лучшей мне показалась свежая заметка Неоптимальный режим на Samsung SyncMaster 710v (на базе Novatek NT68F63L) в блоге человека, профессионально занимающегося ремонтом компьютерной техники.
Как выяснилось, выход из строя мониторов на базе процессора Novatek NT68F63L — давно известная специалистам болезнь, и ей подвержены не только Самсунги. Во избежание возникновения проблемы знающие люди советуют придерживаться рекомендуемого режима работы, а именно частоту всегда держать строго на 60 Гц.
Между тем до Нового года оставались считанные дни, и мне скоро надо было уезжать из города. Поэтому решили не откладывать ремонт в долгий ящик. Уже на следующий день у нас (я помогал своему зятю, Андрею) в распоряжении был бытовой паяльник, резистор на 50 Ом, горящие глаза и дрожащие от нетерпения руки.
Резистор на 50 Ом
Разобран был монитор за пять минут согласно вышеупомянутой инструкции доброго человека, и вот нашим глазам предстала плата с процессором:
Процессор прятался под бумажной наклейкой: ищите надпись «Novatek»
Паять резистор нужно между 5 и 6 ножками — ремонтник его знает, как они определяются, маркировки там никакой нет, но если смотреть на фото, то это две крайние ножки в правом верхнем углу процессора (со стороны нанесённого на чип логотипа).
Мы, к сожалению, как ни старались, с задачей не справились. Обыкновенным паяльником припаять две соседние ножки процессора к резистору, не закоротив всё и вся, практически невозможно.
Поэтому, с учётом нараставшего цейтнота, а также нулевой остаточной стоимости ремонтируемого оборудования, было принято решение поступить самым варварским способом из всех возможных — прогреть процессор на открытом огне. Перевернув монитор над горящей свечой, мы с тихим трепетом нагревали процессор в течение минуты, основательно его закоптив.
Когда всё остыло, я собрал пациента и подключил его к компьютеру. Ко всеобщему удивлению, монитор в ежедневном режиме исправно работает до сего дня, а прошло с тех пор без малого две недели! Буду держать вас в курсе.
UPD: цивилизованный способ лечения «баяна с миком’ом»:
<<150% (Recommended) to 135% it didn,t show me the error again,why?>>
Interesting. First it’s hard to understand how 150% could possibly be Recommended. 100% has got to be the only recommended option. I see it in your screenshot, but I can’t figure out how that got there. It’s like someone said, ‘well, if they are going to scale this at all, which is a bad idea, we might as well give them some target’??
The interesting part is the math. If you have scaled your screen to 150% your fine (but now wasted) 1080p monitor is really running at 720p (1280/720) so, it’s just like you purchased the cheaper model with the trimmed down screen. And as Ann mentioned you need 800 as the lower threshold. But when you scale only to 135% your screen turns into a 1422×800, thus no error message and proof that adobe only sees your monitor as these lower scales.
In future, get a monitor / laptop with resolution to run at 100% — that displays Windows and programs at a size can see and work with. IE: That stock 1920×1080 sounds good, but it produces too small an image items, thus your scaling it down and making it a 720p monitor, etc…
<<150% (Recommended) to 135% it didn,t show me the error again,why?>>
Interesting. First it’s hard to understand how 150% could possibly be Recommended. 100% has got to be the only recommended option. I see it in your screenshot, but I can’t figure out how that got there. It’s like someone said, ‘well, if they are going to scale this at all, which is a bad idea, we might as well give them some target’??
The interesting part is the math. If you have scaled your screen to 150% your fine (but now wasted) 1080p monitor is really running at 720p (1280/720) so, it’s just like you purchased the cheaper model with the trimmed down screen. And as Ann mentioned you need 800 as the lower threshold. But when you scale only to 135% your screen turns into a 1422×800, thus no error message and proof that adobe only sees your monitor as these lower scales.
In future, get a monitor / laptop with resolution to run at 100% — that displays Windows and programs at a size can see and work with. IE: That stock 1920×1080 sounds good, but it produces too small an image items, thus your scaling it down and making it a 720p monitor, etc…
Обновлено: 08.02.2023
Причин, вызывающих сбой при котором компьютер перестает нормально функционировать много. Это может быть вирусное ПО, повреждение системных файлов, неполадка внутри комплектующих и ряд других потенциальных факторов.
Сегодня мы рассмотрим ошибку жесткого диска под названием SMART 301. Она может возникнуть вне зависимости от версии операционной системы, которую вы используете — Windows 8, Windows 8.1, Windows 10, и обычно проявляется в момент запуска компьютера.
Дословный текст ошибки выглядит следующим образом:
“The SMART Hard Disk check has detected an imminent failure. To ensure not data loss, please backup the content immediately and run the hard disk test in system diagnostic. Hard Disk 1 (301), want to continue press enter”
Что в переводе означает:
“SMART-проверка жесткого диска обнаружила неизбежный сбой. Чтобы не потерять данные, немедленно сделайте резервную копию содержимого и запустите проверку HDD с помощью системной диагностики. Жесткий диск 1 (301), нажмите Enter, чтобы продолжить”.
Столкнувшись с этой ошибкой, становятся очевидны два фактора:
- Произошел сбой устройства.
- Вероятно, в скором времени жесткий диск окончательно выйдет из строя.
Прежде чем мы приступим к практическому разбору руководств по исправлению ошибки, давайте найдем причину по которой возник сбой. Это позволит лучше понять ее и избежать возникновения такой ситуации в дальнейшем.
Причины возникновения SMART-ошибки 301
Если вы столкнулись с ошибкой жесткого диска 301, следует обязательно обратить внимание на другие комплектующие, поскольку она указывает не только на косвенный сбой накопителя.
Главные причины ошибки:
- Ошибка SMART-проверки жесткого диска.
- Сломанный чип контроллера IDE/SATA на материнской плате.
Вне зависимости от того что именно вызвало сбой, к решению нужно подойти одинаково ответственно. В противном случае это не принесет положительных результатов.
Способ №1. Проверьте диск на наличие ошибок
1. Откройте Мой компьютер .
2. Щелкните правой кнопкой мыши по физическому диску, который нужно проверить, и перейдите в Свойства .
EDIDExtended Display Identification Data (EDID) является паспортом устройств отображения (мониторов, ТВ-панелей, проекторов и т.п.). Он содержит базовую информацию об устройстве и его возможностях, включая информацию о производителе, максимальном размере изображения, цветовых характеристиках, границах частотного диапазона, а также строках, содержащих название монитора и серийный номер.
При подключении компьютера к монитору, видеокарта считывает EDID, чтобы определить характеристики монитора. После того, как данные получены, видеокарта вносит необходимые коррективы, чтобы «картинка» отображалась правильно.
Видеокарта может принять и прочитать только один EDID с подключенного дисплея. Кроме того, видеокарта может транслировать только одно видео разрешение и один тип аудио формата для подключенного дисплея.
По такому же принципу работают все современные мультимедийные источники: спутниковые приставки, медиаплееры, игровые консоли, Blu-Ray плеер, DVD и т.д. Все они запрашивают EDID у подключенного устройства отображения, перед тем как транслировать «картинку».
Когда это прямое соединение PC — дисплей или медиаплеер — телевизор, то проблем, как правило, не возникает. Но когда мы используем современное коммутационное HDMI оборудование (сплиттеры, свитчи, удлинители, матрицы и т.п.), то могут возникнуть различные нюансы.
В этом случае дополнительное преимущество будут иметь устройства, имеющие ручные EDID переключатели .
Попробуем на примере сплиттера Dr.HD SP 144 SL Plus разобрать несколько ситуаций с использованием EDID переключателя.
Общие проблемы, с которыми пользователь может столкнуться при использовании HDMI сплиттера:
- Нет видео на одном или всех устройствах отображения
- Нет звука на одном или всех устройствах отображения
Эти симптомы обычно возникают из-за несовместимости видео разрешений или аудио форматов телевизоров/проекторов, подключенных к сплиттеру.
Конкретное устройство — Dr.HD SP 144 SL Plus — может работать в двух основных режимах: автоматическом и ручном.
4) Нежелательное отключение питания.
Тут не все зависит от пользователя. Отключение электросети в доме, выбило автомат, кто-то случайно нажал выключатель сетевого фильтра и т.д.
Если ничего из вышеперечисленного не подошло, то возможно. проблема в этом, стоит только вспомнить, может в доме на время выключали электроэнергию. Если это так, то это нежелательно, но и не критически.
От нежелательных отключений питания может спасти ИПБ (источник бесперебойного питания), который обезопасит компьютер не только от этого, но и от перепадов напряжения, в конечном итоге блок питания прослужит намного дольше.
Если проявляешь к этой теме интерес, то можешь почитать одну интересную статейку с необычной опцией (Option «CustomEDID» «xxxxx:/path/to/some/edid.file») — подробно я с этой опцией не разбирался и на что она способна, не знаю, просто когда то как всегда по привычке, встретив что то интересное, закинул себе в базу.
По гуглив с этой опцией, наткнулся еще на одну статейку из этой же темы
Насколько это относится к решению проблемы — .
Cogito
Эм. как я понял. подмена EDID? Если да, то я встречал нечто подобное
Попытка принудительно скормить Xorg EDID на стадии загрузки (чтобы появилось нужное разрешение) — но вот что будет дальше с оперированием этого EDID, незнаю, нужно экспериментировать.
И, похоже, в xorg.conf нужно будет добавить две, а не одну строчку — но здесь я чайник, и ничего сказать не могу.
Option «ConnectedMonitor» «ххххх».
Option «CustomEDID» «ххххх :/путь/до/edid.bin»
А может я и не прав. это все предположения, которые нужно проверять.
Kycok
dieter, какое отношение это имеет к проблеме?
То что больше разрешение не выбрать, максимум 1024×768, а это не комфортно изображение растянуто по экрану.
Cogito
Либы драйвера видео обновлены, ситуция не изменилась.
Никак не выходит из головы данная проблема. Судя по разному поведению портов DVI-0 и DVI-1, могу предположить, что они отличаются друг от друга, а именно, DVI-0 — двухканальный порт, а DVI-1 — одноканальный.
Погуглил твой Radeon 4870 — видеокарта имеет два порта DVI, и действительно, выпускаются карты двух нескольких модификаций, одни карты имеют оба порта двухканальные, а другие один порт двухканальный, второй одноканальный. Но это никак не должно влиять на установку разрешения 1280х1024.
В принципе, одноканальный порт накладывает ограничение на максимально допустимое разрешение, но это ограничение не должно сказываться на разрешение 1280х1024.
Но думаю (возможно и ошибочно), что причина все-таки в одноканальном порту, хотя в голове это не укладывается. Остается только предположить, что каким то образом наложил эти ограничения Arch, после обновления.
3) Перегрев.
Как я уже написал, данная проблема преследует даже профессиональных оверклокеров, однако она может поджидать и обычного пользователя как ПК, так и ноутбука.
Решений тут несколько:
1. Почистить компьютер от пыли. И желательно не пылесосом, а вручную, используя мягкую кисть
2. Поменять термопасту процессора и видеокарты. Это заметно увеличит теплоотвод от чипа к радиатору. Лично я рекомендую использовать MX-4, она себя уже зарекомендовала с лучшей стороны.
3. Смазать или заменить вентиляторы охлаждения.
И желательно мониторить температуры компонентов компьютера во время работы, это продлит срок их службы. Для этого есть программа под названием SpeedFan. Ее можно бесплатно скачать из интернета.
Режимы работы ручного EDID переключателя
Ручной выбор EDID
В сплиттере Dr.HD SP 144 SL Plus можно выбрать более десятка режимов EDID, в зависимости от задачи. Для этого на корпусе устройства предусмотрен dip переключатель.
Случай 1 . Современный 3D телевизор и HD монитор. Источник видео — 3D видеоролик. Картинку нужно вывести на оба устройства.
1080p, 2CH AUDIO (положение dip переключателей 0001 )
В данном режиме сплиттер сообщит источнику видео, что он поддерживает видео разрешение 1080p, и на оба устройствах отображения будет транслироваться картинка с одинаковым разрешением 1080p.
Случай 2 . Современный 3D телевизор и HD монитор. Источник видео — 3D видеоролик. Картинку нужно вывести в 3D формате, на то устройство, которое его поддерживает.
3D, 1080p, 2CH AUDIO (положение dip переключателей 0111 )
В данном режиме сплиттер сообщит источнику видео, что он поддерживает видео разрешение 3D, в результате только телевизор будет отображать картинку в формате 3D. На мониторе не будет изображения, т.к. он не поддерживает 3D.
Случай 3 .Современный HD телевизор и AV ресивер. Источник видео — HD видеоролик, звук DOLBY/DTS5.1 . Картинку нужно вывести в HD формате, звук DTS5.1 подать на AV ресивер.
1080p, DOLBY/DTS 5.1 (положение dip переключателей 0010 )
В данном режиме сплиттер сообщит источнику видео, что он поддерживает видео разрешение 1080p и звук DOLBY/DTS 5.1, в результате телевизор будет отображать картинку в формате 1080p, а на AV ресивер будет подаваться звук DTS 5.1.
Ну и так далее. Все режимы работы смотрите чуть ниже.
HDMI сплиттер с EDID переключателем как устройство согласования
Но чаще на практике возникают проблемы, если источником видео является компьютер PC или Mac.
Дело в том, что в видеокартах используются «компьютерные» видео разрешения (800×600, 1024×768, 1280×960, 1280×1024, 1680×1050 и т.д.), а большинство HDMI оборудования поддерживает работу со стандартным видео разрешением 480i/576i/480p/576p/720p/1080i/1080p/2160p.
В таком случае сплиттер Dr.HD SP 144 SL Plus может выступать в качестве устройства согласования — EDID эмулятора.
Предположим, что с видеокарты компьютера «картинку» нужно передать через HDMI удлинитель по витой паре на телевизор.
В случае, когда сплиттер отсутствует, видеокарта запрашивает EDID у HDMI удлинителя.
Случай 1 . Если используется модель, построенная на технологии HDBase-T ( Dr.HD EX 70 BT18Gp , EX 100 BT18Gp , EX 150 BT18Gp и т.п.), здесь вопросов не возникает. Видеокарта видит телевизор напрямую, как если бы они были соединены HDMI кабелем .
Случай 2 . Если используется модель со встроенным EDID переключателем (например, Dr.HD EX 50 LIR ), здесь также вопросов не возникает. Выбираем подходящий режим EDID, который согласовывает видеокарту с HDMI удлинителем.
Случай 3 . Если используется модель, которая не использует технологию HDBase-T или отсутствует встроенный EDID переключатель, видеокарта не находит общего подходящего режима работы с HDMI удлинителем. В результате чего «картинка» передается с большими искажениями или не передается вовсе.
В этом случае требуется установить сплиттер Dr.HD SP 144 SL Plus ( или подобный ) между видеокартой и HDMI удлинителем и выбрать режим 1080p, 2CH AUDIO (положение dip переключателей 0001).
В данном режиме сплиттер сообщит видеокарте, что он поддерживает видео разрешение 1080p, и на HDMI удлинитель будет транслироваться «картинка» с разрешением 1080p, которая в итоге отобразится на телевизоре.
В чем может быть проблема?
Для начала разберемся, из-за чего может возникнуть данная проблема. Самые основные причины:
1) Самое распространенное — это севшая батарейка BIOS.
2) Неудачный разгон, следовательно аварийное отключение питания и возможность сбросить BIOS к заводским настройкам.
3) Перегрев, следовательно тоже аварийное отключение, может быть последствием неудачного разгона.
4) Нежелательное отключение питания.
1) Села батарейка BIOS
Прежде, чем торопиться менять батарейку, вам необходимо проверить, точно ли дело в ней.
Первые симптомы севшей батарейки BIOS:
1. После каждого полного отключения питания от компьютера (то есть, даже от розетки. поскольку блок питания ATX даже при выключенном компьютере выдает дежурное напряжение 5V) сбивается время и дата в BIOS, следовательно система тоже показывает неправильное время.
2. Если компьютер подключен к интернету через кабель Ethernet, то даже при правильной настройке даты и времени, компьютер в интернет может не выходить (то есть будет висеть «Без доступа к Интернету»).
Но по этим признакам точно определить не получится, а самый надёжный способ проверить батарейку BIOS — это вооружиться мультиметром в режиме вольтметра (хотя, стрелочного советского вольтметра будет предостаточно), вскрыть компьютер, извлечь батарейку BIOS и замерить её напряжение. Оно должно быть стабильным и не меньше 3V.
Фото взято из открытого доступа (источник: Яндекс.Картинки).
Фото взято из открытого доступа (источник: Яндекс.Картинки).
Если батарейка выдает стабильные 3V, то шагаем дальше.
Рекомендации по подключению
При коммутации HDMI оборудования рекомендуем соблюдать следующую последовательность включения оборудования:
Сегодня я расскажу, что нужно делать в такой ситуации, и как можно самостоятельно всё починить.
Фото взято из открытого доступа (источник: Яндекс.Картинки). Примерно так это все выглядит.
Фото взято из открытого доступа (источник: Яндекс.Картинки). Примерно так это все выглядит.
2) Неудачный разгон.
Данная проблема чаще возникает у оверклокеров-любителей или оверклокеров-новичков, которые не рассчитали тактовую частоту процессора или видеокарты с их напряжениями, или не рассчитали возможности блока питания и он просто-напросто не потянул.
Тут решение очевидное — либо загрузиться в BIOS (F1) и попробовать ещё раз разогнать железо, либо просто загрузить заводские настройки BIOS (F2) и радоваться тому, что ничего не сгорело (и нет отвала чипа видеокарты).
Автоматический режим работы EDID
Auto Compare HDMI OUT EDID — Автоматическое сравнение EDID на всех устройствах отображения. (На устройствах с возможностью ручного выбора EDID режимов dip переключатели находятся в режиме 1111).
В данном режиме сплиттер опрашивает EDID данные от каждого подключенного устройствах отображения и создает новый EDID, с наиболее высоким общим видео разрешением и общим поддерживаемым аудио форматом. Этот новый EDID отправляется обратно источнику видео. И он уже транслирует «картинку» с разрешением, которое поддерживается всеми устройствами отображения.
Если общих EDID данных недостаточно или они отсутствуют, то для обеспечения совместимости необходимо выставить EDID вручную.
Читайте также:
- Как запустить wincc в tia portal
- Beyond good and evil 2 системные требования
- Как поменять озвучку в war thunder
- Некст рп ошибка 503
- Как убрать ботов в гта 5


































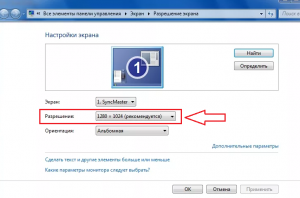
 #1 Гоша
#1 Гоша


