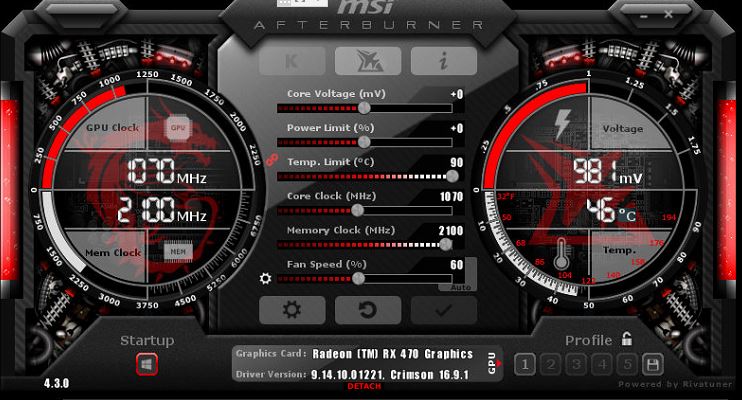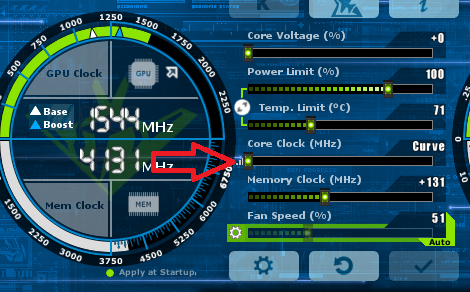Параметр Core Voltage в MSI Afterburner по умолчанию заблокирован, с целью предотвратить выход видеокарты (GPU) из строя из-за перегрева при подаче слишком высокого питающего напряжения на видеоядро. Этим иногда занимаются любители получить прирост в пару кадров в игре и майнеры. В публикации подробнее расскажем, что собой представляет Core Voltage, как включается, когда параметр лучше не трогать. Также покажем, как в Afterburner для Windows настраивается кривая напряжения.
Ползунок Core Voltage позволяет управлять питающим напряжением, подаваемым на ядро видеокарты. Напряжение влияет на производительность, нагрев графического ускорителя.
Иногда для повышения эффективности разгона приходится повышать значение Core Voltage. Для ноутбуков же этот показатель стоит немного опускать для снижения температуры видеокарты ноутбука. Процесс называется андервольтинг ядра.
Как разблокировать Core Voltage в MSI
Разблокировать управлением напряжением на ядро в приложении MSI Afterburner можно двумя способами: через интерфейс и конфигурационной файл.
Первый способ
- Откройте окно дополнительных свойств кликом по шестерёнке.
Параметры конфигурации приложения. - Активируйте показанные на скриншоте параметры «Разблокировать…» и сохраните изменения.
Поставьте галочки и жмите «ОК». - Настройки вступят в силу после перезапуска Afterburner.
Перезагружается утилита после сохранения изменений или вручную.
Второй способ
У кого после проделанной работы в MSI Afterburner вольтаж всё ещё не отображается:
- Завершите работу приложения.
- Откройте текстовый файл ProfilesMSIAfterburner.cfg, расположенный в каталоге с программой. По умолчанию это директория %programfiles%MSI Afterburner.
- Замените значение переменной «UnlockVoltageControl» на единицу и сохраните изменения.
Необходимо поменять нолик на единицу через стандартный Блокнот или продвинутый аналог.
Проблема решается переустановкой приложения, обновлением RivaTuner Statistic Server, драйвера видеокарты. Если не поможет, вероятнее модель видеокарты не поддерживает управление напряжением.
Как настроить Core Voltage в MSI Afterburner
Снижается и повышается питающее напряжение тремя способами:
- ползунком в явном виде или в качестве смещения относительно базового – для поднятия тяните вправо, для снижения – влево;
- вводом точного значения с клавиатуры – кликните по текущему показателю, после его замены на мигающую точку введите новое;
- при помощи кривой напряжения (подробности ниже).
После редактирования параметра не забудьте применить настройки.
Подробнее, каким должно быть питающее напряжение при разгоне разных видеокарт от AMD и Nvidia, рассказано в статье. За один шаг изменяйте его приблизительно на 25 мВ или 0,025 В.
Внимание! Последствия манипуляции с напряжение не всегда предсказуемы, ответственность за них несёте сами. Вмешиваться в работу ноутбука или видеокарты, находящейся на гарантийном сроке обслуживания, строго не рекомендуется.
Комбинация Ctrl + F открывает редактор кривой частот и напряжений (поддерживается не всеми видеокартами). Вмешиваться в него новичкам не стоит, производитель настроил параметры электропитания оптимальным образом. Чтобы поэкспериментировать или снизить нагрев устройства, кликните по любой точке и тащите её вверх или вниз. Для повышения либо снижения частоты графического ядра при подаче на него указанного на оси абсцисс (по горизонтали напряжения).
Для примера: мы добавили +179 МГц при подаче на видеоядро 1 В (1000 мВ).
Для отслеживания и контроля за текущим вольтажом на графике откройте настройки, во вкладке «Мониторинг» активируйте функцию «Напряжение ГП». Рядом может стоять цифра, если на компьютере либо ноутбуке установлено более одной видеокарты.
Почему не показывает вольтаж в MSI Afterburner?
Среди причин:
- используемые в GPU компоненты не рассчитаны на это (основной фактор);
- не стоит флажок возле опции в настройках мониторинга;
- не поддерживается установленным драйвером.
В первом случае ничего не поделать, во втором – следует включить визуализацию, в третьем – обновить драйвер либо загрузить альтернативный.
Вопросы и ответы
Разогнал 100 500 видеокарт и знаю толк в оптимальных настройках параметров. Можете задавать свои вопросы, помогу.
Задать вопрос
Дополняем статью ответами на ваши вопросы.
Что больше портит видеокарту – высокое или низкое напряжение?
Нестабильно устройство может работать как при повышенном, так и при пониженном вольтаже. При высоком напряжении видеокарта интенсивнее нагревается, а при продолжительной нагрузке либо недостаточном охлаждении способна выйти из строя из-за перегрева. Повышенное напряжение ускоряет физический износ силовых компонентов, но в данном случае им стоит пренебречь.
Не открывается редактор кривой вольтажа, что делать?
Обновите графический драйвер, приложение MSI Afterburner или поставьте старую версию приложения. Если не поможет и перезагрузка компьютера, значит видеокарта не поддерживает ручное динамическое управление напряжением.
Если остались вопросы – задавайте, они появляться строчкой выше с подробными ответами.
( 4 оценки, среднее 4 из 5 )
Содержание
- Как разблокировать Core Voltage MSI Afterburner
- Что такое Core Voltage в MSI Afterburner
- Как разблокировать Core Voltage в MSI Afterburner
- Разблокировка и настройка Core Voltage в MSI Afterburner
- Параметр Core Voltage: что регулирует, для чего используется
- Как разблокировать Core Voltage в MSI
- Первый способ
- Второй способ
- Как настроить Core Voltage в MSI Afterburner
- Почему не показывает вольтаж в MSI Afterburner?
- Как настроить и пользоваться MSI Afterburner для разгона видеокарты
- О программе
- Панель мониторинга
- Основные параметры
- Настройки MSI Afterburner
- Основные
- Настройки кулера
- Настройка параметров мониторинга в MSI Afterburner
- ОЭД – оверлейный экранный дисплей
- Настройки бенчмарка
- Захват скриншотов, запись видео
- Профили сохранения разгона
- Настройки интерфейса
- Сохранение настроек Afterburner по профилям
- Как включить управление вентиляторами
- Как разогнать видеокарту?
- Горячие клавиши
- Вопросы и ответы
- Где искать настройку температуры процессора?
- Как вывести данные/статистику на экран?
Как разблокировать Core Voltage MSI Afterburner
Значение Core Voltage в программе MSI Afterburner отвечает за управление напряжением ядра графического процессора. Зачастую используется для профессионального разгона видеокарты. Изначально для обычного пользователя с целью безопасности это значение заблокировано.
Эта статья расскажет, как разблокировать параметр Core Voltage MSI Afterburner. Хотя и без него можно разогнать некоторые видеокарты. Некоторые оверклокеры сразу повышают напряжение для получения более высокого разгонного потенциала и роста производительности графики.
Что такое Core Voltage в MSI Afterburner
Параметр разблокирует управление напряжением при наличии аппаратной поддержки. В зависимости от модели графического адаптера нужно указать режим управления напряжением. Используется специалистами для тонкого разгона графики.
| Эталонное | Поддерживаются только карты и регуляторы напряжения эталонного дизайна. Это касается референсных видеокарт. |
| Стандартное MSI | Поддерживаются карты и регуляторы напряжения эталонного и собственного дизайна компании MSI. |
| Расширенное MSI | Доступен расширенный диапазон регулировки для некоторых моделей собственного дизайна. |
| Стороннее | Обеспечивает управление напряжением на некоторых картах собственного дизайна сторонних производителей. |
Важно! Блокируйте управление напряжением, если Вам не нужна эта функциональная возможность, либо если Вы не очень опытный пользователь, и не осознаёте рисков, связанных с управлением напряжением.
- Одновременный запуск нескольких приложений, работающих с регуляторами напряжения видеокарты, может быть опасным. Заблокируйте эту опцию, если Вы не уверенны, что такие приложения не запущены в Вашей системе.
- Не рекомендуется комбинировать автоматическое управление профилями с управлением напряжением. Динамическая программная смена напряжений в сочетании с изменением частот могут снизить стабильность системы.
- Функция управления напряжением доступна на ограниченном наборе моделей графических карт, оснащённых программируемыми микросхемами напряжения. Для получения детальной информации обратитесь к документации.
- После изменения этой настройки необходимо перезапустить MSI Afterburner для применения сделанных изменений. Всплывающие подсказки можно отключить в дополнительных свойствах программы.
Как разблокировать Core Voltage в MSI Afterburner
В контекстном меню программы MSI Afterburner выберите Запуск от имени администратора. Перейдите в расположение Настройки > Основные и установите отметку Разблокировать управление напряжением. Теперь сохраните изменения нажав кнопки Применить & ОК.
Сделанные Вами изменения будут применены только после перезапуска ПО MSI Afterburner. В открывшемся окне согласитесь на перезапуск приложения. Теперь проверяйте, можно ли изменить значение Core Voltage. Ползунок должен уже стать доступным и активным.
Можно перейти в папку C: Program Files (x86) MSI Afterburner и найти файл MSIAfterburner.cfg. Откройте файл конфигурации, например, с помощью предустановленной программы Блокнот. Смотрите лучшие текстовые редакторы для Windows 10.
В текстовом редакторе значение строки № 35 или параметра UnlockVoltageControl измените на 1. Полностью закройте программу MSI Afterburner, если же она была запущена, и откройте её. Это может не сработать, если производитель установил ограничение.
Ещё нужно в папке C: Program Files (x86) MSI Afterburner Profiles нужно найти файл конфигурации MSIAfterburner.cfg. Аналогично измените значение параметра UnlockVoltageControl на 1. Для сохранения изменений нажмите Ctrl+S.
Параметр Core Voltage позволяет вручную регулировать напряжение на ядре графического процессора. С целью безопасности он заблокирован в настройках программы MSI Afterburner. Неквалифицированное использование которого может привести к необратимым последствиям.
Его можно разблокировать непосредственно в настройках самой программы. Или при необходимости в файле конфигурации с помощью блокнота. Для применения изменений очень важно полностью перезапустить программу. Тогда ползунок Core Voltage станет активным.
Источник
Разблокировка и настройка Core Voltage в MSI Afterburner
Параметр Core Voltage в MSI Afterburner по умолчанию заблокирован, с целью предотвратить выход видеокарты (GPU) из строя из-за перегрева при подаче слишком высокого питающего напряжения на видеоядро. Этим иногда занимаются любители получить прирост в пару кадров в игре и майнеры. В публикации подробнее расскажем, что собой представляет Core Voltage, как включается, когда параметр лучше не трогать. Также покажем, как в Afterburner для Windows настраивается кривая напряжения.
Параметр Core Voltage: что регулирует, для чего используется
Ползунок Core Voltage позволяет управлять питающим напряжением, подаваемым на ядро видеокарты. Напряжение влияет на производительность, нагрев графического ускорителя.
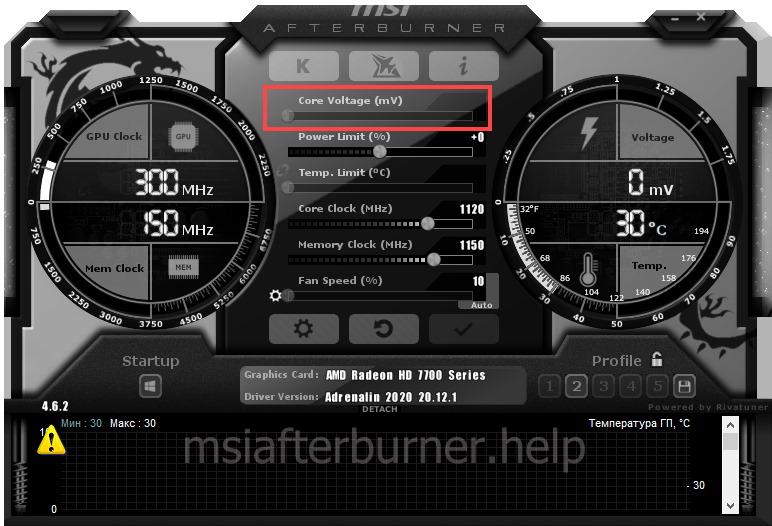
Иногда для повышения эффективности разгона приходится повышать значение Core Voltage. Для ноутбуков же этот показатель стоит немного опускать для снижения температуры видеокарты ноутбука. Процесс называется андервольтинг ядра.
Как разблокировать Core Voltage в MSI
Разблокировать управлением напряжением на ядро в приложении MSI Afterburner можно двумя способами: через интерфейс и конфигурационной файл.
Первый способ
- Откройте окно дополнительных свойств кликом по шестерёнке.

Активируйте показанные на скриншоте параметры «Разблокировать…» и сохраните изменения.

Настройки вступят в силу после перезапуска Afterburner.

Второй способ
У кого после проделанной работы в MSI Afterburner вольтаж всё ещё не отображается:
- Завершите работу приложения.
- Откройте текстовый файл ProfilesMSIAfterburner.cfg, расположенный в каталоге с программой. По умолчанию это директория %programfiles%MSI Afterburner.
- Замените значение переменной «UnlockVoltageControl» на единицу и сохраните изменения.

Проблема решается переустановкой приложения, обновлением RivaTuner Statistic Server, драйвера видеокарты. Если не поможет, вероятнее модель видеокарты не поддерживает управление напряжением.
Как настроить Core Voltage в MSI Afterburner
Снижается и повышается питающее напряжение тремя способами:
- ползунком в явном виде или в качестве смещения относительно базового – для поднятия тяните вправо, для снижения – влево;
- вводом точного значения с клавиатуры – кликните по текущему показателю, после его замены на мигающую точку введите новое;
- при помощи кривой напряжения (подробности ниже).
После редактирования параметра не забудьте применить настройки.
Подробнее, каким должно быть питающее напряжение при разгоне разных видеокарт от AMD и Nvidia, рассказано в статье. За один шаг изменяйте его приблизительно на 25 мВ или 0,025 В.
Внимание! Последствия манипуляции с напряжение не всегда предсказуемы, ответственность за них несёте сами. Вмешиваться в работу ноутбука или видеокарты, находящейся на гарантийном сроке обслуживания, строго не рекомендуется.
Комбинация Ctrl + F открывает редактор кривой частот и напряжений (поддерживается не всеми видеокартами). Вмешиваться в него новичкам не стоит, производитель настроил параметры электропитания оптимальным образом. Чтобы поэкспериментировать или снизить нагрев устройства, кликните по любой точке и тащите её вверх или вниз. Для повышения либо снижения частоты графического ядра при подаче на него указанного на оси абсцисс (по горизонтали напряжения).
Для примера: мы добавили +179 МГц при подаче на видеоядро 1 В (1000 мВ).

Для отслеживания и контроля за текущим вольтажом на графике откройте настройки, во вкладке «Мониторинг» активируйте функцию «Напряжение ГП». Рядом может стоять цифра, если на компьютере либо ноутбуке установлено более одной видеокарты.
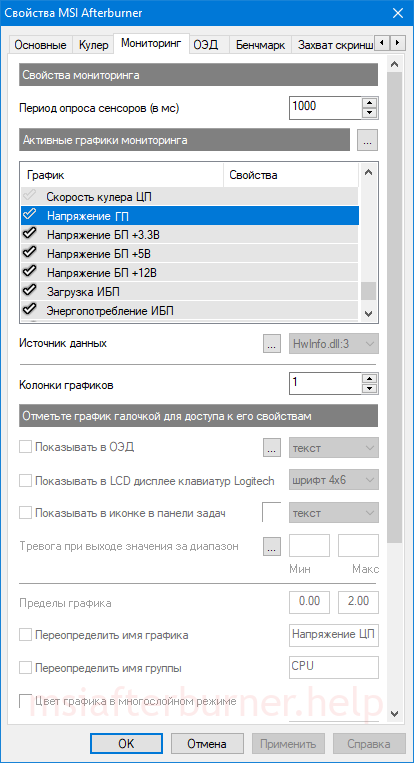
Почему не показывает вольтаж в MSI Afterburner?
Среди причин:
- используемые в GPU компоненты не рассчитаны на это (основной фактор);
- не стоит флажок возле опции в настройках мониторинга;
- не поддерживается установленным драйвером.
В первом случае ничего не поделать, во втором – следует включить визуализацию, в третьем – обновить драйвер либо загрузить альтернативный.
Источник
Как настроить и пользоваться MSI Afterburner для разгона видеокарты
Утилита MSI Afterburner – не только средство для повышения быстродействия графической подсистемы компьютера. В её арсенале полно дополнительных инструментов для видеозахвата, мониторинга, причём они расширяются за счёт плагинов.
Мы расскажем, как пользоваться Afterburner: предоставим общий алгоритм разгона видеочипов, опишем основные функции и опции приложения. Покажем возможности мониторинга, способы персонализации графиков и управление оборотами вентилятора видеокарты. Покажем, как производится настройка управления Афтербернер горячими клавишами.
О программе
Стабильный и надёжный помощник геймера, оверклокера, майнера, способный вывести производительность дискретной графики на новый уровень. Даёт доступ к мониторингу рабочих характеристик графического ускорителя в реальном времени. Строит графики двух десятков показателей, среди которых температура, частоты, нагрузка на компоненты видеокарты.
Внешний вид окон изменяется благодаря темам оформления. Обновлённый движок позволил уменьшить их размер и ускорить прорисовку интерфейса. С RivaTuner Statistic Server (RTSS) запишет видео с экрана в файл, в игре отобразит частоту кадров (FPS). MSI Afterburner сохраняет до пяти профилей разгона, поддерживает управление горячими клавишами. Может автоматически запускаться вместе с Windows. Для автозапуска кликните по иконке «Startup».

Панель мониторинга
Представлена двумя информационными элементами с полезными сведениями о режимах работы аппаратных компонентов графического ускорителя: частоты ядра и видеопамяти, напряжения, термических параметров, напряжения видеоядра.

Ниже расположено «Окно мониторинга» – панель с временными графиками характеристик видеокарты: частота кадров, вычислительных элементов, загрузки ОЗУ и видеопамяти, центрального и графического процессоров, прочее (26 переменных).

Можно отключить ненужные графики, изменить цвет кривой и названия (подписи), шрифт, размер для быстрого ориентирования. Для расширения количества активных графиков мониторинга подключают сторонние плагины (с AIDA64, HWiNFO). В Afterburner предусмотрена установка сквозных маркеров (левый клик с зажатой кнопкой Alt) в окне мониторинга.

Основные параметры
Назначение MSI Afterburner – разгон графической подсистемы путём повышения базовых частот и напряжения её компонентов. Делается это в основном окне перетаскиванием ползунков. Здесь доступны параметры:
| Core Voltage | Величина подаваемого питающего напряжения на ядро карты |
| Power Limit | Ограничение предельной потребляемой мощности |
| Temp. Limit | Пиковая температура, по достижению которой программа сбрасывает настройки |
| Core Clock | Частота графического процессора |
| Memory Clock | Частота графической памяти |
| Fan Speed | Частота вращения кулеров графической карты |
Часть параметров может быть неактивной. Чтобы узнать, как разблокировать управление в MSI Afterburner, например, Core Voltage, зайдите в настройки, активируйте пункт «Разблокировать управление напряжением» в Afterburner, примените параметры и перезапустите приложение.

Важно. Подробнее о том, как разблокировать ползунки, читайте в публикации.
Настройки MSI Afterburner
Для вызова настроек кликните по пиктограмме шестерёнки или воспользуйтесь комбинацией Ctrl + S.
Основные
Вкладка с общими настройками интерфейса, поведения Afterburner и совместимости.
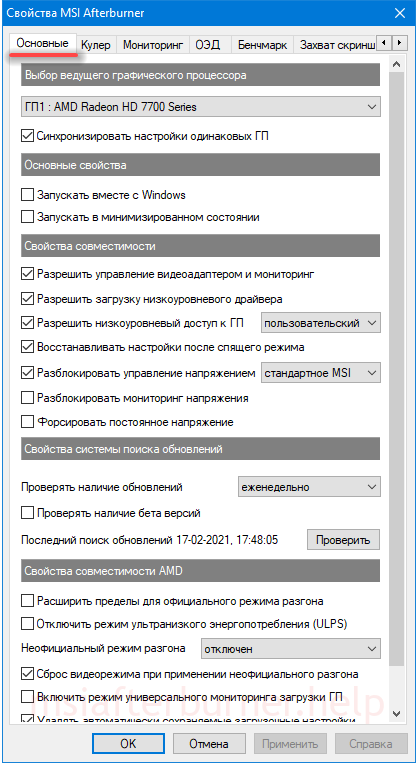
Настройки кулера
Параметры автоматической регулировки оборотов вентилятора посредством изменения кривой. По горизонтали задаётся температура графического ядра, по вертикали – частота кулера в процентах от пиковой. Здесь указывается период обновления скорости вращения (по умолчанию – 5 секунд).
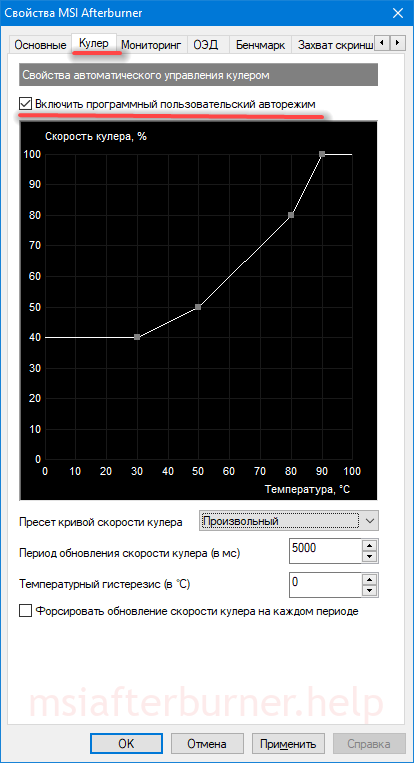
Настройка параметров мониторинга в MSI Afterburner
Включение-отключение графиков на панели мониторинга кликом по галочке возле их названия, настройка их внешнего вида, установка предельных значений. Здесь задаются пределы: минимальное и максимальное значения (например, температуры). При выходе параметров за которые сработает тревога, появится окно с предупреждением.
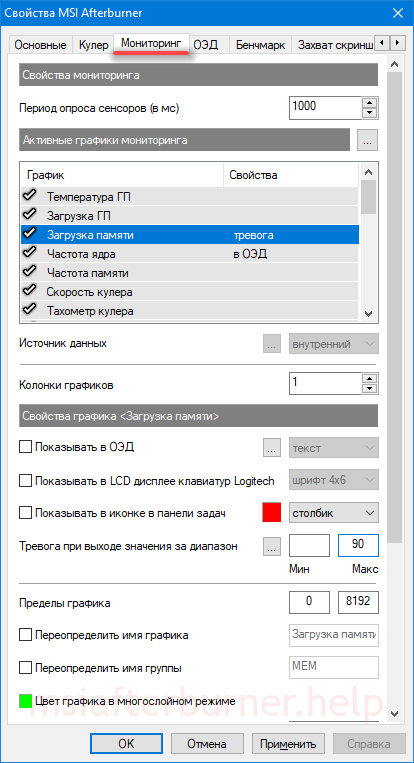
ОЭД – оверлейный экранный дисплей
Информационная панель со сведениями о фреймрейте в играх. Это частоты, температура, загруженность (оперативной и графической памяти, центрального и видео ядра).
Важно. Оверлей не работает без RTSS.
Кнопка «Дополнительно» откроет настройки RivaTuner Statistic Server – окно с параметрами наложения. Только в том случае, если RTSS установлен.
Настройки бенчмарка
Программирование клавиш для запуска и прекращения работы встроенного бенчмарка, просмотра результата тестов, переноса каталога для их хранения.
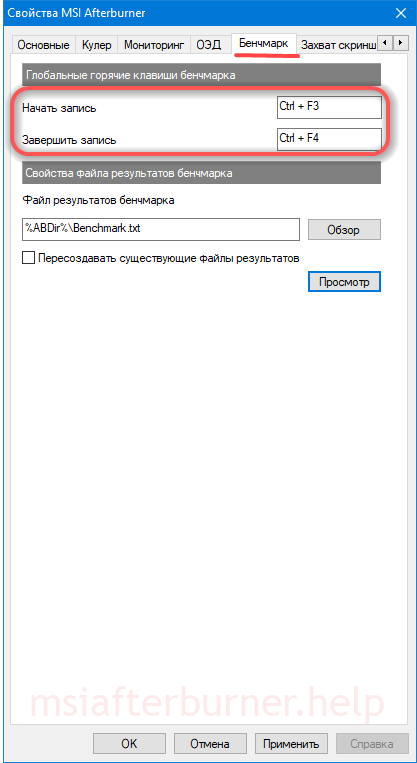
Захват скриншотов, запись видео
В первой вкладке – параметры создания скриншотов в двухмерных и трехмерных приложениях: путь сохранения, формат, качество, горячие клавиши для срабатывания спуска.

В следующей вкладке настраивают параметры видеозахвата. В ней изменяют клавиши для запуска и остановки записи, указывают характеристики видеофайла: разрешение, способ (рабочий стол, 3D), формат видео, используемый для его хранения контейнер, частоту кадров. Ниже выбирают источник звука – Afterburner пишет только одну аудиодорожку.
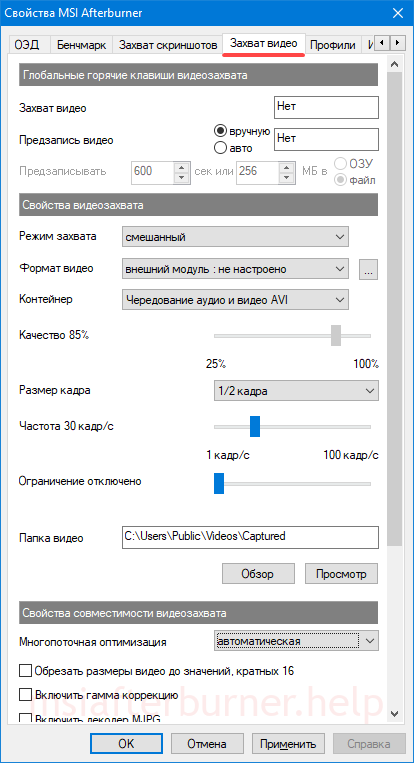
Профили сохранения разгона
Корректировка содержимого ячеек с шаблонами – настройками разгона, которых в Afterburner пять штук. Для активации каждого пресета можете задать глобальную комбинацию клавиш, привязать слот профиля с режимом работы видеокарты: 2D либо 3D.
Настройки интерфейса
В разделе отключают всплывающие подсказки, изменяют язык локализации, единицу измерения температуры, формат вывода времени. Ниже меняют сами темы (скины), уровень прозрачности окна Афтербернер.

Сохранение настроек Afterburner по профилям
Приложение может хранить до пяти профилей с разными настройками разгона и параметрами работы вентилятора (из раздела «Основные параметры»):
Внимание. Для разрешения редактирования профилей нажмите на кнопку с иконкой замка над ячейками.
- Разгоните видеокарту – разблокируйте и перетащите ползунки в нужные положения.
- Примените новую конфигурацию.
- Кликните правой клавишей по пиктограмме для сохранения настроек в ячейку.


Как включить управление вентиляторами
- Если не активен ползунок Fan Speed, кликните по пиктограмме шестерёнки или зажмите Ctrl + S во вкладке «Кулер», поставьте галочку возле единственной опции и сохраняйте изменения.
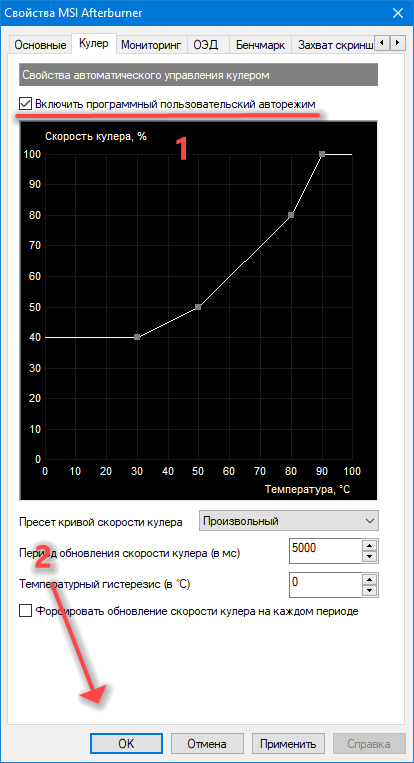

Как разогнать видеокарту?
Оверклокеры при условии пристального контроля и наличия качественной системы охлаждения смогут выжать из устройства заложенный производителем потенциал. Алгоритм разгона зависит от модели графического ускорителя и версии используемого драйвера. В общем случае можно повышать частоту памяти, ядра видеокарты, значение питающего напряжения видео ядра, потребляемую мощность.
Горячие клавиши
По умолчанию большинство действий за комбинациями клавиш не закреплено. Привязывают горячие клавиши к действиям в настройках:
- Кликните по пустой ячейке «Нет».
- Зажмите свободную комбинацию кнопок на клавиатуре (не системных, незадействованных в других программах во избежание конфликтов).
- Применяйте изменения.
Среди системных горячих клавиш:
| Ctrl + S | Открывает настройки |
| Ctrl + M | Вызов панели мониторинга |
| Ctrl + L | Запрет и включение модификации профилей |
| Ctrl + I | Вывод системной информации |
Вопросы и ответы
Где искать настройку температуры процессора?
Afterburner отображает данные термодатчиков графического и центрального процессоров. Для просмотра текущего значения два раза щёлкните по панели мониторинга внизу окна или зажмите Ctrl + M. «Температура ГП» графического ядра выводится в первых строчках, для просмотра интенсивности нагрева ядер центрального процессора (отдельный график для каждого) пролистайте список вниз.
Как вывести данные/статистику на экран?
Откройте настройки, во вкладке «ОЭД» кликните по полю «Показать «ОЭД», назначьте горячие клавиши и примените настройки.
Переключитесь на игру и зажмите указанные клавиши.
Если что-то не получается или сомневаетесь в каком-то действии – спрашивайте. Инструкция состоит из ответов на вопросы наших посетителей.
Источник
Core Voltage
Core Voltage — важный инструмент комплекса для разгона видеокарт от MSI Afterburner. Параметр «Core Voltage» регулирует напряжение видео ядра (графического процессора). Используется для разгона производительности ядра путем увеличения напряжения относительно стандартного значения. Однако чем будит выше напряжение тем больше шанс перегрева и как результат выход из рабочего состояния видео ядра. Работайте с этим параметром только в случаи крайней необходимости и очень аккуратно на свой страх и риск.
Так выглядит заблокированный ползунок Core Voltage
По умолчанию (в целях безопасности) инструмент недоступен, но при необходимости его можно разблокировать. Однако вы должны понимать что разработчики не просто так его заблокировали.
Инструмент должен использоваться только профессионалами своего дела. Используя данный инструмент вы берете на себя ответственность за которую будите платить только вы сами.
Существуют безопасные методы разгона которые не предусматривают использования этого инструмента, новичку лучше использовать именно их.
Отмечаем в настройках нужный параметр
1. Идем в настройки и отмечаем пункт «Разблокировать управление напряжением». Обычно этот шаг не помогает, но его нужно сделать для разблокировки в дальнейшем. Закрываем программу.2. Переходим в папку «Profiles» расположенную по пути: c:Program Files (x86)MSI AfterburnerProfiles Для этих целей идеально подойдет программа Total Commander (пожалуй самый удобный файловый менеджер). Внутри этой папки находятся документы отвечающие за работу с видеокартами. Если видеокарт несколько то и документов может быть несколько. Например если у вас процессор Intel, то он скорее всего имеет встроенную графику. Нам нужно найти основную «видюху».
Файлы которые отвечают за настройки видеокарт
3. Далее нужно открыть нужный пакет (заранее сохранив его копию в любую папку на всякий случай) с помощью notepad++ или любого другого текстового редактора. Нотепад предпочтительней так как имеет функцию отката в случаи неудачного действия (либо удаления того что не нужно удалять).
4. Заманиваем содержимое первого на:
[Startup]
Format=2
CoreVoltageBoost=
PowerLimit=
ThermalLimit=
ThermalPrioritize=
CoreClkBoost=
MemClkBoost=
[Settings]
VDDC_Generic_Detection=1
и сохраняем. Открываем Afterburner и проверяем разблокирован ли ползунок управления напряжением. Если нет возвращаем на место содержимое первого файла, открываем второй и меняем содержимое на нужное.
Источник
Как разблокировать Core Voltage MSI Afterburner
Значение Core Voltage в программе MSI Afterburner отвечает за управление напряжением ядра графического процессора. Зачастую используется для профессионального разгона видеокарты. Изначально для обычного пользователя с целью безопасности это значение заблокировано.
Эта статья расскажет, как разблокировать параметр Core Voltage MSI Afterburner. Хотя и без него можно разогнать некоторые видеокарты. Некоторые оверклокеры сразу повышают напряжение для получения более высокого разгонного потенциала и роста производительности графики.
Что такое Core Voltage в MSI Afterburner
Параметр разблокирует управление напряжением при наличии аппаратной поддержки. В зависимости от модели графического адаптера нужно указать режим управления напряжением. Используется специалистами для тонкого разгона графики.
| Эталонное | Поддерживаются только карты и регуляторы напряжения эталонного дизайна. Это касается референсных видеокарт. |
| Стандартное MSI | Поддерживаются карты и регуляторы напряжения эталонного и собственного дизайна компании MSI. |
| Расширенное MSI | Доступен расширенный диапазон регулировки для некоторых моделей собственного дизайна. |
| Стороннее | Обеспечивает управление напряжением на некоторых картах собственного дизайна сторонних производителей. |
Важно! Блокируйте управление напряжением, если Вам не нужна эта функциональная возможность, либо если Вы не очень опытный пользователь, и не осознаёте рисков, связанных с управлением напряжением.
- Одновременный запуск нескольких приложений, работающих с регуляторами напряжения видеокарты, может быть опасным. Заблокируйте эту опцию, если Вы не уверенны, что такие приложения не запущены в Вашей системе.
- Не рекомендуется комбинировать автоматическое управление профилями с управлением напряжением. Динамическая программная смена напряжений в сочетании с изменением частот могут снизить стабильность системы.
- Функция управления напряжением доступна на ограниченном наборе моделей графических карт, оснащённых программируемыми микросхемами напряжения. Для получения детальной информации обратитесь к документации.
- После изменения этой настройки необходимо перезапустить MSI Afterburner для применения сделанных изменений. Всплывающие подсказки можно отключить в дополнительных свойствах программы.
Как разблокировать Core Voltage в MSI Afterburner
В контекстном меню программы MSI Afterburner выберите Запуск от имени администратора. Перейдите в расположение Настройки > Основные и установите отметку Разблокировать управление напряжением. Теперь сохраните изменения нажав кнопки Применить & ОК.
Сделанные Вами изменения будут применены только после перезапуска ПО MSI Afterburner. В открывшемся окне согласитесь на перезапуск приложения. Теперь проверяйте, можно ли изменить значение Core Voltage. Ползунок должен уже стать доступным и активным.
Можно перейти в папку C: Program Files (x86) MSI Afterburner и найти файл MSIAfterburner.cfg. Откройте файл конфигурации, например, с помощью предустановленной программы Блокнот. Смотрите лучшие текстовые редакторы для Windows 10.
В текстовом редакторе значение строки № 35 или параметра UnlockVoltageControl измените на 1. Полностью закройте программу MSI Afterburner, если же она была запущена, и откройте её. Это может не сработать, если производитель установил ограничение.
Ещё нужно в папке C: Program Files (x86) MSI Afterburner Profiles нужно найти файл конфигурации MSIAfterburner.cfg. Аналогично измените значение параметра UnlockVoltageControl на 1. Для сохранения изменений нажмите Ctrl+S.
Параметр Core Voltage позволяет вручную регулировать напряжение на ядре графического процессора. С целью безопасности он заблокирован в настройках программы MSI Afterburner. Неквалифицированное использование которого может привести к необратимым последствиям.
Его можно разблокировать непосредственно в настройках самой программы. Или при необходимости в файле конфигурации с помощью блокнота. Для применения изменений очень важно полностью перезапустить программу. Тогда ползунок Core Voltage станет активным.
Источник
Разблокировка и настройка Core Voltage в MSI Afterburner
Параметр Core Voltage в MSI Afterburner по умолчанию заблокирован, с целью предотвратить выход видеокарты (GPU) из строя из-за перегрева при подаче слишком высокого питающего напряжения на видеоядро. Этим иногда занимаются любители получить прирост в пару кадров в игре и майнеры. В публикации подробнее расскажем, что собой представляет Core Voltage, как включается, когда параметр лучше не трогать. Также покажем, как в Afterburner для Windows настраивается кривая напряжения.
Параметр Core Voltage: что регулирует, для чего используется
Ползунок Core Voltage позволяет управлять питающим напряжением, подаваемым на ядро видеокарты. Напряжение влияет на производительность, нагрев графического ускорителя.
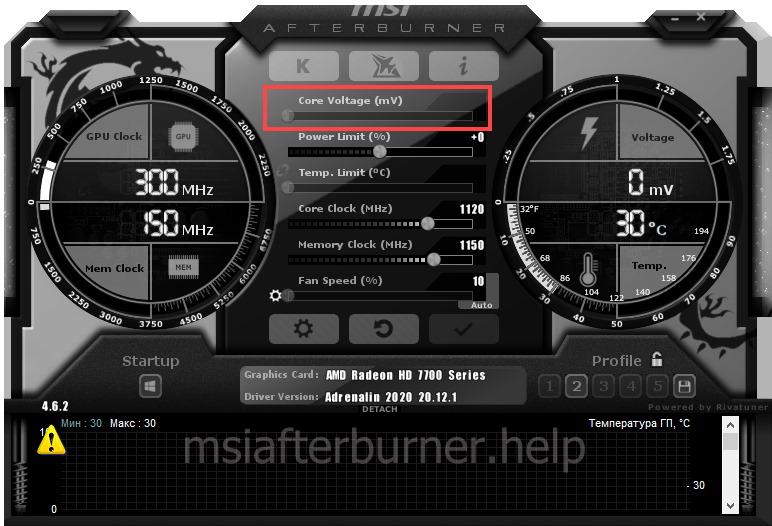
Иногда для повышения эффективности разгона приходится повышать значение Core Voltage. Для ноутбуков же этот показатель стоит немного опускать для снижения температуры видеокарты ноутбука. Процесс называется андервольтинг ядра.
Как разблокировать Core Voltage в MSI
Разблокировать управлением напряжением на ядро в приложении MSI Afterburner можно двумя способами: через интерфейс и конфигурационной файл.
Первый способ

Активируйте показанные на скриншоте параметры «Разблокировать…» и сохраните изменения.

Настройки вступят в силу после перезапуска Afterburner.

Второй способ
У кого после проделанной работы в MSI Afterburner вольтаж всё ещё не отображается:
- Завершите работу приложения.
- Откройте текстовый файл ProfilesMSIAfterburner.cfg, расположенный в каталоге с программой. По умолчанию это директория %programfiles%MSI Afterburner.
- Замените значение переменной «UnlockVoltageControl» на единицу и сохраните изменения.

Проблема решается переустановкой приложения, обновлением RivaTuner Statistic Server, драйвера видеокарты. Если не поможет, вероятнее модель видеокарты не поддерживает управление напряжением.
Как настроить Core Voltage в MSI Afterburner
Снижается и повышается питающее напряжение тремя способами:
- ползунком в явном виде или в качестве смещения относительно базового – для поднятия тяните вправо, для снижения – влево;
- вводом точного значения с клавиатуры – кликните по текущему показателю, после его замены на мигающую точку введите новое;
- при помощи кривой напряжения (подробности ниже).
После редактирования параметра не забудьте применить настройки.
Подробнее, каким должно быть питающее напряжение при разгоне разных видеокарт от AMD и Nvidia, рассказано в статье. За один шаг изменяйте его приблизительно на 25 мВ или 0,025 В.
Внимание! Последствия манипуляции с напряжение не всегда предсказуемы, ответственность за них несёте сами. Вмешиваться в работу ноутбука или видеокарты, находящейся на гарантийном сроке обслуживания, строго не рекомендуется.
Комбинация Ctrl + F открывает редактор кривой частот и напряжений (поддерживается не всеми видеокартами). Вмешиваться в него новичкам не стоит, производитель настроил параметры электропитания оптимальным образом. Чтобы поэкспериментировать или снизить нагрев устройства, кликните по любой точке и тащите её вверх или вниз. Для повышения либо снижения частоты графического ядра при подаче на него указанного на оси абсцисс (по горизонтали напряжения).
Для примера: мы добавили +179 МГц при подаче на видеоядро 1 В (1000 мВ).

Для отслеживания и контроля за текущим вольтажом на графике откройте настройки, во вкладке «Мониторинг» активируйте функцию «Напряжение ГП». Рядом может стоять цифра, если на компьютере либо ноутбуке установлено более одной видеокарты.
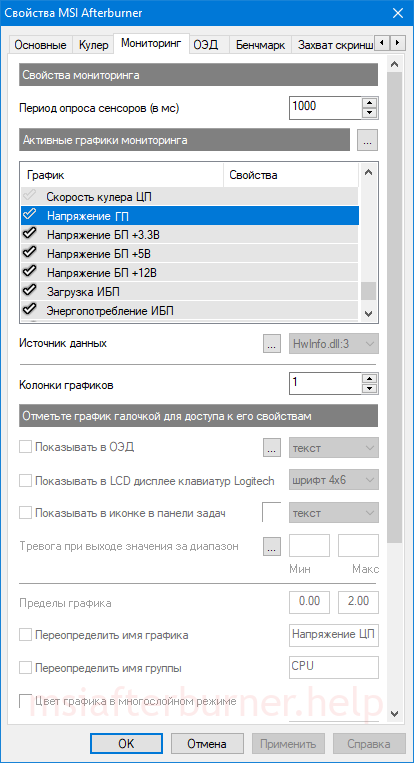
Почему не показывает вольтаж в MSI Afterburner?
Среди причин:
- используемые в GPU компоненты не рассчитаны на это (основной фактор);
- не стоит флажок возле опции в настройках мониторинга;
- не поддерживается установленным драйвером.
В первом случае ничего не поделать, во втором – следует включить визуализацию, в третьем – обновить драйвер либо загрузить альтернативный.
Источник
Как настроить и пользоваться MSI Afterburner для разгона видеокарты
Утилита MSI Afterburner – не только средство для повышения быстродействия графической подсистемы компьютера. В её арсенале полно дополнительных инструментов для видеозахвата, мониторинга, причём они расширяются за счёт плагинов.
Мы расскажем, как пользоваться Afterburner: предоставим общий алгоритм разгона видеочипов, опишем основные функции и опции приложения. Покажем возможности мониторинга, способы персонализации графиков и управление оборотами вентилятора видеокарты. Покажем, как производится настройка управления Афтербернер горячими клавишами.
О программе
Стабильный и надёжный помощник геймера, оверклокера, майнера, способный вывести производительность дискретной графики на новый уровень. Даёт доступ к мониторингу рабочих характеристик графического ускорителя в реальном времени. Строит графики двух десятков показателей, среди которых температура, частоты, нагрузка на компоненты видеокарты.
Внешний вид окон изменяется благодаря темам оформления. Обновлённый движок позволил уменьшить их размер и ускорить прорисовку интерфейса. С RivaTuner Statistic Server (RTSS) запишет видео с экрана в файл, в игре отобразит частоту кадров (FPS). MSI Afterburner сохраняет до пяти профилей разгона, поддерживает управление горячими клавишами. Может автоматически запускаться вместе с Windows. Для автозапуска кликните по иконке «Startup».

Панель мониторинга
Представлена двумя информационными элементами с полезными сведениями о режимах работы аппаратных компонентов графического ускорителя: частоты ядра и видеопамяти, напряжения, термических параметров, напряжения видеоядра.

Ниже расположено «Окно мониторинга» – панель с временными графиками характеристик видеокарты: частота кадров, вычислительных элементов, загрузки ОЗУ и видеопамяти, центрального и графического процессоров, прочее (26 переменных).

Можно отключить ненужные графики, изменить цвет кривой и названия (подписи), шрифт, размер для быстрого ориентирования. Для расширения количества активных графиков мониторинга подключают сторонние плагины (с AIDA64, HWiNFO). В Afterburner предусмотрена установка сквозных маркеров (левый клик с зажатой кнопкой Alt) в окне мониторинга.
Основные параметры
Назначение MSI Afterburner – разгон графической подсистемы путём повышения базовых частот и напряжения её компонентов. Делается это в основном окне перетаскиванием ползунков. Здесь доступны параметры:
| Core Voltage | Величина подаваемого питающего напряжения на ядро карты |
| Power Limit | Ограничение предельной потребляемой мощности |
| Temp. Limit | Пиковая температура, по достижению которой программа сбрасывает настройки |
| Core Clock | Частота графического процессора |
| Memory Clock | Частота графической памяти |
| Fan Speed | Частота вращения кулеров графической карты |
Часть параметров может быть неактивной. Чтобы узнать, как разблокировать управление в MSI Afterburner, например, Core Voltage, зайдите в настройки, активируйте пункт «Разблокировать управление напряжением» в Afterburner, примените параметры и перезапустите приложение.

Важно. Подробнее о том, как разблокировать ползунки, читайте в публикации.
Настройки MSI Afterburner
Для вызова настроек кликните по пиктограмме шестерёнки или воспользуйтесь комбинацией Ctrl + S.
Основные
Вкладка с общими настройками интерфейса, поведения Afterburner и совместимости.
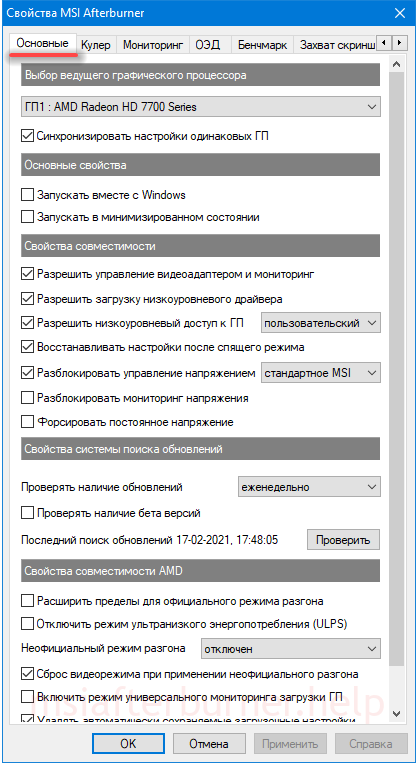
Настройки кулера
Параметры автоматической регулировки оборотов вентилятора посредством изменения кривой. По горизонтали задаётся температура графического ядра, по вертикали – частота кулера в процентах от пиковой. Здесь указывается период обновления скорости вращения (по умолчанию – 5 секунд).
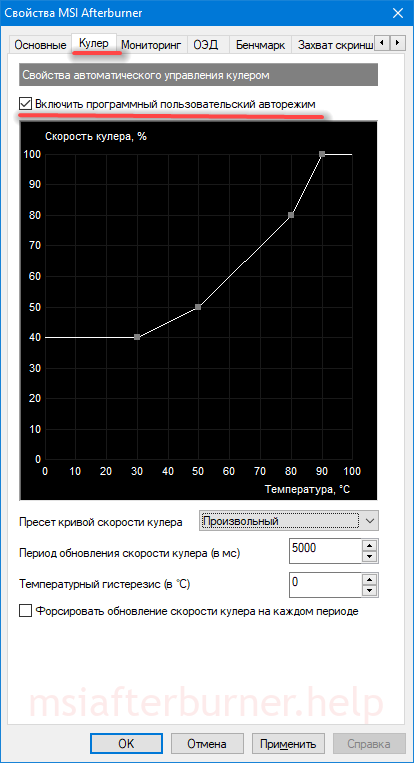
Настройка параметров мониторинга в MSI Afterburner
Включение-отключение графиков на панели мониторинга кликом по галочке возле их названия, настройка их внешнего вида, установка предельных значений. Здесь задаются пределы: минимальное и максимальное значения (например, температуры). При выходе параметров за которые сработает тревога, появится окно с предупреждением.
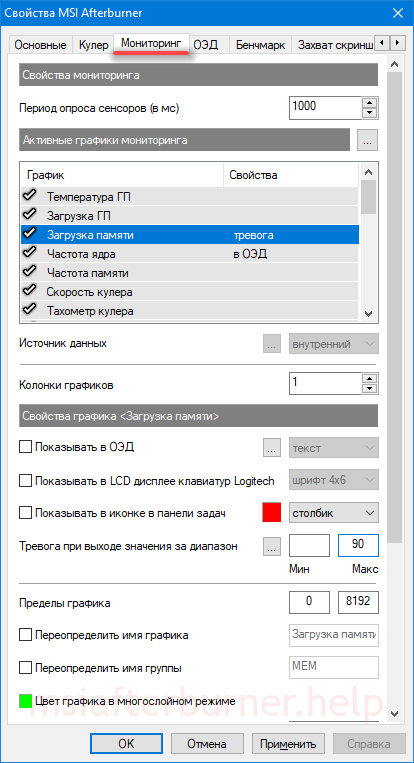
ОЭД – оверлейный экранный дисплей
Информационная панель со сведениями о фреймрейте в играх. Это частоты, температура, загруженность (оперативной и графической памяти, центрального и видео ядра).
Важно. Оверлей не работает без RTSS.
Кнопка «Дополнительно» откроет настройки RivaTuner Statistic Server – окно с параметрами наложения. Только в том случае, если RTSS установлен.
Настройки бенчмарка
Программирование клавиш для запуска и прекращения работы встроенного бенчмарка, просмотра результата тестов, переноса каталога для их хранения.
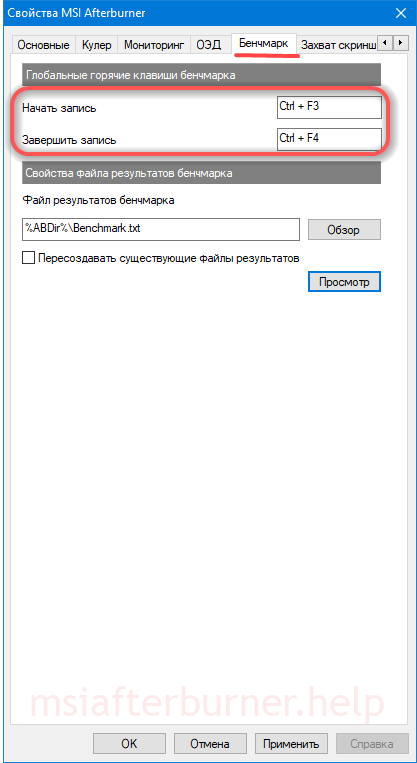
Захват скриншотов, запись видео
В первой вкладке – параметры создания скриншотов в двухмерных и трехмерных приложениях: путь сохранения, формат, качество, горячие клавиши для срабатывания спуска.
В следующей вкладке настраивают параметры видеозахвата. В ней изменяют клавиши для запуска и остановки записи, указывают характеристики видеофайла: разрешение, способ (рабочий стол, 3D), формат видео, используемый для его хранения контейнер, частоту кадров. Ниже выбирают источник звука – Afterburner пишет только одну аудиодорожку.
Профили сохранения разгона
Корректировка содержимого ячеек с шаблонами – настройками разгона, которых в Afterburner пять штук. Для активации каждого пресета можете задать глобальную комбинацию клавиш, привязать слот профиля с режимом работы видеокарты: 2D либо 3D.
Настройки интерфейса
В разделе отключают всплывающие подсказки, изменяют язык локализации, единицу измерения температуры, формат вывода времени. Ниже меняют сами темы (скины), уровень прозрачности окна Афтербернер.

Сохранение настроек Afterburner по профилям
Приложение может хранить до пяти профилей с разными настройками разгона и параметрами работы вентилятора (из раздела «Основные параметры»):
Внимание. Для разрешения редактирования профилей нажмите на кнопку с иконкой замка над ячейками.
- Разгоните видеокарту – разблокируйте и перетащите ползунки в нужные положения.
- Примените новую конфигурацию.
- Кликните правой клавишей по пиктограмме для сохранения настроек в ячейку.


Как включить управление вентиляторами
- Если не активен ползунок Fan Speed, кликните по пиктограмме шестерёнки или зажмите Ctrl + S во вкладке «Кулер», поставьте галочку возле единственной опции и сохраняйте изменения.
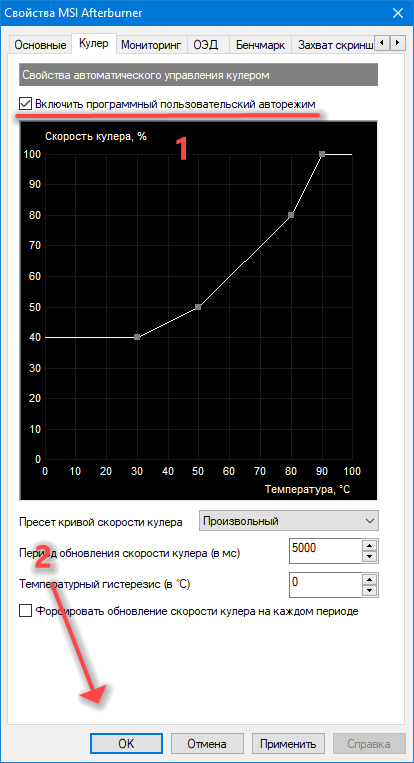

Как разогнать видеокарту?
Оверклокеры при условии пристального контроля и наличия качественной системы охлаждения смогут выжать из устройства заложенный производителем потенциал. Алгоритм разгона зависит от модели графического ускорителя и версии используемого драйвера. В общем случае можно повышать частоту памяти, ядра видеокарты, значение питающего напряжения видео ядра, потребляемую мощность.
Горячие клавиши
По умолчанию большинство действий за комбинациями клавиш не закреплено. Привязывают горячие клавиши к действиям в настройках:
- Кликните по пустой ячейке «Нет».
- Зажмите свободную комбинацию кнопок на клавиатуре (не системных, незадействованных в других программах во избежание конфликтов).
- Применяйте изменения.
Среди системных горячих клавиш:
| Ctrl + S | Открывает настройки |
| Ctrl + M | Вызов панели мониторинга |
| Ctrl + L | Запрет и включение модификации профилей |
| Ctrl + I | Вывод системной информации |
Вопросы и ответы
Где искать настройку температуры процессора?
Afterburner отображает данные термодатчиков графического и центрального процессоров. Для просмотра текущего значения два раза щёлкните по панели мониторинга внизу окна или зажмите Ctrl + M. «Температура ГП» графического ядра выводится в первых строчках, для просмотра интенсивности нагрева ядер центрального процессора (отдельный график для каждого) пролистайте список вниз.
Как вывести данные/статистику на экран?
Откройте настройки, во вкладке «ОЭД» кликните по полю «Показать «ОЭД», назначьте горячие клавиши и примените настройки.
Переключитесь на игру и зажмите указанные клавиши.
Если что-то не получается или сомневаетесь в каком-то действии – спрашивайте. Инструкция состоит из ответов на вопросы наших посетителей.
Источник

Значение Core Voltage в программе MSI Afterburner отвечает за управление напряжением ядра графического процессора. Зачастую используется для профессионального разгона видеокарты. Изначально для обычного пользователя с целью безопасности это значение заблокировано.
Эта статья расскажет, как разблокировать параметр Core Voltage MSI Afterburner. Хотя и без него можно разогнать некоторые видеокарты. Некоторые оверклокеры сразу повышают напряжение для получения более высокого разгонного потенциала и роста производительности графики.
Параметр разблокирует управление напряжением при наличии аппаратной поддержки. В зависимости от модели графического адаптера нужно указать режим управления напряжением. Используется специалистами для тонкого разгона графики.
| Эталонное | Поддерживаются только карты и регуляторы напряжения эталонного дизайна. Это касается референсных видеокарт. |
| Стандартное MSI | Поддерживаются карты и регуляторы напряжения эталонного и собственного дизайна компании MSI. |
| Расширенное MSI | Доступен расширенный диапазон регулировки для некоторых моделей собственного дизайна. |
| Стороннее | Обеспечивает управление напряжением на некоторых картах собственного дизайна сторонних производителей. |
Важно! Блокируйте управление напряжением, если Вам не нужна эта функциональная возможность, либо если Вы не очень опытный пользователь, и не осознаёте рисков, связанных с управлением напряжением.
Подсказки:
- Одновременный запуск нескольких приложений, работающих с регуляторами напряжения видеокарты, может быть опасным. Заблокируйте эту опцию, если Вы не уверенны, что такие приложения не запущены в Вашей системе.
- Не рекомендуется комбинировать автоматическое управление профилями с управлением напряжением. Динамическая программная смена напряжений в сочетании с изменением частот могут снизить стабильность системы.
- Функция управления напряжением доступна на ограниченном наборе моделей графических карт, оснащённых программируемыми микросхемами напряжения. Для получения детальной информации обратитесь к документации.
- После изменения этой настройки необходимо перезапустить MSI Afterburner для применения сделанных изменений. Всплывающие подсказки можно отключить в дополнительных свойствах программы.
Как разблокировать Core Voltage в MSI Afterburner
В контекстном меню программы MSI Afterburner выберите Запуск от имени администратора. Перейдите в расположение Настройки > Основные и установите отметку Разблокировать управление напряжением. Теперь сохраните изменения нажав кнопки Применить & ОК.
Сделанные Вами изменения будут применены только после перезапуска ПО MSI Afterburner. В открывшемся окне согласитесь на перезапуск приложения. Теперь проверяйте, можно ли изменить значение Core Voltage. Ползунок должен уже стать доступным и активным.
Можно перейти в папку C: Program Files (x86) MSI Afterburner и найти файл MSIAfterburner.cfg. Откройте файл конфигурации, например, с помощью предустановленной программы Блокнот. Смотрите лучшие текстовые редакторы для Windows 10.
В текстовом редакторе значение строки № 35 или параметра UnlockVoltageControl измените на 1. Полностью закройте программу MSI Afterburner, если же она была запущена, и откройте её. Это может не сработать, если производитель установил ограничение.
Ещё нужно в папке C: Program Files (x86) MSI Afterburner Profiles нужно найти файл конфигурации MSIAfterburner.cfg. Аналогично измените значение параметра UnlockVoltageControl на 1. Для сохранения изменений нажмите Ctrl+S.
Заключение
Параметр Core Voltage позволяет вручную регулировать напряжение на ядре графического процессора. С целью безопасности он заблокирован в настройках программы MSI Afterburner. Неквалифицированное использование которого может привести к необратимым последствиям.
Его можно разблокировать непосредственно в настройках самой программы. Или при необходимости в файле конфигурации с помощью блокнота. Для применения изменений очень важно полностью перезапустить программу. Тогда ползунок Core Voltage станет активным.

Администратор и основатель проекта Windd.ru. Интересуюсь всеми новыми технологиями. Знаю толк в правильной сборке ПК. Участник программы предварительной оценки Windows Insider Preview. Могу с лёгкостью подобрать комплектующие с учётом соотношения цены — качества. Мой Компьютер: AMD Ryzen 5 3600 | MSI B450 Gaming Plus MAX | ASUS STRIX RX580 8GB GAMING | V-COLOR 16GB Skywalker PRISM RGB (2х8GB).
{{blogList.blogTitle}}
С выходом десктопных процессоров AMD Zen 3 пользователи получили доступ к безумному количеству вычислительных ядер, равно как и к беспрецедентно быстрой однопоточной производительности в рамках одного мощного чипа. Неважно, чем вы занимаетесь – устраиваете стриминг свежайшего AAA-проекта для интернет-аудитории, обрабатываете компьютерную графику или редактируете «сырой» видеоматериал – процессоры Zen 3 непременно дадут вам прирост скорости.
Впрочем, исходная производительность новехонького процессора «из коробки» вовсе не обязательно является максимумом, на который тот способен. Давайте же выжмем все соки из чипа Ryzen с помощью небольшого разгона. Попробуем?
В данном руководстве мы рассмотрим параметры BIOS, дадим свои рекомендации и проведем тесты, связанные со стабильным разгоном 12-ядерного процессора AMD Ryzen 9 5900X.
Перед тем как начать, мы считаем важным указать, что разные экземпляры одного и того же процессора, в нашем случае – 5900X, могут показать при разгоне значительно различающиеся результаты.
И небольшая оговорка: мы будем выводить процессор за пределы рекомендуемого режима работы и его характеристик. Материнские платы и центральные процессоры оснащаются встроенными защитными механизмами, ограничивающими возможные повреждения или, в идеале, вообще отключающими компьютер еще до возникновения каких-либо повреждений. Описанные в данном руководстве инструкции будут безопасными для большинства пользователей, поскольку мы старались не слишком рисковать. Тем не менее, вся ответственность за любые последствия ложится на вас.
Также не забывайте, что разгон требует изменения напряжения питания процессора. Слишком высокое напряжение может неисправимо повредить чип (и даже материнскую плату). Подходите к изменению этого параметра с осторожностью, поскольку даже повышение на 0,05 В будет для процессора весьма существенным. Мы не стремимся поставить рекорды разгона, поэтому, если вы будете точно следовать нашим инструкциям, то, скорее всего, безопасно получите схожие с нашими результаты.
AMD Ryzen 9 5900X – это 12-ядерный 24-поточный процессор с базовой частотой 3,7 ГГц и Boost-частотой 4,8 ГГц. Он оснащается 64 мегабайтами кэш-памяти третьего уровня и официально поддерживает оперативную память DDR4-3200. Производитель установил для этого чипа термопакет в 105 Вт, поэтому для удержания его температуры на надлежащем уровне потребуется эффективное охлаждение. Процессор предлагает 24 линии PCIe 4.0 (этот интерфейс обладает вдвое большей пропускной способностью по сравнению с PCIe 3.0) и тем самым открывает отличные перспективы по расширению конфигурации для такой массовой платформы как AM4.
Материнская плата: MSI MEG B550 UNIFY-X
Для запуска процессора нам потребуется хорошая материнская плата с разъемом AM4 и совместимым чипсетом. Мы возьмем модель MSI MEG B550 Unify-X, оснащенную двумя 8-контактными разъемами питания. Стабилизатор напряжения выполнен по схеме 14+2 с прямым подключением силовых модулей, каждый из которых рассчитан на 90 А. Таким образом, во время наших разгонных экспериментов нам точно не придется заботиться о стабильности электропитания.
B550 Unify-X обладает лишь двумя слотами DDR4, что увеличивает разгонный потенциал модулей памяти. Помимо четырех слотов M.2 (с поддержкой режима PCIe), порта 2.5G Ethernet и беспроводного модуля Wi-Fi 6, эта материнская плата предлагает внутренний разъем скоростного периферийного интерфейса USB Type-C.
Корпус: MPG SEKIRA 500G
Собирать нашу конфигурацию мы будем в корпусе MPG SEKIRA 500G. Его боковая панель из закаленного стекла открывается без использования инструментов, предоставляя удобный доступ к внутренностям компьютера. Он поддерживает установку систем водяного охлаждения с радиаторами размером до 360 мм.
Система охлаждения процессора: MAG CORELIQUID 360R
Солидная система водяного охлаждения с 360-миллиметровым радиатором, такая как MSI MAG CORELIQUID 360R, будет отличным выбором для разогнанного 12-ядерного процессора Ryzen 9 5900X. Мы не хотим столкнуться с перегревом, поэтому выбираем из нашего арсенала самое лучшее!
Блок питания: MSI MPG A850GF 850W
Охлаждение – важный фактор при оверклокинге, однако не менее важным является и энергопитание. Недостаточно мощный или некачественный блок питания может стать причиной нестабильной работы разогнанного компьютера.
Блок питания MPG A850GF обладает более чем достаточной мощностью для всех аппаратных компонентов, которые мы используем. У него есть пара 8-контактных разъемов ATX, а его 12-вольтные шины могут похвастать отличными характеристиками.
Память, видеокарта, накопитель: G.Skill Trident Z Royal (16 ГБ, DDR4-3600), NVIDIA RTX 2080 Super, Kingston A2000 (PCIe)
Чтобы с максимальной выгодой использовать интерфейс Infinity Fabric нашего процессора Ryzen, мы установим память DDR4 с частотой 3600 МГц. Это комплект G.Skill Trident Z Royal емкостью 16 ГБ (2х8 ГБ).
В нашем разгонном эксперименте мы не фокусируемся на графической производительности, поэтому в качестве видеокарты подойдет NVIDIA RTX 2080 Super. Твердотельный накопитель Kingston A2000 (PCI/NVMe) обеспечит нам быструю загрузку операционной системы.
Базовая производительность
Перед разгоном важно протестировать производительность компьютера при стандартных настройках. Эти данные станут базовой отметкой, от которой мы будем отмерять наши разгонные результаты.
Штатный режим – Cinebench R15: 3566
Штатный режим – Cinebench R20: 8338
Штатный режим – Blender BMW Render: 1 минута 58 секунд
Штатный режим – Blender Classroom Render: 5 минут 3 секунды
Cinebench – это популярный бенчмарк, который нагружает каждое процессорное ядро рендерингом тайла, а затем определяет оценку производительности на основе того, как быстро была отрисована вся сцена. Разогнанный компьютер должен показать более высокие оценки в обеих версиях бенчмарка, R15 и R20. В отличие от этого, в тесте Blender измеряется потраченное на рендеринг время, поэтому результат разогнанного компьютера будет меньше, чем базовый.
Разгон процессора AMD Ryzen 9 5900X
Осуществляя разгон, всегда сначала изменяйте напряжение питания и частоту процессора. Достигнув стабильного уровня, активируйте агрессивные настройки модулей памяти путем загрузки их XMP-профиля. Если компьютер уже включен, перезагрузитесь и до появления экрана загрузки Windows начинайте нажимать на клавишу Delete, чтобы зайти в интерфейс BIOS. Там вы увидите нечто вроде этого:
Нажмите клавишу F7, чтобы перейти к расширенным настройкам. В верхнем левом углу вы увидите стандартные параметры процессора и памяти DDR4.
Перейдите на вкладку, посвященную разгону, и задайте множитель процессорной частоты. Укажите значение 46 (не пугайтесь, если оно будет выделено красным).
Далее измените значение параметра CPU Core Voltage («Напряжение процессорного ядра») на AMD Overclocking («Разгон AMD») и выберите опцию Override CPU Core Voltage («Переопределить напряжение питания процессорного ядра»). Введите здесь 1.33 (не ошибитесь!) и нажмите клавишу Enter.
Теперь жмем клавишу Escape, пока не вернемся на начальный экран BIOS. Переходим на вкладку аппаратного мониторинга. Разумеется, разгон сделает процессор горячее, поэтому следует выбрать агрессивные настройки вентиляторов, чтобы те быстрее отводили тепло от радиатора. В нашей сборке корпусные вентиляторы подключены к разъему System1 (в вашей они могут быть подключены к другому – проверьте это).
Если у вас вентиляторы с 3-контактными разъемами, используйте регулировку DC с режимом Smart Fan.
Если же вентиляторы, как у нас, 4-контактные, используйте регулировку PWM с тем же режимом. Далее мы повторяем это для радиаторных вентиляторов системы водяного охлаждения CORELIQUID 360R, подключенной к разъему CPU1.
Готово! Жмем клавишу F10, сохраняем изменения и перезагружаем компьютер.
Производительность в режиме разгона
Теперь давайте запустим несколько процессорных тестов, чтобы проверить стабильность работы и узнать, какой прирост производительности мы получили. Если при запуске этих бенчмарков вы заметите, что компьютер работает нестабильно, снизьте частоту процессора до 4,5 ГГц. Также вы можете на свой страх и риск поднять напряжение питания до 1,35 В, но превышать эту отметку мы уже не рекомендуем.
Режим разгона – Cinebench R15 (Multi): 3885 (прирост на 8,9%)
Режим разгона – Cinebench R20 (Multi): 9007 (прирост на 8,0%)
Режим разгона – Blender BMW Render: 1 минута 50 секунд (прирост на 6,77%)
Режим разгона – Blender Classroom Render: 4 минуты 41 секунда (прирост на 7,26%)
В целом, под высокими нагрузками на процессор мы наблюдаем прирост производительности на 7-8% без ущерба для стабильности.
Включение XMP-профиля и разгон памяти
Как только процессорные тесты начинают выполняться без проблем со стабильностью, мы можем перейти к разгону оперативной памяти. В разделе разгона интерфейса BIOS измените значение параметра A-XMP на [Profile 1], как показано на следующей иллюстрации.
В результате должен автоматически загрузиться предустановленный профиль с настройками для работы оперативной памяти на частоте 3600 МГц. Жмем клавишу F10 и сохраняем изменения.
При использовании с процессором Ryzen памяти, работающей на частоте 3600 МГц, вы должны увидеть прирост производительности под теми нагрузками, которые чувствительны к скорости передачи данных. В наших тестах переход от 2666 к 3600 МГц выразился в приросте производительности на 5-10%.
В задачах, которые сильно нагружают все ядра процессора, таких как Blender и Cinebench, результаты не должны будут сильно измениться, даже несмотря на активацию профиля A-XMP.
И действительно, производительность выросла не более чем на 1% – в пределах погрешности измерения.
Нужно ли запускать стресс-тест Prime 95?
Для выявления нестабильной работы разогнанных компонентов мы предпочитаем пользоваться реалистичным тестами наподобие Blender Classroom.
Хотя Prime95 действительно сильно нагружает процессор посредством AVX-инструкций, в реальной жизни обычные пользователи с такими нагрузками не сталкиваются. Поэтому если вы проверяете стабильность разгона с помощью Prime95, то упускаете тот прирост производительности, который компьютер мог бы показать в обычных приложениях.
Подходят ли наши инструкции для любого процессора AMD серии Ryzen 5000?
Да! Но с определенными оговорками. Процессоры Ryzen отличаются по своей Boost-частоте, поэтому разгон до 4,6 ГГц может сработать на чипе 5900X и не сработать на модели 5800X. Если наши настройки не подходят, снижайте постепенно процессорный множитель и проверяйте стабильность компьютера тестами Cinebench и Blender.
Для разгона процессора с помощью данного руководства вам потребуется следующее:
— Любой процессор AMD серии Ryzen 5000 (другие процессоры Ryzen разгоняются аналогично, но могут потребовать совершенно других частотных множителей и/или напряжения питания).
— Материнская плата с чипсетом X570 или B550 (разгон процессоров серии Ryzen 5000 также поддерживается чипсетами X470 и B450).
— Качественная система водяного охлаждения с 360-миллиметровым радиатором, чтобы иметь запас по температуре.
Это все!
А каких результатов разгона достигли вы со своим Ryzen 9 5900X? Температура, частота, напряжение и прочие подробности – расскажите нам об этом в комментариях!
Как разблокировать Core Voltage в MSI Afterburner
В контекстном меню программы MSI Afterburner выберите Запуск от имени администратора. Перейдите в расположение Настройки > Основные и установите отметку Разблокировать управление напряжением. Теперь сохраните изменения нажав кнопки Применить & ОК.
Сделанные Вами изменения будут применены только после перезапуска ПО MSI Afterburner. В открывшемся окне согласитесь на перезапуск приложения. Теперь проверяйте, можно ли изменить значение Core Voltage. Ползунок должен уже стать доступным и активным.
Можно перейти в папку C: Program Files (x86) MSI Afterburner и найти файл MSIAfterburner.cfg. Откройте файл конфигурации, например, с помощью предустановленной программы Блокнот. Смотрите лучшие текстовые редакторы для Windows 10.
В текстовом редакторе значение строки № 35 или параметра UnlockVoltageControl измените на 1. Полностью закройте программу MSI Afterburner, если же она была запущена, и откройте её. Это может не сработать, если производитель установил ограничение.
Ещё нужно в папке C: Program Files (x86) MSI Afterburner Profiles нужно найти файл конфигурации MSIAfterburner.cfg. Аналогично измените значение параметра UnlockVoltageControl на 1. Для сохранения изменений нажмите Ctrl+S.
Параметр Core Voltage позволяет вручную регулировать напряжение на ядре графического процессора. С целью безопасности он заблокирован в настройках программы MSI Afterburner. Неквалифицированное использование которого может привести к необратимым последствиям.
Его можно разблокировать непосредственно в настройках самой программы. Или при необходимости в файле конфигурации с помощью блокнота
Для применения изменений очень важно полностью перезапустить программу. Тогда ползунок Core Voltage станет активным
Источник
Расширенные настройки
Нажав на «шестеренку» (настройки), откроются все настройки MSI Afterburner.
- Если ваши видеокарты одной и той же модели, одного и того же производителя, то лучше всего поставить галочку «Синхронизировать настройки одинаковых ГП». Это поможет вам (если у вас ферма из нескольких карт) сделать настройки разгона для одной карты, а применится сразу ко всем.
- Советуем поставить все эти галочки для более удобной работы с MSI Afterburner.
Для применения заблокированных и расширенных настроек можно использовать файлы конфигурации.
Чтобы перейти в режим редактирования конфигурации необходимо нажать правой кнопкой мыши по ярлыку MSI Afterburner и выбрать пункт «Расположение файла».
Откроется папка с установленной программой. В ней мы увидим много файлов. Нам нужно выбрать папку «Profiles»:
В ней лежат файлы конфигурации:
Редактировать их можно в любом текстовом редакторе в режиме администратора. Весьма удобно для редактирования использовать стандартный Блокнот Windows 7/8/10, либо Notepad++ (он еще более удобен).
В этой папке лежат следующие файлы:
- MSIAfterburner.cfg – основной файл базовой конфигурации программы (лежит в директории «Profiles» по пути C:Program Files (x86)MSI AfterburnerProfiles);
- файлы с расширением *.cfg с, начинающимся с VEN_ … описывают настройки разгона и андервольтинга для каждой видеокарты. Количество этих файлов будет сопоставимо с количеством ваших видеокарт.
До начала редактирования разумно сделать резервные копии этих конфигурационных файлов в другую папку для того, чтобы все восстановить, если что-то пойдет не так.
Если в конфигурационных файлах окажутся синтаксические ошибки, то и андервольтинг и разгон не сработают. А в интерфейсы программы ползунки окажутся заблокированными.
Как разблокировать core voltage
Чтобы разблокировать вольтаж нужно в главном файле конфигурации MSIAfterburner.cfg в разделе Settings в режиме администратора указать единицу в следующих опциях:
UnlockVoltageControl=1 (разблокировать управление вольтажом)
UnlockVoltageMonitoring=1 (разблокировать мониторинг вольтажа)
StartupDelay=0 (задержка времени для применения разгона/андервольтинга)
ForceConstantVoltage=1 («Принудительное постоянное напряжение»)
Пример:
Для АМД
Если вы хотите включить режим неофициального оверклокинга, то внесите или добавьте изменения в следующие строки:
[ATIADLHAL] UnofficialOverclockingMode=1 UnofficialOverclockingEULA=I confirm that I am aware of unofficial overclocking limitations and fully understand that MSI will not provide me any support on it
Пример:
Для Nvidia
Для Nvidia в файле MSIAfterburner.cfg можно изменить значения вольтажа при настройке разгона/андервольтинга с помощью кривой «Curve» (ее часто называют «курвой»):
VFCurveEditorMinVoltage = 700 (минимально возможный вольтаж, можно установить в 650 мВ)
VFCurveEditorMaxVoltage = 1250 (максимальный возможный вольтаж, в милливольтах)
Определяем настройки для каждой карты отдельно
Файлы с расширением *.cfg с названием, начинающимся на VEN_1… позволяют применять разгон и даунвольтинг для каждой карты.
Пример
Синтаксис этих файлов следующий:
[Startup] Format=2 PowerLimit=90 ThermalLimit=65 CoreClk=1100 MemClk=1925 CoreVoltage=750 [Settings] VDDC_Generic_Detection=1
Последняя строка (VDDC_Generic_Detection=1) заставит программу обращаться к контроллеру видеокарты через модуль регулировки напряжения от nVIDIA.
Как понять какой из файлов *.cfg к какой карте относится?
Для этого можно сопоставить номер шины (BUS), которая указана в названии:
В графическом интерфейсе можно узнать номер шины нажав на значок i:
Сопоставив идентификаторы шины нужной карты в окошке «Информация» с шиной в названии файла *.cfg, мы поймем, что это одна и та же карта, если в системе у нас их много.
Теперь мы можем вносить изменения дальше.
В конфигурационных файлах *.cfg для каждой видеокарты мы укажем значения температурных лимитов (в градусах по Цельсию), Power Limit (мощности в процентах), Core и Memory Clock (частоты ядра и памяти в мегагерцах), режимы работы вентиляторов (Fan Speed) карты и частоту их оборотов.
С помощью графического интерфейса мы так же можем указать автозапуск приложения и нужного профиля разгона, вольтаж ядра, параметры вентиляторов и т.д.
Лучше выключить опцию синхронизации настроек одинаковых ГП потому, что даже карты одного производителя как правило имеют собственный, уникальный потенциал для разгона.
Рекомендуем поставить галочку на опцию «Запускать вместе с Windows».
Как включить управление вентиляторами
При майнинге мы рекомендуем выставить минимальную скорость вращения на 40-60%. Далее мы будем подбирать приемлемые настройки, позволяющие работать карте на оптимальной температуре, и в то же время не повышать шум и износ подшипников вентиляторов.
Пример:
Для авто-управления частотой вращения вентиляторов графических адаптеров согласно настроенной кривой вращения, в графическом интерфейсе надо подключить кнопку «Auto»:
Как добавить MSI Afterburner в автозагрузку
Для авто применения опций разгона для всех видеоплат необходимо выставить нужные параметры и сохранить их в профиль.
Чтобы автоматически применить профиль нужно нажать на кнопку со значком Windows – «Startup».
Использование персональных параметров видеокарт станет выполняться при каждом запуске фермы или компьютера.
Так же нужно нажать на шестеренку «Опции» и включить галочку «Запускать вместе с Windows».
Снизить интенсивность
Msi afterburner не показывает мониторинг
Если вы используете ваш основной компьютер с главной видеокартой в материнской плате для добычи ETH, просто добавьте и не используйте или — это позволит относительно гладко работать за компьютером в то время как видеокарта будет майнить.
Конечно, хешрейт будет ниже, иначе у вас не может быть одновременно высокого хешрейта и быстрой работы за компьютером.
Если компьютер все равно тормозит, то вы можете экстремально снизить нагрузку на видеокарту. Для этого укажите:
означает что карта будет работать только на 50% от своей мощности.
Подбирайте оптимальные значения для ваших архитектур видеокарт. У всех у них разные значения.
Настройки разгона видеокарты с помощью Мсай Автобернер
Этот редактор позволяет вам менять текущие настройки видеокарты, а кроме того выполнять управление напряжением. Сам по себе процесс изменения параметров выполняется за счет внесения поправок в следующие положения:
- Memory Clock – частота памяти устройства.
- Curve – параметр графических показателей.
- Core Clock – частота используемого ядра.
- Параметр, отвечающий за управление напряжением.
- Система охлаждения и работа кулеров на устройстве.
Разумеется, вам необходимо выставить значения таким образом, чтобы повысить производительность, но при этом не выйти за доступные максимальные показатели, которые были заложены производителем.
Важно! Если у вас не работает показатель Core Voltage в MSI Afterburner, необходимо изменить ряд настроек, так как без этого параметра вы не сможете правильно увеличить производительность видеокарты.
Результативное охлаждение
Как пользоваться msi afterburner и держать видеокарту в «тонусе»
Для активации ручного изменения переменной жмем по иконке шестеренки возле ползунка Fan Speed.
Рис. 17 – Включение режима ручного управления числом оборотов кулера
Если желаете, чтобы система самостоятельно подстраивала скорость вентилятора, исходя из текущей температуры видеокарты, переключитесь на автоматическое регулирование значения, щелкнув по пиктограмме Auto.
Рис. 18 – Активируем автоматическое регулирование частоты оборотов вентилятора
В разделе настроек «Кулер» можно указать частоту обновления параметра и добиться максимальной эффективности охлаждения, сведя на нет дребезг вентилятора.
Рис. 19 – Изменение периода обновления данных о текущей скорости работы вентилятора
Правильная настройка программы msi afterburner
Перед началом работы с программой пользователям необходимо осознавать, что при неверных действиях видеокарта может испортиться. Поэтому следует четко придерживаться инструкций. Нежелателен и автоматический режим разгона.
Программа MSI Afterburner поддерживает видеокарты NVIDIA и AMD. Если у вас другой производитель, что маловероятно, воспользоваться инструментом не получиться. Посмотреть название своей карты можно в нижней части программы (выделено желтым).
Запуск и настройка программы
Запускаем MSI Afterburner через ярлык, который был создан на рабочем столе. Нам необходимо задать первоначальные настройки, без которых многие действия в программе будут недоступны. Выставляем все галочки, которые видны на скриншоте. Если в вашем компьютере две видеокарты, тогда добавляем галочку в поле «Синхронизировать настройки одинаковых ГП». После чего жмем «ОК».
На экране увидим уведомление о том, что программу необходимо перезапустить. Жмем «Да». Больше ничего делать не нужно, программа будет перезагружена в автоматическом режиме.
Core Voltage
По умолчанию ползунок Core Voltage заблокирован. Однако после того, как мы выставили основные настройки (Галочку в поле разблокировки напряжения), он должен начать двигаться. Если после перезапуска программы он по-прежнему не активен, значит, эта функция не поддерживается вашей моделью видеокарты.
Core Clock и Memory Clock
Ползунок Core Clock регулирует частоту видеокарты. Для того чтобы начать разгон, необходимо его сдвинуть вправо. Перемещать регулятор следует понемногу, с шагом не более 50 MHz
В процессе разгона важно не допустить перегрева устройства. Если температура поднимется выше 90 градусов Цельсия, возможна поломка видеоадаптера
Дальше тестируем свою видеокарту сторонней программой, например, VideoTester. Если все в порядке, можно процедуру повторить и сдвинуть регулятор еще на 20-25 единиц. Делаем это до тех пор, пока не увидим дефекты изображения на экране
Здесь важно выявить верхний предел значений. Когда он определён, уменьшаем частоту единиц на 20 для исчезновения дефектов
То же самое делаем и с Memory Clock (Частота памяти).
Для проверки сделанных нами изменений можем поиграть в какую-нибудь игру с высокими требованиями к видеокарте. Для того чтобы в процессе наблюдать за показателями адаптера, настраиваем режим мониторинга.
Мониторинг
Заходим в «Настройки-Мониторинг». Выбираем из списка необходимый показатель, например, «Загрузка ГП1». Внизу ставим галочку «Показывать в Оверлейном Экранном Дисплее».
Далее поочередно добавляем остальные показатели, за которыми будем наблюдать. Дополнительно можно настроить режим отображения монитора и горячие клавиши. Для этого переходим во вкладку «ОЭД».
Настройка кулера
Отметим, что эта функция доступна не на всех компьютерах. Если вы решили разогнать видеокарту в новых моделях ноутбука или нетбука, вкладки кулер вы там попросту не увидите. Хотя и разгонять графический адаптер на портативных устройствах в целом не рекомендуется.
Для тех, у кого этот раздел есть, ставим галочку напротив «Включить программный пользовательский режим». Информация будет выводиться в виде графика, на котором внизу отображена температура видеокарты, а в левом столбце скорость кулера, которую можно менять вручную, передвигая квадратики. Хотя делать это не рекомендуется.
Сохранение настроек
На конечном этапе разгона видеокарты мы должны сохранить сделанные настройки. Для этого нажимаем значок «Сохранить» и выбираем один из 5 профилей. Также необходимо воспользоваться кнопкой «Windows», для запуска новых настроек при старте системы.
Теперь переходим в раздел «Профили» и выбираем там в строке «3D» свой профиль.
При необходимости можно сохранять все 5 вариантов настроек и загружать подходящий для каждого конкретного случая. Мы же на этом закончим.
Мы рады, что смогли помочь Вам в решении проблемы. Опишите, что у вас не получилось.
Помогла ли вам эта статья?
- https://pomogaemkompu.temaretik.com/1162953515815668035/nastrojka-msi-afterburner—instruktsiya-po-nastrojke/
- https://mining-cryptocurrency.ru/nastrojka-msi-afterburner-dlya-majninga/
- https://lumpics.ru/instruction-on-using-the-program-msi-afterburner/
Управление напряжением через MSI Afterburner
На практике, используя данную программу, вы без каких-либо проблем, можете управлять напряжением работы видеокарты. Разумеется, использовать данный параметр можно только в той ситуации, когда пользователь имеет хоть какое-то представление о внутренних компонентах устройства. В противном случае лучше этот показатель не трогать, так как имеется довольно высокая вероятность того, что неправильно внесенные коррективы повлекут за собой скорый выход из строя нужного компонента. Именно поэтому, по умолчанию настройка вольтажа отключена, и ее можно активировать, только внеся определенные правки в текущие параметры программного обеспечения. Не стоит забывать о том, что любое повышение нагрузки, обязательно отразиться на температурном режиме.
Что важно знать и понимать в процессе
Далее, чтобы понимать как разогнать видеокарту по максимуму, надо знать:
Под «немного» понимаются зачастую даже не десятки, а единицы MHz и пиковое значение разгона набирается именно за счет этих единиц, причем частоты взаимосвязаны, как в хорошем, так и в плохом смысле; Разгон (а точнее перегрев, повышение напряжений и другие сопутствующие нюансы) может повредить видеокарту (и не только её) и/или снизить срок её работы;
Не должны вылезать никакие искажения изображения нигде и, в идеале, никогда; Температуры должны быть в пределах нормы, что регулируется соответствующим ползунком и/или пользовательским авторежимом, который будет сам подбирать скорость вращения кулера, в зависимости от температуры в ходе разгона и тестирования; Может оказаться так, что карта разгоняется только по одному из параметров (т.е только по памяти или только по процессору), а при изменении другого параметра начинаются проблемы, — это значит, что разгон возможен только по этому значению, т.е Core Clock (MHz) и Memory Clock (MHz) соответственно; Не рекомендуется трогать другие ползунки на данном этапе (кроме, разве что, «Power Limit», да и то с осторожностью), т.к это может существенно повлиять на срок жизни и работы видеокарты.
Ну и, само собой, стоит сказать следующее.
Вопросы и ответы
Максим Мазута
Разогнал 100 500 видеокарт и знаю толк в оптимальных настройках параметров. Можете задавать свои вопросы, помогу.
Задать вопрос
Если что-то не получается, а Google с Яндексом не дают ответа, спрашивайте в комментариях. Не забывайте указывать модель видеокарты.
Вопрос эксперту
Если все время держать параметр на максимуме, как это отразится на работе видеокарты?
Устанавливать максимальное значение не рекомендуется, особенно при использовании штатного охлаждения. Скорее всего, оно не справится с интенсивным тепловыделением, и видеокарта выйдет из строя из-за термических повреждений. Полностью полагаться на встроенные механизмы защиты от перегрева тоже не стоит.
Почему «редактор кривой» лучше, чем двигать ползунок?
При регулировке частоты чипа видеокарты ч/з ползунки вы не можете контролировать напряжение, которое выставляется в автоматическом режиме для текущей частоты, что всегда приводит к упорам в лимиты и постоянной «пиле»:
МИНУС: высокое потребление, высокие температуры, падение fps. ПЛЮС: некоторая синтетика «переваривает» такое поведение и выдает больший результат.
При регулировке ч/з редактор, вы всегда можете найти такое напряжение, при котором частота чипа будет находится на одном значении и снижаться только при превышении определенных температурных ступеней:
МИНУС: необходимо потратить какое-то время при нахождении необходимого напряжения для требуемой частоты. ПЛЮС: снижение потребления, снижение температур, стабильный fps.
При работе с «кривой» бывают случаи, когда часть частот после фиксированной остается вверху и как следствие зафиксированное вами напряжение «не срабатывает», это можно нивелировать двумя способами.
В большинстве видео-роликов это делается ч/з первоначальное снижение все «кривой» и после выставления искомых частота/напряжение:
Способ используемый мной (привычка) — через «выделение+Shift»: вся область, которая находится выше искомой точки, выделяется с зажатым Shift + ЛКМ, после клавиша Shift отпускается и любая точка в выделении опускается вниз, затем нажимаем»применить» и все встает на свои места:
Замена версии драйвера видеокарты
Возможен конфликт с драйверами для видеокарты и другая версия сможет разблокировать ползунки — старая или наоборот последняя. Посмотреть версию можно в Панели управления, раздел Администрирование — Управление компьютером — Диспетчер устройств (правой кнопкой по видеокарте — Свойства — Драйвер).
После установки MSI Afterburner, пользователи часто наблюдают, что ползунки, которые в теории должны двигаться, стоят на минимальных или максимальных значениях и переместить их невозможно. Это пожалуй, самая популярная проблема при работе с этим ПО. Будем разбираться почему же не двигаются ползунки в MSI Afterburner?
Подсказки и профили MSI Afterburner
Так же Вы можете узнать более подробно о любом элементе (а так же о тех, что мы не описали), попросту долго задержав на нём мышку и взглянув на всплывающую подсказку:
Кстати говоря, чуть ниже круга с температурой и правее названия карты, а так же версии драйверов, есть перечисление, так называемых, Profile (профилей), от 1 до 5, используя которые Вы можете сохранять различные достигнутые значения и быстро переключаться между ними (например на один профиль поставить состояние разгона, а на другой наоборот пониженные частоты и энергопотребление).
Для сохранения профиля, необходимо выставить все ползунки в нужном Вам порядке, потом тыркнуть в кнопочку «Save» и потом в параметр от одного до пяти.
Как разогнать видеокарту — шаг первый
Этапы:
- Немного увеличиваем значение Core Clock (MHz), оставляя значение Memory Clock (MHz) прежним;
- Жмём в галочку справа внизу под ползунками;
- Запускаем игру/фильм/специальное приложение для тестирования нагрузки видеокарт, на продолжительное (хотя бы час) время и наблюдаем за значением температуры графического процессора, а так же искажением изображения (сюда же относится перекосы в цветности, торчащие откуда-нибудь в играх текстуры и прочие «странности»), а так же за другими странностями, вроде вылетов из игр, зависаний, обновления (моргания) изображения, перезапуска драйвера (обычно вылезает уведомление) и пр;
- Если всё прошло удачно и никаких из вышеперечисленных проблем Вы не увидели, то сохраняем достигнутое значение в профиль;
- Еще немного увеличиваем значение Core Clock (MHz), оставляя значение Memory Clock (MHz) прежним;
- Повторяем все последующие шаги, наращивая и сохраняя частоту до тех пор, пока работа не перестанет быть стабильной или температура критической. Столкнувшись c проблемой возвращаемся на последнее удачное значение Core Clock (MHz) и переходим к шагу два.
Идем дальше.
Разгон графического процессора видеокарты
Теперь можно приступать непосредственно к разгону. Процесс разгона видеокарты через MSI Afterburner включает в себя 3 этапа:
- Разгон графического процессора (Core Clock).
- Разгон видеопамяти (Memory Clock).
- Разгон графического процессора и видеопамяти вместе.
Первые два этапа позволяют определить максимальные значения разгона, которые можно использовать для графического процессора и памяти видеокарты. А на последнем этапе проверяется, как это все работает совместно. На каждом этапе и после каждого изменения параметров видеокарта тестируется. Если все нормально, можно продолжать, если же возникают проблемы, то нужно возвращаться и уменьшать разгон.
Шаг № 1. Мы начнем с разгона графического процессора. Для этого выставляем Power Limit на максимум и увеличиваем Core Clock на 40-50 MHz. После этого сохраняем настройки с помощью кнопки «Apply».
Шаг № 2. Запускаем стресс-тестирование видеокарты в программе FurMark и наблюдаем минут 5. Если вовремя стресс-тестирования нет никаких проблем (артефакты, вылеты, зависания, перегрев), то запускаем какую-нибудь тяжелую игру и играем в течение 30-60 минут. При этом регулярно наблюдаем за температурой видеокарты. Желательно, чтобы температура не выходила за 80 градусов. Если же вовремя стресс-тестирования возникли проблемы, то немного снижаем Core Clock и снова запускаем стресс-тест. Если все нормально, тестируем в играх.
Шаг № 3. После первого удачного повышения Core Clock можно повторить процедуру. Снова повышаем частоту графического чипа (в этот раз на 10-20 MHz), нажимаем «Apply» и переходим к шагу № 2 (стресс-тестирование и потом игры).
Дальше повторяем шаги № 2 и 3 до тех пор, пока не определим максимальную частоту Core Clock с которой может работать видеокарта. Очень важно повышать частоту постепенно и небольшими шагами при этом тестировать после каждого шага. Только так можно правильно и безопасно определить максимальный разгон, на котором видеокарта сохраняет стабильность. После определения максимальной частоты ее нужно снизить на 10 MHz для только чтобы получить 100% стабильность.
Что делает опция Power Limit?
Любая видеокарта имеет свой порог энергопотребления (TDP). Чем он выше, тем больше электрической энергии расходуется за единицу времени и тем больше выделяется тепла. Именно по этому более мощные видеокарты имеют большее энергопотребление и на них устанавливаются более мощные системы охлаждения для отведения выделяемого темпла.
Параметр Power Limit позволяет увеличить или уменьшить максимальное энергопотребление видеокарты. Увеличивать его нужно при разгоне, ведь чтобы выжать из карты больше ее стандартных возможностей, ей нужно дать больше питания.
Если же Power Limit уменьшить, то это приведет не только к падению производительности видеокарты, но и к ее меньшему нагреву. Для многих не секрет, что чем при меньших температурах работает видеокарта, тем больше ее срок службы.
Как пользоваться MSI Afterburner
Основные возможности утилиты:
- Мониторинг переключения между 2D и 3D режимами;
- Регулировка напряжения чипа видеопамяти и питания видеокарт;
- Управление охлаждением видеокарты;
- Мониторинг FPS в играх и вывод значений поверх экрана;
- Запись процесса игры видеомодулем Predator.
После загрузки MSI Afterburner надо распаковать архив и запустить установочный файл. Затем выбираем русский язык и принимаем лицензионный договор. Устанавливаем галочки для пунктов MSI Afterburner и RiverTuner Statistics Server, кликаем «Далее».
Выбираем путь установки (рекомендуем оставить стандартный) и нужен ли на рабочем столе ярлык. Для интерфейса RiverTuner Statistics Server оставляем заданный по умолчанию язык — русский, и по той же схеме заканчиваем установку.
Экран интерфейса разделен на три части:
- Датчики частоты видеокарты и памяти (GPU Clock и MEM Clock);
- Значения напряжения и температуры (Voltage и Temp);
- Панель с ползунками по центру.
Вверху три кнопки — запуск стресс-теста утилиты MSI Kombustor, который надо скачать дополнительно с официального сайта (также бесплатно), справка о работе с программой и информация о характеристиках видеокарты. Под ползунком Fan Speed есть кнопка меню настроек с символом шестеренки. Рядом – опция «Сброс настроек», предназначенная для возврата настроек графической карты к исходному состоянию. Справа кнопка «Применить» для утверждения изменений.
Использование программы
Помимо разгона видеокарты, МСИ Афтербернер обладает рядом дополнительных функций, таких как мониторинг системы с графиками температур и нагрузки основных компонентов компьютера.
Установка
Чтобы начать пользоваться утилитой, ее необходимо загрузить с официального сайта.
- Переходим во вкладку Downloads и кликаем по кнопке Download Afterburner.
- Запускаем установочный файл, выбираем язык и следуем инструкциям.
- Затем появляется маленькое окошко — это окно установки модуля статистики РиваТюнер. Выбираем язык и устанавливаем модуль.
Общий вид
После запуска, видим программу поделенную на 2 секции. В левой секции главная панель разгона, а справа окно мониторинга системы.
Рассмотрим главную панель.
Основная панель включает в себя:
- Модель видеоадаптера.
- Версию драйвера видеокарты.
- Вкладку «Информация» — сведения о центральном процессоре и о видеоадаптере.
- «Core Voltage» — управление напряжением ядра.
- «Power Limit» — предел энергопотребления.
- «Core Clock» — частоту ядра графического процессора.
- «Memory Clock» — частоту памяти.
- «Fan Speed» — скорость кулера видеокарты.
- Кнопку «Reset» — сброс всех настроек.
- Опцию «Apply overclocking at system startup» — применение разгона при запуске операционной системы.
- Кнопку «Settings» — настройки утилиты.
Основные пункты для разгона видеокарты в домашних условиях — это частота памяти и частота ядра графического процессора. При должном увеличении ползунков производительность видеокарты повышается. При стандартных настройках имеются ограничения увеличения частот для правильной работы видеокарты. Рядовым пользователям не рекомендуется изменять напряжение ядра и предел энергопотребления. Также можно изменить скорость кулера видеокарты на произвольную, если это необходимо.
Панель мониторинга
В панель мониторинга входят:
- Температура графического процессора
- Загрузка графического процессора
- Скорость кулера
- Тахометр кулера
- Частота ядра
- Частота памяти
- Загрузка графической памяти
- Температура виртуальных потоков центрального процессора
- Температура непосредственно процессора
- Загрузка потоков процессора
- Загрузка самого процессора
- Загрузка оперативной памяти
- Загрузка файла подкачки
Также окно мониторинга можно отсоединить от основной панели:
Для этого нажимаем кнопку «Detach».
Появится окно, которое можно зафиксировать на любом месте экрана.
Основные настройки
Чтобы открыть меню настроек нажмите «Settings».
Откроются основные настройки.
Здесь мы видим, что управление (Core Voltage, Power Limit) и мониторинг напряжения по умолчанию отключены. Некоторые видеокарты могут не поддерживать данные функции. В графе «Свойства совместимости AMD» присутствует функция «Расширить пределы для официального режима разгона», она увеличивает пределы разгона частот ядра и памяти графического процессора, а также управление напряжением. Пользователям, которые недостаточно разбираются в разгоне, не рекомендуется включать эти функции.
Разгон видеокарты для майнинга
Скачиваем программу MSI Afterburner с официального сайта производителя, устанавливаем, запускаем.
Интерфейс программы выглядит приблизительно вот так:
В центральной части программы сосредоточены следующие ползунки:
- Core Voltage
- Power Limit
- Temperature Limit
- Core Clock
- Memory Clock
- Fan Speed
Повышаем частоту работы памяти
Для разгона моей видеокарты с целью повышения производительности при добыче Эфириума наибольшее значение имеет ползунок частоты оперативной памяти (Memory Clock). В видеокартах может быть использована память разных производителей. Наилучший вариант – это SAMSUNG. Данная память стабильно работает даже при сильном разгоне.
Перед началом активных действий запускаем процесс майнинга. Движение ползунка вправо следует производить постепенно, чтобы иметь возможность наблюдать за производительностью и стабильностью работы.
Существует другой подход – двигаться сразу большими отрезками и после того, как видеокарта перестанет работать, двигаться в сторону уменьшения от слишком большого значения. В какой-то момент вы увидите сообщение:
Без паники, ничего непоправимого вы пока еще не сделали, но с указанной частотой памяти видеокарта работать уже не смогла. В результате этого работа была остановлена, а частота памяти сброшена до стандартной. Следует уменьшить свои аппетиты и не устанавливать такое высокое значение. Уменьшите его на несколько процентов и снова понаблюдайте за стабильностью работы.
Выбранная мной карта стабильно работает на 2250 MHz, показывая при этом результат в 27,6 MH/s, то есть на 12,7% больше, чем до разгона.
Снижаем энергопотребление
Новичкам это может показаться странным, но можно одновременно повысить вычислительную мощность и уменьшить потребляемую электроэнергию. Это возможно из-за того, что выбранная мной видеокарта (как и другие современные устройства AMD) при добыче Эфириума не использует графические ядра в интенсивном режиме. Появляется возможность снизить частоту работы ядра без ощутимого снижения производительности, при этом потребляемая электроэнергия тоже станет меньше.
Перед началом этого этапа частота работы ядра моей видеокарты 1340 MHz. Двигаем ползунок Core Clock влево и наблюдаем за снижением показаний ваттметра и количеством мегахэшей. Я остановился на 1150 MHz, при этом энергопотребление стенда с одной видеокартой уменьшилось до 188 Ватт, то есть практически на 22% по сравнению с 240 Ватт до разгона. Вычислительная мощность тоже снизилась до уровня 27 MH/s, то есть менее чем на 2% по сравнению с максимальными значениями. Напоминаю, что измеряю я потребление всего стенда, в котором только одна видеокарта, при этом есть ещё другие компоненты фермы. При разгоне сразу всех видеокарт фермы экономия энергии станет ещё ощутимее. Именно поэтому на практике часто используют блоки питания для майнинг ферм меньшей мощности, чем это требуют расчёты.
Далее можно уменьшить значение Core Voltage, что даст ещё малюсенькое (на несколько Ватт) снижение потребляемой мощности.
Оптимизируем работу системы охлаждения
Снизив энергопотребление, мы автоматически уменьшили и степень нагрева устройств. Поэтому можно перенастроить скорость вращения вентиляторов системы охлаждения.
MSI Afterburner позволяет не просто однозначно задать эту скорость, но выполнить более гибкую настройку, определив зависимость скорости вращения от температуры видеокарты. Для этого нужно нажать на кнопку в виде шестерёнки под ползунками, в открывшемся окне перейти на вкладку «Кулер» и подвинуть точки графика выстроив таким образом желаемую кривую зависимости.
Выбор скорости вращения вентилятора — это поиск компромисса между температурой видеокарты, уровнем шума и интенсивностью работы кулера. При высокой скорости работы подшипник вентилятора быстрее выйдет из строя, но при низкой скорости видеокарта будет работать при высокой температуре и тоже появляется риск быстрой поломки. Починить кулер в целом проще, чем видеокарту. Уровень шума тоже имеет значение при размещении фермы в жилом помещении.
После того, как вы сделали все необходимые настройки и убедились в стабильности работы фермы следует сохранить конфигурацию с помощью кнопки в виде дискеты (молодежь знает, что это такое?) в правой части интерфейса MSI Afterburner.
Автозапуск MSI Afterburner
Финальный шаг – настроить автозапуск MSI Afterburner при включении фермы. Делается это также в настройках программы, открыть которые можно нажатием на кнопку с шестерёнкой. На вкладке «Основные» есть пункт «Запуск вместе с Windows», его нужно активировать.
Как оптимизировать энергопотребление с помощью MSI Afterburner
Понизить энергопотребление на видеокартах Nvidia с помощью MSI Afterburner можно двумя способами:
- С помощью снижения TDP — лимита энергопотребления (power limit);
- С помощью ручного выставления постоянного напряжения и частоты на ядре GPU на кривой (curve) зависимости напряжения и частоты. В просторечии этот способ называют «курвой» от созвучного английского названия графика – curve.
Снижение лимита энергопотребления (Power Limit) видеокарт Nvidia в MSI Afterburner
Это самый простой способ управления энергопотреблением видеокарт Нвидиа, который позволяет достичь неплохих результатов и оптимизировать потребление.
Для снижения потребления нужно уменьшать напряжение на ядре GPU до такого значения, когда еще обеспечивается стабильная работа майнера. Для алгоритмов, не требовательных к частоте ядра (Ethash, который раньше назывался Dagger Hashimoto), для снижения потребления можно сильнее уменьшать частоту ядра (до примерно 1100 МГц), что позволит еще больше снизить энергопотребление.
Для других алгоритмов может потребоваться повышенная частота ядра. Как правило, большинство видеокарт Nvidia могут выдержать увеличение частоты ядра на примерно 150 мегагерц (+150 Mhz), а памяти – до +500 мегагерц и выше (если повезет с чипами памяти).
Скриншот программы MSI Afterburner при downvolting видеокарты P106-100 (MSI GTX1060 6 Gb mining edition) с помощью понижения до 65% лимита по энергопотреблению (достигнуто напряжение на ядре 800 мВ):
После установки параметров разгона ядра и памяти с помощью ползунков частот, для снижения потребления видеокарт при майнинге нужно понизить TDP видеокарт.
Значение 100% Power Limit дает самый большой хешрейт при высоком потреблении, выделении тепла и шума от кулеров. Выставление этого значения в промежутке от 50 до 75% позволяет установить оптимальное напряжение на ядре при незначительном снижении хешрейта. Напряжение на ядре и его частота при этом будет автоматически колебаться для сохранения выставленного значения лимита, что будет отражаться и на хешрейте.
Скриншот Phoenix Miner при майнинге эфира в соло при 65% TDP:
Чтобы обеспечить стабильное напряжение на ядре, используют способ выставления постоянного напряжения и частоты на ядре на кривой (curve) зависимости напряжения и частоты ядра GPU.
Даунвольтинг видеокарт Nvidia с помощью «курвы»
При этом способе выставляют желаемый разгон видеопамяти ползунком в основном окне MSI Afterburner, оставляют 100% Power Limit, перемещают до упора влево частоту ядра (-400Mhz) и нажимают на график в виде трех столбцов в строке частоты ядра (Core Clock):
Что Делает MSI Afterburner?
Самый простой способ понять, что делает MSI Afterburner, — разбить возможности утилиты на категории.
Ниже приведены основные функции, из которых состоит это программное обеспечение и именно то, что они предлагают.
Разгон
Для многих разгон — это непростая задача, которая подразумевает тонкую грань между лучшей производительностью и поломкой оборудования.
MSI признает это и создала собственную утилиту разгона в Afterburner, которая упрощает этот процесс.
Функция разгона обеспечивает точные настройки, которые позволяют максимально использовать потенциал видеокарты, одновременно защищая ваше оборудование от необратимых повреждений.
Тактовые частоты, напряжение ядра, ограничение мощности
Программное обеспечение может настраивать практически все аспекты видеокарты, включая тактовые частоты, напряжение ядра, ограничение мощности, ограничение температуры, тактовую частоту памяти и скорость вращения вентилятора.
Afterburner предоставляет вам все необходимые инструменты для настройки вашего GPU в соответствии с вашими спецификациями, чего нет в других программных приложениях.
Чтобы Afterburner работал вместе со всеми доступными видеокартами, он использует OC Scanner, утилиту, которая использует алгоритм, разработанный Nvidia, для определения любой модели видеокарты (будь то 960 или 2080 Ti).
Как только сканер OC определит, какую карту вы используете, он установит самые высокие и самые стабильные параметры разгона для этой конкретной карты.
Затем он применяет изменения к вашей карте для мгновенного увеличения производительности.
Управление вентиляторами
Afterburner также позволяет пользователям точно настраивать профиль их вентиляторов, позволяя выбрать индивидуальную кривую скорости вращения вентилятора, которая изменяется в зависимости от температуры вашего видеокарты.
Чем выше температура, тем быстрее будет вращаться вентилятор, чем ниже температура, тем медленнее. Все довольно просто.
Все ваши профили разгона могут быть сохранены в программном обеспечении и переключаться одним нажатием кнопки.
Найдите нужные настройки, сохраните их и играйте!
Мониторинг
Afterburner имеет замечательную функцию мониторинга, которая позволяет вам видеть изменения, внесенные в вашу видеокарту, и то, что происходитт с каждым аспектом вашей видеокарты.
Утилита позволяет контролировать все, начиная от температуры видеокарты, тактовых частот ядра и памяти, напряжения, FPS и процента использования с помощью серии графиков и полноэкранного отображения.
На скриншоте также используется сервер статистики Rivatuner, который можно предварительно запрограммировать для нескольких различных применений.
Отслеживание активности видеокарты в то время, как запущены игры являются важной частью сравнительного анализа сегодня, а функция мониторинга позволяет вам делать это с помощью цифр FPS и графиков на экране
Бенчмаркинг
Что такое Бенчмаркинг? Бенчмаркинг сегодня очень популярен среди тестеров и энтузиастов, особенно сейчас, когда вокруг индустрии видеокарт так много конкуренции. Люди хотят знать, какая карта лучше, и какой лучший способ продемонстрировать это, чем на честном, ровном игровом поле, тесте бенчмаркинга. Что такое MSI Kombustor? MSI Afterburner включает в себя инструмент для оценки производительности под названием MSI Kombustor, который управляет серьезными стрессовыми процессами GPU, чтобы увидеть, насколько хорошо ваша видеокарта реагирует на нагрузку.
Это отличный способ узнать, повлияли ли ваши настройки разгона на производительность вашей видеокарты.
Мы подробно рассмотрим, как использовать программное обеспечение ниже.
После установки MSI Afterburner вы можете заметить, что он не имеет контроля напряжения графического процессора.
Некоторые неподдерживаемые модели графических процессоров для настольных ПК требуют временного исправления для контроля напряжения и работы в MSI Afterburner.
Найдите способ разблокировать напряжение блокировки MSI Afterburner для графического процессора ноутбука ниже.
Как разблокировать управление напряжением в MSI Afterburner?
Разблокировка управления напряжением в MSI Afterburner ограничена +100 допустимыми модифицированными повышениями.
Попробуйте использовать модифицированный биос с высоким базовым напряжением, чтобы позволить управлению напряжением использовать оставшиеся 100 мВ избыточного напряжения в MSI Afterburner, позволяя ему быть основной утилитой разгона. Если вы не хотите заниматься экстремальным разгоном, его следует ограничить до +100 мВ.
Давайте посмотрим, как включить исправление контроля напряжения:
- Сначала перейдите в папку профилей MSI Afterburner.
- Щелкните правой кнопкой мыши файл с именем VEN_10DE&DEV…
- Выберите свойства.
- Нажмите на безопасность.
- Выберите изменить и нажмите на пользователей.
- Установите флажки разрешающих разрешений.
- Нажмите «ОК» и еще раз «ОК», чтобы сохранить файл после редактирования.
- Теперь вы можете открыть файл с именем VEN_10DE&DEV… в WordPad и заменить то, что вы видите, на
Startup]Format=2CoreVoltageBoost=PowerLimit=ThermalLimit=ThermalPrioritize=CoreClkBoost=MemClkBoost=[Settings]VDDC_Generic_Detection=1 - Перейдите в настройки MSI Afterburner, установите галочки «Разблокировать контроль напряжения» и «Разблокировать мониторинг напряжения» и нажмите «ОК».
- После этого вы можете перезапустить приложение.
Управление напряжением графического процессора разблокировано и может использоваться до +100 мВ, включая напряжение графического процессора в экранном меню.
Могу ли я увеличить напряжение ядра MSI Afterburner?
Повышение напряжения ядра несет больше рисков, чем преимуществ. Это увеличивает тепловую мощность графического процессора и потребляет ток. Кроме того, вы можете навсегда повредить его, если превысите лимиты.
Есть небольшая вероятность 5% для форсажа MSI при попытке принудительно установить постоянное напряжение. Это связано с тем, что у MSI есть функция саморазгона для регулирования напряжения ядра. Так что либо работает, либо вылетает в какой-то момент.
Как понизить напряжение ядра MSI Afterburner?
Вы можете использовать MSI Afterburner с тестом, если вы не можете настроить напряжение ядра. Загрузите и установите Heaven Benchmark и не забудьте отменить выбор полноэкранного режима в меню настроек. Легче настраивать параметры графического процессора одновременно, когда он работает в режиме Windows.
Как изменить напряжение ядра в MSI Afterburner?
- Измените базовое напряжение vBIOS на 100 мВ ниже рекомендуемого максимального напряжения для вашего графического процессора.
- Вы можете прошить биос; некоторые графические процессоры необходимо прошить, чтобы разблокировать.
- Установите флажки в настройках «управление напряжением» и «мониторинг напряжения», чтобы изменить напряжение ядра.
Вы также должны отметить, что увеличение тактовой частоты и напряжения наддува приведет к более высокой температуре нагрузки, поскольку вы переключились с напряжения и тактовой частоты по умолчанию.
Как вы используете напряжение ядра?
Вы можете использовать напряжение ядра устройств для увеличения тактовой частоты, балансировки энергопотребления и уменьшения нагрева для работы на более высоких частотах.
Если вы используете MSI Afterburner и не можете ничего изменить, попробуйте выполнить следующие действия. Спасибо за чтение этой статьи, и не забудьте потратить несколько секунд, чтобы оставить комментарий ниже.
Содержание
- Настройки разгона видеокарты с помощью Мсай Автобернер
- Memory Clock в MSI Afterburner
- MSI Afterburner Curve
- Параметр Core Clock
- Управление напряжением через MSI Afterburner
- Undervolting видеокарты через MSI Afterburner
- Разблокировка Core Voltage в MSI Afterburner
- Почему не показывает вольтаж
- Какие показания выставлять в Мсай Автобернер
Многих пользователей посещает вопрос, как разблокировать Core Voltage с помощью MSI Afterburner? На практике, с этим не должно возникать проблем, так как здесь предусматривается стандартный порядок действий. Разумеется, далеко не все имеют возможность самостоятельно разобраться с этим вопросом, из-за чего, здесь предстоит разобрать все наиболее важные моменты, чтобы впоследствии у пользователей больше не возникали трудности.
Настройки разгона видеокарты с помощью Мсай Автобернер
Этот редактор позволяет вам менять текущие настройки видеокарты, а кроме того выполнять управление напряжением. Сам по себе процесс изменения параметров выполняется за счет внесения поправок в следующие положения:
- Memory Clock – частота памяти устройства.
- Curve – параметр графических показателей.
- Core Clock – частота используемого ядра.
- Параметр, отвечающий за управление напряжением.
- Система охлаждения и работа кулеров на устройстве.
Разумеется, вам необходимо выставить значения таким образом, чтобы повысить производительность, но при этом не выйти за доступные максимальные показатели, которые были заложены производителем.
Важно! Если у вас не работает показатель Core Voltage в MSI Afterburner, необходимо изменить ряд настроек, так как без этого параметра вы не сможете правильно увеличить производительность видеокарты.
Memory Clock в MSI Afterburner
В данном случае речь идет про показатель, отвечающий за частоты памяти устройства. Иными словами, именно это значение показывает, в каких диапазонах работает приспособление. С помощью перемещения ползунка пользователи могут заметно повысить работоспособность карты, что в свою очередь также увеличит потребление энергии, и по совместительству нагрев оборудования. Сразу выставлять максимальные значения не рекомендуется, так как под нагрузкой наиболее высокая производительность будет приводить к перегреву. Именно поэтому, здесь все выполняется постепенно, с проведением соответствующих тестов, и поэтапным внесением коррективов в настройки охлаждения системы, чтобы не исчерпывать ресурс железа раньше времени.
В данном случае речь идет про графические показатели кривой, которые отображаются на соответствующем графике. С их помощью пользователь может отслеживать уровень нагрузки, который в данный момент проходит через видеокарту. Также на этом техническом элементе отображаются частоты и иные показатели, указывающие на текущее состояние устройства. Можно отследить такую тенденцию, что графические показатели меняются в зависимости от нагрузки, а также присутствующего на элементе напряжения. Дополнительно, с помощью данного инструмента вы можете проследить за доступными ресурсами работы устройства. Если соответственно вы поменяете какие-либо установки, то и на графике проявятся определенные искажения.
Параметр Core Clock
Еще один важный показатель, который демонстрирует частоту работы ядра видеокарты. Разумеется, для повышения производительности, вам также предстоит изменить текущее значение на значения в допустимых пределах. Обычно, при разгоне данного компонента ползунок напротив параметра выставляется на максимум, что соответствующим образом отражается в графике, а кроме того на производительности и потреблении энергии. Также, при перемене значений, вы сможете наблюдать увеличение напряжения, что приведет к более быстрому нагреву видеокарты. Именно поэтому, рекомендуется вводить значения постепенно, планомерно повышая частоту работы ядра устройства, чтобы не перейти рамки максимально допустимых значений, и как следствие не вывести карту из строя раньше ее заложенного ресурса.
Управление напряжением через MSI Afterburner
На практике, используя данную программу, вы без каких-либо проблем, можете управлять напряжением работы видеокарты. Разумеется, использовать данный параметр можно только в той ситуации, когда пользователь имеет хоть какое-то представление о внутренних компонентах устройства. В противном случае лучше этот показатель не трогать, так как имеется довольно высокая вероятность того, что неправильно внесенные коррективы повлекут за собой скорый выход из строя нужного компонента. Именно поэтому, по умолчанию настройка вольтажа отключена, и ее можно активировать, только внеся определенные правки в текущие параметры программного обеспечения. Не стоит забывать о том, что любое повышение нагрузки, обязательно отразиться на температурном режиме.
Undervolting видеокарты через MSI Afterburner
Как только вы пытаетесь повысить производительность видеокарты, вам обязательно приходится сталкиваться с проблемой увеличения тепловыделения. Любая современная видеокарта имеет заложенные разработчиками условия, при которых возможно нормальное функционирование. Очень часто такое значение установлено на отметке в 94 градуса Цельсия, что является предельной температурой, при которой исправно может функционировать компонент. Если вы по какой-либо причине нагреете приспособление сверх данного лимита, то не исключена вероятность, что видеокарта отключится из-за срабатывания встроенной защиты, либо вовсе перегреется и выйдет из строя с невозможностью последующей работы.
Разблокировка Core Voltage в MSI Afterburner
При помощи данного программного обеспечения пользователи могут самостоятельно выставить допустимые настройки показателей активного напряжения. Изначально, данная опция выключена в целях обеспечения безопасности, однако, вы ее можете запустить следующими манипуляциями:
- требуется запустить программное обеспечение на своем устройстве;
- далее вы переходите в раздел с настройками для программы;
- здесь необходимо выбрать основные параметры по системе;
- далее вам предстоит выставить галочку «Разблокировать напряжение»;
- следующим шагом требуется применить внесенные изменения в настройки;
- после можно сразу переходить в основное меню программы для применения других значений для используемого напряжения.
Следует понимать, что параметр по умолчанию отключен не просто так, а исключительно в целях безопасности, по той простой причине, что неопытный юзер может случайно повысить показатели, тем самым дав запредельную нагрузку на видеокарту, после чего она может быстро отключиться или вовсе выйти из строя.
Почему не показывает вольтаж
В настоящее время многие пользователи сталкиваются с вопросом, почему не показывается вольтаж при исправной работе компонента. На практике, такое проявляется в следующих ситуациях:
- соответствующая функция отключена в настройках, и ее требуется активировать для трансляции актуальных значений;
- приспособление было повреждено, из-за чего данные стали некорректными, либо вовсе перестали показываться;
- из-за чрезмерной нагрузки на видеокарту датчик, считывающий температуру, попросту вышел из строя;
- также вольтаж не отображается в том случае, когда этот параметр не прописан в драйверах используемого устройства.
В любой ситуации, вам предстоит внести ряд изменений в системные компоненты, чтобы получать корректную информацию о нагрузке, которую пропускает через себя приспособление в конкретный промежуток времени.
Какие показания выставлять в Мсай Автобернер
Если вас интересует именно правильный разгон производительности на компьютере или ноутбуке, то невольно предстоит столкнуться с вопросом, какие показатели необходимо выставить для нормального функционирования. В данном случае предстоит выделить следующее:
- Основные параметры вы можете выставить на максимум, однако, делается это планомерно, проводя тестирование под нагрузкой.
- Что касается значений Clock, то здесь вам придется попасть в диапазон от 35 до 50 мегагерц в зависимости от возможностей видеокарты.
- Если рассматривать параметр Memory Clock, то его нужно увеличивать постепенно до показателя в 1330-1340.
- Также не стоит забывать про параметры работы охлаждения, которые выставляются в процессе тестирования под нагрузкой, чтобы максимальные показатели не превышали 94 градуса Цельсия.
Разумеется, вы не должны сразу устанавливать все параметры на максимум, так как это может привести к некорректным показаниям, выводимым на экран, из-за чего, все увеличения выполняются постепенно шагами по 10-15 процентов, но не более того, чтобы не снижать ресурс видеокарты.
Важно! После того как будет выполнена настройка разгона, рекомендуется вновь перейти в параметры программы, чтобы отключить ползунки для наиболее значимых показателей, что позволит исключить вероятность случайного внесения коррективов.
В настоящее время многие пользователи мечтают о высокой производительности при минимальных затратах. Этого можно добиться, если у вас уже имеется настраиваемая видеокарта, а кроме того скачан и установлен софт MSI Afterburner. При помощи этого программного обеспечения вы легко сможете поменять настройки работы устройства, тем самым обеспечив себе комфортную для игры или взаимодействия с программой производительность.
Содержание
- Как пользоваться MSI Afterburner
- Запуск и настройка программы
- Core Voltage
- Core Clock и Memory Clock
- Мониторинг
- Настройка кулера
- Сохранение настроек
- Вопросы и ответы
Иногда после установки некоторых игр оказывается, что мощности видеокарты не хватает. Это очень расстраивает пользователей, ведь от приложения либо потребуется отказаться, либо придется покупать новый видеоадаптер. На самом деле есть еще один вариант решения проблемы — использование MSI Afterburner. Это программа, которая создана для разгона видеокарты на полную мощность. Помимо основной функции, имеет еще и дополнительные, например, мониторинг системы, захват видео и создание скриншотов.
Скачать последнюю версию MSI Afterburner
Перед началом работы с программой пользователям необходимо осознавать, что при неверных действиях видеокарта может испортиться. Поэтому следует четко придерживаться инструкций. Нежелателен и автоматический режим разгона.
Программа MSI Afterburner поддерживает видеокарты NVIDIA и AMD. Если у вас другой производитель, что маловероятно, воспользоваться инструментом не получиться. Посмотреть название своей карты можно в нижней части программы (выделено желтым).
Запуск и настройка программы
Запускаем MSI Afterburner через ярлык, который был создан на рабочем столе. Нам необходимо задать первоначальные настройки, без которых многие действия в программе будут недоступны. Выставляем все галочки, которые видны на скриншоте. Если в вашем компьютере две видеокарты, тогда добавляем галочку в поле «Синхронизировать настройки одинаковых ГП». После чего жмем «ОК».
На экране увидим уведомление о том, что программу необходимо перезапустить. Жмем «Да». Больше ничего делать не нужно, программа будет перезагружена в автоматическом режиме.
Core Voltage
По умолчанию ползунок Core Voltage заблокирован. Однако после того, как мы выставили основные настройки (Галочку в поле разблокировки напряжения), он должен начать двигаться. Если после перезапуска программы он по-прежнему не активен, значит, эта функция не поддерживается вашей моделью видеокарты.
Core Clock и Memory Clock
Ползунок Core Clock регулирует частоту видеокарты. Для того чтобы начать разгон, необходимо его сдвинуть вправо. Перемещать регулятор следует понемногу, с шагом не более 50 MHz. В процессе разгона важно не допустить перегрева устройства. Если температура поднимется выше 90 градусов Цельсия, возможна поломка видеоадаптера.
Дальше тестируем свою видеокарту сторонней программой, например, VideoTester. Если все в порядке, можно процедуру повторить и сдвинуть регулятор еще на 20-25 единиц. Делаем это до тех пор, пока не увидим дефекты изображения на экране. Здесь важно выявить верхний предел значений. Когда он определён, уменьшаем частоту единиц на 20 для исчезновения дефектов. То же самое делаем и с Memory Clock (Частота памяти).
Для проверки сделанных нами изменений можем поиграть в какую-нибудь игру с высокими требованиями к видеокарте. Для того чтобы в процессе наблюдать за показателями адаптера, настраиваем режим мониторинга.
Мониторинг
Заходим в «Настройки-Мониторинг». Выбираем из списка необходимый показатель, например, «Загрузка ГП1». Внизу ставим галочку «Показывать в Оверлейном Экранном Дисплее».
Далее поочередно добавляем остальные показатели, за которыми будем наблюдать. Дополнительно можно настроить режим отображения монитора и горячие клавиши. Для этого переходим во вкладку «ОЭД».
Настройка кулера
Отметим, что эта функция доступна не на всех компьютерах. Если вы решили разогнать видеокарту в новых моделях ноутбука или нетбука, вкладки кулер вы там попросту не увидите. Хотя и разгонять графический адаптер на портативных устройствах в целом не рекомендуется.
Для тех, у кого этот раздел есть, ставим галочку напротив «Включить программный пользовательский режим». Информация будет выводиться в виде графика, на котором внизу отображена температура видеокарты, а в левом столбце скорость кулера, которую можно менять вручную, передвигая квадратики. Хотя делать это не рекомендуется.
Сохранение настроек
На конечном этапе разгона видеокарты мы должны сохранить сделанные настройки. Для этого нажимаем значок «Сохранить» и выбираем один из 5 профилей. Также необходимо воспользоваться кнопкой «Windows», для запуска новых настроек при старте системы.
Теперь переходим в раздел «Профили» и выбираем там в строке «3D» свой профиль.
При необходимости можно сохранять все 5 вариантов настроек и загружать подходящий для каждого конкретного случая. Мы же на этом закончим.