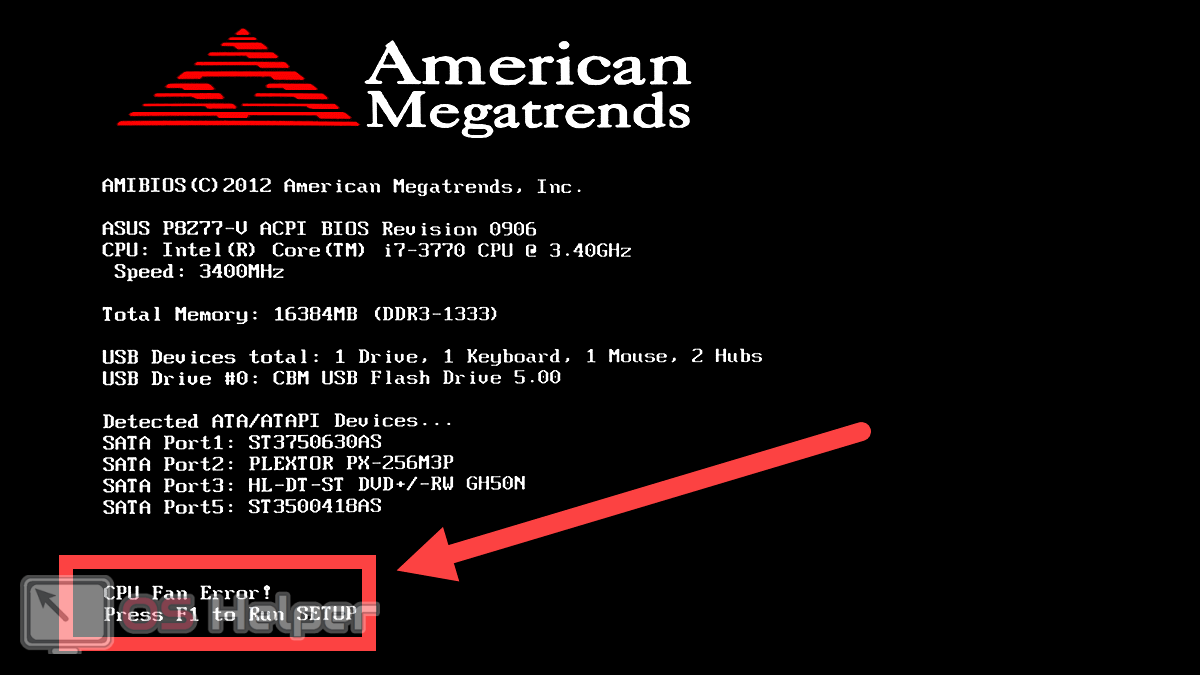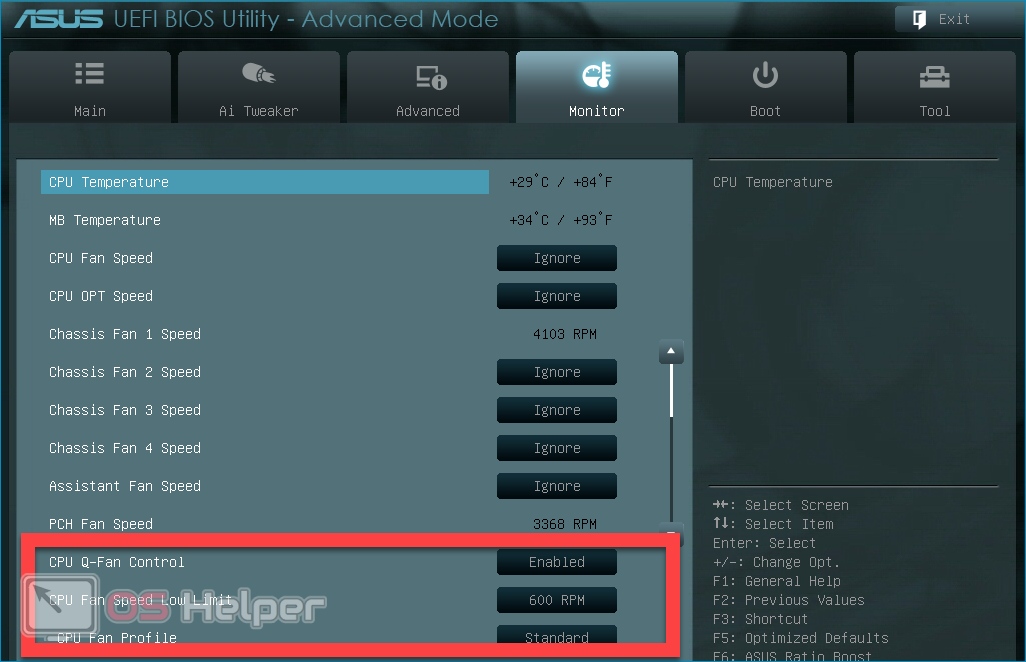Содержание
- Что делать при ошибке «CPU Over Temperature Error»
- Определение перегрева
- Способ 1: Очистка системного блока
- Способ 2: Замена термопасты
- Способ 3: Покупка нового охлаждения
- Способ 4: Обновление БИОСа
- Вопросы и ответы
Некоторые компьютерные комплектующие во время работы достаточно сильно нагреваются. Иногда такие перегревы не позволяют запустить операционную систему или на экране запуска отображаются предупреждения, например «CPU Over Temperature Error». В этой статье мы расскажем, как выявить причину появления такой неполадки и как решить ее несколькими способами.
Ошибка «CPU Over Temperature Error» свидетельствует о перегреве центрального процессора. Предупреждение отображается во время загрузки операционной системы, а после нажатия клавиши F1 запуск продолжается, однако даже если ОС запустилась и прекрасно работает оставлять данную ошибку без внимания не стоит.
Определение перегрева
Сначала необходимо убедиться, действительно ли перегревается процессор, поскольку это главная и самая частая причина возникновения ошибки. Пользователю требуется осуществить мониторинг температуры ЦП. Выполняется данная задача с помощью специальных программ. Многие из них отображают данные о нагреве некоторых комплектующих системы. Поскольку чаще всего просмотр проводится во время простоя, то есть, когда процессор выполняет минимальное количество операций, то и температура не должна подниматься выше 50 градусов. Подробнее о проверке нагрева ЦП читайте в нашей статье.
Подробнее:
Как узнать температуру процессора
Тестируем процессор на перегрев
Если дело действительно в перегреве, здесь на помощь придут несколько способов решения. Давайте подробно разберем их.
Способ 1: Очистка системного блока
Со временем в системном блоке накапливается пыль, что приводит к понижению производительности определенных комплектующих и повышению температуры внутри корпуса из-за недостаточно хорошей циркуляции воздуха. В особенно загрязненных блоках мусор мешает кулеру набрать достаточные обороты, что также сказывается на повышении температур. Подробнее об очистке компьютера от мусора читайте в нашей статье.
Подробнее: Правильная очистка компьютера или ноутбука от пыли
Способ 2: Замена термопасты
Термопасту необходимо менять каждый год, ведь она засыхает и теряет свои свойства. Она перестает отводить тепло от процессора и всю работу выполняет только активное охлаждение. Если вы давно или никогда не меняли термопасту, то практически со стопроцентной вероятностью дело именно в этом. Следуйте инструкции в нашей статье, и вы сможете без проблем выполнить эту задачу.
Подробнее: Учимся наносить термопасту на процессор
Способ 3: Покупка нового охлаждения
Дело в том, что чем мощнее процессор, тем больше он выделяет тепла и требует лучшего охлаждения. Если после два вышеперечисленных способа вам не помогли, значит остается только купить новый кулер или попытаться увеличить обороты на старом. Увеличение оборотов положительно скажется на охлаждении, однако кулер будет работать громче.
Читайте также: Увеличиваем скорость кулера на процессоре
Касаемо покупки нового кулера, то здесь, в первую очередь, необходимо обратить внимание на характеристики вашего процессора. Отталкиваться нужно от его тепловыделения. Данную информацию вы можете найти на официальном сайте производителя. Подробное руководство по выбору кулера для процессора вы найдете в нашей статье.
Подробнее:
Выбираем кулер для процессора
Делаем качественное охлаждение процессора
Способ 4: Обновление БИОСа
Иногда данная ошибка возникает в тех случаях, когда происходит конфликт между комплектующими. Старая версия BIOS не может корректно работать с новыми версиями процессоров в тех случаях, когда они установлены на материнских платах с предыдущими ревизиями. Если температурный режим процессора в норме, то остается только выполнить перепрошивку БИОСа на последнюю версию. Подробнее об этом процессе читайте в наших статьях.
Подробнее:
Переустанавливаем BIOS
Инструкция по обновлению BIOS c флешки
Программы для обновления БИОСа
Мы рассмотрели четыре способа решения ошибки «CPU Over Temperature Error». Подводя итоги, хочется отметить – данная неполадка практически никогда не возникает просто так, а связана с перегревом процессора. Однако если вы точно удостоверились, что данное предупреждение ложное и способ с перепрошивкой BIOS не помог, остается только игнорировать ее и не обращать внимания.
Дорого времени суток! Вы включили компьютер и собираетесь поработать за ним, вместо того, как ПК загрузиться, выдает ошибку CPU Fan Error Press F1 to Resume. В некоторых случаях надпись об ошибке может иметь немного иной вид, например press f1 to run setup или Your CPU fan fail or speed too low. По сути это одно и то же и извещает о проблеме с вентилятором на процессоре.
Сообщение об ошибке выводиться после диагностики БИОС и выявления ошибок оборудования или настроек. И проблема может быть как в самом вентиляторе так и настройках. Об этом немного ниже, мы рассмотрим все возможные причины и их решение.
По появлению ошибки, ПК дальше не грузиться, ожидает нажатия кнопки F1, которая игнорирует сообщение и продолжит загрузку ОС. Иногда бывает другая клавиша для продолжения работы системы, все зависит от настроек BIOS и модели материнской платы. Кстати некоторые настройки биос могут не пропускать дальнейшую загрузку дальше тестирования, до устранения неисправности.
Примечание: Заметьте, такое сообщение будет появляться после каждого включения компьютера, пока проблема не будет решена.
Игнорировать ошибку конечно же можно, но крайне не рекомендуется, т.к. ошибка связана с охлаждением процессора. Что может вызвать перегрев и зажаренный процессор в термопасте.
Лучше не экспериментировать и разобраться с ошибкой, понять что означает надпись и как с этим бороться в домашних условиях. Есть много мнений и споров, что в современных CPU встроена защита от перегрева. Я думаю на себе этого не хочет испытать никто, т.к. процессоры комплектующие не из дешевых, чтобы бросаться ими в костер)
Почему возникает ошибка CPU Fan Error
Возникает вопрос, что это за ошибка и как исправить своими силами. Ошибка может возникать в нескольких случаях, начиная от программного характера, таких как настройки BIOS и иных программ корректирующих скорость вращения вентилятора системы охлаждения процессора. Или все-таки ошибки физического характера, такие как пыль, загрязнённость системного блока, или попадание проводов или шлейфов в куллер.
Если проводили настройки скорости вентилятора, то для начала необходимо вернуть настройки в исходное состояние либо найти оптимальные параметры при которых не будет возникать данная ошибка.
А также, необходимо вспомнить, не проводили разбор корпуса компьютера и не отсоединяли ли провода, и какие именно, если разбирали системник.
Возможно, Вы разбирали системный блок, для чистки от пыли или просто добавляли новое оборудование, как вариант, что могли отключить кулер процессора, или не правильно подключили при сборке. Об этом немного ниже.
Одним словом вспомнить все манипуляции производимые с компьютером в последнее время.
Так же, на что следует обратить внимание, проконтролировать не изменяеться ли время после загрузке/перезагрузке дата и и время, если Вы заметите изменения, значит нужно менять батарейку на материнской плате на новую. Возможно причина кроется в этом. Т.к. настройки БИОС так же сбрасываются при перезагрузке ПК.
Рекомендация: Замену батарейки рекомендуется проводить не реже одного раза в 2 – 3 года
Не исключен вариант при первичной сборке компьютера при покупке, мастер ошибся и не правильно подсоединил кулер. Этот вариант мы с Вами также рассмотрим. Как исправить невнимательность мастера.
к оглавлению ↑
Как избавиться от ошибки
Как исправить cpu fan error самостоятельно и что это означает такая ошибка, на что влияет. Как я уже писал выше, решение ошибки есть, из опыта могу сказать, что виной проблемы чаще становиться выход из строя сам кулер центрального процессора. Который необходимо заменить на новый. Но бывают ситуации когда достаточно произвести чистку вентилятора от пыли и все становиться в норме.
Бывают ситуации, когда вентилятор на компьютере выработал свой ресурс и подлежит замене.
Давайте рассмотрим каждый из возможных решений более подробно.
к оглавлению ↑
Проверяем кулер процессора
Друзья, если Вы уверены, что настроек по работе вентилятора не проводили, а ошибка появилась сама собой, или же ошибка на совершенно новом системном блоке, следует посмотреть внутрь вашего ПК. Для этого снимите левую крышку, если смотреть на корпус спереди.
Проверяем состояние вентилятора на наличие пыли, смотрим, не мешают ли провода или другие элементы нормальному вращению. Для этого можно включить компьютер. Обратите внимание, вращается ли кулер вообще, не издает посторонних звуков, присмотритесь на состояние лопастей кулера.
Если заметили много пыли, проведите чистку с помощью щетки и пылесоса. Обратите внимание, фен для этих целей использовать категорически запрещено. Мало того, что разлетится вся пыль по комнате, а еще можете навредить горячим воздухом.
Примечание: При чистке кулера процессора, необходимо отключить компьютер от сети 220 и по возможности заблокировать вентилятор cpu, или придерживать, не давать ему вращаться.
Бывает, правда очень редко, ломаются лопасти, при попадании инородных предметов при вращении кулера. Если причину увидели внешним осмотром, устраняем и проверяем пропала ли ошибка CPU Error Fun при загрузке.
Если ошибка cpu fan error просит нажать f1, никуда не делась, давайте двигаться дальше, и смотреть что еще может быть не так.
к оглавлению ↑
Проверяем правильность подключения кулера процессора
Если системник совершенно новый, и ошибка cpu fan error press f1 to resume появилась сразу при включении компьютера, скорее всего не правильно подключен вентилятор процессора. Не исключен тот факт, когда Вы сами могли перепутать подключение охлаждения при проведении чистки. Давайте разберемся как проверить правильность подключения. Чтобы ошибка при загрузке больше не появлялась.
Обратите внимание как подключен кулер процессора, он должен быть подключен к разъему на материнской плате, обычно обозначение имеет вид CPU_FAN, которые состоят из трех контактов, на некоторых материнских платах четырех контактов. Если подключен не к данному разъему, необходимо пере подключить в правильный.
Примечание: Хочу заметить, если на системном блоке имеется функция управление оборотами вентилятора или просмотр его скорости на передней панели, то подключение вентилятора CPU немного иное, для этого необходимо внимательно изучить инструкцию и произвести подключение правильно, возможно в этом допущена ошибка.
Помните, материнские платы от разных производителей все разные, и разъем cpu fan может быть в любом месте, но обычно он прячется возле самого процессора. Быть может у Вас сохранилась инструкция от материнки, можно также ее изучить, что облегчит поиск данного разъема.
Не путайте разъемы на плате с PWR_FAN или CHA_FAN, эти разъемы совершенно для другого охлаждения компьютера. К ним подключаются кулеры которые крепятся на корпус системного блока, спереди или сзади.
к оглавлению ↑
Что делать, если ничего не помогает
Бывают и такие случаи, когда, вроде бы все в порядке, и вентилятор работает отлично, и системный блок чистенький, провода уложены, ничего не мешает. Все культурно и красиво. Но ошибка cpu error fan не пропадает.
Иногда причина вовсе не в кулере, а связана с конфликтом настроек BIOS или вовсе не определяется система охлаждения процессора материнской платой. Да, да и такое бывает.
Но такие выводы можно сделать, если Вы заменили систему охлаждения полностью, а ошибка осталась. Мой Вам совет попробовать сбросить настройки биоса на первоначальные и проследить исчезнет ли надпись об ошибке или нет.
Есть другой вариант, если вы уверены в работе кулера, то можно отключить ожидание нажатия клавиши F1 при ошибке. Заходим в биос, далее в логический раздел Boot ищем Wait For F1 If Error и выставляете значение Disabled. Это не устранит ошибку, но исключит ее появление на экране.
Для биоса UEFI, следует перейти в режим Advanced mode, далее вкладка Monitor, настройка выглядит следующим образом.
Этот способ подойдет только в том случае, если кулер новый и есть уверенность, в качестве. Перезагружаем компьютер и находим раздел CPU Fan Speed, устанавливаем Ignored, как показано на картинке.
Для биосов UEFI, переходите в режим Advanced mode, далее вкладка Boot и настройка отключения контроля скорости вентилятора, выглядит примерно так.
Важно понимать значение произведенных манипуляций. Фактически мы отключаем внутренний контроль процессора за температурой. В случае перегрева аварийное отключение не произойдет и процессор может сгореть при критической температуре, можно только надеяться на перезагрузку и сохранность железяки.
Если решите воспользоваться этим советом, обязательно установите программу или гаджет для рабочего стола, которые показывают текущую температуру процессора. В случае перегрева, немедленно выключайте ПК. Программы которые показывают полную информацию о компьютере а главное о процессоре вы всегда можете найти через поиск, такие например как Core Temp (совершенно бесплатная), CPUID HWMonitor, AIDA64, Speccy, SpeedFan, HWInfo, и т.д. их очень много.
P.S. В заключении давайте подведем итог, мы с вами разобрались как избавиться от ошибки CPU Fan Error Press F1 to Resume при включении компьютера, узнали что за ошибка и как с ней бороться самостоятельно, не прибегая к сервисам и компьютерным мастерам. Разобрали все возможные причины возникновения проблемы, и чем это может обернуться если не устранить. А так же если проблема не решаема, то как отключить сообщение в настройках биоса при загрузке. Что крайне не приветствуется! Вы это будете делать на свой страх и риск.
Хотелось бы услышать Ваше мнение в комментариях по статье, о том как Вы решили проблему с кулером процессора, а быть может у вас есть свой совет или замечание. Или поругать. Высказывайтесь, делитесь информацией, быть может ваш случай поможет многим людям. Жду Ваших комментариев.
Содержание
- Решение: CPU Over Temperature Error
- Исправление ошибки «CPU Over Temperature Error»
- Что делать при ошибке «CPU Over Temperature Error»
- Определение перегрева
- Способ 1: Очистка системного блока
- Способ 2: Замена термопасты
- Способ 3: Покупка нового охлаждения
- Способ 4: Обновление БИОСа
- CPU Over Temperature Error
- Что такое CPU Over Temperature Error
- Дополнительная информация
- Обзор платы MSI MAG Z590 TORPEDO. Часть 2
- реклама
- реклама
- реклама
- реклама
- EASY MODE
- HARDWARE MONITOR
- ADVANCED MODE
- SETTINGS
- M-FLASH
- OC PROFILE
- BETA RUNNER
- Поиск
- Bonus
- Резюме
Решение: CPU Over Temperature Error
Ошибка CPU Over Temperature Error Press F1 to Continue возникает при начальной загрузке компьютера, как правило это возникает после перезагрузки, когда компьютер работал до этого.
Продолжить загрузку операционной системы можно нажав кнопку F1.
Игнорировать эту ошибку крайне опасно. CPU Over Temperature Error означает, что центральный процессор нагревается до слишком высоких температур. Это может происходить по ряду причин:
- Не работает вентилятор охлаждения процессора. В первую очередь проверяем работает ли вентилятор. Если вентилятор не вращается — проверяем контакты подключения. Если с контактами все нормально — меняем вентилятор на новый.
- Термопаста нанесена не правильно или требуется её замена. Термопаста предназначена для наилучшей передачи тепла от процессора к куллеру. Термопаста не должна быть нанесена толстым слоем. Паста должна быть нанесена тонким слоем, равномерно по всей площади и куллер крепко прижат к процессору.
- Разгон процессора. Если вы программного разогнали процессор, уменьшите напряжение, подаваемое на CPU или установите более эффективное охлаждение.
- Проблема с блоком питания. Проблема встречается крайне редко — при старте образуется слишком высокий скачок напряжения. Проблема определяется в сервисном центре.
- Неисправный термодатчик материнской платы. Так же есть вероятность, что процессор не нагрет до высокой температуры, но датчик определяет температуру не верно. Осторожно проверьте температуру радиатора рукой. Если он не горячий, а термопаста была нанесена правильно — термодатчик неисправен.
Ошибка CPU Over Temperature Error может привести к перегреву процессора и его неисправности, поэтому внимательно отнеситесь к этому сообщению.
Источник
Исправление ошибки «CPU Over Temperature Error»
Некоторые компьютерные комплектующие во время работы достаточно сильно нагреваются. Иногда такие перегревы не позволяют запустить операционную систему или на экране запуска отображаются предупреждения, например «CPU Over Temperature Error». В этой статье мы расскажем, как выявить причину появления такой неполадки и как решить ее несколькими способами.
Что делать при ошибке «CPU Over Temperature Error»
Ошибка «CPU Over Temperature Error» свидетельствует о перегреве центрального процессора. Предупреждение отображается во время загрузки операционной системы, а после нажатия клавиши F1 запуск продолжается, однако даже если ОС запустилась и прекрасно работает оставлять данную ошибку без внимания не стоит.
Определение перегрева
Сначала необходимо убедиться, действительно ли перегревается процессор, поскольку это главная и самая частая причина возникновения ошибки. Пользователю требуется осуществить мониторинг температуры ЦП. Выполняется данная задача с помощью специальных программ. Многие из них отображают данные о нагреве некоторых комплектующих системы. Поскольку чаще всего просмотр проводится во время простоя, то есть, когда процессор выполняет минимальное количество операций, то и температура не должна подниматься выше 50 градусов. Подробнее о проверке нагрева ЦП читайте в нашей статье.
Если дело действительно в перегреве, здесь на помощь придут несколько способов решения. Давайте подробно разберем их.
Способ 1: Очистка системного блока
Со временем в системном блоке накапливается пыль, что приводит к понижению производительности определенных комплектующих и повышению температуры внутри корпуса из-за недостаточно хорошей циркуляции воздуха. В особенно загрязненных блоках мусор мешает кулеру набрать достаточные обороты, что также сказывается на повышении температур. Подробнее об очистке компьютера от мусора читайте в нашей статье.
Способ 2: Замена термопасты
Термопасту необходимо менять каждый год, ведь она засыхает и теряет свои свойства. Она перестает отводить тепло от процессора и всю работу выполняет только активное охлаждение. Если вы давно или никогда не меняли термопасту, то практически со стопроцентной вероятностью дело именно в этом. Следуйте инструкции в нашей статье, и вы сможете без проблем выполнить эту задачу.
Способ 3: Покупка нового охлаждения
Дело в том, что чем мощнее процессор, тем больше он выделяет тепла и требует лучшего охлаждения. Если после два вышеперечисленных способа вам не помогли, значит остается только купить новый кулер или попытаться увеличить обороты на старом. Увеличение оборотов положительно скажется на охлаждении, однако кулер будет работать громче.
Касаемо покупки нового кулера, то здесь, в первую очередь, необходимо обратить внимание на характеристики вашего процессора. Отталкиваться нужно от его тепловыделения. Данную информацию вы можете найти на официальном сайте производителя. Подробное руководство по выбору кулера для процессора вы найдете в нашей статье.
Способ 4: Обновление БИОСа
Иногда данная ошибка возникает в тех случаях, когда происходит конфликт между комплектующими. Старая версия BIOS не может корректно работать с новыми версиями процессоров в тех случаях, когда они установлены на материнских платах с предыдущими ревизиями. Если температурный режим процессора в норме, то остается только выполнить перепрошивку БИОСа на последнюю версию. Подробнее об этом процессе читайте в наших статьях.
Мы рассмотрели четыре способа решения ошибки «CPU Over Temperature Error». Подводя итоги, хочется отметить – данная неполадка практически никогда не возникает просто так, а связана с перегревом процессора. Однако если вы точно удостоверились, что данное предупреждение ложное и способ с перепрошивкой BIOS не помог, остается только игнорировать ее и не обращать внимания.
Источник
CPU Over Temperature Error
Всем снова привет, на связи Руслан Нова и сегодня я буду рассказывать что делать, если на вашем экране появилась надпись данная запись на черном экране.
Многие очень сильно пугаются, что это вызвано нерешаемыми проблемами или влечет за собой дорогостоящий ремонт, но это не так. Поэтому предлагаю вашему вниманию эту практическую статью.
Многие привыкли слышать предрассудки, что процессоры марки AMD греются больше, но естественно это уже давно не так. Данные практически одинаковы, если сравнивать модели Intel и AMD независимо.
Если у вас появилась характерная надпись как на рисунке внизу, то это значит, что ваш процессор перегрелся.
Что такое CPU Over Temperature Error
Причин тому может быть масса, но как я уже и сказал, они совершенно не критичны.
Не крутится вентилятор, расположенный непосредственно на процессоре.
Решение тут простое: возможно он просто с течением времени забился пылью или банально вышел из строя. Здесь требуется его просто почистить, если он еще исправен. Или нужно купить и установить новый, если он пришел в негодность.
Вентилятор крутится, но не зафиксирован на процессоре, иными словами — при вибрациях болтается.
Тут причиной может быть то, что у него попросту сломалась ножка. Такое бывает при неаккуратной установке, при перегретом пластике и просто от времени. Тогда вам нужно снять кулер, осмотреть его ножки и нормально поставить его на место. После этого воздушные потоки будут правильно распределяться и процессор перегреваться перестанет.
Вентилятор крутится, но скорость оборотов совсем небольшая и при этом само устройство не фиксируется.
Тут причиной может быть то, что в негодность пришли уже подшипники, и решением может быть только полная замена устройства.
Вентилятор работает нормально, скорость оборотов оптимальная, он надежно закреплен на процессоре.
Если в этом случае нет никаких видимых неполадок и ваш процессор все равно перегревается, то это свидетельствует о том, что ваш кулер попросту не справляется. Тут самым правильным решением будет приобретение более большого устройства, которое обеспечит более интенсивное охлаждение.
Все в порядке, но периодически перегревается процессор, выпадая в высокие температурные режимы.
Тут я бы посоветовал проверить термопасту, которой со временем свойственно выгорать и истончаться. Как у всего в этой жизни, у нее тоже есть собственный ресурс. Поэтому термопасту необходимо периодически обновлять.
Если вам необходимо узнать точную температуру вашего процессора, то достаточно зайти в Bios и в меню Hardware Monitor. Напротив строки CPU Temperature будет отражена температура вашего процессора.
Однако не все биосы оборудованы таким интерфейсом, поэтому будет полезно скачать программу AIDA64 и произвести замеры с ее помощью.
Следует помнить, что нормой считается 20-60 градусов, а вот значения, которые расположены в диапазоне 80-100 градусов являются критичными. Если это возникает часто, значит у вас есть какие-то проблемы, самые популярные из которых я описал выше.
Дополнительная информация
Зная причины появления надписи CPU Over Temperature Error не нужно паниковать, решение всегда найдется. Не всегда эта проблема является критичной.
Современный рынок процессоров делят два производителя, которые всем нам известны аж с 1969 года. Эти производственные гиганты: AMD и Intel. Следует заметить, что исходя из статистики продаж, лояльности и востребованности уверенно лидирует Intel. Справедливости ради, стоит заметить, что обе компании в своем развитии подарили нам множество новых решений в сфере технической разработки. Если 2-х ядерный процессор изобрели в Intel, то 64-битный — это уже заслуга AMD целиком и полностью. Также разработчики компании AMD впервые смогли интегрировать контроллер памяти в процессор, что ранее было недоступно. До этого момента контроллер был расположен непосредственно на материнской плате.
Как ранее, так и сейчас, процессор от AMD — это прекрасный способ сэкономить на покупке, особенно тогда, когда вы собираете компьютер сами. Некоторые модели стоят вдвое дешевле, нежели у Intel. При этом они совсем незначительно отличаются от них по характеристикам.
Если есть вопросы — пишите в комментариях, обсудим.
Источник
Обзор платы MSI MAG Z590 TORPEDO. Часть 2
Приветствую всех оверклокеров и любителей компьютерной техники !
реклама
Поздравляю всех вас с Новым 2022 Годом !
Желаю хорошего разгона, отсутствия троттлинга и, конечно же, побольше FPS в игрушках !
Продолжаем обзор материнской платы MAG Z590 TORPEDO от компании MSI.
В предыдущей части статьи (ссылка) мы познакомились с основными характеристиками платы и провели unboxing. В этой части статьи будет сделан обзор настроек BIOS материнской платы. Поехали.
реклама
Прежде чем включать что-то, нужно собрать что-то. Была собрана следующая система.
Microsoft Windows 10 Pro, 21H2
OS Build 19044.1415
реклама
Изначально (из коробки) материнская плата имела прошивку BIOS версии «A.10», перед проведением тестов прошивка была обновлена до версии «A.30» от 13.09.2021. Операционная система была установлена с нуля и обновлена всеми существующими на момент проведения обзора обновлениями. Были установлены последние (новейшие) версии драйверов для всех устройств в системе.
| Где | Что | Примечание |
|---|---|---|
| Материнская Плата, Mainboard |
MSI MAG Z590 TORPEDO | BIOS Version: A.30 |
| Центральный Процессор, CPU |
Intel Core i5-10400F | |
| Кулер ЦП, CPU Cooler |
Xilence M704 | Item Number XC051 |
| ОЗУ, RAM |
4x Crucial Ballistix BL8G36C16U4B | |
| Видеокарта, VGA |
MSI GeForce GT 1030 2G LP OC | |
| Корпус, Case |
Открытый стенд | |
| Блок Питания, PSU |
Chieftec GPM-1000C | |
| Накопитель, Storage |
Crucial CT240BX500SSD1 | F/W Rev. M6CR041 |
| Операционная Система, OS |
Следует заметить, что сборка системы прошла легко. Кулер ЦП идеально встал на материнскую плату, модули памяти не помешали вентилятору кулера.
реклама
Однако, включение материнской платы преподнесло сюрприз в самом начале. Вместо стандартного экрана с описанием системы во время загрузки BIOS, я увидел чёрный экран и маленький горизонтальный курсорчик, случайно болтающийся где-то между центром экрана и его краем. В настройках BIOS были отключены все виды быстрой загрузки специально для того, чтобы посмотреть на обычный экран загрузки BIOS-а, который не менялся уже несколько десятилетий. Это явно был «косяк» разработчиков. Будем надеяться, что специалисты из MSI пофиксят это недоразумение.
Вход в настройки BIOS происходит по нажатию кнопки Delete (она же Del). Это может быть полезно потенциальным покупателям платы, потому что на экране не отображено никаких подсказок из-за выше упомянутого бага.
В настройках BIOS присутствуют два уже стандартных для современных UEFI BIOS режима работы: простой режим Easy Mode и расширенный режим Advanced Mode. Переключение между режимами осуществляется клавишей F7.
EASY MODE
Рассмотрим упрощённый режим настройки BIOS. В этом режиме нам доступны пять закладок в левой центральной части экрана, три кнопки слева снизу, шесть длинных кнопок справа снизу, три кнопки слева сверху, а также несколько кнопок в правом верхнем углу. Рассмотрим их подробней.
Закладки слева по центру помогают посмотреть основные параметры центрального процессора, памяти, накопителей, вентиляторов системы охлаждения, а также показывают небольшую подсказку по горячим клавишам.
Шесть длинных кнопок справа снизу нужны для:
- включения предупреждения о неработающем кулере ЦП;
- включения технологий энергосбережения для соответствия нормам ErP;
- включения встроенного аудио кодека;
- включения поддержки Intel Optane;
- включения поддержки AHCI / RAID;
- включения удобного светодиодного индикатора.
В левом верхнем углу экрана настроек есть три большие, но незаметные с первого раза кнопки для включения XMP профилей оперативной памяти и автоматического разгона процессора. При включении функции, соответствущая ей кнопка становится красной.
В правом верхнем углу есть кнопки для переключения между упрощённым и расширенным режимами настройки, кнопка создания снимка экрана, кнопка поиска, кнопка выбора языка интерфейса и кнопка выхода из окна настроек.
Для сохранения скриншотов нужно заранее вставить USB флешку небольшого объёма с файловой системой FAT32. При сохранении скриншотов есть одна особенность: если флешка будет содержать большое количество уже записанных ранее файлов, то создание первого скриншота в сессии может занять продолжительное время. Может показаться, что система зависла, но нет, всё нормально, она просто сканирует файлы на флешке. После создания первого в сессии скриншота, для следующих снимков экрана такой задержки не будет (до выхода из экрана настроек).
Кнопки в левом нижнем углу делают следующее:
- M-Flash запускает утилиту обновления прошивки BIOS;
- CPU Cooler выбирает тип кулера и устанавливает лимиты энергопотребления;
- Hardware Monitor позволяет настроить поведение вентиляторов и понаблюдать за датчиками температуры и напряжения (термометрами и вольтметрами).
Более подробно M-Flash будет рассмотрена позднее, при рассмотрении расширенного режима настройки, здесь же пока изучим предложенный выбор предустановленных пресетов для лимитов энергопотребления и взглянем на средство аппратного мониторинга.
В упрощённом режиме есть красивая и простая настройка лимитов потребления процессора, она же является настройкой кулера центрального процесора. В окне настройки лимитов можно выбрать простой BOX-овый кулер с лимитом на 65 Ватт TDP, продвинутый воздушный кулер башенного типа с лимитом TDP в 288 Ватт и виртуально безлимитную водянку с TDP 4096W.
HARDWARE MONITOR
Для раздела Hardware Monitor в BIOS предусмотрен специальный отдельный экран.
На плате присутствуют восемь (8) четырёхконтактных (4-pin) разъёма для подключения вентилятора. Каждый из восьми вентиляторов можно настраивать, но есть небольшие нюансы. При более подробном тестировании вентиляторов оказалось, что несмотря на то, что все восемь разъёмов имеют по 4 контакта (пина), не все из них способны работать в режиме PWM. К счастью, для подобных случаев есть режим DC, с помощью которого также можно управлять скоростью вращения вентиляторов. Кроме того, иногда два из восьми вентиляторов кратковременно «задваивают» свои обороты вращения. На данный момент времени мне не удалось выяснить закономерность такого поведения. Возможно, что это – баг платы.
Для каждого вентилятора можно настроить четыре опорные точки, задающие итоговую форму кривой, по которой будет плавно «ездить» наш вентилятор. То есть, обороты вентилятора здесь управляются именно по кривой линии, а не четырьмя ступеньками, как иногда бывает в упрощённых реализациях.
Как выяснилось в дальнейшем тестировании из-под ОС Windows, настройки работы вентиляторов сохраняются только из-под BIOS, несмотря на наличие фирменной утилиты MSI Center для ОС Windows. Либо утилита MSI глючит, либо это было так задумано. После перезагрузки ОС, настройки вентиляторов сбрасываются до настроек, сохранённых в BIOS. На материнской плате другого производителя я не наблюдал такого эффекта. Будьте осторожны.
ADVANCED MODE
Пройдём по расширенному режиму настройки BIOS. Нам доступны шесть областей:
- SETTINGS (Motherboard settings)
- OC (Overclocking settings)
- M-FLASH (Прошивка BIOS)
- OC PROFILE (Профили разгона)
- HARDWARE MONITOR (Аппаратный мониторинг)
- BETA RUNNER
SETTINGS
Первая область, SETTINGS, даёт доступ к наиболее простым и стандартным настройкам материнской платы и имеет следующие пункты меню:
- System Status
- Advanced
- Boot
- Security
- Save & Exit
1. Раздел System Status позволяет настраивать системное время, показывает наличие устройств-накопителей и основные параметры системы вроде версии микрокода процессора, версию прошивки BIOS, версию Management Engine (ME), объём системной памяти и информацию о системной шине DMI.
2. Раздел Advanced позволяет проводить более тщательную настройку системы и содержит в себе следующие пункты:
- PCIe / PCI Sub0system Settings
- ACPI Settings
- Integrated Peripherals
- Intel ® Thunderbolt
- USB Configuration
- Power Management Setup
- BIOS CSM / UEFI Mode
- Wake Up Event Setup
- Secure Erase+
- NVMe SSD Self-Test
2.1. Подраздел PCIe / PCI Sub0system Settings имеет следующие пункты меню:
- PEG0 — Max Link Speed
- PEG1 — Max Link Speed
- PCI Latency Timer
- Above 4G Memory / Crypto Currency mining
- Re-Size BAR Support
- PCIe / PCI ASPM Settings
2.1.1. Подраздел PCIe / PCI ASPM Settings имеет следующие настройки:
- PEG 0 ASPM
- PEG 1 ASPM
- PEG 2 ASPM
- PEG 3 ASPM
- PCI Express Root Port 6 ASPM
- PCI Express Root Port 7 ASPM
- PCI Express Root Port 8 ASPM
- PCI Express Root Port 9 ASPM
- PCI Express Root Port 21 ASPM
2.2. Подраздел ACPI Settings имеет следующие пункты меню:
- Power LED
- CPU Over Temperature Alert
2.3. Подраздел Integrated Peripherals имеет следующие пункты меню:
- VGA Detection
- Onboard LAN Controller
- Onboard LAN Controller 2
- LAN Option ROM
- Network stack
- SATA Configuration
- SATA Mode
- SATA 1 Hot Plug
- SATA 2 Hot Plug
- SATA 3 Hot Plug
- SATA 4 Hot Plug
- SATA 5 Hot Plug
- SATA 6 Hot Plug
- HD Audio Controller
2.4. Подраздел Intel ® Thunderbolt имеет следующие пункты меню:
- Discrete Thunderbolt Support
2.5. Подраздел USB Configuration отображает количество подключенных USB клавиатур, мышек, концентраторов (Hub) и имеет следующие пункты меню:
- XHCI Hand-off
- Legacy USB Support
- USB Port Control
2.5.1 Подраздел USB Port Control позволяет включать и выключать отдельные порты USB2 и USB3. В меню присутствуют настройки для десяти USB3 портов (от USB3 Port #0 до USB3 Port #9) и настройки для одиннадцати USB2 портов (от USB2 Port #0 до USB2 Port #12), при этом USB2 порты #1 и #4 нельзя настраивать, ведь как мы уже знаем из предыдущей части статьи (ссылка), как минимум один из них используется для прошивки BIOS c флеш-накопителя.
2.6. Подраздел Power Management Setup имеет следующие пункты меню:
- ErP Ready
- Restore after AC Power Loss
- System Power Fault Protection
- USB Standby Power at S4 / S5
2.7. Пункт BIOS CSM / UEFI Mode позволяет переключать BIOS в Legacy Mode (CSM)
2.8. Подраздел Wake Up Event Setup имеет следующие пункты меню:
- Wake Up Event By
- Resume By RTC Alarm
- Resume By PCI-E Device
- Resume By Onboard Intel LAN
- Resume By USB Device
2.9. Пункт Secure Erase+ ведёт на запуск утилиты надёжного уничтожения данных с накопителей.
2.10. Пункт NVMe SSD Self-Test предназначен для запуска самодиагностики NMVe SSD накопителя.
Для тех, кому недостаточно текста, далее приведены скриншоты описанных выше подразделов раздела Advanced.
3. Раздел Boot позволяет настроить параметры загрузки платы и имеет следующие пункты:
- Full Screen Logo Display
- GO2BIOS
- Bootup NumLock State
- Info Block effect
- POST Beep
- AUTO CLR_CMOS
- MSI Fast Boot
- Fast Boot
- Boot Option #1
- Boot Option #2
- Boot Option #3
- Boot Option #4
- Boot Option #5
- Boot Option #6
- Boot Option #7
В зависимости от установленных накопителей, возможно появление дополнительных пунктов меню в этом разделе.
4. Раздел Security имеет следующие пункты:
- Administrator Password
- Trusted Computing
- Chassis Intrusion Configuration
- Secure Boot
4.1. Подраздел Trusted Computing имеет следующие настройки:
- Security Device Support
- TPM Device Selection
4.2. Подраздел Chassis Intrusion Configuration имеет следующие настройки:
4.3. Подраздел Secure Boot имеет следующие настройки и подразделы:
- Secure Boot
- Secure Boot Mode
- Enroll all Factory Default keys
- Delete all Secure Boot variables
- Key Management
4.3.1. и 4.3.2. Первые два подраздела позволяют дефолтить ключи и удалять переменные Secure Boot.
4.3.3. Третий подраздел Key Management позволяет управлять ключами:
- Provision Factory Default keys
- Enroll all Factory Default keys
- Delete all Secure Boot variables
- Save all Secure Boot variables
- Enroll EFI Image
- Platform Key (PK)
- Key Exchange Keys
- Authorized Signatures
- Forbidden Signatures
- Authorized TimeStamps
- OsRecovery Signatures
5. Раздел Save & Exit имеет следующие пункты:
- Discard Changes and Exit
- Save Changes and Reboot
- Save Changes
- Discard Changes
- Restore Defaults
- UEFI: Built-in EFI Shell
Для тех, кому недостаточно текста, далее приведены скриншоты описанных выше подразделов разделов Boot, Security и Save & Exit.
Вторая область, OC, позволяет заниматься самым интересным для нас делом – разгоном, то есть оверклокингом.
Здесь сосредоточены следующие пункты меню:
- OC Explore Mode
- CPU Ratio Apply Mode
- CPU Ratio
- Adjusted CPU Frequency
- Turbo Ratio Offset Value
- Advanced CPU Configuration
- Ring Ratio
- Adjusted Ring Frequency
- CPU Cooler Tuning
- CPU Base Clock (MHz)
- CPU Base Clock Apply Mode
- Extreme Memory Profile (XMP)
- DRAM Frequency
- Adjusted DRAM Frequency
- Memory Try It !
- DRAM Timing Mode
- Advanced DRAM Configuration
- Memory Fast Boot
- DigitALL Power
- CPU Core Voltage Monitor
- CPU Core Voltage Mode
- CPU Core Voltage
- CPU SA Voltage
- CPU IO Voltage
- CPU PLL OC Voltage
- CPU ST Voltage
- CPU STG Voltage
- DRAM Voltage
- DRAM VTT Voltage
- DRAM VPP Voltage
- CPU Memory Changed Detect
- OC Quick View Timer
- CPU Specifications
- MEMORY-Z
- CPU Features
Из всего этого хозяйства шесть пунктов являются разделами и их можно открывать дальше.
Для некоторых процессоров состав меню может немного различаться, могут быть доступны дополнительные разделы настроек или, наоборот, скрыты какие-то другие разделы. Так например, в случае когда на плату установлен процессор 11-ого поколения с разблокированным множителем, в меню появляется раздел CPU AVX Control cо следующими выпадающими подпунктами:
- AVX Support
- CPU Ratio Offset When Running AVX
- AVX Voltage Guardband Scale
- CPU Ratio Offset When Running AVX-512
- AVX-512 Voltage Guardband Scale
Здесь же есть быстрая настройка лимита энергопотребления, а-ля Easy Mode, но без картинок.
1. Раздел Advanced CPU Configuration позволяет настраивать такие параметры процессора, как Hyper Threading, Intel Turbo Boost, энергосбережение, лимиты питания, скорость работы шины DMI и кое-что ещё.
Доступные пункты меню:
- Hyper-Threading
- Active Processor Cores
- Intel Adaptive Thermal Monitor
- Intel C-State
- C1E Support
- Package C State Limit
- EIST
- Intel Turbo Boost
- Long Duration Power Limit (W)
- Long Duration Maintained (s)
- Short Duration Power Limit (W)
- CPU Current Limit (A)
- CPU Lite Load Control
- CPU Lite Load
- FCLK Frequency
- DMI Link Speed
- Intel Speed Shift Technology
При установке процессора с разблокированным множителем (K-версии ЦП), в меню появляются дополнительные пункты:
- Per Core Hyper-Threading Control
- CPU Over Temperature Protection
- CPU Ratio Extension
- CPU PLL Banding Ratio
- TVB Ratio Clipping
- TVB Voltage Optimizations
- TVB Points Configuration
- PVD Ratio Threshold
- SA PLL Frequency
- Core HW Fixup During TSC Copy
При этом настройка TVB Points Configuration содержит следующие пункты для каждого из физических ядер процессора:
- TVB Points Temperature (°C)
- TVB Points Ratio Offset
2. Раздел Advanced DRAM Configuration позволяет настраивать тайминги оперативной памяти.
В этом разделе можно найти целое море различных настроек. Возможно, эта информация покажется обычному пользователю избыточной, но если вдруг кому-нибудь на просторах интернета вдруг понадобится полная информация, я выкладываю сюда всё, что есть в настройках.
- DRAM Training Configuration
- Command Rate
- tCL
- tRCD
- tRP
- tRAS
- tRFC
Остальные тайминги для удобства сгруппированы в несколько небольших групп:
- Sub Timing Configuration
- Turn Around Timing Configuration
- Advanced Timing Configuration
- Latency Timing Configuration tRTL / tIOL
- Misc Item
- Slew Rate Configuration
- Drv Vref Configuration
- ODT Delay Duration Configuration
- On-Die Termination Configuration
- Power Down Control
Полный список таймингов, доступных в этом разделе, приведён ниже.
| Command Rate | tCL | tRCD | tRP | tRAS | tRFC |
| tREFI | tWR | tWR_MR | tWTR | tWTR_L | tRRD |
| tRRD_L | tRTP | tRTP_MR | tFAW | tCWL | tCWL_MR |
| tCKE | tCCD | tCCD_L | tCCD_L_MR | tRDRDSG | tRDRDSG Offset |
| tRDRDDG | tRDRDDG Offset | tRDRDDR | tRDRDDD | tWRWRSG | tWRWRDG |
| tWRWRDR | tWRWRDD | tRDWRSG | tRDWRDG | tRDWRDR | tRDWRDD |
| tWRRDSG | tWRRDDG | tWRRDDR | tWRRDDD | tWPRE | tRPRE |
| tWRPRE | tXP | tXPDLL | tPRPDEN | tRDPDEN | tWRPDEN |
| tCPDED | tAONPD | tREFIx9 | tXSDLL | tZQOPER | tMOD |
| tZQCS | RTL Init Value (CHA) | RTL Init Value (CHB) | tRTL (CHA/D0/R0) |
tRTL (CHA/D1/R0) |
tRTL (CHB/D0/R0) |
| tRTL (CHB/D1/R0) |
Rtt Wr (CHA/D0) |
Rtt Nom (CHA/D0) |
Rtt Park (CHA/D0) |
Rtt Wr (CHA/D1) |
Rtt Nom (CHA/D1) |
| Rtt Park (CHA/D1) |
Rtt Wr (CHB/D0) |
Rtt Nom (CHB/D0) |
Rtt Park (CHB/D0) |
Rtt Wr (CHB/D1) |
Rtt Nom (CHB/D1) |
| Rtt Park (CHB/D1) |
Дополнительные параметры для настройки DRAM:
- Turn Around Timing Setting Mode
- Turn Around Timing Budget
- Latency Timing Setting Mode
- Safe Boot Retry
- DRAM Voltage Boost
- ODT Finetune (CHA)
- ODT Finetune (CHB)
- Rx Equalization
- Tx Equalization
- VTT ODT
- VDDQ ODT
- Rank Interleave
- Enhanced Interleave
- Slew Rate Setting Mode
- DQ Comp Cells
- DQ Comp PC
- CMD Comp Cells
- CMD Comp PC
- CTL Comp Cells
- CTL Comp PC
- CLK Comp Cells
- CLK Comp PC
- DQ ODT Up Dn Off
- DQ ODT Vref
- DQ Drv Vref
- CMD Drv Vref
- CTL Drv Vref
- CLK Drv Vref
- ODT Duration Settings Mode
- ODT Read Duration (CHA)
- ODT Read Duration (CHB)
- ODT Read Delay (CHA)
- ODT Read Delay (CHB)
- ODT Write Duration (CHA)
- ODT Write Duration (CHB)
- ODT Write Delay (CHA)
- ODT Write Delay (CHB)
- Power Down Mode
- PDWN Idle Counter
- APD
- PPD
- Slow Exit
- Global PD
2.1. Подраздел DRAM Training Configuration позволяет настраивать процесс «тренировки» памяти.
Доступные пункты меню:
- Early Command Training
- SenseAmp Offset Training
- Early ReadMPR Timing Centering 2D
- Read MPR Training
- Receive Enable Training
- Jedec Write Leveling
- Early Write Time Centering 2D
- Early Write Drive Strength / Equalization
- Early Read TimeCentering 2D
- Write Timing Centering 1D
- Write Voltage Centering 1D
- Read Timing Centering 1D
- DIMM ODT Training
- DIMM RON Training
- Write Drive Strength / Equalization 2D
- Write Slew Rate Training
- Read ODT Training
- Read Equalization Training
- Read Amplifier Training
- Write Timing Centering 2D
- Read Timing Centering 2D
- Command Voltage Centering
- Write Voltage Centering 2D
- Read Voltage Centering 2D
- Late Command Training
- Round Trip Latency
- Turn Around Timing Training
- Rank Margin Tool
- Memory Test
- DIMM SPD Alias Test
- Receive Enable Centering 1D
- Retrain Margin Check
- Write Drive Strength Up/Dn independently
- CMD Slew Rate Training
- CMD Drive Strength / Tx Equalization
- CMD Normalization
- Read Voltage Centering 1D
- Write TCO Comp Training
- Clock TCO Comp Training
- Write TCO Dqs Training
- Duty Cycle Correction
- DQ DFE Training
- Sense Amp Offset Correction
- Periodic DCC Enable
- Rank Margin Tool Per Bit
- Read Timing Optimization
3. Раздел DigitALL Power позволяет настраивать электропитание, VRM.
Доступные пункты меню:
- CPU Loadline Calibration Control
- CPU Over Voltage Protection
- CPU Over Current Protection
- CPU Switching Frequency
- CPU VRM Over Temperature Protection
- CPU SA Switching Frequency
4. Раздел CPU Specifications отображает базовые свойства процессора типа идентификатора ЦП (CPUID), объёма кеш памяти, количества ядер, номера степпинга и имеет следующие пункты меню:
4.1. Подраздел CPU Technology Support отображает поддерживаемые процессором технологии типа MMX, SSE и Hyper-Threading. Почему-то здесь ничего не сказано про наборы векторных инструкций AVX.
5. Раздел MEMORY-Z позволяет просматривать настройки из микросхем SPD каждого из установленных модулей памяти. Кроме базовых настроек памяти здесь также можно смотреть и зашитые в модули памяти XMP профили.
6. Раздел CPU Features позволяет настраивать виртуализацию, аппаратный Prefetcher, инструкции AES и некоторые другие параметры.
M-FLASH
Третья область, M-FLASH, позволяет обновлять прошивку BIOS. Утилита обновления умеет читать прошивку с разных накопителей: и с HDD, и с SSD, и с USB флешек. При этом в инструкции по обновлению прошивки сказано, что USB Flash drive должен иметь объём не более 32 GB и должен иметь файловую систему FAT32. При обновлении прошивки, естественно, нельзя отключать питание компьютера, а желательно даже использовать источник бесперебойного питания (ИБП), если есть вероятность «моргания» света в вашем жилище. Пример окна утилиты M-Flash показан ниже.
OC PROFILE
Четвёртая область, OC PROFILE, позволяет сохранять и загружать настройки разгона из внешних источников, в том числе и из внешних файлов.
BETA RUNNER
Шестая область, BETA RUNNER позволяет:
- включать режим D.T.M.;
- проводить самодиагностику NVMe SSD накопителей;
- настраивать SR-IOV.
Ничего не понятно ? Мне тоже было ничего не понятно. Оказывается, что D.T.M. (Disable Title Message) это специальный режим для OEM производителей, который отключает отображение вывода агента загрузки. Он предназначен для тех, кто хочет сделать загрузку системы невидимой пользователю. SR-IOV это сокращение от Single Root Input / Output Virtualization – технология виртуализации устройств, позволяющая предоставить виртуальным машинам прямой доступ к части аппаратных возможностей устройства.
Поиск
Экран настройки BIOS позволяет искать некоторые пункты меню с помощью простой поисковой системы. Сразу говорю, что ищет она хреново, но это лучше, чем ничего. Ниже вы можете сами убедиться в качестве поисковой выдачи по двум популярным словам.
Bonus
Поскольку поиск по настройкам работает не так, как я рассчитывал, например, по слову AVX вообще не находится ничего, то я сделал свой собственный «поиск» с помощью таблицы с пунктами меню. Прилагаю его к этой статье в качестве полезного бонуса для тех, кто захочет подробно изучить настройки материнской платы.
Таблица сделана не в виде простой плоской таблицы, а с некоторой имитацией разных уровней вложенности, для облегчения визуального поиска. Искать по этой таблице можно как визуально (глазами), так и с помощью встроенных в табличные редакторы функций.
Таблица создана в открытом и бесплатном кросс-платформенном формате Open Document Format. Открыть её можно во многих редакторах, начиная от Apache OpenOffice и заканчивая новыми версиями Microsoft Office. Теперь для поиска настроек не нужно перебирать всё подряд, а достаточно сделать поиск по таблице.
На официальном сайте MSI и в инструкциях от производителя я не видел ничего подобного, данный бонус является моим ноу-хау. Скачать таблицу можно (здесь).
Резюме
Материнская плата MSI MAG Z590 TORPEDO предоставляет весьма широкий набор настроек BIOS не только для обычной работы компьютера, но и для заядлого оверклокера. Для тех, кто захочет разгона в один клик, есть функция автоматического разгона. Для любителей более тщательной настройки есть возможность покрутить каждый параметр самостоятельно. Любители тюнить каждый суб-тайминг и выжимать модули памяти до последней капли смогут «потвикать» огромное количество настроек работы модулей DRAM. Также на плате присутствуют настройки обучения (тренировки) модулей памяти, которые могут быть полезны профессиональным оверклокерам.
Изначально я планировал включить в эту часть статьи тестирование платы с народным процессором Intel 10-ого поколения. Однако, объём материала получается большим и поэтому тестирование «железа» будет сделано в следующей части статьи.
Источник
FAQ
If an error in the picture below occurs after the motherboard boots up:CPU Over Temperature Error!Press F1 to Run SETUP
This error means that CPU temperature is too high, please follow the steps below to troubleshoot:
1. The fan problem of the CPU cooler:
Press [F1] to enter into BIOS Setup EZ Mode, etc: as shown in item1 of the picture below. The current CPU temperature is 85℃, and if it is displayed in red, it means the temperature is too high.
The rotation speed of the CPU FAN is abnormal, etc: as shown in item2 of the picture below. The fan of the CPU cooler is not running or cannot be detected, and the speed is displayed as N/A, please confirm whether the fan of the CPU cooler is properly connected to the CPU_Fan header socket on the motherboard.
2. Check whether the fan blades of the CPU cooler have accumulated too much dust or are aging, damage caused the fan to slow down. It is recommended to clean the fan blade dust or replace the CPU cooler.
3. When the motherboard is powered off, remove the CPU cooler and check whether the thermal grease on the surface of the CPU has hardened. If it has hardened, please reapply the CPU thermal grease.
4. If the CPU is overclocked, the CPU load will be too heavy and the temperature will be high. You can enter the motherboard BIOS setup page to restore the BIOS default settings. For details, please refer to: [Motherboard] How to restore BIOS setting?
If you need to continue overclocking but the temperature continues to be too high, you can replace it with a CPU cooler with better heat dissipation performance, you can refer to: ASUS CPU Cooler
5. If the problem still exists after the above troubleshootings, it is recommended to clear CMOS, you can refer to: How to clear CMOS?
If the above methods can’t solve your problem, please contact ASUS service center for more help.
-
Category
BIOS/ Firmware -
Type
Troubleshooting
Was this information helpful?
Yes
No
- Above information might be partly or entirely quoted from exterior websites or sources. please refer to the information based on the source that we noted. Please directly contact or inquire the sources if there is any further question and note that ASUS is neither relevant nor responsible for its content/service
- This information may not suitable for all the products from the same category/series. Some of the screen shots and operations could be different from the software versions.
- ASUS provides the above information for reference only. If you have any questions about the content, please contact the above product vendor directly. Please note that ASUS is not responsible for the content or service provided by the above product vendor.
- Brand and product names mentioned are trademarks of their respective companies.
Чёрный экран с непонятной надписью вместо привычного окна Windows пугает, но проблема решается довольно просто.
Что означает ошибка CPU Fan Error
Полный текст описания такой неполадки выглядит как CPU Fan Error! Press F1 to Resume или CPU Fan Error! Press F1 to Run SETUP. Как можно догадаться по названию, система самодиагностики компьютера сообщает об ошибке вентилятора охлаждения процессора и предлагает продолжить или запустить настройки.
По сути, можно нажать клавишу F1 для загрузки системы и работать в обычном режиме. Но делать это стоит лишь в том случае, если уверены, что с охлаждением всё в порядке и нет риска перегрева процессора.
Из‑за чего возникает ошибка CPU Fan Error
Перед запуском и во время работы компьютера BIOS контролирует напряжение и другие параметры оборудования, включая обороты вентиляторов. Работоспособность последних определяется по их частоте вращения.
Ошибка CPU Fan Error! появляется в тех случаях, когда система фиксирует низкие обороты вентилятора или их полное отсутствие. Без активного охлаждения процессор быстро перегреется, поэтому пользователя предупреждают об этом.
Как исправить ошибку CPU Fan Error
1. Убедитесь, что вентилятор вращается
Загляните внутрь системного блока, а лучше аккуратно снимите боковую крышку с левой стороны и проверьте вращение вентилятора процессора.
Если кулер не крутится, то ему, вероятно, что‑то мешает. Чаще всего вращение лопастей блокируют свисающие от блока питания провода или большое скопление пыли.
Решение простое и понятное: кабели подвязать с помощью пластиковых стяжек, а пыль — удалить сжатым воздухом и кисточкой. При сильных загрязнениях вентилятор, возможно, придётся снять, отвернув винты или отщёлкнув фиксаторы. Делать всё это нужно, разумеется, когда компьютер выключен.
2. Проверьте правильность подключения
Если вентилятор чист и легко крутится от руки, но при этом во время работы ПК не вращается — скорее всего, он неправильно подсоединён к разъёму на материнской плате.
На коннекторе есть специальный ключ, не дающий вставить его в предусмотренное место неправильно. И всё же по незнанию или невнимательности это можно сделать. Особенно если подключать вентилятор с тремя проводами.
Иногда пользователи путаются и подсоединяют кулер не к тому разъёму. На плате их несколько, и вентилятор процессора нужно подключить к тому, который обозначен как CPU_FAN. Его легко спутать с находящимся неподалеку CHA_FAN, который на самом деле предназначен для корпусного кулера.
В обоих случаях нужно лишь вставить штекер в правильный разъём и так, чтобы пазы на коннекторах совпали. При следующем включении всё заработает как надо.
3. Увеличьте обороты вентилятора
В настройках BIOS можно изменять скорость вращения кулера. И ошибка CPU Fan Error! часто появляется, если установлены слишком низкие обороты. Система попросту считает, что вентилятор не вращается.
Если вы изменяли эти настройки, нужно отключить функцию управления оборотами Smart Q‑FAN и нажать F10 для сохранения. Еще можно подобрать частоту вращения, при которой ошибка не будет появляться. Для этого надо постепенно повышать обороты, сохранять параметры и перезагружаться для проверки.
4. Замените вентилятор
В очень редких случаях отсутствие вращения может быть вызвано поломкой самого кулера. Проверить его работоспособность можно, подав на разъём напряжение от 5 до 12 вольт. Удобнее всего использовать батарейку «Крона» или четыре последовательно соединённых элемента AA.
Для этого «минус» батарейки соединяют с контактом разъёма под номером 1 (чёрный провод), а «плюс» — с выводом номер 2 (красный или жёлтый провод). Если вентилятор не включится, придётся заменить его новым.
5. Отключите слежение за оборотами
Если кулер подсоединён к другому разъёму на материнской плате или вы намеренно снизили его обороты, чтобы добиться бесшумной работы, — можно отключить функцию контроля вращения и, соответственно, избавиться от надоедливой ошибки. Делать это стоит лишь в том случае, если вы понимаете риск перегрева или отдельно контролируете температуру с помощью дополнительного ПО вроде SpeedFan.
Для этого найдите в BIOS опцию CPU FAN Fail Warning и отключите её, установив значение Disabled или Ignored, а затем сохраните настройки и перезагрузите компьютер. В некоторых платах она может называться CPU FAN Speed или немного иначе, но примерно так же по смыслу.
Читайте также 🖥💽🔧
- Как сбросить BIOS и реанимировать компьютер
- Что делать, если не работают USB-порты компьютера
- Что делать, если пропал интернет на Windows
- Что делать, если тормозит компьютер с Windows
- Как восстановить жёсткий диск
Download PC Repair Tool to quickly find & fix Windows errors automatically
Imagine a situation where you boot your computer, but the operating system doesn’t load; instead, you get the “CPU Over Temperature Error, Press F1 to run setup” error. In such a situation, you wouldn’t be able to boot into the system in any mode, and options for troubleshooting would be limited.

Whether to panic or not over this issue depends on whether it happened after long and intensive usage or after little or no usage. Unfortunately, there’s little you would be able to do since the system doesn’t allow you to log in.
When not to panic over overheating
If you have been playing games on a computer with an average configuration, such an error is normal. Even more, if you have been running memory-intensive programs on your system and it shut down or restarted after a BSOD error, the error code upon rebooting is understandable.
In such a situation, simply wait till the system cools down. We would also suggest trying a few good practices to keep your computer cool to avoid any such situation.
When to be concerned about overheating
In case your system displays this error despite being switched OFF for long or if it restarts despite normal utilization of the system, you need to be concerned.
- Remove obstacles from near the heat vent
- Keep your device in a cool room
- Clean the internal components of the computer
- Discharge the capacitors of the laptop
Try the following solutions in this case:
1] Remove obstacles from near the heat vent
To start with, remove any obstacles near the vent of the system fan and clean the fan if possible. You could use a pen or a pencil to hold the fan in position before blowing the dust near its vent.
2] Keep your device in a cool room
Another cause for the issue could be that your system might be placed in a room with a more than average temperature. This is especially true with rooms with glass windows since they trap heat. In such a case, try cooling down the room or shift the system to a cooler room.
3] Clean the internal components of the computer
ou can consider cleaning the fan and the internal components of the computer using laptop cleaning kits. Dust usually blocks the flow of air and thus causes overheating in the system.
3] Discharge the capacitors of the laptop
Your system might falsely read the temperature at the time , thus causing the error in the discussion. In such a situation, you could power off the system, remove the charging cable and battery, and press the Power button to discharge the capacitors. Doing so would reset a few options in the BIOS.
You can’t do it for this error since the operating system won’t load at all. If the above-mentioned solutions don’t work, try contacting a hardware professional for cleaning the internal components of your device.
All the best!
Karan Khanna is a passionate Windows user who loves troubleshooting Windows 11/10 problems in specific and writing about Microsoft technologies in general.
Download PC Repair Tool to quickly find & fix Windows errors automatically
Imagine a situation where you boot your computer, but the operating system doesn’t load; instead, you get the “CPU Over Temperature Error, Press F1 to run setup” error. In such a situation, you wouldn’t be able to boot into the system in any mode, and options for troubleshooting would be limited.

Whether to panic or not over this issue depends on whether it happened after long and intensive usage or after little or no usage. Unfortunately, there’s little you would be able to do since the system doesn’t allow you to log in.
When not to panic over overheating
If you have been playing games on a computer with an average configuration, such an error is normal. Even more, if you have been running memory-intensive programs on your system and it shut down or restarted after a BSOD error, the error code upon rebooting is understandable.
In such a situation, simply wait till the system cools down. We would also suggest trying a few good practices to keep your computer cool to avoid any such situation.
When to be concerned about overheating
In case your system displays this error despite being switched OFF for long or if it restarts despite normal utilization of the system, you need to be concerned.
- Remove obstacles from near the heat vent
- Keep your device in a cool room
- Clean the internal components of the computer
- Discharge the capacitors of the laptop
Try the following solutions in this case:
1] Remove obstacles from near the heat vent
To start with, remove any obstacles near the vent of the system fan and clean the fan if possible. You could use a pen or a pencil to hold the fan in position before blowing the dust near its vent.
2] Keep your device in a cool room
Another cause for the issue could be that your system might be placed in a room with a more than average temperature. This is especially true with rooms with glass windows since they trap heat. In such a case, try cooling down the room or shift the system to a cooler room.
3] Clean the internal components of the computer
ou can consider cleaning the fan and the internal components of the computer using laptop cleaning kits. Dust usually blocks the flow of air and thus causes overheating in the system.
3] Discharge the capacitors of the laptop
Your system might falsely read the temperature at the time , thus causing the error in the discussion. In such a situation, you could power off the system, remove the charging cable and battery, and press the Power button to discharge the capacitors. Doing so would reset a few options in the BIOS.
You can’t do it for this error since the operating system won’t load at all. If the above-mentioned solutions don’t work, try contacting a hardware professional for cleaning the internal components of your device.
All the best!
Karan Khanna is a passionate Windows user who loves troubleshooting Windows 11/10 problems in specific and writing about Microsoft technologies in general.

Почему появляется ошибка CPU over temperature error при включении компьютера и как е исправить?
Данная ошибка может возникнуть абсолютно на любом компьютере или ноутбуке. Отображается она сразу после включения. При этом компьютер работает вроде бы как нормально, хотя могут наблюдаться легкие подтормаживания и увеличенный шум от вентилятора. Также очень часто вместе с этой ошибкой появляется ошибка CPU Fan Error и нужно постоянно нажимать F1 для включения компьютера.
В данной статье мы расскажем что значит ошибка cpu over temperature error и что нужно сделать чтобы ее исправить?
Почему появляется CPU over temperature error?
Чтобы разобраться с той или иной компьютерной ошибкой сперва нужно узнать ее перевод. В нашем случае CPU over temperature error переводится как “ошибка температуры процессора”.
Из этого следует, что первым делом стоит проверить рабочие температуры процессора и сравнить их с нормальными значениями.
Если температура завышена, то нужно разобрать системный блок или ноутбук и почистить радиатор процессора от пыли. Также обязательно заменить термопасту, если это не делалось за прошедший год ни разу.
Чистка радиатора процессора от пыли
Также проверьте вращается ли вентилятор на процессоре во время работы компьютера. Для этого запустите системный блок с открытой крышкой.
Если вентилятор не крутится или крутится слабо, стоит попробовать его смазать. В крайнем случае – заменить.
Также проверьте плотно ли стоит сам радиатор на процессоре. Нередко бывает такое, что одна из крепежных ножек переламывается и радиатор не плотно сидит на процессоре.
Часто ломающиеся усы на рамке крепления радиатора процессора AMD
Если вы или кто – то другой занимался разгоном процессора, то для исправления ошибки CPU over temperature error при включении компьютера нужно все вернуть в начальные значения.
Для этого просто сбросьте настройки BIOS в начальные значения через сам BIOS, либо вытащив батарейку на несколько минут.
Лучшая благодарность автору — репост к себе на страничку:
Всем снова привет, на связи Руслан Нова и сегодня я буду рассказывать что делать, если на вашем экране появилась надпись данная запись на черном экране.
Многие очень сильно пугаются, что это вызвано нерешаемыми проблемами или влечет за собой дорогостоящий ремонт, но это не так. Поэтому предлагаю вашему вниманию эту практическую статью.
Многие привыкли слышать предрассудки, что процессоры марки AMD греются больше, но естественно это уже давно не так. Данные практически одинаковы, если сравнивать модели Intel и AMD независимо.
Если у вас появилась характерная надпись как на рисунке внизу, то это значит, что ваш процессор перегрелся.
Что такое CPU Over Temperature Error
Причин тому может быть масса, но как я уже и сказал, они совершенно не критичны.
Не крутится вентилятор, расположенный непосредственно на процессоре.
Решение тут простое: возможно он просто с течением времени забился пылью или банально вышел из строя. Здесь требуется его просто почистить, если он еще исправен. Или нужно купить и установить новый, если он пришел в негодность.
Вентилятор крутится, но не зафиксирован на процессоре, иными словами — при вибрациях болтается.
Тут причиной может быть то, что у него попросту сломалась ножка. Такое бывает при неаккуратной установке, при перегретом пластике и просто от времени. Тогда вам нужно снять кулер, осмотреть его ножки и нормально поставить его на место. После этого воздушные потоки будут правильно распределяться и процессор перегреваться перестанет.
Вентилятор крутится, но скорость оборотов совсем небольшая и при этом само устройство не фиксируется.
Тут причиной может быть то, что в негодность пришли уже подшипники, и решением может быть только полная замена устройства.
Вентилятор работает нормально, скорость оборотов оптимальная, он надежно закреплен на процессоре.
Если в этом случае нет никаких видимых неполадок и ваш процессор все равно перегревается, то это свидетельствует о том, что ваш кулер попросту не справляется. Тут самым правильным решением будет приобретение более большого устройства, которое обеспечит более интенсивное охлаждение.
Все в порядке, но периодически перегревается процессор, выпадая в высокие температурные режимы.
Тут я бы посоветовал проверить термопасту, которой со временем свойственно выгорать и истончаться. Как у всего в этой жизни, у нее тоже есть собственный ресурс. Поэтому термопасту необходимо периодически обновлять.
Если вам необходимо узнать точную температуру вашего процессора, то достаточно зайти в Bios и в меню Hardware Monitor. Напротив строки CPU Temperature будет отражена температура вашего процессора.
Однако не все биосы оборудованы таким интерфейсом, поэтому будет полезно скачать программу AIDA64 и произвести замеры с ее помощью.
Следует помнить, что нормой считается 20-60 градусов, а вот значения, которые расположены в диапазоне 80-100 градусов являются критичными. Если это возникает часто, значит у вас есть какие-то проблемы, самые популярные из которых я описал выше.
Дополнительная информация
Зная причины появления надписи CPU Over Temperature Error не нужно паниковать, решение всегда найдется. Не всегда эта проблема является критичной.
Современный рынок процессоров делят два производителя, которые всем нам известны аж с 1969 года. Эти производственные гиганты: AMD и Intel. Следует заметить, что исходя из статистики продаж, лояльности и востребованности уверенно лидирует Intel. Справедливости ради, стоит заметить, что обе компании в своем развитии подарили нам множество новых решений в сфере технической разработки. Если 2-х ядерный процессор изобрели в Intel, то 64-битный — это уже заслуга AMD целиком и полностью. Также разработчики компании AMD впервые смогли интегрировать контроллер памяти в процессор, что ранее было недоступно. До этого момента контроллер был расположен непосредственно на материнской плате.
Как ранее, так и сейчас, процессор от AMD — это прекрасный способ сэкономить на покупке, особенно тогда, когда вы собираете компьютер сами. Некоторые модели стоят вдвое дешевле, нежели у Intel. При этом они совсем незначительно отличаются от них по характеристикам.
Температура процессора при простое 60 градусов и ошибка CPU Over Temperature Error
Подскажите, кто разбирается в железе, что делать с процессором и ошибкой CPU Over Temperature Error?
Температура процессора при простое 60-70 градусов. Это норма или нет?
Процессор Core i7-5930K.
Так же при перезагрузке компьютера постоянно возникает ошибка CPU Over Temperature Error. Приходится залезать в Биос.
Так же во время диагностики системы возникает ошибка:
нет, температура не нормальная, а критическая
что делать? вскрыть корпус и почистить от пыли кулер процессора и будет вам счастье
если комп новый и собирали сами, то может просто не подключили питание кулера к матплате, или может без термопасты поставили на проц, или жирнющий слой термопасты бахнули, а может и винты крепления кулера не затянули и кулер не касается теплораспределительной крышки проца
Скорее всего дело в термопасте. Вроде наносили тонкий слой, но закрались сомнения, насколько он должен быть тонкий?
Где-то читала, что слой вообще должен быть полупрозрачный. У кого-нибудь есть фото с правильно нанесенной термопастой?
Слой примерно такой был нанесен:
Я посмотрю, потом отпишусь.
А ошибки возникают из-за перегрева? Или еще какая-то причина?
Компьютер так уже года полтора работает (. Я думала, что это для него норма.
2dz7 А какой кулер? Я однажды, по неопытности, свой проц (4790К) гонял на стоковом кулере и тепература доходила до 90 градусов))
Водянка решила этот вопрос, при частоте в 4.3 в полной нагрузке температура не превышает 69 градусов
Кулер Noctua с радиатором. Может он не справляется?
2dz7 А какой кулер? Я однажды, по неопытности, свой проц (4790К) гонял на стоковом кулере и тепература доходила до 90 градусов))
Водянка решила этот вопрос, при частоте в 4.3 в полной нагрузке температура не превышает 69 градусов
Водянка — это хорошо. Надо будет поменять чуть позже.
Mozart:
Пожизненный бан
Определить т.н. «правильность» нанесения слоя термопасты по фото невозможно. 🙂
Скажу по опыту, слой следует наносить как можно тоньше, но излишки всё равно будут выдавлены после затягивания всех болтов радиатора.
P.S. Снимите СО, там всё сами и увидите. Причин может быть несколько — смещение радиатора, неправильно нанесённый термоинтерфейс и пр.
Сильно преувеличиваете важность правильного нанесения слоя термопасты. Даже если с горочкой намазали выдавит лишнюю термопасту) Избытком термопасты добиться температуры 60-70 в простое невозможно)
в биосе не правили пиковое значение температуры или tdp? датчики могут срабатывать на этот пик и давать ошибки.
а температура конечно большая. в простое это понятно, проц в разгоне? если в разгоне ьто отключали ли вы функции энергосбережения и какие именно? с1 с3 с6. может в простое у вас он работает все время на частоте 4,3 просто без нагрузки и дает соответственно 60-70 градусов, а как только нагрузить начинаются ошибки
Процессор Core i7-5930K.
Кулер Noctua NH-D9DX i4 3U LGA 2011-3
Материнка Asus X99-Deluxe Series
Датчики и версия БИОС:
Почистила кулер от пыли.
Радиатор вроде не болтается. Болты до упора.
Неправильно нанесённый термоинтерфейс — это что такое? Процессор не разгоняла. В Биосе значения не меняла.

Содержание
- Причины возникновения ошибки
- Выясняем конкретную причину
- Откатываем изменения
- Проверяем кулер
- Заменяем батарейку
- Изменяем параметры BIOS
- Видеоинструкция
- Заключение
Причины возникновения ошибки
Рассматриваемая нами ошибка может быть вызвана программными или физическими факторами. Среди программных стоит выделить, например, нарушенные настройки BIOS или иного ПО, ответственного за корректировку скорости вращения кулера CPU, а среди физических — пыль, загрязнённость, отключение шлейфов, нарушение целостности вентиляторов.
Для начала рекомендуется вспомнить, не менялись ли параметры работы кулера при помощи настроек самого BIOS или через стороннее ПО. Возможно вы разбирали компьютер – нужно вскрыть корпус ещё раз и проверить правильность подключения вентилятора. Обо всём этом подробно рассказано ниже.
Выясняем конкретную причину
Предлагаем краткое руководство – последовательно проверив каждый из предложенных факторов, вы сможете найти корень проблемы и избавиться от надоедливого уведомления, возникающего при каждом запуске системы.
Откатываем изменения
Если ошибка начала появляться после того, как вы выполнили действия по настройке параметров вращения кулера, попробуйте откатить все изменения к тем значениям, которые были выставлены по умолчанию. Если изменения были вынужденными, нужно поочерёдно откатить каждое из них и путём перезагрузки проверить, исправилась ли ошибка – таким образом вы сможете найти проблемный параметр и восстановить его.
Проверяем кулер
Если вы уверены, что с программными настройками ошибка не имеет непосредственной связи, нужно заглянуть внутрь корпуса системного блока. Обязательно следует проверить, не затруднено ли вращение вентилятора – не забит ли он пылью и не попали ли в корпус кулера посторонние элементы. Если на первый взгляд всё кажется нормальным, нужно попробовать запустить ПК с открытой крышкой – молчание кулера свидетельствует о том, что он, вероятно, неисправен.
Если никаких видимых дефектов не наблюдается, но при этом кулер не запускается, нужно проверить правильность его подключения к материнской плате – обычно, он присоединяется к 3 или 4 контактам, имеющим подпись «CPU FAN».
Заменяем батарейку
Возможно, ошибка вызвана неисправной батарейкой материнской платы – об этом свидетельствует постоянный сброс параметров даты и времени, а также других системных настроек. Наиболее простое решение в подобной ситуации – замена элемента питания на новый.
Изменяем параметры BIOS
Если вы видите, что кулер центрального процессора запускается совместно с системой и работает корректно, но при этом BIOS выдаёт злосчастную ошибку, можно откинуть все варианты, связанные с неисправностью элемента охлаждения.
Чтобы система больше не выводила уведомление об ошибке, можно запретить BIOS’у выводить любые оповещения – для этого нужно при запуске ПК нажать на клавишу, ответственную за переход в «БИОС», переместиться во вкладку «Boot», найти строку «Wait For F1 If Error» и переключить этот параметр в положение «Disabled».
Мнение эксперта
Василий
Руководитель проекта, эксперт по модерированию комментариев.
Задать вопрос
Тем не менее, случайным образом BIOS уведомления не выводит – вероятно, причина кроется в материнской плате или в каких-либо других компонентах. Не нужно игнорировать проблему – постарайтесь как можно скорее провести диагностику.
Видеоинструкция
Прикрепляем короткий видеоролик по разобранной теме. В нём рассказано об основных причинах появления ошибки, а также предложено руководство по их выявлению и исправлению.
Заключение
Надеемся, что предложенные в статье рекомендации помогли вам решить возникшую проблему. Дополнительно отметим, что нужно проявлять особое внимание при подключении кулера к материнской плате, если ваш системный блок имеет кнопки регулировки скорости вращения вентилятора. Чтобы сохранить возможность регулировки, нужно выполнить подключение согласно инструкции к самому блоку.