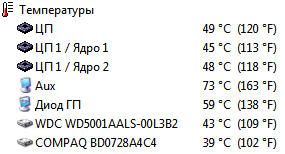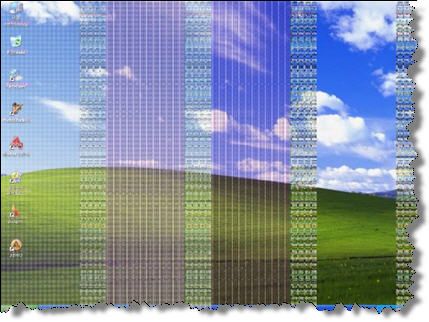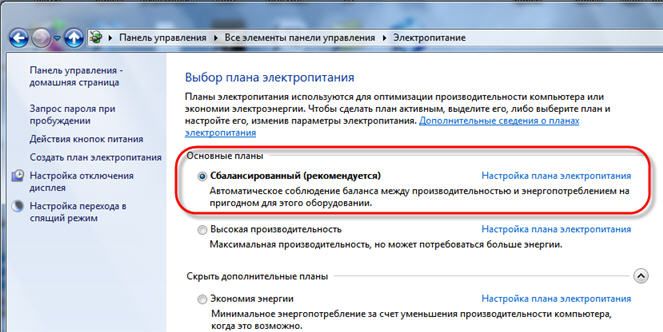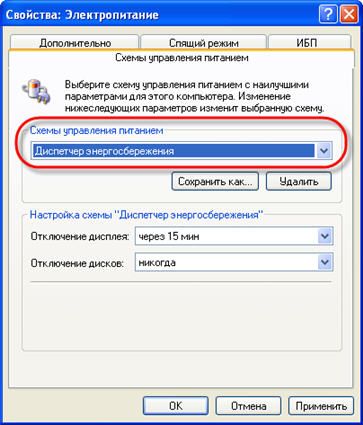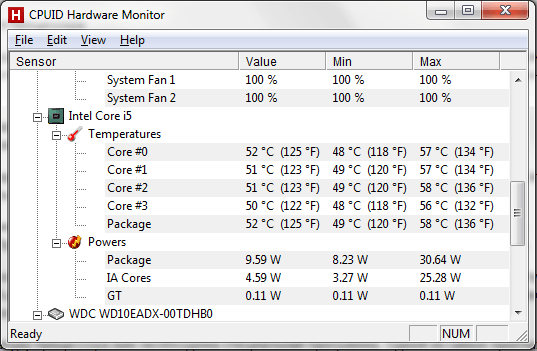Содержание
- Причины перегрева ЦП
- Способ 1: проводим очистку компьютера от пыли
- Способ 2: очищаем от пыли сокет
- Способ 3: повышаем скорость вращения лопастей кулера
- Способ 4: меняем термопасту
- Способ 5: уменьшаем производительность процессора
- Вопросы и ответы
Перегрев процессора вызывает различные неполадки в работе компьютера, уменьшает производительность и может вывести из строя всю систему. Все компьютеры имеют собственную систему охлаждения, что позволяет уберечь ЦП от повышенных температур. Но при разгоне, высоких нагрузках или определённых поломках система охлаждения может не справляться со своими задачами.
Если процессор перегревается даже в случае простоя системы (при условии, что в фоновом режиме не открыто каких-либо тяжёлых программ), то необходимо срочно принять меры. Возможно, придётся даже заменить ЦП.
Читайте также: Как заменить процессор
Причины перегрева ЦП
Давайте рассмотрим из-за чего может происходить перегрев процессора:
- Поломка системы охлаждения;
- Комплектующие компьютера давно не очищались от пыли. Частицы пыли могут осесть в кулере и/или радиаторе и забить его. Также частички пыли имеют низкую теплопроводность, из-за чего весь жар остаётся внутри корпуса;
- Термопаста, нанесённая на процессор, потеряла свои качества по прошествии времени;
- Пыль попала в сокет. Это маловероятно, т.к. процессор очень плотно прилегает к сокету. Но если это произошло, то сокет нужно срочно прочистить, т.к. это угрожает работоспособности всей системы;
- Слишком большая нагрузка. Если у вас включено одновременно несколько тяжёлых программ, то закройте их, тем самым значительно снизив нагрузку;
- Ранее выполнялся разгон.
Для начала нужно определить средние рабочие температуры процессора как в режиме сильных нагрузок, так и в режиме простоя. Если температурные показатели позволяют, то проведите тестирование процессора при помощи специального ПО. Средние нормальные рабочие температуры, без сильных нагрузок, составляют 40-50 градусов, с нагрузками 50-70. Если показатели перевалили за 70 (особенно в режиме простоя), то это прямое свидетельство перегрева.
Урок: Как определить температуру процессора
Способ 1: проводим очистку компьютера от пыли
В 70% случаев причиной перегрева является скопившаяся в системном блоке пыль. Для очистки вам понадобятся:
- Нежёсткие кисточки;
- Перчатки;
- Невлажные салфетки. Лучше специализированные для работы с комплектующими;
- Маломощный пылесос;
- Резиновые перчатки;
- Отвёртка крестовая.
Работу со внутреннеми компонентами ПК рекомендуется проводить в резиновых перчатках, т.к. частички пота, кожи и волосы могут попасть на комплектующие. Инструкция проведения очистки обычных комплектующих и кулера с радиатором выглядит так:
- Отключите компьютер от сети. У ноутбуков дополнительно нужно извлечь аккумулятор.
- Переверните системный блок в горизонтальное положение. Это необходимо, чтобы какая-нибудь деталь случайно не вывалилась.
- Аккуратно пройдитесь кисточкой и салфеткой по всем местам, где обнаружите загрязнение. Если пыли очень много, то можно воспользоваться пылесосом, но только при условии, что он включён на минимальную мощность.
- Аккуратно, при помощи кисточки и салфеток прочистите вентилятор кулера и разъёмы радиатора.
- Если радиатор и кулер загрязнены слишком глубоко, то их придётся демонтировать. В зависимости от конструкции придётся либо откручивать шурупы, либо откреплять защёлки.
- Когда радиатор с кулером сняты, продуйте их пылесосом, а оставшуюся пыль вычистите кисточкой и салфетками.
- Монтируйте кулер с радиатором на место, соберите и включите компьютер, проверьте температуру процессора.
Урок: как снять кулер и радиатор
Способ 2: очищаем от пыли сокет
При работе с сокетом требуется быть максимально аккуратным и внимательным, т.к. даже самое незначительное повреждение может вывести компьютер из строя, а любая оставленная частичка пыли нарушить его работу.
Для проведения этой работы вам также понадобятся резиновые перчатки, салфетки, нежёсткая кисточка.
Пошаговая инструкция выглядит следующим образом:
- Отключите компьютер от сети электропитания, у ноутбуков дополнительно выньте аккумулятор.
- Разберите системный блок, поставив его при этом в горизонтальные положение.
- Снимите кулер с радиатором, с процессора удалите старую термопасту. Для её удаления можно использовать ватную палочку или диск, смоченный в спирте. Аккуратно протрите им поверхность процессора несколько раз, пока все остатки пасты не будут стёрты.
- На этом шаге желательно отключить сокет от питания на материнской плате. Чтобы это сделать, отсоедините от основания сокета провод, идущий к материнской плате. Если у вас такого провода нет или он не отсоединяется, то не трогайте ничего и переходите к следующему шагу.
- Аккуратно отсоедините процессор. Для этого сдвиньте его немного в сторону до щелчка или уберите специальные металлические держатели.
- Теперь тщательно и аккуратно очистите сокет при помощи кисточки и салфетки. Внимательно проверьте, чтобы там не осталось больше никаких частичек пыли.
- Поставьте процессор на место. Нужно специальное утолщение, на уголке процессора вставить в небольшой разъём на углу сокета, а затем плотно приложить процессор к сокету. После зафиксировать при помощи металлических держателей.
- Установите на место радиатор с кулером и закройте системный блок.
- Включите компьютер и проверьте показатели температуры процессора.
Способ 3: повышаем скорость вращения лопастей кулера
Чтобы выполнить настройку скорости вращения вентилятора на центральном процессоре, можно воспользоваться BIOS или сторонним программным софтом. Рассмотрим разгон на примере программы SpeedFan. Данное ПО распространяется полностью бесплатно, имеет русскоязычный, несложный интерфейс. Стоит заметить, что при помощи этой программы можно разогнать лопасти вентилятора на 100% их мощности. Если они и так работают на полную мощность, то данный способ не поможет.
Пошаговая инструкция по работе со SpeedFan выглядит так:
- Смените язык интерфейса на русский (это делать необязательно). Для этого перейдите по кнопке «Configure». Затем в верхнем меню выберите пункт «Options». Найдите в открывшейся вкладке пункт «Language» и из выпадающего списка выберите нужный язык. Нажмите «ОК» для применения изменений.
- Для увеличения скорости вращения лопастей, снова перейдите в главное окно программы. Найдите пункт «CPU» в нижней части. Возле данного пункта должны быть стрелочки и цифровые значения от 0 до 100%.
- При помощи стрелок поднимите это значение. Можно поднять до 100%.
- Также можно настроить автоматическую смену мощности при достижении определённой температуры. Например, если процессор разогреется до 60 градусов, то скорость вращения поднимется до 100%. Для этого перейдите в «Конфигурацию».
- В верхнем меню перейдите во вкладку «Скорости». Кликните два раза по надписи «CPU». Внизу должна появится мини-панель для настроек. Проставьте максимальное и минимальное значения от 0 до 100%. Рекомендуется выставить примерно такие числа – минимум 25%, максимум 100%. Поставьте галочку напротив «Автоизменение». Для применения нажмите «ОК».
- Теперь перейдите во вкладку «Температуры». Также кликайте по «CPU» пока внизу не появится панель с настройками. В пункте «Желаемое» поставьте желаемую температуру (в районе от 35 до 45 градусов), а в пункте «Тревога» температуру, при которой скорость вращения лопастей будет увеличиваться (рекомендуется выставлять 50 градусов). Нажимаем «ОК».
- В главном окне ставим галочку на пункте «Автоскорость вентиляторов» (находится под кнопкой «Конфигурация»). Нажимаем «Свернуть», чтобы применить изменения.
Способ 4: меняем термопасту
Данный способ не требует каких-либо серьёзных знаний, но менять термопасту необходимо аккуратно и только в случае, если компьютер/ноутбук уже не находится на гарантийном сроке. В противном случае, если вы будете что-то делать внутри корпуса, то это автоматически снимает с продавца и производителя гарантийные обязательства. Если гарантия ещё действительна, то обратитесь в сервисный центр с просьбой заменить термопасту на процессоре. Вам должны сделать это полностью бесплатно.
Если вы меняете пасту самостоятельно, то следует более внимательно отнестись к выбору. Не нужно брать самый дешёвый тюбик, т.к. они приносят более-менее ощутимый эффект только первые пару месяцев. Лучше взять более дорогой образец, желательно, чтобы в его составе были соединения серебра или кварца. Дополнительным плюсом будет, если вместе с тюбиком идёт специальная кисточка или лопатка для смазки процессора.
Урок: Как поменять термопасту на процессоре
Способ 5: уменьшаем производительность процессора
Если вы выполняли разгон, то это могло послужить основной причиной перегрева процессора. Если разгона не было, то данный способ применять не нужно. Предупреждение: после применения данного способа производительность компьютера уменьшится (особенно это может быть заметно в тяжёлых программах), но также уменьшится температура и нагрузка на ЦП, что сделает работу системы более стабильной.
Для данной процедуры лучше всего подходят стандартные средства BIOS. Работа в БИОСе требует определённых знаний и умений, поэтому неопытным пользователям ПК лучше доверить эту работу кому-то другому, т.к. даже незначительные ошибки могут нарушить работу системы.
Пошаговая инструкция по уменьшению производительности процессора в BIOS выглядит так:
- Войдите в BIOS. Для этого необходимо перезагрузить систему и до того момента, как появится логотип Виндовс, нажать Del или клавишу от F2 до F12 (в последнем случае многое зависит от типа и модели материнской платы).
- Теперь нужно выбрать один из данных параметров меню (название зависит от модели материнской платы и версии БИОСа) – «MB Intelligent Tweaker», «MB Intelligent Tweaker», «M.I.B», «Quantum BIOS», «Ai Tweaker». Управление в среде БИОСа происходит при помощи клавиш со стрелочками, Esc и Enter.
- Перемещаемся при помощи клавиш со стрелками до пункта «CPU Host Clock Control». Для того, чтобы внести изменения в этот пункт, нажмите Enter. Теперь вам нужно выбрать пункт «Manual», если он стоял у вас до этого, то можете пропустить данный шаг.
- Переместитесь до пункта «CPU Frequency», как правило, он находится под «CPU Host Clock Control». Нажмите Enter для внесения изменений в этот параметр.
- У вас откроется новое окно, где в пункт «Key in a DEC number» нужно ввести значение в диапазоне от «Min» до «Max», которые находятся в верхней части окна. Вводите минимальное из допустимых значений.
- Дополнительно можно также уменьшить множитель. Не стоит слишком сильно уменьшать данный параметр, если вы выполнили пункт 5. Для работы с множителями перейдите в «CPU Clock Ratio». По аналогии с 5-м пунктом введите минимальное значение в специальное поле и сохраните изменения.
- Для выхода из BIOS и сохранения изменений наайдите в верхней части пункт Save & Exit и нажмите по Enter. Подтвердите выход.
- Запустив систему, проверьте температурные показатели ядер ЦП.
Снизить температуру процессора можно несколькими способами. Однако, все из них требуют соблюдения определённых правил предосторожности.
Этот материал написан посетителем сайта, и за него начислено вознаграждение.
Не знаю как у вас, а у меня в комнате температура перевалила за 30 градусов. Уличный кондиционер решил бы проблему, но при выборе комнат, которые будут охлаждаться я уже сделал выбор в пользу пожилых родственников.
У меня есть еще и мобильный кондиционер, но обычно, пока температура не перевалит за 31-32 градуса, я его не включаю. Это довольно шумное решение, а 30 градусов я переношу легко, в отличие от моих ПК и ноутбука.
рекомендации
-17% на RTX 4070 Ti в Ситилинке
Выбираем игровой ноут: на что смотреть, на чем сэкономить
3080 дешевле 70 тр — цены снова пошли вниз
Ищем PHP-программиста для апгрейда конфы
3070 Gainward Phantom дешевле 50 тр
13700K дешевле 40 тр в Регарде
16 видов <b>4070 Ti</b> в Ситилинке — все до 100 тр
3070 Ti дешевле 60 тр в Ситилинке
3070 Gigabyte Gaming за 50 тр с началом
Компьютеры от 10 тр в Ситилинке
3070 дешевле 50 тр в Ситилинке
MSI 3050 за 25 тр в Ситилинке
3060 Gigabyte Gaming за 30 тр с началом
13600K дешевле 30 тр в Регарде
4080 почти за 100тр — дешевле чем по курсу 60
-19% на 13900KF — цены рухнули
12900K за 40тр с началом в Ситилинке
RTX 4090 за 140 тр в Регарде
3060 Ti Gigabyte за 42 тр в Регарде
Такая температура воздуха является для них серьезным испытанием, ведь проектируются они для работы при температуре в 23-25 градуса.
Зачастую запаса по охлаждению нет ни у видеокарты, ни у процессора, ни у блока питания, ни у цепей питания материнской платы, и компьютер превращается в печку, где комплектующие начинают разогревать друг друга.
По законом термодинамики, повышение температуры окружающего воздуха с 25 до 30 градусов, вызывает гораздо большее, чем на 5 градусов, повышение температуры комплектующих.
Ноутбукам приходится еще тяжелее, их системы охлаждения еле справляются с охлаждением компонентов и при обычной температуре, а в жару троттлинг становится почти постоянным при напряженной работе.
Чем опасен перегрев комплектующих?
Во-первых, троттлингом и понижением производительности. Процессоры пропускают такты, видеокарты снижают частоту и напряжение, чтобы уложиться в лимиты по температуре.
В результате компьютер и ноутбук начинают тормозить.
Во-вторых, быстрым выходом комплектующих из строя. Практически все они рассчитаны на работу при определенной влажности и температуре и превышение этих параметров при длительной работе опасно.
Конденсаторы на материнской плате, видеокарте и блоке питания начинают деградировать, что вызывает высокие пульсации токов, которые могут вывести ваше устройство из строя.
Выход из строя некоторых конденсаторов, например в цепи дежурного питания БП, может подать на материнскую плату такое завышенное напряжение, что выведет ее из строя мгновенно.

Очень страдают от перегрева те компоненты, которые перегревались и в холодную пору и не имеют своих термодатчиков. Например, модули памяти видеокарты.
Резкие и большие перепады температуры при включении и выключении вызывают так называемый «отвал». Когда шарики припоя у BGA чипов теряют контакт между чипом и платой. Одно дело, когда температура видеопамяти видеокарты доходит до 60 градусов и совсем другое, если до 90, а потом резко остывает.
Очень не любят жару жесткие диски. При нагреве выше 45-50 градусов есть большой риск появления большого количество плохих секторов и потери информации.
Давайте разберем действенные и проверенные способы избежать перегрева комплектующих. От простых, к сложным. Может вам хватит и самых простых действия, чтобы спасти свое «железо».
Способ первый — искусственное затормаживание устройства
Это самый простой способ, реализуемый в три клика мышкой.
Если ваш процессор или видеокарта и так на грани троттлинга, то проще предупредить такое состояние, заранее снизив их частоты и напряжение.
Процессор замедлить можно в управлении электропитанием. Достаточно поставить «Максимальное состояние процессора» в 80-90% и частоты и напряжения заметно снизятся вместе с температурой.

После этого надо снизить настройки качества графики в ваших играх настолько, чтобы видеокарта была загружена менее, чем на 70-80%. Ее нагрев сильно снизится, пусть и ценой некоторого уменьшения качества картинки.
Особенно полезен этот способ для ноутбуков, которые и так работают на пределе температур.
Способ второй — увеличение оборотов вентиляторов
При реализации этого способа нам тоже не понадобится вставать из-за компьютера.
Как минимум, видеокарта почти всегда имеет запас по повышению оборотов вентилятора. И ценой повышения оборотов (и шума) мы можем снизить ее температуру.
Для этого хорошо подойдет MSI Afterburner. Надевайте наушники и смело прибавляйте Fan speed, и температура упадет.
У корпусных вентиляторов и вентилятора процессора тоже может быть запас по оборотам, который стоит посмотреть в BIOS, в настройках Hardware monitoring и Fan settings.
Способ третий — чистка пыли
Вот теперь нам наконец-то потребуется встать из-за компьютера и поработать руками. Даже небольшое количество пыли на корпусных фильтрах и радиаторах в такую жару резко ухудшает температуру внутри корпуса.
И если вы давно не чистили ваш компьютер или ноутбук — сейчас самое время это сделать.
С ноутбуком нужен более продвинутый навык в чистке, ведь разобрать его не так просто, как ПК, а собрать назад еще сложнее. Если не уверены в своих силах — обратитесь в сервис или пробуйте наши следующие советы.
Способ четвертый — замена термопасты на более свежую и качественную
Термопаста между радиаторами и чипами имеет свойство высыхать и терять свои теплопроводные характеристики. Не пожалейте денег на хорошую термопасту, например Arctic Cooling MX-4 или ZALMAN ZM-STC9.
Способ пятый — добавление вентиляторов
Если ваш корпус имеет дополнительные посадочные отверстия под вентиляторы, то не помешает на лето поставить дополнительные вентиляторы и на вдув, и на выдув.
Вентиляторы с оборотами в 900-1000 в минуту не особо добавят шума, а пользы дадут немало. Даже если посадочных мест под них нет, можно экспериментировать.
Например, у меня есть файл сервер на шесть жестких дисков в стареньком ПК, и мест под вентиляторы в нем мало. Но проблему с перегревом HDD в нем я решил установкой тихоходного вентилятора поперек дисков.
Теперь даже в жару их температура не превышает 38-39 градусов.
А вот ноутбуку можно помочь, только купив охлаждающую подставку. Но больших результатов от нее ждать не стоит.
Способ шестой — андервольт
Андервольт, или понижение рабочего напряжения — способ снижения нагрева и энергопотребления устройства без потери скорости его работы. Основан он на том, что и процессоры и видеокарты имеют запас по питающему напряжению. Уменьшить его можно в среднем на 10%.
Способ этот довольно трудоемкий и похож на разгон — вы уменьшаете рабочее напряжение чипа и тщательно тестируете его на стабильность. Если тесты проходят, то продолжайте уменьшать напряжение.
Андервольт процессора Ryzen 5 1600 я описывал в блоге «Гайд: как снизить энергопотребление AMD Ryzen на 20%».
Но не все процессоры могут работать корректно на пониженном напряжении, например, процессоры семейства Zen 2 снижают скорость работы при сильном снижении напряжения.
Регулирует напряжение процессора настройка Vcore, вы можете задать ее как Override (целое число), и как Offset (смещение).
С видеокартами еще проще. MSI Afterburner, к примеру, имеет кривую частот-напряжений, через которую удобно задать напряжение для каждой частоты. Главное — тщательно тестировать стабильность настроек и результатом для вас будет холодная и тихая видеокарта.
Способ седьмой — покупка более качественных комплектующих
Иногда стоит задуматься — а стоит ли терпеть громкий шум перегревающейся видеокарты? Может стоит продать ее на б/у рынке и купить более качественную, быструю модель с отличным охлаждением?
А с процессором еще проще. От 1200 рублей продается много хороших кулеров, которые легко решат проблему перегрева моделей среднего уровня.
А если же у вас стоит многоядерный монстр, то ваш выбор — водяное охлаждение с отводом 200 и более ватт тепла.
Способ восьмой — установка сплит-системы
Установка сплит системы решает проблемы перегрева и вашего ПК и вас самих, но дело это очень недешевое. Есть и минусы, такие как риск простудных заболеваний и снижение адаптации к жаре.
Пишите в комментарии, а как вы боретесь с перегревом комплектующих?
Этот материал написан посетителем сайта, и за него начислено вознаграждение.
Греется процессор на ПК, что делать?
Автор:
Обновлено: 02.11.2018
И начинающему пользователю, и опытному юзеру хочется, чтобы его компьютер работал быстро и эффективно. Но в жизни любом машины случаются неисправности. Возможно, самая частая поломка — перегрев центрального процессора. Что делать в такой ситуации, должен знать любой пользователь.
Греется процессор на ПК, что делать
Содержание
- Почему греется процессор
- Как выявить перегрев
- Определяем температуру
- Оболочка BIOS
- Специальное ПО
- Повод для беспокойства
- Экстренные меры
- Очистка от пыли
- Замена термопасты
- Видео — Как понизить температуру процессора
- Профилактика проблемы
- Видео — Греется процессор на ПК, что делать
Почему греется процессор
Центральный процессор представлен в виде интегральной схемы. Он выполняет все электронные вычисления, регулируя работу компьютера.
Сам ЦП имеет довольно компактный размер. Плата величиной со спичечную коробку имеет толщину всего несколько миллиметров. При этом львиная доля материала, из которого сделана схема, приходится на металл. Не удивительно, что столь важная часть при работе компьютера ощутимо нагревается. А иногда и перегревается.
Незначительное нагревание металлических элементов детали предусмотрено производителем. Однако допустимый температурный режим может соблюдаться лишь в случае полной исправности ПК. Если же один из факторов мешает работе, процессор вполне может перегреться.
Центральный процессор представлен в виде интегральной схемы
К слову, перегрев по вине дефекта самого ЦП случается крайне редко. В большинстве случаев причиной становятся окружающие плату системы. Если же причина кроется в самой схеме, то чаще речь идет о ее браке или изношенности.
Основные причины перегрева процессора:
- Неисправность системы охлаждения. Самая частая причина — повышение температуры соседних плат, в частности кулера.
- Загрязнение корпуса. Пыль и ворсинки, попадающие через решетку, оседают в недрах компьютера и играют роль «утеплителя», препятствуя охлаждению деталей.
- Износ термопасты. Раствор, нанесенный на схему, потерял свои качества и требует замены.
- Попадание пыли в сокет. Если ворс забился в щели вокруг процессора, ситуация угрожает не только отдельным деталям, но и всей системе.
- Перманентная нагрузка. Работа на пределе в режиме 24/7 может привести к перегреву.
- Разгон системы, выполненный накануне.
Пример запыления кулера
Нередко причиной торможения компьютера становится заражение вирусом. В результате этого система повышает производительность и, соответственно, разогревается на максимум.
Как выявить перегрев
Чтобы определить, что система действительно перегрелась необходимо провести простые манипуляции. Для начала важно определить настоящую температуру процессора. Для этого сравнивают два показателя:
- Нагрев во время минимальных нагрузок.
- Показатели в процессе интенсивной работы.
Как правило, средняя температура в обычном режиме достигает 40-50 градусов. Если компьютер работает с несколькими программами одновременно, термометр может показать 50-70 градусов.
Мониторинг системы
Примечание! Если же мониторинг системы выявил нагрев до пограничных 70 градусов в обычном режиме, речь идет о перегреве.
Однако определить температуру процессора «на ощупь» невозможно. Для мониторинга системы используют специальные программы, позволяющие отслеживать качество работы ПК, в том числе и его рабочие температуры.
Определяем температуру
Существует несколько способов проверить температуру «железа». Виндовс предусматривает мониторинг без вмешательства посторонних программ. Но пользователи предпочитают следить за работой компьютера при помощи удобного интерфейса специального ПО. К тому же справиться с работой софта сможет даже начинающий юзер.
Программы для проверки нагрева процессора aida64
Оболочка BIOS
Способ не самый простой и подходит для тех, кто ориентируется за пределами Windows. Речь идет об оболочке БИОС.
Пошаговая инструкция:
- Чтобы войти в интерфейс оболочки, перезагружаем компьютер и нажимаем клавишу Del до того момента, когда на экране появится заставка загрузки Виндовс. В некоторых компьютерах вместо Del нажимаем одну из кнопок в диапазоне F2-F12.
- Далее, ищем пункт меню под названием «PC Health Status». Раздел также может именоваться «Status», «Hardware Monitor» или другой комбинацией этих слов.
- Находим подпункт, отвечающий за мониторинг температуры — «CPU Temperature». Напротив этой колонки будет указан показатель термометра.
Напротив «CPU Temperature» находится показатель температуры процессора
Описанный способ непопулярен не только из-за неудобств. Температурные показатели, предоставленные БИОСом, замеряются при самых низких нагрузках компьютера, поэтому их можно считать неточными. Во время работы ПК разгоняется несколько сильнее, чем это происходит при входе в оболочку.
Специальное ПО
Гораздо удобнее следить за температурой плат в режиме онлайн, когда ПК работает. Для этого существует масса программ, которые соревнуются между собой по функционалу и удобству.
У всех этих программ удобный интерфейс и множество дополнительных возможностей. Пользователь может выбрать подходящее ПО, просмотрев список самых популярных утилит.
Удобный интерфейс и множество дополнительных возможностей в программе AIDA64 EXTREME
Программы для мониторинга температуры процессора:
| Программа | Описание | Фото |
|---|---|---|
| Core Temp | Простая программа, позволяющая следить за нагревом ЦП. Не загружена лишними функциями и оснащена интуитивно понятным интерфейсом. Программа бесплатна и подходит для любых версий Виндовс, в том числе и самых старых |  |
| CPUID HWMonitor | Помимо слежки за работой процессора, CPUID предоставляет данные о видеокарте и винчестере. На панели есть информация о напряжении, а также скорость вращения лопастей кулера |  |
| Speccy | Руссифицированая версия от создателей CCleaner. Программа имеет бесплатные базовые функции, а более продвинутая версия доступна за символическую плату. ПО отслеживает температурный режим всех важных компонентов ПК |  |
| AIDA64 | Более функциональная программа. Чтобы найти необходимый пункт, неопытному пользователю придется блуждать по меню. Очень удобный вариант для отслеживания температуры в реальном времени. Для этого в AIDA64 доступна интерактивная мини-панель для рабочего стола |  |
Повод для беспокойства
Какими бы полезными ни были программы для мониторинга системы, от перегрева не застрахован ни один компьютер. Помимо цифр, на критическое состояние ПК укажут такие признаки:
- торможение компьютера при работе с «тяжелыми» программами:
- долгий процесс перезагрузки ОС;
- сбои в загрузке Виндовс — комп загружается не всегда;
- «рев» системы охлаждения — кулер работает на предельной мощности;
- зависание машины во время работы.
Экстренные меры
Если перегрев случился, начинающим пользователям пригодятся правила оказания «первой помощи». Во-первых, разогретый компьютер нуждается в немедленном охлаждении, поэтому выключаем его и ждем несколько минут. Чтобы обнаружить причину неисправности, проверяем самые простые варианты.
Очистка от пыли
Самая частая причина перегрева считается и самой незначительной проблемой. Справиться с ней можно за полчаса.
Запыленный системный блок
Для работы понадобится:
- старая зубная щетка;
- перчатки;
- пылесос или фен;
- бумажные салфетки;
- отвертка.
Отключаем машину от сети. Если чистить предстоит ноутбук, извлекаем из слота аккумулятор. Открываем системный блок или раскручиваем ноутбук. Далее работать рекомендуется в перчатках.
Чистка внутренних запчастей при помощи кисточки
Пошаговая инструкция:
- Чтобы было удобнее раскручивать системник, переворачиваем его на бок. Так детали не вывалятся, даже если окажутся незакрепленными.
- Осматриваем «внутренний мир» блока и определяем степень загрязнения. Если пыли не много, проходимся по всем поверхностям салфетками, а узкие места очищаем с помощью зубной щетки.
- Если же загрязнение сильное, лучше сразу воспользоваться пылесосом или феном. Продуваем детали на средней мощности прибора, устраняя залежи ворса.
- Почистить лопасти вентилятора можно ватными палочками. Делаем это аккуратно, не надавливая на детали. Важно пройтись и по разъему радиатора.
- Если кулер загрязнен критично, его можно демонтировать, открутив крепящие шурупы.
- После чистки собираем все детали обратно, включают ПК и определяют температуру процессора.
Используем ватные палочки для чистки от пыли вентилятора
Замена термопасты
Если очистка от пыли не снизила рабочую температуру процессора, проводят замену термопасты. Использовать можно только новую пасту. Ее можно купить в магазине в специальном тюбике.
Термопаста — смесь с составом, позволяющим отводить тепло, тем самым препятствуя перегреву платы.
Термопаста — смесь с составом, позволяющим отводить тепло
Чтобы заменить термопасту, из компьютера необходимо извлечь процессор. Для этого системный блок отключают от питания и открывают его.
Как заменить термопасту:
- Снимаем ЦП с материнской платы. Для этого отводим металлический рычаг рядом с платой в сторону и приподнимаем его вверх.
- Старую пасту счищаем при помощи бумажных салфеток. Если остатки прикипели, удаляем их спиртом, нанесенным на ватный тампон. Все манипуляции проводим осторожно, не надавливая и не прикладывая больших усилий.
- Пасту счищаем не только с поверхности процессора, но и в месте соприкосновения его с решеткой охлаждающей системы.
- Когда плата процессора будет очищена, возвращаем ее на место, отодвигая металлический рычаг.
- Наносим свежую пасту на поверхность процессора. Распределяем ее пластиковой картой по металлической панели, как показано на фото. Оптимальная толщина слоя составляет 1 мм.
- Далее, возвращаем систему охлаждения на место и подсоединяем ее к материнской плате.
Замена термопасты на процессоре
Собираем компьютер и включаем его. Замеряем температуру процессора удобным способом.
Видео — Как понизить температуру процессора
Случается, что системник почищен от пыли, термопаста заменена, но компьютер продолжает перегреваться. Причину повышения температуры найти необходимо, иначе длительное нагревание может привести систему в негодность.
Существует несколько причин повторного перегрева:
- Неисправность системы охлаждения. Кулер, как и любая деталь, со временем может выйти из строя. При этом поломка может быть обнаружена не сразу. Чтобы определить исправность вентилятора, разбираем системный блок или корпус ноутбука. Самой незначительной «поломкой» можно считать просыхание смазки или ее загустение. Пыль также может остановить лопасти. Чистим и смазываем кулер, после чего проверяем его работоспособность. В запущенных случаях понадобится замена системы охлаждения.
Неисправность системы охлаждения
- Недостаточная мощность вентилятора. Чтобы заставить лопасти кулера крутиться быстрее, можно установить на компьютер специальный софт по ускорению вентилятора. Например, SpeedFan. Соответствующая функция есть и в оболочке БИОС. Однако разгон выполняется лишь до 100% мощности вентилятора. Если они итак крутятся на предельных оборотах, этот способ не сработает.
Недостаточная мощность вентилятора
- Снижение мощности процессора. Нередко пользователи «разгоняют» свой ПК, увеличивая продуктивность ЦП. Если разгон производился, он вполне может стать причиной перегрева. Чтобы устранить проблему, снижаем мощность машины с помощью того же БИОСа.
Снижение мощности процессора
Профилактика проблемы
Проблему гораздо легче предупредить, нежели решить. Это касается и ухода за компьютером. Чтобы избежать его перегрева, важно знать правила профилактики для ЦП:
- Мониторинг системы. Установка программ для наблюдения за состоянием системы поможет выявить проблему сразу после ее возникновения.
Программа для наблюдения за состоянием системы ЦП
- Регулярная чистка. Раз в полгода рекомендуется заглядывать под крышку компьютера, даже если он работает без сбоев. Регулярная чистка — залог «здоровья» ПК.
Чистка внутренних запчастей при помощи кисточки
- Смазка подвижных элементов и замена термопасты. Частота манипуляций зависит от характера использования машины. Для игровых компов подойдет одна замена в год. Офисные системники можно обрабатывать реже — раз в три года.
Замена термопасты на процессоре
- Рациональная укладка кабелей. В блоке много свободного места, однако не стоит «свешивать» внутренние шнуры с потолка. Хаотично расположенные кабели мешают свободному оттоку горячего воздуха.
Рациональная укладка кабелей в системном блоке
- Мощность кулера. Самый надежный способ поддержки прохлады в системнике — покупка более продвинутого кулера. Советуется приобрести вентилятор с большей степенью теплоотвода, нежели был установлен до этого.
Устанавливаем более мощный кулер
ЦП — важнейшая деталь компьютера, от состояния которой зависит скорость работы ПК. Чтобы получить максимальную производительность устройства, важно знать, почему перегревается процессор и как этого избежать.
Видео — Греется процессор на ПК, что делать
Рекомендуем похожие статьи
Опубликовано: 26 мая 2021
Разбираемся, почему перегреваются процессоры и в каких случаях причину можно устранить самостоятельно
Центральный процессор – мозг компьютера, которому для работы нужны соответствующие условия, и на первом месте – нормальные рабочие температуры. Однако довольно часто процессор перегревается, и причин этому может быть множество.
Чем страшен перегрев процессора?
Перегрев процессора – явление опасное, которое может окончиться несколькими сценариями:
- Троттлинг – автоматическое снижение производительности, которое выполняется системой защиты, вшитой на уровне подпрограммы процессора. Если микрочип достигает критических температур, заранее прописанных производителем на уровне прошивки, включается защита и процессор начинает пропускать такты. В результате температура снижается, но и производительность системы падает.
- Отключение компьютера – экстренная мера, которая предпринимается системой, если троттлинг не срабатывает и не приводит к снижению температур.
- Физическое разрушение микросхемы – самый редкий, но самый опасный сценарий, который влечет за собой полный выход из строя процессора без возможности ремонта и даже термические повреждения сокета материнской платы.
Чтоб не допустить серьезных проблем, следует контролировать рабочие температуры компонентов системы и обращать внимание на стабильность работы.
А для того, чтоб знать, что предпринять в случае отклонения показателей, следует заранее изучить возможные причины перегрева.
Вот самые распространенные:
Нечастая чистка ПК
Самой распространенной причиной чрезмерного нагрева процессора являются пыль и мусор, скопившиеся в радиаторе и забившие вентиляционные отверстия корпуса. В результате перекрываются пути циркуляции воздуха и тепло отводящееся с процессора на радиатор не рассеивается во внутреннем пространстве системного блока.
Выходом становится регулярная чистка компьютера, которая проводится минимум раз в полгода. А если в доме есть пушистые животные, то каждые три месяца и даже чаще. Чистка подразумевает продувку радиаторов сжатым воздухом, сметание пыли с лопастей вентиляторов, удаление всех загрязнений из корпуса.
Высохла термопаста
Это вторая по распространенности причина повышения рабочих температур центрального процессора. Термопаста – это вязкое вещество, используемое для увеличения плотности прилегания подошвы радиатора и процессора. В зависимости от моделей радиаторов, она может быть предварительно нанесена на подошву или продаваться отдельно в шприце или тюбике. Качественная термопаста служит до пяти лет, дешевые варианты могут высохнуть в течение полугода.
Сама по себе термопаста в твердом состоянии имеет большую теплопроводность, а жидкая фракция добавляется только для удобства нанесения и установки кулера. Однако, высыхает паста неравномерно. Из-за неоднородности состава обильно образуются трещины и пустоты. В итоге нарушается контакт процессора и подошвы кулера. Если без видимых причин процессор начал перегреваться, это повод задуматься о состоянии термопасты.
Недостаточное охлаждение
Система охлаждения центрального процессора выбирается в соответствие с его теплопакетом. В спецификации каждого микрочипа указан такой параметр, как TDP, тепловая мощность или просто мощность. В свою очередь у каждого процессорного радиатора также есть показатель TDP ила рассеиваемая мощность. Для организации эффективной системы охлаждения, TDP радиатора должен на 20 – 30 % превышать TDP процессора. В противном случае производительности системы охлаждения будет недостаточно для охлаждения микрочипа в моменты пиковой нагрузки.
Нарушение процедуры установки охлаждения
Чтобы радиатор работал эффективно, теплосъемная пластина должна полностью накрывать процессор и максимально плотно прилегать к нему. Неопытный сборщик может допустить следующие ошибки:
- Перекос радиатора.
- Недостаточный контакт.
- Попадание пыли и мусора.
- Забытая защитная пленка закрывающая слой термопасты.
Исправить ошибки поможет разборка системы охлаждения и повторная ее установка.
Недостаток циркуляции воздуха
Отведенное от процессора тепло передается радиатору, с которого благодаря потоку воздуха, нагнетаемому вентилятором, рассеивается во внутреннем пространстве корпуса. Если температура воздуха в корпусе высокая, то эффективность рассеивания падает. Причинами этому могут быть различные факторы. Самые распространенные – это засорение вентиляционных отверстий корпуса, малое количество корпусных вентиляторов или ошибки их монтажа. Причиной перегрева может стать и слишком плотная комплектация.
Также роль играет расположение системного блока. Не ставьте его возле отопительных приборов, на прямых солнечных лучах и не заслоняйте вентиляционные решетки на боковых панелях мебелью. Между корпусом и окружающими предметами должно быть расстояние не менее 15 см.
Ошибки в настройках системы
Работу системы охлаждения можно корректировать соответствующими настройками операционной системы или подпрограммы BIOS. Некоторые пользователи считают стандартные настройки частоты вращения кулеров чрезмерными и вручную выставляют лимиты с целью экономии или снижения уровня шума. И как результат получают недостаток охлаждения и перегрев системы. Поэтому, либо заранее подробно изучите параметры ручной настройки и постоянно контролируйте температуры в процессе работы, либо отдайте эту функцию под управление умной системы.
Необдуманный разгон
Повышение частот процессора с разблокированным множителем приводит к увеличению его энергопотребления, и как следствие – повышению теплоотдачи. Поэтому если после разгона процессор нагревается до критических температур и теряет стабильность, лучше сбросьте частоты до базовых и перед повторным разгоном обязательно удостоверьтесь в достаточности охлаждения.
Какие бы ни были причины перегрева процессора, продолжать эксплуатацию нестабильной системы не стоит. Это может привести как к повреждению самого процессора, так и причинению вреда другим комплектующим. Лучше выключить устройство и попытаться найти причину. А если опыта мало, обратитесь за помощью к профессионалам.
Ознакомьтесь с видео советами по эффективному охлаждению процессоров AMD Ryzen, установленных в настольных ПК.

Признаки перегрева компьютера
В этой статье мы поговорим о том, чем страшен перегрев, почему компьютеры могут сильно греться и как с этим бороться.
1. Показания датчиков
Критические температуры на показаниях датчиков означают перегрев. Для каждой железки есть свои критические температуры. Навскидку, температура до 70 градусов при нагрузке – это почти всегда нормально, за исключением жёстких дисков. Их нагрев лучше не допускать до 50 градусов. Перегрев жёсткого диска особенно опасен, потому что можно потерять все свои данные! При общем нагреве корпуса компьютера, при активной работе с жёстким диском (например копирование большого объёма информации или продолжительная работа с торрент-трекерами) жёсткий диск может нагреваться сверх нормы.
Проверить показания датчиков можно с помощью ПО поставляемого с материнской платой или с помощью сторонних программ, например AIDA64.
2. Тормоза
Если ваш компьютер вдруг стал медленнее работать, то это не обязательно означает, что надо переустанавливать систему или искать вирусы, особенно если замедление работы совпало с потеплением. Когда процессор или чипсет материнской платы перегреваются, то возможно снижение скорости работы. Тактовая частота процессора занижается, он начинает меньше греется и можно продолжать работу. Но возможны и зависания компьютера.
3. Звучит сирена
В настройках BIOS можно выставить начиная с какой температуры будет издаваться противный звуковой сигнал. Правда, вы его не услышите если к материнской плате не подключён «спикер». Но обычно он подключён или встроен в материнскую плату. Если сирена орёт, то компьютер лучше быстро выключить и начать разбираться в чём дело.
4. Компьютер сам выключается или перезагружается
Из-за тех же настроек в BIOS, при достижении высокой температуры компьютер может сам выключаться, перезагружаться и зависать. А может сначала зазвучать сирена, а затем выключиться автоматически. Особенно такое поведение заметно после запуска ресурсоёмких приложений или игр.
5. Вентиляторы стали сильнее крутиться и шуметь
Скорость некоторых вентиляторов может контролироваться в зависимости от температуры. Это работает, если включена соответствующая опция в BIOS и настроено специальное ПО. Таким образом, при превышении определённого температурного порога вентиляторы начнут быстрее крутиться и больше шуметь. Но проблема будет тогда, когда даже в простое обороты не спадают.
6. Симптомы перегрева видеокарты
Если перегревается видеокарта, то возможны «артефакты» на экране или зависания. В принципе, если за компьютером не играть, а работать, то видеокарта не должна перегреваться. Я уже рассказывал, что видеокарты бывают с активным охлаждением (с вентилятором) и с пассивным (без вентилятора). К сожалению, при неудачном стечении обстоятельств пассивные видеокарты могут сильно греться даже просто в Windows.
Если признаков перегрева нет, то полезно хотя бы раз запустить одну из диагностических утилит чтобы проверить «общую температуру по больнице».
Причины и способы устранения перегрева компьютера
Причин перегрева не так уж и много, вот они:
1. Слабая или неисправная система охлаждения
Для каждого процессора нужна соответствующая система охлаждения, т.е. нельзя взять какой-нибудь подходящий по креплению радиатор с вентилятором и «присобачить» его к процессору. Для экономных процессоров подходят небольшие радиаторы, а для мощных, соответственно, нужны радиаторы побольше.
Вся проблема может крыться в одном неработающем или полудохлом вентиляторе. Если они еле крутяться, то возможно их пора заменить на новые. Как показала практика, смазывать вентиляторы не имеет смысла, потому что это помогает ненадолго. Лучше уж сразу купить новый, но если магазина поблизости нет, то можно смазать имеющийся вентилятор. Хорошо для этого подходит трансмиссионное масло, которое используют для коробки передач в автомобилях. Обычным машинным маслом тоже можно смазать, но оно быстрее растекается из-за высоких скоростей вращения вентилятора в компьютере.
2. Непродуманная вентиляция корпуса
Если система охлаждения подходящая и работает исправно, а компьютер перегревается всё-равно, то стоит уделить внимание вентиляции корпуса. На пути потока воздуха не должно быть препятствий из толстых шлейфов. В современных компьютерах многожильные шлейфы почти не используются, но всё равно нужно аккуратно укладывать провода.
По хорошему, в корпусе должно быть два вентилятора: один на выдув на задней стенке, и один на вдув на передней панели. Таким образом, обеспечивается хороший поток воздуха от передней части корпуса к задней. Нагретый воздух не застаивается и все счастливы 🙂 Не обязательно ставить два вентилятора, ведь может быть достаточно и одного. Тем более, чем больше вентиляторов, тем больше шумит компьютер, а я приверженец минимального шума от системного блока. Поэтому сначала ставим один вентилятор на выдув на задней панели и смотрим что получилось.
В некоторых системных блоках можно устанавливать два вентилятора на выдув, или ставить вентилятор на боковую крышку. Поэкспериментируйте как в вашем случае будет лучше.
Здесь есть одна хитрость: бОльший вентилятор при меньших оборотах и уровне шума может обеспечить такую же производительность, как и меньший вентилятор на больших оборотах. Т.е., 120 миллиметровый кулер при 1000 оборотов в секунду, например, сможет обеспечить такую же производительность как 80 мм при 1500 об/с, при этом издавая меньше шума.
А бывает совсем тупо – вентилятор не крутиться потому что в лопасти попал провод! Наверное кто-то сильно торопился, собирая системный блок 🙂
Для охлаждения жёсткого диска можно использовать специальные вентиляторы с креплением на жёсткий диск. Или просто установить жёсткий диск прямо над вентилятором на передней панели, если он есть.
Вентилятор в блоке питания также играет важную роль в теплообмене всего компьютера. Если вы заметили, то распространённые блоки питания бывают двух типов: с вентилятором 80 мм на задней стенке и с вентилятором 120 мм внутри, со стороны процессора. Блоки питания со 120 мм вентилятором забирают горячий воздух из системного блока и выбрасывают его наружу. Т.е., они лучше для хорошего теплообмена. Бывают также модели с обоими вентиляторами, и вообще без них.
Некоторые люди решают все вопросы с перегревом компьютера с помощью открытой боковой крышки 🙂 Просто снимают её и сидят так всё лето или вообще всё время. Способ конечно хороший, если не смущает шум. Но есть тут и опасность. Пассивные радиаторы (без вентиляторов) в этом случае греются намного сильнее, вплоть до критического перегрева.
Это могут быть пассивные видеокарты или радиаторы чипсетов материнской платы. Это происходит потому что вентилятор на выдув работает вхолостую, т.е. не забирает горячий воздух. Это звучит странно, но проверено не один раз на собственном опыте. Например, у меня видеокарта грелась с открытой крышкой корпуса до 85 градусов! Стоило лишь прислонить крышку, как температура опускалась до 75 градусов.
3. Сильная запыленность
Не секрет, что хотя бы раз в год полезно заглянуть внутрь системного блока на предмет пыли. Забитые пылью радиаторы плохо охлаждаются. Если это ваш случай, то просто хорошенько приберите внутри системного блока, но только ОСТОРОЖНО! Постарайтесь ничего не задеть.
4. Неправильное крепление радиатора
При неправильном креплении радиатора забудьте о нормальной работе. Будь то радиатор на процессоре, на видеокарте или на чипсете материнской платы. Если радиатор не плотно прижимается к крышке ядра процессора или к чипу, то о каком охлаждении может идти речь?
Чтобы опознать неправильное крепление радиатора попробуйте его температуру на ощупь. Если датчики температуры зашкаливают, а радиатор только тёплый, то всё понятно – он не плотно прилегает. Нужно переустановить радиатор и/или зачистить его площадь соприкосновения с процессором нулевой шкуркой до блеска (только если она не зеркальная!) и сменить термопасту.
Термопаста – это специальное вязкое вещество, которое сглаживает шероховатости поверхности и хорошо проводит тепло от кристалла до радиатора. Заменить термопасту могут в любом компьютерном магазине или компьютерщики по вызову.
5. Брак или изношенность процессора
Редко, но случается что радиатор прилегает идеально, но проблема остаётся. Это может случиться из-за процессора с брачком или если процессор «износился». Дело в том, что в процессорах с металлической верхней крышкой есть специальная прокладка, которая выполняет роль термопасты. Она отводит тепло от кристалла процессора к крышке, а крышка передаёт тепло к радиатору.
Если крышка не плотно прилегает к процессору, то он будет перегреваться, а радиатор останется чуть тёплым. Лечится удалением крышки или заменой прокладки, но на современных «камнях» это почти невозможно сделать самостоятельно, не повредив ядра.
НЕ РЕКОМЕНДУЕТСЯ ДЕЛАТЬ БЕЗ ОПЫТА!
6. Завышенное напряжение
При завышенном напряжении с блока питания, жёсткий диск может сильно греться. В этом случае правильным будет заменить блок питания на нормальный, или применить специальный стабилизатор, который вставляется в разрыв питания HDD. Но таких стабилизаторов нет в открытой продаже, да и применяются они больше для защиты данных. Рассказал я о них просто для информации 🙂
Проверить напряжение можно в специальных программах, но они часто брешут. Лучше взять тестер и померять самому. Из-за повышенного напряжения некачественного блока питания может греться не только жёсткий диск, но и что угодно. Так что блок питания должен быть качественным и точка.
7. Настройки BIOS и операционной системы
Это самый простой способ решить вопрос с перегревом, и самое весёлое в том, что он не требует физических усилий и вложений 🙂 К счастью, давно уже разработана технология, позволяющая снижать частоту работы процессора во время его простоя. Для AMD процессоров технология получила название Cool’n’Quite, а для Intel — Enhanced SpeedStep Technology. Это очень сильная штука, позволяющая снизить температуру. Сейчас идём и быстренько проверяем включено ли использование этих технологий.
В Windows XP/7/8/10 заходим в и смотрим какой план электропитания активен. Обычно можно выбрать:
- «Сбалансированный»
- «Высокая производительность»
- «Экономия энергии».
Для работы технологий Cool’n’Quite или Enhanced SpeedStep Technology выберите любую, кроме «Высокая производительность». Не бойтесь, производительность от этого не пострадает.
В Windows XP там же надо выбрать «Диспетчер энергосбережения».
Технологии энергосбережения должна быть включены в BIOS. Обычно так и есть, но если нет, то зайдите в BIOS и загрузите настройки по умолчанию. Чтобы проверить, работает ли технология энергосбережения нам понадобится не требующая установки бесплатная программка CPU Rightmark.
Скачать CPU Rightmark
Как её использовать посмотрите в коротком видео под статьёй. Суть в том, что во время простоя или низкой нагрузки, частота процессора снижается.
Должен упомянуть, что при проблемном или разогнанном железе могут появиться сбои при активации технологий энергосбережения. В хороших материнских платах встроены дополнительные технологии охлаждения чипсета. Для их работы нужно изучать инструкцию и софт к конкретной модели. Кому надо — разберётся.
Если вам известно что-то ещё интересное, то напишите об этом в комментариях, всем будет очень интересно почитать. Поделитесь статьёй с друзьями в социальных сетях если они также жаловались на эту проблему.
Содержание
- Сильно греется процессор на компьютере или ноутбуке. Что делать?
- Содержание:
- Какая температура является нормальной: 80, 90, 95, 100 и более градусов?
- Когда стоит беспокоиться из-за перегрева?
- Греется ли процессор при нагрузке или простое пк: как посмотреть?
- Почему перегревается процессор без нагрузки: причины и как снизить температуру?
- Очистить от пыли
- Чистка сокета
- Заменить термопасту
- Выполнить апгрейд: корпус, кулер и вентиляторы
- Проверить комплектующие системы охлаждения
- Наличие и скорость работы кулеров
- Особенности кабель-менеджмента
- Управление электропитанием
- Процессор начинает очень сильно греться и ПК выключается: как исправить?
- Нагрев процессора в ноутбуке
- Нормальная температура процессора
- Какая нормальная температура для процессора
- Почему температура процессора поднимается
- Температура процессора
Сильно греется процессор на компьютере или ноутбуке. Что делать?
Содержание:
Какая температура является нормальной: 80, 90, 95, 100 и более градусов?
При использовании диагностических программ пользователи замечают, что процессор греется и температура поднимается до 70, 80 и более градусов. Когда стоит обращать внимание на повышенные значения?
Для начала, нужно определить, какое значение является высоким. В таблице приведены средние значения температур для процессоров Intelи AMDв состоянии нагрузки и простое.
| Марка | Простой, ºC | Нагрузка, ºC | Максимальная температура, ºC |
|---|---|---|---|
| Intel | 35-45 | 60-70 | 85-90+ |
| AMD | 40-50 | 60-80 | 85-90+ |
Как указано в таблице, обращать внимание следует на температуру, которая явно отклоняется от нормы для заданного режима работы. Так, выше 40-50 градусов в режиме простоя или выше 70-80 в нагрузке – это явное отклонение, необходимо выяснить причину и устранить перегрев.
В таблице указаны средние значения. Узнать сколько градусов является пределом температур для отдельного процессора можно в инструкции по эксплуатации или на ресурсах производителя.
На форумах сети существует поверье, что процессоры AMD греются больше чем Intel. Без учета режимов работы это утверждение очень спорное и даже ложное, уходит корнями в первые поколения процессоров. У какого производителя процессор греется больше или меньше – суждение оценочное и зависит от качества системы охлаждения.
Когда стоит беспокоиться из-за перегрева?
Стоит отметить, что потребности среднестатического пользователя – офисные программы, графические редакторы, нетребовательные компьютерные игры, просмотр видео-контента и использование браузера не приводят к перегреву. Если проявляются вышеуказанные симптомы – следует провести диагностику на основе советов в этой статье.
Греется ли процессор при нагрузке или простое пк: как посмотреть?
Чтобы диагностировать проблему в температуре, нужно провести измерение. Существуют разные способы определения температуры. Ниже представлены наиболее простые и доступные способы.
Быстро узнать температуру процессора по шагам:
В меню датчики указана температура для центрального процессора (ЦП), каждого из физических ядер (ЦП 1 / Ядро 1), вычислительных ядер (CPUIACores) и другая информация. AIDAпредоставляет полную и детальную информацию о компьютере:musthaveдля каждого пользователя.
Почему перегревается процессор без нагрузки: причины и как снизить температуру?
После проверки значений вы заметили, что температура в простое, а тем более в нагрузке выше нормальных значений. Ниже рассмотрим причины и методы снижения нагрева.
Очистить от пыли
Пыль одна из основных причин высоких температур. Забивает вентилятор, мешает циркуляции воздуха. Чтобы процессор не грелся, нужно вовремя вычищать пыль.
Обратите внимание, при использовании сжатого воздуха нужно придерживать рукой вентилятор (он не должен вращаться от потока воздуха). Иначе это может привести к повреждению вентилятора.
Не рекомендуется использовать компрессоры с высоким уровнем потока воздуха, так как это может в прямом смысле «выдуть» элементы с материнской платы и повредить компьютер.
Чистка сокета
Возможна ситуация, когда после удаления пыли из корпуса и вентиляторов температура процессора не снижается. В этом случае следует проверить и при необходимости очистить сокет:
Важно: Данная процедура подходит для продвинутых пользователей. Возможно повреждение материнской платы при неаккуратном обращении. Существует риск повреждения «ножек», на которые устанавливается процессор и других компонентов платы. Рекомендуется проводить эту процедуру в сервисном центре с помощью квалифицированных специалистов.
Заменить термопасту
Термопаста – прослойка из наполнителя и масляного связующего между радиатором и крышкой процессора. Основная функция – это улучшение отвода тепла. Если термопаста высыхает и теряет свои характеристики – это отрицательно сказывается на температуре процессора.
Часто менять термопасту не нужно. Современные виды паст подлежат замене каждые 3-5 лет эксплуатации. Для проведения работ требуется полная разборка устройства. Желательно использовать услуги квалифицированных специалистов.
Выполнить апгрейд: корпус, кулер и вентиляторы
Отсутствие пространства для вывода тепла и системы кабельменеджмента отрицательно сказывается на температуре. Для мощных систем рекомендуется просторный корпус с достаточным количеством вентиляторов. Как правило, это 1-2 вентилятора на кулер процессора и 2-5 корпусных вентиляторов.
При замене процессора на более мощный аналог необходимо обратить внимание на кулер. «Тяжелые» задачи при слабом кулере способствуют нагреву. Кулер шумит и работает на полную мощность, но не справляется. Так цпу сильно нагревается в играх и ресурсоемких приложениях.
Проверить комплектующие системы охлаждения
Анализ системы охлаждения – важнейшая процедура диагностики нагрева после чистки от пыли и анализа комплектующих.
Наличие и скорость работы кулеров
Особенности кабель-менеджмента
Кабеля не должны загромождать пространство корпуса компьютера и мешать выводу горячего воздуха. Каждый современный корпус предусматривает вывод кабелей по задней стенке.
Посмотрите пример корпуса с кабель-менеджментом и без.
Отсутствие пространства для выхода воздуха в захламленном кабелями корпусе очевидно.
Управление электропитанием
В операционных системах семейства Windowsприсутствует инструмент искусственного «замедления процессора» — ограничение максимального состояния.
Инструмент находится в панели управления:
Оборудование и звук – Электропитание – Изменение параметров схема – управление питанием процессора – Максимальное состояние процессора
Настройка 100% означает, что, используется 100 частоты. Уменьшение параметра пропорционально снижает используемую частоту. Например, 85 % максимального состояния для процессора с частотой 3,9 Ггц составит 3.3 Ггц.
Процессор начинает очень сильно греться и ПК выключается: как исправить?
Наиболее частая причина – засорение пылью. Мусор начинает циркулировать по корпусу, не дает нормально выводить тепло. В результате процессор нагревается и модули предотвращения перегрева полностью выключают систему. Следует проверить пыль в корпусе, вентиляторах и сокете, просмотреть крепление кулера и при необходимости заменить термопасту.
Нагрев процессора в ноутбуке
Причины нагрева в ноутбуке аналогичны таковым на персональных компьютерах. Разница состоит в том, что ноутбук сложнее открыть и почистить без повреждения компонентов. Для «механического устранения» проблем перегрева рекомендуется изучить техническую часть, а лучше воспользоваться услугами специалистов.
Дополнительно стоит обратить внимание на:
Причины нагрева процессора в основном связаны с правильным охлаждением и отсутствием пыли в системе. Тщательно подбирайте кулер, вентиляторы и вовремя обслуживайте пк.
Источник
Нормальная температура процессора
Температура процесора – важный фактор, значительное повышение температуры процессора приводит к снижению его производительности и даже может стать причиной поломки. Поэтому важно следить, чтобы процессор не перегревался и работал в штатных температурных условиях. В данном материале мы рассмотрим температуры, которые можно считать нормальными для современных процессоров, а также расскажем о том, как можно снизить температуру процессора улучшив систему охлаждение компьютера.
Какая нормальная температура для процессора
Итак, какая нормальная температура процессора? Нормальная температура процессора для разных процессоров может отличаться, это зависит от его характеристик. Однако, максимальные значения, которые еще можно назвать нормальной температурой процессора такие:
Если температура вашего процессора превышает эти показатели, то, скорее всего у вас проблемы с охлаждением. В этом случае необходимо срочно принять меры для того чтобы избежать негативных последствий.
70 градусов и выше – это уже критическая температура для процессора. При такой температуре может наблюдаться понижение производительности. При дальнейшем повышении температуры произойдет перезагрузка компьютера.
Для того чтобы не доводить процессор до таких нештатных ситуаций необходимо регулярно проверять его температуру. Это не обязательно делать каждый день. Одна проверка в месяц – более чем достаточно. Регулярные проверки позволят контролировать состояние процессора и вовремя отреагировать на проблему.
Для того чтобы проверить температуру процессора вам необходима специальная программа. Одной из самых простых и удобных программ такого рода является программа HWmonitor. С ее помощью можно узнать температуру всех основных компонентов компьютера, среди которых: процессор, жесткие диски, видеокарта и чипсет. Кроме этого, с помощью данной программы можно узнать напряжения и скорости вращения кулеров.
На скриншоте выше видно температуры процессора в программе HWmonitor. Температуры, помеченные как «Core», это температуры для отдельных ядер процессора. Температура «Package» это температура корпуса процессора.
Для каждого термодатчика программа показывает три температуры: текущую (колонка Value), минимальную за время работы программы (колонка Min) и максимальную за время работы программы(колонка Max).
Почему температура процессора поднимается
Температура процессора может выходить за нормальный уровень по многим причинами. Рассмотрим самые популярные из них:
Пыль на радиаторе процессора. Самая распространенная причина повышения температуры процессора. Со временем на радиаторе собирается огромное количество пыли, которая ухудшает теплообмен. Поэтому если не проводить чистку компьютера хотя бы раз в полгода, то добиться нормальной температуры процессора не получится.
Плохое охлаждение системного блока. Иногда перегрев процессора это только часть большой проблемы. Если системный блок плохо охлаждается, то нормальной температуры процессора и других компонентов компьютера не достичь. Чаще всего причиной перегрева системного блока стает пыль. Но, иногда встречаются и более экзотические причины. Например, установка системного блока прямо под батарею центрального отопления.
Проблемы с монтажом процессора. Довольно редкая проблема. Чаще всего встречается после самостоятельной замены процессора.
Создатель сайта comp-security.net, автор более 2000 статей о ремонте компьютеров, работе с программами, настройке операционных систем.
поставил себе проц мощнее кулер оcтался тот же. нужно ли кулер мощнее?
Смотрите по температуре процессора. Если температура в норме, то не нужно.
У меня перезагружается от нагрева
У меня до 43 градусов греется (в биосе наблюдал)
В биосе процессор не нагружен прогами, проверять температуру надо именно под нагрузкой. Запустите сколько возможно программ и проверяйте на здоровье)))
А лучше воспользоваться этой программой — CPUStabTest 🙂
у меня systin 33 33 33 по 3 значения… CPUTIN 36 36 84 C… AUXTIN 34 34 72 C… это как понимать, где-то много где-то мало?? подскажите
Видимо это текущая, минимальная и максимальная температура
Попробуйте снизить обороты кулера в БИОС и повысить температуру при которой он выходит на максимальные обороты. При этом не забывайте мониторить температуру процессора.
Если это не поможет, значит у вас проблема с кулером. Может он сломался или что-то мешает ему нормально вращаться. В таком случае замена кулера должна помочь.
Это у тебя стоит автоматическая подборка скорости. Больше температура = больше оборотов в минуту.
Добрый день, процессор перегревается за 90 градусов, охлаждение чищу часто. пыли нет. ноуту меньше года, кулер работает очень сильно когда нагревается корпус, но охлаждает плохо. что делать?
Если это ноутбук, то нести в сервисный центр.
Да, это вполне нормально.
Термимо. Если хотите снизить температуру, то попробуйте аккуратно убрать пыль на радиаторе (под вентилятором), например с помощью кисточки. Это должно сбить температуру на пару градусов.
HWmonitor очень странная программка. Я, когда проц разгонял, следил температуру по ней и AMD OverCloking. И этот HWmonitor показывал у меня температуру (макс) 160 градусов по цельсию. Хотя такого впринцыпе не могло быть!
Хм… не сталкивался с подобными глюками. Если что-то подобное наблюдается, то действительно лучше контролировать температуру с помощью нескольких программ.
70 градусов это много. Я бы на вашем месте заменил термопасту, если бы не помогло, то установил бы систему охлаждения с более крупным радиатором. Но, для этих манипуляций необходим хотя бы небольшой опыт. Если такого опыта нет, найдите человека, который вам поможет…
В принципе, 70 это максимально рабочая температура! У меня тоже такая температура когда кодирую сложное видео, а в простое 35 держится! Кулер нормальный, корпус тоже, новый ещё собрал, пыли нет…… Вот больше 70-ти, тогда да, это уже превышает чем описано в инструкции!
У меня проц сильно греется, температура от 65 в простое до 73 при нагрузке в играх. Чищу от пыли весь блок регулярно, проц AMD Fx 6100 3,3GHz (6 — ядерник). Нормально ли это? Если нет, то что делать?
Температура явно высоковата. Что можно сделать:
— Проверить нагрузку на процессор в Диспетчере задач. Возможно что-то постоянно загружает его на 100%.
— Проверить кулер, возможно ему что-то мешает нормально вращаться. Например, провода.
— Заменить термопасту.
— Улучшить охлаждение всего системного блока в целом.
— Установить новую систему охлаждения с более массивным радиатором и кулером большего диаметра.
Ставь водяное охлаждение.
Здравствуйте, последнее время меня начал подводить мой компьютер. не понимал в чем причина. Начал интересоваться, скачал :DrWeb — антивирус. Проверил — полечил. После — скачал: Advanced SystemCare 8 — оптимизация системы. Чуть помогло. И в ней же обнаружил что мой процессор при 100% нагрузке нагревается на 109°C — жара же на улице. Решение = пару куллеров за 35,90. И все в порядке=) p..s. даже думал о смене термопасты — которую меня полгода назад. стоила она 150р.
Процессор в современных играх греется до 74 градуса (как оказывает программа PlayClaw5), как можно снизить эту температуру?
Пыль чистили? Если нет, то с этого стоит начать. Аккуратно почистите радиатор процессора. Это можно сделать не снимая кулера, например с помощью кисточки для рисования.
Если же пыли нет, то нужно как то улучшать охлаждение процессора. Можно заменить термопасту, установить более массивный радиатор с кулером большего диаметра или улучшить общее охлаждение системного блока установив дополнительный кулер на корпус.
Тяжелый случай. Перезагрузки возможны как от перегрева, так и от сломанной ножки на сокете процессора (из-за потери контакта).
Мне кажется в вашем случае нужно сначала решить проблему с перегревом. Причина перегрева действительно может быть в кулере. Возможно он плохо вращается или останавливается во время работы компьютера. Установка новой системы охлаждения (радиатор + кулер) должна сбить температуру. Если после этого перезагрузки продолжатся значит проблема в сломанном сокете и нужно нести материнскую плату в ремонт или покупать новую.
Если у вас сломана ножка крепления радиатора, то в первую очередь найдите новый радиатор с креплением.
Здравствуйте. У меня зависает компьютер при нагреве процессора до 46 градусов (AMD Athlon II X3 425, 2700 MHz ). Выйти из зависания помогает только кнопка перезагрузки на системном блоке. Почистил и сменил термопасту — не помогает.
46 градусов это нормальная температура. Ищите причину зависаний в другом. Тем более, что при перегреве компьютер не зависает, а перезагружается.
Систему пробовали переустанавливать? Может быть это чисто программная проблема…
Пробовал. До этого стояла windows xp, в ней всё началось, поставил windows 7 — тоже самое. Эти зависания происходят во время игры, в браузерной он-лайн игре. Зависание происходит примерно минут через 30, может и раньше.
Помогает избежать зависания открытие новой вкладки или свернуть браузер (за счёт этого температура понижается). Постоянно приходится держать открытой программу AIDA64, чуть температура снизится — перехожу обратно в игру, повышается до 44 градусов — открываю новую вкладку или сворачиваю браузер и так по кругу.
Система не может зависать из-за температуры процессора 44-46 градусов. Это 100%. Поскольку это абсолютно нормальная температура для процессора.
Причина ваших проблем в другом. Я в этом уверен. Может быть у вас перегревается какой то другой компонент ПК, например видеокарта? Понаблюдайте за температурой комплектующих с помощью программы HWmonitor.
Уважаемые знатоки, вопрос) Подскажите, у меня процессор AMD FX 8300. В простое температура 14 градусов, под нагрузкой доходит до 65-66 (играл в Watch dogs, вся настройки графики на «высоко». Это норма или как? Просто поставил доп. кулер на стенку он температуру снижает градусов на 5-6, но гудит просто караул.
И еще вопрос, проверял температуру программой MSI CLICK BIOS (мать MSI 970A — G43) она показывает в нагрузке 71-72, хотя те же HWMonitor и Core Temp показывают еще порядка градусов на 15, а то и 20 меньше. кому верить??))
41 в простое и 66 по нагрузкой это нормальные температуры. Тем более для процессора от Амд. Можете не переживать по этому поводу. Если хотите снизить температуру не увеличивая уровень шума, то можете установить кулер с более массивным радиатором.
Что касается различных показаний в разных программах, то я привык верить HWMonitor.
Может датчик умер или программа не может нормально интерпретировать данные.
Здесь описываемая вами нормальные параметры температуры 45-65, на другой странице (ссылка) 55-80, где же больше правдивости?
Заголовки этих статей хоть читали? Здесь о процессорах (ЦП), а там о видеокартах.
Помогите! Почистил куллер! Нанёс новую термо пасту! А процесор как грелся так греется к 70 градусам
Скорее всего, для вашего процессора нужна более эффективная система охлаждения. Подберите кулер с более массивным радиатором и проблема должна решиться. Главное, перед покупкой убедиться, что выбранный кулер с радиатором помещаются в ваш корпус.
Источник
Температура процессора
Многие пользователи стационарных компьютеров достаточно часто сталкиваются с тем, что их процессоры начинают перегреваться. Перегрев центрального процессора часто наблюдается как в летнее, так и в зимнее время.
Как же нам проверить температуру железа, которая спрятано в системном блоке? Могу порекомендовать замечательную программу для проверки температуры процессора — SpeedFan.
Из — за перегрева центрального процессора у вас может очень медленно работать операционная система, к тому же компьютер будет постоянно отключаться.
Конечно если процессор сгорит, то можно пойти и купить новый, ведь они довольно доступные по цене, причем операционную систему можно не переустанавливать.
Но к чему лишние телодвижения и денежные и временные траты? Ведь лечится данная проблема простыми методами и за несколько минут.
Если термопасты очень мало, то желательно сходить в магазин и купить. Стоит она порядка 20 — 70 рублей, все зависит от размера тюбика. Достаточно будет самого малого количества.
Теперь вы должны намазать процессор данной пастой. Можно не жалеть, ведь чем больше больше пасты, тем меньше шансов испортить и спалить свой процессор.
С помощью данной инструкции вы сможете устранить проблему с температурой процессора на 99 процентов.
Источник