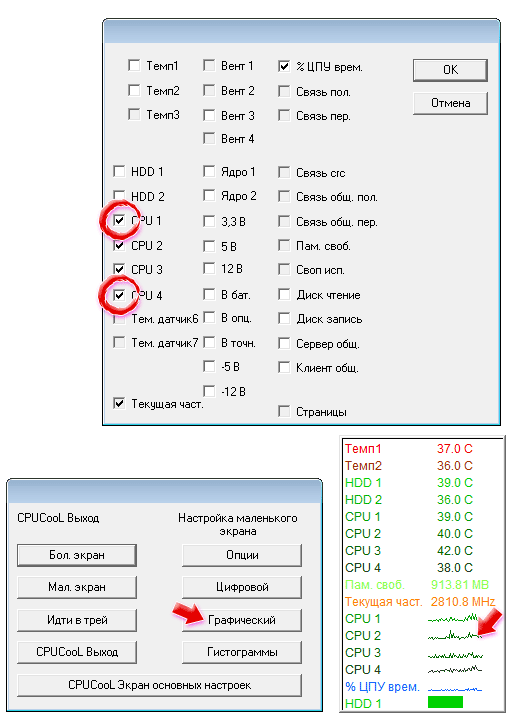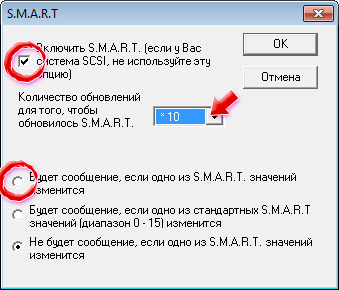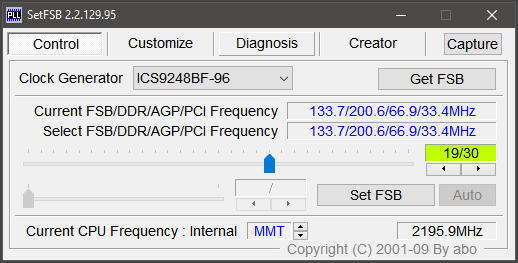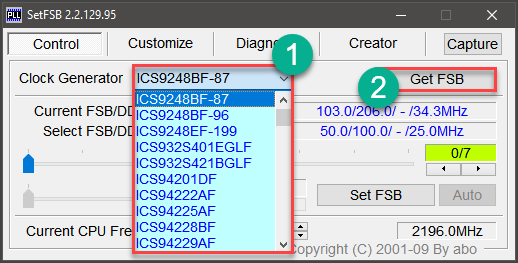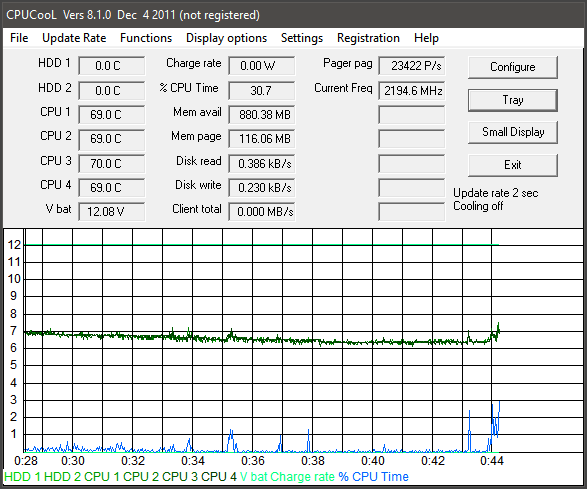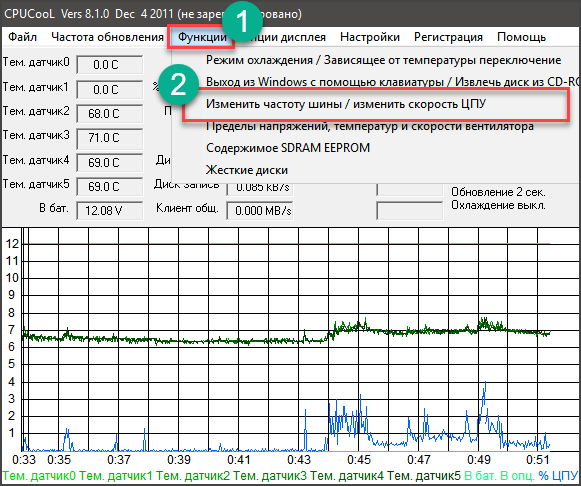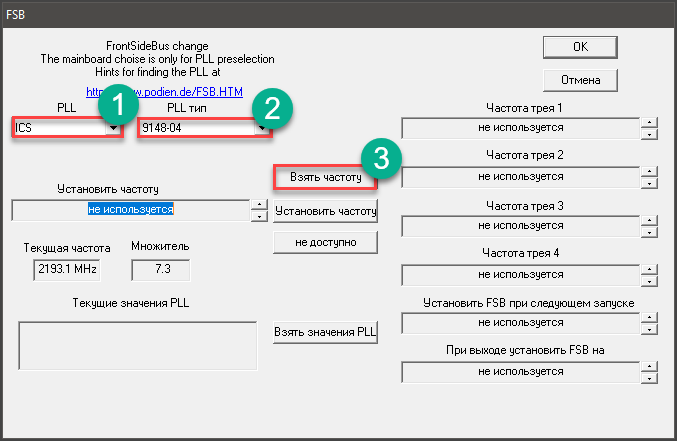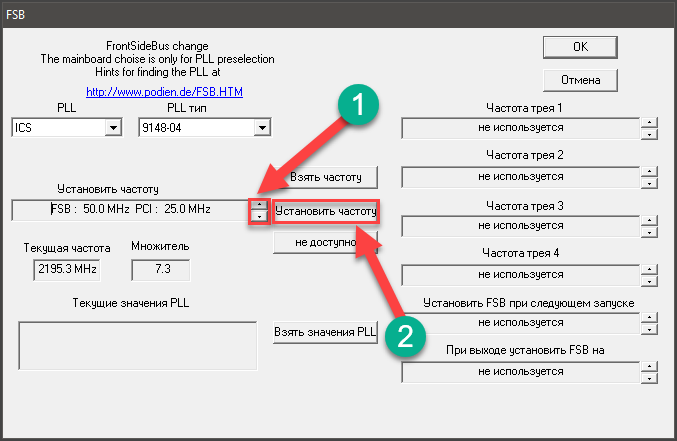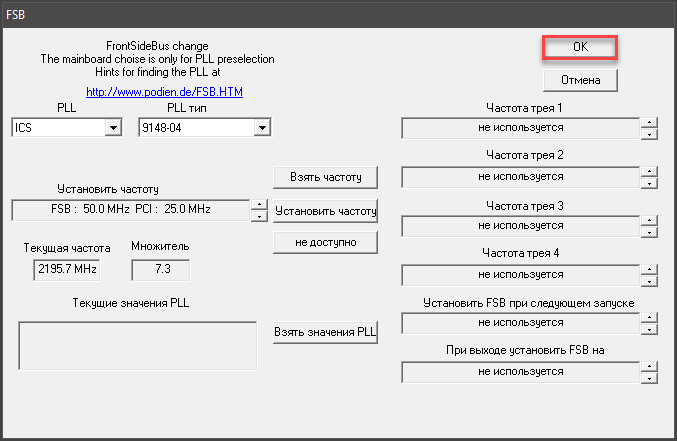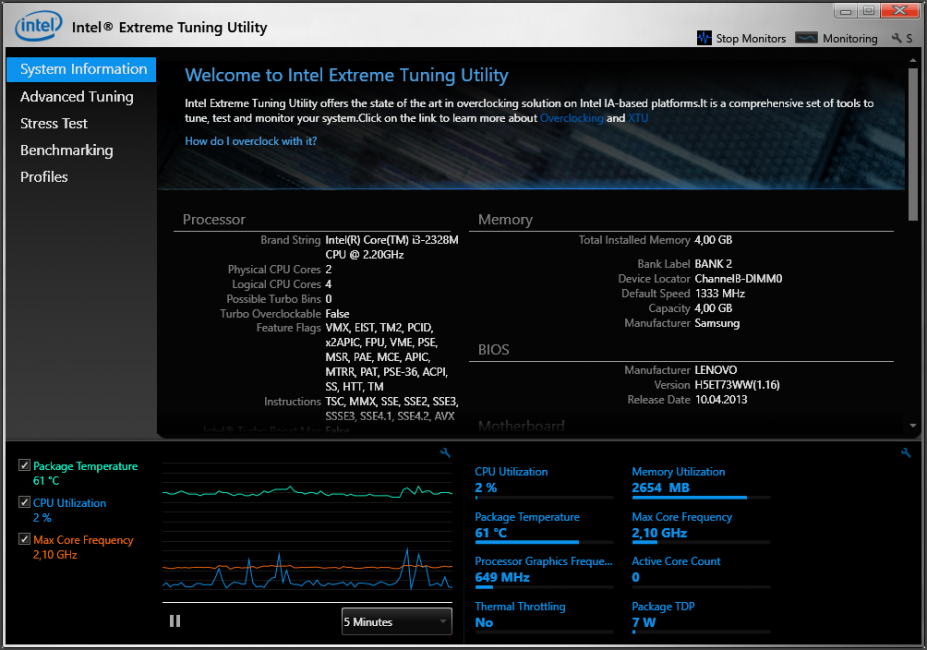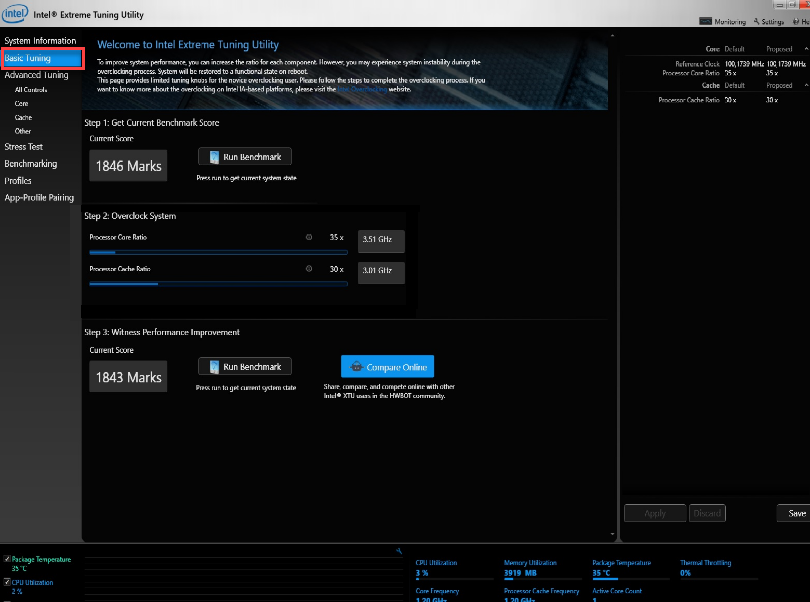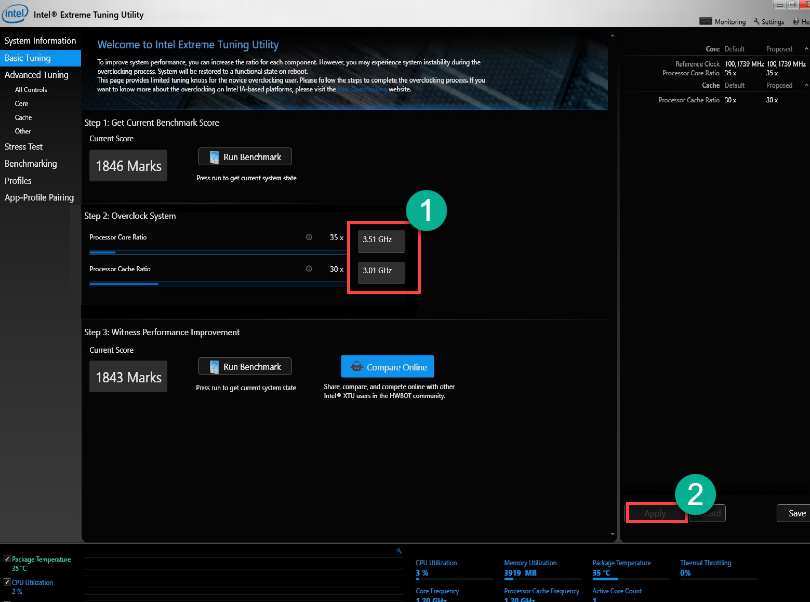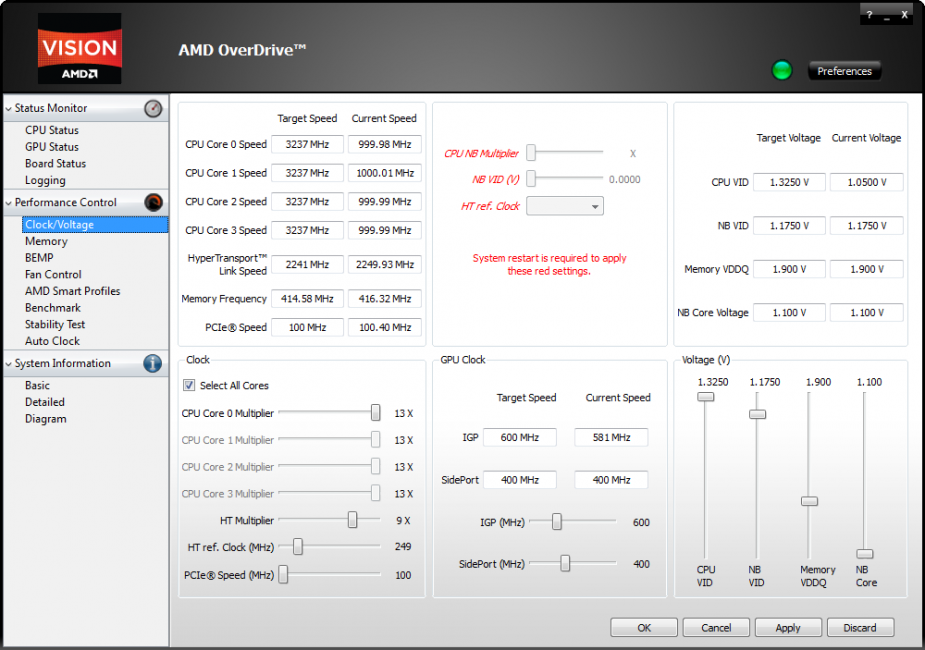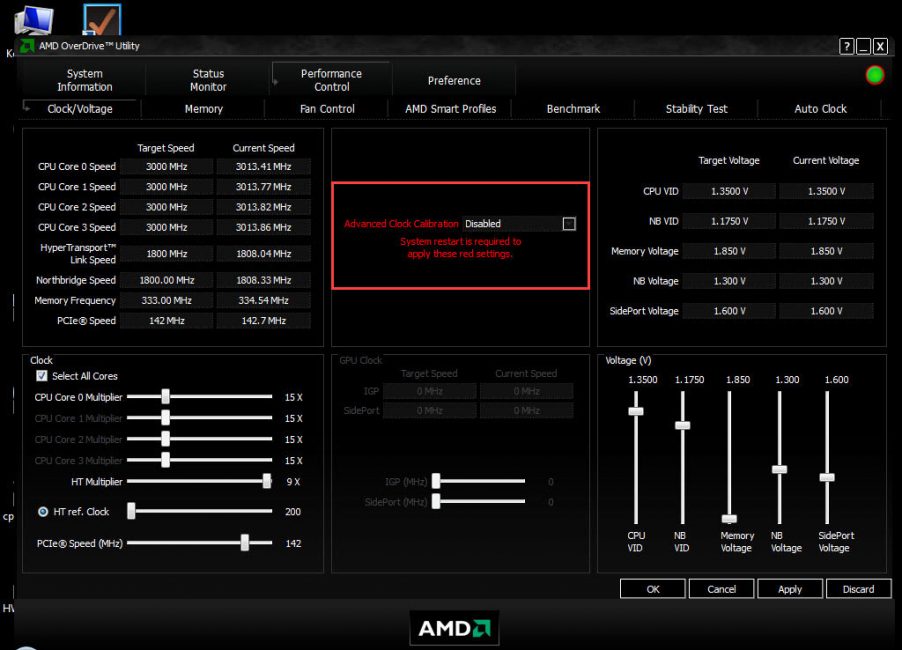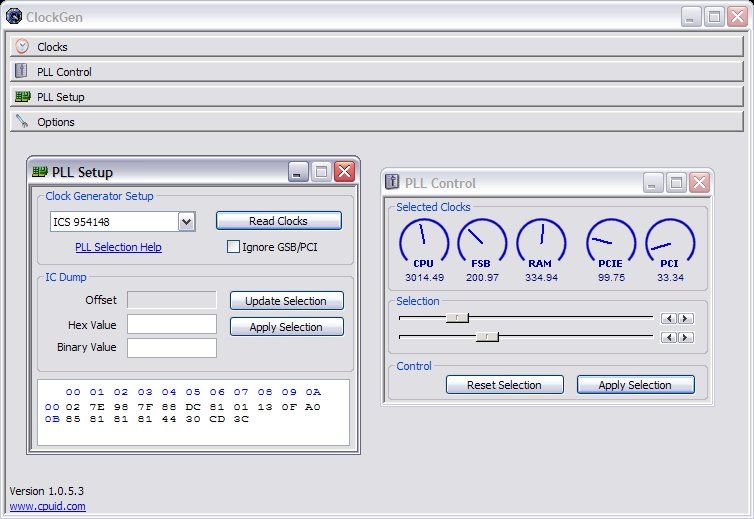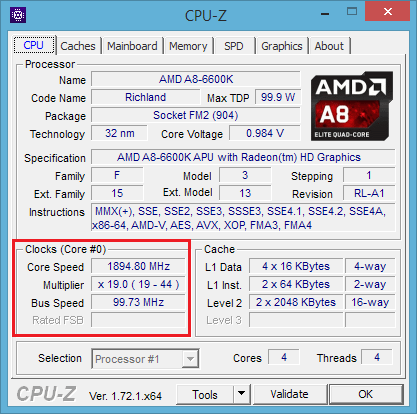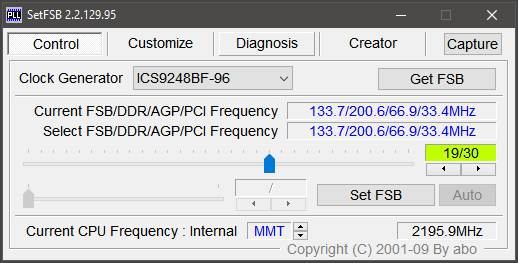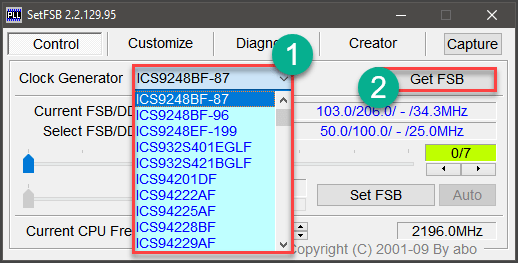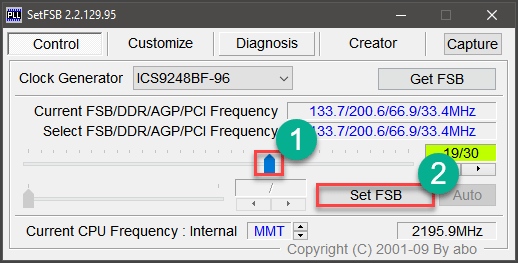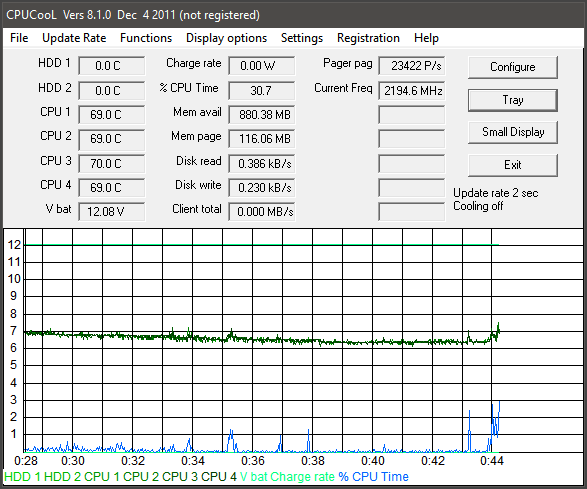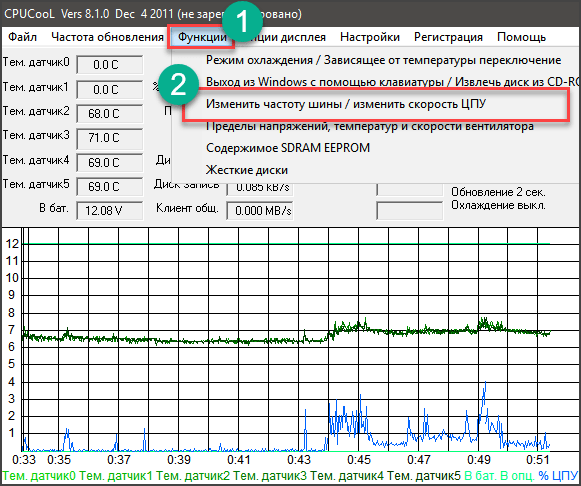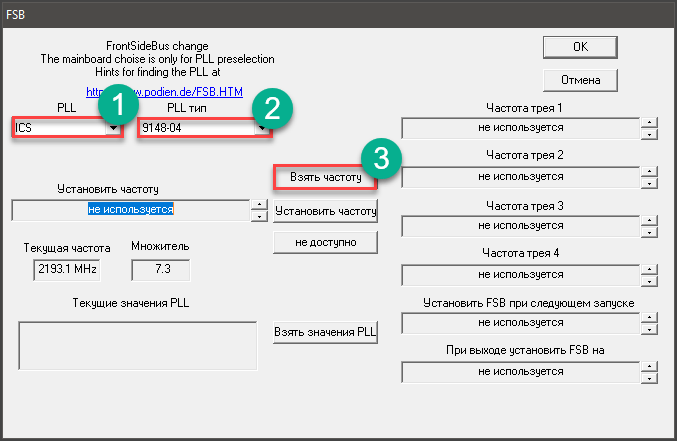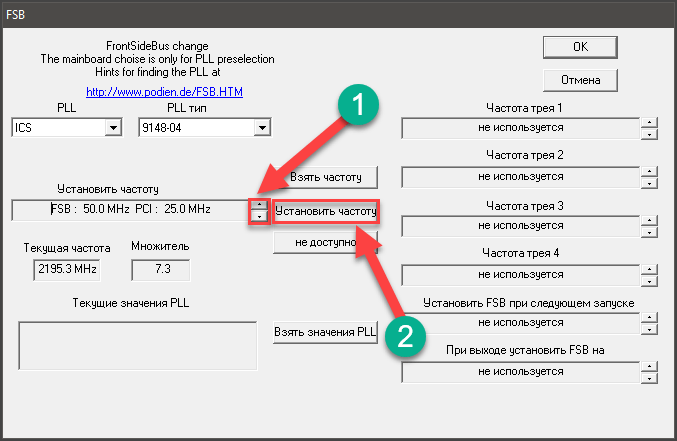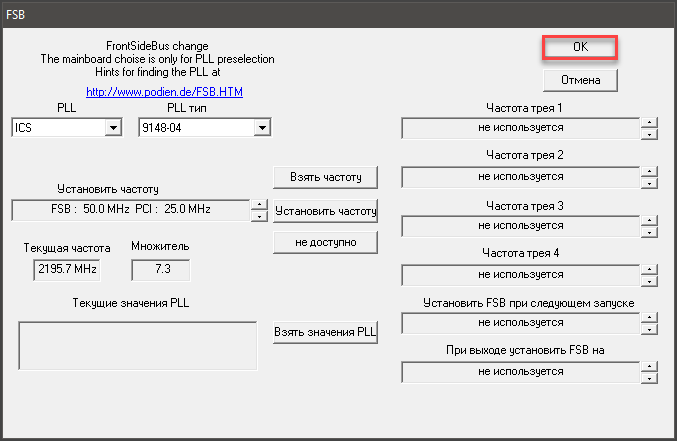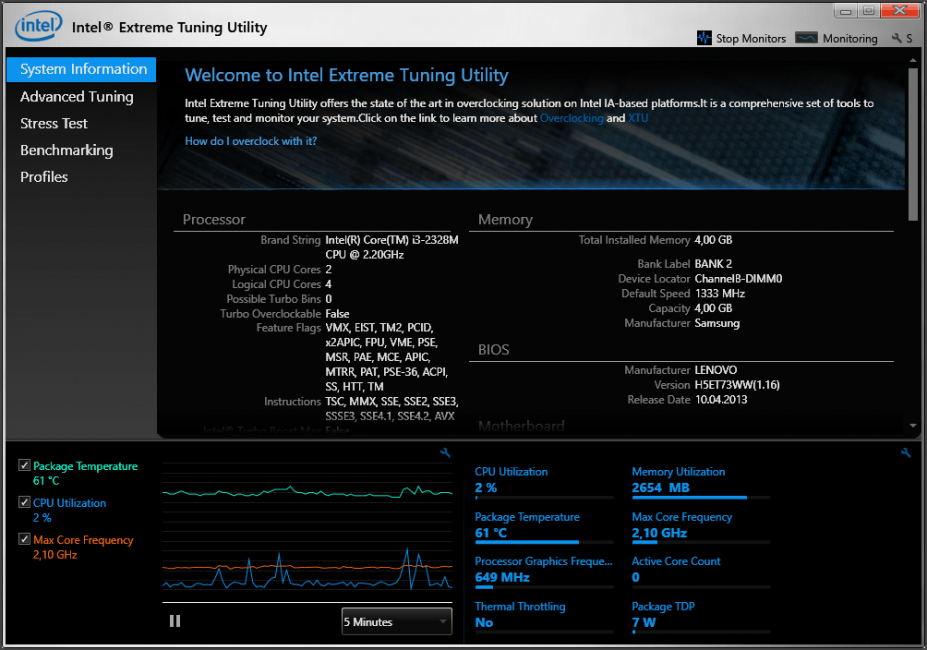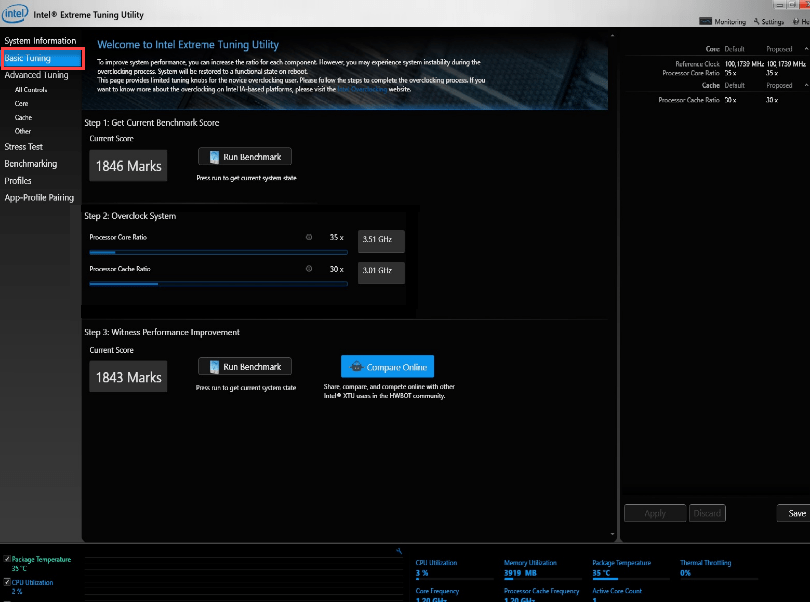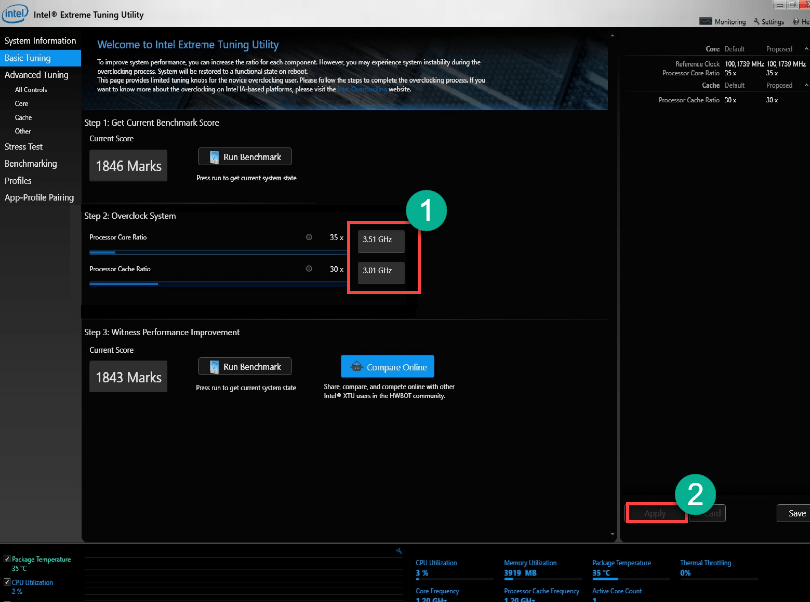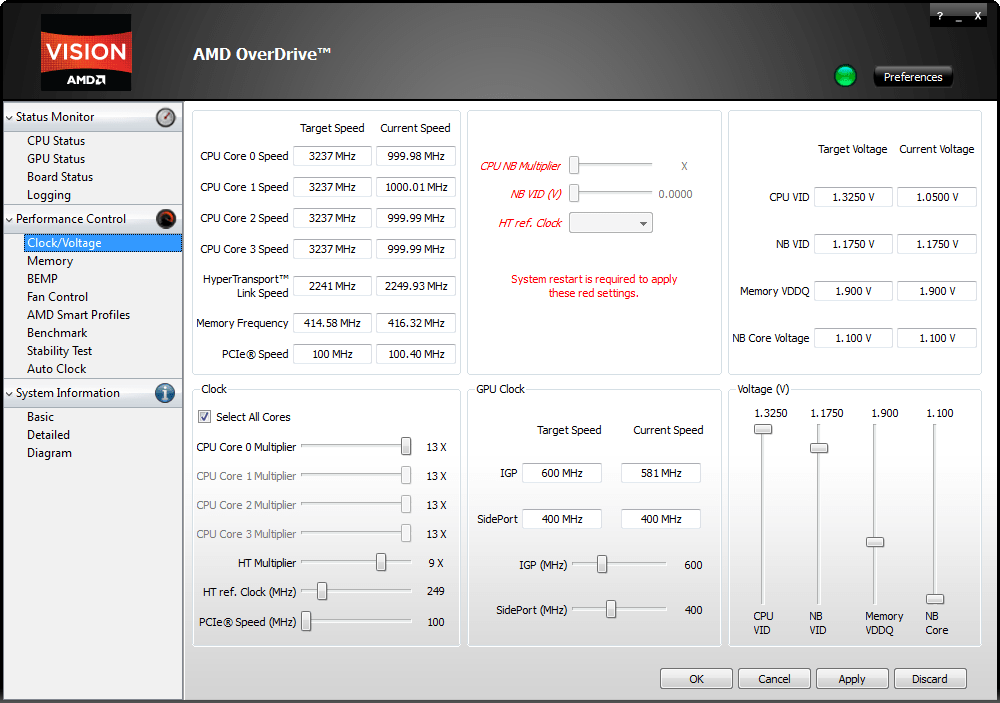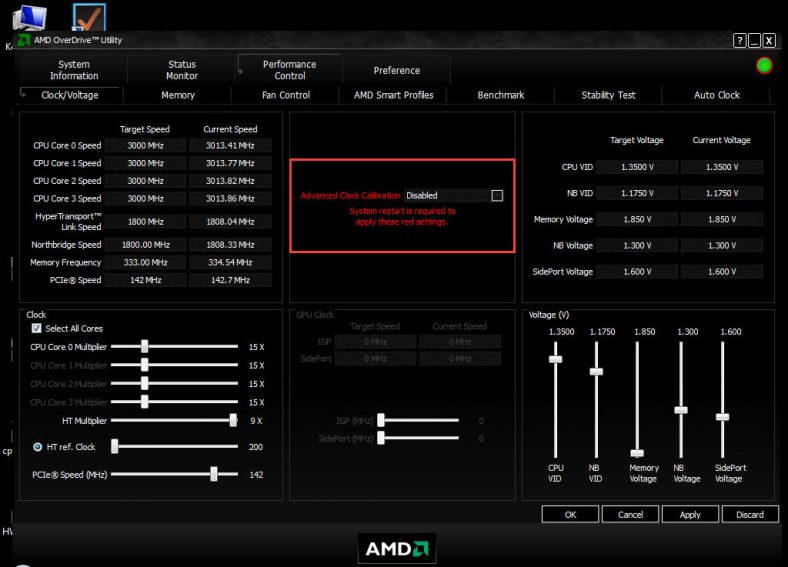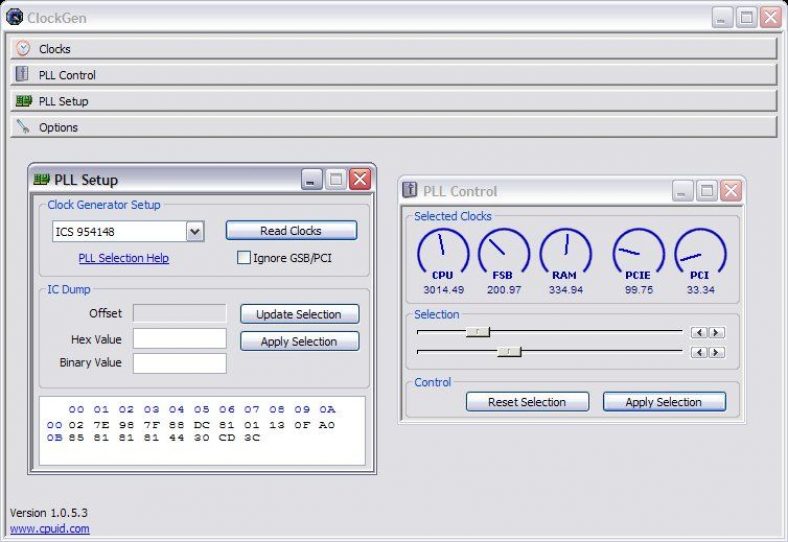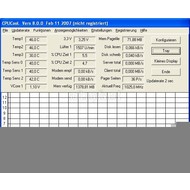CPUCooL содержит богатый набор функций для оптимизации и мониторинга как системы в целом, так и отдельных устройств. Программа отображает показатели датчиков устройств, в том числе температуру и скорость вращения вентиляторов, вольтаж и системные значения, а также позволяет контролировать превышение различных значений. Отображение индикаторов доступно в нескольких режимах и удобно настраивается.
CPUCooL отображает в основном окне несколько показателей. Это температуры вентиляторов и жёстких дисков (HDD), температура каждого ядра процессора (CPU), процент использования времени процессора, размер свободной памяти, использования своп-файла, скорость чтения и записи диска и др. В нижней части окна постоянно обновляется график всех перечисленных показателей. Каждому соответствует свой цвет. В меню Частота обновления можно настроить периодичность обновления графика (1, 2, 5, 10, 20, 30, 60 секунд).
Кнопка [Малый экран] закрывает большое окно CPUCooL и включает маленькую панель в углу экрана, на которой сведены несколько самых важных показателей.
Левым кликом на панели открывается окно выбора режима программы. Кнопка [Большой экран] возвращает основное окно, а [Идти в трей] сворачивает программу в трей. В данном режиме показатели отображаются прямо в Панели задач в виде цифр.
В маленьком экране настраивается также представление данных. По умолчанию мы видим цифровые индикаторы. А можно настроить графический режим и гистограммы. Здесь просто выбираем, какие показатели отображать как график или гистаграмму.
Нажав кнопку [Опции], мы можем также настроить позицию панели индикаторов (правый верхний, левый нижний, правый нижний). Здесь же настраивается коэффициент масштабирования панели и дополнительные опции: отображение поверх остальных окон, цветное отображение, отключение надписей.
Вернёмся к основному окну CPUCooL (большой экран). В меню Функции представлены настройки расширенных функций программы. Чтобы включить функцию S.M.A.R.T. для жёсткого диска, проходим в меню Функции – Жесткие диски – Опции. Здесь можно включить оповещение, когда одно из значений S.M.A.R.T. изменится. Это пригодится, когда жёсткий диск начинает постепенно изнашиваться.
Для каждого показателя в CPUCooL можно настроить предельные значения мониторинга (верхний и нижний предел) и включить контроль предела. Для этого открываем меню Функции – Пределы напряжений, температур и скорости вентилятора и указываем минимальное и максимальное значение для любого параметра, отслеживаемого программой.
В случае, если на датчиках устройства будет зафиксировано превышение предельного значения, CPUCooL оповестит нас сообщением и длительным звуковым сигналом.
Для продвинутых пользователей PC, уверенных в своих действиях, в меню Функции собраны ещё несколько настроек системы. Здесь можно изменить частоту шины и скорость ЦПУ (процессора). Отдельно рассмотрим возможности охлаждения системы. В меню Функции – Режим охлаждения настраивается включение охлаждения, если превышена активность в течение указанного времени. Здесь же активируется термо-зависимое отключение компьютера, если температура заданного устройства поднимается выше указанной. Можно также выбрать поведение CPUCooL в данной ситуации. При превышении температуры программа завершит работу Windows и отключит питание, либо сделает принудительный выход без сохранения настроек.
Кроме того, в CPUCooL можно включить принудительное термо-охлаждение, если превышена максимальная температура, а также выбрать программу, которая будет запускаться, если температура выше предела.
Напоследок отметим, что в программе есть возможность изменения названий показателей (Опции дисплея – Сменить названия температур, напряжений и вентиляторов), а также настройка цвета графика и маленького экрана.
Дополнительно предусмотрен выбор температурных датчиков вентиляторов, настройка температурного сдвига, система измерения температуры (Цельсий, Фаренгейт), настройка «горячих» клавиш для отключения компьютера. Для любителей поиграть в CPUCooL имеется возможность временного отключения мониторинга системы и некоторых функций: отключение охлаждения, выключение таймера, сворачивание окна, освобождение памяти на указанное количество мегабайт, установка FSB на заданное значение Мгц, запуск другой программы.
Характеристики:
Язык интерфейса: русский, английский, немецкий и др.
ОС: Windows 2000, XP, Vista, 7 (32- и 64-разрядные)
Размер файла: 4 Мб
Лицензия: условно-бесплатная 30-дневная версия, регистрация 15 EUR
Ссылка: http://www.cpufsb.de/CPUCOOL9.EXE
| Автор | Сообщение | |||
|---|---|---|---|---|
|
|
|
|||
|
|
Последние финальные версии: http://www.overclockers.ru/softnews/23756.shtml |
| Реклама | |
|
Партнер |
|
anton_ |
|
|
|
Пробема в следующем : материнка Gigabyte GA-7N400 , процессор AMD Athlon XP 2500+ (работает как 200*11=2,2 Ггц), кулер Igloo 2460 Pro . |
|
anton_ |
|
|
|
…но радиатор не очень горячий…и мне кажется что 59 слишком мало?!…EasyTune тоже показывает так как и CPUCool… |
|
alexmalex |
|
|
|
Попробовал разгонять через цпу коол 7,2,8 ничего не выходит говорит ошибка чтения PLL этот плл вроде бы указал верное реалтек RTM560-50 в чем может быть проблема |
|
tap |
|
|
Member Статус: Не в сети |
как можно » разгонять через цпу коол 7,2,8″ ??? |
|
Rustamische |
|
|
Advanced member Статус: Не в сети |
tap
alexmalex |
|
alexmalex |
|
|
|
Rustamische писал(а): tap alexmalex
вот параметры моего компа может у кого есть и крек под эту версию |
|
Anvin |
|
|
Advanced member Статус: Не в сети |
alexmalex писал(а): Elitegroup О каком разгоне речь? alexmalex писал(а): может у кого есть и крек под эту версию Читайте правила раздела (или общие правила, на главной странице), устное предупреждение |
|
Rustamische |
|
|
Advanced member Статус: Не в сети |
alexmalex
попользуй CPUCOOL9_736: после рестарта, зайди в программу и выбери «Help» . |
|
alexmalex |
|
|
|
Rustamische писал(а): alexmalex попользуй CPUCOOL9_736: после рестарта, зайди в программу и выбери «Help» . ну скачать его можно а вот как быть с креком нет ли его у вас случайно да и самого CPUCOOL9_736 если не трудно скиньте на мое мыло плиз. |
|
krokodill |
|
|
Member Статус: Не в сети |
alexmalex
Эта тема уже раньше осуждалась, я уже получил от модератора за то, что |
|
DEN38 |
|
|
Junior Статус: Не в сети |
народ помогите !!!как изменить скорость вращения вентилятора в cpucool?чего не пробую не получается.мама ga8ip1000 еще каиенибудь проги способные делать это есть?? |
|
QNX |
|
|
Advanced member Статус: Не в сети |
DEN38 как там? не знаю.. speedfan попробуй и не факт что твоя плата позволяет их обороты регулировать программно |
|
sender |
|
|
Member Статус: Не в сети |
krokodill писал(а): А разгоном камня лучше заниматься с помощью других программ, Интересно каких?
Собственно вопрос: |
|
Root |
|
|
Advanced member Статус: Не в сети |
sender Цитата: Есть ли альтернативные проги которые работают лучше(хотябы иногда)? конечно, есть.
SoftFSB от H.Oda! (Good) http://www.cpuid.org/clockgen.php (Good) |
|
krokodill |
|
|
Member Статус: Не в сети |
sender |
|
DEN38 |
|
|
Junior Статус: Не в сети |
Народ ну так мне чего делать |
|
sender |
|
|
Member Статус: Не в сети |
krokodill писал(а): Для разгона — SoftFSB, CpuFSB, или через BIOS. bios — никак. |
|
QNX |
|
|
Advanced member Статус: Не в сети |
Цитата: Так вот я и спрашиваю: есть ли у неё аналоги? которыми можно пользоваться! были бы — написали бы давно |
—
Кто сейчас на конференции |
|
Сейчас этот форум просматривают: Fakel и гости: 9 |
| Вы не можете начинать темы Вы не можете отвечать на сообщения Вы не можете редактировать свои сообщения Вы не можете удалять свои сообщения Вы не можете добавлять вложения |
Лаборатория
Новости
Содержание
- Политика охлаждения ЦП в Windows 10 и как ее изменить
- Программы для управления вентиляторами (кулерами) на компьютере
- ЧТО НУЖНО ЗНАТЬ ДО ЭКСПЕРИМЕНТОВ С КУЛЕРАМИ?
- SPEEDFAN
- OPEN HARDWARE MONITOR
- ARGUS MONITOR
- NOTEBOOK FANCONTROL
- MSI AFTERBURNER
- ФИРМЕННЫЕ УТИЛИТЫ ДЛЯ УПРАВЛЕНИЯ ВЕНТИЛЯТОРАМИ
- Управление кулерами компьютера Windows 10
- Программы для регулировки скорости кулеров
- SpeedFan
- MSI Afterburner
- AMD Radeon Software
- MSI Dragon & Creator Center
- CPUCooL
- Особенности программы
- Меню программы
- Топ-3 лучших программ для охлаждения ноутбуков для Windows 10
- Лучшее программное обеспечение для охлаждения ноутбуков
- SpeedFan
- Преимущества программного обеспечения для охлаждения ноутбуков SpeedFan
- KAR Energy Software
- iCool Software Informer
- Как настроить параметры вашей системы для максимального охлаждения
- Заключение
Политика охлаждения ЦП в Windows 10 и как ее изменить
Большинство десктопных компьютеров имеют активную систему охлаждения, тогда как в ноутбуках использование пассивной системы уже не редкость. Первая пока что является более эффективной, поэтому многие лэптопы, использующие пассивное охлаждение, имеют еще и дополнительный кулер, который автоматически включается при повышенной нагрузке на процессор. Для увеличения эффективности охлаждения существуют также и специальные программы вроде SpeedFan.
Давайте посмотрим, как это делается на примере Windows 10.
Проще всего изменить политику охлаждения через графический интерфейс апплета «Электропитание».
Режимов же доступно два: Пассивный и Активный.
Если вы выберите активный режим, Windows станет работать «на опережение», увеличивая скорость вращения кулеров перед замедлением процессора, если же предпочтёте пассивный, наоборот — будет замедляться процессор перед ускорением вентиляторов.
Активный режим позволяет поддерживать высокую производительность ЦП, не доводя его до перегрева, в то же время он требует больше энергии. Пассивный же режим имеет смысл использовать при работе компьютера от аккумулятора, а также при отсутствии повышенной нагрузки.
Источник
Программы для управления вентиляторами (кулерами) на компьютере
Вентиляторы охлаждения (они же — кулеры) играют важную роль в работе компьютера, предотвращая перегрев тех его компонентов, что подвергнуты сильному нагреву. Многие пользователи и не догадываются, что кулерами можно управлять, точнее — скоростью их вращения. Но это не всегда возможно.
Если речь о вентиляторах, подключенных непосредственно к материнской плате (например, кулер центрального процессора, корпусные вентиляторы или кулеры жестких дисков), то регулировка скорости их вращения должна поддерживаться на уровне материнской платы. Если же это кулер, охлаждающий видеокарту, тогда изменение скорости вращения должно поддерживаться самим графическим адаптером.
Управление вентиляторами, подключенными к материнской плате, стандартным способом предполагает изменение соответствующих параметров в BIOS. В случае с видеокартами это осуществляется путем внесения изменений в настройки драйвера. Нестандартные же способы предполагают использование специальных утилит. Некоторые из них разработаны самими производителями системной платы, видеокарты, ноутбука и т.д., другие — сторонними разработчиками. Рассмотрим популярные программы для управления вентиляторами компьютера.
ЧТО НУЖНО ЗНАТЬ ДО ЭКСПЕРИМЕНТОВ С КУЛЕРАМИ?
Мы не зря назвали процесс контроля скорости вращения кулеров экспериментом, ведь последствия этой процедуры нельзя предсказать точно заранее. По умолчанию все вентиляторы компьютера настроены на работу в автоматическом режиме. Когда необходимо, скорость их вращения увеличивается или, наоборот, снижается. Все зависит от текущей температуры охлаждаемого компонента. Когда требуется отрегулировать скорость вращения кулеров вручную, то автоматику придется отключить. А это всегда риск.
Никогда точно неизвестно, как поведет себя вентилятор после манипуляций с его настройками — он может просто перестать вращаться или замедлиться настолько, что создаваемого им уровня охлаждения окажется недостаточным. И это не говоря еще о возможном выходе кулеров из строя, что обычно наблюдается при ручном увеличении скорости их вращения свыше значения по умолчанию (чем выше скорость, тем больше напряжения нужно подать на вентилятор, и если оно окажется слишком высоким, то устройство может и перегореть).
Но как показывает практика, негативные последствия экспериментов с управлением кулерами — довольно редкое явление, а выход из строя самих охлаждаемых компонентов компьютера — и подавно (спасибо функциям защиты устройств от перегрева, если они, конечно, не были каким-либо образом отключены).
SPEEDFAN
SpeedFan — одна из самых известных утилит для мониторинга в режиме реального времени скорости вращения и контроля охлаждающих вентиляторов и не только. Программа рассчитана на опытных пользователей, имеющих опыт в разгоне процессора и видеокарт, однако для управления кулерами особых навыков не требуется.

Регулировка скорости вращения вентиляторов осуществляется путем изменения процентного значения напротив выделенных на изображении выше опций:
Обращаем внимание, что наличие и названия тех или иных параметров в программе SpeedFan зависит от модели материнской платы и/или иных критериев. Отрицательные температуры напротив «AUX» обычно означают, что к соответствующему гнезду платы кулер не подключен.
OPEN HARDWARE MONITOR
Программа Open Hardware Monitor первоначально создана для мониторинга работы всех важных компонентов компьютера, включая скорость вращения как основных, так и дополнительных кулеров. Но у данной утилиты также присутствует функция, позволяющая вручную управлять вентиляторами.
Функция регулировки скорости кулеров (Controls) находится в том разделе главного окна, в котором приведены данные мониторинга за конкретным устройством. Т.е. если это вентилятор центрального процессора, то опция контроля его скорости будет расположена в разделе с названием модели ЦП, если видеокарта — то в разделе с названием видеоадаптера. Если же в том или ином разделе функция «Controls» отсутствует, это значит, что у устройства отсутствует поддержка управления кулером либо сама программа не поддерживает конкретную модель материнской платы, видеокарты и т.д.
Для управления вентиляторами из программы Open Hardware Monitor:
ARGUS MONITOR
Для каждого из поддерживаемых программой компонентов компьютера предусмотрена отдельная вкладка. Если нужно отрегулировать скорость вращение кулера видеокарты, заходим во вкладку «GPU», справа от графика есть выпадающий список — выставляем в нем значение «Ручное управление» (отобразится предупреждающее окно, где нужно согласиться с рисками последующих действий), задаем нужную скорость вращения кулера в процентах и нажимаем кнопку «Применить»:
Управление вентиляторами, подключенными к материнской плате (включая кулер центрального процессора), осуществляется во вкладке «Мат. плата» в подразделе «Управ. вент.». Для каждого отдельного кулера здесь предусмотрены свои профили настроек. Например, нам требуется отрегулировать вентилятор процессора: в выпадающем списке напротив строки «CPU Вент. 1» (в нашем случае) также выставляем значение «Ручное управление», задаем скорость при помощи ползунка и нажимаем кнопку «Применить». То же самое можно проделать с любым дополнительным кулером.
Приведенные выше инструкции — это простейшие способы контроля скорости вентиляторов из Argus Monitor. Но программа также способна взять контроль на себя, автоматически изменяя скорость того или иного кулера в зависимости от температуры компонента, который тем охлаждается. Для начала напротив названия устройства (вентилятора) нужно выставить значение «Упр. программой» и нажать кнопку «Кривая».
Откроется дополнительное окно с подвижным графиком (кривой). Путем перемещения точек кривой по вертикали настраивается скорость вращения кулера, а по горизонтали — задается температура, при которой программа автоматически установит заданную скорость. Всего таких точек — 7.
Подобным образом можно автоматизировать и работу вентилятора видеокарты или любого другого.
NOTEBOOK FANCONTROL
Последняя на момент написания обзора версия NoteBook FanControl имела поддержку более 200 различных моделей лэптопов производства Acer, Asus, Dell, Fujitsu, Gigabyte, HP, Lenovo, Medion, Sony, Toshiba и некоторых других компаний. Управление вентиляторами ноутбуков осуществляется в несколько простых действий:
Более опытные и очень заинтересованные (сложноватая задача) пользователи могут самостоятельно создать конфигурацию управления кулерами для своей модели ноутбука, для чего в программе NoteBook FanControl предусмотрены соответствующие функции. Их можно найти в окне выбора модели лэптопа, кликнув по кнопке «Edit» (в новом открывшемся окне обязательно жмем кнопку «New», иначе будет отредактирована конфигурация выбранной модели).
MSI AFTERBURNER
Программа MSI Afterburner предназначена, в первую очередь, для разгона (увеличения производительности) видеокарт от любых производителей (но только тех моделей графических адаптеров, что поддерживают данную возможность). Однако у нее также присутствует функция, позволяющая регулировать скорость вращения кулеров у поддерживаемых утилитой моделей видеокарт.
Пользоваться программой MSI Afterburner довольно просто:
Полного списка поддерживаемых программой MSI Afterburner видеокарт, по всей видимости, не существует, но точно известно, что в него включены графические адаптеры AMD (ATI) и NVIDIA, начиная с Radeon HD 3000 и GeForce 8X00, соответственно.
ФИРМЕННЫЕ УТИЛИТЫ ДЛЯ УПРАВЛЕНИЯ ВЕНТИЛЯТОРАМИ
Все рассмотренные выше программы являются универсальными, т.е. они могут функционировать на разных компьютерах, независимо от производителя материнской платы, видеокарты или иных комплектующих. Но существуют и узкоспециализированные фирменные утилиты, способные управлять вентиляторами у устройств только определенного производителя. Мы не будем рассматривать их функционал, а только приведем их названия, поддерживаемое ими оборудование и ссылки для скачивания:
Это, конечно, не весь перечень фирменных утилит для управления вентиляторами. Рекомендуем зайти на официальный сайт производителя установленной в компьютере материнской платы или видеокарты — возможно, там можно будет скачать программу для контроля кулеров этих устройств.
Остались вопросы, предложения или замечания? Свяжитесь с нами и задайте вопрос.
Источник
Управление кулерами компьютера Windows 10
Для управления кулерами компьютера можно использовать стороннее программное обеспечение. Под кулером имеют ввиду совокупности вентилятора с радиатором, установленные для охлаждения комплектующих (как минимум процессора и видеокарты).
Эта статья расскажет об управлении кулерами компьютера в Windows 10. Будем использовать только лучшие программы для регулировки скорости вентиляторов. Некоторый софт позволяет настроить скорость всех кулеров, а другое только отдельно видеокарты или процессора.
Программы для регулировки скорости кулеров
В зависимости от рабочих температур можно изменить скорость кулеров (имеется в виду каждого из вентиляторов). Можно выбрать на свой вкус программу для регулировки. Не стоит в список добавлять малоизвестные неудобные в использовании утилиты. Хотя всё на вкус и цвет.
Сейчас производители для управления выпускают своё ПО. Например, AMD Ryzen Master или Intel Extreme Tuning Utility. Или MSI Dragon Center, Gigabyte Aorus Engine, Smart Fan 5 и Sapphire TriXX. Именно с его помощью можно с лёгкостью настроить скорость кулеров (вентиляторов).
SpeedFan
В программе отображаются все подключённые к материнской плате вентиляторы. Можно изменить скорость кулера процессора или видеокарты и корпусных вентиляторов. Отображает температуры комплектующих с датчиков и при необходимости позволяет их контролировать.
Бесплатное приложение SpeedFan доступно к использованию. Перейдите в расположение Configure > Options и в пункте Language измените язык интерфейса на Russian. Теперь можно в разделе Показатели изменять скорость кулера или задать своё значение в процентах.
С помощью SpeedFan можно посмотреть данные с датчиков комплектующих и настроить скорости вращения кулеров под себя. Всё зависит от комнатной температуры и Вашего компьютера. Приложение автоматически определяет всю информацию о Вашем железе.
MSI Afterburner
Программное обеспечение используется для настройки производительности видеокарты. С его помощью можно тонко настроить и скорость вентиляторов. Найдите параметр Fan Speed (%) и отключите авторежим кнопкой Авто. Теперь можно вручную выставить нужное значение.
Перейдите в раздел Настройки > Кулер и отметьте Включить программный пользовательский авторежим. Выберите несколько значений скоростей кулера и температуры. Тонкая настройка заключается в ручной коррекции графика температуры.
AMD Radeon Software
Обновлённые драйвера AMD Radeon Software Adrenalin 2020 Edition заслуживают внимания пользователей. Конечно же, работает только с видеокартами красного бренда. Их программное обеспечение заменяет множество сторонних программ (записи, мониторинга и разгона).
Перейдите в раздел Производительность > Настройка. Теперь параметр Управление настройкой измените на Вручную. Дальше включите настройку вентиляторов. Выбрав расширенное управление, настройте отношение Скорости вентиляторов / Температуры.
MSI Dragon & Creator Center
Все уважающие себя производители выпускают ПО для управления своими комплектующими. Материнские платы, видеокарты и даже ноутбуки получают возможность использовать MSI Dragon Center. С его помощью уже можно настроить производительность системы в целом.
Откройте User Scenario > Пользовательский режим. Выберите, например, Системный вентилятор и укажите значение Ручной регулировки или настройте график Автоматической регулировки вентиляторов. В зависимости от версии ПО и железа интерфейс отличается.
Действительно, нормальных программ для регулировки скорости кулеров немного. Старые и плохо себя зарекомендовавшие утилиты даже стоит рассматривать. Например, даже сейчас SpeedFan лидер, хотя давно уже не обновлялся. Смотрите, как пользоваться SpeedFan 4.52.
В большинстве приложений используется процентная шкала выставления скоростей или график соответствия скорости и температуры. Пользователь указывает конкретное значение скорости при достижении определённой температуры. Ещё присмотритесь к фирменному ПО.
Источник
CPUCooL
CPUCooL — это программа, включающая набор из семи утилит для реализации различных опций контроля за процессами компьютера. Вы всегда будете в курсе температуры БП, напряжения. Получите доступ к регулированию скорости вращения вентиляторов. Сможете мониторить работу всех опций процессора. Обширный функционал будет доступен сразу после загрузки.
Бесплатно скачать CPUCooL 8.1 Rus вы можете по этой ссылке:
| Лицензия | Бесплатная |
| ОС | Windows Vista 7 и выше, XP |
| Язык интерфейса | Русский, английский |
| Разработка | cpufsb.de |
| Разновидность программы | Оптимизация |
Особенности программы
ПО совместимо с материнскими платами, базирующимися на чипсетах ALI, VIA, NVIDIA, AMD, SIS, Intel. На программном уровне вы сможете управлять охлаждением памяти и процессоров, выполнять быстрый запуск компьютера, менять частоты FSB прямо в момент работы операционки и пользоваться функцией S.M.A.R.T.
Особенности ПО:
Все функции мониторинга и контроля отображаются в виде индикаторов. Выводятся в нескольких режимах, легко и просто настраиваются. В нижнем меню постоянно обновляют численные показатели. Периодичность вывода данных настраивается в диапазоне от 1 до 60 секунд.
Для доступа к перечисленным инструментам вам достаточно скачать полную версию CPUCooL на нашем сайте.
Меню программы
Клавишей малого экрана можно сворачивать окно ПО и выводить мини-панель в углу компьютерного экрана, где будут выведены самые важные показатели.
Основные действия:
Для опытных юзеров есть расширенные настройки для изменения частоты скорости ЦПУ и шины. А также включение охлаждения, если превышена активность в течение определенного времени или выключение компьютера на термозависимой основе.
Дополнительно можно выбрать иной сценарий — отключить питание или совершить принудительный выход. Для удобства юзабилити можно менять наименования показателей, цвета отображения и фона мини-экрана, применять «горячие клавиши» для деактивации ПК.
Если программу необходимо включать периодически, в определённое время, следует на какой-то период задавать временное отключение мониторинга в целом или его отдельных функций.
Ознакомиться с инструкциями разработчиков или технической документацией о программе можно, посетив официальный сайт CPUCooL.
Источник
Топ-3 лучших программ для охлаждения ноутбуков для Windows 10
Хотя многие ноутбуки остаются прохладными на ощупь, другие могут почувствовать себя двигателем гоночного автомобиля после долгой поездки по пустыне. Ноутбук с плохим охлаждением не только неудобен в использовании, но и представляет опасность для здоровья пользователя. Исследование 2005 года, проведенное группой врачей в SUNY Stony Brook, пришло к выводу, что нагрев ноутбука может быть основным фактором риска мужского бесплодия.
Ноутбук, который слишком сильно нагревается изнутри, может пострадать от повреждения компонентов, а также привести к снижению производительности, поскольку ЦП снижает свою тактовую частоту, чтобы избежать теплового давления. В то время как неэффективное рассеяние тепла является ошибкой производителя, пользователи также могут сыграть свою роль, чтобы ноутбук оставался прохладным. Вы можете настроить параметры питания вашего компьютера на «максимальное охлаждение» или установить стороннее программное обеспечение для охлаждения. В этой статье мы расскажем о лучшем программном обеспечении для охлаждения вашего ПК, а также научим вас настраивать параметры Windows для максимальной эффективности охлаждения.
Связанные : лучшие охлаждающие подставки для ноутбука с Windows 10
Лучшее программное обеспечение для охлаждения ноутбуков
SpeedFan
Speedfan – это самое популярное программное обеспечение для охлаждения ноутбуков, и оно делает больше, чем просто охлаждает ноутбук. Это помогает вам следить за показателями жизнедеятельности ваших систем, включая скорость, вентилятор, температуру и т. Д., Чтобы обеспечить бесперебойную работу. Последняя версия SpeedFan поставляется с простым в использовании графическим интерфейсом пользователя и способна выполнять большую часть работы по мониторингу оборудования. Этот инструмент является обязательным для тех, кто хочет легко контролировать температуру своей системы.
SpeedFan использует цифровые датчики для контроля температуры вашей системы. Он считывает температуру вашей материнской платы и жесткого диска, изменяет скорость вращения вашего компьютера, проверяет состояние вашего жесткого диска с помощью атрибутов S.M.A.R.T или SCSI, а также считывает напряжения и скорость вращения вентилятора.
SpeedFan настраивается, и вы можете применять пользовательские настройки для автоматической обработки любой ситуации. Если вы пытаетесь выяснить, почему ваша система зависает после интенсивного использования или при большой нагрузке, SpeedFan может помочь вам установить причину. SpeedFan автоматически ищет на вашем компьютере информативные аппаратные чипы монитора. Когда BIOS системы не может активировать некоторые функции, которые могут повысить производительность, SpeedFan пытается включить их, пока это самое безопасное.
Преимущества программного обеспечения для охлаждения ноутбуков SpeedFan
SpeedFan – очень мощный инструмент, который может помочь вам снизить уровень шума при работе или просмотре фильмов, а также сказать, есть ли у вас проблемы с температурой.
Загрузите SpeedFan от Almico, разработчика программного обеспечения.
KAR Energy Software
Чем больше энергии потребляет ваш компьютер, тем больше тепла он генерирует. В программном обеспечении для охлаждения ноутбуков KAR Energy этот принцип используется для повышения производительности вашего ПК и поддержания его в режиме охлаждения за счет резкого снижения энергопотребления вашего ПК на 48% четырьмя различными способами: электронным охлаждением процессора, переводом компьютера в режим ожидания, даже если программа препятствует этому, снижение потребления оперативной памяти и управление мощностью процессора.
KAR Energy играет со скоростью вашего процессора, чтобы сэкономить энергию и уменьшить перегрев. Например, вам не нужно 3GHZ, чтобы написать документ. В таком случае KAR Energy автоматически отрегулирует тактовую мощность вашего ПК с необходимой скоростью. KAR Energy также охлаждает процессор электронным способом, что полностью отличается от управления питанием, которое также охлаждает процессоры. Он охлаждает все нежелательные электронные компоненты. Программа также решает проблемы с компьютером в режиме ожидания, также называемые бессонницей. Это достигается путем анализа каждой активности ноутбука и форсирования режима ожидания.
Загрузите программное обеспечение KAR Energy с программного обеспечения IA-KAR.
iCool Software Informer
iCool – отличное программное обеспечение для охлаждения, которое значительно снижает тепло, выделяемое процессором, и в то же время снижает шум вентилятора. Он имеет интуитивно понятный графический интерфейс пользователя, который имеет полезные кнопки, которые позволяют вам изменить поведение iCool. Вы также найдете ряд индикаторов, которые постоянно уведомляют вас об использовании процессора и уровне шума вентилятора.
Вы можете изменить производительность процессора в двух режимах: автоматический и ручной. Ручной режим очень настраиваемый и позволяет выбирать между 5 различными уровнями загрузки процессора: тихий, низкий, средний, высокий и полная загрузка.
iCool – очень эффективное программное обеспечение для охлаждения, которое позволяет вам без проблем контролировать использование вашего процессора. Единственным недостатком этого программного обеспечения является то, что оно поддерживает только материнские платы GIGABYTE на чипсете Intel серии 945.
Загрузите программное обеспечение iCool от iCool.
Как настроить параметры вашей системы для максимального охлаждения
Убедитесь, что максимальный уровень охлаждения включен в настройках питания Windows вашего ноутбука. Пункт меню для включения активного охлаждения варьируется от системы к системе, но на большинстве ноутбуков он будет отображать либо «активное охлаждение», либо «максимальную производительность». Всегда выбирайте самый высокий вариант охлаждения. Это позволит вентилятору работать быстрее и дольше, что необходимо для улучшения охлаждения.
Заключение
Улучшение системы охлаждения на вашем ноутбуке имеет первостепенное значение для скорости и эффективности работы. Некоторые ноутбуки очень печально известны тем, что рассеивают тепло, и могут дать вам ужасные впечатления, особенно при использовании в течение долгих часов. Для повышения производительности мы рекомендуем установить одно из описанных выше программ охлаждения ноутбука, а также настроить параметры питания системы для дальнейшего повышения эффективности охлаждения.
Источник
Содержание
- 1 CPUFSB
- 2 SetFSB
- 3 SoftFSB
- 4 ClockGen
- 5 CPUCool
- 6 Программы для процессоров Intel
- 6.1 №1. SetFSB
- 6.2 №2. CPUCOOL
- 6.3 №3. Intel Extreme Tuning Utility
- 7 Разгон чипов от AMD
- 7.1 №1. AMD OverDrive
- 7.2 №2. Advanced Clock Calibration
- 7.3 №3. ClockGen
- 8 Заключение
-
- 8.0.1 ВИДЕО: Разгон процессора AMD [AMD Overdrive]
- 8.0.2 Разгон процессора AMD (AMD Overdrive)
-
Со временем производительность системы в новых приложениях снижается. Решение проблемы — обновление «железа» и покупка новых комплектующих для компьютера. Но что делать, если бюджета на покупку новой видеокарты или процессора нет? Можно попробовать повысить производительность ПК с помощью разгона.
В случае с процессорами, разгон — это повышение тактовой частоты CPU. Такт — это промежуток времени, за который процессор выполняет определенное количество действий программного кода. Тактовая частота — это число тактов, выполняемых за одну секунду. После разгона процессора (повышения тактовой частоты) увеличивается общая производительность системы: повышается количество FPS в видеоиграх, улучшается скорость работы требовательных программах. Главное преимущество разгона — пользователям не нужно тратить деньги на покупку новых комплектующих для ПК.
Самый популярный производитель процессоров — компания Intel. Для разгона CPU от этой фирмы используются специальные программы. Перед тем, как начать разгон процессора, нужно выполнить следующие действия:
- Определить текущие показатели тактовой частоты. Сделать это можно с помощью программы CPU-Z .
- Обновить версию BIOS.
CPUFSB
CPUFSB — программа для разгона процессора. С помощью приложения можно изменить тактовую частоту системной шины. После внесения изменений в технические параметры CPU не требуется перезагрузка компьютера.
Утилита полностью совместима с операционной системой Windows (32/64 бит). Для корректной работы утилиты требуется Windows XP или новее. Для загрузки пользователям доступна полностью русская версия ПО. Модель распространения программы — условно-бесплатная. Чтобы получить полную версию приложения, необходимо купить лицензию. Стоимость лицензионной версии составляет 15 долларов, но есть возможность использовать основные функции программы абсолютно бесплатно.
Перед тем, как начать разгон процессора от Intel, необходимо выбрать производителя материнской платы в главном окне утилиты. Программа поддерживает все известные фирмы: ACorp, ASUS, ASRock, Biostar и т.д.
На следующем этапе работы нужно выбрать тип материнской платы и PLL. Чтобы определить текущий показатель тактовой частоты системной шины, необходимо нажать кнопку «Взять частоту».
В строке «Установить частоту» необходимо указать нужный показатель для разгона. Рекомендуется повышать частоту небольшими шагами. Это снизит риск сбоя работы процессора. Чтобы применить установленные параметры, необходимо нажать кнопку «Установить частоту». В правой части интерфейса программы CPUFSB расположены инструменты для переключения между разными показателями тактовой частоты.
- простой и удобный интерфейс с поддержкой русского языка;
- разгон процессора без обязательной перезагрузки компьютера;
- возможность переключения между различными показателями тактовой частоты.
- разработчики перестали выпускать обновления для программы.
SetFSB
SetFSB — небольшое приложение для разгона процессора. Программа дает возможность повысить производительность системы благодаря увеличению тактовой частоты системной шины без обязательной перезагрузки компьютера. Утилита поддерживает большинство популярных производителей материнских плат.
Приложение полностью совместимо с операционной системой Windows (32 и 64 бит). Для установки и запуска программы требуется Windows XP или новее. Скачать и установить утилиту можно абсолютно бесплатно. Есть возможность покупки полной версии программы, цена лицензии SetFSB составляет 6 долларов. Язык интерфейса — английский, русской версии нет.
После запуска программы SetFSB откроется главное окно приложения. В первом разделе «Control» выполняется процесс управления частотой процессора. На начальном этапе работы нужно выбрать модель PLL чипа из списка. PLL чип — это тактовый генератор.
Далее необходимо нажать кнопку «Get FSB». Это нужно для того, чтобы посмотреть спектр возможных частот. Текущий показатель частоты отображается в строке «Current FSB».
Для разгона процессора используется ползунок, который расположен ниже строки «Select FSB». Для увеличения тактовой частоты нужно перемещать его вправо. Выбранный показатель отображается в строке «Select». Всего доступно 7 ступеней для разгона.
С помощью приложения SetFSB можно узнать подробную информацию о PLL. Для этого нужно открыть раздел «Diagnosis» на верхней панели инструментов. В нижней части рабочего окна приложения отображается подробная информация и о чипе.
- простой и удобный интерфейс;
- не нужно перезагружать систему после повышения тактовой частоты;
- работа со всеми популярными производителями материнских плат;
- возможность диагностики PLL чипа.
- отсутствие поддержки русского языка интерфейса.
SoftFSB
SoftFSB — одна из самых известных программ для разгона процессора. Утилита дает возможность повысить тактовую частоту системной шины, благодаря чему увеличивается общая производительность системы. Приложение работает со всеми известными моделями и производителями материнских плат.
Утилита полностью совместима с операционной системой Windows (разрядности 32 и 64 бит), начиная с Windows 98 или свежее. Модель распространения программы — бесплатная. Для разгона процессора с помощью утилиты не нужно покупать подписку или лицензионный ключ. Язык интерфейса — английский. Русской версии нет.
После запуска приложения SoftFSB откроется главное окно программы. На первом этапе необходимо выбрать материнскую плату из списка в строке «Target Mainboard».
Если в списке нет нужного производителя материнской платы, можно выбрать «Clock generator». Чтобы получить текущие показатели тактовой частоты, необходимо нажать кнопку «Get FSB». Ниже расположена строка «Current FSB». Здесь отображается текущий показатель тактовой частоты системной шины процессора.
Для разгона CPU используется ползунок в нижней части интерфейса главного окна программы. Чтобы применить изменения частоты, необходимо нажать кнопку «Set FSB». Выбранный показатель отображается в строке «Select FSB».
- бесплатная модель распространения;
- разгон процессора в режиме реального времени без перезагрузки системы;
- простой и удобный интерфейс;
- работа со всеми популярными моделями и производителями материнских плат.
- доступна только английская версия;
- сбои при работе на Windows 10 из-за совместимости;
- редкий выход обновлений.
ClockGen
ClockGen — небольшая программа для динамического разгона системы. Утилита позволяет увеличивать тактовую частоту процессора, оперативной памяти и шин PCI/PCI-Express. Поддерживается работа со множеством популярных моделей материнских плат: MSI, Gigabyte, Abit, DFI и т.д.
Приложение имеет полную совместимость с операционной системой Windows (32/64 бит). Для корректной работы утилиты требуется ОС Windows XP или новее. Загрузить и установить программу на компьютер можно абсолютно бесплатно. Язык интерфейса — английский, русская версия не поддерживается.
После запуска утилиты ClockGen откроется небольшое рабочее окно. Здесь расположены все необходимые для разгона инструменты:
- PLL Control. Используется для управления чипом PLL. Здесь пользователи могут выбрать свою модель материнской платы.
- PLL Setup. Этот инструмент используется для разгона процессора. Здесь нужно указать необходимую частоту системной шины. Благодаря этому повышается общая производительность системы.
- Options. Здесь выполняются базовые настройки программы.
Во время увеличения тактовой частоты CPU очень важно отслеживать изменения температуры устройства. Это позволит избежать сбоя или поломки процессора. Для этого используются специальные датчики, встроенные в приложение ClockGen.
Чтобы открыть датчики, необходимо выбрать инструмент «Clocks» в главном меню программы.
После этого откроется небольшое окно, в котором отображаются все изменения температуры CPU, FSB, RAM в режиме реального времени.
- бесплатная модель распространения;
- простой и удобный интерфейса;
- поддержка всех популярных производителей материнских плат;
- возможность отслеживания изменения температуры процессора и памяти.
- отсутствие поддержки со стороны разработчиков.
CPUCool
CPUCool — функциональная программа для контроля температуры и напряжения блока питания, изменения скорости вращения вентиляторов, изменения тактовой частоты процессора, мониторинга температурных показателей комплектующих ПК. Всего в состав приложения входит 7 полезных утилит для повышения производительности системы.
Приложение имеет полную совместимость с операционной системой Windows (32/64 bit). Для комфортной работы с программой требуется Windows XP и новее. Поддерживается полностью русская версия. Модель распространения утилиты — условно-бесплатная. Чтобы получить полную версию приложения, необходимо купить лицензию. Стоимость зарегистрированной версии составляет 17,95 долларов. Доступна бесплатная пробная версия.
После запуска утилиты откроется главное окно, в котором отображается информация о системе: температура жесткого диска, объем батареи (отображается только на ноутбуках), количество свободной и используемой памяти. В нижней части интерфейса расположен график изменения этих показателей в режиме реального времени.
Для разгона процессора необходимо перейти в раздел панели инструментов «Функции» — «Изменить частоту шины / изменить скорость ЦПУ».
В открывшемся окне «FSB» необходимо выполнить следующие действия:
- Выбрать тип и модель чипа PLL.
- Нажать кнопку «Взять частоту», чтобы определить текущий показатель.
- В строке «Установить частоту» указать нужный показатель тактовой частоты для разгона процессора.
- Чтобы применить внесенные изменения нужно нажать кнопку «Установить частоту».
- простой и удобный интерфейс с поддержкой русского языка;
- бесплатная модель распространения;
- 7 встроенных инструментов для повышения производительности системы.
- редкий выход обновлений от разработчиков.
Остались вопросы, предложения или замечания? Свяжитесь с нами и задайте вопрос.
Компания Intel объявила о выпуске приложения Performance Maximizer, представленного в прошлом месяце вместе с новыми десктопными процессорами на выставке Computex 2019. С его помощью пользователи могут быстро и просто разогнать центральные процессоры без необходимости использовать BIOS. Правда, воспользоваться утилитой могут далеко не все.
В Intel рассказали, что Performance Maximizer анализирует индивидуальные настройки процессора, а затем использует так называемую гиперинтеллектуальную автоматизацию, чтобы повысить производительность. Во время демонстрации на Computex компания показала, как с помощью этого приложения тактовая частота всех ядер процессора Core i7-9700K в турбо-режиме выросла с 4,6 ГГц до 5,2 ГГц.
Важно уточнить, что утилита совместима далеко не со всеми чипами Intel. На данный момент поддерживаются только следующие модели: Core i9-9900KF, Core i9-9900K, Core i7-9700KF, Core i7-9700K, Core i5-9600KF и Core i5-9600K. Кроме того, компьютер должен отвечать ряду требований: операционная система Windows 10 версии 1809 или новее, система загружена в режиме UEFI, материнская плата на чипсете Intel Z390, все ядра процессора должны быть активными, необходимо включить Hyper-Threading (для Core i9), Turbo Boost 2.0, Intel Watchdog Timer Driver и Intel SpeedStep Technology.
Скачать утилиту Intel Performance Maximizer можно с официального сайта чипмейкера.
Отметим, что подобные инструменты для своих продуктов предлагают компании AMD (Ryzen Master) и NVIDIA (OC Scanner).
Вероятно, многие из юзеров слышали сказки о том, насколько быстрее работает процессор после разгона. Это, конечно, так. Вот только работает он недолго. Особенно если разогнать его программно и не позаботиться об охлаждении. Но даже с хорошей системой охлаждения постоянная работа на повышенных частотах изнашивает процессор сильнее, чем штатный режим. Да и повышение напряжения – не очень здорово для чипа и всей материнской платы. Поэтому перед тем, как приступать к разгону процессора нужно хорошо подумать о том, надо ли вам это. Если вы точно решили увеличить производительность своего процессора путем разгона, то вот вам список самых лучших программ для этого.
Содержание этой статьи:
Программы для процессоров Intel
Стоит сразу отметить, что для разгона процессоров от различных производителей требуются разные программы. Потому в данном материале они будут разбиты по категориям. И начнем мы с программ, которые требуются для разгона процессоров Intel.
№1. SetFSB
Это небольшая утилита, которая позволяет менять опорную частоту рабочей шины процессора. Но перед ее использованием неплохо было бы узнать, поддерживает ли SetFSB вашу материнскую плату. Ведь именно ее шина подвергается разгону.
Всю необходимую информацию можно узнать на сайте разработчика. В том числе и сведения о типах поддерживаемых процессоров. Но и это еще не все. Программа не заработает на вашем компьютере, если вы не знаете тип клокера (генератора частоты).
А посмотреть его можно в информационных программах типа AIDA64. После этого можно переходить к работе с программой. Работать с ней довольно просто. Для начала ее нужно запустить с помощью исполняемого файла.
Сначала в главном окне программы нужно выбрать правильный тип клокера, а потом нажать на кнопку «Get FSB». Программа покажет текущую частоту клокера.
Теперь нужно передвинуть ползунок на одно деление и нажать кнопку «Set FSB». При этом нужно внимательно следить за температурой процессора. Для этого существуют специальные приложения. Хотя и в той же AIDA64 можно мониторить температуру.
Продолжать передвижение ползунка нужно до тех пор, пока температура процессора нормальная. Если она уже близка к критической, то разгон стоит прекратить и закрыть программу. Во избежание различных нехороших последствий.
Особенностью разгона при помощи SetFSB является то, что после перезагрузки все значения процессора и шины материнской платы сбрасываются на стандартные. Если после рестарта тоже нужен разгон, то придется запустить утилиту еще раз.
№2. CPUCOOL
Еще одна бесплатная утилита для разгона процессоров Intel. Эта программа обладает русским интерфейсом, поэтому использовать ее гораздо проще, чем предыдущую. Но тип клокера все равно нужно знать. Без этого – никуда.
Скачать данную утилиту можно совершенно бесплатно на официальном сайте разработчика. Процесс установки прост и понятен. Даже новичок с ним разберется. Однако после установки обязательно нужно перезагрузить ПК или ноутбук для того, чтобы программа смогла нормально работать.
После перезагрузки достаточно будет запустить программу при помощи соответствующего ярлыка на рабочем столе компьютера. Сразу же откроется монитор системных ресурсов, и программа будет считывать состояние железа в режиме реального времени. Но нам нужно не это.
В главном окне программы жмем на «Функции» и выбираем пункт «Изменить частоту шины/изменить скорость ЦПУ».
Теперь выбираем нужный PLL, его тип и жмем кнопку «Взять частоту».
Теперь при помощи стрелочек возле строки отображения частот начинаем увеличивать показания на один шаг. После каждого увеличения жмем кнопку «Установить частоту» и проверяем температуру железа.
Как только достигли нужного результата, то нажимаем на кнопку «ОК» и закрываем программу.
Теперь ваш процессор будет работать на повышенных частотах. Однако у этой утилиты есть такая же особенность, как и у SetFSB. После перезагрузки компьютера или ноутбука все значения сбросятся на стандартные.
Тем не менее, это один из способов разгона процессоров Intel в домашних условиях программными силами. Но особо увлекаться таким разгоном не стоит, так как для ЦП вредно долго работать на повышенной частоте.
№3. Intel Extreme Tuning Utility
Превосходная программа для разгона и оптимизации, выпущенная и сертифицированная самим производителем процессоров. Однако и в ней при попытке разгона появляется информация о том, что производитель в этом случае не несет никакой ответственности.
Данная утилита позволяет получить исчерпывающую информацию об аппаратной платформе компьютера, может провести стресс-тест и содержит в себе различные бенчмарки для тестирования производительности.
Но главное – она умеет разгонять процессор. А ведь именно это нам сейчас и надо. Скачать программу можно совершенно бесплатно на официальном сайте Intel. Установка стандартна. А для разгона нужно сделать следующее.
После запуска утилиты в ее главном окне нужно перейти на вкладку «Basic Tuning».
Теперь показатели частоты в соответствующих окошках. После каждой смены щелкаем кнопку «Apply» и следим за температурой.
После того, как желаемый результат был достигнут просто закрываем программу. При рестарте компьютера настройки сбиваться не будут, так как утилита запускается вместе с операционной системой по умолчанию.
Это была последняя программа для разгона процессоров Intel. Она также является наиболее простой и самой эффективной. Теперь пора перейти к разгону процессоров от AMD. Там тоже есть много интересного.
Разгон чипов от AMD
Процессоры от компании AMD лучше поддаются разгону. У производителя много моделей, которые как раз для этого и предназначены. Потому и разогнать их программными способами очень просто. Нужно только подобрать нужную утилиту.
№1. AMD OverDrive
Превосходная утилита от производителя процессоров для разгона одноименных чипов. Отличается высокой скоростью работы и большим количеством настроек. Сам процесс разгона основывается на увеличении множителя процессора (если он разблокирован).
Пользователю предлагается просто передвигать ползунки, которые символизируют собой множители. Особо увлекаться этим не стоит, так как без хорошей системы охлаждения процессор может просто сгореть.
В принципе, утилита предупредит сообщением в том случае, когда множитель достигнет критической отметки. Программа совершенно бесплатна и ее легко можно скачать на официальном сайте AMD.
- Программа разработана производителем процессоров
- Разгон основан на увеличении множителя (что относительно безопасно)
- Есть система защиты от неумелых действий пользователя
- Можно получить всю информацию об аппаратной платформе
- Продукт совершенно бесплатен
- Интуитивно понятный и приятный интерфейс
- Есть автоматический режим разгона
- Не обязательно знать тип клокера
- Подходит только для некоторых процессоров AMD
- Требуется перезагрузка для применения изменений
- Нет русского языка
№2. Advanced Clock Calibration
По сути, это не приложение, а функция в составе AMD OverDrive или BIOSе компьютера. Она позволяет с высокой точностью разогнать процессор, но работает только на чипах AMD Athlon различных поколений.
При разгоне при помощи этой опции нужно понимать, что температура процессора сильно вырастет. Поэтому требуется приобрести мощную систему охлаждения. Без нее велик риск того, что чип просто выйдет из строя.
Данная опция есть почти в каждом БИОСе материнской платы, которая имеет на борту процессор AMD Athlon. Потому и найти ее не проблема. А еще проще – установить AMD OverDrive и найти эту штуку там.
- Не является приложением
- Позволяет менять частоту процессора с точностью до мегагерца
- Очень быстро работает
- Настройки не сбиваются при перезагрузке
- Можно использовать на любом ПК с AMD Athlon на борту
- Для ее работы необходим AMD OverDrive
№3. ClockGen
Превосходная утилита для разгона процессора в режиме реального времени. Утилита отличается до безобразия простым интерфейсом. В то же время, запутаться в нем не получится. Даже при полном отсутствии русского языка.
Управления частотой процессора осуществляется при помощи специальных ползунков, выполненных в форме ручек регулировки. Очень удобно. Можно менять частоту и тут же видеть результат своих трудов.
Так как программа занимает очень мало места на мониторе, то одновременно следить за температурой очень просто. Утилита совершенно бесплатна и требует очень мало аппаратных ресурсов, что весьма неплохо.
- Простой и интуитивно понятный интерфейс
- Программа совершенно бесплатна
- Очень быстрая работа
- Требует мало системных ресурсов
- Разгоняет процессоры в режиме реального времени
- Приятное оформление
- Простые элементы управления
- Нужно знать тип клокера
Заключение
Итак, выше мы рассмотрели самые лучшие приложения для разгона процессоров от компаний Intel и AMD. Многие из них способны менять рабочую частоту процессора в режиме реального времени, но не умеют сохранять настройки.
А вот утилиты, сертифицированные производителями, работают намного лучше. достаточно всего один раз настроить быстродействие процессора с их помощью и настройки будут применяться с каждым новым стартом ОС.
ВИДЕО: Разгон процессора AMD [AMD Overdrive]
Разгон процессора AMD (AMD Overdrive)
ТОП-6 Программ для разгона процессора на платформе Intel & AMD + Пошаговые инструкции для безопасного разгона CPU
Для нас очень важна обратная связь с нашими читателями. Если Вы не согласны с данными оценками, оставьте свой рейтинг в комментариях с аргументацией Вашего выбора. Ваше мнение будет полезно другим пользователям.
Вопрос от пользователя
Добрый день.
Поиграв минут 40-50 в одну компьютерную игру (прим.: название вырезано) — температура процессора вырастает до 70-85 градусов (Цельсия). Поменял термопасту, почистил от пыли — результат такой же.
Вот думаю, можно ли увеличить скорость вращения кулера на процессоре до максимума (а то на мой взгляд он слабо вращается)? Температура без загрузки процессора — 40°C. Кстати, такое возможно из-за жары? А то у нас около 33-36°C за окном…
Артур, Саранск
Доброго дня!
Конечно, от температуры помещения, в котором стоит компьютер — сильно зависит и температура компонентов, да и нагрузка на систему охлаждения (поэтому, с перегревом чаще всего, приходится сталкиваться в летнее жаркое время). 👀
То, что у вас температура доходит до 80-85 градусов — явление не нормальное (хотя некоторые производители ноутбуков допускают такой нагрев).
В большинстве случае, можно попробовать выставить настройки вращения кулера на максимум, но я все же бы рекомендовал провести комплекс мер (о них можете узнать из статьи по 📌 измерению и контролю температуры процессора, видеокарты, HDD).
Кстати, также часто возникает обратная сторона медали: кулеры вращаются на максимуме и создают сильный шум (в то время, как пользователь вообще ничем не нагружает компьютер, и они могли бы вращаться куда медленнее и тише).
Ниже рассмотрю, как можно отрегулировать их скорость вращения, и на что обратить внимание.
Итак…
*
Содержание статьи
- 1 Увеличение/уменьшение скорости вращения кулеров
- 1.1 Основы, важное примечание
- 1.2 Способ 1: регулировка с помощью SpeedFan (универсальный вариант)
- 1.2.1 Главное окно и внешний вид программы SpeedFan
- 1.2.2 Настройка скорости вращения вентиляторов в SpeedFan
- 1.2.2.1 Вариант 1
- 1.2.2.2 Вариант 2
- 1.3 Способ 2: с помощью утилиты MSI Afterburner (регулировка кулера видеокарты)
- 1.4 Способ 3: утилиты от производителя (обычно, для игровых устройств)
- 1.5 Способ 4: настройка вращения кулера в BIOS
→ Задать вопрос | дополнить
Увеличение/уменьшение скорости вращения кулеров
Основы, важное примечание
Вообще, на современном компьютере (ноутбуке) скорость вращения кулеров устанавливает материнская плата, на основе данных от датчиков температуры (т.е. чем она выше — тем быстрее начинают вращаться кулеры ☝) и данных по загрузке.
Параметры, от которых отталкивается мат. плата, обычно, можно задать в BIOS.
*
☝ В чем измеряется скорость вращения кулера
Она измеряется в оборотах в минуту. Обозначается этот показатель, как rpm (к слову, им измеряются все механические устройства, например, те же жесткие диски).
Что касается, кулера, то оптимальная скорость вращения, обычно, составляет порядка 1000-3000 rpm. Но это очень усредненное значение, и сказать точное, какое нужно выставить — нельзя. Этот параметр сильно зависит от типа вашего кулера, для чего он используется, от температуры помещения, от типа радиатора и пр. моментов.
*
Способы, как регулировать скорость вращения:
- в настройках BIOS (как в него войти). Этот способ не всегда оправдан, т.к. в BIOS нужно заходить, чтобы изменить те или иные параметры (т.е. тратить время, а изменять значения часто требуется оперативно). К тому же, технологии автоматической регулировки (типа Q-Fan, CPU Fan Control, Fan Monitor, Fan Optimize и т.д.) — не всегда работают оптимально (раскручивая кулер на максимум там, где это ненужно).
- физически отключить шумящий кулер или установить реобас (спец. устройство, позволяющее регулировать вращение кулера). Этот вариант также не всегда оправдан: то отключать кулер, то включать (когда понадобиться), не самая лучшая затея. Тот же реобас — лишние расходы, да и не на каждый компьютер его установишь;
Реобас
- с помощью специальных утилит. Одна из таких очень известных утилит — это SpeedFan. На мой взгляд, один из самых простых и быстрых вариантов отрегулировать скорость вращения кулеров, установленных на компьютере. В том же BIOS отображаются не все кулеры, например, если оный подключен не к материнской плате. Именно на ней и остановлюсь в этой статье…
*
Способ 1: регулировка с помощью SpeedFan (универсальный вариант)
SpeedFan
Сайт разработчика: http://www.almico.com/sfdownload.php
Бесплатная многофункциональная утилита, позволяющая контролировать температуру компонентов компьютера, а также вести мониторинг за работой кулеров. Кстати, «видит» эта программа почти все кулеры, установленные в системе (в большинстве случаев).
Кроме этого, можно динамически изменять скорость вращения вентиляторов ПК, в зависимости от температуры компонентов.
Все изменяемые значения, статистику работы и пр., программа сохраняет в отдельный log-файл. На основе них, можно посмотреть графики изменения температур, и скоростей вращения вентиляторов.
SpeedFan работает во всех популярных Windows 7, 8, 10, 11 (32/64 bits), поддерживает русский язык (для его выбора, нажмите кнопку «Configure», затем вкладку «Options», см. скриншот ниже). 👇
Выбор русского языка в SpeedFan
*
Главное окно и внешний вид программы SpeedFan
После установки и запуска утилиты SpeedFan — перед вами должна появиться вкладка Readings (это и есть главное окно программы — см. скриншот ниже 👇). Я на своем скриншоте условно разбил окно на несколько областей, чтобы прокомментировать и показать, что за что отвечает.
Главное окно программы SpeedFan
- Блок 1 — поле «CPU Usage» указывает на загрузку процессора и его ядер. Рядом также располагаются кнопки «Minimize» и «Configure», предназначенные для сворачивания программы и ее настройки (соответственно). Есть еще в этом поле галочка «Automatic fan speed» — ее назначение автоматически регулировать температуру (об этом расскажу чуть ниже);
- Блок 2 — здесь располагаются список обнаруженных датчиков скорости вращения кулеров. Обратите внимание, что у всех у них разное название (SysFan, CPU Fan и пр.) и напротив каждого — свое значение rpm (т.е. скорости вращения в минуту). Часть датчиков показывают rpm по нулям — это «мусорные» значения (на них можно не обращать внимание *).
- 👉Кстати, в названиях присутствуют непонятные для кого-то аббревиатуры (расшифрую на всякий случай): CPU0 Fan — вентилятор на процессоре (т.е. датчик с кулера, воткнутого в разъем CPU_Fan на мат. плате); Aux Fun, PWR Fun и пр. — аналогично показывается rpm вентиляторов подключенным к данным разъемам на мат. плате;
- Блок 3 — здесь показана температура компонентов: GPU — видеокарта, CPU — процессор, HDD — жесткий диск. Кстати, здесь также встречаются «мусорные» значения, на которые не стоит обращать внимания (Temp 1, 2 и пр.). Кстати, снимать температуру удобно с помощью AIDA64 (и др. спец. утилит);
- Блок 4 — а вот этот блок позволяет уменьшать/увеличивать скорость вращения кулеров (задается в процентном отношении). Меняя проценты в графах Speed01, Speed02 — нужно смотреть, какой кулер изменил обороты (т.е. что за что отвечает).
*
Важно!
Список некоторых показателей в SpeedFan не всегда будет совпадать с тем кулером, которым он подписан. Дело все в том, что некоторые сборщики компьютеров подключают (по тем или иным соображениям), например, кулер для процессора не в гнездо CPU Fan.
Поэтому, рекомендую постепенно изменять значения в программе и смотреть на изменения скорости вращения и температуры компонентов (еще лучше, открыть крышу системного бока и визуально смотреть, как изменяется скорость вращения вентиляторов).
*
Настройка скорости вращения вентиляторов в SpeedFan
Вариант 1
- В качестве примера попробует отрегулировать скорость вращения вентилятора процессора. Для этого необходимо обратить внимание на графу «CPU0 Fan» — именно в ней должен отображаться показатель rpm;
- Далее поочередно меняйте значения в графах «Pwm1», «Pwm2» и др. Когда значение изменили — подождите некоторое время, и смотрите, не изменился ли показать rpm, и температура (см. скрин ниже);
- Когда найдете нужный Pwm — отрегулируйте скорость вращения кулера на оптимальное число оборотов (о температуре процессора я высказывался здесь, также рекомендую для ознакомления).
Регулировка Pwm
*
Вариант 2
Если вы хотите, чтобы был задействован «умный» режим работы (т.е. чтобы программа динамически меняла скорость вращения, в зависимости от температуры процессора), то необходимо сделать следующее (см. скриншот ниже):
- открыть конфигурацию программы (прим.: кнопка «Configure»), затем открыть вкладку «Скорости»;
- далее выбрать строчку, которая отвечает за нужный вам кулер (необходимо предварительно найти экспериментальным путем, как рекомендовал в варианте 1, см. чуть выше в статье);
- теперь в графы «Минимум» и «Максимум» установите нужные значения в процентах и поставьте галочку «Автоизменение»;
- в главном окне программы поставьте галочку напротив пункта «Автоскорость вентиляторов». Собственно, таким вот образом и регулируется скорость вращения кулеров.
Режим автоскорости вентиляторов
👉 Дополнение!
Желательно также зайти во вкладку «Температуры» и найти датчик температуры процессора.
В его настройках задайте желаемую температуру, которую будет поддерживать программа, и температуру тревоги. Если процессор нагреется до этой тревожной температуры — то SpeedFan начнет раскручивать кулер на полную мощность (до 100%)!
*
Способ 2: с помощью утилиты MSI Afterburner (регулировка кулера видеокарты)
MSI Afterburner
Официальный сайт: https://ru.msi.com/page/afterburner
Вообще, эта утилита предназначена для разгона видеокарт (однако, в своем арсенале имеет опции для записи видео, тонкой подстройки кулера, функцию вывода FPS на экран и др.).
Разумеется, все функции утилиты здесь я не рассматриваю, ниже приведу только краткое решение текущей задачи (кстати, MSI Afterburner работает не только на устройствах от «MSI»).
1) После запуска MSI Afterburner, нужно зайти в его настройки — кнопка «Settings».
MSI Afterburner — открываем настройки программы
2) Далее во вкладке «Основные» порекомендовал бы отметить галочкой «Запускать вместе с Windows».
Запускать вместе с Windows
3) После, перейти во вкладку «Кулер» и переставить контрольные точки на графике согласно вашим требованиям. См. на скрин ниже: первая контрольная точка показывает нам, что при температуре в 40°C — кулер будет работать всего на 30% своей мощности.
Передвигаем контрольные точки под нужный режим
Собственно, вам нужно-то всего передвинуть 3-4 точки, и дело «решено»! 👌
*
Способ 3: утилиты от производителя (обычно, для игровых устройств)
Мощные игровые ноутбуки (ПК) чаще всего идут со спец. ПО от производителя (и обычно, в его опциях есть возможность детальной настройки работы кулеров). В этом случае нет смысла возиться со SpeedFan (тем более, что она может и не получить доступ к кулеру).
В качестве примера — можно обратить внимание на ноутбуки от ASUS или MSI (разумеется, это не исключение, просто их ПО весьма показательно!). С помощью утилит MyASUS и Dragon Center можно настраивать очень многие «тонкие» параметры: в том числе и работу кулеров (см. вкладку «Fan Speed» 👇).
Режим охлаждения ЦП — MyAsus
FAN SPEED — скорость вращения кулеров (Dragon Center)
Чаще всего параметр «Fan Speed» для ручной настройки нужно перевести в режим «Advanced» (расширенный).
Fan Speed — переводим в режим Advanced (т.е. расширенные настройки)
А после отрегулировать кулер так, как это нужно вам. Например, если наступило лето (за окном стало жарко) и вы загрузили новый игровой хит — стоит прибавить мощности ☝…
Ручная регулировка кулера видеокарты (GPU) и ЦП (CPU)
Разумеется, у разных производителей могут быть свои решения. Dragon Center — это только пример…
*
Способ 4: настройка вращения кулера в BIOS
Не всегда утилиты SpeedFan, MSI Afterburner (и другие) корректно работают (особенно на ноутбуках).
Дело в том, что в BIOS есть специальные функции, отвечающие за автоматическую регулировку скорости вращения кулеров. Называться в каждой версии BIOS они могут по-разному, например, Q-Fan, Fan Monitor, Fan Optomize, CPU Fan Contol и пр.
И сразу отмечу, что далеко не всегда они работают хорошо, по крайне мере SpeedFan позволяет очень точно и тонко отрегулировать работу кулеров, так чтобы они и задачу выполняли, и пользователю не мешали. 👌
Чтобы отключить эти режимы (на фото ниже представлен Q-Fan и CPU Smart Fan Control), необходимо 👉войти в BIOS и перевести эти функции в режим Disable.
Кстати, после этого кулеры заработают на максимальную мощность, возможно станут сильно шуметь (так будет, пока не отрегулируете их работу в SpeedFan (или др. утилите)).
👉 В помощь! Горячие клавиши для входа в меню BIOS, Boot Menu, восстановления из скрытого раздела.
Настройка вращения кулеров в BIOS
Настройки UEFI (AsRock)
👉 Важно!
Во многих средне-ценовых ноутбуках возможность регулировки кулера заблокирована — т.е. ее в принципе нельзя отрегулировать (видимо, производители так защищают пользователя от неумелых действий).
Правда, в некоторых (например, у линейки HP Pavilion) кулер можно отключить (опция «Fan Always On» — кулер отключается, когда вы не нагружаете устройство 👇).
Fan Always On — кулер всегда включен
*
На этом сегодня всё, всем удачи и оптимальной работы вентиляторов…
Дополнения приветствуются…
Хорошего дня!
👋
Первая публикация: 31.07.2017
Корректировка: 15.08.2021


Полезный софт:
-
- Видео-Монтаж
Отличное ПО для создания своих первых видеороликов (все действия идут по шагам!).
Видео сделает даже новичок!
-
- Ускоритель компьютера
Программа для очистки Windows от «мусора» (удаляет временные файлы, ускоряет систему, оптимизирует реестр).
Разгон процессора: как разогнать процессор
Увеличивать производительность ЦПУ люди начали еще задолго до аналогичной процедуры с видеокартами. Программа для разгона процессора выполняет все так же одну и ту же задачу — регулирует параметры «камня», предоставляя относительно понятный интерфейс.
В этой статье рассмотрены некоторые из них, а также краткое описание их работы.
Подготовка к разгону
Каждый ЦПУ обладает предельным значением тактовой частоты, до которого он может быть разогнан. Его превышение может повлечь за собой летальные последствия для устройства.
Поэтому к этой процедуре нужно подходить, по меньшей мере, уверенным в себе и в возможностях своего процессора.
Стандартом разгона для «камней» Intel считается 10±5 % от начального значения. Встречаются и посерьезнее ограничения. Наиболее высокопотенциальными из «синих» считаются те модели, в название которых включена буква K после числовой маркировки.
Повышение производительности процессора через увеличение его тактовой частоты требует больше мощности от блока питания и качественной системы отвода тепла, поскольку при перегреве могут пропускаться такты; это положительно скажется на снижении температуры, но отрицательно — на производительности.
Перед началом разгона следует:
- выполнить обновление BIOS материнской платы до свежайшей версии;
- проверить надежность и исправность установленной системы охлаждения;
- узнать базовый показатель тактовой частоты ЦПУ (в BIOS или программе по типу CPU-Z).
Важно! Работа самого главного механизма компьютера на повышенных параметрах приводит к его ускоренному изнашиванию по сравнению с обычными показателями. Поэтому используйте эту возможность на свой страх и риск.
Как разогнать процессор Intel
Далее представлены утилиты, которые уверенно справляются с задачей повышения производительности процессоров Intel, если они это позволяют сделать.
SetFSB
Это несложная программа, разгоняющая «камень» сразу при смещении ползунка. Здесь меняется опорная частота рабочей шины ЦПУ. Но здесь нужно убедиться, что данный софт поддерживает имеющуюся материнскую плату, поскольку разгоняется конкретно ее шина.
- Откройте программу SetFSB.
- Выберите клокер (генератор частот) вашего процессора (узнать его можно в специальных информационных программах по типу AIDA64) → нажмите «Get FSB».
Главной особенностью утилиты считается невозможность сохранения настроек и добавления их в автозапуск. Поэтому при каждом включении ПК выставить показатель нужно заново.
Сейчас софт не получает обновления. На SOFTPORTAL последнее версия SetFSB поступила 27 марта 2016 года.
CPUCooL
Качественная программа для ускорения Intel CPU. Она бесплатная и включает в себя русскую локализацию, что ставит ее несколько выше SetFSB. Здесь также нужно знать тип генератора частот.
Программа распространяется по условно-бесплатной лицензии на том же SOFTPORTAL. Последнее обновление она получила в декабре 2011 года. После ее установки перезагрузите компьютер, потом приступайте к разгону.
- Запустите CPUCooL.
- Выберите меню «Функции» → «Изменить частоту шины».
Как и SetFSB, CPUCooL также не сохраняет изменения после перезагрузки компьютера. Поэтому их нужно вносить заново.
Intel Extreme Tuning Utility
Официальная программа для разгона процессоров Intel, при этом производитель предупреждает, что снимает с себя ответственностьза дальшейшие последствия этой процедуры.
Здесь предоставляется полная информация о ЦПУ, можно сделать тестирование стабильности и производительности с помощью различных бенчмарков. Чтобы разогнать устройство:
- Перейдите в раздел «Basic Tuning».
Преимуществом программы является возможность сохранять настройки ЦПУ и после перезагрузки ПК.
Как разогнать процессор AMD
Отмечается, что «красные камни» разгоняются значительно лучше. Компания разрабатывает специальные модели, предназначенные для таких манипуляций. В этом поможет ряд следующих программ.
AMD OverDrive
Фирменная утилита, предоставляющая немало настроек для регулировки. Главное условие разгона — разблокированный множитель ЦПУ, поскольку здесь происходит его увеличение. Перемещение полузнков и является изменением множителей.
Здесь следует соблюдать осторожность и быть внимательным, поскольку процессор может легко перегреться, и тем быстрее, чем слабее система отвода тепла. Программа предупреждает, если множитель зафиксирован на критическом показателе. Также здесь есть режим авторазгона, да и тип генератора частот не обязательно знать.
К недостаткам можно отнести ограничение некоторыми моделями, отсутствием русской локализации. После установки программы компьютер нужно перезагрузить.
Advanced Clock Calibration
Фактически, это не полноценная утилита, а функция в AMD OverDrive или BIOS. Она поддерживает только чипы Athlon разных генераций и очень точно разгоняет «камень» (вплоть до каждого мегагерца).
Функция доступна на всех материнских платах, поддерживающих такие чипы. Проще всего, конечно, воспользоваться ей в AMD OverDrive, который должен обязательно присутствовать в системе. При перезапуске ПК параметры сохраняются.
ClockGen
Сторонняя утилита отлично справляется с realtime-разгоном ЦПУ. Здесь очень простой и понятный интерфейс, несмотря на отсутствие русского перевода.
Здесь имеется несколько ползунков. После нажатия кнопки «Apply Selection» изменения сразу вступают в действие. Но перед началом разгона нужно узнать тип генератора частот, чтобы указать его в поле «Clock Generator Setup» и нажать кнопку «Read CLocks».
Программа отличается низкими требованиями к ресурсам системы и работает довольно шустро.
Выводы
Программа для разгона процессора представляет собой специальную утилиту, которая регулирует параметры ЦПУ, в частности, тактовую частоту. Некоторые из них предоставляют более подробную информацию и сохраняют настройки после перезапуска ПК, в других более простой интерфейс и меньшие требования к системным ресурсам.

Последней на данный момент актуальной версией является CPUCool 8.1.0. Дата последнего обновления CPUCool в каталоге Софтодрома: 05.12.2011 20:34.
Отзывы о программе CPUCooL
Программа супер но я еще неразогнал проц, скажите пожалуйста вы когда разгоняли у вас вылазило окошка с предупреждением Установка FPS может повредить вашу аппаратуру. . Ответе плииззз
4 | 15 | Ответить
risss про CPUCooL 8.0.2 [12-04-2007]
И не одна сволачь не выложила драйвер, или сылку
2 | 2 | Ответить
GMR про CPUCooL 7.3.7 [06-10-2006]
Счасливчики скиньте мне ntiowp.sys плиз.
Не хочет зараза идти без него.
2 | 3 | Ответить
АЛЕКСАНДР про CPUCooL 7.3.7 [20-07-2006]
Отличная прога. Я балдею.
2 | 2 | Ответить
кучерембо про CPUCooL 7.3.7 [18-05-2006]
отличная прога я свой AMD РАСКОЧАЛ прям «;%:%*?:*?(?)(:%% тока где скачать драйвер ntiowp
2 | 2 | Ответить
SouL про CPUCooL 7.3.7 [17-01-2006]
Перезагрузите компы и будет вам щастье. 🙂
2 | 3 | Ответить
rock про CPUCooL 7.3.7 [18-12-2005]
ну вы блин даете, хоть бы догодались ntiowp.sys
вылажить а то не прет у многих!
2 | 2 | Ответить
Admin про CPUCooL 7.3.7 [13-11-2005]
[first] это претензии к разработчикам 🙂
2 | 2 | Ответить
first про CPUCooL 7.3.7 [13-11-2005]
Зачем поставлять прогу без ntiowp.sys. Если он не прилагается, помещайте рядом ссылку на него.
2 | 4 | Ответить
kos44 про CPUCooL 7.3.6 [26-08-2005]
Где найти драйвер ntiowp.sys?
2 | 2 | Ответить
MOROZZ про CPUCooL 7.3.6 [20-08-2005]
Где вы все нашли драйвер ntiowp.sys .
4 | 2 | Ответить
flex про CPUCooL [05-06-2005]
Был бе кряк, вобще всё зашибись
2 | 2 | Ответить
den про CPUCooL [22-05-2005]
она почему то не устонавливается подскажите как ёё установить?
2 | 2 | Ответить
CPUCool – это программа, позволяющая уменьшать температуру процессора, а также менять частоту FSB, показывать данные о температуре материнской платы, скорости вращения вентиляторов, напряжении, температуре жесткого диска и оптимизировать работу CPU. Возможно использование этой программы в качестве гаджета для Sidebar в Windows Vista.
| Системы: |
Windows |
| Размер: |
4 Мб |
| Автор: |
Podien ( |
| Языки: |
Русский |
| Лицензия: |
Shareware (Платная)
|
| Обновление: | 01.01.2013 |
| Версия: | 8.1.0 |
| Имя файла: |
CPUCOOL9.EXE |
Подписка на обновления











 нородный окодемег
нородный окодемег