Содержание
- Create backend error outlook
- №3 26-03-2012 12:57:44
- Re: глюки с яндекс почтой — Imap — «отправка регистрационной информации»
- №4 28-03-2012 09:31:28
- Re: глюки с яндекс почтой — Imap — «отправка регистрационной информации»
- №5 28-03-2012 11:45:45
- Re: глюки с яндекс почтой — Imap — «отправка регистрационной информации»
- Как избавиться от ошибки Outlook 0x8004060c?
- Что такое ошибка 0x8004060c в Outlook?
- Еще несколько причин ошибки Outlook 0x8004060c
- Как решить ошибку MS Outlook 0x8004060c?
- Ручной метод устранения ошибки Outlook 0x8004060c
- Метод 1: очистить папку «Удаленные»
- Метод 2: удалить повторяющиеся электронные письма
- Метод 3: создать архивную папку Outlook
- Автоматическое решение для исправления ошибки Outlook 0x8004060c
- Простые шаги по исправлению ошибки 0x8004060c во время отправки / получения в Outlook
- Замораживание вещей
- Create backend error outlook
- Answered by:
- Question
- Исправить ошибку Outlook 0x8004011D, сервер недоступен
- В чем причина кода ошибки Outlook 0x8004011D?
- Что означает, когда Outlook не может подключиться к серверу?
- Исправить код ошибки Outlook 0x8004011D
- 1]Включите режим кеширования Exchange
- 2]Создайте новый профиль Outlook
Create backend error outlook
«отправка регистрационной информации» подскажите плиз что такое?
сначала это выдает, потом «возможно сервер не работает или возникли проблемы сети»
наблюдается именно у яндекса ( по веб норм заходит )
попробуй написать в поддержку Яндекс, они отвечают оперативно и решения подсказывают. Мне так с синхронизацией календаря в Lightning помогли))
Сервисы Яндекса в последнее время с перебоями работают (сужу по календарю), возможно какая то общая проблема, может сервера переезжают? Можно тоже спросить у них.
Отредактировано anatolic (21-03-2012 01:07:46)
ALTlinux 6.0 Centaurus
№3 26-03-2012 12:57:44
Re: глюки с яндекс почтой — Imap — «отправка регистрационной информации»
Тоже самое сегодня началось.
Как решилось то?
№4 28-03-2012 09:31:28
Re: глюки с яндекс почтой — Imap — «отправка регистрационной информации»
Такая же ерунда! Неделю ищу решение!
У меня корпоративная почта от яндекса, работает соответственно по протоколу imap с стандартными настройками
один ящик общий и несколько личных, НО они видимо на яндексе как то связаны потому что глючит как общий так и личные..
Thunderbird пишет «отправка регистрационной информации»
и так может длится достаточно долго, если в этот момент создать и отправить письмо то оно уходит и все останавливается при попытке скопировать письмо в папку отправленное. заканчивается сообщением ошибка «произошло отключение от сервера или проблема в сети»
в все эти моменты через Браузер в ящик войти удается и без ввода символов для проверки.. (одна из версий от техподдержки)
Если получится найти решение напишите пожалуйста!
№5 28-03-2012 11:45:45
Re: глюки с яндекс почтой — Imap — «отправка регистрационной информации»
решения нет и не будет.
зарегестрировался чтоб специально дать ответ ибо самого уже задолбало.
глючит их сервер авторизации по протоколу imap и шифрованному и нет. выдаю пример
telnet imap.yandex.ru 143
Trying 213.180.204.124.
Connected to imap.yandex.ru.
Escape character is ‘^]’.
* OK Yandex IMAP4rev1 1.0.0 at imap13.mail.yandex.net:143 ready to talk with 83. 221.192.202:38205, 2012-Mar-27 12:29:26, QTfwI4qJK8c1
a001 LOGIN ***@****.ru ******
* BAD [UNAVAILABLE] LOGIN command failed: unknown reason sc=QTfwI4qJK8c1
Connection closed by foreign host.
telnet imap.yandex.ru 143
Trying 213.180.193.124.
Connected to imap.yandex.ru.
Escape character is ‘^]’.
* OK Yandex IMAP4rev1 1.0.0 at imap2h.mail.yandex.net:143 ready to talk with 83. 221.192.202:45813, 2012-Mar-27 12:29:54, rTfAvsVYQ8c1
a002 LOGIN kr****@****.ru *******
* BAD [UNAVAILABLE] LOGIN command failed: unknown reason sc=rTfAvsVYQ8c1
Connection closed by foreign host.
telnet imap.yandex.ru 143
Trying 93.158.134.124.
Connected to imap.yandex.ru.
Escape character is ‘^]’.
* OK Yandex IMAP4rev1 1.0.0 at imap15.mail.yandex.net:143 ready to talk with 83. 221.192.202:58429, 2012-Mar-27 12:31:39, dVfVDTu270U1
LOGIN
LOGIN BAD command syntax error. sc=dVfVDTu270U1
a001 LOGIN ***** **********
a001 OK LOGIN completed
* BYE Autologout; idle for too long
Connection closed by foreign host.
telnet imap.yandex.ru 143
Trying 93.158.134.124.
Connected to imap.yandex.ru.
Escape character is ‘^]’.
* OK Yandex IMAP4rev1 1.0.0 at imap17.mail.yandex.net:143 ready to talk with 83.221.192.202:34043, 2012-Mar-27 12:41:52, qffPp7Vj44Y1
a001 LOGIN ***@*****.ru ******
* BAD [UNAVAILABLE] LOGIN command failed: unknown reason sc=qffPp7Vj44Y1
Connection closed by foreign host.
——
на месте «*****» стоят соответствующие логины и пароли
тоесть при авторизации логина в домене ***.ru ( почта для домена от яндекса) — где написано ****@***.ru и пароль — авторизация НЕ проходит. он говорит что незнает такого логина в принципе
при попытке авторизоватся без указания домена — тоесть учетной записи с именем ****@yandex.ru где «@yandex.ru» писать не обязательно авторизация проходит.
продолжалось такое:
26.03.2012 в районе 13:00 продолжительностью около получаса
27.03.2012 начиная с 11:55 и ориентировочно до 19:00
28.03.2012 ориентировочно с 11:00 и до 11:30
время московское.
причем иногда один из их адресов продолжает работать. это если подключатся не через imap.yandex.ru а напрямую по ip адресу которых обычным поиском выводилось вчера 4 шт, сегодня 5
nslookup imap.yandex.ru
Name: imap.yandex.ru
Address: 77.88.21.124
Name: imap.yandex.ru
Address: 87.250.250.124
Name: imap.yandex.ru
Address: 93.158.134.124
Name: imap.yandex.ru
Address: 213.180.193.124
Name: imap.yandex.ru
Address: 213.180.204.124
..
вроде всё.
Отредактировано suicide (28-03-2012 11:46:49)
Источник
Как избавиться от ошибки Outlook 0x8004060c?
Microsoft Outlook — это наиболее часто используемое клиентское приложение электронной почты. Иногда пользователи Outlook сталкиваются с ошибками и проблемами при работе с Outlook. Эти ошибки создают серьезное препятствие и нарушают рабочий процесс в бизнесе.
Итак, здесь мы обсудим один из таких типов ошибок. Т.е. ошибка Outlook 0x8004060c. Если вы столкнулись с той же проблемой, прочитайте этот пост, чтобы узнать обо всех надежных методах, которые помогут вам исправить эту ошибку.
Что такое ошибка 0x8004060c в Outlook?
Как правило, пользователи Outlook сталкиваются с ошибкой отправки и получения Outlook 0x8004060c при отправке или получении сообщений электронной почты.
Программы для Windows, мобильные приложения, игры — ВСЁ БЕСПЛАТНО, в нашем закрытом телеграмм канале — Подписывайтесь:)
Наиболее частой причиной такой ошибки является увеличение размера элементов данных почтового ящика в Outlook, особенно файла PST. Когда размер PST-файлов превышает предел размера файла, это приводит к ошибке отправки Outlook 0x8004060c.
Помимо этого, существует множество других факторов, которые могут привести к появлению кода ошибки 0x8004060c в Outlook.
Еще несколько причин ошибки Outlook 0x8004060c
1: Поврежденный файл Outlook PST.
2: Поломка Microsoft Exchange Server.
3: Вирусное вторжение или атака вредоносного ПО.
4: Ошибка синхронизации между Exchange Server и Outlook.
5: Превышен установленный объем хранилища файлов данных Outlook.
Как решить ошибку MS Outlook 0x8004060c?
Вот краткое руководство, которое включает как ручные, так и автоматизированные методы устранения неполадок при отправке сообщения об ошибке 0x8004060c в Outlook 2019, 2016, 2013, 2010, 2007 и т. Д.
1: Ручное решение для устранения ошибки отправки Outlook 0x8004060c.
2: Автоматический способ восстановить поврежденный файл, вызванный ошибкой Outlook 0x8004060c.
Ручной метод устранения ошибки Outlook 0x8004060c
Есть несколько ручных подходов, которые помогут вам исправить ошибку, уменьшив размер файла и удалив количество ненужных данных, хранящихся в базе данных Outlook.
Попробуйте эти ручные уловки и советы:
Метод 1: очистить папку «Удаленные»
Иногда большая часть места для хранения занимает перегруженная папка «Удаленные». Так что лучше очистить их и освободить место для новых писем.
- Перейти к Файл Табл.
- Выбирать Опции и нажмите Передовой.
- Перейдите в раздел «Пуск и выход» в Outlook и установите флажок ‘Пустые папки «Удаленные»«при выходе из Outlook».
- Нажмите Ok чтобы сохранить сделанные вами изменения.
Метод 2: удалить повторяющиеся электронные письма
В Outlook по умолчанию предусмотрена возможность создания копии каждого электронного письма, сохраненного в папке «Входящие» и «Отправленные».
Это ненужные скопированные электронные письма, и вы можете легко удалить эти нерелевантные электронные письма, следуя инструкциям ниже:
- Открыть Вкладка «Файл»>>Выберите параметры >> нажмите на Сохранить сообщение раздел.
- Перейдите в раздел отправки >> снимите флажок «Сохраните копию отправленного сообщения».
- Ударить Ok чтобы сохранить сделанные вами настройки.
Метод 3: создать архивную папку Outlook
- Перейти к Вкладка файла и выберите Инструменты для очистки вариант.
- Затем нажмите на Архив вариант и выберите папку, которую вы хотите заархивировать.
- Теперь выберите старше даты вариант.
- Наконец, нажмите на Просматривать кнопку, укажите желаемое местоположение и укажите имя файла, ударить Ok.
Если вышеупомянутые методы не смогли исправить ошибку отправки / получения, это означает, что ваши файлы Outlook PST сильно повреждены.
В таких обстоятельствах единственное решение — использовать стороннее приложение. Итак, здесь мы предлагаем лучший и надежный инструмент, который поможет вам удалить все виды проблем с повреждением из файла Outlook PST.
Прочтите следующий сегмент, чтобы узнать об этом инструменте.
Автоматическое решение для исправления ошибки Outlook 0x8004060c
Outlook PST Repair помогает без проблем восстановить сильно поврежденный файл данных Outlook. Программное обеспечение достаточно способно восстановить навсегда удаленные данные из Outlook 2019, 2013, 2010, 2007 и т. Д. Более того, программное обеспечение обеспечивает быстрый и расширенный режим сканирования для восстановления сильно поврежденных файлов без потери данных.
Простые шаги по исправлению ошибки 0x8004060c во время отправки / получения в Outlook
Чтобы получить мгновенное разрешение с минимальными усилиями, вам просто нужно следовать приведенным ниже инструкциям:
Шаг 1: Запустите инструмент и нажмите на Добавить файл кнопка.
Шаг 2: Выберите быстрое или расширенное сканирование возможность восстановить сильно поврежденные файлы.
Шаг 3: Теперь инструмент запускает процесс сканирования.
Шаг 4: Программное обеспечение восстанавливало удаленные элементы и исправляло поврежденные данные.
Вы можете увидеть данные на левой панели программного обеспечения.
Шаг 5: Теперь вы можете сохранять восстановленные данные PST в нескольких форматах, таких как PST, PDF, MSG, EML, HTML, Office 365.
Замораживание вещей
В заключение, ошибка Outlook 0x8004060c — самая распространенная проблема, с которой пользователи могут споткнуться. Вышеупомянутая статья предназначена для новичков и новичков, которые хотят исправить ошибку отправки Outlook 0x8004060c.
Он включает в себя все ручные и автоматизированные методы с подробным набором инструкций. Однако, если ваши файлы Outlook PST сильно сломаны и повреждены, мы упомянули сторонний инструмент для решения этой проблемы.
Программы для Windows, мобильные приложения, игры — ВСЁ БЕСПЛАТНО, в нашем закрытом телеграмм канале — Подписывайтесь:)
Источник
Create backend error outlook
This forum has migrated to Microsoft Q&A. Visit Microsoft Q&A to post new questions.
Answered by:
Question
I know that there are three options for sending email in a C# application:
1) Process start of mailto
2) SMTP client
3) Outlook Interop
The easiest is process start because you Do Not have to do ANY smtp host config, userid/password stuff to hit Windows Configured SMTP server.
The second easiest is SMTP client but you have to know the SMTPHOST address and you have to be able to sign in. If you don’t know the password for signing in, you’re hosed.
The least easy is using Outlook interop. But it knows the userid/password and has support for a lot of Outlook stuff.
Advantages:
Process start requires setting up a URL query string which is doable but kind of a kludge.
SMTP is elegant quick but needs SMTPHOST and Userid/Password to that host.
Outlook which is on all my client’s workstations has full outlook support.
Disadvantages:
If I use Outlook Interop I get all these ridiculous «Someone is trying to attempt access to addresses» and «Someone is trying to send email» messages which won’t be tolerated by our end users. Now doesn’t it make sense if they are already configured and I can validate in my program their proper credentials that I should be able to avoid or supress this message? Is so how do I do that?
Otherwise I will just go to the mailto idiom which does this automatically anyway. So if Mailto can do it with no error, why can’t Outlook Interop. This is just a gross oversight on cracking down on security problems, which were caused by illegitimate low-life programmers that were injecting viruses into email. Too bad we had to club all the legitimate programmers.
Источник
Исправить ошибку Outlook 0x8004011D, сервер недоступен
Если у вас установлен Microsoft Office на вашем компьютере с Windows 11/10, то, скорее всего, почтовый клиент Outlook присутствует там, а также является центральной частью пакета. Несмотря на то, что Outlook является популярным инструментом, это не значит, что у него не так много проблем. Один из самых интересных кодов ошибок, с которыми сейчас сталкиваются пользователи Outlook, — это 0x8004011D.
Сервер Task Exchange сообщил об ошибке 0X8004011d: сервер недоступен. Если проблема не исчезнет, обратитесь к администратору.
В чем причина кода ошибки Outlook 0x8004011D?
Исходя из того, что мы уже собрали, эта ошибка не является однозначной причиной какой-либо одной проблемы. Например, мы знаем, что поврежденный профиль Outlook может вызвать ошибку с кодом 0x8004011D в любое время.
Что означает, когда Outlook не может подключиться к серверу?
Это просто означает, что ваша версия Outlook не может взаимодействовать с Exchange Server, и поэтому вы не сможете отправлять или получать электронные письма через одну или несколько учетных записей, связанных с Outlook.
Исправить код ошибки Outlook 0x8004011D
Программы для Windows, мобильные приложения, игры — ВСЁ БЕСПЛАТНО, в нашем закрытом телеграмм канале — Подписывайтесь:)
Хорошо, поэтому, если вы один из многих пользователей Outlook, которые видели эту ошибку, мы хотим сказать, что вам не следует паниковать, потому что взять ситуацию под контроль проще, чем вы думаете. Мы рекомендуем внимательно прочитать следующую информацию, чтобы помочь раз и навсегда избавиться от ошибки.
- Включите режим кеширования Exchange
- Создать новый профиль Outlook
1]Включите режим кеширования Exchange
Некоторые люди сталкивались с ошибкой 0x8004011D через свою учетную запись Exchange, и это может быть проблемой для работы. Чтобы исправить это, мы предлагаем разрешить Outlook использовать режим кэширования Exchange, чтобы проверить, будет ли он без проблем подключаться к серверам Exchange.
Чтобы включить режим кэширования Exchange, мы предлагаем нажать клавишу Windows + R, чтобы открыть диалоговое окно «Выполнить», а оттуда введите control.exe в текстовое поле и нажмите Enter. При этом должна запуститься панель управления, и после ее открытия выберите Почта из списка.
Сразу появится небольшое окно с названием Настройка почты — Outlook. Щелкните Учетные записи электронной почты, затем дважды щелкните свой адрес электронной почты. Когда появится окно «Настройки сервера», мы хотим, чтобы вы включили режим «Использовать кэшированный обмен данными», а затем нажмите «Далее».
В качестве альтернативы вы также можете открыть настройку через Outlook> Файл> Настройки учетной записи> Выбрать учетную запись электронной почты> Изменить> Дополнительные настройки.
Убедитесь, что выбран параметр «Использовать режим кэширования данных Exchange». Нажмите Применить, перезапустите Outlook и посмотрите.
2]Создайте новый профиль Outlook
Если вышеуказанное решение не работает должным образом, то можно создать новый профиль Outlook. Многие пользователи, затронутые 0x8004011D, заявили, что эта опция работает нормально.
Когда дело доходит до создания нового профиля, мы предлагаем закрыть Outlook, а затем перейти в Панель управления. Оттуда выберите опцию Почта и обязательно нажмите кнопку Показать профили. Появится новое окно со списком профилей.
Вы можете добавить новый профиль, нажав кнопку «Добавить».
Удалите тот, который вы сейчас используете, выбрав его и нажав кнопку «Удалить».
Наконец, закройте Outlook, затем запустите его снова и следуйте инструкциям, чтобы повторно заполнить приложение, как было раньше. Это автоматически создаст новый профиль, свободный от повреждений, по крайней мере, на какое-то время. На всякий случай вы можете сделать резервную копию своего PST- или OST-файла!
Прочтите: Ошибка отправки / получения Outlook 0x800CCC13.

Программы для Windows, мобильные приложения, игры — ВСЁ БЕСПЛАТНО, в нашем закрытом телеграмм канале — Подписывайтесь:)
Источник
11 советов по устранению ошибки Outlook «Не удается подключиться к серверу»
Как устранить ошибку Outlook «не удается подключиться к серверу»? В этом посте мы рассмотрели 11 способов исправить ошибку «Не удается подключиться к серверу» в Outlook.
Amy Dennis
2021-03-30 11:55:30 • Обновлено: Восстановление электронной почты • Проверенные решения
Outlook — отличный информационный менеджер, который в основном используется людьми для получения электронных писем. Что отличает его от других менеджеров электронной почты, так это возможность хранить заметки, календари и задачи. Вы должны подключиться к Outlook Exchange Server, чтобы отправлять и получать электронные письма. Но иногда Outlook испытывает проблемы с подключением к серверу. Это не беда!! Если вы столкнулись с ошибкой сервера Outlook, продолжайте читать статью, чтобы узнать несколько способов, чтобы исправить эту проблему.
Как исправить ошибку «Не удается подключиться к серверу?» в Outlook?
Ниже мы обсудим все возможные методы, которые могут помочь вам решить эту проблему на вашем ПК с Windows, независимо от причины.
Прежде всего, давайте начнем с видео, которое мы подготовили для вас, в котором рассматриваются наиболее распространенные причины, по которым Outlook не может подключиться к серверу, и способы их устранения.
Recent Videos from Recoverit
Надеюсь, видео решило проблему, но если нет, не беспокойтесь, ниже приведены некоторые другие решения, которые мы подготовили для вас:
Совет 1: Убедитесь, что учетные данные вашей учетной записи для имени сервера Exchange верны
Убедитесь, что данные вашей учетной записи или имя сервера обмена верны. Выполните следующие шаги для проверки данных своей учетной записи в Outlook.
Шаг 1: Откройте Outlook на вашем компьютере.
Шаг 2: Теперь, перейдите в «Файл» > «Информация» > «Настройки учетной записи и социальной сети» > «Настройки аккаунта».
Шаг 3: Выберите учетную запись в диалоговом окне, удалите существующую учетную запись и повторно введите правильные учетные данные.
Совет 2: Убедитесь, что Outlook находится в сети
Как убедиться, что Outlook находится в сети или не в сети? Есть несколько визуальных индикаторов, начиная со строки статуса Outlook внизу. Если вы видите сообщение «Работа в автономном режиме» или «Отключен», это означает, что ваш Outlook не подключен к серверу.
Чтобы переключиться из автономного режима в онлайн-режим Outlook, выполните следующие действия:
- Откройте Outlook.
- Перейдите на вкладку «Отправить/Получить».
- Для повторного подключения выберите параметр «Работа в автономном режиме».
Совет 3: Убедитесь, что ваш компьютер подключен к сети
Если вы по-прежнему получаете сообщение об ошибке Outlook «Не удается подключиться к серверу», пора проверить подключение к Интернету. Если есть проблема с сетью или сеть не работает вовсе, вы не сможете подключиться ни к одному серверу. В таких случаях вам необходимо убедиться, что ваше интернет-соединение работает и ваша система подключена к этой сети.
- Попробуйте подключить другое устройство к той же сети. Если на этом устройстве установлен Outlook, попробуйте открыть его и проверить, работает ли он сейчас.
- Попробуйте войти в свой браузер, перейдите на веб-сайт почты и проверьте, можете ли вы получать электронные письма. Если не получается, значит, проблема с сервером.
- Вы можете попробовать частную сеть, если вы использовали публичную.
Совет 4: Проверьте подключение к серверу Microsoft Exchange
Чтобы проверить подключение к службе Microsoft Exchange, выполните следующие действия:
Шаг 1: Откройте Outlook.
Шаг 2: Перейдите к «Файл»>»Информация»>»Настройки учетной записи и социальной сети»>»Настройки аккаунта».
Шаг 3: Посмотрите на свою учетную запись Exchange. Если есть проблема с подключением, вы увидите значок индикатора оранжевого цвета.
Совет 5: Используйте SSL для подключения к серверу Microsoft Exchange
Чтобы использовать SSL для подключения к серверу Microsoft Exchange, выполните следующие действия:
Шаг 1: Откройте Outlook.
Шаг 2: Перейдите к «Файл»>»Информация»>»Настройки учетной записи и социальной сети»>»Настройки аккаунта».
Шаг 3: Выберите свою учетную запись электронной почты и нажмите «Изменить».
Шаг 4: Нажмите на вкладку «Дополнительные настройки»>» Расширенные» tab.
Шаг 5: Наконец, выберите SSL как тип зашифрованного соединения и нажмите «Ok».
Совет 6: Настроить подключение к прокси-серверу
Если вы используете прокси-сервер для доступа в Интернет, вам необходимо предпринять дополнительные меры по настройке подключения для решения и устранения проблем.
Шаг 1: Откройте Outlook.
Шаг 2: Перейдите к «Файл»>»Информация»>»Настройки учетной записи и социальной сети»>»Настройки аккаунта».
Шаг 3: Выберите свою учетную запись и нажмите на вкладку «Изменить»>»Дополнительные настройки»>»Подключение».
Шаг 4: В Outlook Anywhere выберите параметр «Подключиться к Microsoft Exchange с помощью HTTP».
Шаг 5: Щелкните «Параметры прокси-сервера Exchange», чтобы указать прокси-сервер. Затем введите URL-адрес для подключения к прокси-серверу. Выберите «Подключиться только с использованием SSL». Далее выберите «Соединяться только с прокси-серверами, в сертификате которых указано это основное имя», затем введите «must: URL».
Шаг 6: В разделе «Параметры проверки аутентификации (подлинности) прокси» выберите тип проверки подлинности: Обычная проверка подлинности или Проверка подлинности NTLM и нажмите «Ok».
Совет 7: Восстановить учетную запись Outlook
Если по-прежнему ничего не помогает исправить ошибку сервера Outlook, вы можете попробовать восстановить свою учетную запись.
Учетная запись Outlook — это информация, связанная с серверами или адресами электронной почты, которые вы ввели в Outlook. Эти настройки могут быть нарушены и, таким образом, вызвать несколько проблем, подобных той, с которой вы столкнулись сейчас. Восстановление учетной записи Outlook может решить проблему. Итак, следуйте следующей инструкции:
Шаг 1: Откройте Outlook.
Шаг 2: Нажмите на «Файл»>»Информация»>»Настройки учетной записи и социальной сети»>»Настройки аккаунта».
Шаг 3: Теперь, выберите свою учетную запись и нажмите кнопку «Восстановить».
Шаг 4: Вам будет предложено ввести данные вашей учетной записи или просто подтвердить их. Рекомендуется удалить пароль, а затем ввести его повторно, чтобы отменить изменение, связанное с введением неправильного пароля.
Шаг 5: Нажмите на кнопку «Далее». Это, позволяет Outlook автоматически устанавливать соединение с сервером и диагностировать проблемы, если таковые имеются.
Совет 8: Отключение расширений
Возможно, есть расширение, которое включило ваш Outlook, что заставляет вас столкнуться с этой проблемой. В таких случаях все, что вы можете сделать, это отключить каждое расширение, а затем попытаться подключиться. Если это сработало, значит, что возникла проблема с расширением.
Шаг 1: Откройте Outlook.
Шаг 2: Перейдите к «Файл»>»Параметры»>»Надстройки» на левой панели.
Шаг 3: Нажмите на кнопку «Перейти», снимите флажки со всех расширений и нажмите кнопку «Ok».
Перезагрузите Outlook, чтобы проверить, решена ли проблема.
Совет 9: Восстановление файла данных Outlook
Вы даже можете попытаться перестроить весь файл данных Outlook, чтобы устранить ошибку Outlook, которая не дает подключиться к серверу. Приложение сохраняет свои данные и информацию во внешний файл. Это своего рода хранилище для Outlook, которое он использует для выполнения своих операций. Здесь мы удалим этот файл данных. Таким образом, Outlook обнаруживает, что данные потеряны или отсутствуют, а затем пытается восстановить их с нуля, что может исправить проблемы с повреждением, если таковые имеются.
Шаг 1: Откройте «Настройки учетной записи» в Outlook.
Шаг 2: Нажмите на вкладку «Файлы данных» («Data Files») и после этого выберите учетную запись электронной почты которая вызывает проблемы. Затем, нажмите «Открыть расположение файла».
Шаг 3: Теперь вы можете переименовать или переместить его в другое место.
Шаг 4: Последнее, снова запустите Outlook и он автоматически попытается воссоздать ваш файл данных.
Совет 10: Восстановление/переустановка Outlook
Если ни один из вышеперечисленных методов не работает, и у вас по-прежнему возникают проблемы с подключением к серверу, вы можете попробовать восстановить или переустановить приложение. Тем не менее мы по-прежнему рекомендуем вам восстановить Outlook. Если это не сработает, попробуйте полностью переустановить его. Ниже описано, как восстановить Outlook:
Шаг 1: Нажмите комбинацию клавиш «Windows + R», введите команду «appwiz.cpl», затем нажмите «Enter».
Шаг 2: Откроется диспетчера задач, найдите офис Microsoft (Microsoft office). Далее, нажмите на него правой кнопкой мыши и выберите «Изменить».
Шаг 3: Выберите вариант «Восстановить» и нажмите «Продолжить».
Если проблема не решится после восстановления, вы можете переустановить Outlook.
Совет 11: Восстановить профиль с помощью Stellar Outlook Repair
Это может быть ситуация, при которой файл PST поврежден. Это и есть причина по которой вы сталкиваетесь с ошибкой Outlook. В таких случаях все, что вам нужно сделать, это восстановить файл PST. К счастью, такие решения, как Stellar Outlook Repair очень полезны, когда дело доходит до восстановления поврежденных файлов PST и восстановления данных в новый файл PST. Этот инструмент может помочь вам восстановить все данные почтового ящика, такие как контакты, электронные письма, задачи и многое другое. Что еще? Вы также можете сохранить верифицированные данные в формате PST или других форматах.
Установите Stellar Outlook Repair в своей системе, а затем выполните следующие шаги, чтобы узнать, как использовать его для восстановления поврежденного файла PST:
Шаг 1: Добавьте PST файл
Запустите Stellar Outlook Repair и выберите опцию «Outlook PST» в верхнем меню. Далее, выберите «Браузер», добавьте нужный PST-файл и нажмите кнопку «Восстановить».
Шаг 2: Восстановите PST файл
Подождите, пока программа не восстановит ваш файл PST.
Шаг 3: Предварительный просмотр и сохранение.
После успешного восстановления программа позволяет предварительно просмотреть восстановленные данные почтового ящика Outlook. Выберите то, что вы хотите сохранить, нажмите «Сохранить исправленный файл». Затем, выберите PST в качестве формата файла и нажмите «Обзор» >»Ok», чтобы сохранить восстановленный файл PST на вашем компьютере.
Как вы теперь видите, существует несколько обходных путей, которые помогут вам устранить ошибку сервера Outlook. Если проблема связана с повреждением файла PST, мы рекомендуем вам использовать Stellar Outlook Repair. По восстановлению поврежденных файлов PST этот инструмент не имеет конкурентов на рынке.
Источник
Исправлено: ошибка Outlook «Невозможно открыть набор папок»
Пользователи Outlook получают ошибку « Не удается запустить Microsoft Outlook. Не удается открыть окно Outlook. Набор папок не открывается. Операция не удалась . ” обычно указывает, что файл данных Outlook, в котором хранится вся информация Outlook, не может быть открыт. Прежде чем выполнять шаги, перечисленные ниже, убедитесь, что у вас не запущено какое-либо программное обеспечение для резервного копирования, которое должно выполнять резервное копирование файла данных, потому что, если файл используется, Outlook не сможет получить к нему доступ.
Во-вторых, убедитесь, что файл не был перемещен из исходного местоположения. Надстройки также могут прервать доступ Outlook к файлу данных.
Метод 1. Восстановление поврежденных системных файлов
Загрузите и запустите Restoro, чтобы просканируйте и восстановите поврежденные/отсутствующие файлы из здесь , если файлы обнаружены поврежденными и отсутствующими, восстановите их, а затем посмотрите, появляется ли у вас по-прежнему ошибка в Outlook. Если да, то попробуйте другой метод, указанный ниже.
Метод 2: сбросить панель навигации
В этом решении мы сбросит настройки области навигации в Outlook. Закройте все приложения .
- Удерживайте клавишу Windows и нажмите R . В диалоговом окне запуска введите и нажмите Enter.
- Если Outlook запускается нормально, все в порядке. Закройте и снова откройте в обычном режиме.
- Если он по-прежнему не открывается после сброса панели навигации, или если он выдает ошибку, закройте/закройте все всплывающие окна с ошибками и переименуйте файл Outlook.xml в Outlook.xml.old.
- Для этого удерживайте Клавиша Windows и нажмите R . В диалоговом окне запуска введите
- и нажмите Enter. Щелкните правой кнопкой мыши файл Outlook.xml , выберите переименовать и добавьте .old в конец файла.
- Теперь откройте Outlook, чтобы узнать, работает он или нет, если он по-прежнему не работает, затем перейдите к методу 2.
Метод 3. Запустите Outlook в безопасном режиме
- Удерживайте клавишу Windows и нажмите R . В диалоговом окне запуска введите outlook.exe/safe и нажмите Enter .
- Вам будет задан вопрос, какой профиль использовать при входе в систему. Если существует только один профиль, он будет выбран по умолчанию. Нажмите ОК . Если он работает в безопасном режиме, вероятно, это конфликтующая или поврежденная надстройка. Отключите все надстройки, а затем откройте Outlook, чтобы подтвердить, если он работает, включайте надстройки одну за другой, пока не дойдете до той, которая останавливает Outlook..
- Чтобы отключить надстройки, нажмите Файл ->Параметры -> Надстройки -> Надстройки COM -> Управление -> Перейти
- Снимите отметку со всех элементов в списке доступных надстроек и нажмите ОК . Теперь проверьте.
- Если это по-прежнему не работает, удерживайте клавишу Windows. и нажмите R . Введите appwiz.cpl и нажмите OK .
- Найдите следующие программы и удалите их.
Метод 4: Восстановить файл данных Outlook
Outlook хранит данные в файлах данных, эти файлы могут быть повреждены. К счастью, Outlook предоставляет инструмент под названием scanpst для сканирования и восстановления этих файлов.
Метод 5: Включение режима кэшированного обмена
Этот метод применим только для пользователей обмена.
- Щелкните Пуск и найдите Панель управления. Перейдите в CP и введите Mail в поле поиска в правом верхнем углу. Щелкните значок Почта в результатах поиска. В окне настройки почты щелкните Файлы данных. Выберите свою учетную запись и нажмите Настройки.
- В расширенном, check все три поля для Использовать режим кэшированного обмена , Загрузить общие папки и Загрузить общедоступные папка избранное. Закройте и проверьте.
Метод 6. Отключение Lync при запуске
Lync – это бизнес-версия приложения Skype. Часто это мешает работе важных элементов приложения Outlook. Поэтому на этом этапе мы отключим Lync при запуске и снова откроем Outlook. Для этого:
- Одновременно нажмите клавиши « Windows » + « X » и выберите « TaskManager »из списка.
- Щелкните на вкладке « Автозагрузка » и выберите приложение « Lync » из списка.
- Нажмите на « Отключить ”И перезагрузите компьютер.
- Запустить Outlookбез запуска Lync и проверьте , сохраняется ли проблема.
Если ничего не работает, выполните Метод 3 , пока файл ost или pst не сообщит об отсутствии ошибок, а затем добавьте новый профиль. После этого импортируйте файл ost/pst обратно в Outlook.. Перед импортом настройте свою учетную запись в Outlook и, если вам не хватает сообщений или контактов, выполните импорт.
Источник
решения нет и не будет.
зарегестрировался чтоб специально дать ответ ибо самого уже задолбало.
глючит их сервер авторизации по протоколу imap и шифрованному и нет. выдаю пример
telnet imap.yandex.ru 143
Trying 213.180.204.124…
Connected to imap.yandex.ru.
Escape character is ‘^]’.
* OK Yandex IMAP4rev1 1.0.0 at imap13.mail.yandex.net:143 ready to talk with 83. 221.192.202:38205, 2012-Mar-27 12:29:26, QTfwI4qJK8c1
a001 LOGIN ***@****.ru ******
* BAD [UNAVAILABLE] LOGIN command failed: unknown reason sc=QTfwI4qJK8c1
Connection closed by foreign host.
telnet imap.yandex.ru 143
Trying 213.180.193.124…
Connected to imap.yandex.ru.
Escape character is ‘^]’.
* OK Yandex IMAP4rev1 1.0.0 at imap2h.mail.yandex.net:143 ready to talk with 83. 221.192.202:45813, 2012-Mar-27 12:29:54, rTfAvsVYQ8c1
a002 LOGIN kr****@****.ru *******
* BAD [UNAVAILABLE] LOGIN command failed: unknown reason sc=rTfAvsVYQ8c1
Connection closed by foreign host.
telnet imap.yandex.ru 143
Trying 93.158.134.124…
Connected to imap.yandex.ru.
Escape character is ‘^]’.
* OK Yandex IMAP4rev1 1.0.0 at imap15.mail.yandex.net:143 ready to talk with 83. 221.192.202:58429, 2012-Mar-27 12:31:39, dVfVDTu270U1
LOGIN
LOGIN BAD command syntax error. sc=dVfVDTu270U1
a001 LOGIN ***** **********
a001 OK LOGIN completed
* BYE Autologout; idle for too long
Connection closed by foreign host.
telnet imap.yandex.ru 143
Trying 93.158.134.124…
Connected to imap.yandex.ru.
Escape character is ‘^]’.
* OK Yandex IMAP4rev1 1.0.0 at imap17.mail.yandex.net:143 ready to talk with 83.221.192.202:34043, 2012-Mar-27 12:41:52, qffPp7Vj44Y1
a001 LOGIN ***@*****.ru ******
* BAD [UNAVAILABLE] LOGIN command failed: unknown reason sc=qffPp7Vj44Y1
Connection closed by foreign host.
——
на месте «*****» стоят соответствующие логины и пароли
тоесть при авторизации логина в домене ***.ru ( почта для домена от яндекса) — где написано ****@***.ru и пароль — авторизация НЕ проходит. он говорит что незнает такого логина в принципе
при попытке авторизоватся без указания домена — тоесть учетной записи с именем ****@yandex.ru где «@yandex.ru» писать не обязательно авторизация проходит.
продолжалось такое:
26.03.2012 в районе 13:00 продолжительностью около получаса
27.03.2012 начиная с 11:55 и ориентировочно до 19:00
28.03.2012 ориентировочно с 11:00 и до 11:30
время московское.
причем иногда один из их адресов продолжает работать. это если подключатся не через imap.yandex.ru а напрямую по ip адресу которых обычным поиском выводилось вчера 4 шт, сегодня 5
nslookup imap.yandex.ru
Name: imap.yandex.ru
Address: 77.88.21.124
Name: imap.yandex.ru
Address: 87.250.250.124
Name: imap.yandex.ru
Address: 93.158.134.124
Name: imap.yandex.ru
Address: 213.180.193.124
Name: imap.yandex.ru
Address: 213.180.204.124
..
вроде всё.
Отредактировано suicide (28-03-2012 11:46:49)
На чтение 2 мин Просмотров 2.4к. Опубликовано 07.08.2022
Сейчас в интернете есть множество различных сервисов, которые выполняют саму разную работу. Некоторые из них очень полезны и интересны для большинства пользователей.
Обычно сюда относятся всякие развлекательные сайты и площадки, а также магазины и платформы с объявлениями. Есть и другие, которые интересны только узкому кругу лиц. Обычно это такие площадки, на которых собираются кружки по увлечениям или по рабочим вопросам.
В любом случае, чем сложнее система, тем сложнее там обрабатывать одновременно большое количество данных. Рост числа сбоев неизбежен и хорошо, если понятно, как с ними бороться.
Wildberries
Wildberries (дикие ягоды»; общество с ограниченной ответственностью «Вайлдберриз— международный маркетплейс одежды, обуви, электроники, детских товаров, товаров для дома и других товаров. Работает в России, США, Франции, Италии, Испании, Белоруссии, Казахстане, Кыргызстане, Армении, Польше, Словакии, Германии, Израиле, Молдавии, Турции и Узбекистане.
По данным компании, в 2018 году оборот Wildberries вырос на 72 % до 118,7 млрд руб. В 2019 году оборот вырос на 88 % до 223,5 млрд руб. В 2020 году оборот вырос на 96 % до 437,2 млрд руб. В 2021 году оборот вырос на 93 % до 844 млрд руб.
В общем-то, про эту компанию не надо много рассказывать. Многие заходили на их площадки. регистрировались там и что-то покупали. Некоторые просто слышали об этом.
Так вот, сайт становится все популярнее, заходит на него людей все больше, а значит, что нагрузка на сервера становится все выше, как и на саму структуры программы растет воздействие. Так что ошибки при такой ситуации неизбежны. При большинстве из них лучше обращаться в техподдержку, но есть и такие, что сразу понятны.
Ошибка
Backend-errors timeout-error – это за ошибка в Вайлдбериз, которая обычно возникает из-за долгого ожидания. Например, вы открыли окно регистрации и ушли куда-то на долгое время. Если вы потом попробуете закончить ввод данных, то вам не даст этого сделать, потому что сервер закрыл сессию с вами.
Также это может быть ошибкой самого сервера. Там могут вестись работы или происходить программные сбои из-за чего показывается большая разница во времени или происходят его сдвиги.
Из-за этого сервис не может корректно определить время работы и предпочитает выдать ошибку, чем принимать какие-то изменения, которые могут оказаться важными для пользователя. В этом случае остается только ждать.
11 советов по устранению ошибки Outlook «Не удается подключиться к серверу»
Как устранить ошибку Outlook «не удается подключиться к серверу»? В этом посте мы рассмотрели 11 способов исправить ошибку «Не удается подключиться к серверу» в Outlook.
Amy Dennis
2021-03-30 11:55:30 • Обновлено: Восстановление электронной почты • Проверенные решения
Outlook — отличный информационный менеджер, который в основном используется людьми для получения электронных писем. Что отличает его от других менеджеров электронной почты, так это возможность хранить заметки, календари и задачи. Вы должны подключиться к Outlook Exchange Server, чтобы отправлять и получать электронные письма. Но иногда Outlook испытывает проблемы с подключением к серверу. Это не беда!! Если вы столкнулись с ошибкой сервера Outlook, продолжайте читать статью, чтобы узнать несколько способов чтобы исправить эту проблему.
Как исправить ошибку «Не удается подключиться к серверу?» в Outlook?
Ниже мы обсудим все возможные методы, которые могут помочь вам решить эту проблему на вашем ПК с Windows, независимо от причины.
Прежде всего, давайте начнем с видео, которое мы подготовили для вас, в котором рассматриваются наиболее распространенные причины, по которым Outlook не может подключиться к серверу, и способы их устранения.
Recent Videos from Recoverit
Надеюсь, видео решило проблему, но если нет, не беспокойтесь, ниже приведены некоторые другие решения, которые мы подготовили для вас:
Совет 1:Убедитесь, что учетные данные вашей учетной записи для имени сервера Exchange верны
Убедитесь, что данные вашей учетной записи или имя сервера обмена верны. Выполните следующие шаги для проверки данных своей учетной записи в Outlook.
Шаг 1: Откройте Outlook на вашем компьютере.
Шаг 2: Теперь, перейдите в «Файл»>»Информация»> «Настройки учетной записи и социальной сети»> «Настройки аккаунта».
Шаг 3: Выберите учетную запись в диалоговом окне, удалите существующую учетную запись и повторно введите правильные учетные данные.
Совет 2: Убедитесь, что Outlook находится в сети
Как убедиться, что Outlook находится в сети или не в сети? Есть несколько визуальных индикаторов, начиная со строки статуса Outlook внизу. Если вы видите сообщение «Работа в автономном режиме» или «Отключен», это означает, что ваш Outlook не подключен к серверу.
Чтобы переключиться из автономного режима в онлайн-режим Outlook, выполните следующие действия:
- Откройте Outlook.
- Перейдите на вкладку «Отправить/Получить».
- Для повторного подключения выберите параметр «Работа в автономном режиме».
Совет 3: Убедитесь, что ваш компьютер подключен к сети
Если вы по-прежнему получаете сообщение об ошибке Outlook «Не удается подключиться к серверу», пора проверить подключение к Интернету. Если есть проблема с сетью или сеть не работает вовсе, вы не сможете подключиться ни к одному серверу. В таких случаях вам необходимо убедиться, что ваше интернет-соединение работает и ваша система подключена к этой сети.
- Попробуйте подключить другое устройство к той же сети. Если на этом устройстве установлен Outlook, попробуйте открыть его и проверить, работает ли он сейчас.
- Попробуйте войти в свой браузер, перейдите на веб-сайт почты и проверьте, можете ли вы получать электронные письма. Если не получается, значит, проблема с сервером.
- Вы можете попробовать частную сеть, если вы использовали публичную.
Совет 4: Проверьте подключение к серверу Microsoft Exchange
Чтобы проверить подключение к службе Microsoft Exchange, выполните следующие действия:
Шаг 1: Откройте Outlook.
Шаг 2: Перейдите к «Файл»>»Информация»>»Настройки учетной записи и социальной сети»>»Настройки аккаунта».
Шаг 3: Посмотрите на свою учетную запись Exchange. Если есть проблема с подключением, вы увидите значок индикатора оранжевого цвета.
Совет 5: Используйте SSL для подключения к серверу Microsoft Exchange
Чтобы использовать SSL для подключения к серверу Microsoft Exchange, выполните следующие действия:
Шаг 1: Откройте Outlook.
Шаг 2: Перейдите к «Файл»>»Информация»>»Настройки учетной записи и социальной сети»>»Настройки аккаунта».
Шаг 3: Выберите свою учетную запись электронной почты и нажмите «Изменить».
Шаг 4: Наджмите на вкладку «Дополнительные настройки»>» Расширенные» tab.
Шаг 5: Наконец, выберите SSL как тип зашифрованного соединения и нажмите «Ok».
Совет 6: Настроить подключение к прокси-серверу
Если вы используете прокси-сервер для доступа в Интернет, вам необходимо предпринять дополнительные меры по настройке подключения для решения и устранения проблем.
Шаг 1: Откройте Outlook.
Шаг 2: Перейдите к «Файл»>»Информация»>»Настройки учетной записи и социальной сети»>»Настройки аккаунта».
Шаг 3: Выберите свою учетную запись и нажмите на вкладку «Изменить»>»Дополнительные настройки»>»Подключение».
Шаг 4: В Outlook Anywhere выберите параметр «Подключиться к Microsoft Exchange с помощью HTTP».
Шаг 5: Щелкните «Параметры прокси-сервера Exchange», чтобы указать прокси-сервер. Затем введите URL-адрес для подключения к прокси-серверу. Выберите «Подключиться только с использованием SSL». Далее выберите «Соединяться только с прокси-серверами, в сертификате которых указано это основное имя», затем введите «must: URL».
Шаг 6: В разделе «Параметры проверки аутентификации (подлинности) прокси» выберите тип проверки подлинности: Обычная проверка подлинности или Проверка подлинности NTLM и нажмите «Ok».
Совет 7: Восстановить учетную запись Outlook
Если по-прежнему ничего не помогает исправить ошибку сервера Outlook, вы можете попробовать восстановить свою учетную запись.
Учетная запись Outlook — это информация, связанная с серверами или адресами электронной почты, которые вы ввели в Outlook. Эти настройки могут быть нарушены и, таким образом, вызвать несколько проблем, подобных той, с которой вы столкнулись сейчас. Восстановление учетной записи Outlook может решить проблему. Итак, следуйте следующей инструкции:
Шаг 1: Откройте Outlook.
Шаг 2: Нажмите на «Файл»>»Информация»>»Настройки учетной записи и социальной сети»>»Настройки аккаунта».
Шаг 3: Теперь, выберите свою учетную запись и нажмите кнопку «Восстановить».
Шаг 4: Вам будет предложено ввести данные вашей учетной записи или просто подтвердить их. Рекомендуется удалить пароль, а затем ввести его повторно, чтобы отменить изменение, связанное с введением неправильного пароля.
Шаг 5: Нажмите на кнопку «Далее». Это, позволяет Outlook автоматически устанавливать соединение с сервером и диагностировать проблемы, если таковые имеются.
Совет 8: Отключение расширений
Возможно, есть расширение, которое включило ваш Outlook, что заставляет вас столкнуться с этой проблемой. В таких случаях все, что вы можете сделать, это отключить каждое расширение, а затем попытаться подключиться. Если это сработало, значит, что возникла проблема с расширением.
Шаг 1: Откройте Outlook.
Шаг 2: Перейдите к «Файл»>»Параметры»>»Надстройки» на левой панели.
Шаг 3: Нажмите на кнопку «Перейти», снимите флажки со всех расширений и нажмите кнопку «Ok».
Перезагрузите Outlook, чтобы проверить, решена ли проблема.
Совет 9: Восстановление файла данных Outlook
Вы даже можете попытаться перестроить весь файл данных Outlook, чтобы устранить ошибку Outlook, которая не дает подключиться к серверу. Приложение сохраняет свои данные и информацию во внешний файл. Это своего рода хранилище для Outlook, которое он использует для выполнения своих операций. Здесь мы удалим этот файл данных. Таким образом, Outlook обнаруживает, что данные потеряны или отсутствуют, а затем пытается восстановить их с нуля, что может исправить проблемы с повреждением, если таковые имеются.
Шаг 1: Откройте «Настройки учетной записи» в Outlook.
Шаг 2: Нажмите на вкладку «Файлы данных» («Data Files») и после этого выберите учетную запись электронной почты которая вызывает проблемы. Затем, нажмите «Открыть расположение файла».
Шаг 3: Теперь вы можете переименовать или переместить его в другое место.
Шаг 4: Последнее, снова заупстите Outlook и он автоматически попытается воссоздать ваш файл данных.
Совет 10: Восстановление/переустановка Outlook
Если ни один из вышеперечисленных методов не работает, и у вас по-прежнему возникают проблемы с подключением к серверу, вы можете попробовать восстановить или переустановить приложение. Тем не менее, мы по-прежнему рекомендуем вам восстановить Outlook. Если это не сработает, попробуйте полностью переустановить его. Ниже описано, как восстановить Outlook:
Шаг 1: Нажмите комбинацию клавиш «Windows + R», введите команду «appwiz.cpl», затем нажмите «Enter».
Шаг 2: Откроется диспетчера задач, найдите офис Microsoft (Microsoft office). Далее, нажмите на него правой кнопкой мыши и выберите «Изменить».
Шаг 3: Выберите вариант «Восстановить» и нажмите «Продолжить».
Если проблема не решится после восстановления, вы можете переустановить Outlook.
Совет 11: Восстановить профиль с помощью Stellar Outlook Repair
Это может быть ситуация, при которой файл PST поврежден. Это и есть причина по которой вы сталкиваетесь с ошибкой Outlook. В таких случаях все, что вам нужно сделать, это восстановить файл PST. К счастью, такие решения, как Stellar Outlook Repair очень полезны, когда дело доходит до восстановления поврежденных файлов PST и восстановления данных в новый файл PST. Этот инструмент может помочь вам восстановить все данные почтового ящика, такие как контакты, электронные письма, задачи и многое другое. Что еще? Вы также можете сохранить верефицированные данные в формате PST или других форматах.
Установите Stellar Outlook Repair в своей системе, а затем выполните следующие шаги, чтобы узнать, как использовать его для восстановления поврежденного файла PST:
Шаг 1: Добавьте PST файл
Запустите Stellar Outlook Repair и выберите опцию «Outlook PST» в верхнем меню. Далее, выберите «Браузер», добавьте нужный PST-файл и нажмите кнопку «Восстановить».
Шаг 2: Восстановите PST файл
Подождите, пока программа не восстановит ваш файл PST.
Шаг 3: Предварительный просмотр и сохранение.
После успешного восстановления программа позволяет предварительно просмотреть восстановленные данные почтового ящика Outlook. Выберите то, что вы хотите сохранить, нажмите «Сохранить исправленный файл». Затем, выберите PST в качестве формата файла и нажмите «Обзор» >»Ok», чтобы сохранить восстановленный файл PST на вашем компьютере.
Как вы теперь видите, существует несколько обходных путей, которые помогут вам устранить ошибку сервера Outlook. Если проблема связана с повреждением файла PST, мы рекомендуем вам использовать Stellar Outlook Repair. По восстановлению поврежденных файлов PST этот инструмент не имеет конкурентов на рынке.
Источник
Исправлено: Безопасное соединение с сервером не может быть установлено в Outlook —
Сообщение об ошибке ‘Вход на сервер входящей почты (IMAP): Невозможно установить безопасное соединение с сервером.’Появляется при попытке проверить настроенную учетную запись IMAP. Эта ошибка может быть вызвана несколькими причинами, включая ваши сторонние антивирусные ограничения, изменение шифров или протоколов в реестре Windows и т. Д. Когда вы пытаетесь настроить свою учетную запись как IMAP, а не использовать учетную запись Exchange, вам иногда будут представлены такие ошибки, которые не позволят вам получать электронные письма и т. д.

Исходящие настройки, кажется, работают, однако входящая конфигурация выдает указанное сообщение об ошибке. Большинству пользователей нравится использовать POP3 или IMAP, потому что он предлагает им гораздо больше контроля, и они могут легко манипулировать сообщениями электронной почты, как если бы они хранились в их системе. Тем не менее, вы можете изолировать вашу проблему, пройдя через решения, приведенные ниже.
Что вызывает сообщение об ошибке «Невозможно установить безопасное соединение с сервером» в Microsoft Outlook?
Ну, как следует из сообщения об ошибке, ошибка появляется из-за некоторой проблемы с настройками IMAP или любого стороннего программного обеспечения в вашей системе, которое останавливает отправляемые запросы.
- Сторонний антивирус. Большинство антивирусов предлагают интернет-безопасность, которая обычно блокирует такие запросы. В таких случаях вам придется внести в белый список сервер, который вы используете.
- Модификация шифров или протоколов в реестре Windows. Эта проблема также может возникать из-за изменений, внесенных в ключи шифров и протоколов в реестре Windows. Это можно легко решить с помощью сторонней утилиты.
- Неправильная конфигурация IMAP. В некоторых случаях ошибка возникает из-за неправильной конфигурации IMAP. Обычно это включает использование неправильных портов или типов шифрования и т. Д.
Вы можете изолировать проблему, применяя решения, приведенные ниже. Обязательно применяйте их в том порядке, в котором они указаны, чтобы как можно быстрее получить решение.
Решение 1. Исключите сервер из стороннего антивируса
Как мы уже упоминали выше, почти все сторонние антивирусы предлагают Internet Security в наши дни, что ценится многими пользователями. Однако он имеет свои побочные эффекты, т. Е. Часто блокирует входящие запросы, из-за которых могут возникать различные ошибки, в том числе IMAP. Следовательно, в таком случае вам придется добавить сервер в список исключений, и вы должны быть в порядке. Если вы не используете такой сторонний антивирус, перейдите к следующему решению.
Решение 2. Изменение реестра Windows
В некоторых случаях проблема может быть связана с изменениями, внесенными в записи шифров и протоколов в реестре Windows. Эти записи важны для функции безопасного канала, также известного как Schannel, пакета безопасности. Этот пакет поддерживает различные типы шифрования, такие как SSL 2.0 и 3.0, TLS 1.0 и т. Д. Таким образом, изменения в таких записях могут часто приводить к различным ошибкам при использовании этих типов шифрования. Вы можете исправить это с помощью стороннего программного обеспечения. Вот как это сделать:
- Скачать IIS Crypto инструмент отсюда.
- После загрузки установите и запустите его.
- Убедитесь, что вы находитесь в Schannel вкладка, нажмите Лучшие практики и ударил Применять.
Применение настроек Schannel
- Перезагрузите компьютер после этого.
- Следует исправить вашу проблему.
Решение 3. Дважды проверьте настройки IMAP
Эта проблема также может возникнуть из-за неправильных настроек IMAP. В некоторых случаях указанный вами порт неверен или выбранный тип шифрования не поддерживается. В таком случае вам необходимо убедиться, что введенные вами настройки верны. Убедитесь, что порт соответствует правильному порту для IMAP который обычно +993 с шифрованием SSL / TSL тип.

Источник
Когда Microsoft Outlook не удается подключиться к вашему почтовому серверу, вы перестаете получать входящие электронные письма и не можете отправлять новые электронные письма со своей стороны. Эта ситуация не позволяет вам выполнять какие-либо задачи, связанные с электронной почтой. К счастью, есть способы обойти эту проблему.
Некоторые из причин, по которым в Outlook возникают проблемы с подключением к серверу электронной почты, включают незначительный сбой в приложении, ваше подключение к Интернету не работает или проблема с файлом данных Outlook. В этом руководстве будет предложено несколько решений, позволяющих вашему клиенту Outlook подключаться к вашему почтовому серверу и получать новые электронные письма.
Перезапустите Outlook
Один из способов исправить большинство незначительных сбоев в работе Outlook — перезапустить приложение. При этом Outlook отключает все функции и снова запускает их. Это дает каждому варианту новый старт, устраняя множество мелких проблем.
Вы не потеряете сохраненную работу при перезапуске приложения Outlook.
- Выберите «Файл» в верхнем левом углу Outlook.
- Выберите «Выход» на боковой панели слева.
- Снова откройте приложение Outlook.
Проверьте подключение к Интернету
Возможная причина, по которой Outlook не может подключиться к вашему почтовому серверу, заключается в проблемах с подключением к Интернету. В результате любые приложения, которые полагаются на подключение к Интернету, также не будут работать.
Быстрый способ проверить, работает ли ваше сетевое соединение, — открыть веб-браузер на своем устройстве и запустить сайт, например Google. Если сайт загружается, ваше соединение работает.
Если сайт не загружается, у вас проблема с подключением. Вы можете исправить это самостоятельно или обратиться за помощью к своему интернет-провайдеру.
Исправьте Outlook, отключив автономный режим
Outlook предлагает автономный режим, который вы можете использовать для работы с электронной почтой без подключения к Интернету. Однако, если вы включили этот режим, это может быть причиной того, что приложению не удается подключиться к вашему почтовому серверу.
В этом случае отключите автономный режим, и Outlook снова будет подключен к сети.
- Откройте Outlook на своем компьютере.
- Выберите вкладку «Отправить/получить» вверху.
- Выберите вариант «Работать автономно».
- Кнопка «Работать автономно» больше не будет затенена, что указывает на то, что функция отключена.
Устраните ошибку сервера, восстановив учетную запись электронной почты Outlook
Если у вашей учетной записи электронной почты в Outlook есть проблемы, это может привести к сбоям в работе приложения. К счастью, в Outlook есть инструмент восстановления, который можно использовать для исправления всех учетных записей электронной почты, добавленных вами в приложение.
- Запустите Outlook на своем компьютере.
- Выберите «Файл» в верхнем левом углу.
- Выберите «Настройки учетной записи» > «Настройки учетной записи» на панели справа.
- Выберите свою учетную запись электронной почты на вкладке «Электронная почта» и выберите «Восстановить».
- Выберите Восстановить на открывшемся экране и следуйте инструкциям на экране.
Повторно добавьте свою учетную запись электронной почты в Outlook
Если Outlook не смог исправить проблемы с вашей учетной записью электронной почты, рассмотрите возможность удаления и повторного добавления вашей учетной записи в приложение. Это помогает Outlook восстановить соединение с вашим почтовым сервером, устраняя любые проблемы с подключением.
Вам потребуются учетные данные вашей учетной записи электронной почты, такие как имя пользователя, пароль и параметры конфигурации, чтобы повторно добавить учетную запись в Outlook.
- Откройте Outlook и выберите «Файл» в верхнем левом углу.
- Выберите «Настройки учетной записи» > «Настройки учетной записи» на правой панели.
- Перейдите на вкладку «Файлы данных» и выберите «Добавить».
- Нажмите OK внизу, чтобы создать новый файл данных Outlook.
- Откройте вкладку «Электронная почта», выберите свою учетную запись электронной почты и нажмите «Удалить».
- Повторно добавьте свою учетную запись электронной почты, когда вы удалили текущую.
Войдите в безопасный режим Outlook и отключите надстройки
Outlook позволяет устанавливать надстройки для расширения функций почтового клиента. Иногда эти надстройки перестают работать или вызывают другие проблемы с приложением. В этом случае вам нужно будет отключить проблемную надстройку, чтобы решить проблемы с Outlook.
Один из способов — открыть Outlook в безопасном режиме и посмотреть, подключается ли приложение к вашему почтовому серверу. Если это так, запустите приложение в обычном режиме, отключите все надстройки, а затем включите одну надстройку за раз, чтобы найти виновника.
- Откройте «Выполнить», одновременно нажав Windows + R.
- Введите следующее в поле «Выполнить» и нажмите Enter. Эта команда запускает Outlook в безопасном режиме: outlook.exe /safe
- Посмотрите, подключается ли Outlook к вашему почтовому серверу в безопасном режиме. Если это так, скорее всего, виноваты ваши надстройки. В этом случае закройте Outlook и снова откройте приложение в обычном режиме (не в безопасном режиме).
- Выберите «Файл» > «Параметры», когда Outlook снова откроется.
- Выберите «Надстройки» на левой боковой панели и нажмите кнопку «Перейти» рядом с надстройками COM справа.
- Снимите флажки со всех надстроек, кроме одной, и нажмите OK. Затем проверьте, подключается ли Outlook к почтовому серверу.
- Продолжайте включать одну надстройку за раз, чтобы найти проблемную.
- Найдя надстройку-виновника, удалите этот элемент, выбрав его в списке и выбрав Удалить.
Восстановить файл данных Outlook
Outlook сохраняет данные электронной почты в файлах данных приложения. Иногда эти файлы становятся поврежденными или проблемными, вызывая проблемы с подключением приложения. Если это произойдет, используйте инструмент восстановления Outlook, чтобы устранить проблемы с файлами данных.
Сначала найдите расположение файла данных Outlook. Затем запустите инструмент восстановления, чтобы исправить файл.
Найдите расположение файла данных Outlook
- Запустите Outlook и выберите «Файл» > «Настройки учетной записи» > «Настройки учетной записи».
- Откройте вкладку «Файлы данных», выберите файл данных и выберите «Открыть расположение файла».
- Обратите внимание на путь, который Проводник файлов отображает в адресной строке вверху.
Запустите средство восстановления файлов данных Outlook
В зависимости от вашей версии Microsoft Office используйте соответствующий путь ниже, чтобы найти средство восстановления файлов данных Outlook:
- Outlook 2019: C:Program Files (x86)Microsoft OfficerootOffice16
- Outlook 2016: C:Program Files (x86)Microsoft OfficerootOffice16
- Outlook 2013: C:Program Files (x86)Microsoft OfficeOffice15
- Outlook 2010: C:Program Files (x86)Microsoft OfficeOffice14
- Outlook 2007: C:Program Files (x86)Microsoft OfficeOffice12
- Открыв соответствующую папку из приведенного выше списка, найдите и дважды щелкните файл SCANPST.exe, чтобы открыть средство восстановления файла данных.
- Нажмите Обзор и выберите файл данных Outlook.
- Выберите «Начать», чтобы проверить файл на наличие проблем.
- Нажмите кнопку «Восстановить», чтобы исправить проблемы в вашем файле.
Исправьте подключение к серверу, обновив Outlook
И последнее, но не менее важное: вы должны постоянно обновлять приложение Outlook на своем компьютере, чтобы у вас были самые последние исправления ошибок. Например, ваш Outlook, не подключающийся к серверу, может быть вызван ошибкой приложения, которую вы можете исправить, установив последнюю версию приложения.
Microsoft упрощает обновление всех приложений пакета Office, включая Outlook. Вот как это сделать.
- Откройте Outlook и выберите «Файл» > «Учетная запись Office».
- Выберите «Параметры обновления» > «Обновить сейчас» на правой панели.
- Следуйте инструкциям на экране, чтобы завершить обновление Outlook.
Подключите Outlook к вашему почтовому серверу без проблем
Outlook должен подключаться к вашему серверу, чтобы получать новые электронные письма и отправлять исходящие сообщения. Если у вас возникла проблема, когда Outlook этого не делает, один или несколько из вышеперечисленных методов исправят вашу ошибку Outlook.
После подключения Outlook к вашему серверу вы можете работать с последними электронными письмами, отправлять новые электронные письма и выполнять другие задачи, связанные с электронной почтой.
Устранение неполадок с подключенными учетными записями в Outlook.com
Важно: Корпорация Майкрософт отобирала возможность подключения новых учетных записей Outlook.com 10 мая 2021 г. Учетные записи, которые были подключены до 10 мая 2021 г., будут синхронизироваться как обычно. Чтобы увидеть все свои учетные записи электронной почты, календари и контакты в объединенном почтовом ящике, скачайте Outlook для iOS или Outlook для Android.
Если у вас возникли проблемы с подключенными учетными Outlook.com, попробуйте наше интерактивное руководство:
Корпорация Майкрософт отобирала возможность подключения новых учетных записей Outlook.com 10 мая 2021 г.
Чтобы продолжить просмотр сообщений из других учетных записей:
Скачайте Outlook для iOS или Outlook для Android, которая позволяет синхронизировать электронную почту, календарь и контакты с другими учетными записьми электронной почты, легко переключаться между учетными записями, а также предлагает объединенный почтовый ящик, поиск и интегрированный календарь. Дополнительные сведения о том, как настроить Outlook Mobile на телефоне см. в статье Outlook для iOS и Android: центр справки.
Переад сообщения электронной почты из других учетных записей на Outlook.com. Дополнительные сведения см. в функциях Автоматическая пересылание сообщений Gmail в другую учетную запись и Автоматическая пересылаемая почта в Yahoo Mail.
Подключение другую учетную запись Outlook для Windows или Outlook для Mac (см. статью Добавление учетной записи электронной почты Outlook).
Подключение другие учетные записи в Почте в Windows 10.
Корпорация Майкрософт отобирала возможность подключения новых учетных записей Outlook.com 10 мая 2021 г.
Неправильные настройки — это наиболее распространенная причина проблем при подключении учетных записей к Outlook.com. Уточните параметры учетной записи у своего поставщика услуг. Завершив настройку учетной записи, выйдите из системы и снова войдите, чтобы убедиться, что параметры заданы правильно.
В настоящее время Outlook.com поддерживает только правила для новых элементов, которые отправляются в Outlook.com почты.
Outlook.com не фильтрует сообщения, отправленные в подключенную учетную запись. Спам фильтруется на сервере, на котором размещена подключенная запись.
Ваш календарь связан с вашей учетной записью Outlook.com, а не с подключенной учетной записью. Приглашения календаря отправляются с помощью учетной записи, связанной с календарем.
В папке «Отправленные» в Outlook.com синхронизируются только элементы, доступные на сервере подключенной учетной записи. Если элемент отсутствует в папке «Отправленные» на сервере подключенной учетной записи, он не отображается в папке «Отправленные» в Outlook.com.
Синхронизация между подключенной учетной записью и Outlook.com является односторонней. При подключении учетной записи служба Outlook.com синхронизирует электронную почту из подключенной учетной записи, но не синхронизирует с подключенной учетной записью какие-либо изменения, внесенные в Outlook.com. При удалении, перемещении или прочтении сообщения электронной почты из подключенной учетной записи в Outlook.com это изменение в подключенной учетной записи не отображается.
Если вы не можете отправлять и получать сообщения из подключенной учетной записи, это может быть вызвано задержками при синхронизации некоторых подключенных учетных записей. Нам известно об этой проблеме, и мы выпустим исправление в ближайшее время. Пока же мы рекомендуем использовать бесплатное приложение Почта для Windows 10 для отправки и получения сообщений из подключенной учетной записи. Узнайте, как настроить электронную почту в Почте для Windows 10.
Если вы получаете сообщение о том, Outlook.com не удалось подключиться к серверу подключенной учетной записи, выберите Назад и убедитесь, что вы ввели правильный адрес электронной почты и пароль для своей учетной записи. Если адрес и пароль правильные, возможно, вы подключаетесь к учетной записи POP. Дополнительные сведения см. в статьях Что такое IMAP и POP? и Параметры POP, IMAP SMTP для Outlook.com.
Если вы используете Outlook.com для доступа к домену GoDaddy, синхронизация учетных записей по протоколу IMAP может быть невозможна. Чтобы устранить эту проблему, необходимо удалить подключенную учетную запись и перенастроить ее для использования протокола POP. Инструкции по перенастройке домена GoDaddy можно найти в этой ссылке: Настройка адреса электронной почты с помощью POP .
Если ни один из этих способов вам не подошел или необходимо включить поддержку протокола IMAP (по умолчанию она отключена), обратитесь в службу поддержки GoDaddy.
Есть дополнительные вопросы?
Чтобы получить поддержку в Outlook.com, щелкните здесь или выберите 
Чтобы связаться с нами в Outlook.com, необходимо войти в систему. Если не удается войти, щелкните здесь.
Дополнительные сведения об учетной записи Майкрософт и подписках см. в разделе Справка по учетной записи и выставлению счетов.
Чтобы получить справку и устранить неполадки с другими продуктами и службами Майкрософт, укажите свою проблему здесь.
ИСПРАВЛЕНИЕ: «Что-то пошло не так» при добавлении учетной записи Google или Outlook
Многие пользователи Windows 10 жалуются, что не могут добавить учетную запись Google или Outlook.com в приложение Почты Windows 10. При попытке добавить одну из этих учетных записей электронной почты пользователи сталкиваются с различными ошибками, такими как 0x8007042b, 0x80040154, 0x8000ffff, 0x8007000d, 0x80c8043e, 0x80070435, 0x8007006d, 0x80070425 и т. Д.
«Я получаю ошибку 0x8007042b« Что-то пошло не так »в приложениях« Почта »и« Календарь »на настольном ПК с Windows 10 при попытке добавить мою учетную запись gmail, начиная с обновления до Windows 10 с Windows 8.1, и это очень раздражает, поэтому Я очень рад, что Microsoft признала эту проблему ».
И да, Microsoft наконец признала одну проблему, о которой сообщили пользователи, поскольку один из ее сотрудников обратился к людям на форумах с реальным решением! Помимо объяснения решения, сотрудник Microsoft также объявил, что исправление выйдет в будущих обновлениях для Windows 10. Это было в сентябре, и у нас, к сожалению, до сих пор нет исправляющего обновления от Microsoft. Но у нас есть доступное решение, так что это начало.
Что делать, если вы не можете добавить учетные записи Google и Outlook в приложение Windows 10 Mail
Чтобы устранить ошибку «Что-то пошло не так», при попытке добавить учетную запись Google или Outlook в Windows 10 Mail необходимо добавить свои учетные записи вручную. Для этого выполните следующие инструкции:
Случай 1 — Добавить свой аккаунт Google
Чтобы добавить свой аккаунт Google, сделайте следующее:
- Откройте приложение Почта и перейдите к значку Настройки в левом нижнем углу
- Выберите «Управление учетными записями», «Добавить учетную запись», а затем перейдите в «Дополнительные настройки».
- Выберите интернет-адрес электронной почты
- Теперь добавьте следующую информацию:
- Название аккаунта
- Ваше имя
- Сервер входящей почты: imap.gmail.com:993
- Тип учетной записи: IMAP4
- Имя пользователя
- Адрес электронной почты
- пароль
- Сервер исходящей (SMTP) электронной почты: smtp.gmail.com:465
- Оставьте все флажки отмеченными
- Теперь нажмите Войти, и все готово
Случай 2 — Добавить учетную запись Outlook
Теперь давайте посмотрим, как добавить учетную запись Outlook :
- Приложение Open Mail
- Выберите «Управление учетными записями» и «Добавить учетную запись»
- Выберите Exchange (вместо Outlook)
- Введите данные для входа в Outlook
- Нажмите Войти
Вот и все, теперь вы знаете, как добавить свои учетные записи Gmail и Outlook в приложение Windows 10 Mail, не получая ошибок. Мы надеемся, что Microsoft наконец-то исправит эту проблему в одном из следующих обновлений, но до тех пор у вас есть решение.
Дополнительные решения
Если проблема не устраняется даже после того, как вы следовали инструкциям, перечисленным выше, вы также можете попробовать:
- Подключите свою учетную запись Google к компьютеру с Windows 10 еще раз
- Включить IMAP в вашем аккаунте Google
- Создать новую учетную запись IMAP
- Отключить службу диспетчера учетных данных
- Используйте точку восстановления, если кажется, что ничего не работает.
Для получения подробных инструкций вы можете ознакомиться с этим руководством по устранению неполадок .
Однако, если у вас все еще есть проблемы с приложением Windows 10 Mail, вы можете ознакомиться с нашей статьей о проблемах с приложением Windows 10 Mail, чтобы узнать о некоторых дополнительных решениях.
СВЯЗАННЫЕ ПОСТЫ, ЧТОБЫ ПРОВЕРИТЬ
- ИСПРАВЛЕНИЕ: Я не могу отправлять электронные письма из Outlook на Windows 10
- Исправлено: приложение Почты Windows продолжает сбой
- ИСПРАВЛЕНИЕ: Outlook не будет искать все электронные письма в Windows 10
Примечание редактора: этот пост был первоначально опубликован в декабре 2015 года и с тех пор обновлен для свежести и точности.
Некоторые пользователи Windows, у которых на компьютере с Windows 11 или Windows 10 установлены Microsoft 365 или Microsoft Office, могут столкнуться с проблемой сбоя Outlook при создании нового профиля. Если вы столкнулись с похожей проблемой, решения, представленные в этом посте, помогут вам решить эту проблему.
Когда эта проблема возникает при попытке создать новый профиль Outlook, в журнале приложений в средстве просмотра событий вы можете найти одну или несколько сигнатур сбоев, зарегистрированных как идентификатор события 1000. Скорее всего, вы столкнетесь с проблемой в выделении из-за одного или несколько из следующих причин:
- Вы запускаете Outlook 2016 в Windows 10.
- У вас настроен прокси-сервер в Internet Explorer.
- У вас включено перенаправление папок.
- В вашей системе отсутствует раздел реестра ProxySettingsPerUser.
Outlook аварийно завершает работу при создании нового профиля
Если Outlook аварийно завершает работу при создании нового профиля на вашем ПК с Windows 11/10 вы можете попробовать наши рекомендуемые решения в порядке, указанном ниже, чтобы решить проблему в вашей системе.
- Запустите Microsoft Support and Recovery Assistant
- Изменить (добавить ключ ProxySettingsPerUser) реестр
- Отключить автоматическое определение настроек
- Восстановить/сбросить/переустановить Outlook
Давайте взглянем на описание процесса, связанного с каждым из перечисленных решений.
Прежде чем приступить к приведенным ниже решениям, убедитесь, что вы вручную обновили Microsoft Office на своем устройстве с Windows 11/10 и посмотрите, сможете ли вы без проблем создать новый профиль Outlook. Кроме того, вы можете попробовать исправления в руководстве по устранению проблем с Outlook и посмотреть, поможет ли что-то в сообщении.
1]Запустите Помощник по поддержке и восстановлению Microsoft.
Вы можете приступить к устранению неполадок, чтобы исправить Outlook аварийно завершает работу при создании нового профиля проблему на вашем ПК с Windows 11/10, запустив инструмент Microsoft Support and Recovery Assistant. Также доступна версия SaRA для командной строки.
Этот инструмент может помочь вам с Outlook, если:
Перейдите к следующему решению, если автоматизированный инструмент не помог.
2]Изменить (добавить ключ ProxySettingsPerUser) реестр
Как уже указывалось, если ProxySettingsPerUser ключ реестра отсутствует в вашей системе, вы можете столкнуться с проблемой, с которой вы сейчас сталкиваетесь. В этом случае для решения этой проблемы необходимо добавить недостающие данные реестра.
Поскольку это операция реестра, рекомендуется создать резервную копию реестра или создать точку восстановления системы в качестве необходимых мер предосторожности. После этого вы можете действовать следующим образом:
- В этом месте на правой панели, если ProxySettingsPerUser ключ реестра присутствует, выйдите из редактора реестра и попробуйте следующее решение.
Если ключ отсутствует, щелкните правой кнопкой мыши пустое место на правой панели и выберите «Создать» > «Значение DWORD (32-разрядное)», чтобы создать раздел реестра, а затем переименуйте его как ProxySettingsPerUser и нажмите Enter.
- Дважды щелкните новую запись, чтобы изменить ее свойства.
- Введите 1 (прокси применяется для каждого пользователя) или 2 (прокси применяется для всех пользователей) в Vданные области поле по вашему требованию.
- Нажмите OK или Enter, чтобы сохранить изменения.
- Выйдите из редактора реестра.
- Перезагрузите ПК.
При загрузке проверьте, решена ли проблема. Если нет, перейдите к следующему решению.
3]Отключить автоматическое определение настроек
Это решение требует, чтобы вы отключили автоматическое определение параметров в настройках прокси на вашем ПК с Windows 11/10. Чтобы выполнить эту задачу, вы можете следовать инструкциям в руководстве о том, как отключить прокси-сервер или запретить изменение настроек прокси-сервера.
Как вариант, для достижения того же результата можно отключить автоматическую настройку в настройках LAN — для этого выполните следующие действия:
- Откройте диалоговое окно «Выполнить», введите inetcpl.cpl и нажмите Enter, чтобы открыть свойства Интернета.
- На странице свойств Интернета щелкните вкладку Подключения.
- Выберите настройки локальной сети.
- Теперь снимите флажок «Автоматически определять настройки».
- Нажмите OK > OK, чтобы выйти и сохранить изменения.
Этот параметр также можно настроить, следуя инструкциям в Решении 2]. Но на этот раз перейдите к пути реестра ниже:
И в месте на правой панели назначьте значение 0 для DWORD AutoDetect. Если ключ отсутствует, создайте соответствующий раздел реестра.
На этом этапе, если ни одно из приведенных выше решений не помогло вам решить проблему, вы можете восстановить/сбросить/переустановить клиент Outlook в этом порядке и посмотреть, поможет ли это.
Вы можете восстановить Office Outlook через приложение «Настройки» в Windows 11/10. Для выполнения этой задачи выполните следующие действия:
- Откройте настройки для Windows 11/10.
- Выберите Приложения и функции.
- Прокрутите, чтобы найти установку Microsoft Office.
- Нажмите на запись и нажмите «Изменить»..
- Во всплывающем диалоговом окне выберите Быстрый ремонт или Онлайн ремонт.
- Нажмите на кнопку Восстановить.
Кроме того, вы также можете восстановить Microsoft Outlook на ПК с Windows 11/10 через панель управления — вот как:
- Откройте панель управления.
- Щелкните Программы и компоненты.
- Щелкните правой кнопкой мыши программу Office, которую вы хотите восстановить, и выберите Изменить.
- Затем нажмите «Восстановить» > «Продолжить». Office начнет восстанавливать приложения.
- Перезагрузите компьютер после завершения операции восстановления.
Вы можете сбросить Outlook и посмотреть, решена ли проблема, если операция восстановления не помогла. А если сброс тоже не помог, вы можете удалить Office, а затем переустановить пакет Office в своей системе.
Надеюсь это поможет!
Связанный пост: Исправление сбоев Outlook при отправке электронной почты
Что делать, если Outlook продолжает падать?
Если Outlook продолжает давать сбой на ПК с Windows 11/10, выполните следующие действия, чтобы решить проблему:
- Выйдите из Outlook.
- Откройте диалоговое окно «Выполнить».
- Тип Внешний вид/безопасныйа затем нажмите кнопку ОК.
- Если проблема устранена, щелкните «Параметры» в меню «Файл», а затем щелкните Надстройки.
- Выберите Надстройки COM и нажмите кнопку Перейти.
- Снимите все флажки в списке, а затем нажмите кнопку ОК.
- Перезапустите Outlook.
Как удалить свой профиль Outlook и создать новый?
Чтобы удалить свой профиль Outlook и создать новый, сделайте следующее:
- Откройте панель управления.
- Нажмите «Почта», чтобы открыть список ваших текущих профилей.
- Далее нажмите на профиль, который нужно удалить.
- Щелкните Удалить.
- Удалив неверный профиль, нажмите «Добавить», чтобы добавить правильный профиль.
Как восстановить профиль Outlook 365?
Чтобы восстановить или перестроить профиль из приложения Outlook для настольных ПК, выполните следующие действия.
- Нажмите «Файл» в строке меню.
- Выберите «Настройки учетной записи», а затем снова выберите «Настройки учетной записи» в раскрывающемся меню.
- в Эл. адрес выберите учетную запись, которую хотите восстановить, и нажмите «Восстановить».
- Выберите Далее.
- Outlook завершит настройку вашей учетной записи.
Что происходит, когда вы создаете новый профиль Outlook?
Профиль — это набор адресов электронной почты и параметров, которые приложение Outlook для Windows использует, чтобы запомнить, где хранится ваша электронная почта. При первом запуске Outlook автоматически создается профиль. При удалении профиля удаляются все учетные записи электронной почты, хранящиеся в этом профиле. Любой PST-файл, связанный с этим профилем, останется на вашем компьютере, но для доступа к этим данным вам придется открыть файл личных папок из другого профиля.
Outlook не подключается к exchange. Использование средства «Мобильный Outlook» для подключения к серверу Exchange без виртуальной частной сети
I.
Обычная проверка подлинности (basic
) и проверка подлинности Kerberos не поддерживается. Возможность отсылать имя пользователя и пароль автоматически при данном режиме проверки не предусмотрена.II.
Необходимо сохранить пароли в профиле пользователя.
I.
Для изменения механизма проверки подлинности клиента Outlook
и установления проверки NTLM
выполните следующие действия в зависимости от версии почтового клиента.
Для следует сделать следующее:
1. Запустите Microsoft Office Outlook 2003
. 2. В меню «Сервис»
выберите пункт . 3. Выберите пункт «Просмотреть или изменить имеющиеся учетные записи»
и нажмите кнопку «Далее»
. 4.
На вкладке «Outlook обрабатывает почту для этих учетных записей в следующем порядке»
выберите «Microsoft Exchange Server»
, и нажмите «Изменить»
. 5. На странице «Настройки Exchange Server»
нажмите кнопку «Другие настройки»
. 6. Перейдите на вкладку «Подключение»
. 7.
В случае, если установлена галочка «Подключение к почтовому ящику Exchange по протоколу
HTTP»
нажмите на кнопку .
8. В разделе выберите «Проверка подлинности NTLM»
из списка . 9. Нажмите кнопку «ОК»
. 10. Выберите вкладку «Безопасность»
11.
Выберите из списка «Безопасный вход в сеть»
вариант «Проверка пароля NTLM»
12. Нажмите кнопку «ОК»
. 13. Снова нажмите кнопку «OK»
Outlook
14.
Нажмите кнопку «Далее»
, а затем «Готово»
. 15. Перезапустите программу.
Для следует сделать следующее: 1. Запустите Microsoft Office Outlook 2007
. 2. В меню «Сервис»
выберите пункт «Настройка учетных записей»
. 3. На странице «Учетные записи электронной почты»
выберите «Microsoft Exchange»
, и нажмите «Изменить»
. 4.
На странице «Настройки Exchange Server»
нажмите кнопку «Другие настройки»
. 5. Перейдите на вкладку «Подключение»
. 6. В случае, если установлена галочка «Подключение к Microsoft Exchange по протоколу HTTP»
нажмите на кнопку «Параметры прокси-сервера Exchange»
.
7. В разделе «Параметры проверки подлинности для прокси-сервера»
выберите «Проверка подлинности NTLM»
из списка «Способ проверки подлинности при подключении к прокси-серверу Exchange»
. 8. Нажмите кнопку «ОК»
. 9. Выберите вкладку «Безопасность»
10.
Выберите из списка «Безопасный вход в сеть»
вариант «Проверка пароля NTLM»
11. Нажмите кнопку «ОК»
. 12. Снова нажмите кнопку «OK»
в ответ на предложение перезапустить Outlook
для вступления изменений в силу. 13. Нажмите кнопку «Далее»
, а затем «Готово»
. 14.
Перезапустите программу.
II.
Для добавления или изменения паролей в профиле пользователя необходимо выполнить следующие действия: 1. Нажмите «Пуск»
— «Выполнить»
, в строке укажите следующую команду: control keymgr.
dll
2. Нажмите «Добавить»
3. В поле «Сервер»
(или «Интернет адрес»
) укажите *.exch.hc.ru
4. В полях «Имя пользователя»
и «Пароль»
укажите реквизиты почтового ящика.
Программа Outlook 2010 – одно из самых популярных почтовых приложений в мире.
Это обусловлено высокой стабильностью работы, а также тем, что производителем данного клиента является бренд с мировым именем – Microsoft. Но, несмотря на это, и у этой программы случаются ошибки в работе.
Давайте выясним, чем вызвана в Microsoft Outlook 2010 ошибка «Отсутствует подключение к Microsoft Exchange», и как её устранить.
Самой распространенной причиной данной ошибки является ввод неверных учетных данных. В этом случае, нужно внимательно перепроверить вводимые данные. В случае необходимости, связаться с администратором сети для их уточнения.
Неправильная настройка учетной записи
Одной из самых частых причин возникновения данной ошибки является неправильная настройка учетной записи пользователя в Microsoft Outlook. В этом случае, нужно удалить старую учетную запись, и произвести создание новой.
Для создания новой учетной записи в Exchange, нужно закрыть программу Microsoft Outlook. После этого, заходим в меню «Пуск» компьютера, и переходим в Панель управления.

Затем, кликаем по пункту «Почта».
В открывшемся окне, жмем на кнопку «Учетные записи».
Открывается окно с настройками учетных записей. Жмем на кнопку «Создать».
В открывшемся окне, по умолчанию переключатель выбора службы должен стоять в положении «Учетная запись электронной почты». Если это не так, то ставим его в данную позицию. Жмем на кнопку «Далее».
Открывается окно добавления учетной записи. Переставляем переключатель в позицию «Настроить вручную параметры сервера или дополнительные типы серверов». Кликаем по кнопке «Далее».
На следующем этапе переключаем кнопку в позицию «Сервер Microsoft Exchange или совместимая служба». Жмем на кнопку «Далее».
В открывшемся окне, в поле «Сервер» вводим имя сервера по шаблону: exchange2010.(домен).ru.
Галочку около надписи «Использовать режим кэширования» стоит оставлять только тогда, когда вы выполняете вход из ноутбука, или находясь не в главном офисе. В остальных случаях её нужно убрать.
В графе «Имя пользователя» вводим логин для входа в Exchange. После этого, жмем на кнопку «Другие настройки».
Во вкладке «Общие», куда вы сразу переместитесь, можете оставить наименования учетной записи по умолчанию (как и в Exchange), а можете заменить на любую удобную для вас. После этого, переходим во вкладку «Подключение».
В блоке настроек «Мобильный Outlook» ставим флажок напротив записи «Подключение к Microsoft Exchange по протоколу HTTP». После этого, активируется кнопка «Параметры прокси-сервера Exchange». Кликаем по ней.
В поле «Адрес URL» вводим тот же адрес, который вводили ранее при указании наименования сервера. Способ проверки должен быть указан по умолчанию, как «Проверка подлинности NTLM». Если это не так, то заменяем на нужный вариант. Жмем на кнопку «OK».
- Вернувшись во вкладку «Подключение», жмем на кнопку «OK».
- В окне создания учетной записи жмем на кнопку «Далее».
Если вы все сделали правильно, то учетная запись создана. Жмем на кнопку «Готово».
Теперь можно открывать Microsoft Outlook, и заходить в созданную учетную запись Microsoft Exchange.
Устаревшая версия Microsoft Exchange
Ещё одной причиной, по которой может возникать ошибка «Отсутствует подключение к Microsoft Exchange», является устаревшая версия Exchange. В этом случае, пользователь может лишь, пообщавшись с администратором сети, предложить ему перейти на более современное программное обеспечение.
Как видим, причины описываемой ошибки могут быть совершенно различными: от банального неправильного ввода учетных данных до неверных настроек почты. Поэтому, каждая проблема имеет свое отдельное решение.
С недавнего времени (примерно с месяц назад, точно уже не скажу) появилась следующая проблема. При попытке настроить Outlook на подключение к Exchange первый выдает ошибку:
«Отсутствует подключение к Microsoft Exchange. Для завершения операции требуется постоянное или временное подключение Outlook к серверу.»
Ошибка возникает в любом случае, пишется имя сервера в виде короткого имени, полного или в виде IP адреса.
Сетевой адрес клиента выдается через DHCP, оттуда же берутся адреса DNS серверов и маршрута по умолчанию.
Все работает, имя, как сервера, так и машинки резолвится в обе стороны, пакеты между сервером и клиентом ходят нормально, открываются даже шары (на сервере их нет, ходил на административные), вроде как все путем. Но — ни в какую. Причем под любым пользователем домена. В логах сервера и клиента пусто.
Начали эксперементы. Как оказалось, переустановка Outlook (с чисткой реестра и тому подобное) не помогает. Не помогает сброс сетевых настроек. Сброс протокола TCP не помогает. Более того — не помогает и переустановка Windows.
Проблема наблюдалась лишь на некоторых машинах, потому до поры до времени забили (в связи с сокращениями свободных машин предостаточно), но проблема переодически проявлялась, было понятно что это началось не просто так, потому решил докопаться до причины.
Дальнейшие эксперементы показали что ошибка при подключении существует только для новых профилей. Те, у кого уже был настроен Outlook на этой же машине все работает нормально.
Проблема существует для всех (двух) почтовых серверов. Воткнуты в разные свитчи.
И в конце концов путем биения головой об стену была найдена закономерность — если у машины последняя октета IP адреса четная — ошибка имеет место. Если нечетная — проблема отсутствует. Этим собственно и объяснялось то, что переустановка Windows ничего не давала — на DHCP сервере для этого MAC адреса была резервация, и машина стабильно получала тот же IP адрес.
Сеть построена на HP и Cisco, клиенты проходят абсолютно разные расстояния через разное количество свитчей (нормальной СКС нет, все так как досталось от прошлого), проблема наблюдается так же и на сервере терминалов который воткнут в один свитч с почтовым.
Возможно все просто. Но у меня пока что лишь удивленный смех. Кто знает?
PS Я не очень люблю писать такие длинные пространные посты, но все таки пятница)
В локальной сети (LAN) Outlook 2010 и Outlook 2007 взаимодействуют с сервером Microsoft Exchange Server с помощью удаленного вызова процедур (RPC) с использованием протокола TCP/IP. В корпоративной сети этот метод обеспечивает быстрый и эффективный доступ.
Однако когда вы находится за пределами брандмауэра организации, например дома или в поездке, для доступа к серверу Exchange обычно требуется подключение к сети организации посредством виртуальной частной сети (VPN).
Виртуальная частная сеть предоставляет вам подключение внутри корпоративной сети и внутри ее брандмауэра.
Она также предоставляет доступ к большему количеству сетевых ресурсов, чем это необходимо для работы только с электронной почтой.
Для удаленных подключений в программе Outlook имеется средство «Мобильный Outlook» — альтернатива подключению через виртуальную частную сеть — которое позволяет работать с Outlook, как в организации, без использования специальных аппаратных средств и подключений (смарт-карт и маркеров безопасности). Программа Outlook может подключиться к серверу Exchange через Интернет с использованием удаленного вызова процедуры и протокола HTTP. Средство «Мобильный Outlook» позволяет получить доступ к учетной записи Exchange через Интернет при работе за пределами брандмауэра организации.
Для использования мобильного Outlook должны выполняться указанные ниже требования.
- Ваша учетная запись размещается в Microsoft Exchange Server 2016, Exchange Server 2013, Exchange Server 2010, Exchange Server 2007 или Exchange Server 2003. В случае с Exchange Server 2003, 2007 и 2010 администратор Exchange должен разрешить на сервере подключения через HTTP. Дополнительные сведения о настройке этой возможности администраторы Exchange могут найти в наборе ресурсов для Microsoft Office и в документации по Microsoft Exchange. Для Exchange Server 2013 и 2016 мобильный Outlook включен по умолчанию, так как все подключения Outlook осуществляются через него. Все, что нужно сделать после развертывания для успешного использования мобильного Outlook, — это установить действительный SSL-сертификат на сервере клиентского доступа. Для почтовых серверов в организации требуется только самозаверяющий SSL-сертификат по умолчанию. Дополнительные сведения см. в статье Мобильный Outlook .
Включение средства «Мобильный Outlook» в программе Outlook
Для Outlook 2007 и 2010 администратор сервера Exchange может автоматически настроить все копии Outlook в организации или предоставить специальный исполняемый файл скрипта, запускающий мобильный Outlook. Мобильный Outlook можно также настроить вручную, если соблюдены системные требования и известен правильный URL-адрес и сведения о безопасности, предоставляемые администратором сервера Exchange.
Outlook 2013 и Outlook 2016 больше не поддерживают профили Exchange, настроенные вручную. Чтобы включить мобильный Outlook, администраторам Outlook 2013 и Outlook 2016 необходимо настроить автообнаружение. Дополнительные сведения см. в статьях
Источник: https://www.nexxdigital.ru/outlook-does-not-connect-to-exchange-using-the-outlook-anywhere-tool-to-connect-to-an-exchange-server-without-a-virtual-private-network/
Microsoft activesync для windows 10 как соединить
Поддерживаемые ОС Windows 2000/XP/2003 Разрядность 32 bit, 64 bit, x32, x64 Для устроиств компьютер Язык интерфейса Русский Последнее обновление 2019 Тип распространения Бесплатный Разработчик Microsoft Официальный сайт www.microsoft.com
|
|
|
ActiveSync – программа для синхронизации данных между мобильными устройствами и ПК. Разработана Microsoft и предназначена для пользователей операционных систем компании.
Синхронизация через программу позволяет обмениваться разного рода данными. ActiveSync обеспечивает связь между устройствами с помощью Wi-fi, Bluetooth, инфракрасного порта, USB или кредла. Количество участников созданной сети не ограничено.
Основные возможности программы:
- ● Передача данных. Устройства, синхронизированные с помощью ActiveSync, могут мгновенно делиться фотографиями, музыкой, видео, документами Microsoft Office и почтовыми файлами Outlook.
- ● Точки восстановления. С помощью ActiveSync можно сделать бэкапы устройств, например, перед переустановкой операционной системы.
- ● Microsoft Exchange Server. Пользователь получает возможность хранить на сервере PIM-данные: почтовый ящик. календарь, список дел и контакты. При подключении к интернету все эти данные автоматически обновляются. Также можно синхронизировать сохраненные в Internet Explorer закладки.
- ● Управление. ActiveSync дает удаленный доступ к участникам сети. Пользователь может управлять ими, например, устанавливать программное обеспечение на карманный ПК или телефон.
- ● GPS. Помимо телефонов и планшетов, с помощью сервиса можно устанавливать карты и приложения в навигатор.
К сожалению, программа доступна только для ПК, работающих на ОС Windows 2000/XP/2003, и для телефонов Windows Mobile, Windows CE, iPhone и Blackberry 10. Приложение не поддерживается устройствами с другими операционными системами. Для Windows Vista и более поздних систем функционал ActiveSync берет на себя встроенный сервис – Windows Mobile Device Center.
Интерфейс сервиса переведен на русский язык. Последняя версия – ActiveSync 4.5 – вышла в 2007 году.
источник
Сегодня сложно представить, что в распоряжении среднестатистического пользователя есть только один ПК. Вероятнее всего, вдобавок к рабочему или домашнему компьютеру у него есть ещё смартфон или ноутбук. Чтобы обеспечить синхронизацию данных между этими устройствами, вы может воспользоваться программой ActiveSync. Вы можете скачать ее как с официального, так и с нашего сайта.
Эту небольшую, но очень полезную программу вы сможете загрузить с нашего портала. После этого в вашем распоряжении окажется очень удобный инструмент, без которого впоследствии вы, вероятно, больше не сможете обходиться – ведь АктивСинк помогает синхронизировать данные между несколькими устройствами.
Чтобы обеспечить этой утилите должные возможности, вы должны произвести первоначальные настройки. Кроме того, для синхронизации данных между вашими устройствами подойдут следующие протоколы:
- Непосредственно через USB-кабель;
- Bluetooth;
- Wi-Fi;
- Инфракрасный порт.
Сегодня во многих местах (в том числе дома и на работе) есть точка доступа Wi-Fi. Этого оказывается достаточно для того, чтобы ActiveSync произвела синхронизацию контактов, последних документов и прочих данных между вашими устройствами.
Быстрая синхронизация сообщений Outlook возможна только для мобильных устройств, работающих под управлением Windows Mobile версии 5.0 или выше.
В связи с тем, что разработчик постоянно заботятся о безопасности данных своих пользователей, в версии утилиты с индексом 4.5 была отключена удалённая синхронизация.
Если вы используете Outlook в редакции 2000 года, то рекомендуется обновиться до версии не ранее 2003.
Многим людям очень важно иметь под рукой самую последнюю версию какого-то документа или файла. Поэтому очень остро встаёт вопрос синхронизации. Это очень важно, так как вы можете, например, поработать за рабочим компьютером над каким-то проектом, а потом очень оперативно внести в него коррективы или замечания практически в любое время.
Ещё одним интересным вариантом использования этой утилиты является возможность соединения компьютера и автомобильного навигатором. Согласитесь, такая возможность существенно облегчает жизнь автолюбителям.
Вы можете в домашней обстановке спокойно найти маршрут на карте, а потом отправить его в свой навигатор. Конечно, здесь есть свои тонкости использования данного гаджета. Например, в навигаторе при подключении к ПК не нужно выбирать режим MS.
источник
Microsoft ActiveSync для Windows 10 – приложение для синхронизации коммуникаторов и смартфонов с компьютером. Поддерживает работу со всеми устройствами на мобильной Windows. Подключение осуществляется по USB, Bluetooth, Wi-Fi или ИК-порту.
Этот фирменный софт предоставляет возможность обмена данными. Может использоваться для перемещения мультимедийных файлов, электронных документов. Позволяет синхронизировать информацию из почтового клиента, офисного пакета, медиатеки.
Помогает скачивать, инсталлировать обновления программного обеспечения и операционной системы. Содержит инструмент для создания бэкапов.
Рекомендуем скачать Microsoft ActiveSync для Windows 10 на русском языке без регистрации и смс с официального сайта.
СКАЧАТЬ БЕСПЛАТНО Информация о программе
- Лицензия: Бесплатная
- Разработчик: Microsoft
- Языки: русский, украинский, английский
- Устройства: пк, нетбук, ноутбук (Acer, ASUS, DELL, Lenovo, Samsung, Toshiba, HP, MSI)
- ОС: Windows 10 Домашняя, Профессиональная, Корпоративная, PRO, Enterprise, Education, Home Edition (обновления 1507, 1511, 1607, 1703, 1709, 1803, 1809)
- Разрядность: 32 bit, 64 bit, x86
- Версия: последняя 2019, без вирусов
© 2019, Win10Programs — Каталог популярных программ для Windows 10.
источник
ActiveSync – программа, которую используют при необходимости сопоставления разновременной информации, хранимой на различных устройствах. Программа анализирует указанные данные, заменяет выбранные пользователем файлы на самые поздние варианты. ActiveSync понимает многие типы данных, умеет грамотно работать с заметками, контактами, почтовыми папками, ссылками и иными объектами.
Можно настроить ActiveSync так, что копии замененных файлов будут сохраняться, чтобы даст возможность восстановить данные, сделав возврат до предыдущих вариантов. Через ActiveSync удобно перекидывать программы на КПК для их инсталляции, преобразовывать для него же документы. Программа ActiveSync для Windows 10 бесплатная и ее можно свободно скачать с нашего сайта или сайта Microsoft .
- связывает различные по типу устройства;
- понимает форматы Microsoft Outlook;
- понимает форматы Microsoft Exchange Server;
- конвертирует документы для КПК;
- сохраняет архивные копии;
- создание удобной библиотеки;
- перенос файлов «на лету»;
- проводит проверку через заранее заданный пользователем интервал времени;
- автоматическое обновление.
Версия Платформа Язык Размер Формат Загрузка
 ActiveSync 4.5 ActiveSync 4.5 |
Windows | Русский | 7.9MB | .exe |
Разработчик Поддержка Дата обновления Загрузок
| Microsoft | Windows 10, 8, 7 | 08-01-2019 | 20231 |
РЕКОМЕНДУЕМ! Быстрое скачивание Стандартныйустановщик(для опытных)
| Официальный русский дистрибутив ActiveSync |
Быстрая установка без лишних диалоговых окон Скачивание через бесплатный Torrent-файл (Download Studio)
*Внимание! При скачивании стандартного установщика вам потребуется предустановленный архиватор, его можно Найти тут
источник
Программа ActiveSync создана для синхронизации мобильных устройств с пользовательским ПК либо ноутбуком. Утилитой поддерживается любая операционная система Windows, что обеспечивает быстрое и удобное подключение мобильного устройства.
- Для синхронизации мобильных девайсов, можно использовать разные типы соединений, такие как USB, Wi-Fi и Bluetooth.
- Поддерживается передача данных с помощью инфракрасного порта.
- Синхронизации устройств, работающих на базе Windows Mobile.
- Программное обеспечение распространяется на русском языке.
- Возможен обмен аудио, видео, документами и прочими файлами между настольным компьютером и мобильным гаджетом.
- Разработчик Microsoft оптимизировал функционал Exchange Server, что способствует ведению календаря, почты и созданию контактов.
- Программа синхронизации хорошо себя проявляет в работе с Windows 10.
- Microsoft Activesync можно скачать бесплатно.
- Для смартфона, КПК, а также других подобных устройств на Windows, ActiveSync предоставляет обширные возможности синхронизации.
- Скачать ActiveSync можно на бесплатной основе.
- Поддержка Windows 7, а также Windows 8 и Windows XP.
- Плюс программы Microsoft ActiveSync — стабильная и надёжная работа.
- Утилитой поддерживаются все устройства, работающие под управлением платформы Windows Mobile.
- Быстрая синхронизация мобильного гаджета с персональным компьютером
- Достаточно компактный размер файла установочного пакета.
- Передача видео, аудио и прочего мультимедийного контента между файловой системой мобильного устройства, пк и ноутбука.
- Управление данными КПК либо смартфона через пользовательский компьютер.
- Утилита создана исключительно для системы Windows.
- Новая версия программы может проявлять определенные сбои в работе с гаджетами, работающими на платформе Windows Mobile 5.0.
- Программа синхронизации мобильных устройств не распространяется на операционные системы iOS и Android.
Последняя версия: 4.5 от 23.05 2013
Операционные системы: Windows 7, 8, 10, XP, Vista
ActiveSync — программа, способная предоставить высокий уровень синхронизации ПК или ноутбука с системой КПК и остальных подобных устройств, работающих под управлением ОС Windows. Разработчики из Microsoft Corporation наделили утилиту неплохими возможностями передачи данных, хорошо проработанным интерфейсом и русской оболочкой меню. Скачать Microsoft ActiveSync можно на нашем сайте.
- источник
- Аутлук во всех контактах удалил в номере телефона «+».
- ChiefTechНа ББ Пуск — Настройка — Панель управления — Телефон и модем — Изменить выставь код своего города и страну.
Сообщение отредактировал DEEMA01
Источник: https://bad-room.ru/kak-skleit/microsoft-activesync-dlya-windows-10-kak-soedinit/
Ошибка при обновлении Exchange Offline Address Book в Outlook 2010/2013 — Task reported error (0x8004010F): The operation failed. An object cannot be found
В нашей корпоративной системе регистрации заявок от пользователей не так давно был зарегистрирован инцидент. Пользователь пожаловался на то, что в его почтовом клиенте Microsoft Outlook перестала обновляться информация из глобального адресного списка предприятия (GAL). При этом при попытке форсировать процесс обновления GAL вручную возникает ошибка:
Task reported error (0x8004010F): The operation failed. An object cannot be found.
- Так же, при попытке открыть предопределённые адресные списки, например All Users из раздела All Address Lists….
- почтовый клиент выдаёт сообщение:
Не удается отобразить список адресов. Отсутствует подключение к Microsoft Exchange. Для завершения операции требуется постоянное или временное подключение Outlook к серверу.
В то же время, Outlook имеет работоспособное подключение к серверу Exchange и в состоянии отправлять и принимать почту:
Диагностируем проблему
В попытке разрешения проблемы на уровне отдельно взятого клиента был удалён клиентский профиль Outlook с последующей попыткой настройки подключения к серверу Exchange. Однако это привело к схожей ошибке:
Отсутствует подключение к Microsoft Exchange.
Попытаемся диагностировать проблему на стороне сервера Exchange выполнив PS-командлет:
Test-OutlookWebServices | fl | Out-File D:TestsAutodiscover.txt
Проанализировав полученный файл, мы увидели в тестах механизмов Autodiscover и OfflineAddressBook (OAB) любопытные ошибки…
RunspaceId : 429edf83-3c4a-4004-bff8-d433ac710bf2
Source : ServerName
ServiceEndpoint : autodiscover.corp.firma.com
Scenario : AutoDiscoverOutlookProvider
ScenarioDescription : Автообнаружение: поставщик Outlook
Result : Failure
Latency : 70
Error : Microsoft.Exchange.Management.Tasks.ServiceValidatorException: The Autodiscover response did not return a URL for Offline Address Book
…
RunspaceId : 429edf83-3c4a-4004-bff8-d433ac710bf2
Source : ServerName
ServiceEndpoint : Scenario : OfflineAddressBook
ScenarioDescription : Автономная адресная книга
Result : Skipped
Latency : 0
Error : Skipped testing Offline Address Book because the Autodiscover step failed.
Verbose : MonitoringEventId : 5004
После этого мы проверили все URL на сервере Exchange для механизмов OAB и Autodiscover, – они были настроены корректно. В конечном итоге проблему помог решить ряд шагов описанных далее.
Решаем проблему
Создаем новую автономную адресную книгу, в которую будут входить все адресаты нашей организации Exchange (название новой OAB должно быть уникальным, то есть отличаться от старого названия):
New-Offlineaddressbook «New Offline Address Book» -AddressLists «Default Global Address List»
Назначаем вновь созданную адресную книгу виртуальным директориям на серверах Exchange Front End (Client Access Server) и Exchange Back End (MailBox Server):
Set-OfflineAddressBook «New Offline Address Book» -VirtualDirectories «NameServerOAB (Default Web Site)», «NameServerOAB (Exchange Back End)»
Далее получаем список баз данных почтовых ящиков и передаём его по конвейеру в PS-командлет определяющий адресную книгу (в нашем случаи вновь созданную) для каждой базы:
Get-MailboxDatabase | Set-MailboxDatabase -OfflineAddressBook «New Offline Address Book»
Затем перезапускаем на каждом сервере службу MSExchangeMailboxAssistants (отвечает за генерацию OAB):
Restart-Service MSExchangeMailboxAssistants
Также перезапускаем пул приложений IIS Application Pool — MSExchangeAutodiscoverAppPool:Теперь можно удалить “старую” автономную адресную книгу:
Remove-Offlineaddressbook «Default Offline Address Book»
Далее запускаем принудительное формирование автономной адресной книги:
Update-OfflineAddressBook «New Offline Address Book»
При этом обратим внимание на пути, где OAB располагает свои файлы (по умолчанию — C:Program FilesMicrosoftExchange ServerV15ClientAccessOAB). Здесь мы увидим .xml файл OAB:
Если описанная ранее проблема не исчезает после проделанных манипуляций, то возможно дополнительно потребуется полный перезапуск IIS серверах Exchange.
В конечном итоге, в нашем случае адресная книга стала успешно обновляться, а профиль Outlook создался без ошибок. Проверив результаты Test-Outlookwebservices мы убедились в том, что все тесты проходят без ошибок.
Похожее
Источник: https://blog.it-kb.ru/2015/10/23/refresh-update-gal-exchange-offline-address-book-in-outlook-2010-2013-task-reported-error-0x8004010f-the-operation-failed-an-object-cannot-be-found/
Microsoft Outlook развивался на протяжении многих лет, чтобы облегчить вам работу с электронной почтой. Однако каждая новая версия не лишена проблем. Одним из таких случаев является то, что Outlook не может отправлять или получать электронные письма, чтобы отобразить ошибку IMAP 0x800CCC0E на вашем компьютере с Windows 11.
Если вы уже исключили проблемы с подключением к Интернету, вы можете использовать следующие советы по устранению неполадок, чтобы исправить ошибку Outlook IMAP 0x800CCC0E в Windows 11.
Неисправные сторонние надстройки в Outlook часто могут вызывать такие ошибки. Чтобы исключить эту возможность, вы можете открыть Outlook в безопасном режиме, где он работает без каких-либо надстроек.
Чтобы запустить Outlook в безопасном режиме, удерживайте нажатой клавишу CTRL и дважды щелкните ярлык Outlook. Нажмите Да, когда появится приглашение.
Попробуйте использовать приложение Outlook, чтобы узнать, сталкиваетесь ли вы с ошибкой 0x800CCC0E. Если Outlook нормально работает в безопасном режиме, вы можете отключить все надстройки и перезапустить приложение, выполнив следующие действия.
Шаг 1: Нажмите на меню «Файл» вверху.
Шаг 2: Перейдите к параметрам.
Шаг 3. На вкладке «Надстройки» используйте раскрывающееся меню рядом с «Управление», чтобы выбрать надстройки COM. Затем нажмите кнопку «Перейти» рядом с ним.
Шаг 4: Снимите флажки, чтобы отключить надстройки, и нажмите «ОК».
Перезапустите приложение Outlook и включите надстройки по отдельности, чтобы изолировать надстройку, вызывающую проблему.
2. Очистить электронные письма из папки «Исходящие»
Outlook может выдать ошибку 0x800CCC0E, если некоторые из ваших сообщений застряли в папке «Исходящие». В этом случае вы можете удалить свои электронные письма из папки «Исходящие» и попробовать отправить их снова.
Шаг 1. В приложении Outlook перейдите на вкладку «Отправить/получить» и нажмите «Работать автономно».
Шаг 2: Используйте левую панель, чтобы перейти к папке «Исходящие». Затем щелкните правой кнопкой мыши застрявшее сообщение и выберите «Удалить».
3. Проверьте требования к серверу в настройках.
Если Outlook не может аутентифицировать сервер исходящей почты (SMTP), он может помешать вам отправлять новые сообщения, отображая ошибку 0x800CCC0E. Вот что вы можете сделать, чтобы это исправить.
Шаг 1: Нажмите клавишу Windows + R, чтобы открыть диалоговое окно «Выполнить». Тип контроль в поле Открыть и нажмите Enter.
Шаг 2: Переключите тип представления на Крупные значки и перейдите в Почту (Microsoft Outlook).
Шаг 3: Нажмите «Учетные записи электронной почты».
Шаг 4: Выберите свой адрес электронной почты и нажмите «Изменить».
Шаг 5: Нажмите «Дополнительные настройки».
Шаг 6. Перейдите на вкладку «Сервер исходящей почты» и установите флажок «Мой сервер исходящей почты (SMTP) требует аутентификации». Затем нажмите ОК.
Перезапустите приложение Outlook, чтобы увидеть, возникает ли ошибка снова.
4. Изменить номер порта сервера
Такие ошибки также могут появляться в Outlook, если номер исходящего порта сервера неверен или заблокирован. Следуйте инструкциям ниже, чтобы исправить это.
Шаг 1. В приложении Outlook щелкните меню «Файл» в верхнем левом углу.
Шаг 2. На вкладке «Информация» разверните «Настройки учетной записи» и выберите «Настройки сервера».
Шаг 3: В разделе «Исходящая почта» измените значение порта на 587.
Шаг 4: Используйте ползунок, чтобы увеличить время ожидания сервера, и нажмите «Далее», чтобы сохранить изменения.
После этого попробуйте снова использовать Outlook, чтобы убедиться, что он работает нормально.
5. Отключите функцию сканирования электронной почты в антивирусной программе.
Если вы используете стороннюю антивирусную программу с функцией сканирования электронной почты, это может помешать работе Outlook и создать проблемы. Вы можете временно отключить функцию сканирования электронной почты в своей антивирусной программе, чтобы посмотреть, улучшит ли это ситуацию.
6. Создайте новый профиль Outlook
Ваш профиль Outlook содержит ваши настройки Outlook. Если с этим профилем возникла проблема или он был поврежден, у Outlook могут возникнуть проблемы с подключением к серверу или обменом электронными письмами. Вы можете создать новый профиль Outlook, чтобы решить эту проблему.
Шаг 1: Щелкните значок поиска на панели задач, введите панель управленияи нажмите Enter.
Шаг 2: Переключите тип представления на Крупные значки и щелкните Почта (Microsoft Outlook).
Шаг 3: В разделе «Профили» выберите «Показать профили».
Шаг 4: Нажмите кнопку «Добавить», введите имя для своего нового профиля и нажмите «ОК».
Шаг 5: В окне «Добавить учетную запись» введите данные своей учетной записи и нажмите «Далее».
Шаг 6: Выберите новый профиль в раскрывающемся меню и нажмите «Применить».
После этого ошибка больше не должна вас беспокоить.
7. Восстановить Outlook
Microsoft предоставляет удобный инструмент восстановления Office, который вы можете использовать для восстановления любого из своих приложений, включая Outlook. Итак, если ни одно из вышеперечисленных решений не работает, вы можете восстановить приложение Outlook, выполнив следующие действия.
Шаг 1: Нажмите клавишу Windows + R, чтобы запустить команду «Выполнить». В поле Открыть введите appwiz.cpl и нажмите Enter.
Шаг 2. Найдите в списке Microsoft Office Suite или Microsoft 365. Щелкните его правой кнопкой мыши и выберите «Изменить».
Шаг 3: Выберите «Быстрое восстановление» или «Онлайн-восстановление» и нажмите кнопку «Восстановить».
Оттуда следуйте инструкциям на экране, чтобы завершить ремонт. После этого попробуйте снова использовать Outlook.
Лучший прогноз
Microsoft Outlook — один из самых надежных почтовых клиентов. Иногда вы можете столкнуться с икотой или двумя во время его использования. Мы уверены, что один из приведенных выше советов по устранению неполадок помог вам исправить надоедливую ошибку Outlook. Как всегда, дайте нам знать, какой из них помог вам в комментариях ниже.
Post Views: 559


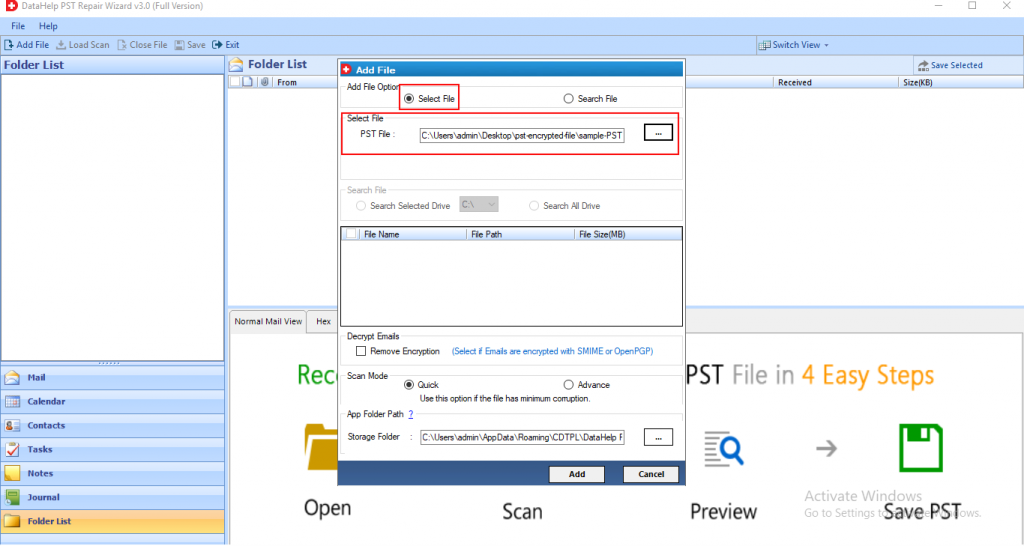
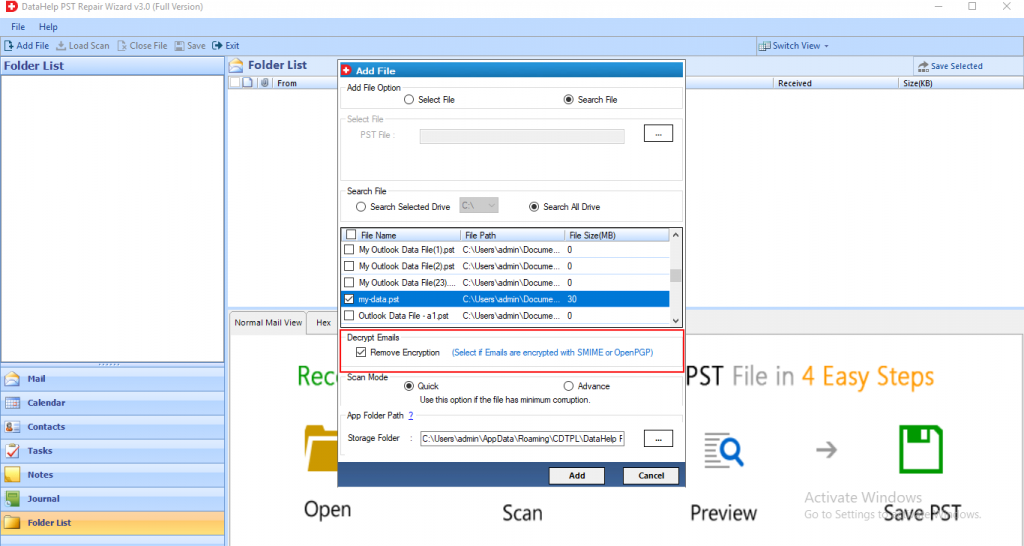
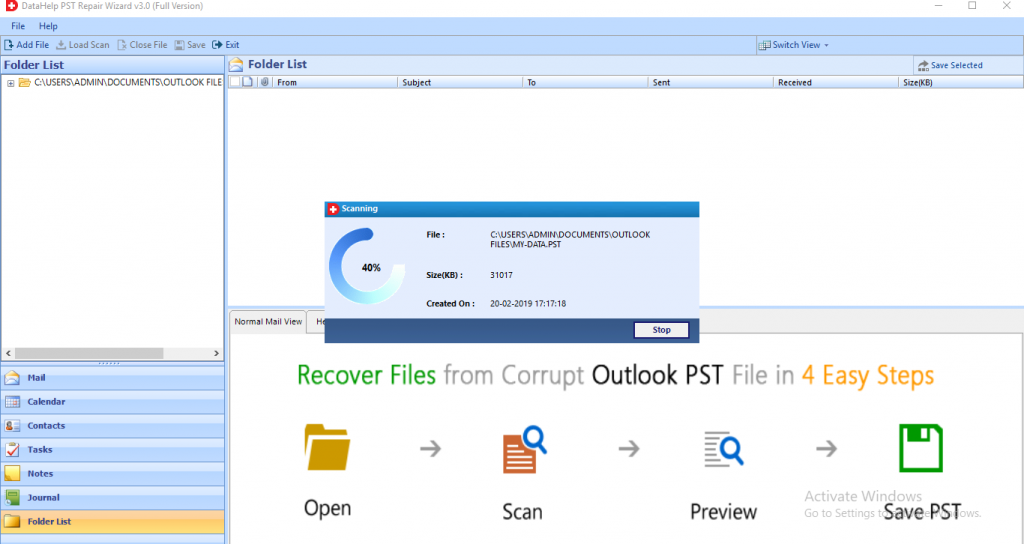
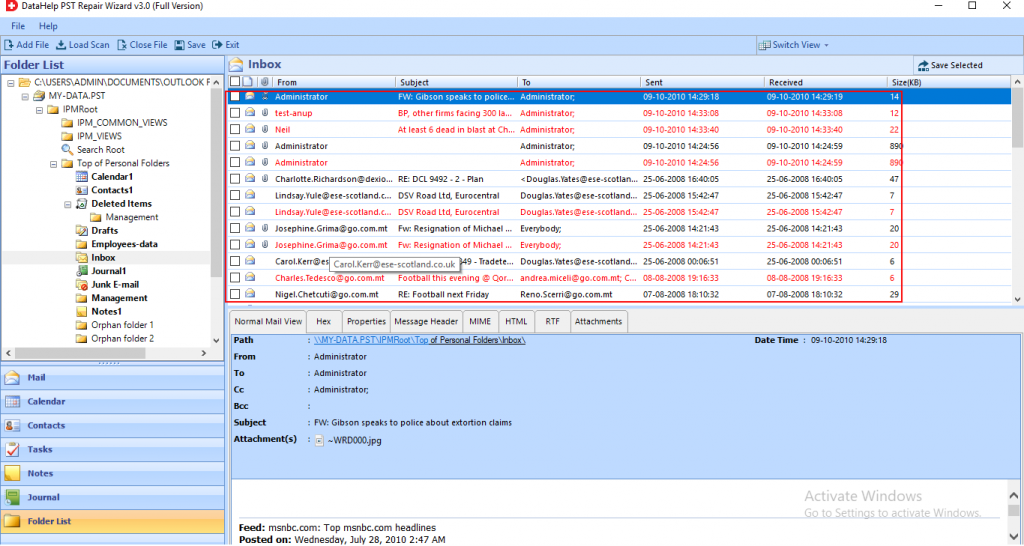
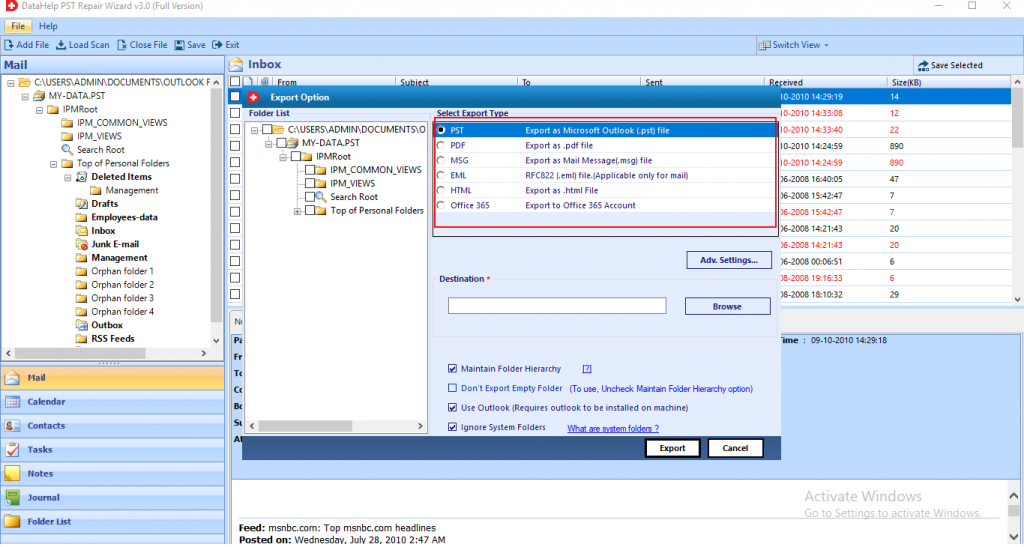




















 Применение настроек Schannel
Применение настроек Schannel

























































