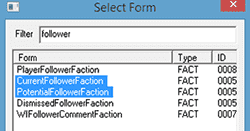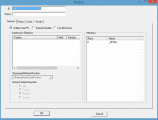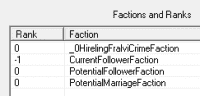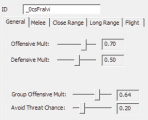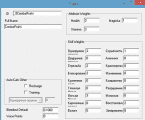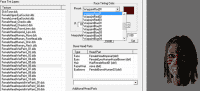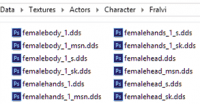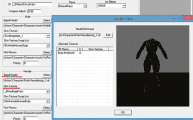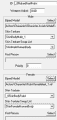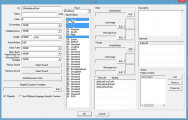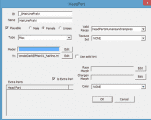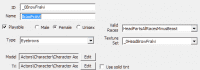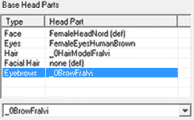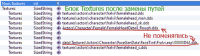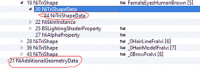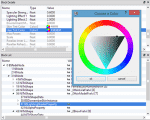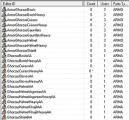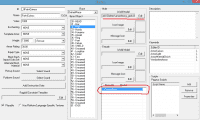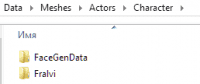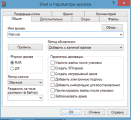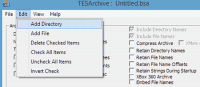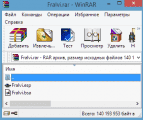ЧАСТЬ 1. СОЗДАНИЕ NPC
1. СОЗДАНИЕ NPC
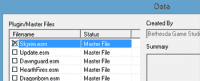
Далее смотрим на окошко Object Window. Нам требуется вкладка Actors->Actor. Откроется длинный список из NPC (Non Playable Character, или непись – те самые персонажи, которые окружают довакина). Щелкаем правой кнопкой на любое место в списке и выбираем пункт New. В открывшемся окне в первую очередь обратим внимание на поле ID. Он идентифицирует, или однозначно определяет объект в мире Скайрима. Это не имя (у разных объектов могут быть одинаковые имена, как и у людей). ID, скорее, похож на номер автомобиля – он уникален. По нему осуществляется работа с объектом в Creation Kit или в консоли уже непосредственно в игре.
Итак, я ввела свой ID: _0Fralvi. Первые два символа «_0» позволят созданному нами объекту быть на вершине списка в Object Window при сортировке ID по алфавиту. Это удобно, и гарантирует, что свой объект вы точно не потеряете среди множества остальных.
В поле Name вводим полное имя компаньона; а в поле Short Name – сокращенное имя, оно будет использоваться в субтитрах к диалогу и в некоторых других ситуациях.
Ниже идет много чекбоксов с подписями. Я не буду рассказывать обо всех (это можно узнать на официальном сайте Creation Kit), расскажу только о том, что может пригодиться нам в случае создания спутника. Самое важное – отметить галочкой пункт Unique. Это дает игре знать, что этот NPC – единственный в своем роде и гарантирует то, что он не будет вовлечен в радиант-квесты наподобие квестов Темного Братства. Вам же не понравится, если на вашего спутника поступит заказ на убийство?) Essential делает персонажа бессмертным. Я не буду делать своего компаньона бессмертным, но вы можете, если хотите.
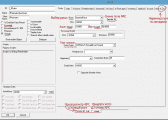
Начнем с расы. Я выбрала Imperial Race. Есть еще много вариантов, но нам нужны только человеческие расы, эльфы, орки, каджиты либо аргониане. По умолчанию создается мужской персонаж, если вы хотите женский – ставьте галочку на Female. Пункт Skin пока пропускаем, он понадобится нам позже.
Рост и вес, в принципе, можно отрегулировать уже сейчас. Рост я никогда не трогала, поэтому за отсутствие проблем с ним не ручаюсь) А вес советую запомнить (если вы планируете создавать лицо спутника не в Creation Kit, а прямо в меню создания персонажа), поскольку при несоответствии веса NPC, созданного в CK и в игре, между телом и шеей может возникнуть щель.
Voice Type – тип голоса спутника. Не у всех голосов есть озвучка диалогов для компаньона, поэтому приведу небольшой список подходящих для женщин: FemaleEvenToned (Лидия); FemaleYoungEager (Изольда), FemaleCommander (Эйла), FemaleDarkelf (Дженасса), FemaleSultry (Фаральда из Коллегии, не все линии диалога для компаньонов озвучены).
Два слова о превью (предпросмотре персонажа): крутить-вертеть модель NPC в окошке справа жутко неудобно, особенно приближать-отдалять, но можно наловчиться, если использовать еще и нажатое колесико мышки.
Сейчас самое время вспомнить о том, как внезапно CK любит вылетать, и сохраниться) Жмем ОК, File->Save и сохраняем esp-файл со свежесозданным компаньоном в папке Data. И снова открываем меню Actor нашего спутника, дважды щелкнув по его ID в списке. Теперь, если потребуется открыть CK заново, кроме Skyrim.esm в списке нужно выбрать еще и созданный нами esp, причем обязательно пометить его, как активный (set as active)!
Перейдем на вкладку Relationship. Она управляет отношениями NPC с остальными персонажами, включая и вас. И это первое, что нам нужно – сделать довакина и спутника союзниками. Добавляем новый пункт в таблицу Relationship. В появившемся окошке вводим ID для отношения (если кнопка OK неактивна, попробуйте добавить постфикс RL, например, followerRL), Parent NPC должен по умолчанию стоять как ID нашего компаньона, а Child NPC должен быть Player. Relationship level ставим на Ally(союзник). Жмем ОК.
Переходим на вкладку Factions (фракции). Они определяют принадлежность NPC к определенной группе; каждая обладает своими свойствами поведения. Например, группа стражников какого-либо города, группа бандитов и так далее. Правой кнопкой на пустое место в разлинованном поле->New, и открывшемся окне Select Form вводим в Filter слово follower.
Сначала выделим CurrentFollowerFaction, нажмем ОК, и этот пункт появится в списке. Следующее, что нам нужно сделать – двойным щелчком выделить число в столбце Rank и поменять его на -1. Далее так же щелкаем New, выбираем PotentialFollowerFaction, но у него уже ничего не меняем! Число в столбце Rank у этого пункта должно остаться нулем. Если вы хотите, чтобы ваш компаньон был доступен для брака, подобным же образом добавляем третий пункт – PotentialMarriageFaction.
Еще один момент, связанный с фракциями. Нужно определить, как компаньон будет себя вести, если вы его ударите.
Нужно добавить еще одну фракцию. Выходим из окна Actor – жмем ОК, и ищем в Object Window пункт Character->Faction. В поле Filter вводим hireling. Нам понадобится любой пункт из появившегося списка, содержащий слово Crime (преступление). Я выберу HirelingJenassaCrimeFaction. В первую очередь меням ID в соответствии с именем своего спутника, в моем случае — «_0HirelingFralviCrimeFaction». Переходим на вкладку General, и в таблице Members удаляем то, что там находится. Снова ищем в Object Window пункт Actor, и перетаскиваем нашего компаньона из списка в ту же таблицу Members.
Жмем ОК, на сообщение “Create New Form?» ОБЯЗАТЕЛЬНО жмем «Yes» (иначе существующий изначально в игре пункт, который мы отредактировали, просто заменится). К слову, чтобы этого избежать, можно создать копию JenassaCrimeFaction (правой кнопкой на этот пункт->Duplicate) и все изменения производим над копией. Тогда создавать новую форму, наоборот, не нужно. Итак, наша фракция готова, теперь проверим, добавилась ли она нашему спутнику. Открываем его, и видим, что во фракциях появился новый пункт:
Если он не появился, пробуем добавить его вручную, как и предыдущие фракции. Теперь, если вы атакуете компаньона, он вполне может дать вам сдачи. А если вы хотите, чтобы его защищали еще и жители родного города, то просто добавляйте спутнику crime-фракцию соответствующего владения.
Переходим к AI Data. Она определяет поведение NPC. Пункт Agression – уровень агрессивности персонажа; Confidence – его уверенность в бою; Mood – настроение, в котором пребывает непись большую часть времени; Morality – определяет, на какие преступления будет согласен ваш спутник (если хотите отвязного напарника, который согласен на все – ставим “Any crime”; чтобы только крал чужое имущество – “Property crimes only”; принимал приказ напасть на другого непися – “Violence against enemies”; ну и “No Crime” – не потерпит никаких преступлений. Самый главный пункт – Assistance – ставим его на “Helps friend and allies”. Combat Style определяет стиль поведения персонажа в бою – будет ли он использовать преимущественно магию, лук, одноручное либо двуручное оружие. Пока что оставим на Default, но позже мы создадим уникальный стиль боя именно для нашего спутника. Не хотите этого делать — выбирайте один из существующих. А пока что сохраняемся.
Далее — вкладка AI Packages. Это пакеты искусственного интеллекта, они определяют расписание персонажа — то, когда он ест, спит или просто шатается по своей локации. Если оставить поле AI Package List пустым, то, по идее, компаньон должен просто стоять на месте, дожидаясь, пока довакин его наймет. Хотя у меня спутница даже с пустым полем вполне самостоятельна и не стоит столбом) Но на всякий случай стоит стандартным образом (правой кнопкой мыши в поле->New) добавить пакет DefaultSandboxCurrentLocation256, заставляющий компаньона случайным образом ходить по локации.
Проверим, как это работает. Для этого нужно разместить спутника где-то в мире. Отвлечемся от окна ObjectWindow и перейдем в Cell view. В списке World Space содержатся все основные «куски» игрового мира Скайрима – как интерьеры (Interiors, все то, что располагается внутри зданий/пещер), так и экстерьеры (то, что снаружи). Экстерьеры в этом списке делятся на владения (экстерьеры городов, двемерских руин, Черного Предела и т.д.) А блок интерьеров всего один, он-то нам и понадобится (удобнее всего размещать компаньона именно в интерьере, так как он менее обширен, и там вы гораздо быстрее найдете спутника).
Я хочу разместить свою спутницу в таверне Фолкрита. Находим соответствующий пункт в списке и открываем его. В окне рендера откроется 3D-модель интерьера. О том, как управлять камерой в этом окошке, можно почитать опять же на сайте CK, хотя это опять же интуитивно понятно) Перетаскиваем зажатой клавишей мышки из Object Window нашу спутницу прямо в окно рендера, в любое свободное место на полу. Сохраняемся. Теперь открываем скайримский лаунчер, помечаем галочкой пункт с нашим esp в меню «Файлы», открываем игру и загружаем любое ненужное сохранение. Кнопкой ~ (или Ё) на клавиатуре, открываем консоль, и вводим туда: coc [ID локации, куда вы поместили компаньона], например coc FalkreathDeadMansDrink. Так мы телепортируемся в нужную локацию к спутнику. Попробуем нанять его (должен появиться пункт диалога “Следуй за мной»), а затем пробуем атаковать – ударим компаньона несколько раз, и смотрим, как он реагирует – если компаньон дает вам сдачи, значит, все в порядке. Если с наемом или реакцией на нападение возникли проблемы – проверьте все еще раз, возможно вы сделали что-то не так.
Теперь касаемо Combat style, о котором я уже упоминала. Если вы не хотите настолько детально настраивать спутника, можете пропустить этот шаг, и выбрать один из уже готовых, либо оставить дефолтный. Если хотите, то вперед!) В object window: Miscellaneous->Combat Style. Открываем какой-нибудь близкий вашему спутнику по духу стиль боя – я выберу csSoldierMissile. Как обычно, сразу меняем ID. Offensive Mult определяет, как часто и как мощно непись будет атаковать. Defensive Mult, напротив, определяет частоту блокировки и защиты. Поскольку я хочу создать воинственного персонажа, я повышу Offensive Mult до 0.70. Equipment Score Mults – определяет вероятность использования того или иного оружия в бою. Melee – ближний бой, Ranged – бой дальний (стрелковое оружие); Shout – крик, Staff – посохи, Unarmed – рукопашка. Я расставила приоритеты таким образом:
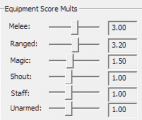
Далее – ОК, соглашаемся создать новую форму, снова открываем нашего спутника и добавляем ему на вкладке Stats наш Combat Style.
Теперь перейдем на вкладку Stats. Тут мы можем настроить уровень и мастерство компаньона в навыках. Галочку на PC level Mult ставим, если хотим, чтобы уровень спутника зависел от уровня игрока и рос вместе с ним. Если не хотим, просто устанавливаем уровень самостоятельно, и жмем на Auto Calc Stats – навыки посчитаются сами. Если галочка на PC level Mult стоит, настраиваем вручную: Calc Min – минимальный возможный уровень, Calc Max, соответственно, максимальный. Level Mult, как я поняла, это коэффициент, на который умножается уровень довакина, чтобы рассчитать уровень его спутника. Я хочу, чтобы компаньон был немного опытнее, поэтому ставлю это значение на 1.25. Health offset – прибавка к стандартному уровню здоровья, которое вычисляется с помощью Base Health и Attribute weights в классе персонажа (об этом речь пойдет ниже). Я пропишу там сотню. Magicka и Stamina offset – прибавка к магии и выносливости соответственно. к магии много добавлять не буду, т.к. моя спутница – не маг, 20 добавочных единиц с нее хватит. А к выносливости добавлю все 150 – Фральви Быстрая, как-никак) Итоговый уровень здоровья показывается в поле calculated. Теперь, чтобы отрегулировать уровни навыков, создадим для нашего компаньона уникальный класс.
Переходим в Object Window на Character->Class. Тут можно выбрать, на каком классе будет основываться класс вашего компаньона. Переведу несколько названий, которые полезно будет запомнить: Alteration – изменение, Conjuration – колдовство, Destruction – разрушение, Enchanting – зачарование, Marksman – стрелок, Pickpocket – карманник, Restoration – восстановление, Sneak – скрытность, Smithing – кузнечное дело, Lockpick – взлом, Thief – вор, Rogue – разбойник, Warrior – воин, ну и так далее. Моя Фральви будет классическим воином с легкой броней и владением одноручным оружием. Поэтому в качестве основы выбираю класс CombatRanger. Меняем ID. Теперь рассмотрим некоторые пункты в окне: флаг Training ставят, если вы хотите сделать вашего компаньона учителем какому-либо навыку до указанного уровня. Bleedout – определяет, на каком уровне здоровья персонаж начнет «истекать кровью», если он бессмертен (по умолчанию стоит 0.1, или 10%).
Поле Attribute Weights – определяет, как будет распределяться прибавка к здоровью, выносливости и магии с повышением уровня. Каждое значение может изменяться от 0 до 10. Чем больше значение, тем больше прибавка в процентах от исходного количества полученных неписем бонусов за повышение уровня. С полем Skill Weights (веса навыков) та же история, только речь идет об очках навыка. Уровень навыка считается по формуле: (Начальный уровень навыка) + (Кол-во полученных очков навыка)*(Вес навыка)/(Сумма весов всех навыков). Я решила добавить своей спутнице пару единиц в вес навыка восстановление, и одну единицу к магии, дабы она умела лечиться в бою.
Жмем ОК, соглашаемся на предложение создать новую форму, и класс готов. Возвращаемся к компаньону и на вкладке Stats ищем ID только что созданного нами класса. Как видим, уровни навыков поменялись в соответствии с нашими настройками. Возможно, вы не сразу увидите изменения уровня здоровья, магии и выносливости в поле Calculated. Просто выйдите из меню Actor, сохранив изменения, и откройте его снова.
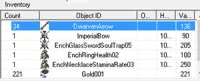
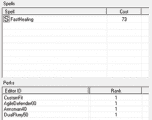
Вот мы и закончили с внутренними характеристиками компаньона, самое время переходить к внешним)
ЧАСТЬ 2. ЛИЦО ПЕРСОНАЖА. ИСПОЛЬЗОВАНИЕ МОДА CHARGEN
2. Лицо персонажа. Использование мода CharGen
Начнем с тела и лица. В первую очередь нужно определиться с двумя вещами: первое — обойдетесь ли вы стандартными настройками внешности, или будете использовать RaceMenu (отдельно качайте CharGen Extension для версий RaceMenu ниже 2.5) с продвинутыми настройками; и второе – будете ли вы использовать сторонние текстуры кожи, волос и так далее. Если вас устраивает все стандартное, то тут все достаточно просто – открываем спутника, проматываем ленту вкладок в окне Actor ближе к концу, и щелкаем сначала на Character Gen Paths. И сразу ставим галочку внизу рядом с Head, чтобы открылось превью головы персонажа. Поле Face Complexion позволяет добавить такие особенности лица, как морщины или веснушки. С Hair Color все понятно – тут выбираем цвет волос. Face Tinting Color – цвет кожи. Face Tint Layers – макияж, грязь и боевая раскраска. Чтобы они появились на модели головы нашего компаньона, нужно щелкнуть на нужный пункт, и в поле Face Tinting Color сменить «Color Average» (что означает прозрачность этого слоя и его отсутствие на лице) на любой другой цвет.
Поле Base Head Parts управляет изменением формы и типа лица, глаз, волос, растительности на лице и бровей по стандартным шаблонам (какие мы и видим в игре, когда создаем персонажа). Чтобы выбрать тип лица, например, щелкните на пункт Face и ниже, в выпадающем списке, выберите другой. Тоже самое и с остальными частями лица.
Чтобы воспользоваться ползунками для изменения внешности, переходим на другую вкладку – Character Gen Morphs. Поиграйтесь с ползунками, тут все то же самое, что и в стандартном меню создания персонажа. После настройки внешности, если вы опять же не планируете наряжать спутника в уникальную одежду, вам остается только выбрать Default Outfit на вкладке Inventory, и персонаж будет готов) А для любителей нестандартных красивостей – добро пожаловать в следующую, самую интересную часть туториала.
CharGen
Итак, в этой части я расскажу о том, как использовать в создании внешности мод CharGen, добавлять уникальные одежду, прически и прочие прибамбасы. В первую очередь, установите сам CharGen (RaceMenu), если он еще не установлен, и все нужные моды на внешность, которые вы собираетесь «примерить» на спутника.
Сейчас нам нужно кое-что вспомнить, а именно – вес нашего персонажа. Если не помните – взгляните на самую первую вкладку окна Actor. Запускаем Скайрим, и либо начинаем новую игру, либо запускаем старое сохранение, открываем консоль (кнопкой ~) и вводим туда showracemenu. Так или иначе, мы должны оказаться в меню создания персонажа. Тут перед нам широкий простор для творчества) Настраивайте вашего спутника, как хотите, но не забудьте указать такой же вес, какой указывали в Creation Kit (там разные единицы измерения веса, 100 в CK соответствуют 1 в меню создания перса, а 50 в CK, соответственно, 0,5 в игре).
После того, как с ползунками покончено, переходим на вкладку «Предустановки». Если хотите потом использовать это лицо для другого перса, можете сохранить, нажав на F5. Если вкладка «Предустановки» пуста, также жмите на F5! Нам здесь понадобится информация об использованных модах и названия кое-каких частей головы, взятых из модов – в моем случае это волосы и брови. Эти названия нужны, чтобы достать нужный меш и нужную текстуру из папки с модом. Итак, как видно по скрину, мне нужны брови 00SGFemaleBrows04 из мода SGEyebrows и волосы 0Voilet из мода KS Hardos.
Следующий шаг – перейти на вкладку «Скульптор» и нажать на F5, чтобы экспортировать нашу голову со всеми настройками из CharGen. Это будут два файла – nif (меш) и dds (текстура). Находиться все это будет в папке DataSKSEPluginsCharGen (для пользователей Mod Organizer — ModOrganizeroverwritesksepluginsCharGen). А пока – жмем «Готово», называем персонажа, как хотим, и открываем консоль. Вводим spf [имя вашего перса], например: spf Fralvi. Это также экспортирует голову NPC, но со стандартными настройками, уже без CharGen.
Выходим из игры и возвращаемся в Creation Kit. Открываем компаньона, Actor->Character Gen Parts, и нажимаем на кнопочку Import справа от Hair Color. Должна открыться папка Скайрима, а в ней – файлик .npc, названный тем именем, что вы пять минут назад ввели в консоли после spf. Открываем его, ставим галочку на превью Head, и получаем новое личико компаньона. Вероятно, оно выглядит устрашающе, но это потому, что мы еще не совместили это лицо с лицом, экспортированным из CharGen) Пока что все идет по плану. Время работы с мешем тела и текстурами кожи.
ЧАСТЬ 3. ВНЕДРЕНИЕ СВОИХ ТЕКСТУР. СОЗДАНИЕ ТЕЛА
3. Внедрение своих текстур. Создание тела
Сразу определимся, будем ли использовать нестандартный меш тела — в этом случае придется искать текстуры, подходящие под этот меш. Я использую тело unp, и ретекстур для него «Зрелая кожа». для начала нужно разместить все необходимые материалы – текстуры и меши – в папке data. идем в data/Meshes/Actors/Character и создаем там папку с именем нашего компаньона, ОБЯЗАТЕЛЬНО на латинице (например, Fralvi). Закидываем туда все необходимые меши из выбранного вами мода. То же самое делаем с текстурами, создав соответствующую папку в Data/Textures/Actors/Character. У меня это выглядит так:
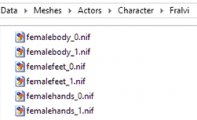
Возвращаемся к CK, в окне Object Window ищем Miscellaneous->Texture Set. В поле Filter вбиваем «skinbody», и открываем SkinBodyFemale_1. Не забываем менять ID.
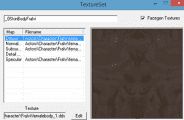
Отдельно поработаем с текстурами рук. В фильтре вбиваем skinhand, открываем SkinHandFemale_1. Тут все то же самое, что и с телом: меняем стандартные текстуры на новые, при этом следя за названиями (они аналогичны названиям текстур тела, только вместо body указано hands).
Итак, у нас есть текстуры тела, рук, но нет текстур головы. И добавлять их сейчас мы не будем, потому что Creation Kit в этом месте упрямится и никак не хочет корректно менять текстуры многострадальной головы непися. К голове мы вернемся позже, а пока ищем в Object Window пункт *All в самом низу, и вбиваем в фильтр «nakedtorso». Открываем NakedTorso (меняем ID!). Так как мой персонаж — женщина, мне понадобится раздел Female, и два пункта, выделенные на скрине красным. Если ваш спутник – мужчина, то ваш раздел — Male. Из списка Skin Texture выбираем ранее созданный текстурный сет для тела (SkinBody). Далее жмем на кнопку Select рядом с Biped Model.
Откроется окошко Model Data. Здесь мы должны прописать путь к мешу туловища, в моем случае – DataMeshesCharacterFralvifemalebody_1.nif. Один момент – у нас в папке с мешами для каждой части тела есть по два файла, отмеченные нулем и единицей, например — femalebody_0.nif и femalebody_1.nif. Нам понадобятся только файлы с единицей в имени. Сохраняем изменения.
Подобным же образом вбиваем в фильтр nakedfeet, открываем первый же пункт в списке, в качестве текстуры указываем все те же skinbody, а в качестве меша – femalefeet_1.nif из папки с нашими материалами. Ну и руки: в фильтр – nakedhands, текстуры – skinhand, и меш – femalehands_1.nif. Вот как это примерно должно выглядеть в итоге:
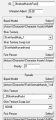
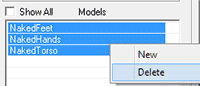
…и добавить туда наши части тела – как обычно, правой кнопкой в таблице -> New. В итоге получаем:
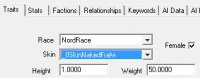
Посмотрим на превью нашего персонажа. Если стандартное тело сменилось на новое, мы все сделали правильно.У меня исчезло стандартное нижнее белье с тела, значит, скин точно изменился) Попробуйте также проверить тело в самой игре, на всякий случай.
ЧАСТЬ 4. ПРИЧЕСКА, БРОВИ, ГЛАЗА
4. Прическа, брови, глаза
Теперь, если вы хотели вашему спутнику уникальную прическу, самое время ее добавить. Закидываем в папку вашего персонажа (туда же, куда вы кидали материалы для тела) в Meshes и Textures соответственно меши и текстуры для волос.
Идем в CK. В Object Window: Character->HeadPart, и в фильтре вбиваем «hairlinefemale». Открываем первый пункт, меняем ID. В поле Model загружаем наш меш линии роста волос (hairline или HL). В Valid Races ищем расу нашего персонажа (или, если он человек, просто выбираем Human). Остальные поля оставляем, как есть.
Сохраняемся, теперь в фильтр вбиваем hairfemale, и делаем практически то же самое, за исключением того, что в Model мы загружаем уже не hairline, а сам меш волос; и в поле Extra Parts мы должны будем удалить старый пункт с линией волос, и добавить свой. Как это все примерно должно выглядеть в итоге:
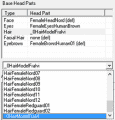
Сейчас можете рискнуть посмотреть превью, но заранее приготовьтесь к тому, что если ставить галочку на Head, то корректно волосы отображаться не будут. Все нормально будет только при превью в полный рост. И да, пугаться серебристо-фиолетовых волос не стоит – текстуры на волосы мы прикрепим позже, и уже не с помощью CK.
Далее – очередь бровей. Кидаем нужные текстуры (меши обычно используются стандартные, ванильные) в обычное место, к материалам для волос и тела. Возвращаемся в CK – Miscellaneous->TextureSet, ищем HeadBrowHumanFemale01. Меняем этот ID и меняем путь к основной текстуре. Если в моде есть карта нормалей для брови – меняем и ее тоже, если нет – оставляем стандартную. Сохраняемся.
Далее Character->HeadPart, и открываем пункт – BrowsFemaleHuman01. Меняем ID, и – меняем Texture Set на только что созданный:
Добавим брови спутнице, вернувшись на Character Gen Parts:
Текстуры глаз я менять не стала, но вы можете это сделать, вбив в фильтр «eye» и поработав подобным образом над текстурами и мешем. Позднее я добавлю Фральви длинные ресницы (измененный меш), но сделаю это не в CK, а в NifScope для иллюстрации его работы.
ЧАСТЬ 5. ВНЕДРЕНИЕ ГОЛОВЫ ИЗ CHARGEN
5. Внедрение головы из CharGen
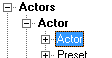
Теперь по пути Data/Textures/Actors/Character/FaceGenData/FaceTint/[папка с именем вашего спутника] лежит два файла .dds и .tga (tga можно сразу удалить!); а по пути Data/Meshes/Actors/Character/FaceGenData/FaceGeom/[папка с именем вашего спутника] – один файл меша .nif.
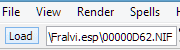
Познакомимся немного с NifScope. Находясь в окне с открытым мешем из CharGen, пощелкайте на разные части головы 3D-модели справа, и вы заметите, что в окошке Block List выделяются разные пункты. Они хранят всю информацию о геометрии и текстурах выделенных частей. Щелкнем на верхнюю часть головы или шею. В BlockList блок под названием вроде “FemaleHeadNord”. Теперь откроем его подблоки, щелкнув на треугольник рядом с названием блока:
Находим там выделенный на скрине пункт. Там содержится информация об используемых текстурах. Тут мы и пристроим не созданные в CK текстуры головы. Для этого ищем в окне раздел Block Details (как правило, искать следует в самом низу окна):
Рассматриваем блок Textures. На данный момент здесь указаны пути к стандартным текстурам. Поменяем их на нужные нам текстурки – щелкаем на цветочек рядом с путем к текстуре, и ищем в появившемся окне папку с нашим компаньоном и текстуру с аналогичным стандартному названием. Проделываем это со всеми текстурами, кроме двух – ActorsCharacterFemaleFemaleHeadDetail_Rough.dds и dataTexturesActorsCharacterFaceGenDataFaceTint[имя_спутника].esp0000000.dds.
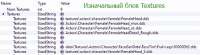
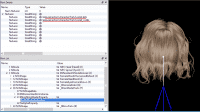
Теперь вспоминаем момент, когда мы экспортировали голову спутника прямо из игры. Она лежит в папке Data/SKSE/Plugins/CharGen, и имеет расширение .nif, что-то вроде «Head_0-0-0000_00-00-00.nif». Жмем Ctrl+N (создаем новое окно NifScope), и загружаем туда этот nif-файл. Не пугайтесь, если волосы на 3D-модели отстают от головы, это норма, в игре такого не будет). Предыдущее окно (с именем вроде 000***.NIF) на закрываем, оно еще понадобится.
Находим в Block List голову (или щелкаем на ту же часть тела, что и в прошлый раз, в нашем случае – на шею, чтобы выделился блок с головой). Теперь нам потребуется пункт NiTriShapeData, содержащий информацию о геометрии (форме) головы:
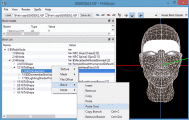
Так же мы должны поступить с остальными частями лица, не отредактированными в CK, в моем случае это глаза, брови, и губы. Сначала находим в списке блоков CharGen’овского меша глаза (у меня – FemaleEyesHumanBrown), копируем оттуда NiTriShapeData и заменяем соответствующий пункт с глазами у меша нашего спутника (если не видите в списке Paste Over, пользуйтесь просто Paste). И тут с вероятностью 99% у вас возникнет проблема. Взгляните на меш спутника: после того, как вы вставили информацию о форме глаз, может возникнуть такая ситуация: блок, который должен выглядеть так: после вставки в другой меш выглядит так:
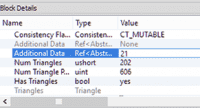
В NifScope также можно сменить цвет волос:
Итак, наша работа с головой в NifScope закончена! Жмем на Save As, и заменяем исходный файл 00000***.NIF. Переходим в Data/Textures/Actors/Character/FaceGenData/FaceTint/[имя_Спутника], копируем название dds-файла. В папке Data/SKSE/Plugins/CharGen находим наш dds-файл, переименовываем его, вставив скопированное название, и перемещаем получившийся файл в папку Data/Textures/Actors/Character/FaceGenData/FaceTint/[имя_Спутника], соглашаясь на замену.
Если хотите дополнительно поработать с макияжем персонажа:
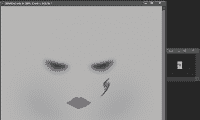
ЧАСТЬ 6. СОЗДАНИЕ БРОНИ
6.СОЗДАНИЕ БРОНИ
Тем временем мы добрались до одежды. Если вы хотите использовать какой-либо наряд из уже имеющихся в игре, то все просто – просматриваете список Default Outfit и выбираете понравившееся. Но если хочется добавить уникальную одежду – идем дальше)
Размещаем все необходимые материалы – текстуры и меши – в папке Data. Я в качестве одеяния для спутницы возьму комплект «Ghorzas Armor». Идем в Data/Meshes/Actors/имя_спутника, для удобства создадим там папку Clothes (одежда). Закидываем туда все необходимые меши. Сразу же создадим папку Clothes в Data/Textures/Actors/Character/имя_спутника, и кинем туда текстурки.
Сразу можно прикинуть, какие меши вам не пригодятся. Например, меши “1st person” (вид брони от первого лица). Так как мы надеваем эту броню на NPC, а не на себя, нам не понадобится видеть броню «своими глазами». Так что, если вы не хотите впоследствии отобрать броню у спутника и надевать на себя, смело удаляем эти меши.
Если вы брали броню из мода, не лишним будет подключить его в СK в качестве плагина вместе с esp-файлом вашего спутника (который должен оставаться активным). Мы делаем так только для того, чтобы позаимствовать оттуда основу добавляемых объектов (деталей брони). Так нам не придется особо мучаться с настройками, останется только подредактировать пути к текстурам и еще парочку вещей.
Теперь, находясь на вкладке All в окне объектов, я вбиваю в фильтр главную часть имени мода, в моем случае — “ghorzas”. В получившемся списке откроются те предметы, которые добавляет этот самый мод, а именно части нужной нам брони:
Эти предметы послужат нам основой для создания сета брони нашей спутницы.
В Ghorzas Armor внешний вид легкой и тяжелой брони различаются, тяжелая – закрытая, и выглядит более лорно. Поэтому я выбираю тяжелый вариант, но так как Фральви у нас Быстрая, то класс брони я впоследствии переделаю на лёгкий.
Начинаем с форм, имеющих тип ARMA. Я открываю GhorzasBootsHeavyAA и меняю ID на свой. В разделе Female меняю Biped Model, точнее, просто меняю путь, ведущий к указанному изначально файлу bootsheavy_1.nif. Указываем там путь к тому же файлу в папке Clothes нашего компаньона (ActorsCharacterFralviClothesbootsheavy_1.nif). Ну и раз я решила, что броня будет легкой, я также меняю Footstep (пункт в самом низу) на FSTArmorLightFootstepSet. То же самое делаю с кирасой и перчатками (но для них Footstep не меняем). Если у вашей брони есть еще какие-то детали, типа шлема или щита, добавляете их тоже, если хотите.
Далее – черед форм, имеющих Form Type ARMO. Открываю ArmorGhorzasCuirass, меняю ID. Тип брони (легкая/тяжелая) можно сменить рядом с полем Weight. Цену – на поле Value. Добавить зачарование броне – Enchanting. Уровень брони — Armor Rating.
Выделенное красным поле World Model – это модель предмета, которая видна не на персонаже, а непосредственно в игровом мире. Например, когда выбрасываешь предмет из инвентаря. Если среди ваших мешей брони есть такая модель (у меня она помечается как gnd), пропишите путь к этой модели в том поле. Не забываем соглашаться создавать новую форму, нажимая ОК)
И второе выделенное красным – таблица, из которой вы должны удалить старое значение типа ARMA и добавить новое, созданное нами недавно. Те же действия выполняем с сапогами, перчатками и прочими деталями брони, что у вас есть.
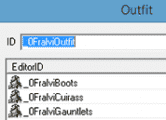
Осталось добавить все это дело компаньону – открываем окно Actor, вкладка Inventory, и в Default Outfit выбираем наш сет.
И да, чуть не забыла: броню надо еще и текстурировать. Это легко сделать в NifScope. По очереди открываем меши из нашей папки Data/Meshes/Actors/имя_спутника/Clothes и меняем пути к текстурам так, как мы уже умеем и делали для головы: для каждого блока, который имеет подблоки, ищем подблоки BSLightingShaderProperty -> BSShaderTextureSet и далее работаем над путями к текстурам в разделе Block Details.
ЧАСТЬ 7. ПОДГОТОВКА К УСТАНОВКЕ В ИГРУ
7. Подготовка к установке в игру
Теперь нам осталось лишь подготовить мод для установки его в игру. Тут есть два варианта – либо запаковывать использованные материалы в bsa-архив, либо просто создать структуру для папок, и покидать туда все использованное. Я предпочитаю первый вариант. Но в любом случае создавать отдельную структуру папок нам придется. Итак, создаем папку Data где-нибудь, где вам нравится. Вспоминаем, в какие папки мы кидали наши меши, текстуры и все то прочее, что мы использовали при создании компаньона; и создаем точно такие же папки в нашей Data со всеми использованными нами материалами. Вот так выглядят мои пути к папкам: (папки FaceGenData и Fralvi я скопировала полностью, со всем содержимым, так как все необходимое для мода уже лежит внутри них).
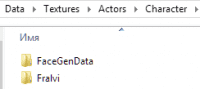
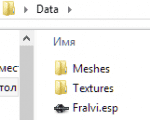
Если вы не планируете создание bsa, то в ту же Data копируем esp-файл с нашим компаньоном, и остается всего лишь запаковать получившуюся Data в архив rar, zip или любой другой подобный. Я воспользуюсь WinRar:
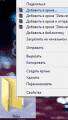
Если хотите создать bsa, то перед запаковкой в rar сделайте следующее: Для создания bsa нам понадобится утилита Archive, идущая вместе с CK. Она находится в корневой папке Скайрима, там же, где находится exe-файл Creation Kit. Открыв, добавим директорию (нашу папку Data):
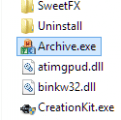
В Archive Stats отмечаем типы использованных материалов; а в списке внизу помечаем КАЖДЫЙ файл (не забываем разворачивать блоки, помеченные «+» и отмечать подпункты). Если вы заметили, что скопировали что-то ненужное, можете это не отмечать (тогда в bsa оно будет отсутствовать). Далее File->Save As и сохраняем в удобном месте. И только теперь запаковываем bsa вместе с esp в архив, как я показывала выше. Вот как должен выглядеть архив:
Вот и все! Наша спутница полностью готова. Конечно, с ней можно еще много чего сделать — озвучить, добавить уникальные скрипты, но это уже совсем другая история) На данный момент компаньон имеет все положенные ему базовые функции, свои текстуры, прическу, броню, стиль поведения в бою и умения; его установка в игру не требует никаких дополнительных модов. Собственно, это и есть то, чего мы добивались. Вот как выглядит моя Фральви в игре:
So, this is still unsolved but I have figured out a few things;
-
Add the creation kit to Mod Organizer as a binary file.
-
Check overwrite Steam AppID and put 202480 there. You will be unable to use the creation kit with your Mod Organizer esps and esms otherwise.
-
Go to your SkyrimEditor.ini file located in your Skyrim directory. Under the general tab, add this line of text, (without quotes) «bAllowMultipleMasterLoads=1» If you don’t do this, you will receive an error everytime you try to load more than one master file.
-
While you are in SkyrimEditor.ini search for sResourceArchiveList and add all your DLC in release order to the list. (after update.esm that would be… Dawnguard.bsa, Heartfire.bsa, Dragonborn.bsa)
-
Add any mod .esm to that list, and you might be good to go.
The problem I’m having here is that when it’s loading up everything I want and need to load up, Creation KiT crashes. I’m assuming this means I just need to allocate more memory or something of the like to Creation KiT… I’ll update this thread if I find the solution.
| Учебник Bethesda Создание Актера | |
|---|---|
| Серия Основы Проектирования Квестов, глава 2 | |
| Вернуться в Учебный центр | |
| Следующий учебник |
|
| Примеры плагинов: | |
| Начальный | Завершенный |
Содержание
- 1 Обзор
- 2 Актеры
- 3 Создание Бенду Оло
- 4 Размещение Актера
- 5 Проверка актера в игре
- 6 Создание Врага
- 7 Размещение врага
- 8 Ошибки/Проблемы
Обзор
В этой главе будет показано как создавать NPC в редакторе, как мирных жителей (не предназначенные для ведения боя с игроком) так и врагов.
Вы узнаете:
- Как создаются NPC в редакторе
- Как настроить базовые боевые параметры у NPC
Актеры
В Skyrim, все двигающиеся существа установлены как особый вид объекта, называемый Актер(англ. Actor). Все животные и гуманоиды используют этот объект, здесь находятся внешний вид, поведение, и все остальные данные о персонаже.
-
Если вы знакомы с Fallout 3 и предыдущими движками, Creatures и NPCs были объединены в Actors, что дает вам чуть больше гибкости в создании их поведения.
В окне Object Window, переходим в пункт Actors -> Actor в списке категорий. Правый щелчок в любом месте списка актеров и выбираем пункт «New».
Создание Бенду Оло
К счастью, большинство полей в окне в принципе не требуют объяснений. Тем не менее, есть приличное число установок, которые вам нужно сделать, чтобы кого-либо создать. Итак, приступим.
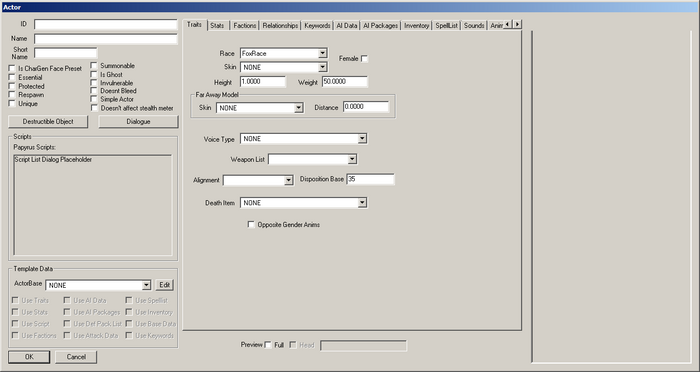
- ID: Тут та же история, что и с ID квеста, этот параметр должен быть уникальным. Введите ID: GSQBenduOlo. (Запомните ID не могут содержать в себе пробелов или специальных символов.)
- Name: Имя персонажа, которое будет видеть игрок. В нашем случае это «Бенду Оло».
- Short Name: Как кто-либо здоровается с этим персонажем или обращается к нему. Используется системой radiant story, к которой мы вернемся позже. Сейчас, просто назовем его «Бенду».
- Unique: Это единственный пункт о котором сейчас нужно беспокоится. Он позволяет движку игры знать что этот актер должен быть единственным в мире (например, в отличие от нового вида животных, которых мы делали). Убедитесь что тут стоит глалочка.
Есть несколько вещей, которые мы должны установить в вкладке Traits, что справа.
- Race: Довольно очевидно — установить расу актера. Выберите «DarkElfRace» из выпадающего меню. Теперь Бенду будет выглядеть как Темный Эльф и иметь соответствующие этой расе бонусы.
- Voice Type: Это определяет какой тип голоса у персонажа, какие общие диалоги у него доступны и его поведение в бою. Выберите MaleDarkElf.
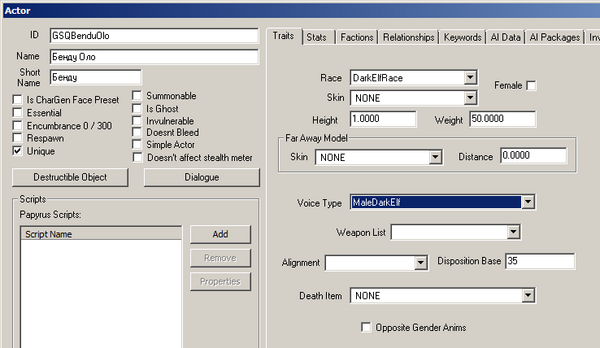
-
В большинстве случаев, идентификаторы персонажей не начинаются с префикса, потому что они часто используются несколькими квестами. Так как Бенду ещё может иметь светлое будущее и использоваться не один раз, мы можем потом называть его просто «BenduOlo».
Наконец, переходим на вкладку Inventory. Здесь мы дадим ему одежду, чтобы он не бегал по округе в нижнем белье.
То, что актер предпочитает носить определяет окно Outfit. Skyrim поставляется с рядом уже готовых комплектов одежды, но вы можете сделать свой собственный довольно таки легко, если хотите. Сейчас, дадим ему фермерскую одежду с шапкой, выбрав «FarmClothesOutfit01WithHat» из выпадающего списка в пункте Default Outfit.
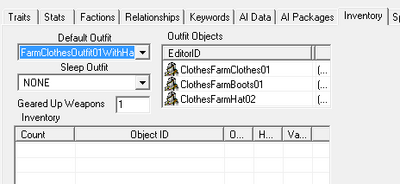
Нажмите «OK» вместо «Cancel» или закройте окно, или вся ваша работа будет коту под хвост. (Это касается большинства вещей в Creation Kit. Остальные учебники не всегда будет напоминать вам об этом, так что запомните это как свои пять пальцев!)
Размещение Актера
То, что мы сделали здесь — это создали базовый объект для актера; фактически, чтобы разместить его в игре, нам нужно создать ссылку на него. (Если вы не знаете чем отличается базовый объект от ссылки на него, см. выноски на этой странице помеченные как «Base Object vs Reference».)
Теперь давайте разместим Бенду в существующем пространстве. В Доме Рабочих(Mixwater Mill), это дом, в котором жили рабочие, но теперь он заброшен. Сделаем его домом нашего Бенду.
Посмотрите на окно Cell View. Убедитесь что в выпадающем меню справа от «World Space» выбрано «Interiors,» затем выберите «MixwaterMillWorkersHouse» из списка ячеек. И дважды кликните по нему чтобы загрузить.
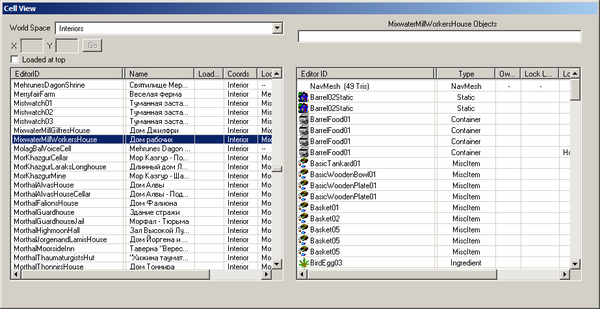
Немного отдалите камеру, чтобы увидеть больше пространства интерьера. (Если вам нужна помощь в навигации в окне render window, вы можете посмотреть более ранний учебник по нему.)
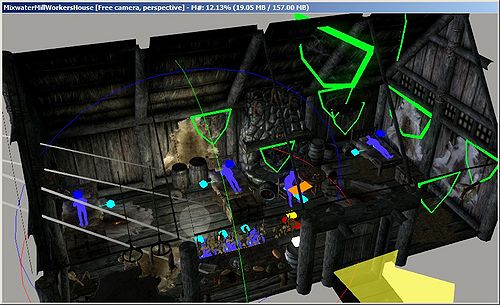
Добавим нашего хорошего Мистера Оло в ячеку, просто взяв и перетащив GSQBenduOlo из окна object window в нужное место в окне render window.
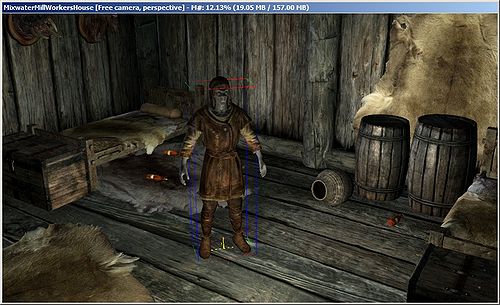
Если вдруг актер оказался на воздухе над полом, выделите его и нажмите кнопку F(см. Горячие клавиши).
Проверка актера в игре
Если вам не терпится увидеть ваше новое творение, что достаточно легко. Убедитесь что ваш плагин загружен, и начните игру. Как только вы запустите игру, откройте консоль(~), и введите:
COC MixwaterMillWorkersHouse
Внутри дома, вы встретите бродящего Бенду, может даже сидящего в кресле. У него не о чем будет с вами поговорить, так как мы ещё не написали для него диалогов, и он почти ничего не делает, так как мы не задали ему никакой активности. Но теперь вы создали нового NPC, так что поздравляем.
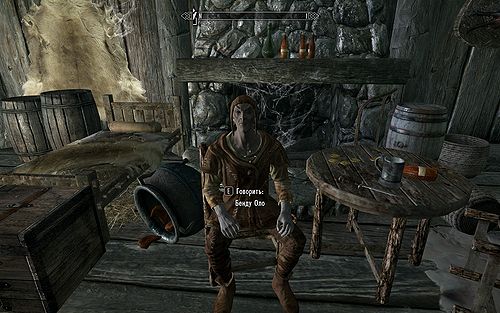
Создание Врага
Ну что же, теперь мы собираемся создать вора, который украл амулет у нашего Бенду. Создайте нового актера также, как вы делали до этого, и впишите ему ID «GSQThief» и имя «Грязный вор».
Теперь все становится немного интереснее, хотя. Вместо того, чтобы указать остальные данные вора, мы собираемся использовать шаблон. Внизу слева в окне Actor, вы увидите секцию «Template Data».
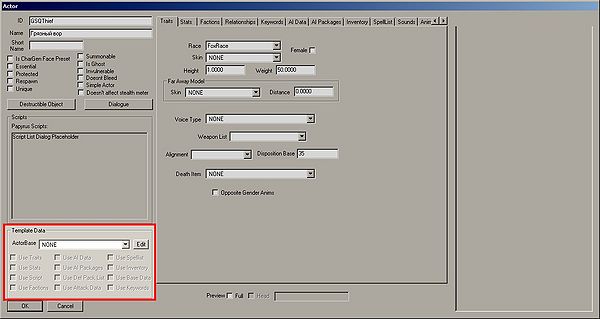
Использование шаблона позволяет нам взять в качестве основы для нашего актера другого актера. Это здорово для любого актера, которово вы планируете сделать воюющим, потому что вы можете легко использовать существующие уровневые списки и статистику, только измените то, что хотите.
Итак, из выпадающего списка ActorBase, выберите «LvlBanditMelee1H». Это название содержит в себе вроде то и небольшое количество слов, но его смысл легко понять:
- Lvl: Этот актер использует уровневый список, так, когда игрок станет более сильным, этот актер так же будет становиться сильнее. (Уровневые списки слишком сложны, чтобы попасть сюда; если вы заинтересованы, их детали описаны.)
- Bandit: Внешний вид этого актера и снаряжение соответствует тому, как мы обычно представляем персонажей-бандитов в игровом мире, и будет отображаться как «Бандит» в интерфейсе игрока во время боя.
- Melee: Этот актер будет использовать атаки ближнего боя, в отличие от дистанционных или магических атак.
- 1H: Этот актер будет использовать одноручное оружие.
Однако, здесь мы все равно получим много вариаций и произвольных настроек персонажа. Вы можете получить один раз например женщину Хаджита, а в другой раз уже мужчину Норда. Используя уровневые шаблоны, давайте устроим игроку проблемы, вне зависимости от его прогресса, а также внесем немного разнообразия.
-
Запомните, что большинство уровневых шаблонов могут приводить к множеству типов голоса, поэтому нужно быть осторожным при написании диалога для актеров, созданных по шаблону. В нашем случае, этот актер — не более чем препятствие в квесте, так что мы об этом не заботимся.
Отметив нужный шаблон, мы должны выбрать, какие аспекты этого шаблона мы хотим использовать, отмечая галочками соответствующие пункты, что ниже выпадающего списка шаблонов. Отметьте галочками все, кроме «Use Script» и «Use Base Data».
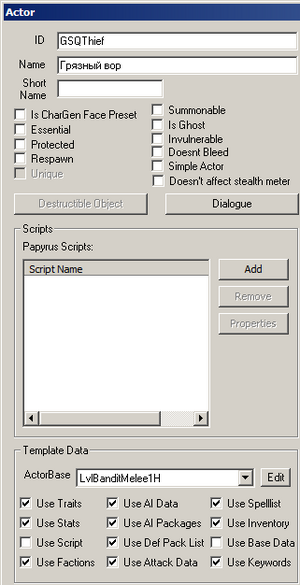
Мы не должны беспокоиться об установке расы, инвентаря, экипировки, или чего-то ещё, так как мы все вытягиваем из шаблона!
Нажмите «OK» чтобы сохранить актера вора.
Размещение врага
Есть не так много незанятых «темниц» в Skyrim, но одна доступна в Гнезде Ветров Предела. Загрузите ячейку «ReachwindEyrie01» и разместите ссылку на объект вора тем же образом, как размещали Бенду в ячейке Дом Рабочих(Mixwater Mill).
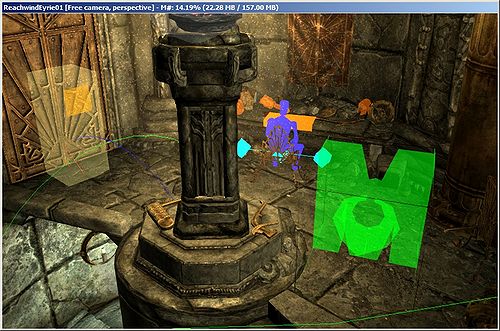
-
Запомните, что ссылки обозначаются в редакторе как зеленая буква M. Так как актер создан по шаблону, и редактор не знает как он будет выглядеть, потому он отображается как заглавная буква M по историческим причинам, так как попал в водоворот времени (толи это пошло от «ninja monkey» или от «monster» или «marker»). А зеленый он потому что стандартный уровень сложности для уровневых актеров установлен как «Easy», то есть Легкий.
Если вы хотите посетить нового злодея, которого вы создали, запустите игру с вашим плагином и наберите в консоле:
COC ReachwindEyrie01
Приготовьтесь к битве!
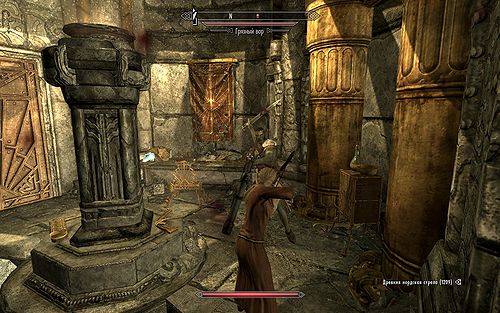
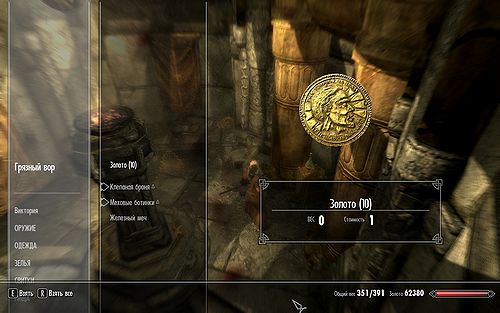
Ошибки/Проблемы
Баг с темным лицом: В настоящее время существует проблема, что у созданных актеров не экспортировались свои лицевые данные (шрамы, макияж, тона и т.д.) на прогруженных NPC в игре. Это может быть временно устранено путем открытия консоли, щелчоку по актеру в игре, и вводу «setnpcweight x» для выбранного NPC. Однако, это только задает тон кожи в нормализованном состоянии, но не черты лица.
Как перенести внешность своего персонажа на любого нпс в Скайриме. Подробнейший гайд
Здесь я покажу, как легко отредактировать лицо любого НПС в Скайриме с помощью Rasemenu. Способ универсален как для стандартных, так и для любых новых и кастомных рас и персонажей. Все это совершенно не сложно, и неоднократно проверено на практике.
Первое видео предназначено для новичков, с объяснением всех подробностей и деталей.
Второе видео предназначено для более опытных, где показаны лишь самые основные моменты.
Если этот гайд был тебе полезен, поддержи канал лайком 
Если возникнут какие либо уточняющие вопросы, или пожелания, прошу оставлять комментарии, я с удовольствием отвечу.
Скачать SKSE https://skse.silverlock.org/
Скачать Racemenu https://www.nexusmods.com/skyrim/mods/29624
ВНИМАНИЕ
Помните, что после использования данного метода больше нельзя вносить никаких изменений во внешность в самом моде ESP в Creation Kit! Это как минимум не даст никакого толку, а как максимум лицо перестанет корректно работать! Все правки только в racemenu.
Автор: ChristianLuger

C момента релиза Elder Scrolls V: Skyrim прошло уже почти 8 лет. Теперь мы вас полностью понимает, если вы за это время немного подустали от Лидии. Даже не смотря на то, что существует целая тонна модов, иногда, если хочешь что-то сделать хорошо, то лучше сделай это сам. Тогда насколько сложно создать своего собственного компаньона в Скайриме? Мы расскажем вам об этом за 15 шагов.
Не стоит и говорит о том, что для начала вам понадобится своя копия игры Skyrim, так что если у вас её до сих пор нет, то вы можете скачать здесь. Для создания компаньона мы будем использовать Skyrim’s Creation Kit.
Либо, если вы владеете Skyrim или Skyrim: Special Edition версии Steam, то Creation Kit у вас уже есть. Вы можете найти его в Стиме во вкладке «Библиотека» пункт «инструменты». Просто пролистайте список и установите двойным нажатием правой кнопки мыши.
После установки Creation Kit можно начинать. Пожалуйста, не забывайте часто сохранять свой прогресс и наберитесь терпения при работе с данным приложением. Здесь есть тысячу аспектов, над которыми придётся поработать, так что это легко может быть из себя.
1. Начало работы
Как только вы запустите программу, вы столкнетесь с данным экраном:
Нажмите Файл > Открыть, а затем двойным щелчком нажмите на “Skyrim.esm”. Откройте его. Если появится окно, которое говорить о том, что вы не выбрали активный файл, то проигнорируйте это. Точно так же, если вы получите сообщение об отсутствии плагинов, просто нажмите «да».
Кликните правой кнопкой мыши по массивному списку Actors, который появился слева, и выберите «новый». Это откроет окно создания персонажа. Теперь мы готовы приступить к работе.
2. Дайте компаньону имя
В верхнем левом углу появившегося она вы добавите ID персонажа. Это уникальный код, с помощью которого игра определять вашего нового персонажа. Это не видимое имя! Таким образом, попытайтесь сделать Ref ID персонажа сбалансированным и легко запоминающимся, что-то вроде “JohnDoe101ActorFollower”.
После этого необходимо ввести имя персонажа. «Короткое имя» мжно написать пожеланию. Имя вашего персонажа будет отображаться в игре, в то время как «короткое имя» будет сокращением для квестов. Например “Jane Doe” будет выглядеть как “Jane” в журнале заданий.
Другие опции, вроде Invulnerable или Protected пока трогать не стоит. Это будет сделано позже.
3. Назначьте основные черты
Справа, вам будет представлено несколько удобных флажков выбора черт. Сверху выберите расу и пол вашего персонажа. В ходе данного урока будет создан персонаж-человек, а не животное.
Далее, вам нужно будет отметить «preview» внизу окна, чтобы увидеть всё тело персонажа. Это поможет с некоторыми корректировками, которые мы планируем сделать.
Высота и вес персонажа очень тонко настраиваемые, так что если вы делаете корректировки стандартным настройкам, то они должны быть минимальными, иначе в игру всё это будет выглядеть очень странно. Для справки, проверьте персонажа через предварительный просмотр справа.
4. Подарите компаньону голос
Следующая часть очень важна. Во вкладке “Traits”, если вы зайдёте в Голосовые Типы, вам покажется, что там большое количество настроек. Это заблуждение. К сожалению, большая часть из них попросту не будет работать с персонажами-компаньонами. Чтобы найти подходящие варианты, придётся порыться.
В окне слева найдите настройки Miscellaneous и нажмите на FormList. В фильтре сверху введите “follower”. Затем кликните два раза на опцию “VoicesFollowerAll” и пролистайте, чтобы выбрать подходящий голос для вашего компаньона. Если вы не знаете, как звучат те или иные типы голоса, просмотрите данное видео в качестве образца.
5. Установите статы компаньона
В окне параметров можно выбрать уровень и уровень владения навыками в игре. Можно начать, просто введя уровень персонажа в “Level Mult”, но мы рекомендуем иной подход.
Отметьте флажком “PC Level Mult”, что разблокирует 2 поля: “Calc Min” and “Calc Max.” Здесь вы можете ввести минимальный и максимальный уровень персонажа, так что он будет лучше подходить главному герою и справляться с врагами. Например, самый низкий уровень персонажа – 30, но ограничивается 55:
В нижнем окне представлено большое разнообразие билдов: Клинок, Попрошайка и т.д. Выбор между ними будет изменять приоритетные навыки для вашего персонажа. То, насколько компаньон будет хорош в том или ином навыке, определяет комбинация их «класса» или уровня. Два персонажа класса “CombatMonk” могут иметь разные уровни Скрытности в зависимости от их уровня.
6. Установите фракцию
Эта и следующая вкладки не дают большого пространства выбора и не такие субъективные, как прошлая пара. Так что вам придётся выполнить следующие шаги так, как написано. К счастью, всё предельно просто:
Зайдите во вкладку Faction. Затем кликните правой кнопкой мыши на пустое поле и введите “new”. Затем напишите “follower” в фильтре. Выберите опции“CurrentFollowerFaction” и “PotentialFollowerFaction”. Они должны оба появиться в окне.
Теперь выберите “CurrentFollowerFaction” и нажмите F2. Затем введите “-1.” Всё это делает компаньона не привязанным к главному герою по умолчанию. Это означает, что компаньон присоединиться к вам только после разговора с ним.
Честно говоря, если вы введёте что-то кроме -1, то верятно, что ваш компаньон вообще не будет работать. Если вы сделали всё правильно, ваш экран должен выглядеть так:
Прежде чем мы продвинемся дальше, самое время проверить поля под ref ID и именем персонажа.Before we move any further, NOW is the time to check the boxes under your character’s ref ID and name. Если вкратце, то:
7. Может ли ваш компаньон быть убитым?
CharGen Face: Лицо вашего компаньона будет доступным для генерации лица главного героя в начале игры. Essential: Ваш компаньон не может быть убит. Protected: Вы не можете убить компаньона, но враги или падения могут. Respawn: После своей смерти, компаньон вернётся. Unique: Компаньон является уникальным, то есть в мире не будет дубликатов данного персонажа. Summonable: Данного персонажа можно призвать с помощью заклинаний. Ghost: Оружие и заклинания проходят сквозь этого персонажа. Они будут наносить урон, но крайне не эффективно. Doesn’t Bleed: Нет анимации крови, когда компаньон попадает под удар. Simple Actor: Скрывает некоторые анимации лица данного персонажа. Doesn’t Affect Stealth Meter: Индикатор скрытности не реагирует на то, когда компаньон замечает героя.
Здесь можно выбрать любую комбинацию, но обязательно отметить Unique.
8. Отношения между главным героем и компаньоном
Во вкладке Relationship tab нажмите правую кнопку мыши и выберите “new”. И снова сделайте ваш ID прямым и официальным – что-то вроде “JohnDoe101FollowerRel”. Ваше Родительское поле должно быть автозаполнено в соответствии с ID компаньона.
Затем просто выберите в поле Child NPC “Player” и уровень отношений “Ally.” После окончание, всё должно выглядеть подобным образом:
Пропускаем вкладку “Keywords” и нажимаем на “AI Data”.
9. Установите AI Data
Данный раздел даёт немного больше возможностей на ваше усмотрение. Атрибуты AI здесь влияют на выражение и поведение вашего компаньона. Мы можем вам порекомендовать, как минимум, установить Агрессию на “Unagressive” и Уверенность на “Average”, чтобы ваш персонаж не вёл себя как берсерк и не начинал атаковать вас, когда вы его случайно заденете. Поле Mood определяет выражение лица вашего компаньона. . his section is a little more up to your discretion.
Устанавление Assistance и Morality будут влиять на то, будет ли он выполнять такие сомнительные действия как нападение или кража. Наконец, стиль боя должен более или менее отражать выбранный вами класс. Опять же, только методом проб и ошибок можно подобрать наиболее подходящий вариант.
Пропустите AI Packages. Мы вернёмся к ним позже.
10. Настройте экипировки и инвентарь
Во вкладке Inventory вам нужно будет выбрать одежду для компаньона. Откройте список, нажав на “Default Outfit” и выберите понравившийся вариант. То, что вы выберите здесь, будет надето на персонажа, пока он вас не сопровождает. То есть, пока они слоняются по своей стартовой локации и т.п. Лучше всего дать им броню уже в игре.
11. Выберите перки и заклинания компаньона
Здесь вы можете выбрать перки, либо заклинания, если ваш компаньон будет их использовать. Данный пример показывает компаньона-мага. Если вы используете магию, нажмите правой кнопкой на “Spells” и выберите любые, которые вам нравятся.
Обратите внимание: Ваш компаньон всегда будет использовать самые сильные из доступных заклинаний. Это означает, что он по умолчанию использует заклинания, требующие высоких затрат маны вроде Испепеления, Ледяного Копья или Грозового разряда. Если вы не хотите, чтобы у них слишком быстро закончилась мана, не выбирайте данные заклинания! Посмотреть, сколько маны у компаньона можно, вернувшись назад на страницу параметров.
Затем, выберите ваши перки. Может быть, придётся немного предугадать то, что означает тот или иной перк, но их всегда можно исправить потом. Мы сделали нашего персонажа магом разрушения с некоторыми альтернативными пунктами:
Для воина, страница может выглядеть иначе:
Теперь нужно немного пролистать, чтобы добраться до Character Gen Parts.
12. Создайте лицо
Наконец, вы добрались до самой весёлой части – выбор лица компаньона. Мы рекомендуем вам начать с нажатие на пункт “head” внизу экрана, чтобы регулировать положение головы для ещё большей точности.
Начните с просмотра пресетов, чтобы познакомиться с настройками Базовых частей головы. Чтобы придать своей эстетики, переключитесь на следующую вкладку – Character Gen Morphs.
13. Где будет жить ваш компаньон?
Если вы всё ещё не сохранили ваш прогресс, то самое время это сделать. Следующая часть, как известно, требует очень кропотливой работы, и конструктор чаще всего зависает здесь.
Запомните окно “Cell View” снизу в правой части Creation Kit. Здесь собраны все игровые локации. Выберите ту, где вы хотите, чтобы появился ваш компаньон (Мы выбрали Ривервуд, так как до него очень просто добраться в начале игры). Пропустите все сообщения об ошибках во время загрузки вашей локации.
Навигация в Creation Kit требует немного практики. Shift осуществляет контроль под вертикальным углом, а колёсико мыши приближает или уменьшает экран. Убедитесь, что вы приняли во внимание всё стартовое расположение в игровом мире, чтобы не столкнуться с отсутствием крыши или чего-то вроде того. Если вы случайно удалили что-то, то лучше всего, наверное, будет перезапустить программу.
Когда вы определились с тем, куда поместить вашего компаньона, всё что вам надо сделать – это переместить Объектное окно на карту. Нажмите “F”, чтобы убедиться, что ваш персонаж нормально приземлился, не угодив в грязь и т.п.
14. Никто просто так не стоит на месте
Вишенка на торте – добавление AI package. Выберите соответствующую вкладку и кликните в окне правой кнопкой мыши. На этот раз выбираем “add” вместо “new”. Последний нужно выбирать только при создании нового AI package, но мы советуем воспользоваться одним из стандартных, особенно если вы занимаетесь созданием персонажа в первый раз.
В фильтре введите “defaultsandbox” и выберете одну из 4 опций, название которых начинается с “DefaultSandbox”. Последующий номер определяет радиус, в котором будет прогуливаться ваш компаньон, поэтому, чем больше, тем лучше.
Сохраните весь прогресс после этого!
15. Встречайте ваш шедевр
После этого вам нужно всего лишь загрузить Скайрим и отправиться в нужную локацию, где и находится ваш компаньон. Если что-то пошло не так, не бойтесь. Это случается даже с лучшими из нас. Просто вернитесь в Creation Kit и попробуйте устранить неполадки.
Это также может помочь проверить основных персонажей Bethesda в Creation Kit, что понять, как лучше всего оформить своего персонажа. Для магов рекомендуется ознакомиться с Толфидиром или Нирьей; для воров – Бриньольф или Карлия; Фаэндал или Эйла для лучников; Лидия или Фаркас для воинов.
Не беспокойтесь, если у вас всё ещё возникают какие-либо проблемы. Создание вашего первого компаньона – это всегда трудное занятие. Даже тщательно следуя пунктам данного гайда, персонаж, который удовлетворит все требования на 100%, может не получиться.
Пробы и ошибки – ваши лучшие учителя. Все последующие персонажи могут быть сделаны на базе вашего первого, что потом сэкономит вам много времени.