- Статус темы:
-
Закрыта.
-
действия описаные в тех разделе проводил.
вижуал ц++ обновлял (по указаной ссылке)
директ икс тоже (там же по ссылке)
не помогает.
что делать? -
InForum
- Регистрация:
- 12.05.10
- Сообщения:
- 404
- Симпатии:
- 0
в какой период эта ошибка выскакивает, можно скрин?
до какого моента все хорошо работало или это твой первый запуск? клиент откуда брал, обновлял ли его до полной версии? -
попробуйте удалить данную библиотеку и перезапустить клиент с обновлением.
-
пробовал.
удалял эту дллку и обновлял клиент. не помогло.
кроме того, обновлял дрова на видяху (ставил более старые но родные, не помогло, снова поставил самые новые с инета, не помогло опять)выскакивает проблема при загрузке клиента в тот момент когда уже появился черный экран со значком нссофта.
ошибка звучит как :
error loading dll: game.dll. error code 14001
приложение не было запущено, поскольку оно некорректно настроено. повторная установка может решить проблему.клиент качал по торрент ссылке с сайта аион тчк ру, потом обновление 1,2 гига (приблизительно) уже через апдейтер.
история проблемы:
играл несколько меяцев назад с этого компа и с ноута. были траблы с подключением, но не с програмной частью. потом забил. сейчас решил снова поиграть. за время пока не играл на этом компе переустанавливалась ос вместе с форматом диска с. а ноут ушел в сервис по причине отказа винчестера. вот и получается что из двух компов не могу поиграть ни на одном.Последнее редактирование модератором: 16 май 2010
-
можно узнать вашу конфигурацию?
вообще это типичная ошибка некорректно установленных компонентов msvc, ms подтверждает и заявляет, что чаще всего возникает в случаи несовместимости драйверов например.
-
итак.
проц амд атлон 3000+, 1,81 ггц, 1 гб озу.
видяха жефорс 8800 жтс 512
ос — винда хп 3 сп.дрова ставил с родного диска который шел с видяхой, и пробовал апдейтить через инет до «самых новых». оба раза фейл.
вижуал си апдейтил по ссылке указаной тут: http://forum.4game.ru/showthread.php?t=42294
какие еще действия я могу предпринять чтобы игрушка пошла?
з.ы. сразу говорю, форматить диск ц как некоторые в сети советовали и перевешивать ос я не буду, скорее снова забью.
з.з.ы. поскольку я не одмин а просто юзер, более подробные данные о конфигурации смогу дать только при наличии инструктажа о том де их брать
-
InForum
- Регистрация:
- 12.05.10
- Сообщения:
- 404
- Симпатии:
- 0
удалить пост
как удалять свои посты???Последнее редактирование модератором: 16 май 2010
-
я успел прочитать ваш пост, в общем правильно вы его удалить решили
-
InForum
- Регистрация:
- 12.05.10
- Сообщения:
- 404
- Симпатии:
- 0
получается как всегда, читаешь описание, все красиво, как полез так какашка на какашке, поэтому и удалил)) вообще, сложно искать решение не видя проблемы и что вы до этого делали)
-
все что я делал я описал выше.
могу кратко изложить еще раз:1. установил игру 3 месяц назад. запустил. поиграл.
2. забил 2 месяца назад. не играл.
3. переустановил ос с форматированием диска ц. неделю назад.
4. скачал клиент с торента. установил.
5. запустил проапдейтил.
6. выскочила трабла с одной дллкой, решил через переустановку директ икса.
7. при загрузке выскочила трабла с другой дллкой (гейм длл). по факу обновил вижуал с++. не помогло.
8. провел полную проверку клиента, не помогло.
9. удалил дллку, при проверке она закачалась заново — не помогло.
10. переустановил клиент. не помогло.
11. перевесил дрова на видяху. не помогло.
12. перевесил еще раз директ икс. не помогло.еще раз. не говорите что я непонятно описал суть проблемы.
при загрузке клиента, после того как повисел значек аиона поверх всего, и секунд через 7-10 после появления черного екрана с значком энси софта выскакивает ерор:
error loading dll: game.dll. error code 14001
приложение не было запущено, поскольку оно некорректно настроено. повторная установка может решить проблему.
осле чего клиент сворачивается.
как подробнее описать проблему я не знаю.первое пришествие на руоф осле евро ознаменовалось двухнедельней ********* с дсконнектами. с работы я так и не научился сие преодолевать.
теперь вот это.
при том что проэкт уже не зеленый и сырой как был зимой, но траблов меньше не становится.
и то что мне пытаются помочь модераторы и юзеры форума — за это им большое спасибо. но вот я бы послушал какое-нить официальное лицо, которое мне бы обьяснило за что я денюжку заплатил?
а еще лучше пусть забанят меня к чертям чтоб не наступал на те же грабли снова…Последнее редактирование модератором: 16 май 2010
-
пробуйте ранний redist, msvc++ http://www.microsoft.com/downloads/…ee-a3f9-4c13-9c99-220b62a191ee&displaylang=en (рекомендация представителей майкрософт)
обновите драйвера для видеокарты с официального сайта: http://www.nvidia.ru/object/winxp_197.45_whql_ru.html
обновите directx: http://files.ashvenom.ru/aion/directx_redist_0210.exe
обновите файлы клиента (распаковывать в корневую папку с клиентом, с заменой): http://cdn.inn.ru/support/aion/aion.zip
запускайте клиент с проверкой.Последнее редактирование модератором: 16 май 2010
-
вот єто помогло.
спасибо.добавьте эту ссылку плз в фак, так как та что в факе не помогла…
-
ну и замечательно. =)
приятной игры.хорошо, учту, добавлю =)—
вопрос решен, тема будет закрыта.
всего хорошего.
- Статус темы:
-
Закрыта.
- Назад
- 1
- 2
- Далее
- Страница 1 из 2
Recommended Posts
Critical error: error loading DLL: Game.dll. error code 14001-вот такая ошибуля) ставил и х32 и х64 с++ стоит и удалял и переустанавливал, диретХ скачан поставлен, клиент перепроверен докачаны файлы комп перезагружал и все равно выскакивает
- Цитата
Поделиться сообщением
Ссылка на сообщение
Поделиться на других сайтах
11 минут назад, Limbo сказал:
Critical error: error loading DLL: Game.dll. error code 14001-вот такая ошибуля) ставил и х32 и х64 с++ стоит и удалял и переустанавливал, диретХ скачан поставлен, клиент перепроверен докачаны файлы комп перезагружал и все равно выскакивает
В исключения антивируса/защитника добавлено?
- Цитата
Поделиться сообщением
Ссылка на сообщение
Поделиться на других сайтах
16 минут назад, Tatami сказал:
В исключения антивируса/защитника добавлено?
да доюавлено
- Цитата
Поделиться сообщением
Ссылка на сообщение
Поделиться на других сайтах
и я так понимаю на этом поддержка сломалась?
- Цитата
Поделиться сообщением
Ссылка на сообщение
Поделиться на других сайтах
4 часа назад, Limbo сказал:
и я так понимаю на этом поддержка сломалась?
Покажите скриншот ошибки.
- Цитата
Поделиться сообщением
Ссылка на сообщение
Поделиться на других сайтах
- Цитата
Поделиться сообщением
Ссылка на сообщение
Поделиться на других сайтах
- Цитата
Поделиться сообщением
Ссылка на сообщение
Поделиться на других сайтах
твоя ошибка связана с microsoft visual redistributable,нужны его ранние версии,какая точно для айона не помню,но вроде любая подойдет,посмотри какая у тебя win 10, если 64 бита то скачай для неё,если 32 то соответственно 32 битную версу и установи,и будет счастье,там надо либо 2008 года,либо 2010,раньше он всегда лежал в клиенте с айоном,но это было давно,у тебя хоть и стоит с++ но явно чисто последний и всё
Изменено 14 октября, 2022 пользователем Hvoarang
- Цитата
Поделиться сообщением
Ссылка на сообщение
Поделиться на других сайтах
В 11.10.2022 в 23:36, Limbo сказал:
Critical error: error loading DLL: Game.dll. error code 14001-вот такая ошибуля) ставил и х32 и х64 с++ стоит и удалял и переустанавливал, диретХ скачан поставлен, клиент перепроверен докачаны файлы комп перезагружал и все равно выскакивает
было что-то подобное, мучался 2 дня. Помогла только переустановка виндовс
- Цитата
Поделиться сообщением
Ссылка на сообщение
Поделиться на других сайтах
6 часов назад, Hvoarang сказал:
твоя ошибка связана с microsoft visual redistributable,нужны его ранние версии,какая точно для айона не помню,но вроде любая подойдет,посмотри какая у тебя win 10, если 64 бита то скачай для неё,если 32 то соответственно 32 битную версу и установи,и будет счастье,там надо либо 2008 года,либо 2010,раньше он всегда лежал в клиенте с айоном,но это было давно,у тебя хоть и стоит с++ но явно чисто последний и всё
да мой ты хороший почитай первый пост визуалка установлена какая только можно)
- Цитата
Поделиться сообщением
Ссылка на сообщение
Поделиться на других сайтах
1 час назад, Limbo сказал:
да мой ты хороший почитай первый пост визуалка установлена какая только можно)
посмотри через «установку и удаление программ» какая у тебя стоит версия microsoft visual redistributable 2005
- Цитата
Поделиться сообщением
Ссылка на сообщение
Поделиться на других сайтах
2 часа назад, Limbo сказал:
да мой ты хороший почитай первый пост визуалка установлена какая только можно)
ну проблема явно в ней,попробуй полностью всю визуалку снести и переустановить,если тебе поможет вот скрин моих визуалок,одна из них точно работает с айоном
- Цитата
Поделиться сообщением
Ссылка на сообщение
Поделиться на других сайтах
2 часа назад, Wolfrein сказал:
без 2005?
ну да,там просто какой-то конкретный для айона нужен,я помню оч давно еще в году так 10-12 в клиентах айона всегда была папка с дирексом и визуалом нужной версии,сейчас такого нет,но там явно был или 10 или 13 года,причем возможно даже что если вин у тебя х64 но визуал нужен х86
- Цитата
Поделиться сообщением
Ссылка на сообщение
Поделиться на других сайтах
13 часов назад, Wolfrein сказал:
посмотри через «установку и удаление программ» какая у тебя стоит версия microsoft visual redistributable 2005
с 2005 по 15-22
- Цитата
Поделиться сообщением
Ссылка на сообщение
Поделиться на других сайтах
9 часов назад, Hvoarang сказал:
ну да,там просто какой-то конкретный для айона нужен,я помню оч давно еще в году так 10-12 в клиентах айона всегда была папка с дирексом и визуалом нужной версии,сейчас такого нет,но там явно был или 10 или 13 года,причем возможно даже что если вин у тебя х64 но визуал нужен х86
не было 13 года ретребьюта поставил и все равно или надо проверку клиента делать?
- Цитата
Поделиться сообщением
Ссылка на сообщение
Поделиться на других сайтах
ну у меня там их 2,один 2013 под х64,второй под х32,поставь оба если только один установил,проверь попробуй клиент и запусти,только у тебя в защитнике и в антивирусе если они есть должны быть папка с айоном в исключениях,а лаунчер помимо этого еще и в брендмауэре чтоб не был блокнут,если все визуалы стоят как на моём скрине,и х32 и х64 но так и не зайдешь то сори,тут я уже безсилен
- Цитата
Поделиться сообщением
Ссылка на сообщение
Поделиться на других сайтах
36 минут назад, Hvoarang сказал:
ну у меня там их 2,один 2013 под х64,второй под х32,поставь оба если только один установил,проверь попробуй клиент и запусти,только у тебя в защитнике и в антивирусе если они есть должны быть папка с айоном в исключениях,а лаунчер помимо этого еще и в брендмауэре чтоб не был блокнут,если все визуалы стоят как на моём скрине,и х32 и х64 но так и не зайдешь то сори,тут я уже безсилен
в том то и дело что все стоит и даже больше) видимо не судьба) все поставил везде добавил в исключение и толку ноль)
Изменено 15 октября, 2022 пользователем Limbo
- Цитата
Поделиться сообщением
Ссылка на сообщение
Поделиться на других сайтах
возможно при скачивании был включен защитник,что-то не дал скачать,либо слишком много визуалов стоит,у меня было такое с каким-то сервом на голой 10-ке,там визуалов вообще не было,потом помню точно что поставил 2008,10 и 13,остальные винда
- Цитата
Поделиться сообщением
Ссылка на сообщение
Поделиться на других сайтах
что самое интересное захожу на другие серваки на форум у многих такая ошибка а решения нет и тех поддержка просто молчит как и тут) интересно)
- Цитата
Поделиться сообщением
Ссылка на сообщение
Поделиться на других сайтах
20 минут назад, Hvoarang сказал:
возможно при скачивании был включен защитник,что-то не дал скачать,либо слишком много визуалов стоит,у меня было такое с каким-то сервом на голой 10-ке,там визуалов вообще не было,потом помню точно что поставил 2008,10 и 13,остальные винда
в том то и дело что эти я сам ставил)
- Цитата
Поделиться сообщением
Ссылка на сообщение
Поделиться на других сайтах
3 минуты назад, Limbo сказал:
что самое интересное захожу на другие серваки на форум у многих такая ошибка а решения нет и тех поддержка просто молчит как и тут) интересно)
Скорее потому что даже не знаем в чем может быть дело.
- Цитата
Поделиться сообщением
Ссылка на сообщение
Поделиться на других сайтах
Надо методом тыка, один раз я припоминаю схожее, но я сразу вин переставил т.к. была кастомная с отключенными некоторыми службами.
- Цитата
Поделиться сообщением
Ссылка на сообщение
Поделиться на других сайтах
2 минуты назад, Tatami сказал:
Надо методом тыка, один раз я припоминаю схожее, но я сразу вин переставил т.к. была кастомная с отключенными некоторыми службами.
как не хочется это делать xD
- Цитата
Поделиться сообщением
Ссылка на сообщение
Поделиться на других сайтах
другие клиенты тоже самое видимо снов винды неизбежен
- Цитата
Поделиться сообщением
Ссылка на сообщение
Поделиться на других сайтах
- Назад
- 1
- 2
- Далее
- Страница 1 из 2
Присоединяйтесь к обсуждению
Вы можете написать сейчас и зарегистрироваться позже.
Если у вас есть аккаунт, авторизуйтесь, чтобы опубликовать от имени своего аккаунта.
Примечание: Ваш пост будет проверен модератором, прежде чем станет видимым.
Не удалось запустить приложение, поскольку его параллельная конфигурация неправильна в Windows 10?
В операционной системе Windows 7 можно столкнуться с ошибкой «The application has failed to start because its side-by-side configuration is incorrect», которая переводится как «Не удалось запустить приложение, поскольку его параллельная конфигурация неправильна». Эта же неполадка недавно была обнаружена и на ПК под управлением Windows 10. В чём же причина такой ошибки и как её исправить?
Полный текст ошибки выглядит так: «Не удалось запустить приложение, поскольку его параллельная конфигурация неправильна. Дополнительные сведения содержатся в журнале событий приложений или используйте программу командной строки sxstrace.exe для получения дополнительных сведений».
Чтобы исправить данную неполадку с помощью командной строки, стоит выполнить следующие действия:
- Откроется консоль. Вводим «Sxstrace».
- Далее вводим «sxstrace trace /logfile:sxstrace.etl». Путь к журналу может быть и другой. Смотрим ошибку.
- После вновь вводим «sxstrace parse /logfile:sxstrace.etl /outfile:sxstrace.txt».
- Откроется файл sxstrace.txt.
В блокноте откроется информация, в которой указана, какая именно ошибка произошла, какая версия библиотек Visual C++ необходима.
Смотрим данные и загружаем новое ПО.
В большинстве случаев причиной данной ошибки является неправильная работа установленного программного обеспечения или конфликт различных версий Visual C++. Поэтому решить проблему можно путём переустановки библиотек Microsoft.
- Жмём «Пуск», «Панель управления», выбираем «Программы и компоненты».
- В меню слева выбираем «Включение и отключение компонентов». Находим и удаляем конфликтую версию библиотек.
- После для 64-битной версии системы скачиваем х64- и х86 версии Visual C++, а для 32-битных только х86. Для этого переходим по ссылке:
- Microsoft Visual C++ 2008 SP1 32-бит (x86);
- Microsoft Visual C++ 2008 SP1 64-бит;
- Microsoft Visual C++ 2010 SP1 (x86).
После установки компонентов стоит перезагрузить ПК и проверить программу на работоспособность.
Больше о возможностях решения проблемы смотрите в видео:
Ошибка Autocad: Не удалось запустить приложение поскольку его параллельная конфигурация неправильна
При запуске САПР Автокад и некоторых других программ пользователи иногда получают сообщение об ошибке с текстом: «Не удалось запустить приложение, поскольку его параллельная конфигурация неправильна. Дополнительные сведения содержатся в журнале событий приложений или используйте программу командной строки sxstrace.exe для получения дополнительных сведений», которая приводит к невозможности использования приложения.
Эта ошибка появляется на компьютере в случае возникновения проблем с файлами библиотек пакетов Microsoft Visual C++ Redistributable, которые используются для запуска приложений, в разработке которых использована среда программирования Microsoft Visual C++ (так же известная как MSVC).
В интернете приводится множество способов для устранения этой ошибки: от удаления уже установленных библиотек C++ Redistributable, до скачивания и ручной установки необходимых пакетов, однако все они требуют от пользователя затрат времени и определенных знаний.
Для исправления ошибки «Не удалось запустить приложение поскольку его параллельная конфигурация неправильна» мы предлагаем использовать автоматизированный установщик Microsoft Visual C++ 2005-2008-2010-2012-2013-2017 Redistributable Package Hybrid, который включает в себя все необходимые библиотеки и поддерживает автоматическое удаление поврежденных и обновление устаревших пакетов.
Для устранения ошибки проделайте следующие шаги:
Обратите внимание, что существует две версии пакета: для 32 и для 64 битных операционных систем. Определить битность вашей операционной системы можно открыв меню Пуск → Панель управления → Система. В открывшемся окне будет поле Тип системы в котором будет указано, 32 или 64 битная версия ОС установлена на вашем компьютере.
2. Распакуйте скачанный архив, войдите внутрь распакованной папки и запустите файл VCRHyb86.exe (в 32 битной версии) или VCRHyb64.exe (в 64 битной версии).
3. Ожидайте, пока автоматизированный установщик обновит и доустановит все требуемые пакеты.
4. Откройте меню Пуск → Панель управления → Программы → Программы и компоненты и выделите в списке установленный Autocad. Кликните по кнопке Удалить/Изменить и выберите Восстановить или переустановить в мастере конфигурации Autocad. Затем выберите Восстановить. После завершения восстановления запустите программное обеспечение Autodesk.
По завершению рекомендуем вам перегрузить компьютер, после чего ошибка при запуске Autoxad должна изсчезнуть.
Так же данная ошибка может быть вызвана неполной установкой Autodesk. В случае если приведенное решение не помогло, попробуйте переустановить программу.
Как исправить ошибку «Не удалось запустить приложение, поскольку его параллельная конфигурация неправильна»
При запуске программ, чаще всего старых, пользователям иногда приходится сталкиваться с ошибкой «Не удалось запустить приложение, поскольку его параллельная конфигурация неправильна». Ошибка эта имеет много общего с другой ошибкой, в описании которой указывается, что на компьютере отсутствует тот или иной файл DLL и всё же они отличаются. Все запускаемые в среде Windows программы так или иначе используют её ресурсы, представленные системными компонентами, в частности, библиотеками Microsoft Visual C++ Redistributable.
Каждая программа содержит манифест, в котором прописано, какие версии компонентов используются. При запуске приложения Windows читает манифест, а затем выполняет поиск нужных компонентов и не находя, выдаёт соответствующую ошибку. Допустим, в манифесте запускаемой вами программы указано, что она использует Microsoft Visual C++ 2008. Если в системе отсутствует данная версия, Windows попытается найти нужную библиотеку в версии постарше. При этом часто возникает конфликт, результатом которого становится ошибка с указанием на неправильную конфигурацию.
Переустановка Microsoft Visual C++
В подавляющем большинстве случаев причиной приведённой выше ошибки становится конфликт компонентов MSVC версий 2008 и 2010. Самым простым и очевидным способом её исправления является их переустановка. Зайдите в «Программы и компоненты», удалите сначала проблемную программу, после этого найдите в списке пакеты Microsoft Visual C++ указанных версий и удалите их.
Перезагрузите компьютер. Затем скачайте с официального сайта www.microsoft.com нужные версии (найти проще всего через Google) и последовательно установите их.
Обратите внимание, что проблема может быть связана не только с версиями 2008 и 2010, возможно, нужно будет переустановить все пакеты. Если некоторые пакеты MSVC в системе отсутствуют, а желательно иметь версии с 2005 по 2015, скачайте и установите их. Перезагрузите компьютер, заново установите программу, запустите её и проверьте, исчезла ли ошибка. В большинстве случаев установка/переустановка MSVC решает проблему. В случае повторной ошибки рекомендуется также переустановить компонент NET Framework (скачивается с сайта Майкрософт).
Анализ манифеста
Чтобы не переустанавливать все версии MSVC, можно воспользоваться встроенной консольной утилитой sxstrace.exe, позволяющей проанализировать манифесты и выяснить, какой именно компонент вызывает конфликт. Для этого запустите от имени администратора командную строку и выполните в ней такую команду:
sxstrace trace -logfile:D:/sxsTrace.etl
В результате произведённой трассировки данные будут сохранены в файл sxsTrace.etl в корень диска D. Теперь преобразуем полученный файл в удобочитаемый текстовый документ. Для этого тут же выполняем следующую команду:
Откройте полученный текстовый документ и найдите в нём строку с элементами «Ошибка» или «ERROR».
Выше в блоке с результатами поиска отыщите строку, начинающуюся с «INFO». В ней будет указана версия Microsoft Visual C++, которая нужна для работы вашей программы. Если указанная в файле трассировки версия в программах и компонентах отсутствует, скачайте и установите её.
Не удалось запустить приложение, параллельная конфигурация неправильна – как исправить
Абсолютно любая программа на твоем ПК выдает пользователю ошибку, говорящую что не удалось запустить приложение, потому как его параллельная конфигурация неправильна. Проблема эта чаще всего связана с кривыми пакетами Microsoft Visual C++ 2008 версии SP1, либо с её полным отсутствием. Давайте рассмотрим список актуальных решений, по данной ошибке.
Ошибка запуска приложения: неправильная параллельная конфигурация
Выполняем первым делом:
- Если у вас нормальная Windows 7/8/10, которая содержит все необходимые KB-обновления (хотя бы по последним датам), то вам нужно выполнить команду sfc /scannow (из-под админа). К примеру, в десятке утилита отлично работает и исправляет мелкие баги. В случае с семеркой, команда может находить баги, но вот исправить их не всегда получается.
Обязательно отсканируйте систему
Программа CCleaner для правки реестра
Удаление через утилиту Microsoft Fixit
Эти пункты работают в большинстве случаев с неправильной параллельной конфигурацией. Если же ничего не получилось – нужно выполнять более мудреные шаги.
Во вторую очередь:
- Если проблема выскакивает при запуске определенной программы или нескольких программ, попробуйте выполнить переустановку. Если в приложение вшит необходимый её Visual C++ – установите именно его. В случае с игрой, лучше загружать все запрашиваемые пакеты (DirectX, Visual C++).
- Также отмечу, что иногда бывает полезным полное стирание. То есть вы удаляете софт, сносите все его папки, очищаете системный кэш и правите ресстр. Только после этого запускаем повторную установку.
- Попробуйте поставить все последние KB-апдейты. Если у вас с Центром Обновлений проблемы (часто на Windows 7), то смотрите видео-инструкции и гуглите – обновится в любом случае нужно.
- Переустановка самой ОС. Да, бывает и такое, что ваша сборка попросту перенасыщена ошибками. В случае с семеркой рекомендую ставить чистый образ, без доп. программ. Я перешел на десятку, но свои брал с сайта all-best.pro, конечно же вам решать самим – где и что скачивать.
Заключение
Как видите, ошибку неправильной параллельной конфигурации решить можно работой с Microsoft Visual C++ (2008, SP1). Если же все равно не удается запустить приложение – проверяйте вашу сборку Виндоус, правьте реестр, ставьте KB-апдейты и, в крайнем случае, переустанавливайте OS.
Устраняем ошибку «параллельная конфигурация неправильна»
Здравствуйте. Сегодня хочу рассказать об ошибке, которая возникает не так часто, но пользователи просят помощи для её устранения – «не удалось запустить параллельная конфигурация неправильна». Как исправить Windows 10? Если используете Виндовс с английским интерфейсом, то сообщение имеет немножко иную формулировку: «The application failed to start because side by side configuration incorrect».
Способы исправления
Начнем с самых простых, которые не предусматривают глубокого погружения в диагностику системы. Это лучший метод для новичков:
Переустановка Microsoft VCR
Не так давно я рассказывал о библиотеке Майкрософт Visual C++ Redistributable, которая помогает устранить ошибку недостающего компонента vcruntime140.dll. Сегодня она нам тоже пригодится.
- Дожидаемся, пока прогрузиться перечень установленного ПО и в нем находим все элементы с названием «Visual C++…», поочередно удаляем:
Перезагружаем ПК и выполняем повторную установку удаленных компонентов. Для этого можете воспользоваться следующими ссылками, ведущими на официальный сайт Майкрософт:
После установки требуется перезапустить компьютер.
Если ошибка «не удается запустить программу параллельная конфигурация неправильная» возникает во время попытки запуска очень старых игр, можно попробовать установить еще и компонент Visual C++ 2005.
Диагностика причин
Если посмотреть на полный текст сообщения, можно увидеть полезную информацию о том, как получить дополнительные данные о проблеме:
Используя утилиту «Sxstrace» можно выявить сбойный модуль. Сейчас узнаете, как это сделать.
- Открываем консоль CMD с админ правами (вот все способы) и пишем команду:
- Запуститься служебная программа трассировки:
- Даем команду создать файл журнала, куда будут записаны нужные данные:
sxstrace trace /logfile:sxstrace.etl
- После этого снова открываем файл (ярлык), вызывающий ошибку.
- Записываем диагностическую информацию в текстовый документ:
sxstrace parse /logfile:sxstrace.etl /outfile:sxstrace.txt
- Теперь открываем файл sxstrace.txt (можно на предыдущем шаге задать любое имя с расширением «txt») и просматриваем строку, которая идет после слова ERROR. Там будет указана версия недостающей (неисправной) библиотеки. Вот её и нужно удалить из «Программ», а затем заново установить описанным ранее способом.
Существует еще один метод, связанный с редактированием реестра. Но, как показывает практика, он эффективен только в руках опытных пользователей. Да и часто после его применения работоспособность системы нарушается. Поэтому, не рекомендую прибегать к нему, если возникает ошибка приложения параллельная конфигурация неправильна. Будем надеяться, что Вам помогут более простые пути. Жду комментариев и вопросов.
Перечень возможных ошибок лаунчера и клиента игры
В первую очередь, в обязательном порядке, скачайте и установите нижеуказанное программное обеспечение. Даже если вы уверены что оно у вас уже установлено.
1 — DirectX. Определенная версия (июнь 2008 года), которую можно скачать по ссылке. ВНИМАНИЕ! При запуске скачанного файла он попросит указать место для распаковки файлов. И это не установка приложения! Еще раз уточняю — это всего лишь распаковка файлов! После распаковки файлов, вам нужно открыть указанную вами папку и запустить установку программы файлом DXSETUP.
2 — Microsoft Visual C++ Скачать необходимые файлы с официального сайта по ссылке и установить.
3 — Скачайте и установите NET Framework, именно по этой ссылке, так как нужна определенная версия для корректной работы лаунчера игры!.
Как правило, 99% проблем (если установлено вышеуказанное ПО) решается полной проверкой клиента лаунчером игры. По этому, при возникновении каких-либо проблем, сначала проверьте ваш клиент!
Скачайте лаунчер игры и проверьте им клиент!
Возможные ошибки с клиентом игры:
- «CrySystem.dll Loading Failed» (и прочие .dll файлы)
Решение:
Установить DirectX как указано в самом начале этой темы
- «Прекращена работа программы AionClient» (Win7, 32-bit, aion.bin crash)»
Решение:
Установить DirectX как указано в самом начале этой темы
- «Critical error: error loading DLL: CrySoundSystem.dll error code 127»
Решение:
а) Удалите файл CrySoundSystem.dll в папке /bin32 и папке /bin64. Проверить клиент лаунчером.
б) Установить DirectX как указано в самом начале этой темы
- «AionClient — обнаружена ошибка. Приложение будет закрыто.» Появляется окно SendLogClient
Решение:
а) Установить DirectX как указано в самом начале этой темы + самую новую версию с официального сайта
в) Установите последние драйвера для вашей видеокарты.
- «Critical error: error loading DLL: Game.dll. error code 14001»
или
- «Runtime Error!»
Решение:
Установите Microsoft Visual C++ как указано в самом начале этой темы
- «Ни один игровой сервер не был закреплен за сервером авторизации или При вводе логина/пароля, пишет «Невозможно подключится к серверу авторизации»
Решение:
а) Удалите папки bin32, bin64 и обновите клиент лаунчером
б) Возможно Вы выходите в интернет через дополнительные роутеры, либо фаерволы/брендмауэр (Сетевой экран) блокируют/ет процессы aion.bin и/или соответствующие ему порты. Вам необходимо добавить aion.bin в исключения и разрешить доступ для всех портов по протоколу TCP.
- «Соединение с сервером разорвано»
Решение:
а) Полностью отключить (лучше удалить на время) антивирус и проверить изменения
б) Сервер отключен
с) Проблема с интернетом
- «Не отображаются персонажи.»
Решение:
Проверьте ваш клиент лаунчером
- «Critical error: error loading DLL: Game.dll error code 193,
Решение:
Удалите файл Game.dll в папке /bin32 и /bin64. Обновите клиент
- «Не удается найти Aion.bin»
Решение:
а) Обновите игру лаунчером
б) Удалите папку bin32, bin64 и обновите игру
- «Windows не удалось найти x:Document and SettingsAdminLocal SettingsTemp~.tmp
Решение: Желательно переустановить полностью ваш Windows
- «This program is unavailable in your country»
или
- «1024»/»Failed to initialize the game»
Решение: Удалите папку /L10N, папки bin32,bin64, все файлы в папке с игрой (именно файлы, не папки). Проверить игру нашим лаунчером.
- «При запуске «айона» все на корейском языке, или игра вылетает после заставки NCSOFT»
Решение: Удалите папку /L10N, папки bin32,bin64, все файлы в папке с игрой (именно файлы, не папки). Проверить игру нашим лаунчером.
- «1023, Не настроены параметры графического ускорителя. Системе не удается найти указанный путь»
Решение:
Установите последние драйвера для вашей видеокарты.
- «Error: _version.ini not found»
Решение:
Проверьте игру лаунчером
- «Вы отключены от сервера»
Решение:
а) Проблема с интернетом.
б) Вы не играете более 30 мин.
- «При запуске — попытка открыть файл типа .bin»
Решение:
Добавьте папку с игрой в список исключения своего антивируса.
- «Логин или пароль не верный»
Решение:
Дело именно в логине и пароле. Авторизуйтесь на нашем сайте и убедитесь что те же данные вводятся в лаунчер. Проверьте язык ввода текста.
- «Игра не запускается. Ошибку не выдает.»
Решение:
а) Запустите игру от имени администратора
б) Установить DirectX как указано в самом начале этой темы
- «Черный экран вместо окна ввода логина. При этом играет музыка.»
Решение:
а) С папки игры удалить файлы system.cfg, SystemOptionGraphics.cfg. Запустить игру
б) Пуск -> Выполнить -> regedit -> ok, далее в ветке HKEY_CURRENT_USERSoftwareAionClient найдите SystemInfo и удалите его.
- «Лагает мышка, прыгает в центр экрана, камера не разворачивается дальше 180 градусов»
Решение:
Удалить компонент голосовой программы TS3 — Overwolf
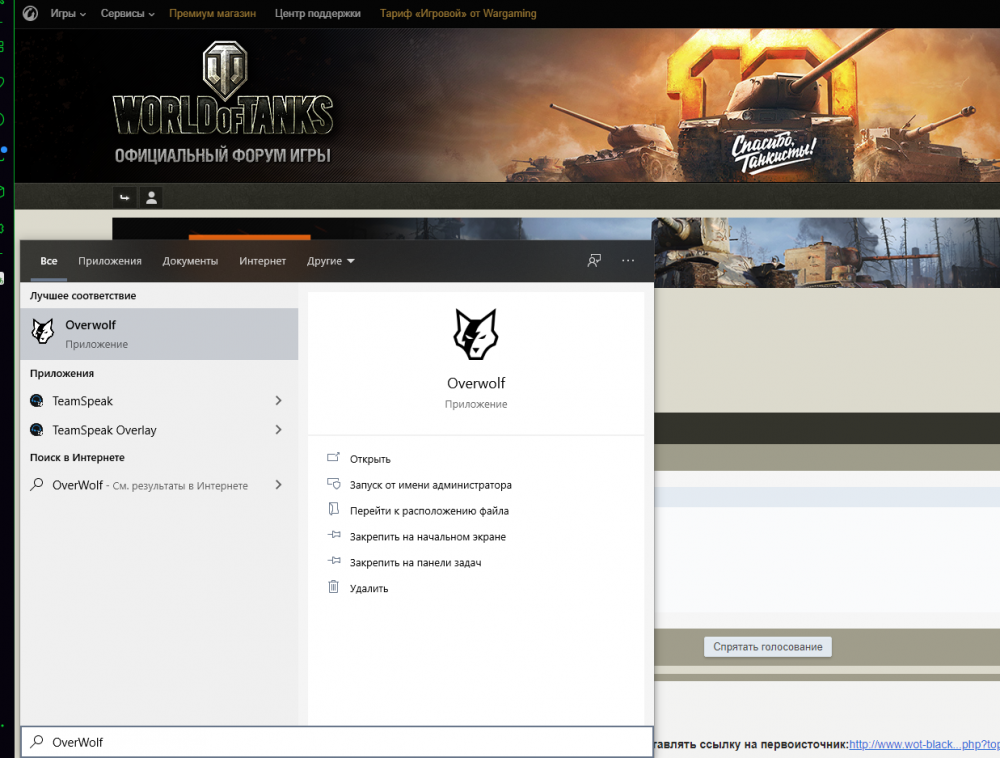
- «Обнаружена виртуальная машина. Код 0x14 (0) / Virtual Machine detected. Code 0x14(0)«
Решение:
a) Откройте Панель управления Windows -> Программы и компоненты -> С левой стороны открывшегося окна нажмите на «Включение и отключение компонентов Windows» -> Отключите компоненты «Virtual Machine Platform» и «Windows Sandbox».
б) войдите в BIOS/UEFI и выключите функцию виртуальной машины.
- «Windows повреждена (Patch guard выключен), запуск игры невозможен. Код 0x7(9021)»
Решение:
а) Нажмите WIN+R, напишите msconfig -> нажмите enter; перейдите на вкладку Загрузка и выберите Windows 10.
б) Если у вас нет никаких вариантов загрузки, единственный способ решить эту проблему-переустановить Windows.

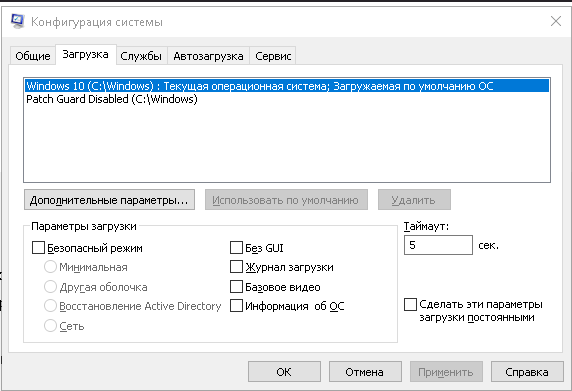
Launch error, please, close all games!3 / Ошибка при запуске защиты, пожалуйста, закройте все окна игры! 3
Решение:
а) Отключите сторонние приложения:
Одновременно нажать Windows + R -> В текстбокс вписать «msconfig» -> OK -> открыть вкладку службы и поставить галочку на «не отображать службы майкрософт» внизу окна -> нажать на кнопку «отключить все».
Перейти во вкладку «автозагрузка» и нажать на «Открыть диспетчер задач» -> выбрать сторонние приложения и нажать «отключить» -> OK.
б) Если у вас windows 10, то отключите изоляцию ядра Переходим в меню Пуск — набираем «Выполнить» — в открывшемся окошке вводим regedit — ok
В реестре HKEY_LOCAL_MACHINE/SYSTEM/CurrentControlSet/Control/DeviceGuard/Scenarios/HypervisorEnforcedCodeIntegrity
изменяем параметр Enabe c 1 на 0
Перезагружаем систему
Если данные меры не помогли, то проблема связана с очередным обновлением Windows 10
Помогает удаления обновления:
Параметры — Обновления и безопасность — Центр обновления Windows — Просмотр журнала обновлений — Удалить обновления
И удаляем вот это обновление, возможно потребуется удалить и остальные обновления, которые были в этот день. (дата обновления у вас будет своя)

Игра крашится или зависает после нажатия alt+tab / после смены настроек графики
Решение:
Скачать NOTEPAD 32BIT / NOTEPAD64BIT
В папке с игрой найти файл «SystemOptionGraphics.cfg» и открыть его с помощью Notepad -> Найти параметр «Windowfullscreen» и установить значение «1». Сохранить файл.
Лаунчер продолжает скачивание файлов свыше указанного размера
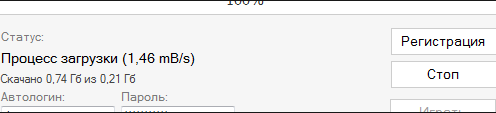
Решение:
а) Добавить папку игры в исключения во всех антивирусах (включая Windows defender), а также в брандмауэре. Перезапустить ПК.
б) Правой кнопкой мыши нажать на папку с игрой — Свойства — убираем галочку «Только для чтения» — Применить — ОК
Запустить лаунчер
Произошла ошибка: Обнаружено внедрение в игру, код: 0х3(0)
Решение:
а) Убедитесь, что вы не используете программы влияющие на работу игры
б) Отключите оверлей таких программ как: Discord, TeamSpeak (Overwolf), Raidcall, Steam, Mumble и т.п.
в) Ошибку могут вызывать некоторые VPN-сервисы
Невозможно выгрузить критические файлы! Пожалуйста, закройте все окна игры! 1
Решение:
а) Добавьте папку с игрой в исключения антивируса (даже если он выключен), если его нет, то в исключения Защитника Windows
б) Проверьте актуальность Пути к папке с игрой в лаунчере, он должен соответствовать расположению папки с игрой на вашем компьютере
в) Путь к папке с игрой не должен содержать символов на кириллице (если вы перенесли папку, поменяйте путь в лаунчере)
г) Нажмите на папку с игрой правой кнопкой мыши — Выберите «свойства» — Уберите галочку/точку с атрибута «Только чтение» — Применить
д) Если у вас windows 10, то отключите изоляцию ядра
1. Переходим в меню Пуск — набираем «Выполнить» — в открывшемся окошке вводим regedit — ok
2. В реестре HKEY_LOCAL_MACHINE/SYSTEM/CurrentControlSet/Control/DeviceGuard/Scenarios/HypervisorEnforcedCodeIntegrity изменяем параметр Enabe c 1 на 0
Память не может быть readwritten | Инструкция по адресу 0х0000000 обратилась к памяти по адресу 0х0000000
Решение:
а) Добавьте папку с игрой в исключения антивируса (даже если он выключен), если его нет, то в исключения Защитника Windows
б) Решение для 32-х битных систем с ОЗУ менее 4-х Гб
1. Открываем cmd от имени администратора
(Пуск — в поиск вводим Cmd — нажимаем правой кнопкой мыши -«Запуск от имени администратора»)
2. В открывшемся окне вводим команду: bcdedit /set IncreaseUserVa 3072
3. Нажимаем Enter — перезагружаем компьютер
Полный гайд по возможному решению этой проблемы
Error when preparing x64 game! 5 / Error when preparing game 3!
Решение:
а) Добавьте папку с игрой в исключения антивируса (даже если он выключен), если его нет, то в исключения Защитника Windows
б) Проверьте актуальность Пути к папке с игрой в лаунчере, он должен соответствовать расположению папки с игрой на вашем компьютере
в) Путь к папке с игрой не должен содержать символов на кириллице (если вы перенесли папку, поменяйте путь в лаунчере)
г) Нажмите на папку с игрой правой кнопкой мыши — Выберите «свойства» — Уберите галочку/точку с атрибута «Только чтение» — Применить
Updater error! (1) / Ошибка при обновлении / Версия Active Anticheat устарела, пожалуйста, обновите файлы! 3
Решение:
а) Добавьте папку с игрой в исключения антивируса (даже если он выключен), если его нет, то в исключения Защитника Windows
б) Проверьте актуальность Пути к папке с игрой в лаунчере, он должен соответствовать расположению папки с игрой на вашем компьютере
в) Путь к папке с игрой не должен содержать символов на кириллице (если вы перенесли папку, поменяйте путь в лаунчере)
г) Нажмите на папку с игрой правой кнопкой мыши — Выберите «свойства» — Уберите галочку/точку с атрибута «Только чтение» — Применить
д) Запускайте лаунчер от имени Администратора
е) Скачайте новый лаунчер с нашего сайта euroaion.com -> Скачать и положите его в папку с игрок с заменой старого файла.
Содержание
- 1 Ошибка 14001 не удалось запустить приложение
- 1.1 Что делать, если приложение не запускается, поскольку параллельная конфигурация неправильна
- 1.2 Анализ неисправности
- 1.3 Переустановка компонентов
- 1.4 Исправление через реестр
- 1.5 Другие способы
- 1.5.1 Команда SFC
- 1.5.2 Восстановление системы
- 1.5.3 Удаление компонентов Windows Live
- 1.5.4 Возврат к заводским настройкам
- 1.6 Не удалось запустить приложение, поскольку его параллельная конфигурация неправильна
- 1.7 Исправить: Параллельная конфигурация неправильна
- 1.7.1 1. Переустановите приложение
- 1.7.2 2. Изменить настройки реестра
- 1.7.3 3. Переустановите среду выполнения Visual C ++
- 1.7.4 4. Повторно включите Microsoft .NET Framework
- 1.8 Как исправить ошибку «Не удалось запустить приложение, поскольку его параллельная конфигурация неправильна»
- 1.9 Переустановка Microsoft Visual C++
- 1.10 Анализ манифеста
- 1.11 Как исправить ошибку CorelDRAW 14001
- 1.12 Признаки ошибки 14001
- 1.13 Причины ошибки 14001
- 1.14 Как исправить ошибку CorelDRAW 14001
- 1.15 Не удалось запустить приложение, поскольку его параллельная конфигурация неправильна
- 1.16 Исправить: Параллельная конфигурация неправильна
- 1.16.1 1. Переустановите приложение
- 1.16.2 2. Изменить настройки реестра
- 1.16.3 3. Переустановите среду выполнения Visual C ++
- 1.16.4 4. Повторно включите Microsoft .NET Framework
- 1.17 Не удалось запустить приложение, поскольку его параллельная конфигурация неправильна в Windows 10?
Что делать, если приложение не запускается, поскольку параллельная конфигурация неправильна
Возникновение ошибок во время работы со стандартными приложениями Windows распространенное явление. Если на экране появилось сообщение о проблемах с параллельной конфигурацией (Ошибка 14001 – не удалось запустить приложение, поскольку его параллельная конфигурация неправильна), значит система не смогла найти необходимые ресурсы для запуска библиотек приложения. Это происходит из-за сбоев в работе отдельных программных компонентов и сбоев в работе параллельной конфигурации, которая записывает библиотеки и ресурсы, которые нужны для запуска приложения.
Анализ неисправности
Для определения проблемного компонента и модуля следует использовать Sxstrace exe. Для этого надо:
- В строке «Выполнить» (win+r) прописать cmd;
- Ввести sxstrace trace -logfile:sxstrace.etl;
- Начнется проверка файлов, а результат будет сохранен в формате «etl»;
- После прописывания «sxstrace parce -logfile:d:sxsTrace.etl -outfile:d:sxsTrace.txt» он будет конвертирован в простой документ;
- Открыть папку и сохраненный документ;
- Найти нужную строку, если трассировщик нашел ошибку он о ней напишет.
Следует сравнить требуемую версию приложения с имеющейся, если они не совпадают в этом и проблема. Проблема решается установкой нужной версии программы.
Переустановка компонентов
После проверки надо установить правильные программные компоненты. Чаще всего это Microsoft Visual C++. Для обновления следует:
- Во вкладке Программы в Панели управления выделить нужную и удалить ее;
- Перезапустить компьютер;
- Установить новые компоненты, скачав их по ссылкам:
- 2008 SP1 32-бит (x86);
- 2008 SP1 64-бит;
- 2010 SP1 (x86);
- 2010 SP1 (x64).
Кроме этой программы может потребоваться переустановка NET Framework:
- В разделе Программы в Панели управления выбрать программу и удалить ее;
- Перезапустить Windows;
- Скачать программу заново:
- 5 Service Pack 1;
- 1;
- ;
- 5.2;
- 6.2;
- 7.1.
Для Десятки следует также проверить готовность всей системы к обновлениям:
- Кликнуть «Проверка обновлений».
После всех проделанных манипуляций, нужное приложение должно сразу же запуститься.
Исправление через реестр
Если предыдущие способы не помогли, следует исправлять ошибку через каталог:
После исправлений, следует закрыть реестр и перезапустить систему. Ошибка должна исчезнуть после этих действий.
Другие способы
Возможно, причина проблемы в том, что система не может самостоятельно скачивать и устанавливать обновления. Для решения этой проблемы следует скачать «Средство устранения неполадок» для ОС. После установки достаточно его запустить, и она сама устранит неполадки.
Кроме этого есть еще несколько методов решения ошибки №14001.
Команда SFC
Использование SFC Scan позволит найти и исправить поврежденные файлы. Для этого:
- В командной строчке прописать задание для установленной ОС:
- 8, 8.1, 10 — DISM.exe /Online /Cleanup-image /Restorehealth;
- 7 и Vista — sfc /scannow;
- Команда проверит все файлы системы и поменяет поврежденные на копии из кэша.
Если появится сообщение “Windows Resource Protection” это значит, что есть повреждения, но программа не может их устранить. Исправить это можно повторив процедуру в безопасном режиме. Для этого в десятой, и восьмых версиях ОС надо сделать перезагрузку ПК с зажатой клавишей «Shift». В более ранних версиях – просто перезапустить систему и во время перезапуска зажать клавишу F8.
Восстановление системы
К более радикальным мерам относиться откат ОС до более ранней версии. Для этого:
- В Панели управления открыть вкладку Система и выбрать пункт «Защита»;
- Выбрать — Восстановить – Далее – Нужная точка.
Этот вариант возможен только если в системе было включено и настроено сохранение точек восстановления.
Удаление компонентов Windows Live
Windows Live – это ряд приложений и программ от корпорации Microsoft, которые встроены в систему. Иногда они являются причиной многих ошибок и тогда от них лучше избавиться:
После удаление следует перезапустить компьютер и продолжить работу.
Возврат к заводским настройкам
Самое радикальное средство в Windows 10 – это возврат к изначальным заводским настройкам. Для этого нужно:
- Открыть Пуск — Параметры – Обновление — Восстановление;
- Открыть «Восстановление до исходного состояния» и кликнуть «Начать»;
- Выбрать нужное действие;
- Начать восстановление.
Применять метод стоит только в случае бесполезности всех прочих методов по восстановлению.
Не удалось запустить приложение, поскольку его параллельная конфигурация неправильна
Многие пользователи сообщают об ошибке, что «Не удалось запустить приложение, поскольку его параллельная конфигурация неправильна». Эта ошибка может возникать при открытии ряда программ и игр, независимо от их происхождения, совместимости. Эта ошибка вызвана конфликтом между библиотеками C++ runtime с приложением, и приложение не может загрузить необходимые файлы C ++, необходимые для его исполнения. Эти библиотеки являются частью выпуска Visual Studio 2008, а номера версий начинаются с 9.0. Также в большей степени это может быть ошибка в значении реестра. Давайте разберем, как исправить эту ошибку.
Исправить: Параллельная конфигурация неправильна
1. Переустановите приложение
Иногда может быть так, что какой-то вспомогательный модуль может испортить ваше приложение и выдавать ошибку при запуске. К примеру, вы начали установку игры скаченной с торрента и антивирус не дал установить все компоненты, потому-что они были написаны для взлома игры и содержат вирусный код. Разумным решением будет, удалить и переустановить заново приложение или игру и отключить антивирус перед установкой. Не советую пользоваться пиратскими копиями.
2. Изменить настройки реестра
Нажмите сочетание кнопок Win + R и введите regedit, чтобы открыть редактор реестра. В редакторе реестра перейдите по следующему пути (вручную):
- HKEY_LOCAL_MACHINE SOFTWARE Microsoft Windows CurrentVersion SideBySide Winners x86_policy.9.0.microsoft.vc90.crt_(номер) 9.0
Далее вы должны сравнить и изменить значения с правой стороны. Значение (По умолчанию) должно соответствовать версии, которая обозначена в 1 столбце 3 строчке. К примеру, у меня на картинке значение по умолчанию 9.0.30729.9312 не совпадает с версией 9.0.30729.9619, соответственно мне его нужно изменить. Если у вас так же, то нажмите два раза мышкой по значению (По умолчанию) и впишите 9.0.30729.9619 вместо 9.0.30729.9312.
Далее перейдите по пути выше, на версию x86_policy.8.0.microsoft.vc80.crt и сравните параметры, точно так, как описано выше. После проделанных шагов, перезагрузите ПК и проверьте устранена ли ошибка.
3. Переустановите среду выполнения Visual C ++
Наберите в поиске Windows 10 «просмотр событий» и разверните список «Ошибка«. В этом списке найдите ошибку SideBySide и нажмите на нее два раза, чтобы получить подробности.
Если вы не разобрались с просмотром событий для выявления ошибки, то просто откройте «панель управление» > «удаление программ» и удалите версии Microsoft Visual C++ 2008 и 2010, после чего загрузите их ниже с оф. сайта.
В подробностях определите фактический модуль Visual C ++, вызывающий эту ошибку, удалите его через «удаление программ» и скачайте его с официального сайта microsoft:
4. Повторно включите Microsoft .NET Framework
Вы должны отключить и снова включить последнюю версию .NET Framework на своем компьютере. Как это сделать, вы можете посмотреть по ссылке ниже.
Если приложение или игра выдает ошибку «Не удалось запустить приложение, поскольку его параллельная конфигурация неправильна» после удаления и свежей установки Microsoft Visual C++ 2008 и 2010 и повторного включения .NET Framework, то переустановите саму программу или игру.
Как исправить ошибку «Не удалось запустить приложение, поскольку его параллельная конфигурация неправильна»
При запуске программ, чаще всего старых, пользователям иногда приходится сталкиваться с ошибкой «Не удалось запустить приложение, поскольку его параллельная конфигурация неправильна». Ошибка эта имеет много общего с другой ошибкой, в описании которой указывается, что на компьютере отсутствует тот или иной файл DLL и всё же они отличаются. Все запускаемые в среде Windows программы так или иначе используют её ресурсы, представленные системными компонентами, в частности, библиотеками Microsoft Visual C++ Redistributable.
Каждая программа содержит манифест, в котором прописано, какие версии компонентов используются. При запуске приложения Windows читает манифест, а затем выполняет поиск нужных компонентов и не находя, выдаёт соответствующую ошибку. Допустим, в манифесте запускаемой вами программы указано, что она использует Microsoft Visual C++ 2008. Если в системе отсутствует данная версия, Windows попытается найти нужную библиотеку в версии постарше. При этом часто возникает конфликт, результатом которого становится ошибка с указанием на неправильную конфигурацию.
Переустановка Microsoft Visual C++
В подавляющем большинстве случаев причиной приведённой выше ошибки становится конфликт компонентов MSVC версий 2008 и 2010. Самым простым и очевидным способом её исправления является их переустановка. Зайдите в «Программы и компоненты», удалите сначала проблемную программу, после этого найдите в списке пакеты Microsoft Visual C++ указанных версий и удалите их.
Перезагрузите компьютер. Затем скачайте с официального сайта www.microsoft.com нужные версии (найти проще всего через Google) и последовательно установите их.
Обратите внимание, что проблема может быть связана не только с версиями 2008 и 2010, возможно, нужно будет переустановить все пакеты. Если некоторые пакеты MSVC в системе отсутствуют, а желательно иметь версии с 2005 по 2015, скачайте и установите их. Перезагрузите компьютер, заново установите программу, запустите её и проверьте, исчезла ли ошибка. В большинстве случаев установка/переустановка MSVC решает проблему. В случае повторной ошибки рекомендуется также переустановить компонент NET Framework (скачивается с сайта Майкрософт).
Анализ манифеста
Чтобы не переустанавливать все версии MSVC, можно воспользоваться встроенной консольной утилитой sxstrace.exe, позволяющей проанализировать манифесты и выяснить, какой именно компонент вызывает конфликт. Для этого запустите от имени администратора командную строку и выполните в ней такую команду:
sxstrace trace -logfile:D:/sxsTrace.etl
В результате произведённой трассировки данные будут сохранены в файл sxsTrace.etl в корень диска D. Теперь преобразуем полученный файл в удобочитаемый текстовый документ. Для этого тут же выполняем следующую команду:
Откройте полученный текстовый документ и найдите в нём строку с элементами «Ошибка» или «ERROR».
Выше в блоке с результатами поиска отыщите строку, начинающуюся с «INFO». В ней будет указана версия Microsoft Visual C++, которая нужна для работы вашей программы. Если указанная в файле трассировки версия в программах и компонентах отсутствует, скачайте и установите её.
Как исправить ошибку CorelDRAW 14001
Совместима с Windows 2000, XP, Vista, 7, 8 и 10
Признаки ошибки 14001
- Появляется сообщение «Ошибка 14001» и окно активной программы вылетает.
- Ваш компьютер часто прекращает работу после отображения ошибки 14001 при запуске определенной программы.
- Отображается “Corel Draw Error Code 14001”.
- Windows медленно работает и медленно реагирует на ввод с мыши или клавиатуры.
- Компьютер периодически «зависает» на несколько секунд.
Такие сообщения об ошибках 14001 могут появляться в процессе установки программы, когда запущена программа, связанная с Corel Corporation (например, CorelDRAW), при запуске или завершении работы Windows, или даже при установке операционной системы Windows. Отслеживание момента появления ошибки 14001 является важной информацией при устранении проблемы.
Причины ошибки 14001
- Поврежденная загрузка или неполная установка программного обеспечения CorelDRAW.
- Повреждение реестра CorelDRAW из-за недавнего изменения программного обеспечения (установка или удаление), связанного с CorelDRAW.
- Вирус или вредоносное ПО, которые повредили файл Windows или связанные с CorelDRAW программные файлы.
- Другая программа злонамеренно или по ошибке удалила файлы, связанные с CorelDRAW.
Ошибки типа Ошибки во время выполнения, такие как «Ошибка 14001», могут быть вызваны целым рядом факторов, поэтому важно устранить каждую из возможных причин, чтобы предотвратить повторение ошибки в будущем.
Ошибки во время выполнения в базе знаний
star rating here
Как исправить ошибку CorelDRAW 14001
Ниже описана последовательность действий по устранению ошибок, призванная решить проблемы Ошибка 14001. Данная последовательность приведена в порядке от простого к сложному и от менее затратного по времени к более затратному, поэтому мы настоятельно рекомендуем следовать данной инструкции по порядку, чтобы избежать ненужных затрат времени и усилий.
Пожалуйста, учтите: Нажмите на изображение [ 

Шаг 1: Восстановить записи реестра, связанные с ошибкой 14001
Редактирование реестра Windows вручную с целью удаления содержащих ошибки ключей Ошибка 14001 не рекомендуется, если вы не являетесь специалистом по обслуживанию ПК. Ошибки, допущенные при редактировании реестра, могут привести к неработоспособности вашего ПК и нанести непоправимый ущерб вашей операционной системе. На самом деле, даже одна запятая, поставленная не в том месте, может воспрепятствовать загрузке компьютера!
В связи с подобным риском мы настоятельно рекомендуем использовать надежные инструменты очистки реестра, такие как WinThruster [Загрузить] (разработанный Microsoft Gold Certified Partner), чтобы просканировать и исправить любые проблемы, связанные с Ошибка 14001. Используя очистку реестра [Загрузить], вы сможете автоматизировать процесс поиска поврежденных записей реестра, ссылок на отсутствующие файлы (например, вызывающих ошибку %%error_name%%) и нерабочих ссылок внутри реестра. Перед каждым сканированием автоматически создается резервная копия, позволяющая отменить любые изменения одним кликом и защищающая вас от возможного повреждения компьютера. Самое приятное, что устранение ошибок реестра [Загрузить] может резко повысить скорость и производительность системы.
Предупреждение: Если вы не являетесь опытным пользователем ПК, мы НЕ рекомендуем редактирование реестра Windows вручную. Некорректное использование Редактора реестра может привести к серьезным проблемам и потребовать переустановки Windows. Мы не гарантируем, что неполадки, являющиеся результатом неправильного использования Редактора реестра, могут быть устранены. Вы пользуетесь Редактором реестра на свой страх и риск.
Перед тем, как вручную восстанавливать реестр Windows, необходимо создать резервную копию, экспортировав часть реестра, связанную с Ошибка 14001 (например, CorelDRAW):
- Нажмите на кнопку Начать.
- Введите «command» в строке поиска. ПОКА НЕ НАЖИМАЙТЕENTER!
- Удерживая клавиши CTRL-Shift на клавиатуре, нажмите ENTER.
- Будет выведено диалоговое окно для доступа.
- Нажмите Да.
- Черный ящик открывается мигающим курсором.
- Введите «regedit» и нажмите ENTER.
- В Редакторе реестра выберите ключ, связанный с Ошибка 14001 (например, CorelDRAW), для которого требуется создать резервную копию.
- В меню Файл выберите Экспорт.
- В списке Сохранить в выберите папку, в которую вы хотите сохранить резервную копию ключа CorelDRAW.
- В поле Имя файла введите название файла резервной копии, например «CorelDRAW резервная копия».
- Убедитесь, что в поле Диапазон экспорта выбрано значение Выбранная ветвь.
- Нажмите Сохранить.
- Файл будет сохранен с расширением .reg.
- Теперь у вас есть резервная копия записи реестра, связанной с CorelDRAW.
Следующие шаги при ручном редактировании реестра не будут описаны в данной статье, так как с большой вероятностью могут привести к повреждению вашей системы. Если вы хотите получить больше информации о редактировании реестра вручную, пожалуйста, ознакомьтесь со ссылками ниже.
Мы не несем никакой ответственности за результаты действий, совершенных по инструкции, приведенной ниже — вы выполняете эти задачи на свой страх и риск.
Не удалось запустить приложение, поскольку его параллельная конфигурация неправильна
Многие пользователи сообщают об ошибке, что «Не удалось запустить приложение, поскольку его параллельная конфигурация неправильна». Эта ошибка может возникать при открытии ряда программ и игр, независимо от их происхождения, совместимости. Эта ошибка вызвана конфликтом между библиотеками C++ runtime с приложением, и приложение не может загрузить необходимые файлы C ++, необходимые для его исполнения. Эти библиотеки являются частью выпуска Visual Studio 2008, а номера версий начинаются с 9.0. Также в большей степени это может быть ошибка в значении реестра. Давайте разберем, как исправить эту ошибку.
Исправить: Параллельная конфигурация неправильна
1. Переустановите приложение
Иногда может быть так, что какой-то вспомогательный модуль может испортить ваше приложение и выдавать ошибку при запуске. К примеру, вы начали установку игры скаченной с торрента и антивирус не дал установить все компоненты, потому-что они были написаны для взлома игры и содержат вирусный код. Разумным решением будет, удалить и переустановить заново приложение или игру и отключить антивирус перед установкой. Не советую пользоваться пиратскими копиями.
2. Изменить настройки реестра
Нажмите сочетание кнопок Win + R и введите regedit, чтобы открыть редактор реестра. В редакторе реестра перейдите по следующему пути (вручную):
- HKEY_LOCAL_MACHINE SOFTWARE Microsoft Windows CurrentVersion SideBySide Winners x86_policy.9.0.microsoft.vc90.crt_(номер) 9.0
Далее вы должны сравнить и изменить значения с правой стороны. Значение (По умолчанию) должно соответствовать версии, которая обозначена в 1 столбце 3 строчке. К примеру, у меня на картинке значение по умолчанию 9.0.30729.9312 не совпадает с версией 9.0.30729.9619, соответственно мне его нужно изменить. Если у вас так же, то нажмите два раза мышкой по значению (По умолчанию) и впишите 9.0.30729.9619 вместо 9.0.30729.9312.
Далее перейдите по пути выше, на версию x86_policy.8.0.microsoft.vc80.crt и сравните параметры, точно так, как описано выше. После проделанных шагов, перезагрузите ПК и проверьте устранена ли ошибка.
3. Переустановите среду выполнения Visual C ++
Наберите в поиске Windows 10 «просмотр событий» и разверните список «Ошибка«. В этом списке найдите ошибку SideBySide и нажмите на нее два раза, чтобы получить подробности.
Если вы не разобрались с просмотром событий для выявления ошибки, то просто откройте «панель управление» > «удаление программ» и удалите версии Microsoft Visual C++ 2008 и 2010, после чего загрузите их ниже с оф. сайта.
В подробностях определите фактический модуль Visual C ++, вызывающий эту ошибку, удалите его через «удаление программ» и скачайте его с официального сайта microsoft:
4. Повторно включите Microsoft .NET Framework
Вы должны отключить и снова включить последнюю версию .NET Framework на своем компьютере. Как это сделать, вы можете посмотреть по ссылке ниже.
Если приложение или игра выдает ошибку «Не удалось запустить приложение, поскольку его параллельная конфигурация неправильна» после удаления и свежей установки Microsoft Visual C++ 2008 и 2010 и повторного включения .NET Framework, то переустановите саму программу или игру.
Не удалось запустить приложение, поскольку его параллельная конфигурация неправильна в Windows 10?
В операционной системе Windows 7 можно столкнуться с ошибкой «The application has failed to start because its side-by-side configuration is incorrect», которая переводится как «Не удалось запустить приложение, поскольку его параллельная конфигурация неправильна». Эта же неполадка недавно была обнаружена и на ПК под управлением Windows 10. В чём же причина такой ошибки и как её исправить?
Полный текст ошибки выглядит так: «Не удалось запустить приложение, поскольку его параллельная конфигурация неправильна. Дополнительные сведения содержатся в журнале событий приложений или используйте программу командной строки sxstrace.exe для получения дополнительных сведений».
Чтобы исправить данную неполадку с помощью командной строки, стоит выполнить следующие действия:
- Откроется консоль. Вводим «Sxstrace».
- Далее вводим «sxstrace trace /logfile:sxstrace.etl». Путь к журналу может быть и другой. Смотрим ошибку.
- После вновь вводим «sxstrace parse /logfile:sxstrace.etl /outfile:sxstrace.txt».
- Откроется файл sxstrace.txt.
В блокноте откроется информация, в которой указана, какая именно ошибка произошла, какая версия библиотек Visual C++ необходима.
Смотрим данные и загружаем новое ПО.
В большинстве случаев причиной данной ошибки является неправильная работа установленного программного обеспечения или конфликт различных версий Visual C++. Поэтому решить проблему можно путём переустановки библиотек Microsoft.
- Жмём «Пуск», «Панель управления», выбираем «Программы и компоненты».
- В меню слева выбираем «Включение и отключение компонентов». Находим и удаляем конфликтую версию библиотек.
- После для 64-битной версии системы скачиваем х64- и х86 версии Visual C++, а для 32-битных только х86. Для этого переходим по ссылке:
- Microsoft Visual C++ 2008 SP1 32-бит (x86);
- Microsoft Visual C++ 2008 SP1 64-бит;
- Microsoft Visual C++ 2010 SP1 (x86).
После установки компонентов стоит перезагрузить ПК и проверить программу на работоспособность.
Больше о возможностях решения проблемы смотрите в видео:
Это достаточно распространенная проблема, она связана с попыткой запустить в современных операционных системах старые версии пользовательски приложений, из-за несовместимости с частью программных модулей Windows. Про то, как исправить ошибку «Не удалось запустить приложение, поскольку его параллельная конфигурация неправильна» читайте далее.
Признаки ошибки 14001
- Появляется сообщение «Ошибка 14001» и окно активной программы вылетает.
- Ваш компьютер часто прекращает работу после отображения ошибки 14001 при запуске определенной программы.
- Отображается “Corel Draw Error Code 14001”.
- Windows медленно работает и медленно реагирует на ввод с мыши или клавиатуры.
- Компьютер периодически «зависает» на несколько секунд.
Такие сообщения об ошибках 14001 могут появляться в процессе установки программы, когда запущена программа, связанная с Corel Corporation (например, CorelDRAW), при запуске или завершении работы Windows, или даже при установке операционной системы Windows. Отслеживание момента появления ошибки 14001 является важной информацией при устранении проблемы.
Не удалось запустить приложение, поскольку его параллельная конфигурация неправильна
Многие пользователи сообщают об ошибке, что «Не удалось запустить приложение, поскольку его параллельная конфигурация неправильна». Эта ошибка может возникать при открытии ряда программ и игр, независимо от их происхождения, совместимости. Эта ошибка вызвана конфликтом между библиотеками C++ runtime с приложением, и приложение не может загрузить необходимые файлы C ++, необходимые для его исполнения. Эти библиотеки являются частью выпуска Visual Studio 2008, а номера версий начинаются с 9.0. Также в большей степени это может быть ошибка в значении реестра. Давайте разберем, как исправить эту ошибку.
Способ 3: Проверка целостности системных файлов
В новейших версиях Windows некоторые компоненты Microsoft C++ Redistributable уже интегрированы в систему – это значит, что в случае неполадок с ними переустановка возможна только вместе с самой ОС. Однако у этой операции есть альтернатива – проверка системных файлов средствами утилиты sfc. Один из наших авторов уже рассмотрел эту задачу – воспользуйтесь следующим руководством для получения деталей.
Подробнее: Проверка целостности системных файлов Windows 7 и Windows 10
Мы рады, что смогли помочь Вам в решении проблемы. Помимо этой статьи, на сайте еще 12419 инструкций. Добавьте сайт Lumpics.ru в закладки (CTRL+D) и мы точно еще пригодимся вам. Отблагодарите автора, поделитесь статьей в социальных сетях.
Опишите, что у вас не получилось. Наши специалисты постараются ответить максимально быстро.
Анализ неисправности
Для определения проблемного компонента и модуля следует использовать Sxstrace exe. Для этого надо:
- В строке «Выполнить» (win+r) прописать cmd;
- Ввести sxstrace trace -logfile:sxstrace.etl;
- Начнется проверка файлов, а результат будет сохранен в формате «etl»;
- После прописывания «sxstrace parce -logfile:d:sxsTrace.etl -outfile:d:sxsTrace.txt» он будет конвертирован в простой документ;
- Открыть папку и сохраненный документ;
- Найти нужную строку, если трассировщик нашел ошибку он о ней напишет.
Следует сравнить требуемую версию приложения с имеющейся, если они не совпадают в этом и проблема. Проблема решается установкой нужной версии программы.
Что делать, если приложение не запускается, поскольку параллельная конфигурация неправильна
Возникновение ошибок во время работы со стандартными приложениями Windows распространенное явление. Если на экране появилось сообщение о проблемах с параллельной конфигурацией (Ошибка 14001 – не удалось запустить приложение, поскольку его параллельная конфигурация неправильна), значит система не смогла найти необходимые ресурсы для запуска библиотек приложения. Это происходит из-за сбоев в работе отдельных программных компонентов и сбоев в работе параллельной конфигурации, которая записывает библиотеки и ресурсы, которые нужны для запуска приложения.
Проблема с Crysis на Vista Ultimate HELP!
#1
- Участники
- 3 сообщений
- Наверх
#2
Помогите не сильно опытному пользователю! Беда с игрой Crysis! Была система XP Prof, сейчас сильно доволен Vista Ultimate 64разрядной. Все игры клево идут и проги, а вот ОН нет. Пишет:»Не возможно выполнить файл: CrysisBin32Crysis.exe. Create Process: сбой; код 14001. Не удалось запустить приложение, поскольку его паралельная конфигурация неправильна. Помогите спасти клевую игрушку. «
- Наверх
#3
- Наверх
#4
- Наверх
#5
Посмотрел, экзешник точно называется crysis64.exe (для начала просто попробовать запустить его). Что касается ошибки, то скорее всего это ошибка библиотек Microsoft Visual C++. На диске есть папка vc80_redist, там есть набор этих библиотек специально под системы х64 (хотя по идее он должен был поставиться автоматически).
- Наверх
#6
омогите не сильно опытному пользователю! Беда с игрой Crysis! Была система XP Prof, сейчас сильно доволен Vista Ultimate 64разрядной. Все игры клево идут и проги, а вот ОН нет. Пишет:»Не возможно выполнить файл: CrysisBin32Crysis.exe. Create Process: сбой; код 14001. Не удалось запустить приложение, поскольку его паралельная конфигурация неправильна. Помогите спасти клевую игрушку. «
у меня была такая же проблема , до недавнего времени ,пока не установил CRYSIS — Maniac, там уже идет поддержка под 64 битную СИСТЕМУ !
- Наверх
#7
Как посмотрел экзешник, на каком диске vc_80. Помоги довести уже эту игру до ума!
Для чего предназначено System32 и какие компоненты входят в ее состав
Перед тем как непосредственно приступить к рассмотрению анонсированных ошибок и проблем, следует уделить некоторое время на выяснение основных задач, которые возложены на «system 32» и на его содержимое.
Итак, данный каталог находится на разделе (обычно ему присваивается буква «C») физического носителя, на который ранее была установлена операционная система, и находится в папке «Windows», то есть имеет путь следующего вида «C:WindowsSystem32».
Сразу необходимо отметить, что этот каталог удалять категорически запрещено, несмотря на то, что в интернет-просторах всё ещё встречаются «шутники-подстрекатели», любящие подшутить над малоопытными пользователями, кроме того это невозможно осуществить просто, нажав на кнопку «Удалить».
Если обратить внимание на содержимое, то можно увидеть огромное количество различных подпапок и файлов, которые представлены в двух основных расширениях – «.dll» и «.exe», и об этом поподробнее.
«DLL», она же «DynamicLinkLibrary» — это «библиотека динамической компоновки» или «динамически подключаемая библиотека», используемая всеми видами программного обеспечения (далее ПО) (системного и стороннего), и без которой невозможна работа нынешней операционной системы Windows. По сути, это своего рода «столб» на котором и зиждиться вся работоспособность ПО, а, следовательно, большая часть проблем так или иначе связана с «.dll».
«EXE» — расширение исполняемых файлов, то есть файлов, имеющих в своей структуре программное обеспечение в том виде, который может быть распознан и исполнен операционной системой. Например, каждый знает о «Диспетчере задач», который всегда придёт на помощь в трудную ситуацию, так вот, когда пользователь запускает его привычным для него способом, операционная система открывается исполняемый файл «Taskmgr.exe», находящейся в этом самом каталоге «System 32».
Также в рамках данной статьи определённое внимание будет уделяться папкам «drivers» и «config», имеющие самое непосредственное отношение к корректной работе подключаемого оборудования и к настройкам всех важнейших элементов в операционной системе Windows.
Исходя из вышеизложенной информации можно сделать логичный вывод, что всё в каталоге взаимосвязано и объединено единой структурой. А это ещё раз подтверждает факт, что необдуманные манипуляции с системными компонентами никогда ни к чему хорошему не приведёт.
Другие способы
Возможно, причина проблемы в том, что система не может самостоятельно скачивать и устанавливать обновления. Для решения этой проблемы следует скачать «Средство устранения неполадок» для ОС. После установки достаточно его запустить, и она сама устранит неполадки.
Кроме этого есть еще несколько методов решения ошибки №14001.
Команда SFC
Использование SFC Scan позволит найти и исправить поврежденные файлы. Для этого:
- В командной строчке прописать задание для установленной ОС:
- 8, 8.1, 10— DISM.exe /Online /Cleanup-image /Restorehealth;
- 7 и Vista — sfc /scannow;
- Команда проверит все файлы системы и поменяет поврежденные на копии из кэша.
Если появится сообщение “Windows Resource Protection” это значит, что есть повреждения, но программа не может их устранить. Исправить это можно повторив процедуру в безопасном режиме. Для этого в десятой, и восьмых версиях ОС надо сделать перезагрузку ПК с зажатой клавишей «Shift». В более ранних версиях – просто перезапустить систему и во время перезапуска зажать клавишу F8.
Восстановление системы
К более радикальным мерам относиться откат ОС до более ранней версии. Для этого:
- В Панели управления открыть вкладку Система и выбрать пункт «Защита»;
- Выбрать — Восстановить – Далее – Нужная точка.
Этот вариант возможен только если в системе было включено и настроено сохранение точек восстановления.
Удаление компонентов Windows Live
Windows Live – это ряд приложений и программ от корпорации Microsoft, которые встроены в систему. Иногда они являются причиной многих ошибок и тогда от них лучше избавиться:
- Открыть Программы и компоненты;
- Выбрать «Основные компоненты» — Удалить;
- Выбрать необходимые компоненты и удалить их.
Способ 2: Изменение данных в системном реестре
Некоторые компоненты пакетов Microsoft C++ Redistributable иногда неверно вносятся в системный реестр Windows, что является одной из причин ошибки «Параллельная конфигурация неправильна». Некорректные значения можно поправить вручную, порядок действий следующий:
- Запустите «Редактор реестра» через средство «Выполнить»: нажмите комбинацию клавиш Win+R, введите запрос regedit и кликните «ОК».
- Далее вручную откройте следующую ветку реестра:
HKEY_LOCAL_MACHINESOFTWAREMicrosoftWindows CurrentVersionSideBySideWinnersx86_policy.9.0.microsoft.vc90.crt_*последовательность случайных символов*9.0Внимательно посмотрите, какая версия компонента является значением параметра «По умолчанию»: она должна равняться наиболее свежему числу в названиях позиций ниже.
Если это не так, дважды кликните по имени записи «По умолчанию» и впишите в неё требуемое число.
- Теперь перейдите по адресу далее и повторите действия предыдущего шага.
HKEY_LOCAL_MACHINESOFTWAREMicrosoftWindowsCurrentVersionSideBySideWinnersx86_policy.8.0.microsoft.vc80.crt_*последовательность случайных символов*8.0 - Перезапустите ПК или ноутбук.
После полной загрузки ОС проверьте, сохраняется ли ошибка – с высокой долей вероятности она должна быть устранена.
Не удалось запустить приложение, поскольку его параллельная конфигурация неправильна
Многие пользователи сообщают об ошибке, что «Не удалось запустить приложение, поскольку его параллельная конфигурация неправильна». Эта ошибка может возникать при открытии ряда программ и игр, независимо от их происхождения, совместимости. Эта ошибка вызвана конфликтом между библиотеками C++ runtime с приложением, и приложение не может загрузить необходимые файлы C ++, необходимые для его исполнения. Эти библиотеки являются частью выпуска Visual Studio 2008, а номера версий начинаются с 9.0. Также в большей степени это может быть ошибка в значении реестра. Давайте разберем, как исправить эту ошибку.
Причины ошибки 14001
- Поврежденная загрузка или неполная установка программного обеспечения CorelDRAW.
- Повреждение реестра CorelDRAW из-за недавнего изменения программного обеспечения (установка или удаление), связанного с CorelDRAW.
- Вирус или вредоносное ПО, которые повредили файл Windows или связанные с CorelDRAW программные файлы.
- Другая программа злонамеренно или по ошибке удалила файлы, связанные с CorelDRAW.
Ошибки типа Ошибки во время выполнения, такие как «Ошибка 14001», могут быть вызваны целым рядом факторов, поэтому важно устранить каждую из возможных причин, чтобы предотвратить повторение ошибки в будущем.
Ошибки во время выполнения в базе знаний
star rating here
Как исправить ошибку CorelDRAW 14001
Ниже описана последовательность действий по устранению ошибок, призванная решить проблемы Ошибка 14001. Данная последовательность приведена в порядке от простого к сложному и от менее затратного по времени к более затратному, поэтому мы настоятельно рекомендуем следовать данной инструкции по порядку, чтобы избежать ненужных затрат времени и усилий.
Пожалуйста, учтите: Нажмите на изображение [
] , чтобы развернуть инструкции по устранению проблем по каждому из шагов ниже. Вы также можете использовать изображение [ ], чтобы скрывать инструкции по мере их выполнения.
Шаг 1: Восстановить записи реестра, связанные с ошибкой 14001
Редактирование реестра Windows вручную с целью удаления содержащих ошибки ключей Ошибка 14001 не рекомендуется, если вы не являетесь специалистом по обслуживанию ПК. Ошибки, допущенные при редактировании реестра, могут привести к неработоспособности вашего ПК и нанести непоправимый ущерб вашей операционной системе. На самом деле, даже одна запятая, поставленная не в том месте, может воспрепятствовать загрузке компьютера!
В связи с подобным риском мы настоятельно рекомендуем использовать надежные инструменты очистки реестра, такие как WinThruster [Загрузить] (разработанный Microsoft Gold Certified Partner), чтобы просканировать и исправить любые проблемы, связанные с Ошибка 14001. Используя очистку реестра [Загрузить], вы сможете автоматизировать процесс поиска поврежденных записей реестра, ссылок на отсутствующие файлы (например, вызывающих ошибку %%error_name%%) и нерабочих ссылок внутри реестра. Перед каждым сканированием автоматически создается резервная копия, позволяющая отменить любые изменения одним кликом и защищающая вас от возможного повреждения компьютера. Самое приятное, что устранение ошибок реестра [Загрузить] может резко повысить скорость и производительность системы.
Предупреждение: Если вы не являетесь опытным пользователем ПК, мы НЕ рекомендуем редактирование реестра Windows вручную. Некорректное использование Редактора реестра может привести к серьезным проблемам и потребовать переустановки Windows. Мы не гарантируем, что неполадки, являющиеся результатом неправильного использования Редактора реестра, могут быть устранены. Вы пользуетесь Редактором реестра на свой страх и риск.
Перед тем, как вручную восстанавливать реестр Windows, необходимо создать резервную копию, экспортировав часть реестра, связанную с Ошибка 14001 (например, CorelDRAW):
- Нажмите на кнопку Начать.
- Введите «command» в строке поиска. ПОКА НЕ НАЖИМАЙТЕENTER!
- Удерживая клавиши CTRL-Shift на клавиатуре, нажмите ENTER.
- Будет выведено диалоговое окно для доступа.
- Нажмите Да.
- Черный ящик открывается мигающим курсором.
- Введите «regedit» и нажмите ENTER.
- В Редакторе реестра выберите ключ, связанный с Ошибка 14001 (например, CorelDRAW), для которого требуется создать резервную копию.
- В меню Файл выберите Экспорт.
- В списке Сохранить в выберите папку, в которую вы хотите сохранить резервную копию ключа CorelDRAW.
- В поле Имя файла введите название файла резервной копии, например «CorelDRAW резервная копия».
- Убедитесь, что в поле Диапазон экспорта выбрано значение Выбранная ветвь.
- Нажмите Сохранить.
- Файл будет сохранен с расширением .reg.
- Теперь у вас есть резервная копия записи реестра, связанной с CorelDRAW.
Исправление через реестр
Если предыдущие способы не помогли, следует исправлять ошибку через каталог:
- В окне Выполнить (Win+R) прописать «regedit».
-
- Следует сравнить все указанные элементы – их значения должны быть одинаковыми;
- В случае отличий, необходимо изменить значения на одинаковые: кликнуть правой кнопкой на первой строке, выбрать «Изменить» и ввести правильные значения.
После исправлений, следует закрыть реестр и перезапустить систему. Ошибка должна исчезнуть после этих действий.
Дополнительные возможности решения задачи
Если восстановление не помогло:
- Можно воспользоваться точкой восстановления системы — сделать откат.
- В случае, если и данное средство не помогло в решении задачи, придется прибегнуть к крайнему средству — переустановка операционной системы. Можно ставить поверх существующей. При этом могут остаться проблемные файлы и это увеличит время решения проблемы. Лучше переустанавливать с полным форматированием.
Для установки операционной системы желателен лицензионный дистрибутив, чтобы в последующей работе не бороться с проблемами при установке:
- драйверов;
- программных продуктов;
- несуществующими шрифтами и т.п.
Если у вас возникли вопросы по устранению ошибки, напишите нам! Укажите, с чем возникла сложность и что вы уже предпринимали, чтобы мы смогли помочь.
Не удалось запустить приложение, поскольку его параллельная конфигурация неправильна
Содержание
- 1 Не удалось запустить приложение, поскольку его параллельная конфигурация неправильна
- 1.1 Не удалось запустить приложение, поскольку его параллельная конфигурация неправильна
- 1.2 Анализ неисправности
- 1.3 Выявление конфликтного компонента
- 1.3.1 Исправление через реестр
- 1.3.2 Другие способы решения проблемы
- 1.4 Параллельная конфигурация неправильна: что это значит
- 1.5 Проблема с Crysis на Vista Ultimate HELP!
- 1.5.1 #1
- 1.5.2 #2
- 1.5.3 #3
- 1.5.4 #4
- 1.5.5 #5
- 1.5.6 #6
- 1.5.7 #7
- 1.6 Не удалось запустить приложение, параллельная конфигурация неправильна – как исправить
- 1.6.1 Выполняем первым делом:
- 1.6.2 Во вторую очередь:
- 1.6.3 Заключение
Не удалось запустить приложение, поскольку его параллельная конфигурация неправильна
Многие пользователи сообщают об ошибке, что «Не удалось запустить приложение, поскольку его параллельная конфигурация неправильна». Эта ошибка может возникать при открытии ряда программ и игр, независимо от их происхождения, совместимости. Эта ошибка вызвана конфликтом между библиотеками C++ runtime с приложением, и приложение не может загрузить необходимые файлы C ++, необходимые для его исполнения. Эти библиотеки являются частью выпуска Visual Studio 2008, а номера версий начинаются с 9.0. Также в большей степени это может быть ошибка в значении реестра. Давайте разберем, как исправить эту ошибку.
Анализ неисправности
Для определения проблемного компонента и модуля следует использовать Sxstrace exe. Для этого надо:
- В строке «Выполнить» (win+r) прописать cmd;
- Ввести sxstrace trace -logfile:sxstrace.etl;
- Начнется проверка файлов, а результат будет сохранен в формате «etl»;
- После прописывания «sxstrace parce -logfile:d:sxsTrace.etl -outfile:d:sxsTrace.txt» он будет конвертирован в простой документ;
- Открыть папку и сохраненный документ;
- Найти нужную строку, если трассировщик нашел ошибку он о ней напишет.
Следует сравнить требуемую версию приложения с имеющейся, если они не совпадают в этом и проблема. Проблема решается установкой нужной версии программы.
Выявление конфликтного компонента
Кроме грубого удаления и переустановки компонентов Microsoft Visual C++, можно решить проблему более тонко, выявив конфликтный компонент и переустановив только его. С помощью утилиты Sxstrace.exe обнаруживается ошибка конфигурации, и далее её уже можно исправить. Для запуска необходимо открыть командную строку и прописать в ней: sxstrace trace — logfile : D :/ sxsTrace . etl
Результаты проведённой трассировки сохранятся в корне диска D (в документе под названием «sxsTrace.etl»).
Стоит воспользоваться командой «Sxstrace parse —logfile:D:/sxsTrace.etl —outfile:D:/sxsTrace.log», чтобы преобразовать образовавшийся документ в формат .txt, позволяющий читать его при помощи блокнота.
Открыв итоговый файл, необходимо найти строки с элементами «Error» или «ошибка».
Далее необходимо найти строчку, начинающуюся со слова INFO, в которой будет указано, какая версия Microsoft Visual C++ требуется для работы программы. В случае отсутствия нужной версии в программах и компонентах, её необходимо скачать с официального сайта Microsoft и установить.
Если операции с Microsoft Visual C++ не возымели должного эффекта, то может помочь удаление и переустановка пакетов NET Framework.
Исправление через реестр
В других случаях причиной проблемы может стать сбой в работе реестра.
Исправление через реестр является достаточно распространённым методом, применяемым также для решения некоторых других ошибок, например:
- Ошибка 14001.
- EExportException (Ошибки экспорта в MSExcel).
Чтобы воспользоваться этим методом, нужно сначала провести запуск реестра. Для этого необходимо нажать правой кнопкой мыши на кнопку «Главное меню» после чего «Выполнить», и далее ввести regedit.
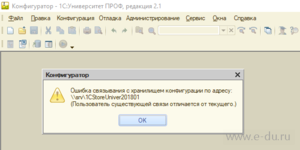
В папке 8.0 в графе «Значение по умолчанию» должна стоять версия последнего параметра. Если не так, то это нужно исправить, для чего нажать правую кнопку мыши и «Изменить», затем ввести нужное значение.
Аналогичную процедуру необходимо проделать в папке 9.0. Закрыть редактор и провести перезагрузку ПК, после чего попробовать заново запустить проблемную программу.
Следует помнить, что при отсутствии особой надобности в реестре лучше ничего лишний раз не менять. Если же по-другому невозможно, то перед работой в реестре рекомендуется сделать резервную копию его данных, создать диск и/или точку восстановления системы и лишь потом приступать к экспериментам.
Другие способы решения проблемы
Если из-за неправильной параллельной конфигурации не удаётся запустить приложение, а традиционные способы восстановления не помогли, есть ещё несколько возможных вариантов решения проблемы:
- Сделать откат, воспользовавшись точкой восстановления системы.
- В качестве крайней меры можно переустановить операционную систему, желательно с полным форматированием жестокого диска. Рекомендуется использовать лицензионную версию системы во избежание проблем с драйверами, шрифтами и различными программными продуктами.
Параллельная конфигурация неправильна: что это значит
Операционная система Windows при возникновении ошибки «Параллельная конфигурация неправильна» самостоятельно подсказывает пользователю, что нужно сделать для ее диагностирования. В окне с сообщением об ошибке указывается, что дополнительные сведения о ее причинах можно узнать из журнала событий приложений. Если программа его не имеет, можно воспользоваться командой sxstrace.exe, позволяющей определить, у какого конкретно из используемых модулей параллельная конфигурация неправильна.
Чтобы диагностировать причину возникновения ошибки с помощью sxstrace.exe, нужно сделать следующее:
- Запустить командную строку от имени администратора;
- Исполнить следующую команду: sxstrace trace /logfile:sxstrace.etl
- Далее запустить приложение, которое сообщает, что параллельная конфигурация неправильна. Когда появится сообщение с ошибкой, нажать «ОК» и вернуться к командной строке;
- Исполнить в командной строке: sxstrace parse /logfile:sxstrace.etl /outfile:sxstrace.txt
Обратите внимание: При необходимости можно варьировать путь к журналу etl и итоговое имя txt-файла.
После выполнения описанных выше действий, остается открыть созданный txt-файл при помощи блокнота или другого текстового редактора и изучить результаты.
Проблема с Crysis на Vista Ultimate HELP!

#1

Наверх
#2

Помогите не сильно опытному пользователю! Беда с игрой Crysis! Была система XP Prof, сейчас сильно доволен Vista Ultimate 64разрядной. Все игры клево идут и проги, а вот ОН нет. Пишет:»Не возможно выполнить файл: CrysisBin32Crysis.exe. Create Process: сбой; код 14001. Не удалось запустить приложение, поскольку его паралельная конфигурация неправильна. Помогите спасти клевую игрушку. «
Наверх
#3

Наверх
#4

Наверх
#5

Посмотрел, экзешник точно называется crysis64.exe (для начала просто попробовать запустить его). Что касается ошибки, то скорее всего это ошибка библиотек Microsoft Visual C++. На диске есть папка vc80_redist, там есть набор этих библиотек специально под системы х64 (хотя по идее он должен был поставиться автоматически).
Наверх
#6

омогите не сильно опытному пользователю! Беда с игрой Crysis! Была система XP Prof, сейчас сильно доволен Vista Ultimate 64разрядной. Все игры клево идут и проги, а вот ОН нет. Пишет:»Не возможно выполнить файл: CrysisBin32Crysis.exe. Create Process: сбой; код 14001. Не удалось запустить приложение, поскольку его паралельная конфигурация неправильна. Помогите спасти клевую игрушку. «
у меня была такая же проблема , до недавнего времени ,пока не установил CRYSIS — Maniac, там уже идет поддержка под 64 битную СИСТЕМУ !
Наверх
#7

Как посмотрел экзешник, на каком диске vc_80. Помоги довести уже эту игру до ума!
Не удалось запустить приложение, параллельная конфигурация неправильна – как исправить
Абсолютно любая программа на твоем ПК выдает пользователю ошибку, говорящую что не удалось запустить приложение, потому как его параллельная конфигурация неправильна. Проблема эта чаще всего связана с кривыми пакетами Microsoft Visual C++ 2008 версии SP1, либо с её полным отсутствием. Давайте рассмотрим список актуальных решений, по данной ошибке.
Ошибка запуска приложения: неправильная параллельная конфигурация
Выполняем первым делом:
- Если у вас нормальная Windows 7/8/10, которая содержит все необходимые KB-обновления (хотя бы по последним датам), то вам нужно выполнить команду sfc /scannow (из-под админа). К примеру, в десятке утилита отлично работает и исправляет мелкие баги. В случае с семеркой, команда может находить баги, но вот исправить их не всегда получается.
Обязательно отсканируйте систему
Примените любую стороннюю утилиту. Рекомендую применить CCleaner. Программка поможет выправить проблемные строчки в реестре (пункт “Реестр”), а после дополнительно активируйте пункт “Очистка”.
Программа CCleaner для правки реестра
Удаление через утилиту Microsoft Fixit
Эти пункты работают в большинстве случаев с неправильной параллельной конфигурацией. Если же ничего не получилось – нужно выполнять более мудреные шаги.
Во вторую очередь:
- Если проблема выскакивает при запуске определенной программы или нескольких программ, попробуйте выполнить переустановку. Если в приложение вшит необходимый её Visual C++ – установите именно его. В случае с игрой, лучше загружать все запрашиваемые пакеты (DirectX, Visual C++).
- Также отмечу, что иногда бывает полезным полное стирание. То есть вы удаляете софт, сносите все его папки, очищаете системный кэш и правите ресстр. Только после этого запускаем повторную установку.
- Попробуйте поставить все последние KB-апдейты. Если у вас с Центром Обновлений проблемы (часто на Windows 7), то смотрите видео-инструкции и гуглите – обновится в любом случае нужно.
- Переустановка самой ОС. Да, бывает и такое, что ваша сборка попросту перенасыщена ошибками. В случае с семеркой рекомендую ставить чистый образ, без доп. программ. Я перешел на десятку, но свои брал с сайта all-best.pro, конечно же вам решать самим – где и что скачивать.
Заключение
Как видите, ошибку неправильной параллельной конфигурации решить можно работой с Microsoft Visual C++ (2008, SP1). Если же все равно не удается запустить приложение – проверяйте вашу сборку Виндоус, правьте реестр, ставьте KB-апдейты и, в крайнем случае, переустанавливайте OS.
Перечень возможных ошибок и их решение
Перед поиском описания ошибки и решения, необходимо проверить
1 — DirectX. Скачать нужную версию можно с официального сайта по ссылке.
2 — Microsoft Visual C++ Скачать необходимые можно с официального сайта по ссылке.
3 — Скачайте и установите NET Framework.
4 — Выполнить полную проверку Вашего клиента с помощью нашего лаунчера или торрента.
Самые распространенные проблемы с запуском игры или лаунчера (и их решение) описаны в этой теме — ознакомьтесь в первую очередь!
Ошибки и их решение:
«CrySystem.dll Loading Failed» (и прочие .dll файлы)
Решение:
Обновить DirectX до версии не ниже 9.0с.
«Прекращена работа программы AionClient» (Win7, 32-bit, aion.bin crash)»
Решение:
Обновите DirectX
«Critical error: error loading DLL: CrySoundSystem.dll error code 127»
Решение:
а) Удалите файл CrySoundSystem.dll в папке /bin32. Обновите клиент.
б) Обновите DirectX
«AionClient — обнаружена ошибка. Приложение будет закрыто.» Появляется окно SendLogClient
Решение:
а) Установите DirectX со всеми последними обновлениями.
в) Установите последние драйвера видеокарты.
«Critical error: error loading DLL: Game.dll. error code 14001»
или
«Runtime Error!»
Решение:
Обновите Microsoft Visual C++
«Ни один игровой сервер не был закреплен за сервером авторизации(6) или При вводе логина/пароля, пишет «Невозможно подключится к серверу авторизации»
Решение:
а) Удалите папку bin32 и обновитесь апдейтером
б) Возможно Вы выходите в интернет через дополнительные роутеры, либо фаерволы/брендмауэр (Сетевой экран) блокируют/ет процессы aion.bin и/или соответствующие ему порты,
Вам необходимо добавить aion.bin в исключения и разрешить доступ для всех портов по протоколу TCP.
«Соединение с сервером разорвано»
Решение:
а) удалите папку bin32, отключить антивирус, после чего обновитесь апдейтером с нашего сайта .
б) Сервер отключен
с) Проблема с интернетом
«Не отображаются мои персонажи.»
Решение:
Переустановите ваш клиент или удалите папку bin32 и обновите клиент
«Critical error: error loading DLL: Game.dll error code 193,
Решение:
Удалите файл Game.dll в папке /bin32. Обновите клиент
«Не удается найти Aion.bin»
Решение:
а) Обновите игру запускатором а потом лаунчером с нашего сервера
б) Удалите папку бин32 и обновите игру
«Windows не удалось найти x:Document and SettingsAdminLocal SettingsTemp~.tmp
Решение: Желательно переустановить полностью ваш Windows
«This program is unavailable in your country»
или
«1024»/»Failed to initialize the game»
Решение: Удалите папку /L10N, далее запустите запускатор и обновите игру потом запустите наш лаунчер и обновите игру им после этого можете заходить в игру
«При запуске «айона» все на корейском языке, или игра вылетает после заставки NCSOFT»
Решение:
а) Перекачайте папку L10N
б) Переустановите или установите новый русификатор
«1023, Не настроены параметры графического ускорителя. Системе не удается найти указанный путь»
Решение:
Установите свежие драйвера для видеокарты.
«Error: _version.ini not found»
Решение:
Обновите игру
«Вы отключены от сервера»
Решение:
а) Проблема с интернетом.
б) Вы не играете более 30 мин.
«При запуске — попытка открыть файл типа .bin»
Решение:
Добавьте файл в список исключения своего антивируса.
«Логин или пароль не верный»
Решение:
Возможно при вводе пароля стоит русский язык, смените его на En.
«Игра не запускается. Ошибку не выдает.»
Решение:
а) Убедитесь что ваш процессор поддерживает SSE2
б) Запустите игру от имени администратора
«Черный экран вместо окна ввода логина. При этом играет музыка.»
Решение:
Пуск -> Выполнить -> regedit -> ok, далее в ветке HKEY_CURRENT_USERSoftwareAionClient найдите SystemInfo и удалите его.
Возникновение ошибок во время работы со стандартными приложениями Windows распространенное явление. Если на экране появилось сообщение о проблемах с параллельной конфигурацией (Ошибка 14001 – не удалось запустить приложение, поскольку его параллельная конфигурация неправильна), значит система не смогла найти необходимые ресурсы для запуска библиотек приложения. Это происходит из-за сбоев в работе отдельных программных компонентов и сбоев в работе параллельной конфигурации, которая записывает библиотеки и ресурсы, которые нужны для запуска приложения.
Анализ неисправности
Для определения проблемного компонента и модуля следует использовать Sxstrace exe. Для этого надо:
- В строке «Выполнить» (win+r) прописать cmd;
- Ввести sxstrace trace -logfile:sxstrace.etl;
- Начнется проверка файлов, а результат будет сохранен в формате «etl»;
- После прописывания «sxstrace parce -logfile:d:sxsTrace.etl -outfile:d:sxsTrace.txt» он будет конвертирован в простой документ;
- Открыть папку и сохраненный документ;
- Найти нужную строку, если трассировщик нашел ошибку он о ней напишет.
Следует сравнить требуемую версию приложения с имеющейся, если они не совпадают в этом и проблема. Проблема решается установкой нужной версии программы.
Переустановка компонентов
После проверки надо установить правильные программные компоненты. Чаще всего это Microsoft Visual C++. Для обновления следует:
- Во вкладке Программы в Панели управления выделить нужную и удалить ее;
- Перезапустить компьютер;
- Установить новые компоненты, скачав их по ссылкам:
- 2008 SP1 32-бит (x86);
- 2008 SP1 64-бит;
- 2010 SP1 (x86);
- 2010 SP1 (x64).
Кроме этой программы может потребоваться переустановка NET Framework:
- В разделе Программы в Панели управления выбрать программу и удалить ее;
- Перезапустить Windows;
- Скачать программу заново:
- 5 Service Pack 1;
- 1;
- ;
- 5.2;
- 6.2;
- 7.1.
Для Десятки следует также проверить готовность всей системы к обновлениям:
- Кликнуть «Проверка обновлений».
После всех проделанных манипуляций, нужное приложение должно сразу же запуститься.
Исправление через реестр
Если предыдущие способы не помогли, следует исправлять ошибку через каталог:
После исправлений, следует закрыть реестр и перезапустить систему. Ошибка должна исчезнуть после этих действий.
Другие способы
Возможно, причина проблемы в том, что система не может самостоятельно скачивать и устанавливать обновления. Для решения этой проблемы следует скачать «Средство устранения неполадок» для ОС. После установки достаточно его запустить, и она сама устранит неполадки.
Кроме этого есть еще несколько методов решения ошибки №14001.
Команда SFC
Использование SFC Scan позволит найти и исправить поврежденные файлы. Для этого:
- В командной строчке прописать задание для установленной ОС:
- 8, 8.1, 10 — DISM.exe /Online /Cleanup-image /Restorehealth;
- 7 и Vista — sfc /scannow;
- Команда проверит все файлы системы и поменяет поврежденные на копии из кэша.
Если появится сообщение “Windows Resource Protection” это значит, что есть повреждения, но программа не может их устранить. Исправить это можно повторив процедуру в безопасном режиме. Для этого в десятой, и восьмых версиях ОС надо сделать перезагрузку ПК с зажатой клавишей «Shift». В более ранних версиях – просто перезапустить систему и во время перезапуска зажать клавишу F8.
Восстановление системы
К более радикальным мерам относиться откат ОС до более ранней версии. Для этого:
- В Панели управления открыть вкладку Система и выбрать пункт «Защита»;
- Выбрать — Восстановить – Далее – Нужная точка.
Этот вариант возможен только если в системе было включено и настроено сохранение точек восстановления.
Удаление компонентов Windows Live
Windows Live – это ряд приложений и программ от корпорации Microsoft, которые встроены в систему. Иногда они являются причиной многих ошибок и тогда от них лучше избавиться:
После удаление следует перезапустить компьютер и продолжить работу.
Возврат к заводским настройкам
Самое радикальное средство в Windows 10 – это возврат к изначальным заводским настройкам. Для этого нужно:
- Открыть Пуск — Параметры – Обновление — Восстановление;
- Открыть «Восстановление до исходного состояния» и кликнуть «Начать»;
- Выбрать нужное действие;
- Начать восстановление.
Применять метод стоит только в случае бесполезности всех прочих методов по восстановлению.





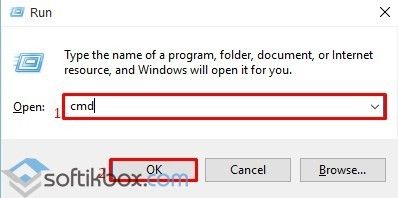
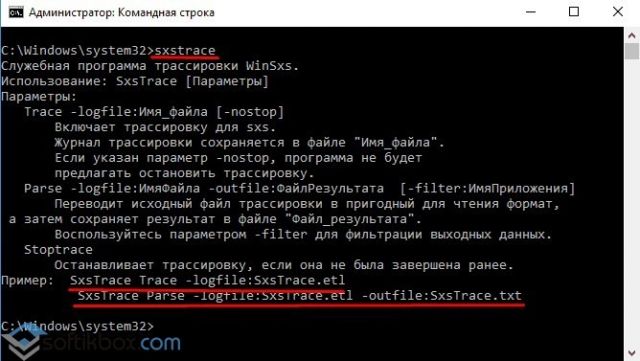
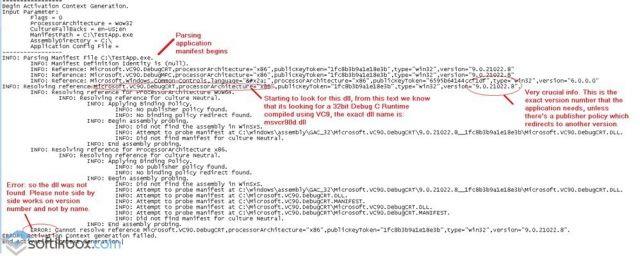
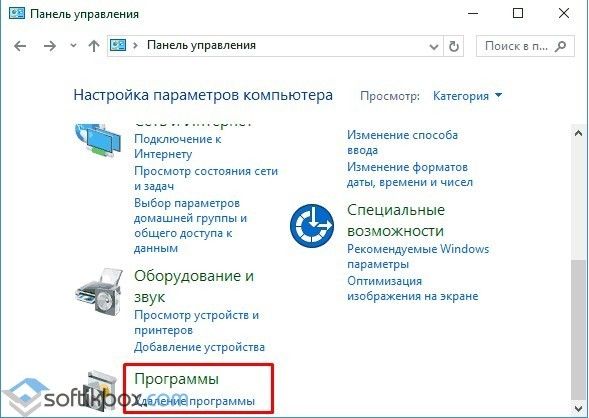
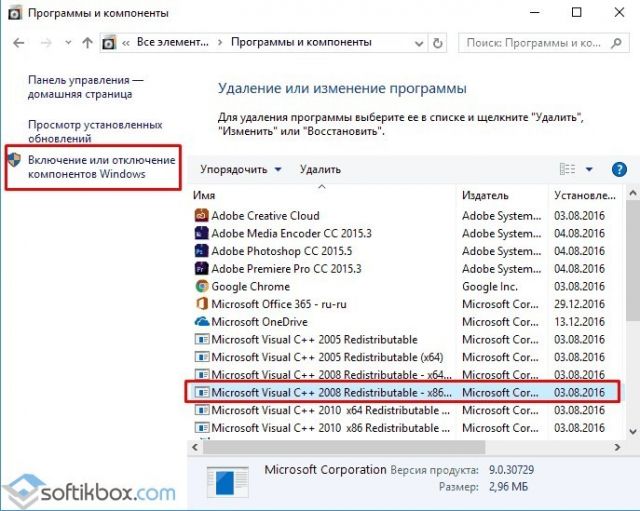
















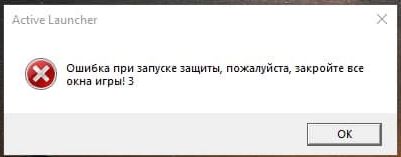
















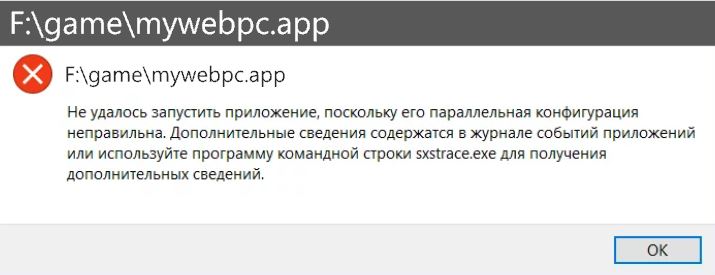
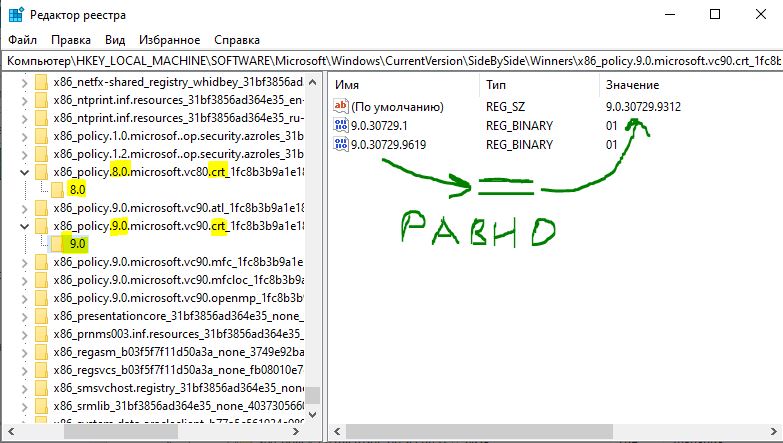
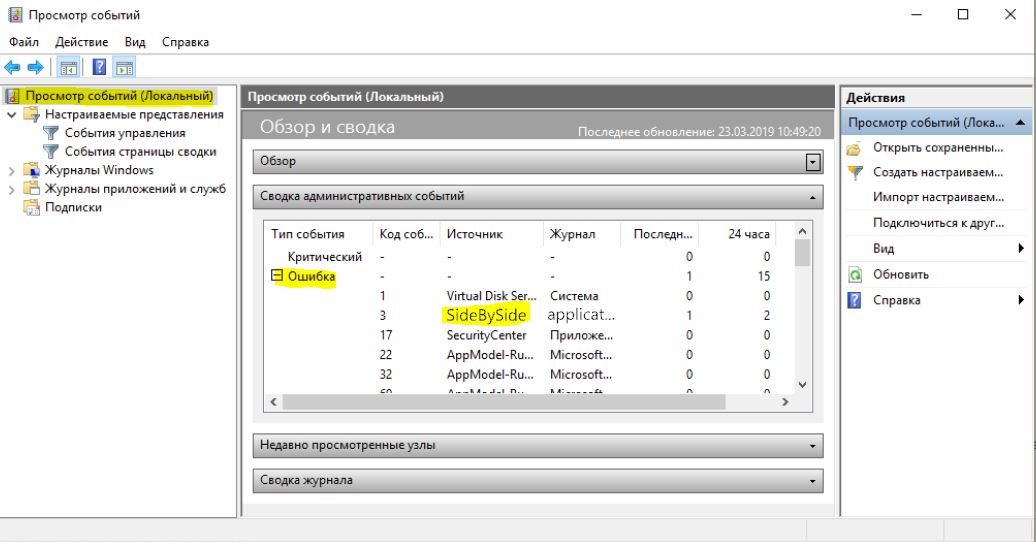




















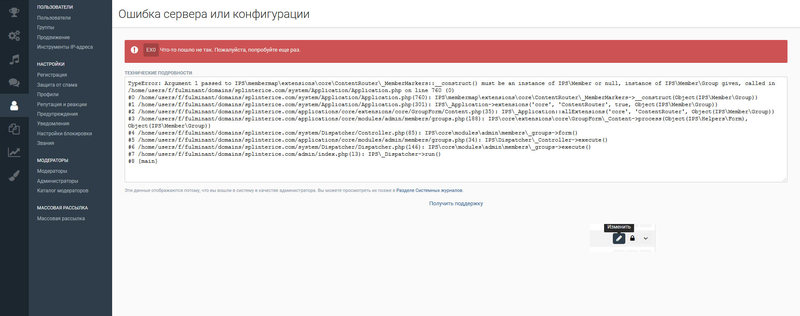
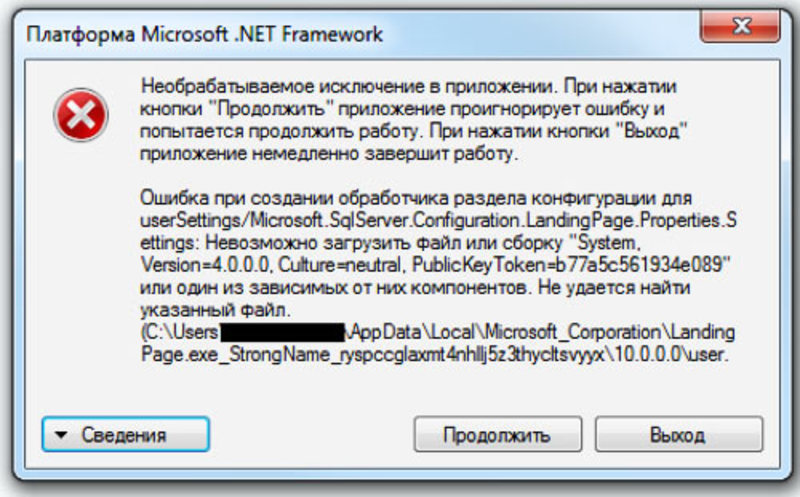


 Наверх
Наверх