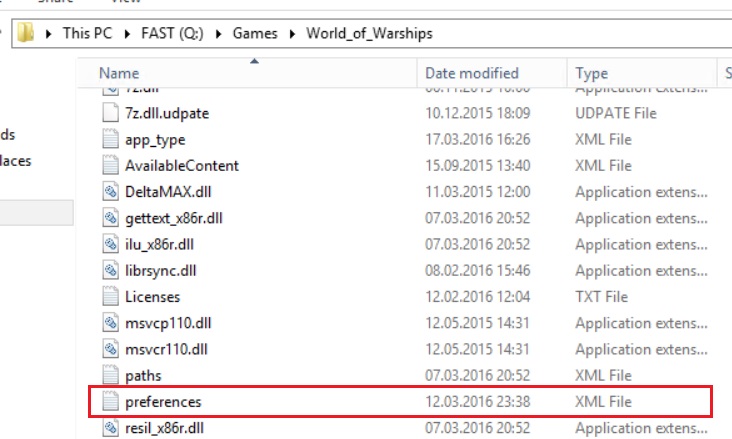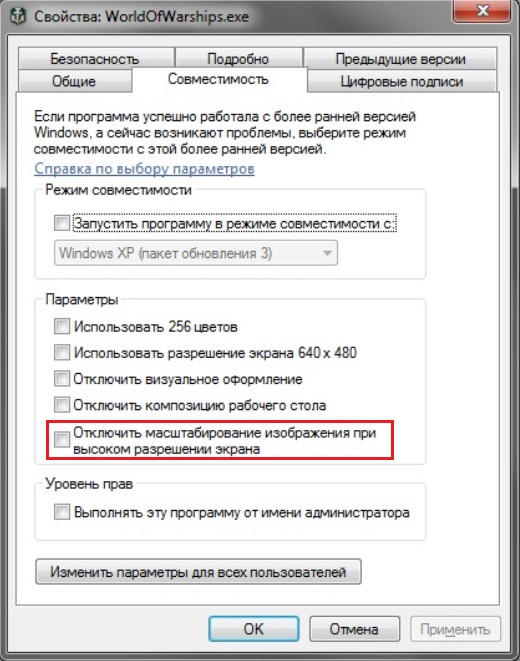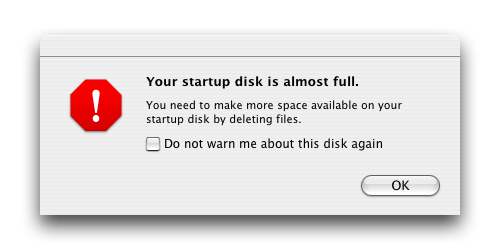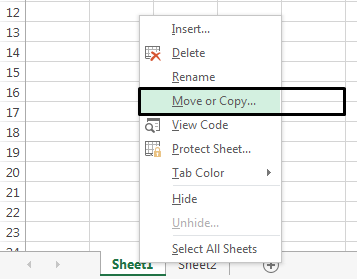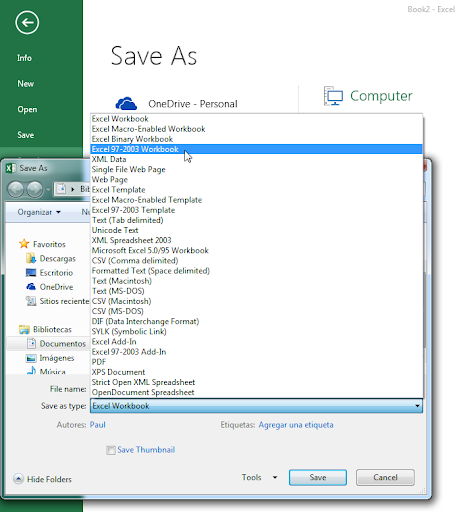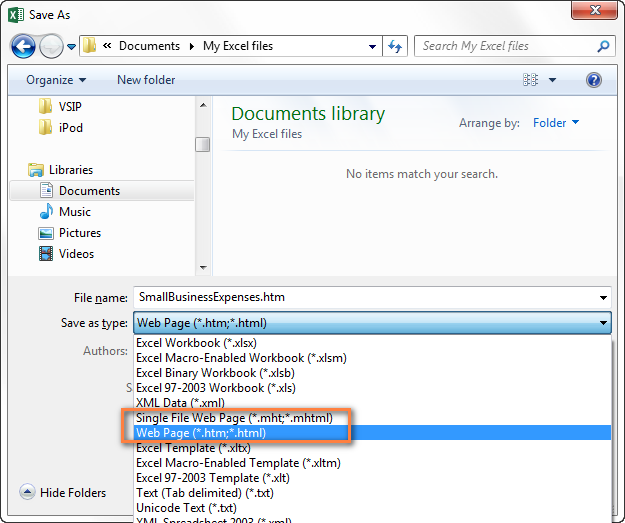|
Activus Пользователь Сообщений: 6 |
Доброго времени суток! Столкнулся с проблемой при открытии файла Excel: «Errors occurred during load». Далее жму «ОК» и… «Can`t load or unload this object». Снова «ОК» и далее Excel предлагает попробовать восстановить содержимое книги. В итоге после открытия файла появляется окно в котором написано, что «Потерян проект Visual Basic. Удалён один или несколько недопустимых условных форматов из книги». Как решается эта проблему? Прошу сориентировать и решении проблемы ибо я не спец в этом вопросе. |
|
The_Prist Пользователь Сообщений: 13995 Профессиональная разработка приложений для MS Office |
Тут не особо-то понятно чем помочь, если честно. Даже самый простой вопрос можно превратить в огромную проблему. Достаточно не уметь формулировать вопросы… |
|
Activus Пользователь Сообщений: 6 |
Странность в том, что на одном компе открывается, а на другом нет. На первом стоит система х86 (если это имеет какое-то значение) — всё хорошо, на втором х64 — не работает. Если миновать таки все «ОК» и открыть файл, то в нём ничего не работает. В настройках макросы включены, антивирус пробовал отключать. Картинка: https://gyazo.com/31d5acc118a7cb0b575807d3fe10f750 Изменено: Activus — 17.12.2015 13:16:14 |
|
SuperCat Пользователь Сообщений: 2737 |
Может, в VBA используется какая-либо библиотека, которой нет на другом компе? Попробуйте на «рабочем» компе отключить эту библиотеку и открыть потом на нерабочем. There is no knowledge that is not power |
|
Activus Пользователь Сообщений: 6 |
Скорее всего так и есть, всё сводится к этому. Вот только как понять что за библиотека и как бы её установить на второй комп. Отключить на одном и перекинуть на другой не получится — файл является программой для экономических расчётов и формирования таблиц. Пздц, кароче))) |
|
The_Prist Пользователь Сообщений: 13995 Профессиональная разработка приложений для MS Office |
Если битность различается — есть веротяность, что крах вызывает некорректное объявления API функций. Даже самый простой вопрос можно превратить в огромную проблему. Достаточно не уметь формулировать вопросы… |
|
Activus Пользователь Сообщений: 6 |
|
|
The_Prist Пользователь Сообщений: 13995 Профессиональная разработка приложений для MS Office |
В личную почту форума Даже самый простой вопрос можно превратить в огромную проблему. Достаточно не уметь формулировать вопросы… |
|
The_Prist Пользователь Сообщений: 13995 Профессиональная разработка приложений для MS Office |
Скорее всего проблема в ПК. У меня на 64 битах нормально работает, ничего не вылетает, формы появляются. Никаких критичных кодов тоже не нашел. Поэтому все же отключите на время антивирус. Плюс попробуйте скачать с сети любой файл с макросами(можно прям здесь из приемов что-нибудь найти) и попробуйте открыть на проблемном ПК. Вдруг проблема в офисе. Даже самый простой вопрос можно превратить в огромную проблему. Достаточно не уметь формулировать вопросы… |
|
Activus Пользователь Сообщений: 6 |
Ок, понял. Видимо выход только в переустановке Офиса ибо антивирус отключался, как вариант. |
|
Activus Пользователь Сообщений: 6 |
#11 17.12.2015 19:05:36 Значится так: ситуация разрулилась после установки Офиса 2013. Офис 2010 при этом не удалялся. Изменено: Activus — 17.12.2015 19:33:03 |
- Remove From My Forums
-
Вопрос
-
have a new Vista Ult 64 bit computer.
I am able to set up an odbc connection to a remote database via the internet. I even do a test connection and it seems to work (pass)
But when I go into excel and microsoft query and go to use that connection to actually pull data I get a connection failed error.
also when I use it from asp.net local host I get a network error.from the url
http://localhost/ft20 I get this errorA network-related or instance-specific error occurred while establishing a connection to SQL Server. The server was not found or was not accessible. Verify that the instance name is correct and that SQL Server is configured to allow remote connections. (provider: Named Pipes Provider, error: 40 — Could not open a connection to SQL Server)
eric fanwick
eric fanwick
Critical Error Occurred ошибка при запуске игры World of Warships
A critical error has been occurred в игре World of Warships. Как исправить?
Точка входа в процедуру EventSetInformation не найдена в библиотеке DLL advapi32.dll
Не запускается Метро 2033. Отсутствует physxloader.dll.
Произошла ошибка, связанная с работой видеокарты в world of tanks
Как исправить Critical Error Occurred в World of Warships?
Игра World of Warships считается довольно хорошо сбалансированной и оптимизированной в плане корректности своей работы. Но даже в ней некоторые пользователи сталкиваются с проблемами запуска. Одна из наиболее распространенных таких ошибок – A critical error has occurred. Появляется она, как правило, в момент нажатия на кнопку “Играть”, хотя не исключены случаи ее появления прямо во время игры.
В данной статье мы приведем несколько рабочих решений, которые помогут исправить эту проблему.
Некорректный файл preferences.xml
Первое, с чего стоит начать решать ситуацию с появляющейся ошибкой Critical Error Occurred это удаление файла preferences.xml из папки с игрой.
Файл файл preferences.xml
Дело в том, что этот файл содержит в себе некоторые параметры, влияющие на работу Critical Error Occurred. Удалив его и запустив игру, Вы сбросите все параметры этого файла на заводские.
Отключение масштабирования изображения
Если действия, описанные выше, не дали результата, то далее попробуйте деактивировать масштабирование изображения (оптимизацию во весь экран) в свойствах исполняемого файла WorldofWarships.
Для этого переходим в папку с игрой и находим в ней файл WorldofWarships.exe. Это тот файл на который ссылается ярлык на рабочем столе для запуска игры.
Жмем по нему правой кнопкой мыши и выбираем “Свойства”.
Далее переходим на вкладку “Совместимость” и находим пункт “Отключить оптимизацию во весь экран” или “Отключить оптимизацию полноэкранного режима” или “Отключить масштабирование изображения при высоком разрешении экрана”. В зависимости от версии Windows этот пункт может иметь разные названия.
Применяем и пробуем запускать.
Обновление драйвера видеокарты
Если ничего выше не помогло, то однозначно стоит попробовать обновить драйвера для своей видеокарты. Несмотря на то, что данный совет достаточно банален и распространен не стоит им пренебрегать. Очень много случаев, когда именно обновленные драйвера видеокарты помогали избавиться от ошибки Critical Error Occurred не только в игре World of Warships, но и в других популярных играх.
Лучшая благодарность автору — репост к себе на страничку:
Источник
Как исправить ошибку выполнения 1004 в Microsoft Excel?
Майкрософт Эксель — одна из самых популярных электронных таблиц, используемых во всем мире как для личных, так и для деловых целей. Это универсальное место для хранения, организации и обработки данных организованным способом. MS Excel поставляется в основном с двумя расширениями, то есть в формате XLS и XLSX. Однако, помимо невероятной популярности, ошибки во время выполнения — обычная неприятность для очень многих пользователей Windows, и одной из самых распространенных является ошибка. Ошибка выполнения 1004.
В этом руководстве мы собираемся обсудить эту распространенную ошибку времени выполнения 1004 и некоторые из лучших исправлений для ее легкого решения.
Что такое ошибка времени выполнения 1004 в Excel?
Ошибка выполнения 1004 — это код ошибки, относящийся к Microsoft Visual Basic, который, как известно, беспокоит пользователей Microsoft Excel. С этой ошибкой сталкиваются любые версии MS Excel, такие как Excel 2007, 2010, 2013, 2016, 2019. Ни одна версия Microsoft Excel не застрахована от угрозы Runtime Error 1004.
С этой ошибкой в основном сталкиваются пользователи, когда они работают с файлом Excel или пытаются создать макрос в документе Excel. Это может вызвать серьезные проблемы при работе с приложениями Visual Basic и привести к полному сбою программы или даже всей системы; иногда это может привести к зависанию системы, запрещая пользователям что-либо делать в своей системе.
Типы сообщений об ошибках
Сообщения об ошибках, которые больше всего связаны с этой ошибкой времени выполнения, следующие:
- VB: ошибка времени выполнения ‘1004’: ошибка приложения или объекта
- Ошибка выполнения Excel VBA 1004 «Ошибка выбора метода класса Range»
- ошибка времени выполнения 1004 диапазон метода объекта _global не удалось Visual Basic
- Макрос Excel «Ошибка выполнения» 1004?
- Ошибка выполнения 1004 не удалось открыть метод объектных книг
- Ошибка времени выполнения «1004»: сбой метода «Рейнджер» объекта «Рабочий лист»
- «Сбой метода в ПРИЛОЖЕНИИ ПРИЛОЖЕНИЯ ОБЪЕКТНОЙ программы».
Если вы столкнулись с какой-либо из этих ошибок, вы можете исправить ее с помощью нашего руководства.
Каковы причины?
Ошибка 1004 — это общий код, связанный с MS Excel, но не связанный с одной точной причиной. Следовательно, в этом случае точная причина, по которой может появиться эта ошибка, будет варьироваться от случая к случаю и от обстоятельств к обстоятельствам. От проблем с конфигурацией до проблем с программным обеспечением, ниже мы перечислили краткий обзор распространенных причин ошибки времени выполнения 1004 в Excel:
- Значок рабочего стола MS Excel может быть поврежден
- Файл VBA Excel конфликтует с другим приложением
- Из-за ошибки, указанной в приложении или объекте
- Из-за отсутствия зависимого файла
- Из-за вируса, трояна или вредоносного ПО
- Из-за неверных ключей реестра и так далее.
Это были некоторые из наиболее частых причин получения ошибки времени выполнения 1004 в MS Excel; Теперь давайте разберемся с различными исправлениями.
Исправить ошибку выполнения 1004 в Excel
Здесь мы подробно описали как ручные, так и автоматические решения для исправления ошибки выполнения 1004. Вы можете использовать любой из следующих методов, чтобы решить проблему.
- Создать новый шаблон Excel
- Запустите сканирование на вирусы
- Для VB: ошибка времени выполнения ‘1004’, измените размер записей легенды
Давайте подробно рассмотрим каждый из этих методов.
1]Создайте новый шаблон Excel
В некоторых случаях для устранения этой проблемы достаточно просто вставить новый лист из шаблона вместо создания копии существующего листа. Вот что вам нужно сделать:
1]Откройте MS Excel в вашей системе
2]Нажмите ‘CTRL + N‘для создания нового листа Microsoft Excel или просто выберите’Пустая книга‘с первого экрана.
3]После этого удалите все листы в книге, кроме одного.
4]Теперь отформатируйте оставшуюся книгу. Также обратите внимание, что эту книгу можно изменить в соответствии с вашими индивидуальными потребностями.
5]В конце перейдите к ‘Файл> Сохранить как‘, чтобы сохранить новый рабочий лист в формате файла шаблона Excel (.xltx или .xlt).
6]После успешного создания шаблона вы можете вставить его программно, используя следующую строку кода:
Таблицы.Добавить Тип: = путь имя файла
Пожалуйста, обрати внимание — Не забудьте заменить новое имя файла на настоящее имя документа.
2]Запустите сканирование на вирусы
Очень важно сканировать компьютерную систему на наличие вредоносных программ и вирусов, поскольку они могут повредить файлы и важные документы и показать ошибку времени выполнения 1004 в MS Excel. Иногда очень помогает хорошая антивирусная программа.
3]Для VB: ошибка времени выполнения «1004», измените размер записей легенды.
Если вы столкнулись с ошибкой времени выполнения 1004 при запуске макроса Microsoft Visual Basic для приложений (VBA), вы можете использовать этот метод для временного решения.
Обычно эта ошибка возникает при попытке запустить макрос VBA, который использует метод LegendEntries для внесения изменений в записи легенды на диаграмме Microsoft Excel. На этот раз вы можете получить следующее сообщение об ошибке:
Ошибка времени выполнения ‘1004’: ошибка приложения или объекта
Эта ошибка возникает, когда диаграмма Excel содержит больше записей легенды, чем имеется место для отображения записей легенды на диаграмме Excel. В этом случае Microsoft Excel может усекать записи легенды.
Чтобы обойти это поведение, создайте макрос, который уменьшает размер шрифта текста легенды диаграммы Excel до того, как макрос VBA внесет изменения в легенду диаграммы, а затем восстановите размер шрифта легенды диаграммы, чтобы он был похож на следующий пример макроса. .
Мы надеемся, что эта статья поможет вам исправить ошибку времени выполнения 1004 в Microsoft Excel. Это руководство дает вам как ручное, так и автоматическое решение, чтобы избавиться от этой ошибки; вы можете использовать любое решение в зависимости от ваших потребностей.
Читать дальше: Клавиши со стрелками не работают в Microsoft Excel.
Источник
Error occurred during load
MeisterConrad
New Member
I’ve been reading countless posts on various forums to try to find a solution, but none have been found yet. I hope someone can tell me how to solve this problem.
I created a workbook to track my finances, and it’s quite involved as I have been tweaking it over several years. Currently, I’m using it on my Windows 10 OS computer with MS Office 2007. The workbook involves several pages, macros, and userforms. The problem arose seemingly out of nowhere and for no reason.
Lately, when I try to open the workbook, I’m met with the «Errors occurred during load.» message. I click OK to continue in order to find out what the problem is. Then I get «Excel found unreadable content in ‘Finances2017.xlsm’. Do you want to recover the contents of this workbook? If you trust the source of this workbook, click Yes.» Since I am the source of the workbook, I click «Yes» only to be met with
again. I click «OK» to be met with the same message again. Clicking «OK» once more gives me «Excel was able to open the file by repairing or removing the unreadable content. Removed Part: /xl/vbaProject.bin part. (Visual Basic for Applications (VBA))».
Somehow my UserForm and VB coding won’t load, and that’s why I get the rigamarole described above. In trying to fix the issue, I uninstalled MS Office Suite from my computer, and then re-installed it from the factory disks — thinking that whatever program file or registrations that have been corrupted or missing will be replenished with the new install. Nope! Problem persists.
Other excel workbooks will open just fine, but none of these include UserForms or VB coding. To further complicate the diagnosis, when I open the workbook using another computer, it all works just fine like it’s supposed to. So, now I’m thinking that the problem is not with the program, but with the computer itself. AAAARRRGGHH. By now, my head is swimming with too much information about probable causes and fixes, and I’m losing track of which rabbit holes I’ve gone down and which ones I haven’t. I find myself running in circles. That’s when I come crying to Mr. Excel to help make it all better.
Not only do I miss being able to use the workbook on my newer computer, I’d also like to (someday) be able to offer the thing as a product for other users. So, I can’t have any corruption hidden in it. Does anyone know what has happened? -why this happened? -how to remedy the problem? -ensure against it occurring in the future?
Thanks in advance for the help! Mr. Excel has always been able to help me, and so has become my «go-to» when I’m at wit’s end.
Источник
Critical error occurred while trying to pull data excel
Добрый день уважаемые читатели сегодня хочу рассказать, как решается ошибка an error occurred while attempting при загрузке Windows. Данная инструкция подойдет как для клиентских операционных систем по типу Windows 7, 8.1 и 10, так и для Windows Server. На исправление данной проблемы у вас уйдет не более 10 минут, даже в случае с сервера это не такой уж и большой простой по времени.
Что ознаает error occurred while attempting to read
И так расскажу, что было у меня. У нас есть блейд корзина с блейдами hs22, у них своих дисков нету и загружаются они по fc с СХД netApp, после аварии на одном из блейдов когда шла загрузка windows server 2008 r2, выскочила вот такая ошибка
Из ошибки видно, что операционная система не может загрузиться из за загрузчика в файле EFIMicrosoftBootBCD.
Причины ошибки 0xc000000f
- Повредился загрузчик Windows
- Случайно удалили загрузочную область
Таблица разделов загрузочного жесткого диска с UEFI GPT
У вас должны быть по крайней мере три раздела.
- Системный раздел EFI (ESP – EFI System Partition) – 100 Мб (тип раздела — EFI)
- Резервный раздел Майкрософт – 128 Мб (тип раздела — MSR)
- Основной раздел Windows – раздел с Windows
Или еще есть дополнительный раздел.
Давайте поговорим теперь о каждом из них более подробно.
Windows RE
Windows RE это раздел 300 Мб на разделе GPT, и смысл его в том, чтобы содержать данные для восстановления загрузчика. Такой же есть и в системах с разметкой MBR, размером 350 Мб, он еще носит название System Reserved и наряду с RE содержит файлы, необходимые для загрузки Windows.
Windows RE создается в процессе установки Windows.
- В процессе создания структуры разделов для Windows RE назначается специальный атрибут 0x8000000000000001. Он является комбинацией двух атрибутов – один блокирует автоматическое назначение буквы диска, а другой – помечает раздел как обязательный для работы системы, что препятствует его удалению из оснастки управления дисками.
- К разделу Windows применяется образ системы — стандартный install.wim или настроенный custom.wim. Как следствие, winre.wim оказывается в папке WindowsSystem32Recovery.
- На разделе Windows RE создается папка RecoveryWindowsRE, после чего это расположение среды восстановления регистрируется утилитой reagentc.
reagentc.exe входит в состав Windows и запускается она именно с раздела операционной системы. Наряду с регистрацией RE команда перемещает winre.wim с раздела Windows на служебный раздел Windows RE. Если вы хотите увидеть файл, сначала назначьте диску букву с помощью утилиты diskpart. Поскольку файл имеет атрибуты системный и скрытый, быстрее всего его покажет команда dir /ah.
Раздел Windows RE не является обязательным для работы Windows. Среда восстановления может отсутствовать или находиться прямо на разделе с операционной системой. Однако размещение Windows RE на отдельном разделе преследует две цели:
- Загрузка в среду восстановления на ПК с зашифрованным разделом Windows. В среду восстановления невозможно загрузиться, если она находится на разделе с Windows, который зашифрован. Раздел Windows RE исключен из шифрования, поэтому всегда можно попасть в среду и воспользоваться ее инструментами.
- Защита среды восстановления от шаловливых рук. Поскольку раздел невозможно удалить в оснастке управления дисками, вероятность его смерти по неосторожности несколько ниже, хотя при желании его несложно удалить с помощью diskpart.
Раздел System (EFI)
Раздел EFI, отформатированный в FAT32, является обязательным для разметки GPT на системах с UEFI. Стандартный размер раздела EFI составляет 100MB, но на дисках расширенного формата 4K Native (секторы 4KB) он увеличен до 260MB ввиду ограничений FAT32. Изготовители ПК могут хранить на этом разделе какие-то свои инструменты, поэтому его размер варьируется в зависимости от производителя.
В разметке GPT раздел EFI выполняет одну из ролей, которая возложена на раздел System Reserved в разметке MBR. Он содержит хранилище конфигурации загрузки (BCD) и файлы, необходимые для загрузки операционной системы.
Раздел MSR (Microsoft System Reserved)
Этот раздел также является обязательным для разметки GPT. Он отформатирован в NTFS и занимает в Windows 8 и 8.1 — 128MB, а в Windows 10 — 16MB. GPT не позволяет использовать скрытые секторы диска (в отличие от MBR), поэтому раздел MSR необходим для служебных операций встроенного и стороннего ПО (например, конвертирование простого диска в динамический).
Несмотря на наличие “System Reserved” в названии, раздел MSR не имеет ничего общего с разделом System Reserved в разметке MBR. Кроме того, он не виден в файловых менеджерах и оснастке управления дисками, хотя diskpart его показывает.
Раздел Windows
Это раздел с операционной системой, к которому применяется стандартный образ install.wim или настроенный образ.
Устраняем error occurred while attempting to read
Как вы помните мы с вами словили вот такую вещь
Теперь давайте разберемся как с графическими методам так и с методами командной строки.
Утилитой восстановление только для клиентский Windows
Тут мы будем пользоваться точками восстановления Windows, они по умолчанию включены в клиентские Windows 7, 8.1, 10, и это логично, чтобы быстро восстановиться при каких то глюках системы. Тут нам понадобится загрузочная флешка с такой же версией Windows, если у вас например WIndows 8.1 64x то и на флешке должна быть 64 битная версия.
Для Windows 7, это выглядит так
Начав загружать дистрибутив Windows 7 с загрузочной флешки, у вас появится окно установки, в нижнем углу нажмите Восстановление системы.
У вас появятся параметры, самый первый вариант это выбрать Восстановление запуска
Буде выполнена попытка восстановить загрузочные области Windows 7
Жмем Исправить и перезагрузить.
Если после перезагрузки, у вас осталась ошибка, то снова заходим в данное меню и выбираем уже тогда второй пункт, Восстановление системы Windows 7. Утилита найдет установленную операционную и попытается откатить ее на момент когда она работала корректно, ваши персональные данные не пострадают, максимум вы можете не досчитаться программ.
Для Windows 8.1 и 10, это выглядит так
Ошибка an error occurred while attempting при загрузке решается так же, вы создаете загрузочную флешку с Windows 8.1, как это сделать ссылка выше. Загружаетесь с нее и вы попадаете в среду восстановления. Так же на окне установки, нажимаете восстановление системы.
Поиск и устранение неисправностей > 1 вариант Вернуть компьютер в исходное состояние, с сохранением файлов и второй вариант Дополнительные параметры > Восстановление системы или восстановление образа системы.
После перезагрузки, у вас должно быть все отлично, в это преимущество десктопных платформ, от серверных Windows Server, так как в серверных версиях, по умолчанию все отключено и администратору нужно все включать самому, а отключено из за экономии ресурсов, но с моей точки зрения могли бы для точек восстановления сделать исключение.
Восстановление для всех через командную строку
Данный метод, более сложный, особенно для тех кто в первый раз видит командную строку операционной системы. Данный метод подойдет как и для 7,8.1,10 так и для Windows Server 2008 R2 и 2012 R2. В данном методе вам так же потребуется загрузочная флешка с нужным дистрибутивом вашей ос. Я буду показывать на примере Windows Server 2008 r2, но все действия как я и писал подойдут для любой ос, начиная с W7.
Еще единственное отступление, что если у вас как и у меня операционная система накрылась на блейд сервере, то сделайте первый пункт, если у вас обычный ПК, то просто его пропустите.
1 Часть только для blade servers
- Так как у меня блейд система, то для того чтобы туда подгрузить дистрибутив для ремонта, потребуется подмантировать ISO образ, делает это просто. Заходите в Blade Center, выбираете Remote control и через java KVM выбираете нужный блейд. Сверху нажимаете Remote Drive > Select Image
Указываем путь до нашего ISO
Выбираем сверху нужный блейд для монтирования и ставим галку защиты от записи Write Protect, после чего Mount All.
Все видим ISO смонтирован, закрываем данное окно.
Теперь в Boot меню выбираем загрузка с DVD Rom. В итоге начнется загрузка с вашего ISO, вставленного в Virtual CD-rom.
2 часть для всех
Вы увидите, стандартную полосу загрузки.
У вас появится окно выбора языка
Раскладку выбрали на следующем окне жмем привычное меню восстановление.
В серверной ос, как я вам и говорил вы не увидите, контрольных точек. Выбираем второй пункт и далее.
И вот она долгожданная командная строка
В Windows 8.1, 10 и Server 2012 R2, попасть в командную строку можно так же, но меню слегка видоизменили. Вы так же идете в восстановление, потом диагностика.
Далее Дополнительные параметры > Командная строка.
И вот тут мы сейчас рассмотрим несколько методов.
1 метод устранить an error occurred while attempting
В первом методе мы с вами выполним две команды, восстанавливающие загрузочную область. Мы используем команду Bootrec. Введите ее в командной строке, вам отобразиться перечень атрибутов.
- /FixMbr > восстановит MBR запись, с UEFI это не прокатит
- /FixBoot > делает новую запись в системный раздел
- /ScanOs > поиск всех Windows на дисках
- >rebuildBcd > сканирование всех ос и добавление из в загрузочное меню
Обе команды штатно отработали, в первый сектор загрузочного раздела записана новая загрузочная запись, а вторая команда записывает новый загрузочный сектор. Пишем Exit и перезагружаемся.
2 метод устранить an error occurred while attempting
Если первый метод вам не помог, не спешите расстраиваться, так же загружаемся в командную строку и вводим вот такие команды.
еще в дополнение можно тут же прописать bootsect /NT60 SYS , но если у вас UEFI, то получите ошибку.
Если все ок, то получите обновленную область bootcode,
Перезагражаемся и радуемся жизни. Ниже способы для UEFI.
3 метод устранить an error occurred while attempting для UEFI
Идем дальше в нашей эпопеи и разберем слегка может быть сложный метод для новичков, но зато он поможет восстановить загрузку UEFI.
Так же загружаемся в режим командной строки и вводим
Так же загружаемся в режим командной строки и вводим
list disk > ей смотрим список разделов в системе
Выберем диск, на котором установлена Windows 8 (если жесткий диск в системе один, его индекс будет нулевым):
Выведем список разделов в системе:
В нашем примере видно, что раздел EFI (его можно определить по размеру 100 Мб и файловой системе FAT32) имеет индекс volume 1, а загрузочный раздел с установленной Windows 8.1 — volume 3.
Назначим скрытому EFI разделу произвольную букву диска:
где, C:Windows – путь к каталогу с установленной Windows 8.1.
/f ALL – означает что необходимо скопировать файлы среды загрузки, включая файлы для компьютеров с UEFI или BIOS (теоретическая возможность загружаться на EFI и BIOS системах)
/l en-us — тип системной локали . По умолчанию используется en-us — английский язык (США) .
Вот как выглядит структура на самом деле
4 метод устранить an error occurred while attempting для UEFI
Идем дальше в нашей эпопеи и разберем слегка может быть сложный метод для новичков, но зато он поможет восстановить загрузку UEFI.
Так же загружаемся в режим командной строки и вводим
list disk > ей смотрим список разделов в системе
у меня операционная система стоит на 100 гиговом диске с буквой С.
Меня интересует Диск 0, так как на нем система. Выберем его.
Select partition 1 > Выбираем нужный с загрузчиком (Если есть системный то его, если его нет то Зарегистрированный) Все равно их удалять оба
Delete partition override
Снова введем List partition и убедимся что оба удалились. Теперь мы можем вручную пересоздать разделы EFI и MSR. Для этого в контексте утилиты diskpart последовательно выполните команды
create partition efi size=100
Убеждаемся, что выбран раздел 100 Мб (звездочка)
list partition
select partition 1
format quick fs=fat32 label=»System»
assign letter=G
create partition msr size=128
list partition
list vol
Все успешно создалось.
В нашем случае разделу с Windows уже назначена буква диска C:, если это не так, назначим ему букву следующим образом
Скопируем файлы среды EFI из каталога установленной Windows 2008 R2 у вас другая может быть:
xcopy /s C:WindowsBootEFI*.* G:EFIMicrosoftBoot
Идем на следующий пункт решения ошибки an error occurred while attempting
Пересоздадим конфигурацию загрузчика Windows Server 2008 R2:
Команда возвращает GUID созданной записи, в следующей команде этот GUID нужно подставить вместо
Дальнейшие команды выполняются в контексте
Все перезагружаемся и пробуем запустить ваш компьютер или сервер. Еще варианты.
- Отключаем питание ПК
- Отключаем (физически) жесткий диск
- Включаем ПК, дожидаемся появления окна с ошибкой загрузки и снова его выключаем.
- Подключаем диск обратно
5 метод устранить an error occurred while attempting
Есть еще метод для решения ошибки an error occurred while attempting и 0xc000000f, и это софт Acronis Disk Director. Есть такой загрузочный диск Acronis Disk Director для ремонта, есть ноутбук с двумя ос, первая Windows7, а вторая Windows 8.1, и обе не грузятся, загружаемся с нашего Acronis Disk Director
Все надеюсь у вас теперь ушла ошибка an error occurred while attempting при загрузке Windows и вы загрузились. ошибка в том, что у нас на обоих жёстких дисках должны быть отмечены красным флажком первые скрытые разделы System Reserved (Зарезервировано системой). На Windows 7 объём такого раздела составляет 100 МБ, а на Windows 8 350 МБ, именно эти разделы носят атрибуты: Система. Активнен и именно на этих разделах находятся файлы конфигурации хранилища загрузки (BCD) и файл менеджера загрузки системы (файл bootmgr). А у нас получается эти атрибуты носят другие разделы. Из-за этого Windows 7 и Windows 8.1 не загружаются.
Выбираем первый жёсткий Диск 1, щёлкаем на первом разделе System Reserved (Зарезервировано системой) правой мышью и выбираем «Отметить как активный»
Том Зарезервировано системой будет отмечен как активный. Нажимаем ОК.
То же самое делаем с Диском 2. Программа Acronis Disk Director работает в режиме отложенной операции, чтобы изменения вступили в силу нажимаем кнопку «Применить ожидающие операции»
Продолжить. Как видим, после наших изменений активными стали те разделы которые нужно.
Надеюсь вам удалось устранить ошибки an error occurred while attempting и 0xc000000f
Источник
Summary:
In this post i will discuss about some very frequently encountered Excel won’t save errors which generally occurs while trying to save xls/xlsx file or worksheet.
Let’s know, what are the different types of Excel encountered errors during save mostly rendered by users? And most important of all how to fix Excel file saving errors?
Microsoft Excel is a spreadsheet program used world widely. This is a popular program and is available on many operating systems such as Windows, Mac, iOS, and Android.
Well, its popularity clearly shows how useful this is. And this powerful tool provides graphics, calculations, pivot tables, and many others for performing various tasks easily.
But as it is said the Grass Is Not Always Greener on the Other Side, just like this, despite its popularity and uses of Excel is also not free from issues.
There are many types of errors faced by Excel users from time to time.
So, today here in this article I am going to describe some very frequently conquered Excel errors that occur while saving Excel workbooks.
Let’s proceed to our first important topic what kind of Excel save failed errors are mostly encountered in Excel applications.
Blog Highlights:
1# Recommended Solution To Fix Excel Encountered Errors During Save
2# Why Won’t My Excel File Save?
3# What Kind Of Error Arise When You Save Excel File?
4# How To Fix Errors That Occur While Saving Excel Workbook?
Recommended Solution To Fix Excel Encountered Errors During Save
Sometimes many Excel save failed error mostly arises either due to damage or corruption of Excel file. So, to deal with such cases easily and effortlessly, it’s recommended to go with the software solution i.e MS Excel Repair Tool.
Some highlighting features of this recovery tool:
- As it is the most efficient tool to fix various errors, issues, corruption in the Excel file.
- With this unique tool, you can easily repair multiple Excel files in one repair cycle.
- It also allows you to save an entire recovered item in your preferred location.
- This supports the entire Excel version and the demo version is free.
- It is easy to use and compatible with both Windows as well as Mac operating systems.
* Free version of the product only previews recoverable data.
Steps To Utilize MS Excel Repair Tool:
Why Won’t My Excel File Save?
Before getting details on how to fix Excel encountered errors during save it’s important to know why won’t my Excel file save.
After all, you all must be questioning why I am unable to save this particular Excel file. So read out the reasons that are highly responsible for this:
- The location, where you wish to save the Excel file, is not having enough disk space.
- The excel file which you are trying to save is the shared one.
- Third-party application or Anti-virus software is interrupting meanwhile the saving process.
- You have exceeded the limit of 218 characters at the time of assigning a name to your file.
- Your Excel file is somehow got corrupted.
What Kind Of Error Arise When You Save Excel File?
Here are some most populated Excel encountered errors during save listed down, just check them out.
1: Cannot access read-only document filename
2: Disk is full
3: Document not saved or Document not completely saved
4: Document not saved. Any previously saved copy has been deleted
5: Filename.xls is locked for editing
Please Note: The given methods might not save the entire latest changes, formatting, and feature sets of the workbook specific to the Excel version that you are using. The given methods are proposed to obtain a usable, saved version of the file. And this requires you to save files to your hard disk by utilizing a unique filename.
Error 1: Cannot access read-only document filename
Well, this is a common Excel file saving error encountered by the users. The error message “Cannot access read-only document filename” appears when the drive you are saving is a network drive and you are not having sufficient privileges to save to that drive.
Resolution: To resolve the error message: Cannot access read-only document filename follow some of the possible workarounds:
- Very firstly as this error is related to the network drive saving issue, so to fix it the network connection must be checked in the case file is attempted to be saved on a network drive.
- You should know privileges, or consult administrator for obtaining enough privileges to get rid of prevailing situation that might corrupt the Excel file also.
- Now try to save the file to your local hard disk drive or to a floppy disk drive.
Try the given solution to resolve errors when you try to save Excel files.
ALSO READ: Fix Excel Error File Name XLS Cannot Be Accessed
Error 2: Disk is full
The Disk is full error message is faced by the user when the drive in which you are saving Excel file does not have enough free space.
Resolution: To fix the error, copy the file to the hard drive or another disk that is having enough free space.
You can also save the file to the floppy disk drive in this way you can fix the error when you try to save Excel files.
Error 3: Document not saved or Document not completely saved
The error message occurs when the process was interrupted during the creation of a temporary file as ESC key is pressed. And as a result, there was some hardware or software failure or any other media problem.
However, the original file is still intact till the PC or workstation failed the version of the file containing your current changes is still open in the memory.
Resolution: To fix the Document not Saved error, save the file to an alternate drive, but if in case your system or workstation fails, make use of the original file.
Please Note: The last changes you made were might be lost.
Or else try this:
- Select your entire worksheets (Click the first sheet + SHIFT + Click the last sheet)
- Now, right-click on one of the sheets and select Move or Copy
- Click “Create a copy” and then click the drop-down box and select (new book)
- Click “OK”
- Now you are able to save your new workbook (and discard the old one)
Error 4: Document not saved. Any previously saved copy has been deleted
This is another error commonly encountered by users while saving Excel files. This Excel file saving error appears when the process was interrupted while deleting the original or renaming the temporary file.
Well, the problem is commonly the same as ‘Document not saved,’ or ‘Document not completely saved’” error. However, in this case, the original file was gone (as the temporary file might be readable).
And if the computer or workstation fails, make use of the temporary file…
But if the interruption was caused due to something else, then the file containing current changes is still open in memory.
Resolution: In this case, simply save the file to an alternate drive, doing this save the file and as well fix the error.
Error 5: Filename.xls is locked for editing
Here is the complete statement of the error message which you get:
Filename.xls is locked for editing by ‘user name’. Click ‘Notify’ to open a read-only copy of the document and receive notification when the document is no longer in use.
The error is also related to the process that Excel uses for saving the file that stops working or is interrupted.
If you are saving the file to an external drive like a network drive, the connection has been dropped. Or if you are saving a file to a removable disk, like a floppy disk or the removed disk.
Resolution: To fix Excel file is locked for editing by another user error save the workbook to a different disk drive. You should restore the connection or fix the problem with the original target drive before saving the file to that drive again.
Though there are various types of Excel won’t save changes errors pop up while trying to save an Excel file but luckily there are solutions for all the known errors.
Follow the complete solution to fix Excel save failed errors whether they occurred in any situation.
1: Save The Workbook By Using A New File Name
2: Move The Original Worksheets To A New Workbook
3: Save The File As A Different Excel File Type
4: Save The File In HTML Format
5: Restricted Permissions
6: Network Connection Lost
7: Antivirus Software Conflict
8: File name Length
9: Third-party add-in
10: Insufficient Drive Space
Solution 1: Save The Workbook By Using A New File Name
Solution: In this case for saving the Excel workbook, try
- Click Save As, on the File menu.
- From the Browse option choose the location where you want to save your new Excel file. Then use a unique file name to save the workbook.
Solution 2: Move The Original Worksheets To A New Workbook
Solution: This is another random error appears while saving Excel workbook, and to save it try
- Press shift + F11 to add a filler worksheet to your workbook
- Please Note: This sheet is needed because there should be at least one remaining sheet in a workbook after moving the entire related data sheets.
- Now, group entire worksheets (accept the filler) and to do so, click the first sheet and hold the Shift key, after that click the last sheet.
- Next, right-click the grouped sheets > and click Move or copy.
- And in the To Book list > click (New Book) > click OK.
Doing these steps will move the active (grouped) worksheets to a new workbook. And if your workbook contains VBA macros, then copy the modules from old workbook to the new workbook.
Solution 3: Save The File As A Different Excel File Type
Solution: Now in this scenario, try this
- Click Save As, on the File Menu
- Then in the Save as Type list, select a different file format.
For example: If using Microsoft Excel 2007 or other versions, then save the file as .xlsx or .xlsm instead of as .xls.
Solution 4: Save The File In HTML Format
Solution: In this case, try the given ways to save it.
- First, on File menu > click Save As.
- Then in the Save as type list > click Web Page.
- And lastly, click Save.
Well, these are some most commonly encountered errors that occur while saving Excel file.
After getting knowledge on how to save Excel file safely on your PC, now follow the troubleshooting steps to fix Excel save failed errors.
Solution 5: Restricted Permissions
You might be getting the error if you are having the restricted permissions to the folder on which you are saving the Excel file. So, when you save an Excel file you must have the following given permissions:
- Read permission
- Write permission
- Modify permission
- Delete permission
Please Note: If you do not have these permissions, then the Excel saving process cannot be completed.
Solution 6: Network Connection Lost
If you are using an Excel workbook and suddenly connection of the drives is lost in which your Excel file exists, then you might receive an error message while saving Excel workbook.
This happens because some parts of the workbook might not be downloaded to the local computer when you open the file from a network location.
Well, the Pivot Table Caches, the Microsoft Visual Basic for Applications (VBA) and the ActiveX objects are not downloaded to the local computer till they are accessed in the local Excel session.
So, if in case the network connectivity is lost, then Excel cannot access the file parts that were not downloaded to the local computer and as a result cannot save the Excel file.
Well to fix this follow the solution given in this article: FIX Excel Saving File at Network Location Fails Error
Solution 7: Antivirus Software Conflict
Well, due to the installed or running antivirus software, you might receive can’t save Excel file error message when you try to save an existing workbook.
In this case, you may receive an error message, as some antivirus programs quickly scan new files that appear on a computer. And this scan can sometimes interrupt the Excel save process and this might stop Excel from saving the file correctly.
So, try to disable the antivirus and try saving the file again.
Solution 8: File name Length
If you try to save or open an Excel file and the path of that file (including the file name) is more than 218 characters, then you might receive the error message:
Filename is not valid
To fix this read the article and fix it:
Helpful Article: How To Resolve ‘Excel Cannot Open The File ‘(Filename)’.Xlsx’ Error
Solution 9: Third-party add-in
If the Excel is not saved when you try running Excel in Windows safe mode, then this issue might be caused by the third-party add-in or by the file that is one of the Excel startup locations. These files are by default loaded when you start the Excel file.
So, check it and remove the possibility that a third-party Excel add-in or file is causing an Excel to save issue, start the Excel file in safe mode and follow the steps:
- First Exit Excel.
- Then, click Start, > point to Programs.
- When you start Excel press Ctrl > and hold it till you get the message given below:
Excel has detected that you are holding down the Ctrl key. Do you want to start Excel in safe mode?
- After that click Yes.
- And try saving a new Excel file > and again re-save the same Excel file.
If the file saves correctly, then a custom add-in or a file located in an Excel startup location might be the cause.
Locate and remove the add-in or the file to remove the problem, after determining the add-in or the file that is causing the problem, so contact the vendor who designed it. the vendor might have additional information about the issue and an update that won’t cause the issue to occur.
Solution 10: Insufficient Drive Space
When you try to save the file to a floppy disk drive, or a local hard disk, or a network drive and this causes the issues, then you need to make sure that the media must have sufficient free space to let the file save.
And this case you get the error message
Disk is Full.
Helpful article: You receive the “Disk is Full” error message when you save a workbook in Excel
After acquiring knowledge of the manual solutions to fix errors when saving Excel workbook. It’s time to move on to our next section i.e Recommended solution to fix can’t save Excel file errors.
Final Verdict:
So, these are some Excel file won’t save errors that commonly originates at the time of saving up your work in Excel.
Well, I had tried my best to cover the entire information about Excel encountered errors during save.
So, just go through it and follow the given troubleshooting steps to fix Excel won’t save errors.
I love to get responses from my reader’s side so if you have any additional questions concerning the ones presented in this blog. Or you have knowledge of any extra solutions that I missed out then share it with us in the comments section below.
Besides that, you can also visit our Repair MS Excel, Facebook, or Twitter social accounts.
That’s it!!!!
Priyanka is an entrepreneur & content marketing expert. She writes tech blogs and has expertise in MS Office, Excel, and other tech subjects. Her distinctive art of presenting tech information in the easy-to-understand language is very impressive. When not writing, she loves unplanned travels.
Содержание
- Причины возникновения ошибки
- Решение проблемы
- Способ 1: отключение игнорирования DDE
- Способ 2: отключение режима совместимости
- Способ 3: Очистка реестра
- Способ 4: отключение аппаратного ускорения
- Способ 5: отключение надстроек
- Способ 6: сброс сопоставлений файлов
- Способ 7: загрузка обновлений Windows и переустановка пакета Microsoft Office
- Вопросы и ответы
Несмотря на то, что, в целом, программа Microsoft Excel отличается довольно высоким уровнем стабильности работы, с этим приложением тоже иногда случаются проблемы. Одной из таких проблем является появление сообщения «Ошибка при направлении команды приложению». Оно возникает при попытке сохранить или открыть файл, а так же провести с ним некоторые другие действия. Давайте разберемся, чем вызвана данная проблема, и как её можно устранить.
Причины возникновения ошибки
Какие же основные причины вызывают данную ошибку? Можно выделить следующие:
- Повреждение надстройки;
- Попытка получить доступ к данным активного приложения;
- Ошибки в системном реестре;
- Повреждение программы Excel.
Решение проблемы
Пути устранения данной ошибки зависят от её причины. Но, так как в большинстве случаев, установить причину труднее, чем её ликвидировать, то более рациональным решением является методом проб попытаться найти верный способ действий из тех вариантов, которые представлены ниже.
Способ 1: отключение игнорирования DDE
Чаще всего, устранить ошибку при направлении команды удается путем отключения игнорирования DDE.
- Переходим во вкладку «Файл».
- Кликаем по пункту «Параметры».
- В открывшемся окне параметров, переходим в подраздел «Дополнительно».
- Ищем блок настроек «Общие». Снимаем галочку около параметра «Игнорировать DDE-запросы от других приложений». Жмем на кнопку «OK».
После этого, в значительном числе случаев, проблема устраняется.
Способ 2: отключение режима совместимости
Ещё одной вероятной причиной, описанной выше проблемы, может быть включенный режим совместимости. Для того, чтобы отключить его, нужно последовательно проделать указанные ниже шаги.
- Переходим, с помощью проводника Windows, или любого файлового менеджера, в каталог размещения пакета программ Microsoft Office на компьютере. Путь к нему выглядит следующим образом:
C:Program FilesMicrosoft OfficeOFFICE№. № — это номер офисного пакета. Например, папка, где хранятся программы Microsoft Office 2007, будет называться OFFICE12, Microsoft Office 2010 — OFFICE14, Microsoft Office 2013 — OFFICE15, и т.д. - В папке OFFICE ищем файл Excel.exe. Кликаем по нему правой кнопкой мыши, и в появившемся контекстном меню выбираем пункт «Свойства».
- В открывшемся окне свойств Excel, переходим во вкладку «Совместимость».
- Если стоят флажки напротив пункта «Запустить программу в режиме совместимости», или «Выполнять эту программу от имени администратора», то снимаем их. Жмем на кнопку «OK».
Если галочки в соответствующих пунктах не установлены, то продолжаем искать источник проблемы в другом месте.
Способ 3: Очистка реестра
Одной из причин, которая может вызвать ошибку при направлении команды приложению в Excel, являются неполадки в реестре. Поэтому, нам его необходимо будет почистить. Перед тем, как приступать к дальнейшим действиям, для того чтобы подстраховать себя от возможных нежелательных последствий данной процедуры, настойчиво рекомендуем создать точку восстановления системы.
- Для того, чтобы вызвать окно «Выполнить», на клавиатуре вводим комбинацию клавиш Win+R. В открывшееся окно, вводим команду «RegEdit» без кавычек. Жмем на кнопку «OK».
- Открывается Редактор реестра. В левой части редактора расположено древо каталогов. Перемещаемся в каталог «CurrentVersion» по следующему пути:
HKEY_CURRENT_USERSoftwareMicrosoftWindowsCurrentVersion. - Удаляем все папки, расположенные в директории «CurrentVersion». Для этого, кликаем по каждой папке правой кнопкой мыши, и в контекстном меню выбираем пункт «Удалить».
- После того, как удаление выполнено, перезагружаем компьютер и проверяем работоспособность программы Excel.
Способ 4: отключение аппаратного ускорения
Временным решением проблемы может стать отключение аппаратного ускорения в Excel.
- Переходим в уже знакомый нам по первому способу решения проблемы раздел «Параметры» во вкладке «Файл». Опять кликаем по пункту «Дополнительно».
- В открывшемся окне дополнительных параметров Excel, ищем блок настроек «Экран». Устанавливаем галочку около параметра «Отключить аппаратное ускорение обработки изображений». Кликаем по кнопке «OK».
Способ 5: отключение надстроек
Как уже говорилось выше, одной из причин данной проблемы может быть неисправность какой-то надстройки. Поэтому, как временную меру, можно использовать отключение надстроек Excel.
- Опять переходим, находясь во вкладке «Файл», в раздел «Параметры», но на этот раз кликаем по пункту «Надстройки».
- В самой нижней части окна, в выпадающем списке «Управление», выбираем пункт «Надстройки COM». Жмем на кнопку «Перейти».
- Снимаем галочки со всех надстроек, которые указаны в списке. Жмем на кнопку «OK».
- Если после этого, проблема исчезла, то опять возвращаемся в окно надстроек COM. Устанавливаем галочку, и жмем на кнопку «OK». Проверяем, не вернулась ли проблема. Если все в порядке, то переходим к следующей надстройке, и т.д. Ту надстройку, на которой ошибка вернулась, отключаем, и больше не включаем. Все остальные надстройки можно включить.
Если же после выключения всех надстроек проблема осталась, то это означает, что надстройки можно включить, а ошибку следует устранить другим способом.
Способ 6: сброс сопоставлений файлов
Для решения проблемы можно также попытаться сбросить сопоставления файлов.
- Через кнопку «Пуск» переходим в «Панель управления».
- В Панели управления выбираем раздел «Программы».
- В открывшемся окне, переходим в подраздел «Программы по умолчанию».
- В окне настроек программ по умолчанию выбираем пункт «Сопоставление типов файлов и протоколов конкретных программ».
- В списке файлов выбираем расширение xlsx. Жмем на кнопку «Изменить программу».
- В открывшемся списке рекомендуемых программ, выбираем Microsoft Excel. Делаем клик по кнопке «OK».
- В случае, если программы Excel нет в списке рекомендуемых программ, жмем на кнопку «Обзор…». Переходим по тому пути, о котором мы говорили, обсуждая способ решения проблемы отключением совместимости, и выбираем файл excel.exe.
- Аналогичные действия проделываем и для расширения xls.
Способ 7: загрузка обновлений Windows и переустановка пакета Microsoft Office
Не в последнюю очередь виной появления данной ошибки в Excel может быть отсутствие важных обновлений Windows. Нужно проверить, все ли доступные обновления загружены, и в случае необходимости закачать недостающие.
- Опять открываем Панель управления. Переходим в раздел «Система и безопасность».
- Кликаем по пункту «Центр обновления Windows».
- В случае, если в открывшемся окне присутствует сообщение о наличии обновлений, жмем на кнопку «Установить обновления».
- Ждем, пока обновления будут установлены, и перезагружаем компьютер.
Если ни один из перечисленных методов не помог решить проблему, то возможно есть смысл задуматься о переустановке пакета программ Microsoft Office, а то и о переустановке операционной системы Windows в целом.
Как видим, довольно много возможных вариантов по устранению ошибки при направлении команды в программе Excel. Но, как правило, в каждом конкретном случае существует только одно верное решение. Поэтому, для того, чтобы ликвидировать эту проблему, придется методом проб использовать различные способы устранения ошибки, пока не будет найден единственно верный вариант.
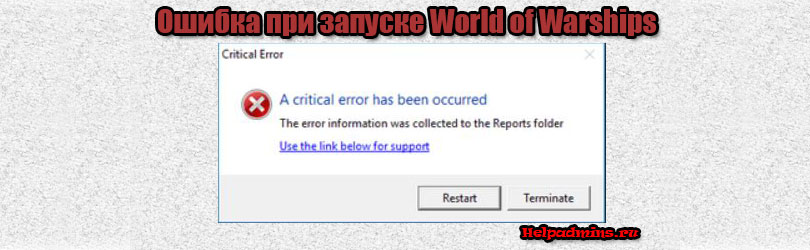
A critical error has been occurred в игре World of Warships. Как исправить?
Игра World of Warships считается довольно хорошо сбалансированной и оптимизированной в плане корректности своей работы. Но даже в ней некоторые пользователи сталкиваются с проблемами запуска. Одна из наиболее распространенных таких ошибок – A critical error has occurred. Появляется она, как правило, в момент нажатия на кнопку “Играть”, хотя не исключены случаи ее появления прямо во время игры.
В данной статье мы приведем несколько рабочих решений, которые помогут исправить эту проблему.
Некорректный файл preferences.xml
Первое, с чего стоит начать решать ситуацию с появляющейся ошибкой Critical Error Occurred это удаление файла preferences.xml из папки с игрой.
Файл файл preferences.xml
Дело в том, что этот файл содержит в себе некоторые параметры, влияющие на работу Critical Error Occurred. Удалив его и запустив игру, Вы сбросите все параметры этого файла на заводские.
Отключение масштабирования изображения
Если действия, описанные выше, не дали результата, то далее попробуйте деактивировать масштабирование изображения (оптимизацию во весь экран) в свойствах исполняемого файла WorldofWarships.
Для этого переходим в папку с игрой и находим в ней файл WorldofWarships.exe. Это тот файл на который ссылается ярлык на рабочем столе для запуска игры.
Жмем по нему правой кнопкой мыши и выбираем “Свойства”.
Отключение масштабирования
Далее переходим на вкладку “Совместимость” и находим пункт “Отключить оптимизацию во весь экран” или “Отключить оптимизацию полноэкранного режима” или “Отключить масштабирование изображения при высоком разрешении экрана”. В зависимости от версии Windows этот пункт может иметь разные названия.
Применяем и пробуем запускать.
Обновление драйвера видеокарты
Если ничего выше не помогло, то однозначно стоит попробовать обновить драйвера для своей видеокарты. Несмотря на то, что данный совет достаточно банален и распространен не стоит им пренебрегать. Очень много случаев, когда именно обновленные драйвера видеокарты помогали избавиться от ошибки Critical Error Occurred не только в игре World of Warships, но и в других популярных играх.
Лучшая благодарность автору — репост к себе на страничку:
When I run my web application on my local server of my computer there is no problem at all but I am getting an error when I publish my web application while trying to import a data from excel file to the database in server.
Error:
‘Error. An error occurred while processing your request.’
Connection String:
<add name="DatabaseContext" providerName="System.Data.SqlClient" connectionString="data source=*******;initial catalog=******;persist security info=True;user id=***;password=*****;" />
Import Action:
if (Session["Name"] != null)
{
string filePath = string.Empty;
if (postedFile != null)
{
string path = Server.MapPath("~/Uploads/");
if (!Directory.Exists(path))
{
Directory.CreateDirectory(path);
}
filePath = path + Path.GetFileName(postedFile.FileName);
string extension = Path.GetExtension(postedFile.FileName);
switch (extension)
{
case ".xls": //Excel 97-03.
break;
case ".xlsx": //Excel 07 and above.
break;
default:
return Content("<script language='javascript' type='text/javascript'>alert('Lütfen geçerli bir dosya seçiniz!'); window.setTimeout(function(){window.location.href = '/Admin/Index';}, 0);</script>");
}
postedFile.SaveAs(filePath);
string conString = string.Empty;
switch (extension)
{
case ".xls": //Excel 97-03.
conString = ConfigurationManager.ConnectionStrings["Excel03ConString"].ConnectionString;
break;
case ".xlsx": //Excel 07 and above.
conString = ConfigurationManager.ConnectionStrings["Excel07ConString"].ConnectionString;
break;
default:
return Content("<script language='javascript' type='text/javascript'>alert('Lütfen geçerli bir dosya seçiniz!'); window.setTimeout(function(){window.location.href = '/Admin/Index';}, 0);</script>");
}
DataTable dt = new DataTable();
conString = string.Format(conString, filePath);
using (OleDbConnection connExcel = new OleDbConnection(conString))
{
using (OleDbCommand cmdExcel = new OleDbCommand())
{
using (OleDbDataAdapter odaExcel = new OleDbDataAdapter())
{
cmdExcel.Connection = connExcel;
//Get the name of First Sheet.
connExcel.Open();
DataTable dtExcelSchema;
dtExcelSchema = connExcel.GetOleDbSchemaTable(OleDbSchemaGuid.Tables, null);
string sheetName = dtExcelSchema.Rows[0]["TABLE_NAME"].ToString();
connExcel.Close();
//Read Data from First Sheet.
connExcel.Open();
cmdExcel.CommandText = "SELECT * From [" + sheetName + "]";
odaExcel.SelectCommand = cmdExcel;
odaExcel.Fill(dt);
connExcel.Close();
}
}
}
foreach (DataRow row in dt.Rows)
{
try
{
db.TblYUInfoMember.Add(new InformaticsMember
{
FirstName = row["Adı"].ToString(),
LastName = row["Soyadı"].ToString(),
Department = row["Bölümü"].ToString(),
Class = row["Sınıfı"].ToString(),
Email = row["E-Mail"].ToString(),
Phone = row["Telefon"].ToString()
//modelID = Convert.ToInt32(row["modelID"]),
//EnvantereEklemeTarihi = Convert.ToDateTime(row["EnvantereEklemeTarihi"]),
});
}
catch (Exception)
{
return Content("<script language='javascript' type='text/javascript'>alert('Dosyayı kontrol edin!'); window.setTimeout(function(){window.location.href = '/Admin/Index';}, 0);</script>");
throw;
}
}
db.SaveChanges();
}
else
{
return Content("<script language='javascript' type='text/javascript'>alert('Lütfen bir dosya seçin!'); window.setTimeout(function(){window.location.href = '/Admin/Index';}, 0);</script>");
}
return Content("<script language='javascript' type='text/javascript'>alert('Başarılı!'); window.setTimeout(function(){window.location.href = '/Admin/Index';}, 0);</script>");
}