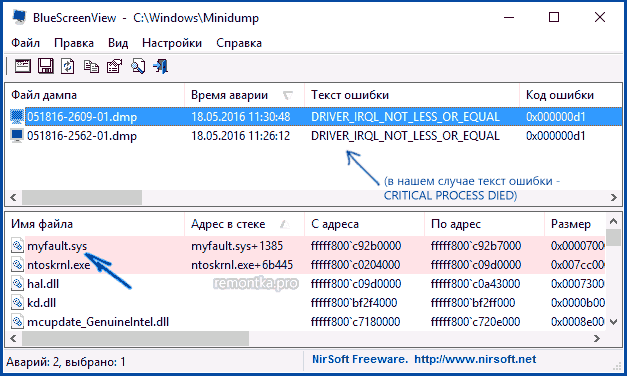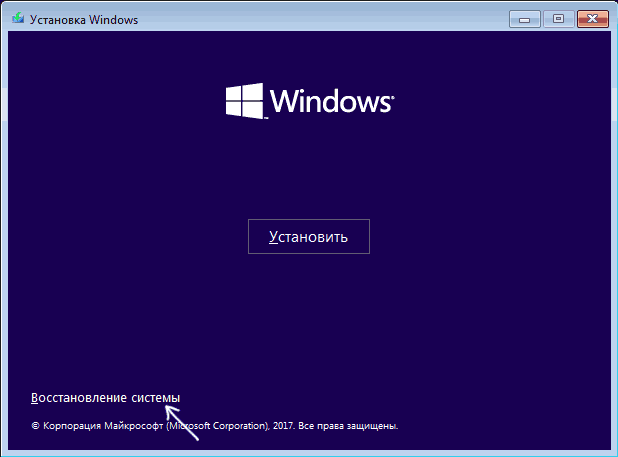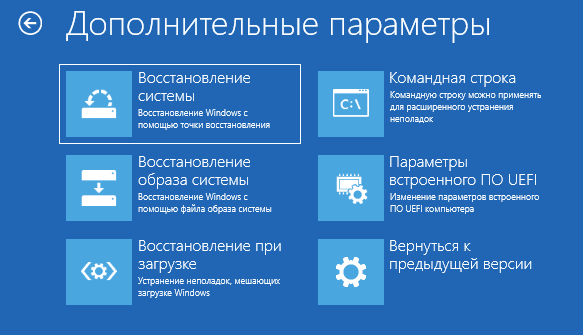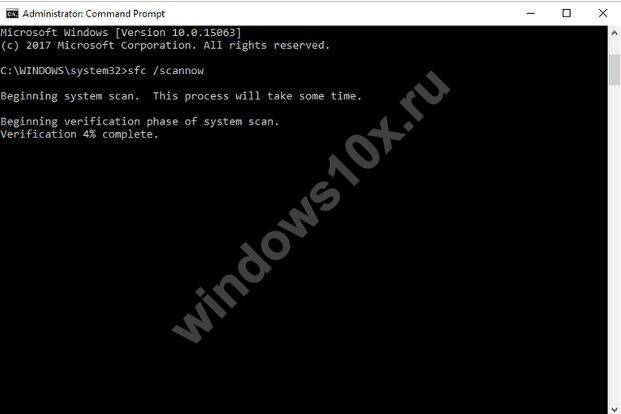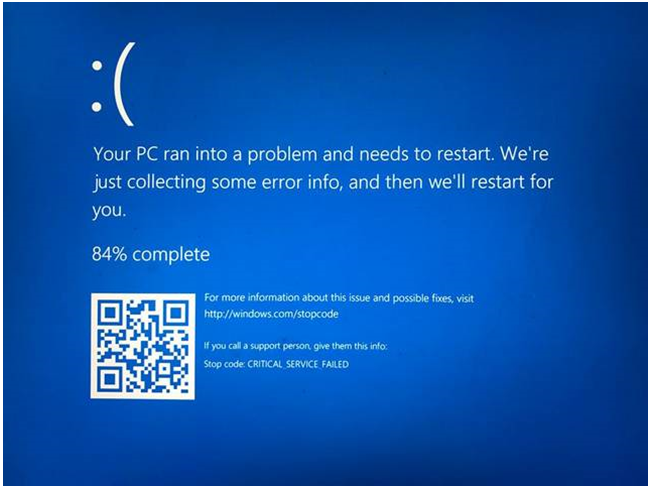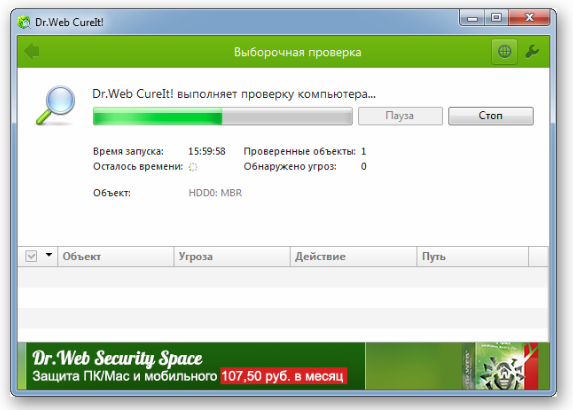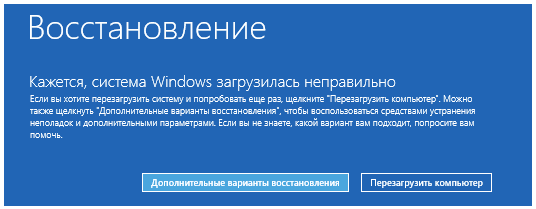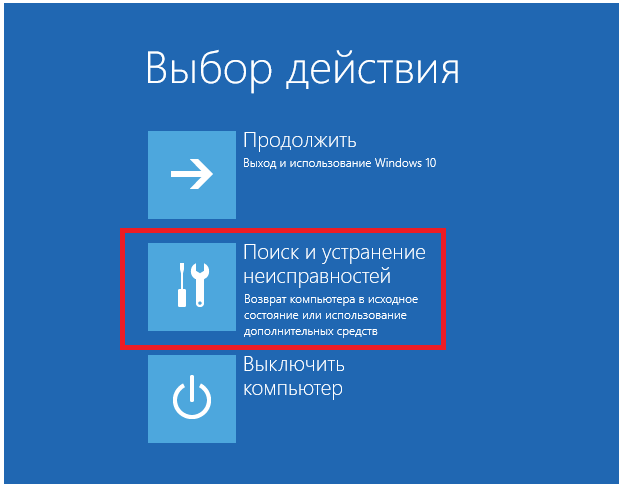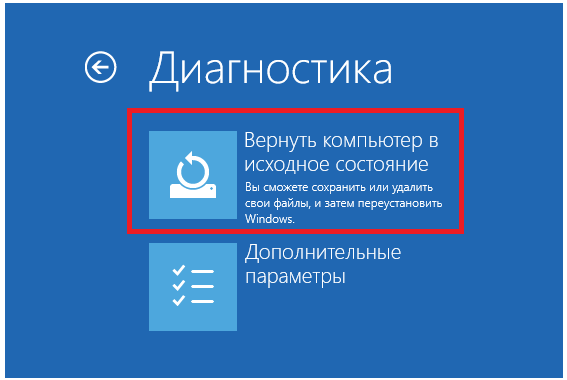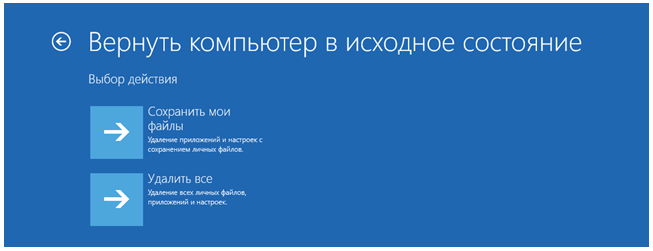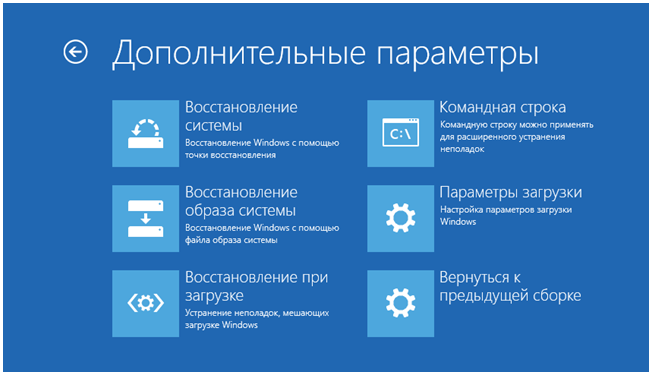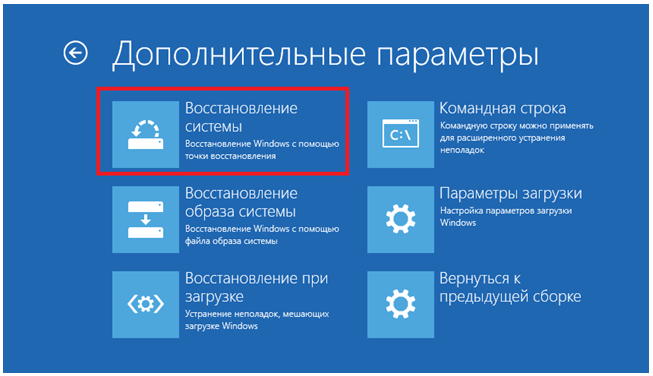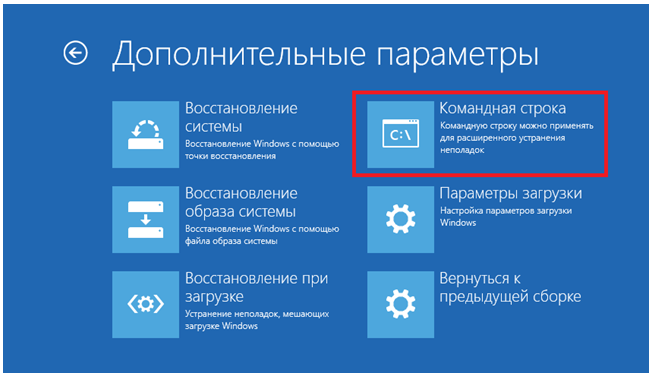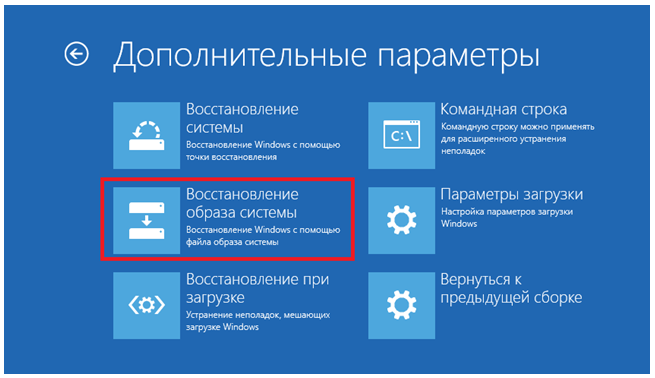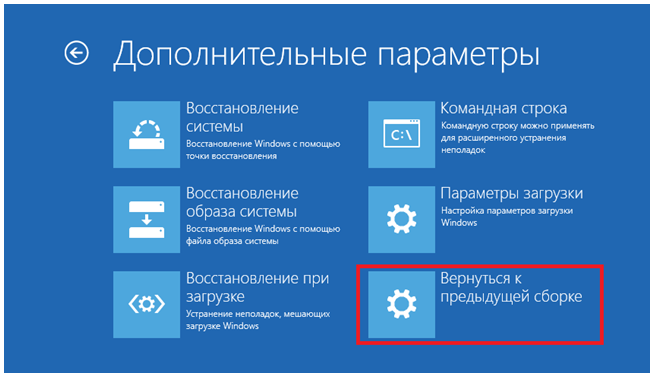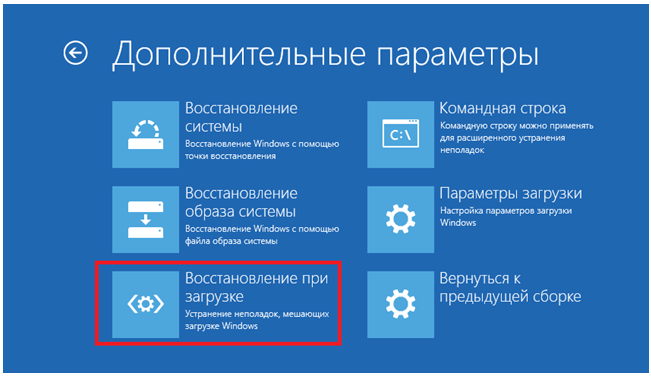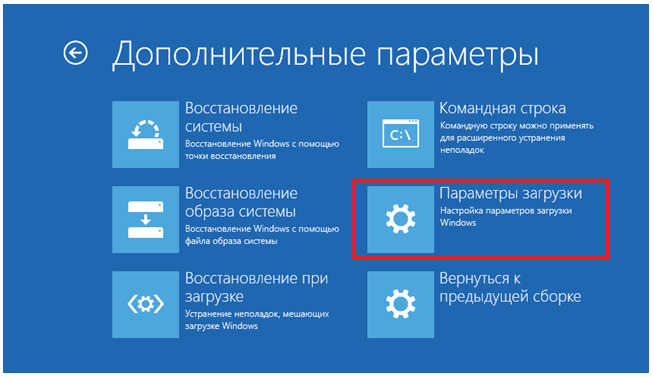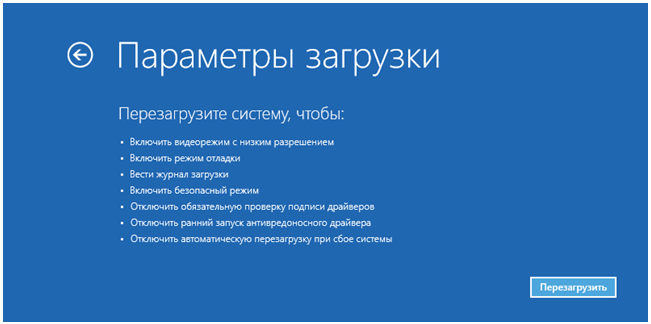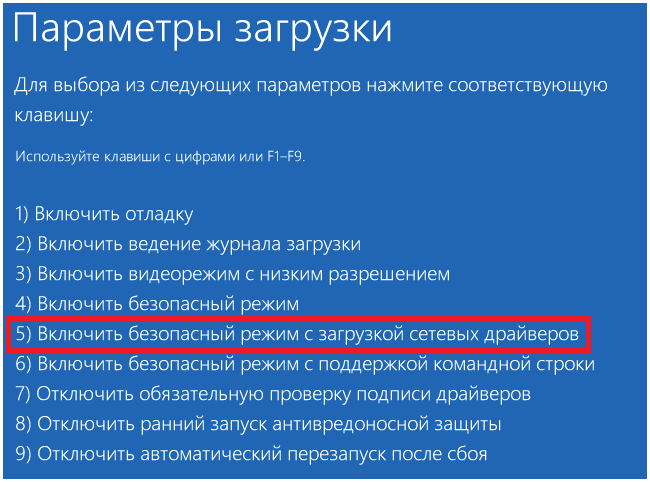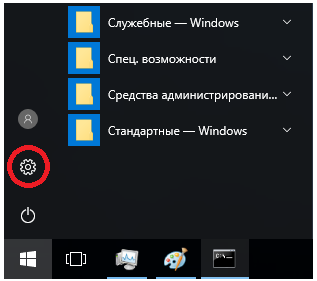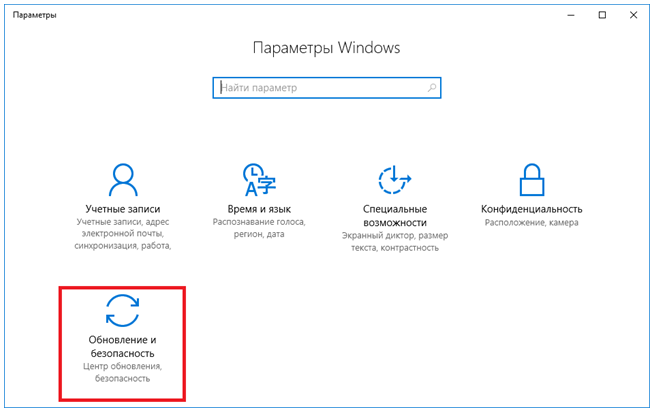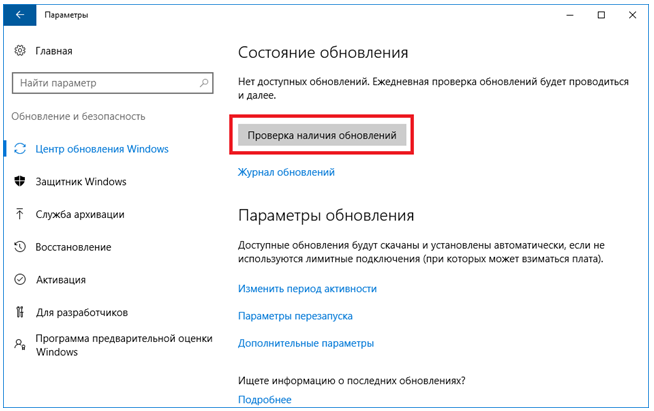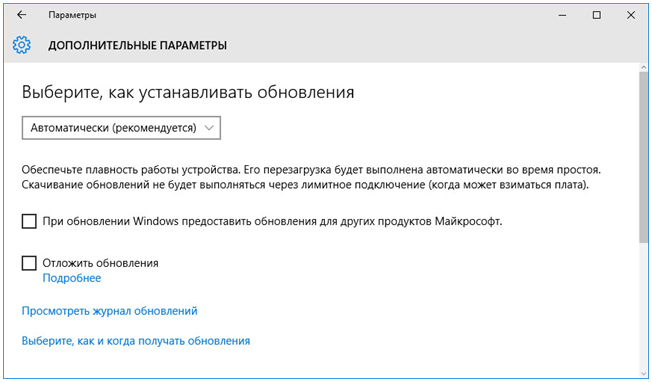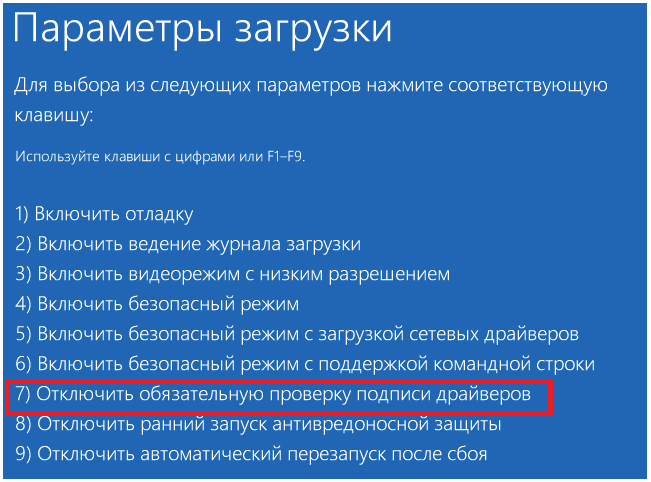Содержание
- Устранение ошибки «CRITICAL_SERVICE_FAILED»
- Способ 1: Проверка диска
- Способ 2: Восстановление при загрузке
- Способ 3: Восстановление из точки
- Способ 4: Удаление обновлений
- Способ 5: Предыдущая сборка
- Способ 6: Возврат ПК к исходному состоянию
- Способ 7: Заводские настройки
- Заключение
- Вопросы и ответы
Самыми неприятными ошибками при работе с Windows являются BSODы – «синие экраны смерти». Они говорят о том, что в системе произошел критический сбой и дальнейшее ее использование невозможно без перезагрузки или дополнительных манипуляций. Сегодня мы разберем способы исправления одной из таких неполадок с названием «CRITICAL_SERVICE_FAILED».
Дословно перевести текст на синем экране можно как «Критическая ошибка службы». Это может быть сбой в работе сервисов или драйверов, а также их конфликт. Обычно проблема возникает после установки какого-либо ПО или обновлений. Существует и еще одна причина – неполадки с системным жестким диском. С нее и следует начать исправлять ситуацию.
Способ 1: Проверка диска
Одним из факторов возникновения данного BSOD могли стать ошибки на загрузочном диске. Для того чтобы их устранить, следует выполнить проверку встроенной в Windows утилитой CHKDSK.EXE. Если систему удалось загрузить, то вызвать это средство можно непосредственно из графического интерфейса или «Командной строки».
Подробнее: Выполнение диагностики жесткого диска в Windows 10
В ситуации, когда загрузка невозможна, следует воспользоваться средой восстановления, запустив в ней «Командную строку». Данное меню откроется после того, как исчезнет синий экран с информацией.
- Жмем кнопку «Дополнительные параметры».
- Идем в раздел «Поиска и устранения неисправностей».
- Здесь также открываем блок с «Дополнительными параметрами».
- Открываем «Командную строку».
- Запускаем консольную дисковую утилиту командой
diskpart
- Просим показать нам список всех разделов на дисках в системе.
lis volИщем системный диск. Поскольку утилита чаще всего меняет букву тома, определить нужный можно только по размеру. В нашем примере это «D:».
- Завершаем работу Diskpart.
exit
- Теперь запускаем проверку и исправление ошибок соответствующей командой с двумя аргументами.
chkdsk d: /f /r
Здесь «d:» — литера системного носителя, а /f /r – аргументы, разрешающие утилите исправлять «битые» сектора и программные ошибки.
- После того как процесс будет завершен, выходим из консоли.
exit - Пробуем запустить систему. Сделать это лучше выключив, а затем снова включив компьютер.
Способ 2: Восстановление при загрузке
Данное средство также работает в среде восстановления, в автоматическом режиме проверяя и исправляя всевозможные ошибки.
- Выполняем действия, описанные в пунктах 1 – 3 предыдущего способа.
- Выбираем соответствующий блок.
- Ждем, пока средство завершит работу, после чего произойдет автоматическая перезагрузка ПК.
Способ 3: Восстановление из точки
Точки восстановления — это особые записи на диске, содержащие данные о параметрах и файлах Windows. Ими можно воспользоваться в том случае, если была включена защита системы. Эта операция отменит все изменения, которые были сделаны до определенной даты. Это касается установки программ, драйверов и обновлений, а также настроек «винды».

Подробнее: Откат к точке восстановления в Windows 10
Способ 4: Удаление обновлений
Эта процедура позволяет удалить последние исправления и обновления. Она поможет в тех случаях, когда вариант с точками не сработал или они отсутствуют. Найти опцию можно все в той же среде восстановления.
Обратите внимание, что данные действия лишат вас возможности воспользоваться инструкциями в способе 5, так как будет удалена папка Windows.old.
Читайте также: Удаление Windows.old в Windows 10
- Проходим пункты 1 – 3 из предыдущих способов.
- Жмем «Удалить обновления».
- Переходим в раздел, указанный на скриншоте.
- Нажимаем кнопку «Удалить обновление компонентов».
- Дожидаемся завершения операции и перезагрузки компьютера.
- Если ошибка повторяется, повторяем действия с исправлениями.
Способ 5: Предыдущая сборка
Данный метод будет эффективен, если сбой происходит периодически, но система загружается и мы имеем доступ к ее параметрам. При этом проблемы стали наблюдаться после очередного глобального обновления «десятки».
- Открываем меню «Пуск» и переходим к параметрам. Тот же результат даст сочетание клавиш Windows+I.
- Идем в раздел обновления и безопасности.
- Переходим на вкладку «Восстановление» и жмем кнопку «Начать» в блоке возврата к предыдущей версии.
- Начнется непродолжительный процесс подготовки.
- Ставим галку напротив предполагаемой причины восстановления. Здесь не важно, что мы выберем: на течении операции это никак не скажется. Жмем «Далее».
- Система предложит проверить обновления. Отказываемся.
- Внимательно читаем предупреждение. Особое внимание стоит уделить резервным копиям файлов.
- Еще одно предупреждение о необходимости запомнить пароль от своей учетной записи.
- На этом подготовка завершена, нажимаем «Вернуться к более ранней сборке».
- Ждем завершения восстановления.
Если средство выдало ошибку или кнопка «Начать» неактивна, переходим к следующему способу.
Способ 6: Возврат ПК к исходному состоянию
Под исходным следует понимать то состояние, в котором система была сразу после установки. Запустить процедуру можно как из работающей «винды», так и из среды восстановления при загрузке.

Подробнее: Восстанавливаем ОС Windows 10 к исходному состоянию
Способ 7: Заводские настройки
Это еще один вариант восстановления Windows. Он подразумевает чистую установку с автоматическим сохранением софта, установленного производителем, и лицензионных ключей.
Подробнее: Возвращаем Windows 10 к заводскому состоянию
Заключение
Если применение инструкций, приведенных выше, не помогли справиться с ошибкой, то поможет только новая установка системы с соответствующего носителя.
Подробнее: Как установить Виндовс 10 с флешки или с диска
Кроме того, стоит обратить внимание и на жесткий диск, на который записана Windows. Возможно, он вышел из строя и требует замены.
Содержание
- 1 Причины ошибки
- 2 Как исправить ошибку CRITICAL_PROCESS_DIED
- 3 Дополнительные варианты решения проблемы
- 4 Critical Service Failed — что это
- 5 Системная ошибка и драйверы
- 6 Причины возникновения ошибки Critical Service Failed
- 7 До исправления
- 8 Как исправить Critical Service Failed на Windows 10
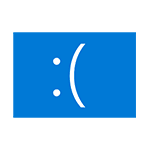
В этой инструкции — подробно о том, что может являться причиной появления проблемы и как исправить ошибку CRITICAL PROCESS DIED в Windows 10 (также ошибка может отображаться как CRITICAL_PROCESS_DIED на синем экране в версиях Windows 10 до 1703).
Причины ошибки
В большинстве случаев причиной ошибки CRITICAL PROCESS DIED бывают драйверы устройств — в случаях, когда Windows 10 использует драйверы из Центра обновлений, а требуются оригинальные драйверы производителя, а также другие неправильно работающие драйверы.
Случаются и другие варианты — например, с синим экраном CRITICAL_PROCESS_DIED можно столкнуться после работы программ для очистки от ненужных файлов и реестра Windows, при наличии вредоносных программ на компьютере и в случае повреждения системных файлов ОС.
Как исправить ошибку CRITICAL_PROCESS_DIED
В случае, если вы получаете сообщение об ошибке сразу при включении компьютера или входе в Windows 10, для начала зайдите в безопасный режим. Сделать это можно различными способами, в том числе, когда система не загружается, подробно об этом в инструкции Безопасный режим Windows 10. Также использование чистой загрузки Windows 10 может временно помочь избавиться от ошибки CRITICAL PROCESS DIED и выполнить действия для полного ее устранения.
Способы исправления, если удается войти в Windows 10 в обычном или безопасном режиме
В первую очередь рассмотрим способы, которые могут помочь в ситуации, когда вход в Windows возможен. Начать рекомендую с просмотра сохраненных дампов памяти, которые создаются системой автоматически при критических сбоях (к сожалению, не всегда, иногда автоматическое создание дампов памяти отключено. См. Как включить создание дампов памяти при сбоях).
Для анализа удобно использовать бесплатную программу BlueScreenView, доступную для загрузки на странице разработчика http://www.nirsoft.net/utils/blue_screen_view.html (ссылки на загрузки находятся внизу страницы).
В очень упрощенном варианте для начинающих пользователей анализ может выглядеть следующим образом:
- Запустите программу BlueScreenView
- Просмотрите файлы .sys (обычно нужны именно они, хотя в списке часть могут присутствовать hal.dll и ntoskrnl.exe), которые отобразятся в верхней части таблицы в нижней панели программы с не пустым вторым столбцом «Address In Stack».
- Используя поиск в Интернете, выясните, что это за файл .sys и какой драйвер он представляет.
Примечание: также можно попробовать использовать бесплатную программу WhoCrashed, которая может сообщить точное наименование драйвера, вызвавшего ошибку.
Если шаги 1-3 удались, то далее останется лишь решить проблему с идентифицированным драйвером, обычно это один из следующих вариантов:
- Загрузить файл драйвера с официального сайта производителя ноутбука или материнской платы (для ПК) и установить его.
- Откатить драйвер, если он недавно обновлялся (в диспетчере устройств правый клик по устройству — «Свойства» — вкладка «Драйвер» — кнопка «Откатить»).
- Отключить устройство в диспетчере устройств, если оно не является критичным для работы.
Дополнительные методы исправления, которые могут помочь в данном сценарии:
- Ручная установка всех официальных драйверов (важно: некоторые пользователи ошибочно считают, что если диспетчер устройств сообщает, что драйвер не нуждается в обновлении и «устройство работает нормально», то все в порядке. Это часто не так. Официальные драйверы берем с сайта производителя вашего оборудования: например, аудио драйверы Realtek скачиваем не с Realtek, а сайта производителя материнской платы для вашей модели или с сайта производителя ноутбука, если у вас ноутбук).
- Использование точек восстановления, если они есть в наличии и если недавно ошибка не давала о себе знать. См. точки восстановления Windows 10.
- Проверка компьютера на наличие вредоносных программ (даже если у вас есть хороший антивирус), например, с помощью AdwCleaner или других средств удаления вредоносных программ.
- Выполните проверку целостности системных файлов Windows 10.
Как исправить ошибку CRITICAL PROCESS DIED, если Windows 10 не запускается
Более сложный вариант — когда синий экран с ошибкой появляется еще до входа в Windows 10 без возможности запустить особые варианты загрузки и безопасный режим (если такая возможность есть, то можно использовать предыдущие методы решения в безопасном режиме).
Примечание: если после нескольких неудачных загрузок у вас открывается меню среды восстановления, то создавать загрузочную флешку или диск, как описано далее, не нужно. Вы можете использовать средства восстановления из этого меню, в том числе — сброс системы в разделе «Дополнительные параметры».
Здесь потребуется создать загрузочную флешку с Windows 10 (или диск восстановления) на другом компьютере (разрядность системы на накопителе должна совпадать с разрядность установленной системы на проблемном компьютере) и загрузиться с нее, например, используя Boot Menu. Далее порядок действий будет следующим (пример для загрузки с установочной флешки):
- На первом экране программы установки нажмите «Далее», а на втором, внизу слева — «Восстановление системы».
- В появившемся меню «Выбор действия» зайдите в «Поиск и устранение неисправностей» (может называться «Дополнительные параметры»).
- При наличии, попробуйте использовать точки восстановления системы (пункт «Восстановление системы»).
- При их отсутствии, попробуйте открыть командную строку и выполнить проверку целостности системных файлов с помощью sfc /scannow (как это сделать из среды восстановления, подробно в статье Как проверить целостность системных файлов Windows 10).
Дополнительные варианты решения проблемы
Если к текущему моменту никакие способы не помогают исправить ошибку, среди остающихся вариантов:
- Выполнить сброс Windows 10 (можно с сохранением данных). Если ошибка появляется после входа в систему, то сброс можно выполнить, нажав по кнопке питания, изображенной на экране блокировки, затем, удерживая Shift — Перезагрузка. Откроется меню среды восстановления, выберите «Поиск и устранение неисправностей» — «Вернуть компьютер в исходное состояние». Дополнительные варианты — Как сбросить Windows 10 или автоматическая переустановка ОС.
- Если проблема возникла после использования программ для очистки реестра или подобных, попробуйте восстановить реестр Windows 10.
При отсутствии решения могу рекомендовать лишь попробовать вспомнить, что предшествовало появлению ошибки, выявить закономерности и попробовать как-то отменить действия, которые привели к проблеме, а если это невозможно — выполнить установку системы повторно. Тут может помочь инструкция Установка Windows 10 с флешки.
Проблема возникновения синего экрана, всегда волновала пользователей компьютеров. Критическая ошибка, которая прерывает корректную работу ОС и вынуждает устройство перезагружаться. Мы рассмотрим, что же за ошибка Critical Service Failed Windows 10, как исправить, её причины возникновения и способы решения.
Critical Service Failed — что это
Согласно информации Microsoft, код ошибки critical service failed в Windows 10 — 0x0000005A. Более подробной информацией компания не делится.
При возникновении этой ошибки на синем экране (BSOD) характерно наличие следующих кодов:
- CRITICAL_SERVICE_FAILED
- STOP: 0x0000005A
- 0x0000005A
Также, Critical ServiceFailed в Windows 10 может сопровождаться кодом 0xc0000225, но характер возникновение немного другой и обозначается чаще как STATUS_NOT_FOUND.
Ошибка Critical Service Failed в Windows 10 и других версиях – говорит о том, что в работе системной службы произошёл сбой. Причин этого сбоя может быть несколько:
- Системная проблема – нарушение целостности компонентов ОС, из-за влияние сторонних программ или вирусов.;
- Проблема взаимодействия оборудования и Windows – ошибка совместимости или проблема драйвера;
- Неисправность оборудования – «сыпется» жесткий диск, «битая» оперативная память и т.д.
Рассмотрим стандартные способы решения? начиная от самых частых и простых, заканчивая маловероятными.
Системная ошибка и драйверы
Ошибка Critical Service Failed в Windows 10, как её устранить, если она возникает в процессе использование системы?
На корректную работу ОС оказывают влияние практически все её компоненты – сторонние приложения и службы, драйверы устройств и другие.
Поэтому, для чистоты проведения эксперимента и определения первопричины ошибки, необходимо выполнить чистую загрузку системы, при этом будут запущены только стандартные службы.
Как выполнить чистую загрузку, описано в статье «Что такое чистая загрузка Windows».
Если после отключения сторонних служб и приложений, проблема более не проявляется, можно искать причину методом исключения – выборочно включая и отключая элементы.
Но если, BSOD всё еще проявляется, попробуйте выполнить проверку целостности системных файлов. Для этого в окне командной строки запустите проверку командой sfc /scannow.
В большинстве случаев, причиной Critical Service Failed Windows 10 на ноутбуке и других BSOD, являются драйверы оборудования, поэтому сторонние приложения с малой долей вероятности могут являться первопричиной проблемы, но этот вариант исключать не рекомендуется.
Если BSOD проявляется в процессе работы системы, можно выполнить вход в безопасный режим, при котором драйверы оборудования работать не будут, что облегчит работу и анализ проблемы. В этом вам поможет статья «Безопасный режим Windows 10».
Чтобы определить причину возникновения синего экрана, необходимо углубиться в дебри проблемы и найти её логи. Логи (журнал, отчёт) — системные данные на момент возникновения синего экрана. Если в параметрах системы включено логирование ошибок, после её возникновения система будет подготавливать небольшой отчет, что было причиной сбоя и какие процессы в этом участвовали.
Для неподготовленных пользователей может показаться, что это сложно – анализировать неизвестную информацию, всё равно, что искать иглу в стоге сена. Но хотим сказать, что это довольно просто, если немного разобраться.
Мы написали статью, в которой рассказали, как легко найти первопричину возникновения ошибки – «BSOD: анализ и решение».
Но что делать, если Critical Service Failed в Windows 10 возникает при запуске и не получается войти в систему?
В первую очередь, попробуйте войти в безопасный режим. Если получится, можно будет проанализировать журнал ошибок, проверить логи и найти причину сбоя используя способы, предложенные ранее.
Но если при попытке загрузки в безопасном режиме, возникает сбой или BSOD, необходимо смотреть в сторону восстановления системы или её отката.
Средство восстановления Windows (WinRE – Windows Recovery Environment) обладает богатым функционалом и один из способов восстановления системы должен помочь:
- В первую очередь, попробуйте выполнить «Восстановление при загрузке». Этот функционал не направлен на решение проблем возникновения BSOD, но не следует исключать этот вариант полностью.
- Если не помогло, попробуйте «Восстановление из точки». Действенный вариант, если на вашем устройстве автоматически создаются точки восстановления системы, чтобы в дальнейшем к ним можно было вернуться.
- Если точек для отката нет или они не работают, попробуйте вариант «Вернуться к прошлой сборке». Он доступен, если вы недавно выполняли обновление до новой сборки системы и папка Windows.Old не тронута и доступна. В ином случае, такого варианта не будет предложено.
- Если ни один из способов не помог и в Windows 10 всё еще возникает Critical Service Failed при загрузке системы, можно выполнить восстановление системы к исходному состоянию – с сохранением личных файлов или с полным удалением (см. переустановка системы). Этот вариант является альтернативой переустановки системы, когда ни один из способов не помогает.
В этой статье мы рассказали о синем экране с кодом Critical Service Failed Windows 10, что делать при её возникновении и способы её решения. Если у вас будут вопросы или сложности, будем рады вам помочь в комментариях.
Чем больше пользуешься Windows, тем выше вероятность однажды увидеть знаменитый BSOD. И пусть он поменял свой вид в «десятке» и встречается реже, надо знать, как с ним справляться. Особенно серьезная ошибка — Critical Service Failed на Windows 10. Как исправить ее с минимальными потерями – ведь при неверном подходе восстановление может занять не один час.
Причины возникновения ошибки Critical Service Failed
В подавляющем большинстве случаев, проблема возникает из-за несовместимости текущего программного обеспечения и/или аппаратных компонентов. Иными словами, если ОС не может «подружить» между собой драйвера и железо. Поэтому часто ошибка Critical Service Failed на системах с Windows 10 появляется непосредственно после добавления оборудования или установки софта для него.
Другая причина – некорректно работающие системные компоненты. В таком случае, сбой может случиться после плановой или внеочередной установки обновлений операционной системы. Проявиться это может как сразу, так и при отложенной перезагрузке. В особо запутанных ситуациях баг может какое-то время незаметно сидеть в системе, но проявляется при нужном сочетании факторов.
До исправления
Самое первое, что надо делать – это бэкапы. И не только сделать, но и проверить, что данные из резервной копии открываются. Если у вас критически важная информация на диске, особенно на системном разделе, то крайне желательно ее вытащить. Сбой серьезный и порой требует крайних мер. Не исключено, что в процессе исправления раздел придется отформатировать и установить ОС заново.
При возможности, загрузитесь с Live-носителя (например, флешки) и скопируйте на нее важные файлы. Альтернативный вариант – подключите накопитель к другому компьютеру с рабочей системой и перенесите данные туда.
Как исправить Critical Service Failed на Windows 10
Проблема может возникать из-за аппаратных компонентов или на программном уровне. Соответственно, отличаются и подходы, как устранить BSOD.
Физическое отключение
Если непосредственно перед появлением ошибки Critical Service Failed при запуске ОС Windows 10 вы поставили в ПК новое периферическое оборудование (принтеры, внешние диски, Bluetooth USB модули и т.д.), то стоит его временно отключить. Вполне вероятно, что после этого система сможет загрузиться без ошибок.
Если это новый ПК, попробуйте отключить все, кроме клавиатуры и мышки, а затем последовательно подключайте. После каждого устройства проверяйте, нормально ли компьютер перезагружается. Так можно определить проблемное устройство.
Далее необходимо проверить обновления драйверов для него на сайте производителя. Если есть – установите наиболее свежую версию и проверьте работоспособность системы. Иногда нужно действовать наоборот и поставить более старую версию софта.
Антивирусная проверка
Иногда систему повреждают вирусы. Используйте Live-диск или флешку с антивирусом, чтобы проверить ПК на наличие зловредов. Например, можно скачать соответствующий образ с сайта Касперского или DrWeb.
Сброс ПК с сохранением данных или до чистого состояния
В «десятке» имеется стандартная утилита для сброса компьютера к начальному состоянию. Если код ошибки Critical Service Failed вылетает несколько раз и Windows 10 не может корректно загрузиться, появится окно с опциями запуска.
В нем можно будет перейти к удалению софта, но сохранить при этом данные. Для этого выберите дополнительные варианты. Далее перейдите к поиску неисправностей.
В следующем меню нужно выбрать первый пункт.
Первый вариант идеально подходит для тех случаев, когда причина кроется в сбойном софте.
Если же файлы на системном разделе сохранять не обязательно, то вместо сохранения файлов выберите полное удаление, то есть второй вариант. После этого дождитесь окончания процесса.
Дополнительные параметры загрузки
Однако помимо сброса есть и более продвинутые возможности, которые скрываются в дополнительных параметрах (выбираются на шаге диагностики).
Можно откатить систему до более раннего состояния, когда проблема еще не возникала. Однако этот способ сработает, только если вы ранее создавали точку восстановления. Для его использования выберите первый вариант.
Второй вариант – использование командной строки и стандартных средств для проверки системных файлов. Выберите соответствующий пункт меню.
Далее воспользуйтесь sfc для запуска сканирования файлов, прописав его с ключом /scannow.
Альтернативный вариант – использовать DISM. Он также проверит целостность системы, но использует для этого онлайн доступ к серверам MS, а не локальную копию.
Если вы предусмотрительно создали образ системы, то можно использовать соответствующий пункт, чтобы восстановить ОС из него.
В реальной жизни его мало кто делает, но вдруг вы из таких счастливчиков. Имейте в виду, что все данные системы будут удалены, а вместо них запишется содержимое образа.
Еще один радикальный метод – откатиться к предыдущей сборке. Он доступен некоторое время после перехода на 10-ку, и если вы не удалили данные старой ОС.
Вариант с устранением проблем загрузки срабатывает в случае этого сбоя редко, но попробовать его можно.
И наконец, можно перенастроить загрузку.
Здесь доступен единственный выбор.
После перезагрузки начнется самое интересное.
Установка обновлений
Если выбрать 5-й вариант, то будет использован минимум необходимых компонентов, но при этом будет доступна сеть.
Соответственно, если система успешно загружается, можно скачать актуальные обновления, в которых вполне может быть исправление ошибки:
- Откройте Пуск – Параметры.
- Перейдите к разделу Обновления и безопасность.
- Выполните проверку.
Можно активировать автоматический режим установки.
Узнайте также:
- Синий экран Ntoskrnl.exe на Виндовс 10: как убрать,
- Ошибка MS Gamingoverlay на Виндовс 10: как устранить.
Отключение проверки подписи драйверов
В одной из предыдущих версий ОС некорректно работала утилита для очистки места на диске. При очистке старых системных файлов и/или временных файлов она помимо ненужных данных удаляла часть системной папки с драйверами, а остальные помечала как неподписанные (то есть, потенциально несовместимые с системой). В результате Windows 10 сразу при загрузке выпадала в Critical Service Failed и бесконечно перезагружалась. Аналогичный эффект может быть и от установки драйверов при помощи стороннего софта (за таким вредительством замечен Driver Booster от IObit software) или из драйвер-паков.
Чтобы починить такое поведение, необходимо при загрузке в меню стартовых опций отключить проверку подписей у драйверов (чаще всего 7-й вариант и выбирается по F7).
После этого, сначала попробуйте установить обновления, как описано выше – вполне вероятно, что этого будет достаточно. Если нет, сравните количество файлов в папках, расположенных в каталоге WindowsSystem32CatRoot, с аналогичной рабочей копией такой же версии «десятки» (то есть должна совпадать разрядность, редакция и язык). При обнаружении значительной «недостачи» (к примеру, порядка 1500 файлов у вас против 5000 на работающем ПК), скопируйте недостающие файлы в соответствующую папку на своей системе.
Важно! Не заменяйте имеющиеся файлы, поскольку они могут отвечать за работу с компонентами именно вашего ПК. И лучше сделайте бэкап папки до любых операций с ней.
Восстановление ноутбука до заводских настроек
Если Critical Service Failed возникает в Windows 10 на ноутбуке, можно использовать предусмотренные производителем средства для отката к заводскому состоянию. Например, на моделях Sony для этого используется специальная клавиша, у других фирм может быть специальная комбинация клавиш, которую нужно нажать при загрузке – посмотрите в инструкции к устройству. Но такой вариант обычно уничтожает всю информацию на диске. Используйте его как средство «последней надежды».
Используемые источники:
- https://remontka.pro/critical-process-died-windows-10/
- https://windows10x.ru/critical-service-failed-kak-ispravit/
- https://virtualniy-mir.ru/kak-ustranit-oshibku-critical-service-failed-na-vindovs-10/

В этой инструкции — подробно о том, что может являться причиной появления проблемы и как исправить ошибку CRITICAL PROCESS DIED в Windows 10 (также ошибка может отображаться как CRITICAL_PROCESS_DIED на синем экране в версиях Windows 10 до 1703).
Причины ошибки
В большинстве случаев причиной ошибки CRITICAL PROCESS DIED бывают драйверы устройств — в случаях, когда Windows 10 использует драйверы из Центра обновлений, а требуются оригинальные драйверы производителя, а также другие неправильно работающие драйверы.
Случаются и другие варианты — например, с синим экраном CRITICAL_PROCESS_DIED можно столкнуться после работы программ для очистки от ненужных файлов и реестра Windows, при наличии вредоносных программ на компьютере и в случае повреждения системных файлов ОС.
Как исправить ошибку CRITICAL_PROCESS_DIED
В случае, если вы получаете сообщение об ошибке сразу при включении компьютера или входе в Windows 10, для начала зайдите в безопасный режим. Сделать это можно различными способами, в том числе, когда система не загружается, подробно об этом в инструкции Безопасный режим Windows 10. Также использование чистой загрузки Windows 10 может временно помочь избавиться от ошибки CRITICAL PROCESS DIED и выполнить действия для полного ее устранения.
Способы исправления, если удается войти в Windows 10 в обычном или безопасном режиме
В первую очередь рассмотрим способы, которые могут помочь в ситуации, когда вход в Windows возможен. Начать рекомендую с просмотра сохраненных дампов памяти, которые создаются системой автоматически при критических сбоях (к сожалению, не всегда, иногда автоматическое создание дампов памяти отключено. См. Как включить создание дампов памяти при сбоях).
Для анализа удобно использовать бесплатную программу BlueScreenView, доступную для загрузки на странице разработчика https://www.nirsoft.net/utils/blue_screen_view.html (ссылки на загрузки находятся внизу страницы).
В очень упрощенном варианте для начинающих пользователей анализ может выглядеть следующим образом:
- Запустите программу BlueScreenView
- Просмотрите файлы .sys (обычно нужны именно они, хотя в списке часть могут присутствовать hal.dll и ntoskrnl.exe), которые отобразятся в верхней части таблицы в нижней панели программы с не пустым вторым столбцом «Address In Stack».
- Используя поиск в Интернете, выясните, что это за файл .sys и какой драйвер он представляет.
Примечание: также можно попробовать использовать бесплатную программу WhoCrashed, которая может сообщить точное наименование драйвера, вызвавшего ошибку.
Если шаги 1-3 удались, то далее останется лишь решить проблему с идентифицированным драйвером, обычно это один из следующих вариантов:
- Загрузить файл драйвера с официального сайта производителя ноутбука или материнской платы (для ПК) и установить его.
- Откатить драйвер, если он недавно обновлялся (в диспетчере устройств правый клик по устройству — «Свойства» — вкладка «Драйвер» — кнопка «Откатить»).
- Отключить устройство в диспетчере устройств, если оно не является критичным для работы.
Дополнительные методы исправления, которые могут помочь в данном сценарии:
- Ручная установка всех официальных драйверов (важно: некоторые пользователи ошибочно считают, что если диспетчер устройств сообщает, что драйвер не нуждается в обновлении и «устройство работает нормально», то все в порядке. Это часто не так. Официальные драйверы берем с сайта производителя вашего оборудования: например, аудио драйверы Realtek скачиваем не с Realtek, а сайта производителя материнской платы для вашей модели или с сайта производителя ноутбука, если у вас ноутбук).
- Использование точек восстановления, если они есть в наличии и если недавно ошибка не давала о себе знать. См. точки восстановления Windows 10.
- Проверка компьютера на наличие вредоносных программ (даже если у вас есть хороший антивирус), например, с помощью AdwCleaner или других средств удаления вредоносных программ.
- Выполните проверку целостности системных файлов Windows 10.
Как исправить ошибку CRITICAL PROCESS DIED, если Windows 10 не запускается
Более сложный вариант — когда синий экран с ошибкой появляется еще до входа в Windows 10 без возможности запустить особые варианты загрузки и безопасный режим (если такая возможность есть, то можно использовать предыдущие методы решения в безопасном режиме).
Примечание: если после нескольких неудачных загрузок у вас открывается меню среды восстановления, то создавать загрузочную флешку или диск, как описано далее, не нужно. Вы можете использовать средства восстановления из этого меню, в том числе — сброс системы в разделе «Дополнительные параметры».
Здесь потребуется создать загрузочную флешку с Windows 10 (или диск восстановления) на другом компьютере (разрядность системы на накопителе должна совпадать с разрядность установленной системы на проблемном компьютере) и загрузиться с нее, например, используя Boot Menu. Далее порядок действий будет следующим (пример для загрузки с установочной флешки):
- На первом экране программы установки нажмите «Далее», а на втором, внизу слева — «Восстановление системы».
- В появившемся меню «Выбор действия» зайдите в «Поиск и устранение неисправностей» (может называться «Дополнительные параметры»).
- При наличии, попробуйте использовать точки восстановления системы (пункт «Восстановление системы»).
- При их отсутствии, попробуйте открыть командную строку и выполнить проверку целостности системных файлов с помощью sfc /scannow (как это сделать из среды восстановления, подробно в статье Как проверить целостность системных файлов Windows 10).
Дополнительные варианты решения проблемы
Если к текущему моменту никакие способы не помогают исправить ошибку, среди остающихся вариантов:
- Выполнить сброс Windows 10 (можно с сохранением данных). Если ошибка появляется после входа в систему, то сброс можно выполнить, нажав по кнопке питания, изображенной на экране блокировки, затем, удерживая Shift — Перезагрузка. Откроется меню среды восстановления, выберите «Поиск и устранение неисправностей» — «Вернуть компьютер в исходное состояние». Дополнительные варианты — Как сбросить Windows 10 или автоматическая переустановка ОС.
- Если проблема возникла после использования программ для очистки реестра или подобных, попробуйте восстановить реестр Windows 10.
При отсутствии решения могу рекомендовать лишь попробовать вспомнить, что предшествовало появлению ошибки, выявить закономерности и попробовать как-то отменить действия, которые привели к проблеме, а если это невозможно — выполнить установку системы повторно. Тут может помочь инструкция Установка Windows 10 с флешки.
ОС Windows является одной из наиболее часто используемых операционных систем на рынке. Однако, хотя он довольно универсален и распространен среди пользователей, существует множество сообщений о проблемах, связанных с системой.
Эти системные ошибки являются устранимыми, включая такие ошибки, как код остановки Critical Process Died. Хотя известно, что она устраняет поврежденные процессы Windows, эту ошибку необходимо устранить.
В этой статье мы рассмотрим этот код остановки и предоставим пользователям исчерпывающее руководство по его устранению на компьютерах с Windows 10 и 11.
Что приводит к ошибке «Сбой критического процесса»
Среди ошибок BSOD код остановки Critical Process Died является одной из наиболее часто встречающихся ошибок Windows.
Поскольку это происходит из-за неожиданного повреждения фоновых процессов Windows, причину этой ошибки нельзя определить напрямую.
Это может включать такие функции, как services.exe, csrss.exe и т.д. При таких ошибках Windows автоматически выключается или перезагружает систему для её защиты.
Хотя это известно как ошибка кода остановки, она известна под кодом ошибки «0x000000EF», который представляет собой указание, данное Windows для завершения критического процесса, который был повреждён.
Существует множество причин и причин стоп-кода, который регулирует работу компьютера с Windows:
- Различные программные ошибки, наносящие ущерб базовым процедурам системы Windows
- Неисправные драйверы, управляющие определенным периферийным устройством или службой компьютера
- Проблемы с памятью из-за поврежденных разделов или проблем с размером жёсткого диска
- Повреждение файла «без особой причины»
- Перегретое устройство, что вредит аппаратной части компьютера
После обзора кода остановки Critical Process Died пришло время проверить и рассмотреть список решений, которые можно использовать для устранения этого конкретного кода ошибки.
-
Восстановить систему на предыдущую точку
Перво-наперво, вы можете запустить процедуру восстановления системы, чтобы устранить конкретную ошибку на компьютере. Это исключит определенные изменения в системе, созданные после обновления Windows, поскольку это может быть проблемой, вызывающей ошибку кода остановки.
- Вы должны загрузиться в систему с помощью установщика USB. Перейдите к выбору параметров Восстановить компьютер и Дополнительные параметры через ссылки, появляющиеся в начальном окне среды автоматического восстановления.
- Выберите параметр Устранение неполадок в меню «Дополнительные параметры», чтобы перейти к следующим параметрам. Вы окажетесь на следующем экране, где вам нужно выбрать «Восстановление системы», чтобы начать процесс.
- Вы должны предоставить данные для входа на компьютер, чтобы продолжить. После этого вы должны выбрать конкретную точку восстановления в следующем окне. Нажмите «Далее», чтобы перейти к следующему окну, и нажмите «Готово», чтобы завершить восстановление системы.
Система перезагрузится с использованием файлов предыдущего состояния.
-
Запустите DISM, чтобы исправить поврежденный образ системы
Проблема Critical Process Died в Windows довольно часто требует восстановления образа системы Windows. В таких случаях лучше всего использовать процесс, который исправляет систему.
DISM, утилита командной строки под названием Deployment Image Servicing and Management, используется для исправления таких проблем.
Чтобы использовать эту технику, вы должны выполнить шаги, как показано ниже:
- Откройте командную строку от имени администратора.
- После запуска вы должны использовать следующие команды для оценки и восстановления образа системы Windows:
Dism /Online /Cleanup-Image /CheckHealth
Dism /Online /Cleanup-Image /ScanHealth
Dism /Online /Cleanup-Image /RestoreHealth
-
Используйте средство проверки системных файлов SFC /scannow
Поскольку код остановки Windows Critical Process Died связан со сбоями и повреждениями в системе Windows, вы также можете попробовать использовать команду SFC для проверки системных файлов.
Чтобы выполнить команду SFC, используйте следующие шаги:
- Откройте командную строку от имени администратора.
- Введите команду sfc /scannow и нажать Enter. Это инициирует процесс сканирования и, в конечном итоге, решит эту проблему с кодом остановки.
-
Запустите CHKDSK, чтобы исправить ошибки диска
Различные утилиты Windows, доступные в системе, могут использоваться для решения различных проблем. Поскольку вы ищете исправление ошибки Stop Code Critical Process Died, вы можете использовать команду CHKDSK в командной строке.
Будучи известной как одна из лучших утилит, она решает основные проблемы с диском и устраняет всевозможные системные ошибки.
- Откройте командную строку от имени администратора.
- Введите в терминале следующую команду и нажмите Enter:
CHKDSK D: /F/R/X. Замените D на букву раздела диска, который вы хотите восстановить.
Чтобы предотвратить непредвиденные ошибки, не прерывайте CHKDKS и терпеливо дождитесь завершения процесса сканирования и исправления.
Если вам неудобно использовать командную строку, вы всегда можете воспользоваться сторонним альтернативным вариантом. Инструменты управления разделами диска выполняют те же функции, что и команда CHKDSK, но при этом упрощают всю модель взаимодействия.
-
Сканирование с помощью антивируса
Существует вероятность того, что в вашей системе действует вирус, который вызывает все связанные с этим проблемы с программным обеспечением.
Общие ошибки кода остановки также могут быть следствием этой проблемы в системе. Наличие вируса или вредоносного ПО невозможно избежать; однако вы всегда должны быть готовы к этому, если это произойдёт.
Для этого вы должны использовать антивирусное программное обеспечение, которое обнаруживает и удаляет вирусы и вредоносные программы, создающие проблемы в вашей системе.
-
Удалите нестабильные программы
Ошибка Critical Process Died – это ошибка, которая может быть вызвана несколькими проблемами в системе.
Причиной также может быть нестабильная программа, повреждающая процессы Windows. Следовательно, лучше удалить её из системы, чтобы избежать возможных проблем с компьютером.
-
Убедитесь, что все драйверы обновлены
Возможно, на вашем устройстве с Windows некоторые драйверы не обновлены или устарели. Из-за этих драйверов система может столкнуться с препятствиями при выполнении процессов, что приведёт к повреждению.
Чтобы избежать этого, вы должны убедиться, что драйверы обновлены: как правильно обновить драйверы.
-
Выполните чистую загрузку
Чтобы решить некоторые конкретные проблемы на вашем компьютере с Windows, вам может потребоваться доступ к службам чистой загрузки.
Сокращая время запуска, вы можете исправить проблемы с критическими процессами. Для этого вы должны выполнить шаги, указанные ниже:
- Нажмите сочетание клавиш Win + S. Когда откроется новое окно, введите
msconfigи нажмите ОК. - Активируйте флажок Выборочный запуск и снимите флажок «Загружать элементы автозагрузки».
- Перейдите на вкладку Службы, установите флажок Не отображать службы Microsoft и нажмите Отключить все, чтобы отключить все службы во время загрузки.
- Выберите раздел Автозагрузка в верхней части окна и нажмите Открыть диспетчер задач. Вы должны отключить все приложения, которые не требуются в процессе. Щёлкните правой кнопкой мыши и выберите «Отключить» или используйте кнопку «Отключить» в правом верхнем углу. После этого вам необходимо перезагрузить компьютер, чтобы выполнить чистую загрузку.
- Нажмите сочетание клавиш Win + S. Когда откроется новое окно, введите
Вывод – как исправить Critical Process Died
Со всеми подробностями, изложенными выше, вы теперь знаете как решить проблему с кодом остановки Critical Process Died.
Системные ошибки Windows довольно фатальны, и их всегда следует внимательно изучать.
Следуйте инструкциям, приведенным в статье, чтобы решить проблему с кодом остановки и обеспечить бесперебойную работу всей системы.
Если один из процессов системы по какой-либо причине прекращает свою работу, то это вызывает «синий экран» с ошибкой типа «Critical process died». В этой пошаговой инструкции разберёмся, из-за чего это может происходить и как исправить ошибку critical process died Windows 10/ 8/ 8.1
https://programmainfo.ru/test/kto-vy-v-mire-vedmaka
Содержание
- Причины возникновения ошибки Critical process died
- Как исправить critical process died в Windows 10
- Проверить температуру ПК
- Восстановление системы
- Удалить программное обеспечение
- Обновление драйверов
- Исправление системных файлов
- Вредоносное ПО может вызывать ошибку Critical process died Windows 10
- Обновление Windows помогает устранить ошибку “Critical process died”
- Инструмент устранения неполадок
- Сканирование жёсткого диска
- Исправить Critical process died в Windows 8/ 8.1 /10
- Удаление последних обновлений для Windows
- Чистая загрузка
- Как устранить ошибку CRITICAL PROCESS DIED, если система не запускается
- Обновление BIOS
- Сброс настроек
- Переустановка Windows
Причины возникновения ошибки Critical process died
Самые распространённые причины «critical process died» следующие:
- сбой в работе одного из драйверов, что делает невозможным дальнейшую работу одного из устройств;
- повреждение системных dll-библиотек (в которых записан алгоритм работы критически важных процессов);
- система заражена вирусами, один из которых принудительно завершает работу критических процессов;
- аппаратная неисправность (например, процессора, оперативной памяти, жёсткого диска);
- программный сбой в работе Windows.
Как исправить critical process died в Windows 10
Не всегда пользователю доступна возможность точно установить причину, из-за которой возникает ошибка critical process died. Поэтому в таких случаях рекомендуется поочерёдно выполнить проверку тех. узлов системы и самого ПК, сбои в которых чаще всего и взывают «синий экран».
https://programmainfo.ru/test/dengi-umeesh-li-ty-s-nimi-druzhit
Проверить температуру ПК
Если перегревается процессор или видеокарта, то с целью предотвращения их выхода из строя — они принудительно выключаются, что и вызывает ошибку «Critical process died». Узнать текущую температуру компонентов и способы её снизить можно штатными программами, а также дополнительными утилитами или виджетами.
Восстановление системы
Если же перегрева нет, то следует исключить все возможные программные ошибки в работе ОС, которые и могут вызывать «Critical process died». Для этого следует выполнить восстановление системы до последнего рабочего состояния. Для этого вам нужно:
- Зайти в панель управления
- В панели управления выбрать «Восстановление».
- Затем выбрать «Запуск восстановления»
- Откроется мастер отката ОС до рабочего состояния. Пользователю будет предложено выбрать последнюю точку восстановления и вернуть ПК до этого состояния.
- Нужно отметить необходимую точку восстановления и нажать «Далее», подтвердить выполнение восстановления.
- Если же при запуске мастера возникает ошибка, то это означает, что функция создания точек восстановления не включена в системе. И такой способ устранения проблемы — недоступен.
https://programmainfo.ru/test/kakoy-ty-instrument
Удалить программное обеспечение
Довольно часто ошибка critical process died начинает появляться после установки какой-либо программы, например, Skype или GeForce Experience. В таком случае рекомендуется удалить программы и проверить, как без них работает система.
Для этого:
- Зайти в панель управления
- Выбрать «Программы и компоненты».
- В следующем окне кликнуть на столбик «Установлено». Все установленные программы будут автоматически отсортированы, первыми будут те, которые последними инсталлировал пользователь.
Вот с их удаления и стоит начать. Просто выделить, вызвать контекстное меню и выбрать «Удалить».
https://programmainfo.ru/test/otlichish-krinzh-ot-krasha
Обновление драйверов
Ещё нелишним будет проверить наличие обновлений для драйверов всех устройств Windows. Для этого вам нужно:
- Нажать ПКМ по окну и выбрать “Диспетчер устройств”
- Раскрыть каждое устройство и посмотреть, нет ли там желтых треугольников возле каждого устройства
- Выберите метод обновления драйверов
https://programmainfo.ru/test/volga-ili-pobeda-a-ty-znakom-s-sovetskim-avtopromom-prover-sebya-v-uvlekatelnom-teste
Исправление системных файлов
Из-за чего dll-библиотеки могут повредиться? Например, из-за аварийного выключения ПК, когда головка жёсткого диска не успевает «запарковаться». Но в Windows встроена утилита, позволяющая проверить те самые dll-файлы, и если будут обнаружены их повреждения — восстановить их. И если верить статистике, то ошибка Critical process died Windows 10 именно по этой причине чаще всего и возникает.
Для восстановления вам нужно:
- Нажать на панели задач на иконку поиска, ввести «cmd», выбрать «Запуск от администратора».
- Затем нужно ввести команду sfc /scannow и нажать Enter. Запустится автосканирование dll-файлов на наличие повреждений, модификаций.
- Потребуется лишь дождаться завершения процесса.
Но есть один нюанс: если у пользователя установлена пиратская версия Windows, то это может привести к тому, что система в будущем просто перестанет загружаться. А всё из-за того, что у таких копий ОС некоторые dll-библиотеки подменены, чтобы проверка лицензии не выполнялась. И после сканирования через SFC — они будут заменены на оригинальные.
https://programmainfo.ru/test/3569
Вредоносное ПО может вызывать ошибку Critical process died Windows 10
Существует вредоносное ПО, которое стандартным антивирусом не распознаётся как вирус (из-за своеобразного алгоритма работы). Для выявления таких программ можно воспользоваться утилитой HitmanPro. Она условно-бесплатная (1 сканирование можно выполнить даже без регистрации).
- Запустите утилиту и нажмите «Далее».
- Выбрать «Нет», в этом случае приложение устанавливаться не будет.
- Далее останется лишь дождаться окончания сканирования.
- Будет показан список всех файлов и программ, которые опознаются как вредоносные для системы. Если нажать «Дальше», то они будут удалены.
https://programmainfo.ru/test/m-ili-zh?customize_changeset_uuid=59e64295-f146-4b1e-bd9b-ddeddee522c3&customize_autosaved=on
Обновление Windows помогает устранить ошибку “Critical process died”
Обновление выполняется очень легко, для этого вам необходимо:
- Нажать сочетание клавиш Win + I
- Выбрать пункт «Обновление и безопасность»
- Нажать на «Проверить наличие» и установить их (если будут обнаружены).
Инструмент устранения неполадок
В любой версии Windows есть интегрированная утилита, которая сканирует и устраняет программные ошибки самостоятельно. С её помощью, к примеру, можно избавиться от несовместимости установленных приложений. Или же перезапустить «зависшие» драйвера устройств. И хоть и редко, но с ошибкой типа «Critical process died» она тоже позволяет справиться.
- Потребуется в панели управления выбрать «Устранение неполадок».
- Затем кликнуть на «Просмотр всех категорий».
- Далее выбрать «Обслуживание системы». Дождаться завершения сканирования работы службы.
Сканирование жёсткого диска
Если установленный винчестер старый (ему более 3 – 5 лет), то у него могут уже иметься повреждённые сектора. Чтобы выполнить его сканирование, нужно:
- Открыть «Мой компьютер»
- Выбрать поочерёдной каждый диск, через контекстное меню кликнуть «Свойства».
- Перейти на вкладку «Сервис», выбрать «Проверить». Нажать «Проверить диск» и дождаться окончания процесса.
- Если пользователь пытается выполнить проверку системного раздела (где записан Windows), то система запросит выполнение перезагрузки ОС. Нужно дать согласие.
Исправить Critical process died в Windows 8/ 8.1 /10
А этот способ поможет избавиться от ошибки critical process died, если она возникает практически сразу после установки ОС. Чаще всего это происходит, если был использован некорректный установочный образ Windows (или он записался с ошибками на флешку или DVD) или вовсе пиратский.
- Запустить командную строку от администратора.
- Введите команду: DISM /Online /Cleanup-Image /RestoreHealth и нажмите «ОК»
- После — перезагрузить ОС (если это не произойдёт автоматически).
Довольно часто это устраняет Critical process died в Windows 8.
Удаление последних обновлений для Windows
Если синий экран возникает после установки последних обновлений ОС, то это означает, что они некорректные. Такое случается, но пользователю предоставляется возможность их вручную удалить и восстановить предыдущие версии dll-библиотек. Нужно:
- Открыть «Параметры»
- Перейти в «Обновления»
- Кликнуть «Просмотр журнала».
- Там нужно выбрать «Удалить обновления».
- После этого — перезагрузить ПК. Естественно, что если после этого появится запрос на обновление системы, то следует отказаться от него (хотя бы на 5 – 10 дней, пока разработчики из Майкрософт не устранят возникшую проблему).
Чистая загрузка
Со временем в Windows добавляются дополнительные службы от установленных пользователем программ. Например, утилита для автоматического обновления браузера или же приложение для настройки видеокарты. И они тоже могут вызывать сбой в работе системы и появление ошибки Critical process died.
А чтобы проверить это — рекомендуется воспользоваться так называемой «Чистой загрузкой». То есть запуском Windows, в котором будут задействованы только системные процессы. Все остальные — не будут использоваться.
Нужно выполнить следующее:
- Нажать Win+R
- Ввести команду msconfig, нажать «ОК».
- Перейти на вкладку «Службы». Нажать «Отключить всё», далее — «ОК».
- Останется только перезагрузить ПК, чтобы нововведения вступили в силу.
Как устранить ошибку CRITICAL PROCESS DIED, если система не запускается
Если вышеуказанные рекомендации не позволили устранить «critical process died», то придётся действовать более радикально и воспользоваться восстановлением системы.
Обновление BIOS
Если проблема наблюдается на новом ПК или ноутбуке, то вполне возможно, что установленный процессор попросту несовместим с микрокодом материнской платы. Устранить это можно через обновление BIOS. Пользователю нужно перейти на сайт производителя материнской платы или ноутбука, скачать соответствующий установочный файл для обновления BIOS.
А далее просто запустить его и следовать подсказкам.
Ни в коем случае во время обновления нельзя выключать устройство! В противном случае придётся обращаться в сервисный центр.
Сброс настроек
Также можно попробовать вернуть систему до «заводского» состояния, то есть выполнить сброс.
Если же сброс заканчивается ошибкой critical process died (а это бывает довольно часто), то остается только вариант с полной переустановкой Windows. Зато это устраняет «Сritical process died» в 99% случаев, если ошибка не связана с аппаратными поломками ПК или ноутбука.
Итого, «синий экран» с уведомлением critical process died возникает при завершении или «вылете» критически важных процессов Windows. И причин, из-за которых это происходит, может быть множество. Сталкивались ли вы с данной ошибкой на практике, и как вам удалось с ней справиться? Расскажите об этом в комментариях.

Специалист программирования компьютерных систем и устройств на базе ОС «Android»
Задать вопрос эксперту
На чтение 10 мин. Просмотров 2.4k. Опубликовано 03.09.2019
Ошибки BSOD являются одними из самых раздражающих ошибок в Windows. Различные факторы могут вызвать ошибки BSOD, в том числе аппаратные и программные проблемы.
В этой статье мы поговорим о проблемах BSOD, вызванных ошибкой критический процесс умер в Windows 10.
Поэтому, если вы столкнулись с этой проблемой, выполните действия по устранению неполадок, перечисленные в этой статье, чтобы устранить проблему.
Проблема «Критический процесс умер» в основном возникает, когда критический компонент Windows обнаруживает, что данные были изменены, а их не должно быть.
Этот элемент может быть плохим драйвером, ошибкой памяти и т. Д. В большинстве случаев эта ошибка возникает внезапно, когда пользователи работают на своих ПК. К счастью, есть несколько способов решить эту проблему.
Содержание
- Как исправить критическую ошибку процесса в Windows 10
- Решение 1. Запустите сканирование SFC
- Решение 2. Запустите полную антивирусную проверку системы
- Решение 3 – удалить последние обновления
- Решение 4 – Загрузите последние обновления драйверов
- Решение 5 – Чистая загрузка вашего компьютера
- Решение 6. Проверьте диск на наличие ошибок
- Решение 7. Запустите DISM, чтобы исправить образ системы Windows 10
- Решение 8 – Запустите восстановление системы
Как исправить критическую ошибку процесса в Windows 10
Есть много случаев, когда эта ошибка может возникнуть. Это руководство по устранению неполадок покажет вам, как исправить эту раздражающую проблему в следующих случаях:
- Критический процесс умер после обновления – эта ошибка возникает вскоре после того, как пользователи установили последние обновления Windows на свои ПК или обновили свою ОС.
У меня есть ноутбук Lenovo S-510p. Недавно я попытался обновить Windows до 10. Я в настоящее время использую Windows 8.1 – 64-разрядную версию.
Загрузка полностью завершена, и установка началась, но примерно на 55% установки произошел сбой системы из-за ошибки критического процесса.
- Критический процесс умирает после сна . Иногда эта ошибка возникает, когда пользователи выводят свои ПК из спящего режима. Вместо того, чтобы возобновить работу, они не могут использовать свои устройства.
Каждый раз, когда я просыпаюсь, я получаю сообщение BSOD о том, что КРИТИЧЕСКИЙ ПРОЦЕСС УМЕР
- Критический процесс умер после входа в систему – некоторые пользователи могут ввести свое имя пользователя и пароль для входа в систему, но через 30 секунд экран становится синим и появляется этот код ошибки.
- Критический процесс умер после установки Обновления создателей – эта ошибка не затронула многих пользователей при обновлении до Ежегодного обновления. С другой стороны, тысячи пользователей столкнулись с этой проблемой после обновления до Creators Update.
- Критический процесс умер во время игры – если вы геймер, вы должны быть знакомы с этой ошибкой. Это влияет на геймеров довольно часто.
Запустил мой компьютер, который я купил, и, похоже, у меня возникли проблемы во время игр. Экран становится синим и появляется сообщение об ошибке CRITICAL PROCESS DIED. Это происходит, когда я играю только и никогда в другое время.
- Критический процесс умер Windows 10 loop – эта ошибка может иногда вызывать циклы перезагрузки, не позволяя пользователям фактически использовать свои ПК.
Выпуск: петля 60 мин. все работает нормально, но на синем экране появляется сообщение «КРИТИЧЕСКИЙ ПРОЦЕСС», и система перезагружается. всегда через 60 минут после предыдущей перезагрузки.
- Критический процесс прервал непредвиденное исключение магазина – ошибка непредвиденного исключения магазина возникает довольно редко, но, тем не менее, это серьезная проблема, как сообщает этот пользователь:
Неожиданное исключение хранилища BSOD – критический процесс завершился.
Привет, у меня 2 ошибки BSOD с тех пор, как я обновил до 10. До этого мой ноутбук работал без сбоев. Я не могу работать и очень расстраиваюсь, чтобы использовать это.
- Критический процесс умер после разгона – если вы решили разогнать свой ПК для повышения производительности в играх, вы также должны знать, что это изменение может вызвать проблемы BDoD.
- Критический процесс умер при запуске – пользователи сообщают, что эта проблема также может возникнуть в тот момент, когда они загружают свой компьютер. Через несколько секунд после нажатия кнопки питания на экране появляется код ошибки. Обычно это происходит до появления окна входа в систему.
- Критический процесс умер Surface Pro 4 – эта ошибка также влияет на устройства Surface. Однако, судя по отчетам пользователей, похоже, что он распространен для устройств Surface Pro 4.
- Критический процесс умер Server 2012 r2 – , если вы недавно получили это сообщение об ошибке в Windows Server 2012 R2, вы не единственный. Вот как один пользователь описывает эту проблему:
Я использую Windows Hyper-V Server 2012 R2 (Server Core) на трех серверах. […] Несколько недель назад одна из систем, казалось, регулярно перезагружалась. После подключения монитора я увидел BSOD с сообщением «Critical Process Died». Я не уверен на 100% в этом, но эти проблемы с перезагрузкой BSOD, похоже, начались вскоре после получения недавних автоматических обновлений?
- Критический процесс умер . Asus, Toshiba, Lenovo, Dell – эта ошибка затрагивает все устройства независимо от производителя. Однако, похоже, что это происходит довольно редко на компьютерах HP.
Мы надеемся, что следующие шаги по устранению неполадок окажутся полезными в большинстве случаев, перечисленных выше, если не во всех.
Примечание. Другие решения ниже этого видео
Решение 1. Запустите сканирование SFC
Выполнение сканирования SFC является одним из наиболее популярных решений проблем, связанных с Windows, но, к сожалению, оно не всегда выполняет свою работу.
Однако в этом случае это может быть полезно, потому что восстанавливает системные файлы. Поврежденные или измененные системные файлы как раз и являются причиной нашей проблемы.
Если вы не уверены, как запустить сканирование SFC, сделайте следующее:
- Щелкните правой кнопкой мыши кнопку «Пуск» и выберите «Командная строка» («Администратор»).
-
Введите следующую строку и нажмите enter: sfc/scannow
- Подождите, пока процесс завершится (это займет несколько минут)
- Перезагрузите компьютер.
Посмотрите, по-прежнему ли ошибка «Критический процесс умерла» вызывает BSOD. Если нет, то вы можете идти. Если BSOD все еще существуют, попробуйте некоторые из следующих решений.
Научитесь пользоваться средством проверки системных файлов в качестве эксперта из нашего подробного руководства!
Решение 2. Запустите полную антивирусную проверку системы
Вредоносное ПО также может изменить ваши системные файлы. Это не обязательно должен быть опасный вирус, даже шпионское или рекламное ПО может повредить ваши системные файлы.
Если запуск сканирования SFC не помог, запустите антивирус и запустите полное сканирование системы на своем компьютере, чтобы обнаружить и удалить вредоносные программы.
Вы можете использовать встроенные в Windows антивирусные программы, Защитник Windows или сторонние антивирусные решения.
Вот как выполнить полное сканирование системы в Windows 10 Creators Update:
- Перейдите в «Пуск»> введите «защитник»> дважды щелкните Защитник Windows, чтобы запустить инструмент
-
На левой панели выберите значок щита
-
В новом окне выберите опцию Advanced Scan
-
Установите флажок «Полная проверка», чтобы запустить полную проверку системы на наличие вредоносных программ.
Кроме того, мы настоятельно рекомендуем вам проверить некоторые из лучших антивирусных программ для ПК с Windows и установить их на свой компьютер.
Некоторые сторонние антивирусные программы, такие как Panda, BullGuard, BitDefender, Malwarebytes , идеально подходят для удаления вирусов.
Решение 3 – удалить последние обновления
Некоторые пользователи узнали, что последние обновления Windows 10 на самом деле вызывают эту проблему. Это может быть серьезной проблемой, поскольку Windows 10 «все об обновлениях», и для нормальной работы системы требуются некоторые обновления.
Но если накопительное обновление вызывает головную боль, вы можете удалить его, спрятать, и у вас больше не должно быть проблем с ним.
Вот как удалить обновления Windows:
-
Перейдите в Настройки> перейдите в Центр обновления Windows> нажмите кнопку «Обновить историю»
-
Перейти к удалению обновлений
- Выберите обновления, которые вы хотите удалить> нажмите Удалить

Накопительные обновления состоят из всех ранее выпущенных обновлений. Когда Microsoft выпускает новое накопительное обновление и загружает его, вы также получите обновление, которое пришлось удалить, поскольку оно вызвало BSOD.
Решение 4 – Загрузите последние обновления драйверов
Плохие драйверы или драйверы, которые неправильно используют память, также могут вызвать ошибку Windows 10 «Критический процесс умер».
Перейдите в диспетчер устройств и убедитесь, что абсолютно все драйверы обновлены и совместимы с Windows 10.
Важные обновления драйверов, такие как драйверы видеокарты или звуковой карты, также поставляются через Центр обновления Windows.
Все ваши драйверы должны быть обновлены, но делать это вручную очень раздражает, поэтому мы предлагаем сделать это автоматически.
Инструмент автоматического обновления поможет вам избежать необратимого повреждения вашего ПК, вызванного загрузкой и установкой неправильных версий драйверов.
Мы настоятельно рекомендуем Модуль обновления драйверов TweakBit (одобрен Microsoft и Norton) автоматически загружать все устаревшие драйверы на ваш компьютер. Отказ от ответственности: некоторые функции этого инструмента не являются бесплатными.
Научитесь обновлять свои драйверы как эксперт с нашим полным руководством!
Решение 5 – Чистая загрузка вашего компьютера
Чистая загрузка запускает Windows, используя минимальный набор драйверов и программ запуска, чтобы устранить конфликт программного обеспечения, который может возникнуть при установке программы или обновлении или просто при запуске программы.
Вот как чистить загрузку вашего компьютера с Windows 10:
- Введите Конфигурация системы в поле поиска> нажмите Enter
- На вкладке Службы > установите флажок Скрыть все службы Microsoft > и нажмите Отключить все .

3. На вкладке Запуск > нажмите Открыть диспетчер задач .
4. На вкладке Автозагрузка в Диспетчере задач> выберите все элементы> нажмите Отключить .

5. Закройте Диспетчер задач .
6. На вкладке «Запуск» диалогового окна «Конфигурация системы»> нажмите «ОК»> перезагрузите компьютер.
Решение 6. Проверьте диск на наличие ошибок
В Windows 10 вы можете запустить проверку диска с помощью командной строки.
Запустите командную строку от имени администратора и введите команду chkdsk C:/f , а затем нажмите Enter. Замените C буквой раздела вашего жесткого диска.

В качестве быстрого напоминания, если вы не используете параметр/f, chkdsk отображает сообщение о том, что файл должен быть исправлен, но не исправляет никаких ошибок. Команда chkdsk D:/f обнаруживает и устраняет логические неполадки, затрагивающие ваш диск. Для устранения физических проблем также запустите параметр/r.

Это простое руководство покажет вам все, что вам нужно знать о командной строке!
Решение 7. Запустите DISM, чтобы исправить образ системы Windows 10
- Откройте командную строку от имени администратора
-
Введите следующую команду: DISM/Online/Cleanup-Image/RestoreHealth
- Нажмите Enter, чтобы запустить команду.
- Подождите, пока он выполнит сканирование. Процесс может занять до 10 минут, иногда даже дольше. Если индикатор выполнения зависает на 20%, не волнуйтесь, это совершенно нормально, вам просто нужно набраться терпения.
- После завершения сканирования DISM перезагрузите компьютер.
Кроме того, вы можете попробовать следующий метод.
- Смонтируйте файл Windows 10 .iso, дважды щелкнув по нему.
- Откройте командную строку или PowerShell от имени администратора.
- Проверьте работоспособность системы, выполнив следующие команды:
dism/online/cleanup-image/scanhealth
dism/online/cleanup-image/checkhealth
dism/online/cleanup-image/restorehealth
4. Запустите эту команду: DISM/Online/Cleanup-Image/RestoreHealth /source:WIM:X:SourcesInstall.wim:1/LimitAccess
Замените X буквой диска, на которой смонтирован ваш Windows 10 ISO.
Решение 8 – Запустите восстановление системы
Если проблема началась недавно, запустите Восстановление системы. Если эта проблема возникла после того, как вы установили новое программное обеспечение на свой компьютер, этот инструмент поможет вам удалить недавно добавленные приложения и программы.
Параметр «Восстановление системы» позволяет восстановить предыдущую хорошо работающую конфигурацию системы без потери каких-либо файлов, за исключением нескольких настраиваемых функций и параметров.
Windows 10 предлагает расширенные возможности восстановления, которые позволяют пользователям чистить установку ОС. Если вы пользователь Windows 10, вы также можете использовать опцию восстановления «Сбросить этот ПК».
- Перейдите в «Настройки»> «Обновление и безопасность»> нажмите «Восстановление» под левой панелью.
-
Нажмите «Начать» под «Сбросить этот компьютер»> «Сохранить свои файлы».
- Следуйте инструкциям на экране для завершения сброса.
Мы надеемся, что эта статья помогла вам исправить ошибку BSoD «Критический процесс умер». Используйте раздел комментариев ниже, чтобы сообщить нам, какое решение сработало для вас.
Примечание редактора . Этот пост был первоначально опубликован в феврале 2016 года и с тех пор был полностью переработан и обновлен для обеспечения свежести, точности и полноты.
Updated by
Daisy on Sep 22, 2022
On this page, you will learn:
- 1. What is Critical Process Died error
- 2. How does Critical Process Died error occur
- 3. How to fix blue Critical Process Died on Windows 10/8/7
Quick Guide to Fix Critical Process Died Error on Windows 10/8/7
- Step 1. Reboot PC into Safe Mode or use Clean Boot.
- Step 2. Fix file system error using EaseUS partition manager tool.
- Step 3. Update the disk driver.
- Step 4. Run antivirus.
- More details…
How Do I Fix Blue Critical Process Died Error on Windows 10/8/7?
«Help! A Critical Process Died error pops up while I was gaming on my PC. Hey guys, do you have any clues about what is Critical Process Died error with error code — 0x000000EF or blue screen?
I received such an error code with a blue screen while I was playing a game on my computer, I was totally out of my mind. Can anyone of you offer me a solution to this problem? It would be highly appreciated if you do know how to fix this error.»
If you encounter a blue screen of Critical Process died error on your computer suddenly, don’t worry. Check and follow the fixes to get rid of the critical process died issue immediately:
| Workable Solutions | Step-by-step Troubleshooting |
|---|---|
| Fix 1. Reboot PC into Safe Mode | Restart Windows 10, press Shift + F8 to bring up the recovery mode…Full steps |
| Fix 2. Perform a Clean Boot | Type msconfig in the Search box and hit enter to open System Configuration…Full steps |
| Fix 3. Run CHKDSK to Fix File System | Open Command Prompt and Type chkdsk e: /f /r /x and hit Enter…Full steps |
| More Fixes | Run EaseUS Partition Master > Right-click disk and select «Check File System»…Full steps |
Overview of Critical Process Died
In this part, you will learn:①. What is «Critical Process Died»? ②. How does Critical Process Died error happen?
What Is Critical Process Died Error?
The Critical Process Died error indicates a critical system process that died with error code — 0x000000EF. When a critical system process fails to run, the operating system won’t boot up. It will pop up with a Critical Process Died Stop Error 0x000000EF, or Blue Screen displayed on your Windows computer.
How Does Critical Process Died Error Happen?
The Critical Process Died issue is basically caused when a critical component of Windows detects that data has been modified when it should not have been. The error also happens when the process which was needed to run the Windows operating system such as Windows 10/8/7 ended abruptly for some reason.
It could be a bad driver, a corrupted file system error, a memory error, etc. Mostly, this error occurs suddenly when users are working on their PCs.
When Will This Error Occur?
Accordingly, the Critical Process Died error often occurs casually. It may happen in the following cases:
- Critical Process Died after Windows Update
- Critical Process Died when Wake PC from Sleep
- Critical Process Died after Login
- Critical Process Died while Gaming
- Critical Process Died on Startup
- Critical Process Died with Windows 10 Reboot Loop
So how to find a solution for Critical Process Died error in Windows 10/8/7 will be a vital question for those users who are having such a problem on their computers. Here the following, EaseUS will provide you with practical solutions for fixing Windows 10/8/7 Critical Process Died error with 0x000000EF code.
10 Solutions to Fix Critical Process Died Error on Windows 10/8/7
If you are having a blue screen with «Your PC ran into a problem and needs to restart. We’re just collecting some error info, and then we’ll restart for you.» error message on your PC, relax.
In this part, you will learn practical fixes to resolve Critical Process Died error on your Windows 10/8/7 computers. Pick up one of the listed solutions here to get rid of this issue on your PC now:
- #1. Reboot PC into Safe Mode
- #2. Use Clean Boot
- #3. Run CHKDSK to Fix File System
- #4. Use File System Error Checker — EaseUS Partition Master
- #5. Run SFC Command
- #6. Use DISM Command
- #7. Update Disk Driver
- #8. Run Antivirus Software
- #9. Uninstall Recent Windows Update
- #10. Perform System Restore
Solution 1. Reboot PC into Safe Mode
Here we’ll take Windows 10 as an example to show you how to reboot PC into Safe Mode, which is a quick way of turning on Windows, prevent you from getting Critical Process Died error.
To thoroughly fix this the Critical Process Died error, you should also boot up PC first. Here are the steps to get started:
Step 1. Restart Windows 10, press Shift + F8 to bring up the recovery mode.
Step 2. Go to Advanced Boot Options and set boot mode as Safe Mode.
Or you can restart PC several times > Enter Troubleshoot > Advanced Options > Startup Settings > Restart > Enable Safe Mode.
Step 3. Save the changes and then startup Windows PC.
Solution 2. Perform a Clean Boot
After you boot up PC from Safe Mode, you can then continue to configure a Clean Boot in System Configuration.
Here are the steps:
Step 1.Type msconfig in the Search box and hit enter to open System Configuration.
Step 2. Go to the General tab, check the two boxes under the Selective startup section:
- «Load system services»
- «Use original boot configurations»
Step 3. Click «OK» to confirm.
Step 4. Go to the Services tab, check «Hide all Microsoft services» and click «Disable all».
Step 5. Click «OK» and «Apply» to save all the changes. Then restart the PC.
Solution 3. Run CHKDSK to Fix File System Error
When the system hard drive contains file system error, the computer may come into Critical Proceed Died error while booting up PC. To fix this issue, you can first boot PC into safe mode, and then follow the steps below to run CHKDSK command:
Step 1.Type cmd in the Search box and right-click Command Prompt, select «Run as Administrator».
Step 2.Type diskpart and hit Enter to bring up DiskPart window.
Step 3. Type chkdsk e: /f /r /x and hit Enter. (Replace e: with the drive letter of your system drive or disk.)
Solution 4. Use File System Error Checker — EaseUS Partition Master
For an easier solution to fix file system error that cause Critical Process Died issue on Windows PC, you may turn to EaseUS Partition Master Free for help. It works professionally in checking and fix system file errors with simple clicks.
Here the following, you can try it to check and fix errors under Windows 10/8/7 now:
Step 1. Right-click the target partition that has a problem.
Step 2. Choose «Advanced» > «Check File System».
Step 3. Confirm if you want to hide the partition or not.
Step 4. In the Check File System window, check the «Try to fix errors if found» option.
Step 5. Click «Start» to check errors on your partition.
Solution 5. Run SFC Command
When the system file contains some error, you may also run into Critical Process Died issue on your computer. To fix this issue, you can also run the SFC command for help.
Here are the steps:
Step 1.Type cmd in the search box, right-click command prompt and select «Run As Administrator».
Step 2. At the command prompt, type sfc /scannow and hit Enter.
The SFC utility will run for a while and if any corruption or error is discovered, replace them on reboot.
Solution 6. Use DISM Command
Besides SFC command, the DISM command is more advanced in fixing disk errors. It can check and restore your system health.
See how to run DISM command to fix Critical Process Died error on Windows PC:
Step 1. Open Command Prompt as Administrator.
Step 2. Type the following command and hit Enter each time to check the system health:
dism /online /cleanup-image /scanhealth
dism /online /cleanup-image /checkhealth
dism /online /cleanup-image /restorehealth
Step 3.Type DISM /Online /Cleanup-Image /RestoreHealthand hit Enter.
After this, exit Command Prompt and restart PC to keep all the changes. If you successfully boot up PC, you’ve successfully got rid of this error from your computer.
Solution 7. Update Disk Driver
Sometimes, when the system disk driver is outdated, you may also meet the Windows boot-up issue, such as the Critical Process Died error. You can try to update the disk driver to get rid of this issue with the steps here:
Step 1. Right-click This PC, click «Manage». Go to Device Manager.
Step 2. Double-click to expand Disk driver. Right-click your disk driver and choose «Update Driver Software».
Step 3. In the pop-up window, choose «Search automatically for updated driver software».
Then, wait for the computer to search and install the latest driver software.
Solution 8. Run Antivirus Software
As you may know that sometimes viruses or malware may cause system boot issues and even OS crash errors on Windows 10/8/7. Therefore, a regular way to fix this issue is to run antivirus software for help.
Or you can use Windows’ built-in antivirus too — Windows defender for help:
Step 1. Go to Start > Type Windows Defender and click to open Windows Defender Security Center.
Step 2. Click the Shield icon on the left pane, click «Advanced scan».
Step 3. Check «Full scan» and click «Scan now» to run antivirus.
Note that the steps may vary if you are using a different Windows OS version. But most operations are similar.
Solution 9. Uninstall Recent Windows Update
Sometimes, Windows users especially the latest Windows 10 users may encounter with Critical Process Died error on their computers. And the best way out is to uninstall the recent Windows update.
Here are the steps for you to go:
Step 1. Go to Settings > Update & Security > Windows Update.
Step 2. Click «View update history» under Windows Update.
Step 3. Click «Uninstall updates».
Step 4. Select the update(s) that you want to uninstall and click «Uninstall».
Then all you need is to follow the on-screen guidelines to complete the process. After this, you can then restart PC to see if the error has been removed.
Solution 10. Perform System Restore
If you run into any complex system error, you may always escape by performing a system restore. Here are the steps to run system restore, bringing your computer back to a previous health state:
Note that if you have created some new data on your computer, remember to back up them to an external hard drive in advance.
Step 1. Type create a restore point in Windows Search box and click the top result to open «System Properties».
Step 2. Click the System Restore button to bring up all the restore points that you’ve created.
Step 3. Click «Next» and select the restore point that you want to use and restore on your PC.
Step 4. Click «Finish» to confirm your restore point and click «Yes» to execute the System Restore on your PC.
Conclusion
On this page, we explained what is Critical Process Died error on Windows PC, and the causes of this issue. Note that as this error comes out randomly, we highly suggest you create a system backup in advance.
You may refer to: How to Create Windows 10 Backup System Image for a guide.
Among the 10 fixes that we listed on this page, we suggest you boot up PC into safe mode first. Then run EaseUS Partition Master to fix the internal file system error on your computer drive.
If you are experienced in computer management, CHKDSK, SFC, DISM commands are also able to help you out of the Critical Process Died error.
Updated by
Daisy on Sep 22, 2022
On this page, you will learn:
- 1. What is Critical Process Died error
- 2. How does Critical Process Died error occur
- 3. How to fix blue Critical Process Died on Windows 10/8/7
Quick Guide to Fix Critical Process Died Error on Windows 10/8/7
- Step 1. Reboot PC into Safe Mode or use Clean Boot.
- Step 2. Fix file system error using EaseUS partition manager tool.
- Step 3. Update the disk driver.
- Step 4. Run antivirus.
- More details…
How Do I Fix Blue Critical Process Died Error on Windows 10/8/7?
«Help! A Critical Process Died error pops up while I was gaming on my PC. Hey guys, do you have any clues about what is Critical Process Died error with error code — 0x000000EF or blue screen?
I received such an error code with a blue screen while I was playing a game on my computer, I was totally out of my mind. Can anyone of you offer me a solution to this problem? It would be highly appreciated if you do know how to fix this error.»
If you encounter a blue screen of Critical Process died error on your computer suddenly, don’t worry. Check and follow the fixes to get rid of the critical process died issue immediately:
| Workable Solutions | Step-by-step Troubleshooting |
|---|---|
| Fix 1. Reboot PC into Safe Mode | Restart Windows 10, press Shift + F8 to bring up the recovery mode…Full steps |
| Fix 2. Perform a Clean Boot | Type msconfig in the Search box and hit enter to open System Configuration…Full steps |
| Fix 3. Run CHKDSK to Fix File System | Open Command Prompt and Type chkdsk e: /f /r /x and hit Enter…Full steps |
| More Fixes | Run EaseUS Partition Master > Right-click disk and select «Check File System»…Full steps |
Overview of Critical Process Died
In this part, you will learn:①. What is «Critical Process Died»? ②. How does Critical Process Died error happen?
What Is Critical Process Died Error?
The Critical Process Died error indicates a critical system process that died with error code — 0x000000EF. When a critical system process fails to run, the operating system won’t boot up. It will pop up with a Critical Process Died Stop Error 0x000000EF, or Blue Screen displayed on your Windows computer.
How Does Critical Process Died Error Happen?
The Critical Process Died issue is basically caused when a critical component of Windows detects that data has been modified when it should not have been. The error also happens when the process which was needed to run the Windows operating system such as Windows 10/8/7 ended abruptly for some reason.
It could be a bad driver, a corrupted file system error, a memory error, etc. Mostly, this error occurs suddenly when users are working on their PCs.
When Will This Error Occur?
Accordingly, the Critical Process Died error often occurs casually. It may happen in the following cases:
- Critical Process Died after Windows Update
- Critical Process Died when Wake PC from Sleep
- Critical Process Died after Login
- Critical Process Died while Gaming
- Critical Process Died on Startup
- Critical Process Died with Windows 10 Reboot Loop
So how to find a solution for Critical Process Died error in Windows 10/8/7 will be a vital question for those users who are having such a problem on their computers. Here the following, EaseUS will provide you with practical solutions for fixing Windows 10/8/7 Critical Process Died error with 0x000000EF code.
10 Solutions to Fix Critical Process Died Error on Windows 10/8/7
If you are having a blue screen with «Your PC ran into a problem and needs to restart. We’re just collecting some error info, and then we’ll restart for you.» error message on your PC, relax.
In this part, you will learn practical fixes to resolve Critical Process Died error on your Windows 10/8/7 computers. Pick up one of the listed solutions here to get rid of this issue on your PC now:
- #1. Reboot PC into Safe Mode
- #2. Use Clean Boot
- #3. Run CHKDSK to Fix File System
- #4. Use File System Error Checker — EaseUS Partition Master
- #5. Run SFC Command
- #6. Use DISM Command
- #7. Update Disk Driver
- #8. Run Antivirus Software
- #9. Uninstall Recent Windows Update
- #10. Perform System Restore
Solution 1. Reboot PC into Safe Mode
Here we’ll take Windows 10 as an example to show you how to reboot PC into Safe Mode, which is a quick way of turning on Windows, prevent you from getting Critical Process Died error.
To thoroughly fix this the Critical Process Died error, you should also boot up PC first. Here are the steps to get started:
Step 1. Restart Windows 10, press Shift + F8 to bring up the recovery mode.
Step 2. Go to Advanced Boot Options and set boot mode as Safe Mode.
Or you can restart PC several times > Enter Troubleshoot > Advanced Options > Startup Settings > Restart > Enable Safe Mode.
Step 3. Save the changes and then startup Windows PC.
Solution 2. Perform a Clean Boot
After you boot up PC from Safe Mode, you can then continue to configure a Clean Boot in System Configuration.
Here are the steps:
Step 1.Type msconfig in the Search box and hit enter to open System Configuration.
Step 2. Go to the General tab, check the two boxes under the Selective startup section:
- «Load system services»
- «Use original boot configurations»
Step 3. Click «OK» to confirm.
Step 4. Go to the Services tab, check «Hide all Microsoft services» and click «Disable all».
Step 5. Click «OK» and «Apply» to save all the changes. Then restart the PC.
Solution 3. Run CHKDSK to Fix File System Error
When the system hard drive contains file system error, the computer may come into Critical Proceed Died error while booting up PC. To fix this issue, you can first boot PC into safe mode, and then follow the steps below to run CHKDSK command:
Step 1.Type cmd in the Search box and right-click Command Prompt, select «Run as Administrator».
Step 2.Type diskpart and hit Enter to bring up DiskPart window.
Step 3. Type chkdsk e: /f /r /x and hit Enter. (Replace e: with the drive letter of your system drive or disk.)
Solution 4. Use File System Error Checker — EaseUS Partition Master
For an easier solution to fix file system error that cause Critical Process Died issue on Windows PC, you may turn to EaseUS Partition Master Free for help. It works professionally in checking and fix system file errors with simple clicks.
Here the following, you can try it to check and fix errors under Windows 10/8/7 now:
Step 1. Right-click the target partition that has a problem.
Step 2. Choose «Advanced» > «Check File System».
Step 3. Confirm if you want to hide the partition or not.
Step 4. In the Check File System window, check the «Try to fix errors if found» option.
Step 5. Click «Start» to check errors on your partition.
Solution 5. Run SFC Command
When the system file contains some error, you may also run into Critical Process Died issue on your computer. To fix this issue, you can also run the SFC command for help.
Here are the steps:
Step 1.Type cmd in the search box, right-click command prompt and select «Run As Administrator».
Step 2. At the command prompt, type sfc /scannow and hit Enter.
The SFC utility will run for a while and if any corruption or error is discovered, replace them on reboot.
Solution 6. Use DISM Command
Besides SFC command, the DISM command is more advanced in fixing disk errors. It can check and restore your system health.
See how to run DISM command to fix Critical Process Died error on Windows PC:
Step 1. Open Command Prompt as Administrator.
Step 2. Type the following command and hit Enter each time to check the system health:
dism /online /cleanup-image /scanhealth
dism /online /cleanup-image /checkhealth
dism /online /cleanup-image /restorehealth
Step 3.Type DISM /Online /Cleanup-Image /RestoreHealthand hit Enter.
After this, exit Command Prompt and restart PC to keep all the changes. If you successfully boot up PC, you’ve successfully got rid of this error from your computer.
Solution 7. Update Disk Driver
Sometimes, when the system disk driver is outdated, you may also meet the Windows boot-up issue, such as the Critical Process Died error. You can try to update the disk driver to get rid of this issue with the steps here:
Step 1. Right-click This PC, click «Manage». Go to Device Manager.
Step 2. Double-click to expand Disk driver. Right-click your disk driver and choose «Update Driver Software».
Step 3. In the pop-up window, choose «Search automatically for updated driver software».
Then, wait for the computer to search and install the latest driver software.
Solution 8. Run Antivirus Software
As you may know that sometimes viruses or malware may cause system boot issues and even OS crash errors on Windows 10/8/7. Therefore, a regular way to fix this issue is to run antivirus software for help.
Or you can use Windows’ built-in antivirus too — Windows defender for help:
Step 1. Go to Start > Type Windows Defender and click to open Windows Defender Security Center.
Step 2. Click the Shield icon on the left pane, click «Advanced scan».
Step 3. Check «Full scan» and click «Scan now» to run antivirus.
Note that the steps may vary if you are using a different Windows OS version. But most operations are similar.
Solution 9. Uninstall Recent Windows Update
Sometimes, Windows users especially the latest Windows 10 users may encounter with Critical Process Died error on their computers. And the best way out is to uninstall the recent Windows update.
Here are the steps for you to go:
Step 1. Go to Settings > Update & Security > Windows Update.
Step 2. Click «View update history» under Windows Update.
Step 3. Click «Uninstall updates».
Step 4. Select the update(s) that you want to uninstall and click «Uninstall».
Then all you need is to follow the on-screen guidelines to complete the process. After this, you can then restart PC to see if the error has been removed.
Solution 10. Perform System Restore
If you run into any complex system error, you may always escape by performing a system restore. Here are the steps to run system restore, bringing your computer back to a previous health state:
Note that if you have created some new data on your computer, remember to back up them to an external hard drive in advance.
Step 1. Type create a restore point in Windows Search box and click the top result to open «System Properties».
Step 2. Click the System Restore button to bring up all the restore points that you’ve created.
Step 3. Click «Next» and select the restore point that you want to use and restore on your PC.
Step 4. Click «Finish» to confirm your restore point and click «Yes» to execute the System Restore on your PC.
Conclusion
On this page, we explained what is Critical Process Died error on Windows PC, and the causes of this issue. Note that as this error comes out randomly, we highly suggest you create a system backup in advance.
You may refer to: How to Create Windows 10 Backup System Image for a guide.
Among the 10 fixes that we listed on this page, we suggest you boot up PC into safe mode first. Then run EaseUS Partition Master to fix the internal file system error on your computer drive.
If you are experienced in computer management, CHKDSK, SFC, DISM commands are also able to help you out of the Critical Process Died error.