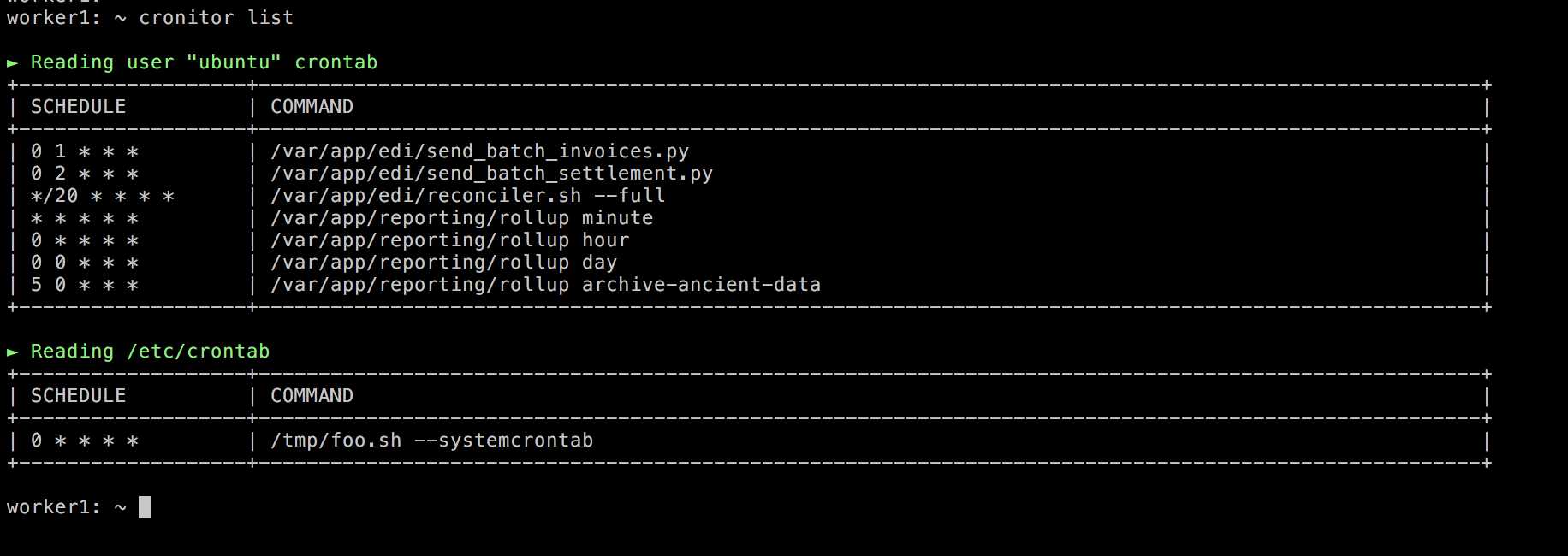As this is becoming a canonical for troubleshooting cron issues, allow me to add one specific but rather complex issue: If you are attempting to run a GUI program from cron, you are probably Doing It Wrong.
A common symptom is receiving error messages about DISPLAY being unset, or the cron job’s process being unable to access the display.
In brief, this means that the program you are trying to run is attempting to render something on an X11 (or Wayland etc) display, and failing, because cron is not attached to a graphical environment, or in fact any kind of input/output facility at all, beyond being able to read and write files, and send email if the system is configured to allow that.
For the purposes of «I’m unable to run my graphical cron job», let’s just point out in broad strokes three common scenarios for this problem.
Probably identify the case you are trying to implement, and search for related questions about that particular scenario to learn more, and find actual solutions with actual code.
-
If you are trying to develop an interactive program which communicates with a user, you want to rethink your approach. A common, but nontrivial, arrangement is to split the program in two: A back-end service which can run from
cron, but which does not have any user-visible interactive facilities, and a front-end client which the user runs from their GUI when they want to communicate with the back-end service.Probably your user client should simply be added to the user(s)’ GUI startup script if it needs to be, or they want to, run automatically when they log in.
I suppose the back-end service could be started from
cron, but if it requires a GUI to be useful, maybe start it from the X11 server’s startup scripts instead; and if not, probably run it from a regular startup script (systemdthese days, or/etc/rc.localor a similar system startup directory more traditionally).1 -
If you are trying to run a GUI program without interacting with a real user 2, you may be able to set up a «headless» X11 server 3 and run a
cronjob which starts up that server, runs your job, and quits.Probably your job should simply run a suitable X11 server from
cron(separate from any interactive X11 server which manages the actual physical display(s) and attached graphics card(s) and keyboard(s) available to the system), and pass it a configuration which runs the client(s) you want to run once it’s up and running. (See also the next point for some practical considerations.) -
You are running a computer for the sole purpose of displaying a specific application in a GUI, and you want to start that application when the computer is booted.
Probably your startup scripts should simply run the GUI (X11 or whatever) and hook into its startup script to also run the client program once the GUI is up and running. In other words, you don’t need
cronhere; just configure the startup scripts to run the desktop GUI, and configure the desktop GUI to run your application as part of the (presumably automatic, guest?) login sequence.4
There are ways to run X11 programs on the system’s primary display (DISPLAY=:0.0) but doing that from a cron job is often problematic, as that display is usually reserved for actual interactive use by the first user who logs in and starts a graphical desktop. On a single-user system, you might be able to live with the side effects if that user is also you, but this tends to have inconvenient consequences and scale very poorly.
An additional complication is deciding which user to run the cron job as. A shared system resource like a back-end service can and probably should be run by root (though ideally have a dedicated system account which it switches into once it has acquired access to any privileged resources it needs) but anything involving a GUI should definitely not be run as root at any point.
A related, but distinct problem is to interact in any meaningful way with the user. If you can identify the user’s active session (to the extent that this is even well-defined in the first place), how do you grab their attention without interfering with whatever else they are in the middle of? But more fundamentally, how do you even find them? If they are not logged in at all, what do you do then? If they are, how do you determine that they are active and available? If they are logged in more than once, which terminal are they using, and is it safe to interrupt that session? Similarly, if they are logged in to the GUI, they might miss a window you spring up on the local console, if they are actually logged in remotely via VNC or a remote X11 server.
As a further aside: On dedicated servers (web hosting services, supercomputing clusters, etc) you might even be breaking the terms of service of the hosting company or institution if you install an interactive graphical desktop you can connect to from the outside world, or even at all.
1
The @reboot hook in cron is a convenience for regular users who don’t have any other facility for running something when the system comes up, but it’s just inconvenient and obscure to hide something there if you are root anyway and have complete control over the system. Use the system facilities to launch system services.
2
A common use case is running a web browser which needs to run a full GUI client, but which is being controlled programmatically and which doesn’t really need to display anything anywhere, for example to scrape sites which use Javascript and thus require a full graphical browser to render the information you want to extract.
Another is poorly designed scientific or office software which was not written for batch use, and thus requires a GUI even when you just want to run a batch job and then immediately quit without any actual need to display anything anywhere.
(In the latter case, probably review the documentation to check if there isn’t a --batch or --noninteractive or --headless or --script or --eval option or similar to run the tool without the GUI, or perhaps a separate utility for noninteractive use.)
3
Xvfb is the de facto standard solution; it runs a «virtual framebuffer» where the computer can spit out pixels as if to a display, but which isn’t actually connected to any display hardware.
4
There are several options here.
The absolutely simplest is to set up the system to automatically log in a specific user at startup without a password prompt, and configure that user’s desktop environment (Gnome or KDE or XFCE or what have you) to run your script from its «Startup Items» or «Login Actions» or «Autostart» or whatever the facility might be called. If you need more control over the environment, maybe run bare X11 without a desktop environment or window manager at all, and just run your script instead. Or in some cases, maybe replace the X11 login manager («greeter») with something custom built.
The X11 stack is quite modular, and there are several hooks in various layers where you could run a script either as part of a standard startup process, or one which completely replaces a standard layer. These things tend to differ somewhat between distros and implementations, and over time, so this answer is necessarily vague and incomplete around these matters. Again, probably try to find an existing question about how to do things for your specific platform (Ubuntu, Raspbian, Gnome, KDE, what?) and scenario. For simple scenarios, perhaps see Ubuntu — run bash script on startup with visible terminal
Different environment
Cron passes a minimal set of environment variables to your jobs. To see the difference, add a dummy job like this:
* * * * * env > /tmp/env.output
Wait for /tmp/env.output to be created, then remove the job again. Now compare the contents of /tmp/env.output with the output of env run in your regular terminal.
A common «gotcha» here is the PATH environment variable being different. Maybe your cron script uses the command somecommand found in /opt/someApp/bin, which you’ve added to PATH in /etc/environment? cron ignores PATH from that file, so runnning somecommand from your script will fail when run with cron, but work when run in a terminal. It’s worth noting that variables from /etc/environment will be passed on to cron jobs, just not the variables cron specifically sets itself, such as PATH.
To get around that, just set your own PATH variable at the top of the script. E.g.
#!/bin/bash
PATH=/opt/someApp/bin:/usr/local/sbin:/usr/local/bin:/usr/sbin:/usr/bin:/sbin:/bin
# rest of script follows
Some prefer to just use absolute paths to all the commands instead. I recommend against that. Consider what happens if you want to run your script on a different system, and on that system, the command is in /opt/someAppv2.2/bin instead. You’d have to go through the whole script replacing /opt/someApp/bin with /opt/someAppv2.2/bin instead of just doing a small edit on the first line of the script.
You can also set the PATH variable in the crontab file, which will apply to all cron jobs. E.g.
PATH=/opt/someApp/bin:/usr/local/sbin:/usr/local/bin:/usr/sbin:/usr/bin:/sbin:/bin
15 1 * * * backupscript --incremental /home /root
23
My top gotcha: If you forget to add a newline at the end of the crontab file. In other words, the crontab file should end with an empty line.
Below is the relevant section in the man pages for this issue (man crontab then skip to the end):
Although cron requires that each entry in a crontab end in a newline
character, neither the crontab command nor the cron daemon will detect
this error. Instead, the crontab will appear to load normally. However,
the command will never run. The best choice is to ensure that your
crontab has a blank line at the end.
4th Berkeley Distribution 29 December 1993 CRONTAB(1)
14
Cron daemon is not running. I really screwed up with this some months ago.
Type:
pgrep cron
If you see no number (i.e. cron’s main PID), then cron is not running. sudo /etc/init.d/cron start can be used to start cron.
EDIT: Rather than invoking init scripts through /etc/init.d, use the service
utility, e.g.
sudo service cron start
EDIT: Also you could use systemctl in modern Linux, e.g.
sudo systemctl start cron
4
The script filenames in cron.d/, cron.daily/, cron.hourly/, etc., should NOT contain dot (.), otherwise run-parts will skip them.
See run-parts(8):
If neither the --lsbsysinit option nor the --regex option is given then
the names must consist entirely of upper and lower case letters, dig‐
its, underscores, and hyphens.
If the --lsbsysinit option is given, then the names must not end in
.dpkg-old or .dpkg-dist or .dpkg-new or .dpkg-tmp, and must belong to
one or more of the following namespaces: the LANANA-assigned namespace
(^[a-z0-9]+$); the LSB hierarchical and reserved namespaces
(^_?([a-z0-9_.]+-)+[a-z0-9]+$); and the Debian cron script namespace
(^[a-zA-Z0-9_-]+$).
So, if you have a cron script backup.sh, analyze-logs.pl in cron.daily/ directory, you’d best to remove the extension names.
5
In many environments cron executes commands using sh, while many people assume it will use bash.
Suggestions to test or fix this for a failing command:
-
Try running the command in
shto see if it works:sh -c "mycommand" -
Wrap the command in a bash subshell to make sure it gets run in bash:
bash -c "mybashcommand" -
Tell cron to run all commands in bash by setting the shell at the top of your crontab:
SHELL=/bin/bash -
If the command is a script, make sure the script contains a shebang:
#!/bin/bash
5
I had some issues with the time zones. Cron was running with the fresh installation time zone. The solution was to restart cron:
sudo service cron restart
4
Absolute path should be used for scripts:
For example, /bin/grep should be used instead of grep:
# m h dom mon dow command
0 0 * * * /bin/grep ERROR /home/adam/run.log &> /tmp/errors
Instead of:
# m h dom mon dow command
0 0 * * * grep ERROR /home/adam/run.log &> /tmp/errors
This is especially tricky, because the same command will work when executed from shell. The reason is that cron does not have the same PATH environment variable as the user.
3
If your crontab command has a % symbol in it, cron tries to interpret it. So if you were using any command with a % in it (such as a format specification to the date command) you will need to escape it.
That and other good gotchas here:
http://www.pantz.org/software/cron/croninfo.html
2
Cron is calling a script that is not executable.
By running chmod +x /path/to/script, the script becomes executable and this should resolve this issue.
2
It is also possible that the user’s password has expired. Even root’s password can expire. You can tail -f /var/log/cron.log and you will see cron fail with password expired. You can set the password to never expire by doing this: passwd -x -1 <username>
In some systems (Debian, Ubuntu) logging for cron is not enabled by default. In /etc/rsyslog.conf or /etc/rsyslog.d/50-default.conf the line:
# cron.* /var/log/cron.log
should be edited (sudo nano /etc/rsyslog.conf) uncommented to:
cron.* /var/log/cron.log
After that, you need to restart rsyslog via
/etc/init.d/rsyslog restart
or
service rsyslog restart
Source: Enable crontab logging in Debian Linux
In some systems (Ubuntu) separate logging file for cron is not enabled by default, but cron related logs are appearing in syslog file. One may use
cat /var/log/syslog | grep cron -i
to view cron-related messages.
1
If your cronjob invokes GUI-apps, you need to tell them what DISPLAY they should use.
Example: Firefox launch with cron.
Your script should contain export DISPLAY=:0 somewhere.
2
Insecure cron table permission
A cron table is rejected if its permission is insecure
sudo service cron restart
grep -i cron /var/log/syslog|tail -2
2013-02-05T03:47:49.283841+01:00 ubuntu cron[49906]: (user) INSECURE MODE (mode 0600 expected) (crontabs/user)
The problem is solved with
# correct permission
sudo chmod 600 /var/spool/cron/crontabs/user
# signal crond to reload the file
sudo touch /var/spool/cron/crontabs
2
Permissions problems are quite common, I’m afraid.
Note that a common workaround is to execute everything using root’s crontab, which sometimes is a Really Bad Idea. Setting proper permissions is definitely a largely overlooked issue.
1
Script is location-sensitive. This is related to always using absolute paths in a script, but not quite the same. Your cron job may need to cd to a specific directory before running, e.g. a rake task on a Rails application may need to be in the application root for Rake to find the correct task, not to mention the appropriate database configuration, etc.
So a crontab entry of
23 3 * * * /usr/bin/rake db:session_purge RAILS_ENV=production
would be better as
23 3 * * * cd /var/www/production/current && /usr/bin/rake db:session_purge RAILS_ENV=production
Or, to keep the crontab entry simpler and less brittle:
23 3 * * * /home/<user>/scripts/session-purge.sh
with the following code in /home/<user>/scripts/session-purge.sh:
cd /var/www/production/current /usr/bin/rake db:session_purge RAILS_ENV=production
2
Crontab specs which worked in the past can break when moved from one crontab file to another. Sometimes the reason is that you’ve moved the spec from a system crontab file to a user crontab file or vice-versa.
The cron job specification format differs between users’ crontab files (/var/spool/cron/username or /var/spool/cron/crontabs/username) and the system crontabs (/etc/crontab and the the files in /etc/cron.d).
The system crontabs have an extra field ‘user’ right before the command-to-run.
This will cause errors stating things like george; command not found when you move a command out of /etc/crontab or a file in /etc/cron.d into a user’s crontab file.
Conversely, cron will deliver errors like /usr/bin/restartxyz is not a valid username or similar when the reverse occurs.
The most frequent reason I have seen cron fail in an incorrectly stated schedule. It takes practice to specify a job scheduled for 11:15 pm as 15 23 * * * instead of * * 11 15 * or 11 15 * * *. Day of the week for jobs after midnight also gets confused M-F is 2-6 after midnight, not 1-5. Specific dates are usually a problem as we rarely use them * * 3 1 * is not March 1st. If you are not sure, check your cron schedules online at https://crontab.guru/.
If your work with different platforms using unsupported options such as 2/3 in time specifications can also cause failures. This is a very useful option but not universally available. I have also run across issues with lists like 1-5 or 1,3,5.
Using unqualified paths have also caused problems. The default path is usually /bin:/usr/bin so only standard commands will run. These directories usually don’t have the desired command. This also affects scripts using non-standard commands. Other environment variables can also be missing.
Clobbering an existing crontab entirely has caused me problems. I now load from a file copy. This can be recovered from the existing crontab using crontab -l if it gets clobbered. I keep the copy of crontab in ~/bin. It is commented throughout and ends with the line # EOF. This is reloaded daily from a crontab entry like:
#!/usr/bin/crontab
# Reload this crontab
#
54 12 * * * ${HOME}/bin/crontab
The reload command above relies on an executable crontab with a bang path running crontab. Some systems require the running crontab in the command and specifying the file. If the directory is network-shared, then I often use crontab.$(hostname) as the name of the file. This will eventually correct cases where the wrong crontab is loaded on the wrong server.
Using the file provides a backup of what the crontab should be, and allows temporary edits (the only time I use crontab -e) to be backed out automatically. There are headers available which help with getting the scheduling parameters right. I have added them when inexperienced users would be editing a crontab.
Rarely, I have run into commands that require user input. These fail under crontab, although some will work with input redirection.
4
If you have a command like this:
* * * * * /path/to/script >> /tmp/output
and it doesn’t work and you can’t see any output, it may not necessarily mean cron isn’t working. The script could be broken and the output going to stderr which doesn’t get passed to /tmp/output. Check this isn’t the case, by capturing this output as well:
* * * * * /path/to/script >> /tmp/output 2>&1
to see if this helps you catch your issue.
0
cron script is invoking a command with —verbose option
I had a cron script fail on me because I was in autopilot while typing the script and I included the —verbose option:
#!/bin/bash
some commands
tar cvfz /my/archive/file.tar.gz /my/shared/directory
come more commands
The script ran fine when executing from shell, but failed when running from crontab because the verbose output goes to stdout when run from shell, but nowhere when run from crontab. Easy fix to remove the ‘v’:
#!/bin/bash
some commands
tar cfz /my/archive/file.tar.gz /my/shared/directory
some more commands
2
If you are accessing an account via SSH keys it is possible to login to the account but not notice that the password on the account is locked (e.g. due to expiring or invalid password attempts)
If the system is using PAM and the account is locked, this can stop its cronjob from running. (I’ve tested this on Solaris, but not on Ubuntu)
You may find messages like this in /var/adm/messages:
Oct 24 07:51:00 mybox cron[29024]: [ID 731128 auth.notice] pam_unix_account: cron attempting to validate locked account myuser from local host Oct 24 07:52:00 mybox cron[29063]: [ID 731128 auth.notice] pam_unix_account: cron attempting to validate locked account myuser from local host Oct 24 07:53:00 mybox cron[29098]: [ID 731128 auth.notice] pam_unix_account: cron attempting to validate locked account myuser from local host Oct 24 07:54:00 mybox cron[29527]: [ID 731128 auth.notice] pam_unix_account: cron attempting to validate locked account myuser from local host
All you should need to do is run:
# passwd -u <USERNAME>
as root to unlock the account, and the crontab should work again.
=== Docker alert ===
If you’re using docker,
I think it is proper to add that I couldn’t manage to make cron to run in the background.
To run a cron job inside the container, I used supervisor and ran cron -f, together with the other process.
Edit: Another issue — I also didn’t manage to get it work when running the container with HOST networking. See this issue here also: https://github.com/phusion/baseimage-docker/issues/144
1
I was writing an install shell script that creates another script to purge old transaction data from a database. As a part of the task it had to configure daily cron job to run at an arbitrary time, when the database load was low.
I created a file mycronjob with cron schedule, username & the command and copied it to the /etc/cron.d directory. My two gotchas:
mycronjobfile had to be owned by root to run- I had to set permissions of the file to 644 — 664 would not run.
A permission problem will appear in /var/log/syslog as something similar to:
Apr 24 18:30:01 ip-11-22-33-44 cron[40980]: (*system*) INSECURE MODE (group/other writable) (/etc/crontab)
Apr 24 18:30:01 ip-11-22-33-44 cron[40980]: (*system*) INSECURE MODE (group/other writable) (/etc/cron.d/user)
The first line refers to /etc/crontab file and the later to a file I placed under /etc/cront.d.
Line written in a way crontab doesn’t understand. It needs to be correctly written. Here’s CrontabHowTo.
2
Cron daemon could be running, but not actually working. Try restarting cron:
sudo /etc/init.d/cron restart
2
Writing to cron via «crontab -e» with the username argument in a line. I’ve seen examples of users (or sysadmins) writing their shell scripts and not understanding why they don’t automate. The «user» argument exists in /etc/crontab, but not the user-defined files. so, for example, your personal file would be something like:
# m h dom mon dow command
* * */2 * * /some/shell/script
whereas /etc/crontab would be:
# m h dom mon dow user command
* * */2 * * jdoe /some/shell/script
So, why would you do the latter? Well, depending on how you want to set your permissions, this can become very convoluted. I’ve written scripts to automate tasks for users who don’t understand the intricacies, or don’t want to bother with the drudgery. By setting permissions to --x------, I can make the script executable without them being able to read (and perhaps accidentally change) it. However, I might want to run this command with several others from one file (thus making it easier to maintain) but make sure file output is assigned the right owner. Doing so (at least in Ubuntu 10.10) breaks on both the inability to read the file as well as execute, plus the afore-mentioned issue with putting periods in /etc/crontab (which, funnily enough, causes no error when going through crontab -e).
As an example, I’ve seen instances of sudo crontab -e used to run a script with root permissions, with a corresponding chown username file_output in the shell script. Sloppy, but it works. IMHO, The more graceful option is to put it in /etc/crontab with username declared and proper permissions, so file_output goes to the right place and owner.
1
Building off what Aaron Peart mentioned about verbose mode, sometimes scripts not in verbose mode will initialize but not finish if the default behavior of an included command is to output a line or more to the screen once the proc starts. For example, I wrote a backup script for our intranet which used curl, a utility that downloads or uploads files to remote servers, and is quite handy if you can only access said remote files through HTTP. Using ‘curl http://something.com/somefile.xls’ was causing a script I wrote to hang and never complete because it spits out a newline followed by a progress line. I had to use the silent flag (-s) to tell it not to output any information, and write in my own code to handle if the file failed to download.
2
Although you can define environment variables in your crontable, you’re not in a shell script. So constructions like the following won’t work:
SOME_DIR=/var/log
MY_LOG_FILE=${SOME_LOG}/some_file.log
BIN_DIR=/usr/local/bin
MY_EXE=${BIN_DIR}/some_executable_file
0 10 * * * ${MY_EXE} some_param >> ${MY_LOG_FILE}
This is because variables are not interpreted in the crontable: all values are taken litterally. And this is the same if you omit the brackets.
So your commands won’t run, and your log files won’t be written…
Instead you must define all your environment variables straight:
SOME_DIR=/var/log
MY_LOG_FILE=/var/log/some_file.log
BIN_DIR=/usr/local/bin
MY_EXE=/usr/local/bin/some_executable_file
0 10 * * * ${MY_EXE} some_param >> ${MY_LOG_FILE}
When a task is run within cron, stdin is closed. Programs that act differently based on whether stdin is available or not will behave differently between the shell session and in cron.
An example is the program goaccess for analysing web server log files. This does NOT work in cron:
goaccess -a -f /var/log/nginx/access.log > output.html
and goaccess shows the help page instead of creating the report. In the shell this can be reproduced with
goaccess -a -f /var/log/nginx/access.log > output.html < /dev/null
The fix for goaccess is to make it read the log from stdin instead of reading from the file, so the solution is to change the crontab entry to
cat /var/log/nginx/access.log | goaccess -a > output.html
1
Logging Permissions
A very simple crontab, won’t execute because /var/log/ is not writable by luser account!
* * * * * /usr/local/bin/teamviewer_check >> /var/log/teamviewer.log 2>&1
SOLUTION: create the file as root and chmod to 777
Thanks to the previous suggestion of enabling cron logging in /etc/rsyslog.d/50-default.conf, leads to syslog entry (No MTA installed, discarding output), then thanks to «(CRON) info (No MTA installed, discarding output)» error in the syslog installing postfix in local mode, tail /var/mail/luser, /bin/sh: 1: cannot create /var/log/teamviewer.log: Permission denied
In my case cron and crontab had different owners.
NOT working I had this:
User@Uva ~ $ ps -ef | grep cron | grep -v grep
User 2940 7284 pty1 19:58:41 /usr/bin/crontab
SYSTEM 11292 636 ? 22:14:15 /usr/sbin/cro
Basically I had to run cron-config and answer the questions correctly. There is a point where I was required to enter my Win7 user password for my ‘User’ account. From reading I did, it looks like this is a potential security issue but I am the only administrator on a single home network so I decided it was OK.
Here is the command sequence that got me going:
User@Uva ~ $ cron-config
The cron daemon can run as a service or as a job. The latter is not recommended.
Cron is already installed as a service under account LocalSystem.
Do you want to remove or reinstall it? (yes/no) yes
OK. The cron service was removed.
Do you want to install the cron daemon as a service? (yes/no) yes
Enter the value of CYGWIN for the daemon: [ ] ntsec
You must decide under what account the cron daemon will run.
If you are the only user on this machine, the daemon can run as yourself.
This gives access to all network drives but only allows you as user.
To run multiple users, cron must change user context without knowing
the passwords. There are three methods to do that, as explained in
http://cygwin.com/cygwin-ug-net/ntsec.html#ntsec-nopasswd1
If all the cron users have executed "passwd -R" (see man passwd),
which provides access to network drives, or if you are using the
cyglsa package, then cron should run under the local system account.
Otherwise you need to have or to create a privileged account.
This script will help you do so.
Do you want the cron daemon to run as yourself? (yes/no) no
Were the passwords of all cron users saved with "passwd -R", or
are you using the cyglsa package ? (yes/no) no
Finding or creating a privileged user.
The following accounts were found: 'cyg_server' .
This script plans to use account cyg_server.
Do you want to use another privileged account name? (yes/no) yes
Enter the other name: User
Reenter: User
Account User already exists. Checking its privileges.
INFO: User is a valid privileged account.
INFO: The cygwin user name for account User is User.
Please enter the password for user 'User':
Reenter:
Running cron_diagnose ...
... no problem found.
Do you want to start the cron daemon as a service now? (yes/no) yes
OK. The cron daemon is now running.
In case of problem, examine the log file for cron,
/var/log/cron.log, and the Windows event log (using /usr/bin/cronevents)
for information about the problem cron is having.
Examine also any cron.log file in the HOME directory
(or the file specified in MAILTO) and cron related files in /tmp.
If you cannot fix the problem, then report it to cygwin@cygwin.com.
Please run the script /usr/bin/cronbug and ATTACH its output
(the file cronbug.txt) to your e-mail.
WARNING: PATH may be set differently under cron than in interactive shells.
Names such as "find" and "date" may refer to Windows programs.
User@Uva ~ $ ps -ef | grep cron | grep -v grep
User 2944 11780 ? 03:31:10 /usr/sbin/cron
User 2940 7284 pty1 19:58:41 /usr/bin/crontab
User@Uva ~ $
1
Cron jobs won’t run if your user’s password has expired.
One indication of this is if your cron log (typically /var/log/syslog on Ubuntu, I believe) contains messages like «Authentication token is no longer valid; new one required».
You can check for this problem by running sudo chage -l the_username.
Here’s an example of an expired password:
$ sudo chage -l root
Last password change : password must be changed
Password expires : password must be changed
Password inactive : password must be changed
Account expires : never
Minimum number of days between password change : 0
Maximum number of days between password change : 14600
Number of days of warning before password expires : 14
The fix is to change the password. For example:
sudo -u root passwd
Then follow the instructions, specifying a new password as prompted.
Thanks to https://serverfault.com/questions/449651/why-is-my-crontab-not-working-and-how-can-i-troubleshoot-it#comment966708_544905 for pointing me in the right direction here. In my case, just as for that commenter, it was the root user of a DigitalOcean box.
0
The cron job scheduler has been bundled with unix and linux operating systems for decades. It’s widely used and usually very reliable.
This guide will walk you through locating cron jobs on your server, validating their schedules, and debugging common problems.
In this guide
- The common reasons cron jobs fail
- What to do if your cron job isn’t running when expected
- What to do if your cron job fails unexpectedly
- What to do if nothing else works
The common reasons cron jobs fail
Cron jobs can fail for an infinite variety of reasons but at Cronitor we have observed common failure patterns that
can provide a useful starting point for your debugging process. In the rest of this guide, we will dive into these
common failures with suggestions and solutions.
If you’re adding a new cron job and it is not working…
-
Schedule errors are easy to make
Cron job schedule expressions are quirky and difficult to write. If your job didn’t run when you expected it to,
the easiest thing to rule out is a mistake with the cron expression. -
Cron has subtle environment differences
A common experience is to have a job that works flawlessly when run at the command line but fails whenever
it’s run by cron. When this happens, eliminate these common failures:- The command has an unresovable relative path like
../scripts. (Try an absolute path) - The job uses environment variables. (Cron does not load
.bashrcand similar files) - The command uses advanced bash features (cron uses
/bin/shby default)
Tip:Our free software, CronitorCLI, includes a
shellcommand to test run any job the way cron does. - The command has an unresovable relative path like
-
There is a problem with permissions
Invalid permissions can cause your cron jobs to fail in at least 3 ways. This guide will cover them all.
If your cron job stopped working suddenly…
-
System resources have been depleted
The most stable cron job is no match for a disk that is full or an OS that can’t spawn new threads. Check all the usual graphs to rule this out.
-
You’ve reached an inflection point
Cron jobs are often used for batch processing and other data-intensive tasks that can reveal the constraints of your stack. Jobs often work fine until your data size grows to a point where
queries start timing-out or file transfers are too slow. -
Infrastructure drift occurs
When app configuration and code changes are deployed it can be easy to overlook the cron jobs on each server. This causes infrastructure drift where hosts are retired or credentials change that break the forgotten cron jobs.
-
Jobs have begun to overlap themselves
Cron is a very simple scheduler that starts a job at the scheduled time, even if the previous invocation is still running. A small slow-down can lead to a pile-up of overlapped jobs sucking up available resources.
-
A bug has been introduced
Sometimes a failure has nothing to do with cron. It can be difficult to thoroughly test cron jobs in a development environment and a bug might exist only in production.
What to do if your cron job doesn’t run when expected
You may find that you have scheduled a cron job that is just not running when expected. Follow these steps to locate your scheduled job and diagnose the problem.
-
Locate the scheduled job
Tip:If you know where your job is scheduled, skip this step
Cron jobs are run by a system daemon called
crondthat watches several locations for scheduled jobs. The first step to understanding why your job didn’t start when expected
is to find where your job is scheduled.Search manually for cron jobs on your server
- Check your user crontab with
crontab -ldev01: ~ $ crontab -l # Edit this file to introduce tasks to be run by cron. # m h dom mon dow command 5 4 * * * /var/cronitor/bin/database-backup.sh
- Jobs are commonly created by adding a crontab file in
/etc/cron.d/ - System-level cron jobs can also be added as a line in
/etc/crontab - Sometimes for easy scheduling, jobs are added to
/etc/cron.hourly/,/etc/cron.daily/,/etc/cron.weekly/
or/etc/cron.monthly/ - It’s possible that the job was created in the crontab of another user. Go through each user’s crontab using
crontab -u username -l
Or, scan for cron jobs automatically with CronitorCLI
- Install CronitorCLI for free
-
Run
cronitor listto scan your system for cron jobs:
If you can’t find your job but believe it was previously scheduled double check that you are on the correct server.
- Check your user crontab with
-
Validate your job schedule
Once you have found your job, verify that it’s scheduled correctly. Cron schedules are commonly used because they are expressive and powerful, but like regular expressions can sometimes be difficult to read.
We suggest using Crontab Guru to validate your schedule.- Paste the schedule expression from your crontab into the text field on Crontab Guru
- Verify that the plaintext translation of your schedule is correct, and that the next scheduled execution times match your expectations
- Check that the effective server timezone matches your expectation. In addition to checking system time using
date,
check your crontab file forTZorCRON_TZtimezone declarations that would override system settings.
For example,CRON_TZ=America/New_York
-
Check your permissions
Invalid permissions can cause your cron jobs to fail in at least 3 ways:
- Jobs added as files in a
/etc/cron.*/directory must be owned by root. Files owned by other users will be ignored and you may see a message similar to
WRONG FILE OWNERin your syslog. - The command must be executable by the user that cron is running your job as. For example if your
ubuntuuser crontab invokes a script like
database-backup.sh,ubuntumust have permission to execute the script. The most direct way is to ensure that theubuntu
user owns the file and then ensure execute permissions are available usingchmod +x database-backup.sh. - The user account must be allowed to use cron. First, if a
/etc/cron.allowfile exists, the user must be listed. Separately,
the user cannot be in a/etc/cron.denylist.
Related to the permissions problem, ensure that if your command string contains a
%that it is escaped with a backslash. - Jobs added as files in a
-
Check that your cron job is running by finding the attempted execution in syslog
When cron attempts to run a command, it logs it in syslog.
By grepping syslog for the name of the command you found in a crontab file you can validate that your job is scheduled correctly and cron is running.-
Begin by grepping for the command in
/var/log/syslog(You will probably need root or sudo access.)dev01: ~ $ grep database-backup.sh /var/log/syslog Aug 5 4:05:01 dev01 CRON[2128]: (ubuntu) CMD (/var/cronitor/bin/database-backup.sh)
- If you can’t find your command in the syslog it could be that the log has been rotated or cleared since your job ran. If possible, rule that out by updating the job to run every minute by changing its schedule to
* * * * *. -
If your command doesn’t appear as an entry in syslog within 2 minutes the problem could be with the underlying cron daemon known as
crond. Rule this out quickly by verifying that cron is running by looking up its process ID. If cron is not running no process ID will be returned.dev01: ~ $ pgrep cron 323
-
If you’ve located your job in a crontab file but persistently cannot find it referenced in syslog, double check that
crondhas correctly loaded your crontab file. The easiest way to do this is to force
a reparse of your crontab by runningEDITOR=true crontab -efrom your command prompt. If everything is up to date you will see a message likeNo modification made. Any other
message indicates that your crontab file was not reloaded after a previous update but has now been updated. This will also ensure that your crontab file is free of syntax errors.
-
Begin by grepping for the command in
If you can see in syslog that your job was scheduled and attempted to run correctly but still did not produce the expected result you can assume there is a problem with the command you are trying to run.
What to do if your cron job fails unexpectedly
Your cron jobs, like every other part of your system, will eventually fail. This section will walk you through testing your job and spotting common failures.
-
Test run your command like cron does
When cron runs your command the environment is different from your normal command prompt in subtle but important ways. The first step to troubleshooting is to simulate the cron environment and
run your command in an interactive shell.Run any command like cron does with CronitorCLI
-
Install CronitorCLI for free
- To force a scheduled cron job to run immediately, use
cronitor selectto scan your system and present a list of jobs to choose from. - To simulate running any command the way cron does, use
cronitor shell:
Or, manually test run a command like cron does
- If you are parsing a file in
/etc/cron.d/or/etc/crontabeach line is allowed to have an effective «run as» username
after the schedule and before the command itself. If this applies to your job, or if your job is in another user’s crontab, begin by opening a bash prompt as that usersudo -u username bash - By default, cron will run your command using
/bin/sh, not the bash or zsh prompt you are familiar with. Double check your crontab file for an optional
SHELL=/bin/bashdeclaration. If using the default/bin/shshell, certain features that work in bash like[[command]]syntax will cause syntax errors under cron. - Unlike your interactive shell, cron doesn’t load your
bashrcorbash_profileso any environment variables defined there are unavailable in your cron jobs. This is true even if you have aSHELL=/bin/bashdeclaration. To simulate this, create a command prompt with a clean environment.dev01: ~ $ env -i /bin/sh $
- By default, cron will run commands with your home directory as the current working directory. To ensure you are running the command like cron does, run
cd ~at your prompt. -
Paste the command to run (everything after the schedule or declared username) into the command prompt. If crontab is unable to run your command, this should fail too and will hopefully contain a useful error message.
Common errors include invalid permissions, command not found, and command line syntax errors. - If no useful error message is available, double check any application logs your job is expected to produce, and ensure that you are not redirecting log and error messages.
In linux,command >> /path/to/filewill redirect console log messages to the specified file andcommand >> /path/to/file 2>&1will redirect both the console log and error messages.
Determine if your command has a verbose output or debug log flag that can be added to see additional details at runtime. - Ideally, if your job is failing under cron it will fail here too and you will see a useful error message, giving you a chance to modify and debug as needed. Common errors include file not found, misconfigured permissions, and commandline syntax errors.
-
Install CronitorCLI for free
-
Check for overlapping jobs
At Cronitor our data shows that runtime durations increase over time for a large percentage of cron jobs. As your dataset and user base grows it’s normal to find yourself in a situation
where cron starts an instance of your job before the previous one has finished. Depending on the nature of your job this might not be a problem, but several undesired side effects are possible:- Unexpected server or database load could impact other users
- Locking of shared resources could cause deadlocks and prevent your jobs from ever completing successfully
- Creation of an unanticipated race condition that might result in records being processed multiple times, amplifying server load and possibly impacting customers
To verify if any instances of a job are running on your server presently, grep your process list. In this example, 3 job invocations are running simultaneously:
dev01: ~ $ ps aux | grep database-backup.sh ubuntu 1343 0.0 0.1 2585948 12004 ?? S 31Jul18 1:04.15 /var/cronitor/bin/database-backup.sh ubuntu 3659 0.0 0.1 2544664 952 ?? S 1Aug18 0:34.35 /var/cronitor/bin/database-backup.sh ubuntu 7309 0.0 0.1 2544664 8012 ?? S 2Aug18 0:18.01 /var/cronitor/bin/database-backup.sh
To quickly recover from this, first kill the overlapping jobs and then watch closely when your command is next scheduled to run. It’s possible that a one time failure cascaded into several overlapping instances.
If it becomes clear that the job often takes longer than the interval between job invocations you may need to take additional steps, e.g.:- Increase the duration between invocations of your job. For example if your job runs every minute now, consider running it every other minute.
- Use a tool like
flockto ensure that only a single instance of your command is running at any given time. Using flock is easy. After installing
fromapt-getoryumyou only need to prefix the command in your crontab:
dev01: ~ $ crontab -l # Edit this file to introduce tasks to be run by cron. # m h dom mon dow command * * * * * flock -w 0 /var/cronitor/bin/database-backup.sh
Read more about flock from the man page.
What to do if nothing else works
Here are a few things you can try if you’ve followed this guide and find that your job works flawlessly when run from the cron-like command prompt but fails to complete successful under crontab.
-
First get the most basic cron job working with a command like
date >> /tmp/cronlog. This command will simply echo the execution time to the log file each time it runs. Schedule this to run every minute and tail the logfile for results. -
If your basic command works, replace it with your command. As a sanity check, verify if it works.
-
If your command works by invoking a runtime like
python some-command.pyperform a few checks to determine that the runtime version and environment is correct. Each language runtime has quirks
that can cause unexpected behavior under crontab.- For
pythonyou might find that your web app is using a virtual environment you need to invoke in your crontab. - For
nodea common problem is falling back to a much older version bundled with the distribution. - When using
phpyou might run into the issue that custom settings or extensions that work in your web app
are not working under cron or commandline because a differentphp.iniis loaded.
If you are using a runtime to invoke your command double check that it’s pointing to the expected version from within the cron environment.
- For
-
If nothing else works, restart the cron daemon and hope it helps, stranger things have happened. The way to do this varies from distro to distro so it’s best to ask google.
Related Guides
Cronitor automatically finds and monitors cron jobs. Complete your setup in minutes.
Get Started Free
Anyone who has used cron to schedule tasks in Linux knows that diagnosing and solving errors can be quite difficult. Cron jobs can fail for many reasons, and cron is not known for its error-handling prowess.
This article aims to help with some of the difficulties faced when diagnosing cron errors. We’ll walk through the most common reasons why your cron job isn’t running: schedule errors, environmental changes, depleted resources, and overlapping jobs. We’ll also share some additional troubleshooting tips along with code samples to help get your cron jobs back up and running.
If you’re looking for an alternative to cron for scheduled jobs, we introduce Airplane at the end. Airplane is a developer platform for quickly building internal tools that supports serverless, maintenance-free schedules.
Four reasons your cron job isn’t running
1. Schedule errors
If your cron job isn’t operating as expected, first examine the job’s schedule expressions.
Writing schedule expressions can be tricky. For example, the regular cron expression contains:
<minute> <hour> <day-of-month> <month> <day-of-week> <command>
A single character can make a big difference in an expression’s functionality. For example, replacing - with / in the expression below drastically alters how it works.
Expression 1 : 0-10 14 * * ?
Expression 2 : 0/10 14 * * ?
Expression 1 runs the cron job every minute, starting at 2:00 PM and continuing until 2:10 PM every day. Expression 2 runs the cron job every 10 minutes every day, starting at 2:00 PM and finishing at 2:50 PM.
To address potential scheduling errors, you’ll want to first locate your scheduled job, then make any necessary changes.
Find your job
You can find a job by typing crontab -l to display the current user’s crontab.
Adding a crontab file to /etc/cron.d/ or /etc/crontab is a standard way to generate jobs so be sure to check these locations.
If you don’t see the cron job you’re looking for, another user probably created it. You can run crontab -u username -l to help confirm.
Check permissions
If you still can’t find the job, you should check your permissions. Another user might have created the cron job and you may not be authorized to execute it. Note that the root must own jobs added as files in a /etc/cron.*/ directory. That means that if you don’t have root permissions, you might not be able to access the job.
2. Environmental incompatibilities
You might discover that your job works when run via the command line, but won’t run via cron.
This may be due to the location you’re executing from or the PATH you’re using. The use of relative paths is a common cause of cron issues. In cron, the PATH is set by default to /bin:/usr/bin. Furthermore, only /usr/bin or /bin will be searched for executables.
By default cron jobs are executed from the user’s home directory. This means that if you use relative paths like ../documents/script.sh, cron won’t know where to look for the file.
If you really want to use a file from a location other than your home directory, you should use an absolute path. Absolute paths include the full file path. For example:
1 * * * * /path/to/script.sh
Alternatively, you can define your own PATH and use it in the schedule command as shown below.
It’s also possible that your job includes qualities that are incompatible with cron, such as environment variables and advanced bash features. Errors can happen when using environment variables since cron doesn’t load .bashrc and related files. Similarly, sophisticated bash capabilities can cause difficulties because by default, cron uses /bin/sh.
3. Depleted resources
Cron tasks may fail due to resource depletion. These tasks may run out of disk space or a lack of available space may cause an operating system to be unable to start new threads.
There are various ways to check how much disk space is used and what it’s used by.
For example, you can use the df command. df stands for disk-free and shows the available and used disk spaces in Linux. Here are some ways you can use the df command:
df -h— human-readable format of available disk spacedf -a— entire disk space used including the available space as 0df -T— block filesystem type and disk use, for example, xfs, ext2, ext3, and others
You can also use the du command to view the disk use in kilobytes. Here are some ways you can use the du command:
du -h— human-readable format of all directories and subdirectoriesdu -a— disk use for all filesdu -s— disk space by a specific directory
When you need to see disk size along with disk partitioning information, you can also use fdisk -l to show disk size.
Most of the above commands, particularly the df command, only display disk space for mounted filesystems. You might have multiple operating systems sharing the same disk space or have multiple disks.
In this case, you must first mount the discs before determining the used space. To do so, you can use sudo mount /dev/sdb1 /mnt.
The most common file systems you’ll encounter while checking for disk use are tmpfs, udev, and /dev/loop.
tmpfs(temporary files) include virtual memory-based temporary files.udevstores information on plugged-in devices like USB, network cards, CD ROMs, and external keyboards./dev/loops(or loop devices) are virtual devices to access regular files like block devices. You don’t need to count their space use individually because they’re beneath the root.
If you prefer a GUI over the command line, you can get a graphical view using gnome-disk-utility in GNOME desktops.
4. Overlapping jobs
When a second task begins to run while the first is still running, they overlap. This overlap might cause your cron job to slow down or even crash.
Common measures to take include using a locking mechanism, wrapper scripts, or a concurrency policy to prevent multiple copies of the same cron job from running. When implementing this method, it’s good to save past run times. This way you can identify, for example, if a job that typically takes 30 seconds took more than 2 minutes to finish or if the system is slowing down.
Say you want to initiate a system backup every 30 minutes using a script called script1.sh. For this backup to occur automatically every 30 minutes, you can schedule cron like so:
*/30 * * * * /tmp/script1.sh >> /tmp/script1.log
This saves script1.sh results in script1.log files, making it easy for you to follow — and easy to troubleshoot if the cron job fails.
This is great in theory, but what if the backup requires more than 30 minutes to run? This could result in two backup creations at the same time, which not only slows the system but also includes bulky, repetitive data.
To prevent this, you can use pgrep to check if your script is running and determine the execution time. Using pgrep --list-full bash| grep '/tmp/script1.sh', you can detect every script invocation related to script1.sh, including the present one. If you don’t want to see the current script invocation, you can use grep -v "$$ " to remove any lines beginning with the current PID and the current invocation:
pgrep -a bash | grep -v "^$$ " | grep --quiet '/tmp/script1.sh'
In this code,--quiet is what prevents the output from showing up in the log files.
Then, using the code below, you can see the execution time and halt the job if it overlaps with the previous job:
The output should look something like this:
Checking to see if/when jobs are overlapping can help you determine if you should increase the time between the execution of the two cron jobs.
Other troubleshooting tips
The four examples above are some of most common reasons your cron job may not run as expected. While these are the most common, there are other possible reasons for cron failure. We outline a couple of other ways to continue to troubleshoot cron below.
Check system logs
When cron tries to execute a command, it records the result in syslog. To check your logs for errors, you’ll need root or sudo access to search for it at /var/log/syslog using this command:
grep filename.sh /var/log/syslog
If you can’t locate your command in the syslog using grep, someone may have deleted the log or moved it to another place.
If a command doesn’t show in syslog after two minutes, the issue might be with the underlying cron daemon, crond.
To help locate the command, you can search for cron-related content directly in the Syslog using the following:
grep CRON /var/log/syslog
Check system resources
Sometimes depleted system resources can cause an error. Suppose your cron job requires you to send an email notification after completing every job. This could fill the available space quickly and slow the system at each iteration.
To help prevent that from happening, you can check if enough system resources are available to run the job you have set up and make adjustments accordingly such as make more memory available by adding more RAM.
Check for infrastructure changes
It’s easy to overlook the cron jobs on each server while making changes to your app configuration and code. These changes can cause cron jobs to fail. This is why it’s worth checking if an infrastructure change may be causing the failure, especially if infra changes were made recently.
These changes could include server updates or migrations, or upgrading or changing routers/devices. These changes could also include things like software updates, internet regulation changes, and firewall or security changes. For example, if a cron job relies on a file path that changes due to data migration, the job will fail. Similarly, a job can fail if it relies on software functionality that is altered or removed with the release of a new version. New security measures might change the level of access required to successfully run a job.
Consider transaction size
Large data sets might cause queries to timeout or file transfers to become excessively slow, resulting in cron job failure.
Although there is no universal transaction size above which your cron jobs are likely to fail, you should check your data set’s size to determine if that might be the cause of your issue. The exact upper limit for transactions handled by your cron job will vary based on your choice of database and architecture, the specific workflow you have in place, and the capability of your system. However, you can typically consider data transactions involving more than 100,000 records to be too large.
A common indication of an overly large dataset is an “out of memory” error, which looks something like this:
Fatal error: Allowed memory size of 262349807 bytes exhausted (tried to allocate 4723456 bytes)...
It’s common to see this error when a job receiving a large response to a query is scheduled to run concurrently with smaller, more frequent jobs. For example, this error might occur if you’re working on a dataset of 200,000 users and try to pull the info for the most recent purchases, which could be 10,000 purchases, simultaneously.
It’s common to handle large queries and other data transactions by breaking the job into smaller fragments. You may be able to use temp tables, offsets, or more complex queries to process the dataset in chunks. If you are able to handle the added overhead, you can also use stored procedures to return subsets of the results you need.
However, although these options create more scalable solutions, they may not always solve query timeouts or slowdowns without creating additional management challenges. Smaller jobs running in parallel can still strain your available memory, so you may need to serialize the workload by rescheduling your jobs to work around the allotted time intervals between them.
Test for code bugs
Sometimes, the failure may not be cron-related. It’s challenging to test cron tasks thoroughly in a development environment, and an issue might only exist in production code. Another troubleshooting tip is to check your code for relevant bugs. For example, maybe you made a recent change to the code base which fails to work as expected or there are other production-related code issues that would also cause issues with your jobs.
Airplane for job scheduling
While cron is one of the most popular methods for scheduling jobs, it may sometimes be difficult to maintain and challenging to troubleshoot. We’ve explored how to diagnose and handle some of the top reasons why cron may not be running, but even experienced developers may find tracking down and solving cron issues time-consuming.
Airplane is a developer platform that lets you turn code into internal apps quickly, supporting quick and easy job scheduling. Using Airplane, you can turn APIs, SQL queries, and scripts into tasks and run those tasks manually or configure them to run on schedules seamlessly. Airplane also comes with permissions, audit logs, and approval flows so you can manage your operations safely.
Check out the Airplane blog for more cron how-to guides such as: How to create Golang cron jobs, How to run cron in containers, and How to start, stop, and restart cron jobs. If you think Airplane could be useful, say hi at hello@airplane.dev or sign up for a free account.
How to fix all of your crontab related woes/problems (Linux)
This is a community wiki, if you notice anything incorrect with this answer or have additional information then please edit it.
First, basic terminology:
- cron(8) is the daemon that executes scheduled commands.
- crontab(1) is the program used to modify user crontab(5) files.
- crontab(5) is a per user file that contains instructions for cron(8).
Next, education about cron:
Every user on a system may have their own crontab file. The location of the root and user crontab files are system dependant but they are generally below /var/spool/cron.
There is a system-wide /etc/crontab file, the /etc/cron.d directory may contain crontab fragments which are also read and actioned by cron. Some Linux distributions (eg, Red Hat) also have /etc/cron.{hourly,daily,weekly,monthly} which are directories, scripts inside which will be executed every hour/day/week/month, with root privilege.
root can always use the crontab command; regular users may or may not be granted access. When you edit the crontab file with the command crontab -e and save it, crond checks it for basic validity but does not guarantee your crontab file is correctly formed. There is a file called cron.deny which will specify which users cannot use cron. The cron.deny file location is system dependent and can be deleted which will allow all users to use cron.
If the computer is not powered on or crond daemon is not running, and the date/time for a command to run has passed, crond will not catchup and run past queries.
crontab particulars, how to formulate a command:
A crontab command is represented by a single line. You cannot use to extend a command over multiple lines. The hash (#) sign represents a comment which means anything on that line is ignored by cron. Leading whitespace and blank lines are ignored.
Be VERY careful when using the percent (%) sign in your command. Unless they are escaped % they are converted into newlines and everything after the first non-escaped % is passed to your command on stdin.
There are two formats for crontab files:
-
User crontabs
# Example of job definition: # .---------------- minute (0 - 59) # | .------------- hour (0 - 23) # | | .---------- day of month (1 - 31) # | | | .------- month (1 - 12) OR jan,feb,mar,apr ... # | | | | .---- day of week (0 - 6) (Sunday=0 or 7) # | | | | | # * * * * * command to be executed -
System wide
/etc/crontaband/etc/cron.dfragments# Example of job definition: # .---------------- minute (0 - 59) # | .------------- hour (0 - 23) # | | .---------- day of month (1 - 31) # | | | .------- month (1 - 12) OR jan,feb,mar,apr ... # | | | | .---- day of week (0 - 6) (Sunday=0 or 7) # | | | | | # * * * * * user-name command to be executed
Notice that the latter requires a user-name. The command will be run as the named user.
The first 5 fields of the line represent the time(s) when the command should be run.
You can use numbers or where applicable day/month names in the time specification.
- The fields are separated by spaces or tabs.
- A comma (
,) is used to specify a list e.g 1,4,6,8 which means run at 1,4,6,8. - Ranges are specified with a dash (
-) and may be combined with lists e.g. 1-3,9-12 which means between 1 and 3 then between 9 and 12. - The
/character can be used to introduce a step e.g. 2/5 which means starting at 2 then every 5 (2,7,12,17,22…). They do not wrap past the end. - An asterisk (
*) in a field signifies the entire range for that field (e.g.0-59for the minute field). - Ranges and steps can be combined e.g.
*/2signifies starting at the minimum for the relevant field then every 2 e.g. 0 for minutes( 0,2…58), 1 for months (1,3 … 11) etc.
Debugging cron commands
Check the mail!
By default cron will mail any output from the command to the user it is running the command as. If there is no output there will be no mail. If you want cron to send mail to a different account then you can set the MAILTO environment variable in the crontab file e.g.
MAILTO=user@somehost.tld
1 2 * * * /path/to/your/command
Capture the output yourself
You can redirect stdout and stderr to a file. The exact syntax for capturing output may vary depending on what shell cron is using. Here are two examples which save all output to a file at /tmp/mycommand.log:
1 2 * * * /path/to/your/command &>/tmp/mycommand.log
1 2 * * * /path/to/your/command >/tmp/mycommand.log 2>&1
Look at the logs
Cron logs its actions via syslog, which (depending on your setup) often go to /var/log/cron or /var/log/syslog.
If required you can filter the cron statements with e.g.
grep CRON /var/log/syslog
Now that we’ve gone over the basics of cron, where the files are and how to use them let’s look at some common problems.
Check that cron is running
If cron isn’t running then your commands won’t be scheduled …
ps -ef | grep cron | grep -v grep
should get you something like
root 1224 1 0 Nov16 ? 00:00:03 cron
or
root 2018 1 0 Nov14 ? 00:00:06 crond
If not restart it
/sbin/service cron start
or
/sbin/service crond start
There may be other methods; use what your distro provides.
cron runs your command in a restricted environment.
What environment variables are available is likely to be very limited. Typically, you’ll only get a few variables defined, such as $LOGNAME, $HOME, and $PATH.
Of particular note is the PATH is restricted to /bin:/usr/bin. The vast majority of «my cron script doesn’t work» problems are caused by this restrictive path. If your command is in a different location you can solve this in a couple of ways:
-
Provide the full path to your command.
1 2 * * * /path/to/your/command -
Provide a suitable PATH in the crontab file
PATH=/bin:/usr/bin:/path/to/something/else 1 2 * * * command
If your command requires other environment variables you can define them in the crontab file too.
cron runs your command with cwd == $HOME
Regardless of where the program you execute resides on the filesystem, the current working directory of the program when cron runs it will be the user’s home directory. If you access files in your program, you’ll need to take this into account if you use relative paths, or (preferably) just use fully-qualified paths everywhere, and save everyone a whole lot of confusion.
The last command in my crontab doesn’t run
Cron generally requires that commands are terminated with a new line. Edit your crontab; go to the end of the line which contains the last command and insert a new line (press enter).
Check the crontab format
You can’t use a user crontab formatted crontab for /etc/crontab or the fragments in /etc/cron.d and vice versa. A user formatted crontab does not include a username in the 6th position of a row, while a system formatted crontab includes the username and runs the command as that user.
I put a file in /etc/cron.{hourly,daily,weekly,monthly} and it doesn’t run
- Check that the filename doesn’t have an extension see run-parts
- Ensure the file has execute permissions.
- Tell the system what to use when executing your script (eg. put
#!/bin/shat top)
Cron date related bugs
If your date is recently changed by a user or system update, timezone or other, then crontab will start behaving erratically and exhibit bizarre bugs, sometimes working, sometimes not. This is crontab’s attempt to try to «do what you want» when the time changes out from underneath it. The «minute» field will become ineffective after the hour is changed. In this scenario, only asterisks would be accepted. Restart cron and try it again without connecting to the internet (so the date doesn’t have a chance to reset to one of the time servers).
Percent signs, again
To emphasise the advice about percent signs, here’s an example of what cron does with them:
# cron entry
* * * * * cat >$HOME/cron.out%foo%bar%baz
will create the ~/cron.out file containing the 3 lines
foo
bar
baz
This is particularly intrusive when using the date command. Be sure to escape the percent signs
* * * * * /path/to/command --day "$(date "+%Y%m%d")"
How to use sudo in cron jobs
when running as a non-root user,
crontab -e
will open the user’s crontab, while
sudo crontab -e
will open the root user’s crontab. It’s not recommended to run sudo commands in a cron job, so if you’re trying to run a sudo command in a user’s cron, try moving that command to root’s cron and remove sudo from the command.
As others have pointed out, cron will email you the output of any program it runs (if there is any output). So, if you don’t get any output, there are basically three possibilities:
crondcould not even start a shell for running the program or sending emailcrondhad troubles mailing the output, or the mail was lost.- the program did not produce any output (including error messages)
Case 1. is very unlikely, but something should have been written in the cron logs. Cron has an own reserved syslog facility, so you should have a look into /etc/syslog.conf (or the equivalent file in your distro) to see where messages of facility cron are sent. Popular destinations include /var/log/cron, /var/log/messages and /var/log/syslog.
In case 2., you should inspect the mailer daemon logs: messages from the Cron daemon usually appear as from root@yourhost. You can use a MAILTO=... line in the crontab file to have cron send email to a specific address, which should make it easier to grep the mailer daemon logs. For instance:
MAILTO=my.offsite.email@example.org
00 15 * * * echo "Just testing if crond sends email"
In case 3., you can test if the program was actually run by appending another command whose effect you can easily check: for instance,
00 15 * * * /a/command; touch /tmp/a_command_has_run
so you can check if crond has actually run something by looking at
the mtime of /tmp/a_command_has_run.
-
25.08.2016, 23:16
#1
Junior Member
Cron Daemon ошибка
Приходит каждый день на почту это ошибка.
Cron <root@appo> test -x /usr/sbin/anacron || ( cd / && run-parts —report /etc/cron.daily )
run-parts: /etc/cron.daily/phpsess_cron exited with return code 1
Подскажите пожалуйста как можно исправить ?
Ubuntu 16.04.1 LTS (GNU/Linux 4.6.5-x86_64)
Версия панели : 5.70.0-2016.08.22_11:54
Последний раз редактировалось appo; 25.08.2016 в 23:23.
-
25.08.2016, 23:31
#2
Senior Member
Здравствуйте.
Просмотрите скрипт /usr/local/mgr5/sbin/phpsess_clean.sh, проверьте, все ли пути, указанные в нем, существуют у вас на сервере.
Запустите вручную, посмотрите вывод.
-
26.08.2016, 22:59
#3
Junior Member
Сообщение от Dasha
Здравствуйте.
Просмотрите скрипт /usr/local/mgr5/sbin/phpsess_clean.sh, проверьте, все ли пути, указанные в нем, существуют у вас на сервере.
Запустите вручную, посмотрите вывод.Да вы были правы пути не правильные
Неправильно
Код:
case ${OSTYPE} in DEBIAN) proc_names="apache2" test -f /etc/php5/apache2/php.ini || exit 1 gc_maxlifetime=$(php -c /etc/php5/apache2/php.ini -d "error_reporting='~E_ALL'" -r 'echo ini_get("session.gc_maxlifetime");') ;; REDHAT) proc_names="httpd httpd.itk" test -f /etc/php.ini || exit 1 gc_maxlifetime=$(php -c /etc/php.ini -d "error_reporting='~E_ALL'" -r 'echo ini_get("session.gc_maxlifetime");') ;; esacПравильно
Код:
case ${OSTYPE} in DEBIAN) proc_names="apache2" test -f /etc/php/7.0/apache2/php.ini || exit 1 gc_maxlifetime=$(php -c /etc/php/7.0/apache2/php.ini -d "error_reporting='~E_ALL'" -r 'echo ini_get("session.gc_maxlifetime");') ;; REDHAT) proc_names="httpd httpd.itk" test -f /etc/php.ini || exit 1 gc_maxlifetime=$(php -c /etc/php.ini -d "error_reporting='~E_ALL'" -r 'echo ini_get("session.gc_maxlifetime");') ;; esac
-
27.08.2016, 07:49
#4
Junior Member
Мне кажется или скрипт не работает потому что в Ubuntu $OSTYPE определяется как linux-gnu
Проверьте пожалуйста
-
27.08.2016, 16:22
#5
ISPsystem team
OSTYPE определяется верно:
root@asas:~# sh -x /usr/local/mgr5/sbin/phpsess_clean.sh
+ [ = -T ]
+ . /usr/local/mgr5/lib/pkgsh/ispmgr_pkg_funcs.sh
+ MGRDIR=/usr/local/mgr5
+ . /usr/local/mgr5/lib/pkgsh/core_pkg_funcs.sh
+ MGRDIR=/usr/local/mgr5
+ MGRCTL=/usr/local/mgr5/sbin/mgrctl
+ OSType
+ [ -f /etc/redhat-release ]
+ [ -f /etc/debian_version ]
+ echo DEBIAN
+ return
+ OSTYPE=DEBIAN
+ OSType
+ [ -f /etc/redhat-release ]
+ [ -f /etc/debian_version ]
+ echo DEBIAN
+ return
+ [ DEBIAN = DEBIAN ]
+ MYSQL_SERVICE=mysql
+ TMPCNF=/usr/local/mgr5/tmp/.2022.cnf
+ IsMgrExist ispmgrnode
+ [ #ispmgrnode = # ]
+ grep -qE ^managers+ispmgrnode$ /usr/local/mgr5/etc/mgrlist.conf
+ return 1
+ ISPMGR=ispmgr
+ MGRDIR=/usr/local/mgr5
+ ISPMGRCTL=/usr/local/mgr5/sbin/mgrctl -m ispmgr
+ proc_names=apache2
+ test -f /etc/php5/apache2/php.ini
+ exit 1root@asas:~# cat /etc/issue
Ubuntu 16.04.1 LTS n lВыполните у себя на сервер команду sh -x /usr/local/mgr5/sbin/phpsess_clean.sh и покажите результат
-
27.08.2016, 22:57
#6
Junior Member
root@appo:~# sh -x /usr/local/mgr5/sbin/phpsess_clean.sh
+ [ = -T ]
+ . /usr/local/mgr5/lib/pkgsh/ispmgr_pkg_funcs.sh
+ MGRDIR=/usr/local/mgr5
+ . /usr/local/mgr5/lib/pkgsh/core_pkg_funcs.sh
+ MGRDIR=/usr/local/mgr5
+ MGRCTL=/usr/local/mgr5/sbin/mgrctl
+ OSType
+ [ -f /etc/redhat-release ]
+ [ -f /etc/debian_version ]
+ echo DEBIAN
+ return
+ OSTYPE=DEBIAN
+ OSType
+ [ -f /etc/redhat-release ]
+ [ -f /etc/debian_version ]
+ echo DEBIAN
+ return
+ [ DEBIAN = DEBIAN ]
+ MYSQL_SERVICE=mysql
+ TMPCNF=/usr/local/mgr5/tmp/.31911.cnf
+ IsMgrExist ispmgrnode
+ [ #ispmgrnode = # ]
+ grep -qE ^managers+ispmgrnode$ /usr/local/mgr5/etc/mgrlist.conf
+ return 1
+ ISPMGR=ispmgr
+ MGRDIR=/usr/local/mgr5
+ ISPMGRCTL=/usr/local/mgr5/sbin/mgrctl -m ispmgr
+ proc_names=apache2
+ test -f /etc/php/7.0/apache2/php.ini
+ php -c /etc/php/7.0/apache2/php.ini -d error_reporting=’~E_ALL’ -r echo ini_get(«session.gc_maxlifetime»);
+ gc_maxlifetime=1440
+ awk -F= {print $2}
+ /usr/local/mgr5/sbin/mgrctl -m ispmgr pathlist elid=apache-vhosts
+ vhost_dir=/etc/apache2/vhosts
+ test -n /etc/apache2/vhosts
+ [ ! -d /etc/apache2/vhosts/appo ]
+ + sort+
uniq
sed s/»//g
+ awk {print $3}
+ grep -Rh php_admin_value session.save_path /etc/apache2/vhosts/appo/appo.www
+ save_path_dirs=/var/www/appo/data/mod-tmp
/var/www/appo/data/mod-tmp
+ [ -d /var/www/appo/data/mod-tmp ]
+ pidof apache2
+ find /proc/15539/fd -ignore_readdir_race -lname /var/www/appo/data/mod-tmp/sess_* -exec touch -c {} ;
+ find /proc/14748/fd -ignore_readdir_race -lname /var/www/appo/data/mod-tmp/sess_* -exec touch -c {} ;
+ find /proc/14746/fd -ignore_readdir_race -lname /var/www/appo/data/mod-tmp/sess_* -exec touch -c {} ;
+ find /proc/14745/fd -ignore_readdir_race -lname /var/www/appo/data/mod-tmp/sess_* -exec touch -c {} ;
+ find /proc/14741/fd -ignore_readdir_race -lname /var/www/appo/data/mod-tmp/sess_* -exec touch -c {} ;
+ find /proc/14740/fd -ignore_readdir_race -lname /var/www/appo/data/mod-tmp/sess_* -exec touch -c {} ;
+ find /proc/4655/fd -ignore_readdir_race -lname /var/www/appo/data/mod-tmp/sess_* -exec touch -c {} ;
+ find -O3 /var/www/appo/data/mod-tmp -ignore_readdir_race -depth -mindepth 1 -name sess_* -type f -cmin +1440 -delete
][ -d /var/www/appo/data/mod-tmpда все ок
-
29.09.2016, 00:34
#7
Junior Member
Можно узнать когда будет обновление в самом ISPmanager потому что мне приходится после каждого обновления менять все заново в ручную
-
29.09.2016, 03:23
#8
Как временный костыль снимите с файла права на запись
Панель не сможет его изменить при обновлении
-
29.09.2016, 11:57
#9
ISPsystem team
Можно узнать когда будет обновление в самом ISPmanager потому что мне приходится после каждого обновления менять все заново в ручную
Очередное обновление панели ожидается 04.10.2016.
Когда будет обновление, где исправлена данная ошибка, пока, к сожалению, не известно.
-
29.09.2016, 21:36
#10
Junior Member
Сообщение от Mobiaaa
Как временный костыль снимите с файла права на запись
Панель не сможет его изменить при обновленииЯ сделал по другому костыль, добавив питон скрипт в cron.daily который проверяет строки каждый день думаю временно пойдет если есть варианты получше предлагайте.
Код:
#!/bin/python # Read in the file filedata = None with open('/usr/local/mgr5/sbin/phpsess_clean.sh', 'r') as file : filedata = file.read() # Replace the target string filedata = filedata.replace('/etc/php5/apache2/php.ini', '/etc/php/7.0/apache2/php.ini') # Write the file out again with open('/usr/local/mgr5/sbin/phpsess_clean.sh', 'w') as file: file.write(filedata)
Cron daemon sending email continuously is a bug that is sometimes seen after a cPanel update.
Here at Bobcares, we resolve web hosting technical issues such as this as part of our Server Management services for Web Hosts, Digital Marketing Agency, and other online service providers.
Today we’ll take a look at what causes this cron daemon error and how to fix it.
Why does cron daemon sending email continuously?
Let’s first see why does the cron daemon send emails continuously.
Many of our customers use cPanel because of its user-friendly interface. However, errors are not free from this popular control panel.
One such error is cron daemon sending emails continuously every 10 minutes. Here, the mail normally contains some weird cronjob error with the subject having a cron command. The sender will be root@hostname. Also, the mail body will contain cPanel exception error. As a result, the mailbox will be full of such spam emails.
We’ve seen in most of the cases this issue occurs if auto-update is on. Therefore, we always take a close look at the error message in the mail and find the root cause. The error can be due to several reasons. One of the common reasons is an incomplete update.
How we fix cron daemon sending email issues?
Mostly, shared hostings have cPanel and some of our clients with VPS hosting are having it as well. As a result, we fix errors like this very often.
Now let’s take a look at a recent request that we received from our customer. Here is the error message.
According to him, all of a sudden such emails kept coming every 10 minutes. He suspects that some auto-update is causing it as he didn’t touch anything.
Now let’s see how our Support Engineers fix this error.
We were able to recreate the error and found that “cpanel-dovecot-solr” service was down and it was failing to restart.
Also, we found that there were still some pending updates for cPanel. So updating it manually should fix the issue.
We ran the below cPanel’s script from the command line to install available updates.
/scripts/upcp --forceAs a result, it updated successfully and restarting the pending services stopped further error mails.
[Having trouble in fixing Cpanel errors? – We’ll fix it for you.]
Conclusion
In short, the error occurs due to broken updates. Today, we saw how our Support Engineers fix errors related to Cpanel.
PREVENT YOUR SERVER FROM CRASHING!
Never again lose customers to poor server speed! Let us help you.
Our server experts will monitor & maintain your server 24/7 so that it remains lightning fast and secure.
GET STARTED
var google_conversion_label = «owonCMyG5nEQ0aD71QM»;