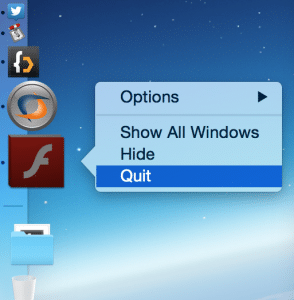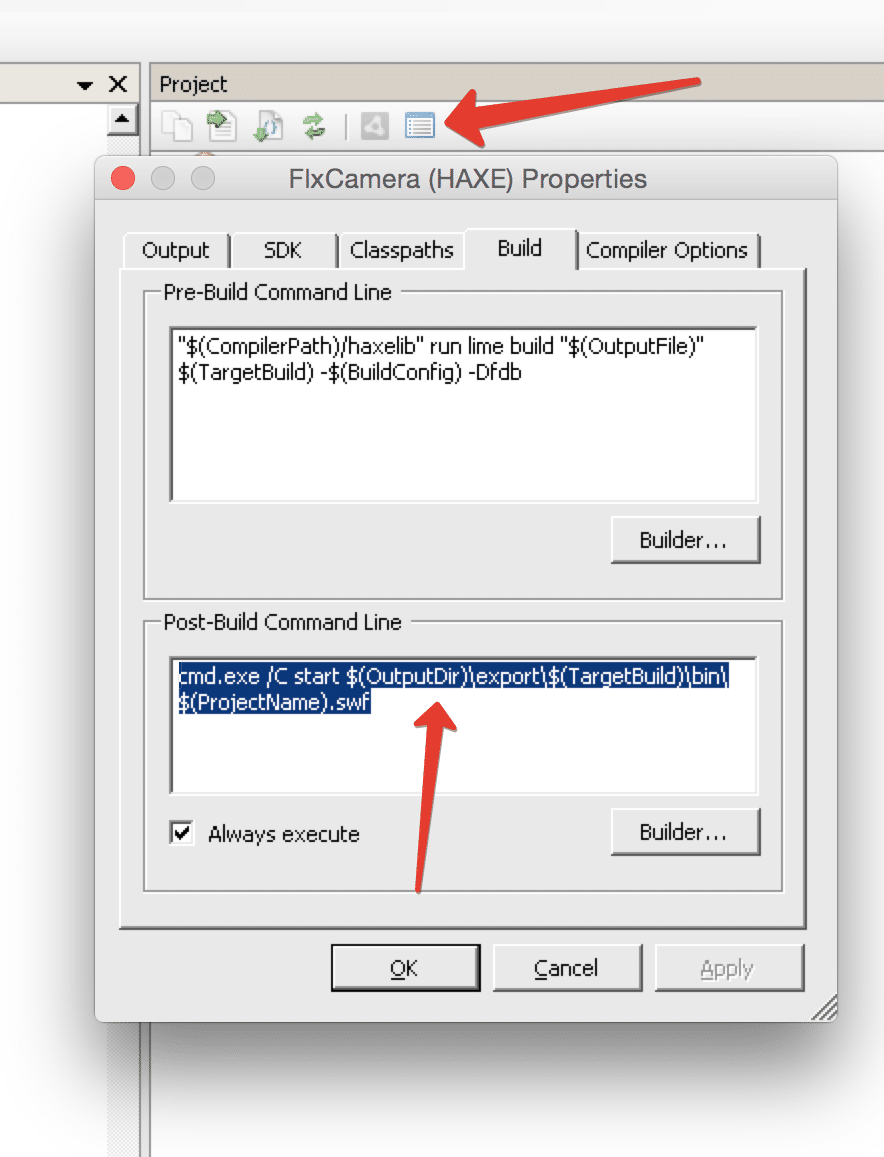Important Information
These are community forums and not official technical support.
If you need official support: Contact Us
CrossOver Mac
Discussion about CrossOver Mac
The following comments are owned by whoever posted them. We are not responsible for them in any way.
Back to Threads Reply to Thread
Problem with making bottle / Crossover 19 / Catalina 10.15.2 (19C57)
I have problem with installing the bottle.
I have next error:
<wine: Доступ запрещён.
wine: configuration in ‘/Users/vladimirgluschenko/Library/Application Support/CrossOver/Bottles/12’ has been updated.
winewrapper.exe:error: cannot execute L»Z:privatevarfolders2zn96qfhc123957bft78l5n0zw0000gnTAppTranslocation24B441A4-C934-46DD-A179-5B318F3CFED5dCrossOver.appContentsSharedSupportCrossOverlib32on64winerundll32.exe setupapi.dll,InstallHinfSection win7Install 128 Z:privatevarfolders2zn96q»…
setup:error: ‘rundll32 win7Install crossover.inf’ failed
cxbottle:error: unable to create the ’12’ bottle in ‘/Users/vladimirgluschenko/Library/Application Support/CrossOver/Bottles/12’>
Can I fixed it manually?
It sounds to me like you have an antivirus software installed and it incorrectly flagged and deleted some crucial CrossOver 19 files. We are working on a solution for this issue, but in the meantime you can fix this by temporarily disabling your antivirus software, redownloading and reinstalling CrossOver, and creating exceptions for CrossOver files. I have created a tutorial on how to do this here: https://www.codeweavers.com/support/wiki/mac/mactutorial/bitdefender
Thanks,
Anna
I’m having the same problem.
I’m running Crossover 19.0.0.32195 on a VM Catalina 10.15 Beta (19A471t) and I’m trying to install a 64 bit application on a Windows 7 64 bits.
1
Please Note: This Forum is for non-application specific questions relating to installation/configuration of CrossOver. All application-specific posts to this Forum will be moved to their appropriate Compatibility Center Forum.
CrossOver Forums: the place to discuss running Windows applications on Mac and Linux
Please Wait…
eyJjb3VudHJ5IjoiUlUiLCJsYW5nIjpudWxsLCJjYXJ0IjowLCJ0enMiOi02LCJjZG4iOiJodHRwczpcL1wvbWVkaWEuY29kZXdlYXZlcnMuY29tXC9wdWJcL2Nyb3Nzb3Zlclwvd2Vic2l0ZSIsImNkbnRzIjoxNjczNjM5MzYzLCJjc3JmX3Rva2VuIjoiMjRGeVJaU2FBcnZUc0xnWSIsImdkcHIiOjB9
FlashDevelop — моя любимая IDE. Я достаточно много работал с FlashBuilder, Intellij Idea, MonoDevelop (Unity), а для haxe пробывал и HaxeStudio, но моим фаваритом остается FD. Даже не пользовавшись этой IDE больше полугода, я буквально за 5 минут все вспомнил и работаю с удовольствием.
Причиной отказа от FD был переход на Mac и OSX соответственно. Устанавливать виртуальную машину с Windows мне не хотелось (да и сейчас не хочется), а тут совсем недавно обновился FD Bridge и появилась официальная поддержка FlashDevelop в CrossOver. Я решил попробовать со всем этим разобраться.
Обо всем по порядку.
CrossOver — это доработанный Wine, который избавляет от необходимости ручной настройки, но стоит денег. Пока у меня период триала, пользуюсь им. Потом можно попытаться переехать на Wine.
FD Bridge — утилитка, для связи FlashDevelop с нативной операционной системой (OSX или Linux).
Совсем недавно появилось видео с подробной инструкцией по установке связки Crossover + FlashDevelop + FD Bridge под Mac OSX:
А теперь о проблемах, с которыми я столкнулся.
Во-первых, после создания «бутылки» (гостевая «система» в которую ставится windows программа) с FlashDevelop и установки всех необходимых sdk, я обнаружил, что FD не соединяется с Bridge, как это происходит на видео. В результате мне помогло пересоздание «бутылки» с уже установленным и запущенным FD Bridge, так же при установке sdk из AppMan я делал выбор точно так же как на видео (Flex SDK, но без плеера — об этом ниже). Потом соеденился с bridge, а уже после установил haxe и все мне необходимое.
Что касается плеера… В первый раз, когда я установил Flash player Windows под wine, он у меня хоть и запускался, но отображал только черный экран. Причем если в swf были input поля, то при наведении на них менялся курсор, но рендера не было. Исправлял я это следующим образом:
при создании «бутылки» в CrossOver, когда ставится Java и прочие программы, я отказался от установки Adobe Flash Player. Так же я не ставил плеер в AppMan. В результате у меня в реестре «бутылки» не создается ассоциаций с swf файлом и он открывается в нативной операционной системе. Остается только поставить Debug Flash Player для OSX.
Для того, что бы дебаггер корректно соединялся закрывайте плеер полностью. (см. скриншот)
Создаем или открываем AS3 проект. Нажимаем «Test Project», собирается swf и без проблем запускается в нативном OSX Flash Player.
Но вот с проектом haxe не все так просто. Проекты собираются, но не запускаются (по крайней мере, так было у меня). Решается это простым добавлением следующей строки в настройках проекта (это путь к swf проекта HaxeFlixel , посмотрите куда идет экспорт в вашем проекте):
cmd.exe /C start $(OutputDir)export$(TargetBuild)bin$(ProjectName).swf
Так как основной дебаг и тестирование происходит во флэш версии — меня такой вариант устроил.
Нативные версии я собираю из под Mac OSX.
Надеюсь, кому-то эта статья поможет.
Если вы нашли ошибку, пожалуйста, выделите фрагмент текста и нажмите Ctrl+Enter.
Если используете Crossover для запуска Windows приложений на macOS- он создает директории, для установки, в папке вашего пользователя, на основном диске.
Но хотие что бы хранил, так называемые, «бутылки» на другом диске.
Например, у вас на основном диске 256Гб места, хотите установить пару/тройку игр суммарно на 300Гб
— они просто не влезут.
Что бы сменить рабочую директорию Crossover на внешний диск, выполняем в терминале команду:
| Код |
|---|
defaults write com.codeweavers.CrossOver BottleDir /ПОЛНЫЙ_ПУТЬ_ДО_НОВОЙ_ПАПКИ/ |
Что бы не заморачиваться и не опечататься при внесении нового пути просто:
1) Копируете в терминал defaults write com.codeweavers.CrossOver BottleDir
2) В конце ставите пробел и перетаскиваете нужную папку прямо в терминал, путь пропишется сам.
Что бы вернуть рабочую директорию на дефолтную (заводскую). Вносим в терминал команду
| Код |
|---|
defaults delete com.codeweavers.CrossOver BottleDir |
Изменено: Михаил Базаров — 04.11.2022 20:47:47
Большинство программ имеют версии как для Windows, так и для macOS. Но что происходит, когда у вас есть MacBook, а определенная программа или приложение работает только в Windows? Хорошей новостью является то, что вам не нужен компьютер с Windows для запуска программного обеспечения на базе Windows.
Исполняемые файлы предназначены для Windows и не могут запускаться в macOS. Но с помощью правильных инструментов настольные компьютеры Mac или ноутбуки могут открывать программы, упакованные в файлы EXE. В этом руководстве мы покажем вам, как открывать EXE-файлы на Mac без установки Windows на ваше устройство.
Содержание 
Открытие файлов EXE в macOS с помощью CrossOver
CrossOver является одним из лучших программ эмуляции ПК для запуска программ на базе Windows на Mac. Мы не столкнулись с камнем преткновения при установке этого инструмента на нашем тестовом устройстве — MacBook Pro 2019 года с macOS Big Sur. Точно так же установленное нами приложение для Windows работало гладко и без проблем.
Хотя CrossOver является платным приложением (подписка стоит от 39,95 долларов США в месяц), для новых пользователей есть 10-дневный бесплатный пробный период. Так что это лучший вариант, если вам нужно запускать приложения Windows на вашем Mac только в течение короткого периода времени.
Перейдите на страница загрузки CrossOver на сайте разработчика. Выберите macOS в качестве параметра «ОС», введите свое имя и адрес электронной почты в соответствующих диалоговых окнах и выберите Загрузить пробную версию сейчас. 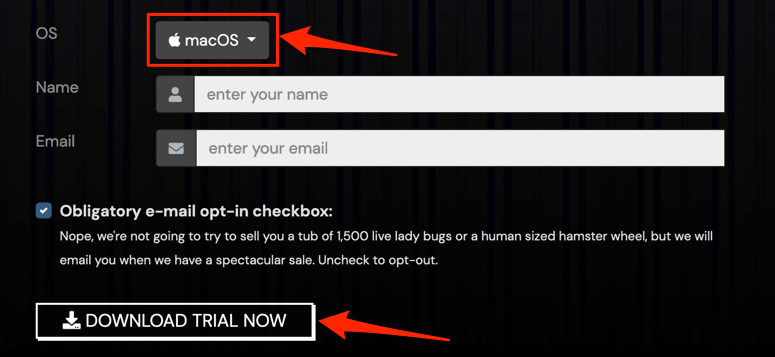
Вы может либо устанавливать программы Windows из встроенной библиотеки CrossOver, либо запускать EXE-файлы, загруженные из сторонних источников через CrossOver.
Щелкните правой кнопкой мыши EXE-файл, выберите Открыть с помощью, затем выберите CrossOver и следуйте инструкциям по установке. 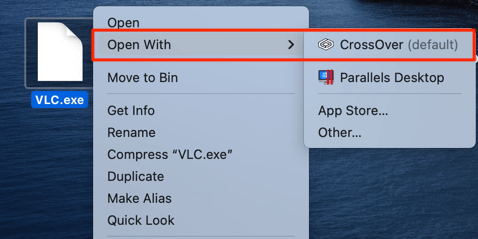
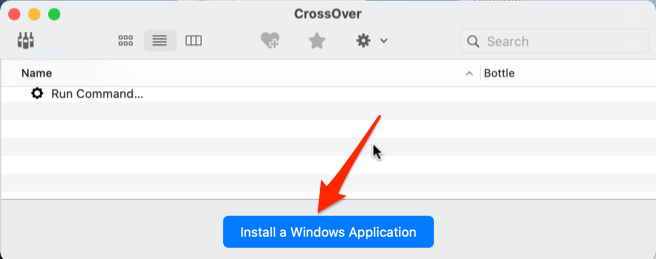
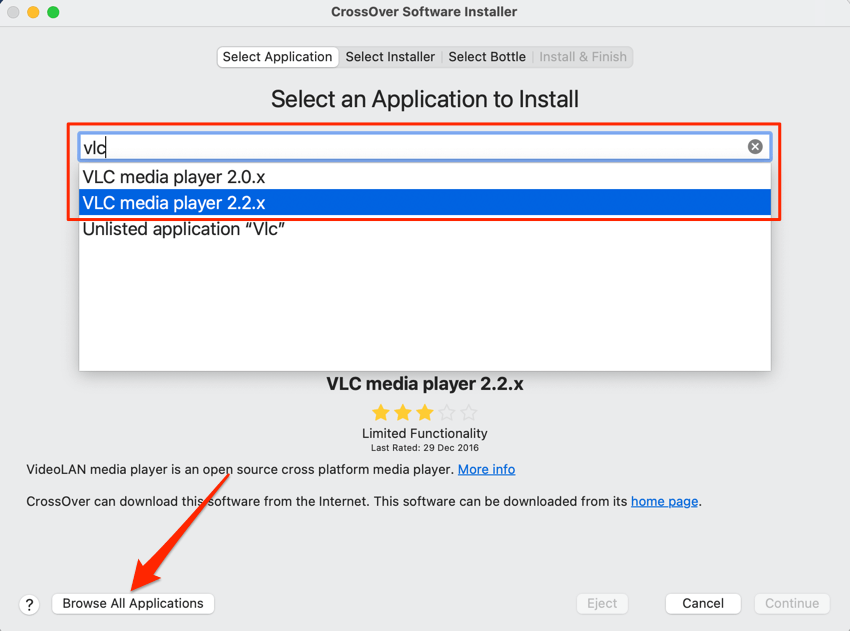
А еще лучше нажмите кнопку Просмотреть все приложения в левом нижнем углу, чтобы просмотреть список приложений, доступных в библиотеке CrossOver. Выберите приложение на левой боковой панели и нажмите Продолжить, чтобы перейти к следующему шагу.
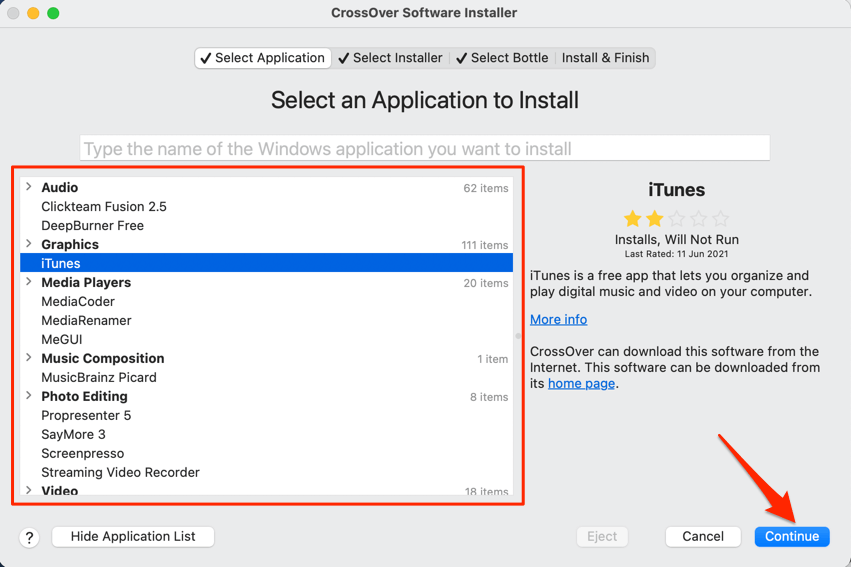
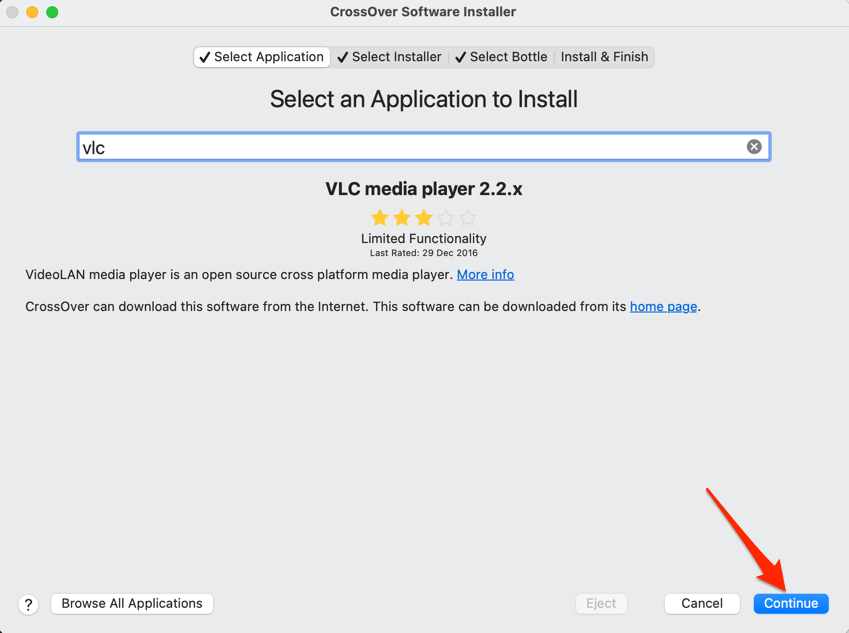
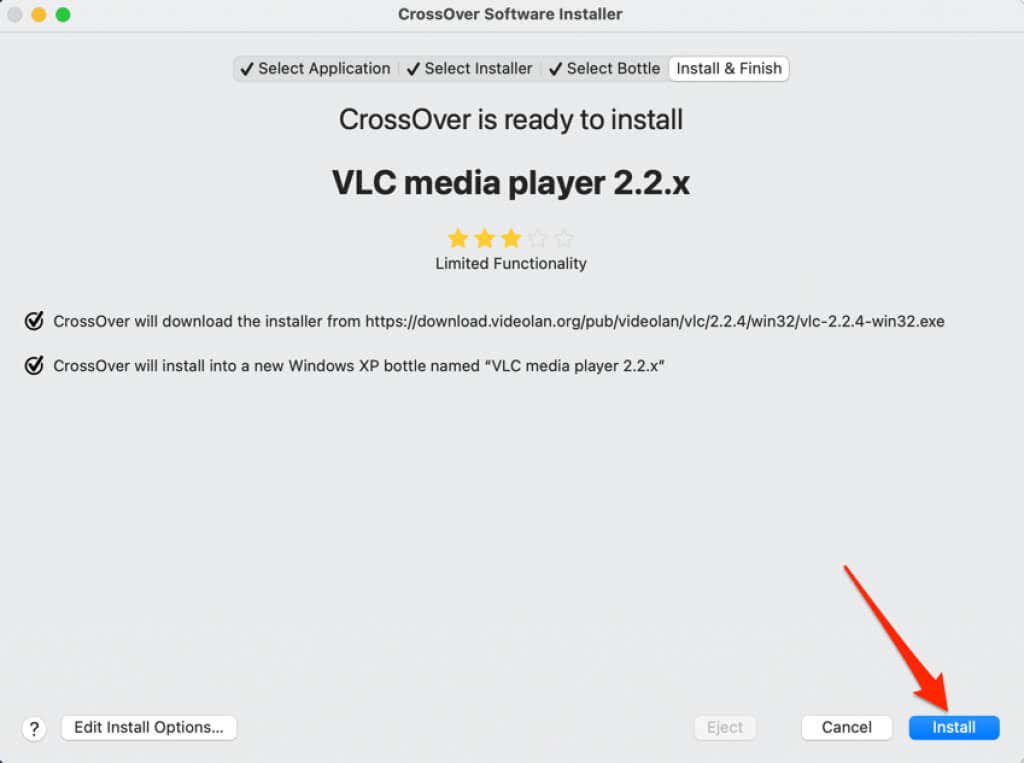
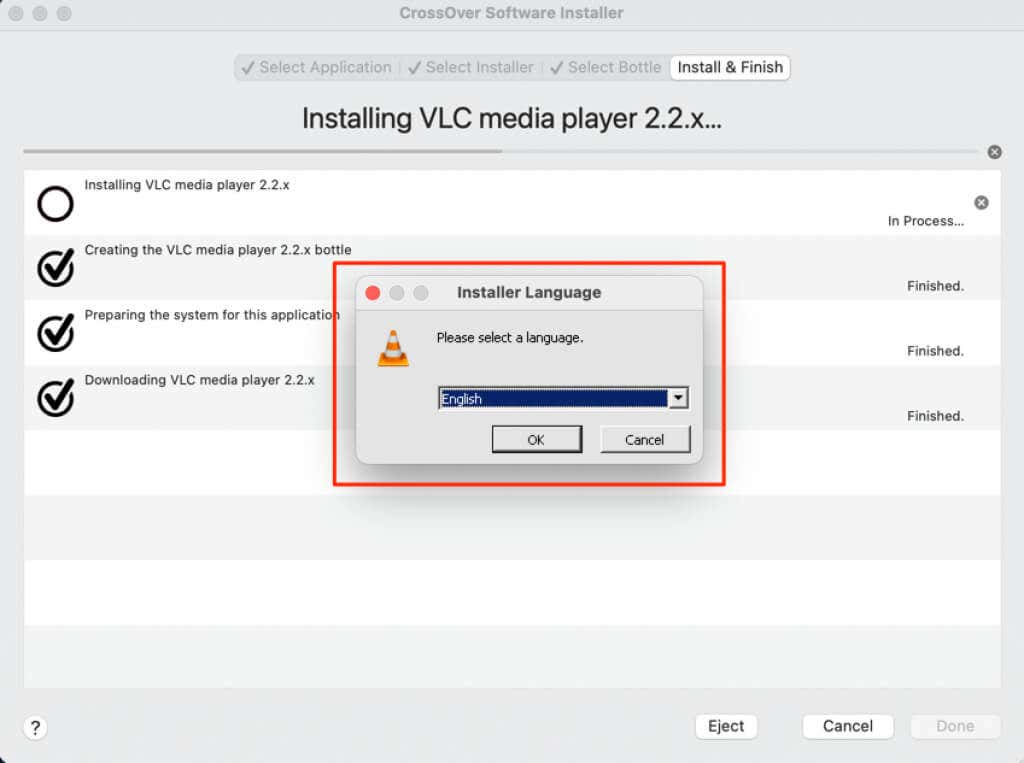
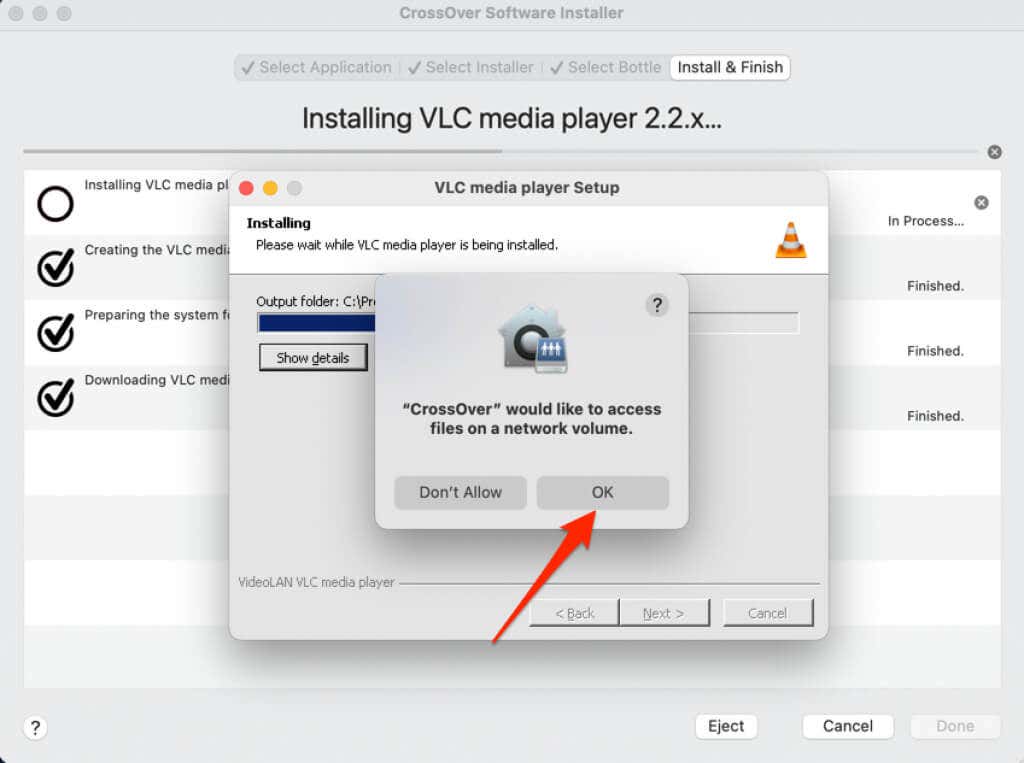
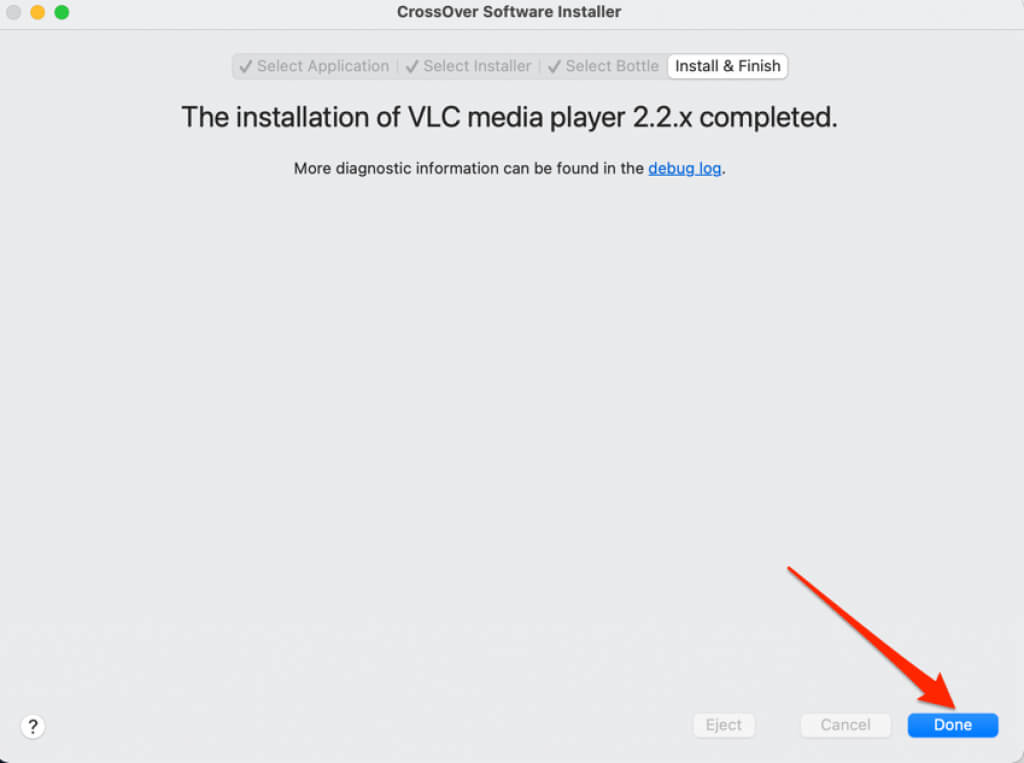
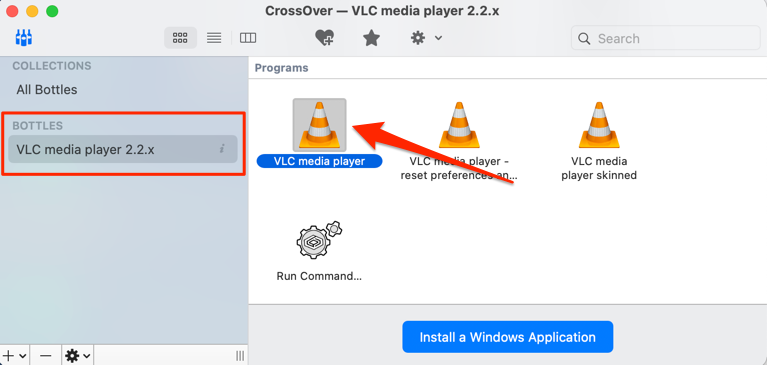
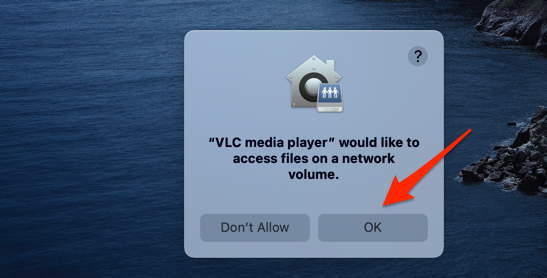
Это немедленно запустит приложение. , и вы увидите его значок в доке вашего Mac. Обратите внимание, что CrossOver является хост-средой, поэтому закрытие или принудительный выход из эмулятора (например, CrossOver) также закроет запущенное вами приложение Windows.
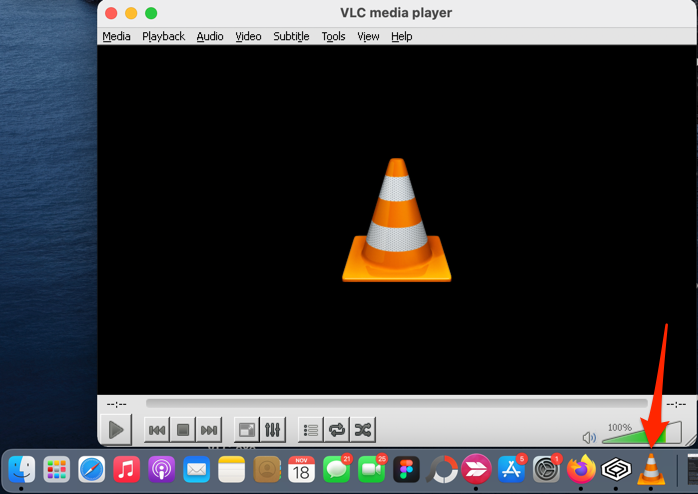
Открытие EXE-файлов на Mac с помощью Wine
Wine (или WineBottler) — еще один популярный сторонний ПК для Mac. Он с открытым исходным кодом (бесплатный), прост в использовании и лучше всего работает на компьютерах Mac под управлением macOS Mojave и High Sierra. Мы успешно установили Wine на тестовом устройстве, но не смогли открыть ни один EXE-файл из-за ошибки «Создание префикса прервано».
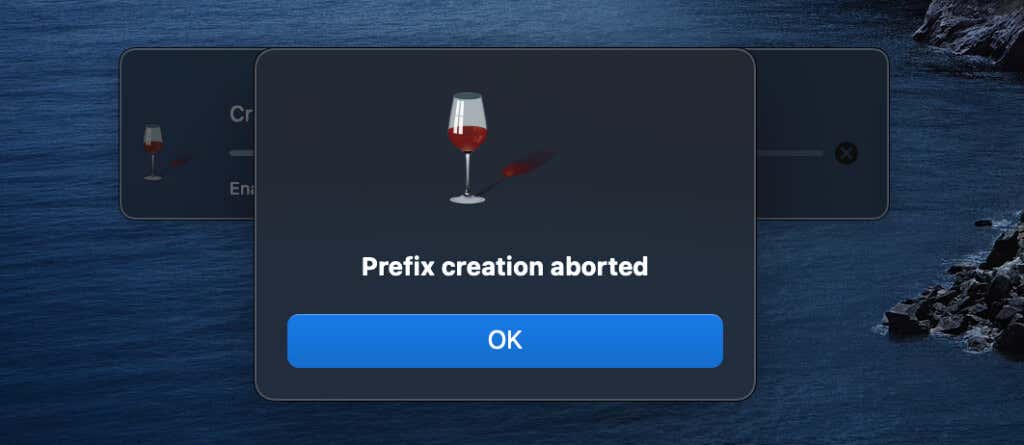
Похоже, Wine не полностью совместим с macOS Catalina и более новыми версиями macOS. Это лучший вариант, если у вас есть старый ноутбук Mac или настольный компьютер с macOS Mojave или High Sierra. Вам не нужно платить ни копейки. Кроме того, им невероятно легко пользоваться.
Перейдите в раздел Загрузки на веб-сайте WineBottler и загрузите установочный файл приложения. Загрузите версию программного обеспечения «Разработка», если на вашем Mac установлена macOS High Sierra или новее. В противном случае загрузите «стабильную» версию WineBottler. 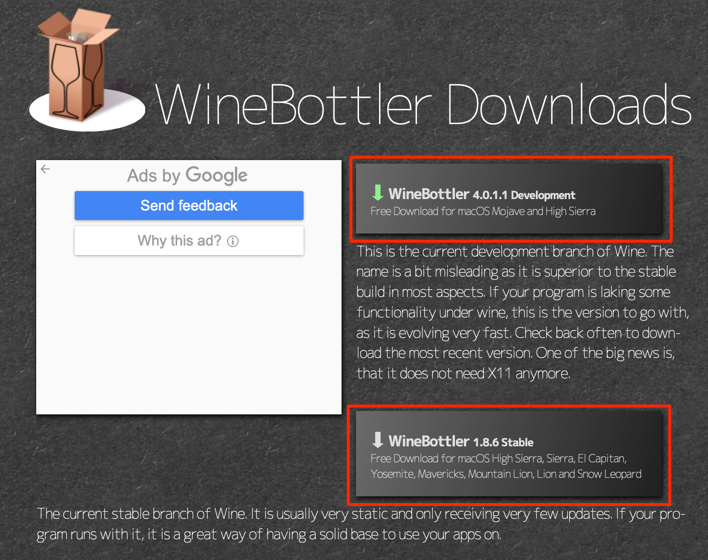
С точки зрения возможностей WineBottler Development превосходит WineBottler Stable. Кроме того, она обычно более стабильна, особенно потому, что она обновляется чаще, чем стабильная версия.
Откройте пакет установки и перетащите значок Wine и значок WineBottler на Папка «Приложения». 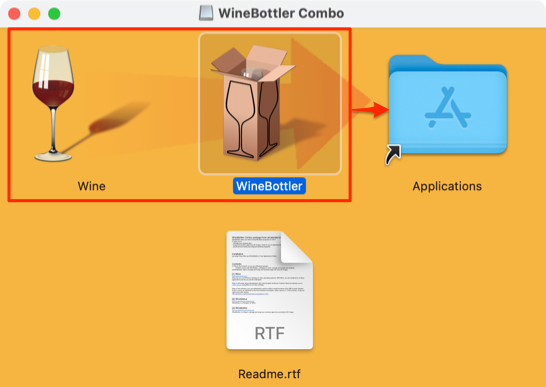
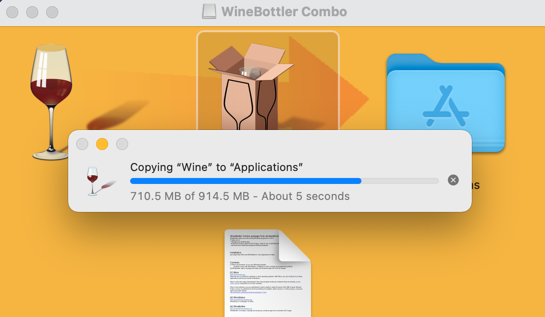
У WineBottler есть”автоматический установщик”который выполняет тяжелую работу по открытию программ для Windows на вашем Mac. Установщик загружает приложение из Интернета, настраивает его на вашем Mac и выполняет другие необходимые настройки. На панели управления WineBottler вы найдете программы для Windows, охватывающие такие категории, как веб-браузеры, бизнес-инструменты, медиаплееры, игры, средства разработки, утилиты и т. д.
Перейдите в раздел «Загрузка» и выберите Установите, чтобы загрузить приложение на свой Mac. 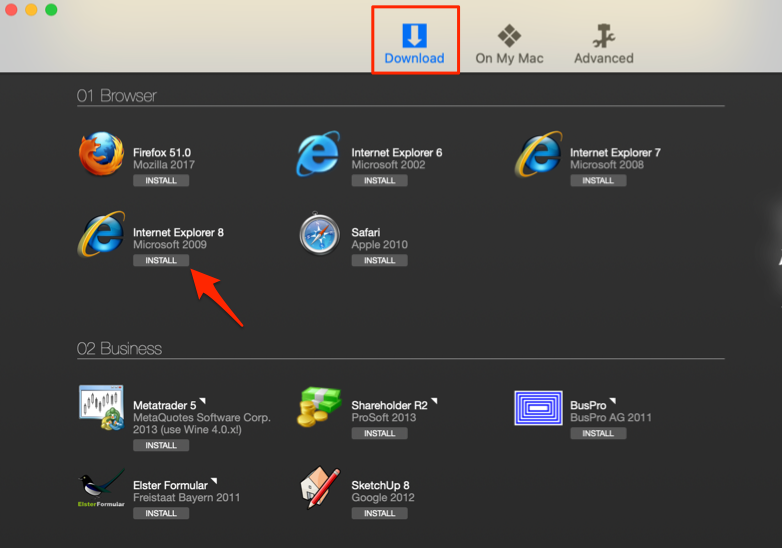
Выберите имя приложения, чтобы открыть страница описания приложения. Это перенаправит вас на веб-сайт разработчика в браузере вашего Mac по умолчанию.
Также можно открыть установочный файл EXE для приложения для Windows вне списка WineBottler.
Перейдите к местоположению файла. на компьютере Mac щелкните файл EXE, удерживая клавишу Control, или щелкните правой кнопкой мыши и выберите Wine. 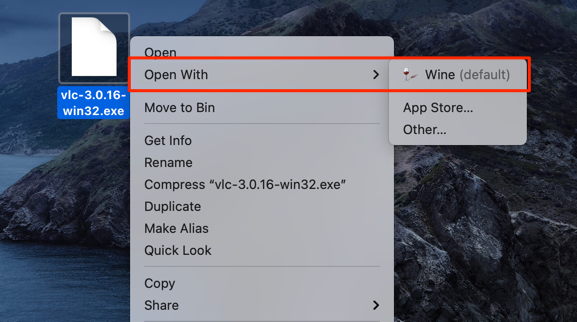
macOS может не запускать Wine эмулятор, потому что он от неизвестного разработчика.
Выберите Отмена и перейдите к шагу 8, если на экране вашего Mac появится сообщение об ошибке, показанное на изображении ниже. 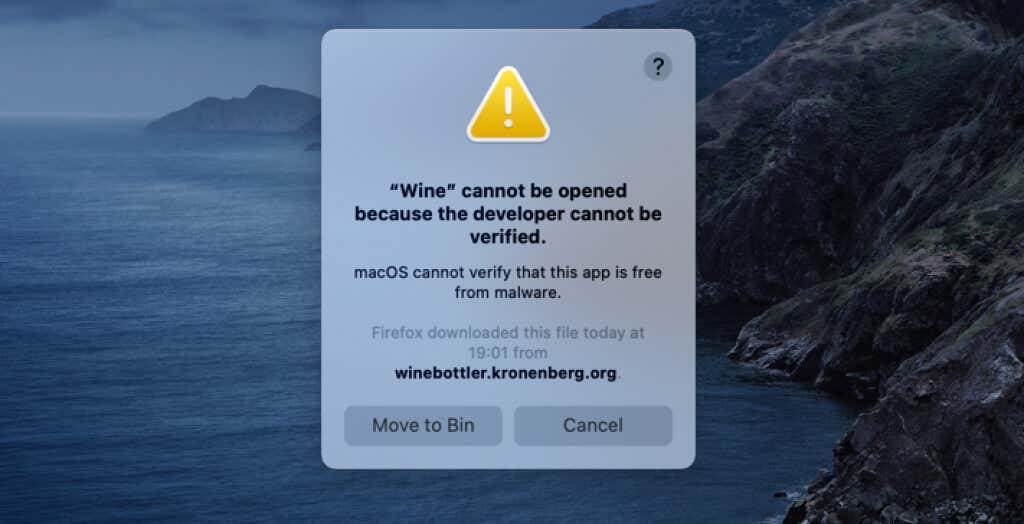


Следуйте инструкциям по установке, и вы Вы сможете запускать приложение Windows на своем Mac через среду WineBottler. Если Wine отображает ошибку «Создание префикса прервано» или другие сообщения об ошибках, используйте вместо этого CrossOver.
Если вы заинтересованы в использовании WineBottler, единственный обходной путь — обновите свой Mac до Mojave или High Sierra.
Перенос Windows на Mac
«Boot Camp» — это встроенная утилита, которая позволяет пользователям Mac запускайте Windows вместе с macOS на компьютерах Mac с процессорами Intel. Вы также можете открывать EXE-файлы на Mac с помощью виртуальных машин, таких как VirtualBox и Parallels Desktop. Виртуальные машины требуют полной установки Windows, поэтому они идеально подходят для пользователей Mac, запускающих приложения Windows почти каждый день. В противном случае CrossOver и Wine — ваши лучшие варианты для запуска приложений Windows на Mac в течение короткого периода времени.
-
- 0
-
Добрый день
Поставил систему DeepIN на VMware и появилось необходимость запустить сторонний .exe на системе, который написан мной (на C# в MS VS 2016 под .net 4.5)….
при первом клике, как положено создает бутылку, а дальше просто ничего не происходит… пробовал собирать экзешник и как самостоятельный и как установщик, во всех версиях и релиз и дебаг всегда одно и то же…. Причем всю официальные exe-файлы запускаются как надо и без проблем.
Подозрение, что тут все-таки дело на этапе сборки самого экзешника на вижуал студио, но как и что изменить для необходимого «заработало» — пока не приходит в голову…
-
Комментарий (1)
-
- -1
-
Восторги по поводу Crossover вообще сильно преувеличены! Мало того, что засоряет систему всяким барахлом от винды, открывая «ворота», так еще и установленные программы работают «через пень-колоду». По мне — так этими костылями пользоваться — себя не уважать. Сидите уж на Винде, иначе смысл Линукса теряется))))
-
Комментарий (0)