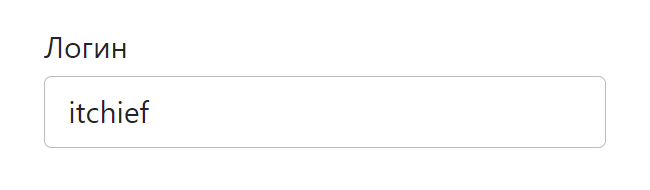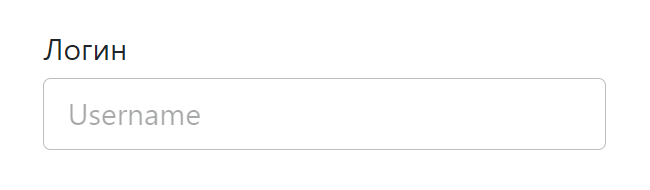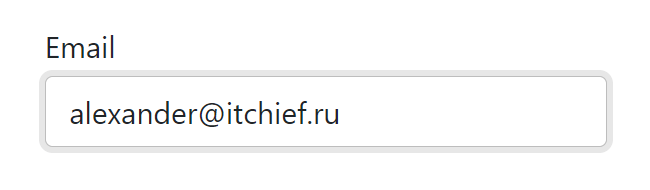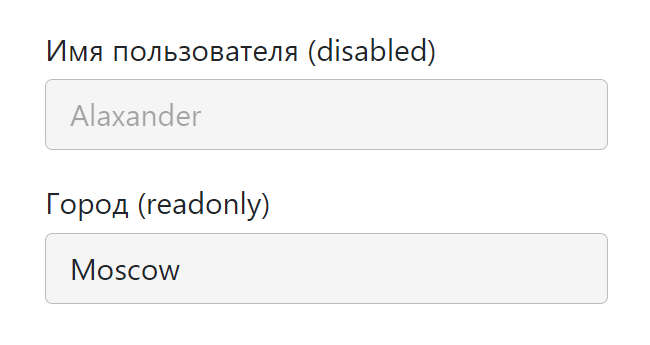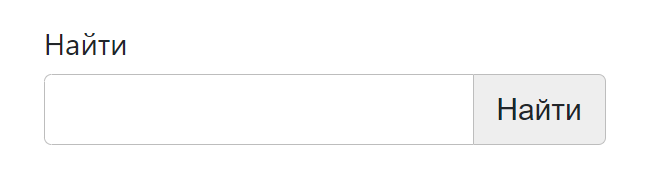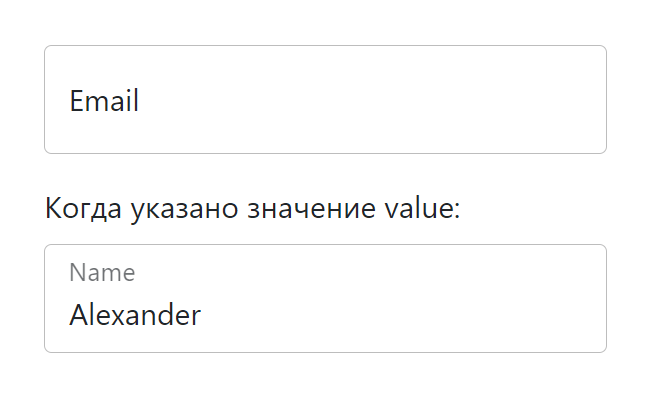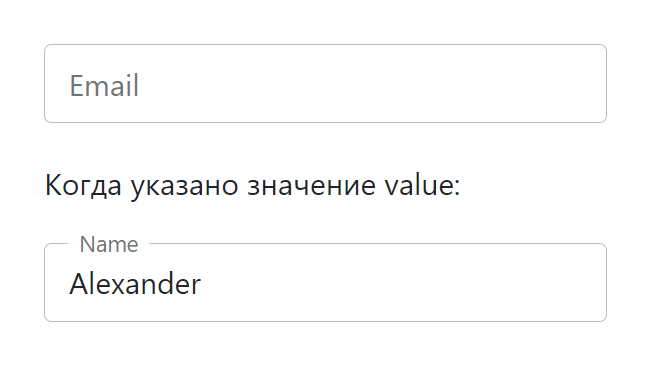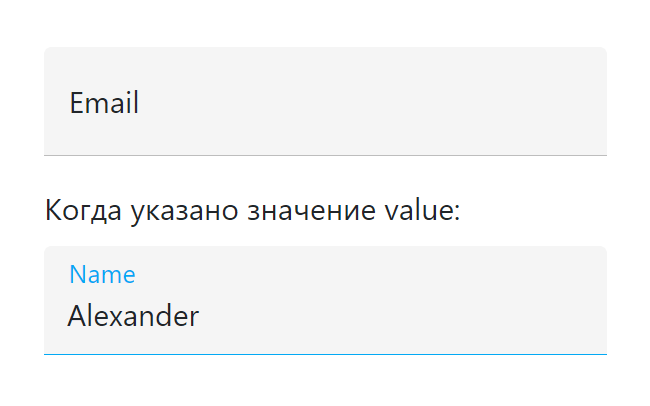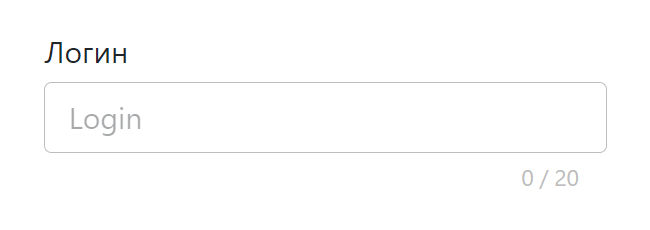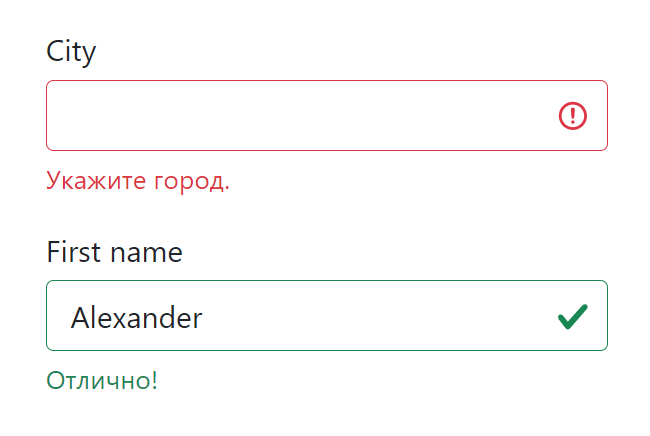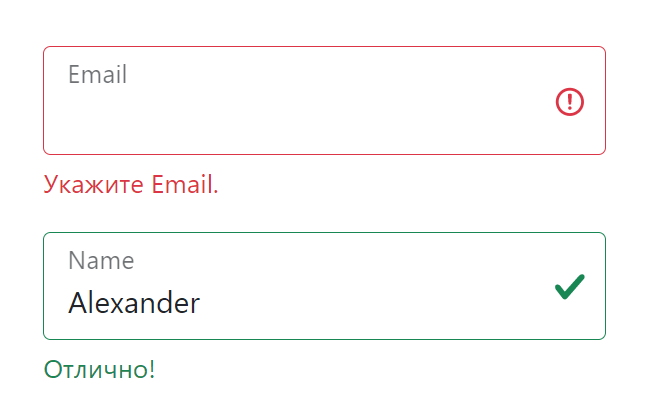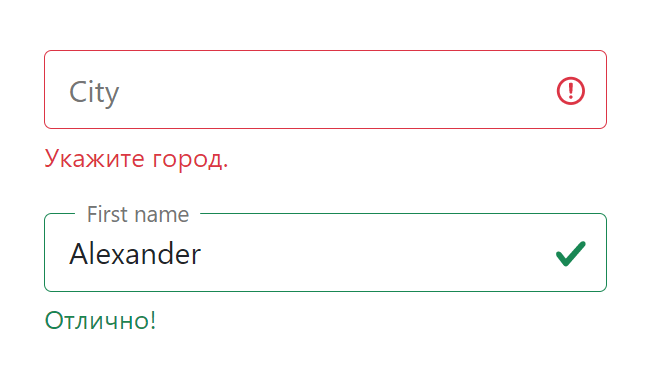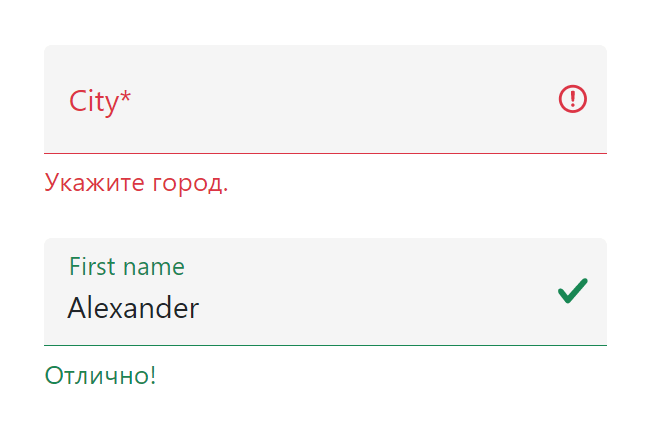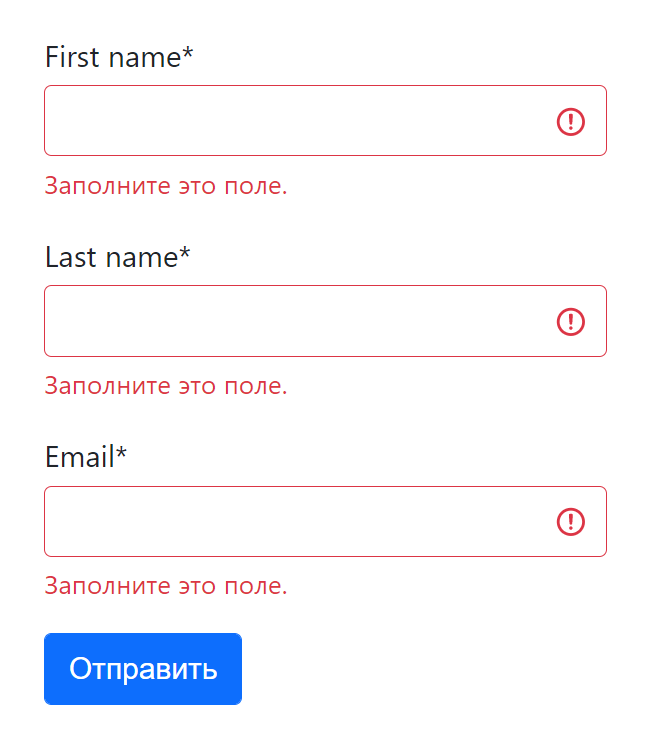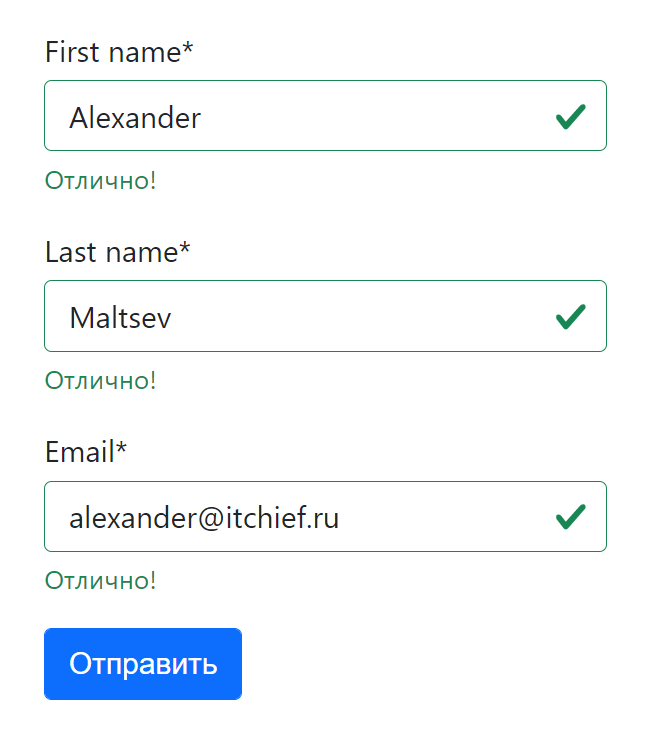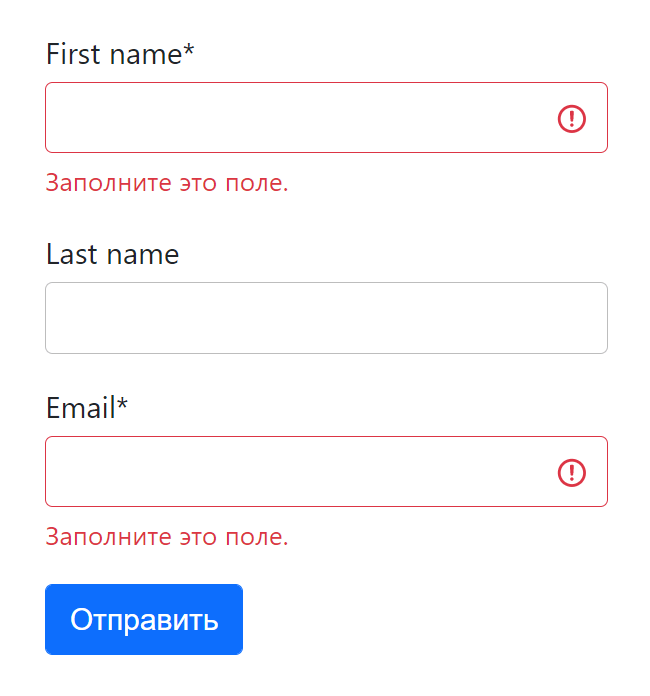При нажатии на инпут должны добавиться два свойства css(border-color и box-shadow) этого элемента
-
Вопрос заданболее трёх лет назад
-
40983 просмотра
Пригласить эксперта
input:focus {
border-color: red;
}Вам привели код, который клеится на все элементы input. Если вам нужно добавить CSS к конкретному одному, то делайте дополнительную селекцию input в CSS.
input:focus {
box-shadow: 1px 1px 2px 0 red;
}

И кроме focus ещё active 
К вопросу «при нажатии».
input:focus{
border: 3px solid blue;
box-shadow: 1px 1px 2px 0 blue;
}Пример использования тут
-
Показать ещё
Загружается…
09 февр. 2023, в 12:14
1 руб./за проект
09 февр. 2023, в 11:42
7000 руб./за проект
09 февр. 2023, в 11:23
1500 руб./за проект
Минуточку внимания
Let’s say I have a default text input without any CSS
<input type="text" />
I want to change its border color to red so I add an style
<input type="text" style="border-color:red" />
After that the border is red, but its size is 2px. If I change the border to 1px the height of the input will be smaller than a default one.
How can I change my border to 1px and assure that the true height of the input (including the border) is the same as an default one?
TylerH
20.5k62 gold badges75 silver badges97 bronze badges
asked Mar 14, 2013 at 8:26
3
use this, it won’t effect height:
<input type="text" style="border:1px solid #ff0000" />
Jaime Torres
10.3k1 gold badge47 silver badges56 bronze badges
answered Mar 14, 2013 at 8:54
Atif AzadAtif Azad
5271 gold badge4 silver badges15 bronze badges
1
Try this
<input type="text"/>
It will display same in all cross browser like mozilla, chrome and internet explorer.
<style>
input{
border:2px solid #FF0000;
}
</style>
Dont add style inline because its not good practise, use class to add style for your input box.
SwissCodeMen
3,9364 gold badges22 silver badges32 bronze badges
answered Mar 14, 2013 at 8:35
Devang RathodDevang Rathod
6,5622 gold badges23 silver badges32 bronze badges
2
Set a transparent border and then change it:
.default{
border: 2px solid transparent;
}
.new{
border: 2px solid red;
}
answered Mar 14, 2013 at 8:55
This css solution worked for me:
input:active,
input:focus {
border: 1px solid #red
}
input:active,
input:focus {
padding: 2px solid #red /*for firefox and chrome*/
}
/* .ie is a class you would need to set at the html root level */
.ie input:active,
.ie input:focus {
padding: 3px solid #red /* IE needs 1px extra padding*/
}
I understand it is not necessary on FF and Chrome, but IE needs it. And there are circumstances when you need it.
answered Jan 2, 2017 at 13:41
TarunTarun
82913 silver badges24 bronze badges
Is this what you are looking for.
$("input.address_field").on('click', function(){
$(this).css('border', '2px solid red');
});
answered Nov 24, 2017 at 9:25
Mayur PatilMayur Patil
2932 silver badges16 bronze badges
1
This worked for me in a similar situation:
input:focus {
outline-offset: -2px; // negative value to 'squeeze' it inside
outline-color: orangered; // new desired color
}
answered Sep 10, 2021 at 17:01
Как сделать, чтобы текстовое поле при получении фокуса меняло цвет рамки?
| Internet Explorer | Chrome | Opera | Safari | Firefox | Android | iOS |
| 8.0+ | 1.0+ | 7.0+ | 1.0+ | 1.0+ | 1.0+ | 1.0+ |
Рамка вокруг текстового поля создается с помощью стилевого свойства border, которое добавляется к селектору INPUT. Фокусом же называется активность элемента, в данном случае, когда курсор находится внутри текстового поля и пользователь может вводить символы с клавиатуры.
За работу фокуса отвечает псевдокласс :focus, его необходимо добавить к селектору INPUT или TEXTAREA, как показано в примере 1.
Пример 1. Использование псевдокласса :focus
HTML5CSS 2.1IECrOpSaFx
<!DOCTYPE html>
<html>
<head>
<metacharset="utf-8">
<title>Изменение цвета рамки</title>
<style>
INPUT.text {
border: 1px solid #ccc; /* Исходная рамка вокруг поля */
width: 80%; /* Ширина поля */
}
INPUT.text:focus {
border: 1px solid #39c; /* Рамка при получении фокуса */
}
</style>
</head>
<body>
<form action="">
<p><input type="text" size="30" class="text" /></p>
<p><input type="submit" value="Отправить" /></p>
</form>
</body>
</html>Результат примера показан на рис. 1.
Рис. 1. Изменение стиля поля при получении фокуса
В данном примере вводится класс text, чтобы стиль сработал только для текстового поля, а не для кнопки.
Поскольку псевдокласс :focus не поддерживается браузером Internet Explorer до версии 8.0, для него можно воспользоваться скриптами. С этой целью поможет событие onfocus, которое срабатывает при получении фокуса и onblur, при его потере. Предварительно создаем два класса, они задают вид оформления обычного текстового поля и его же при получении фокуса. Далее к тегу <input> добавляем onfocus=»this.className=’focus'» и onblur=»this.className=’text'». Здесь focus и text это названия классов (пример 2).
Пример 2. Использование скриптов
HTML5CSS 2.1IECrOpSaFx
<!DOCTYPE html>
<html>
<head>
<meta charset="utf-8">
<title>Изменение цвета рамки</title>
<style>
INPUT.text {
border: 1px solid #ccc; /* Исходная рамка вокруг поля */
width: 80%; /* Ширина поля */
}
.focus {
border: 1px solid #39c; /* Рамка при получении фокуса */
width: 80%; /* Ширина поля */
}
</style>
</head>
<body>
<form action="">
<p><input type="text" size="30" class="text"
onfocus="this.className='focus'" onblur="this.className='text'" /></p>
<p><input type="submit" value="Отправить" /></p>
</form>
</body>
</html>При помощи CSS можно качественно улучшить внешний вид HTML форм:
Стилизация полей ввода
Для определения ширины поля ввода можно использовать свойство width:
Ваше имя
input {
width: 100%;
}
В приведенном выше примере стили будут применяться ко всем элементам <input>. Если же вам нужно настроить стили для поля ввода определенного типа, то вы можете использовать селекторы атрибутов:
input[type=text]— выберет только текстовые поля вводаinput[type=password]— выберет только поля ввода паролейinput[type=number]— выберет только цифровые поля ввода- и так далее..
Промежутки у полей ввода
Чтобы добавить дополнительные промежутки внутри поля ввода, используйте свойство padding.
Когда в форме много полей ввода, идущих друг за другом, также может потребоваться использовать свойство margin, чтобы добавить дополнительные отступы снаружи поля ввода:
Ваше имя
Ваша фамилия
input[type=text] {
width: 100%;
padding: 12px 20px;
margin: 8px 0;
box-sizing: border-box;
}
Обратите внимание, что мы установили для свойства box-sizing значение border-box. Это сделано для того, чтобы промежутки и рамки включались в ширину и высоту элементов.
Поля ввода с рамкой
Чтобы изменить цвет и размер рамки поля ввода, используйте свойство border. Для добавления закругленных углов, используйте свойство border-radius:
Ваше имя
input[type=text] {
border: 2px solid red;
border-radius: 4px;
}
Если вы хотите, чтобы рамка была только снизу поля ввода, то используйте свойство border-bottom:
Ваше имя
input[type=text] {
border: none;
border-bottom: 2px solid red;
}
Цветные поля ввода
Чтобы добавить фоновый цвет для поля ввода, используйте свойство background-color. Чтобы изменить цвет текста в поле ввода, используйте свойство color:
input[type=text] {
background-color: #3CBC8D;
color: white;
}
Поля ввода в фокусе
По умолчанию, некоторые браузеры добавляют синюю внешнюю рамку вокруг поля ввода, когда оно получает фокус (пользователь кликает на него). Вы можете убрать такое поведение добавив для поля ввода свойство outline: none;.
Чтобы определить какой-нибудь свой стиль для поля ввода, находящегося в фокусе, используйте псевдокласс :focus:
input[type=text]:focus {
background-color: lightblue;
}
input[type=text]:focus {
border: 3px solid #555;
}
Поле ввода с иконкой/изображением
Если вы хотите внутри поля ввода разместить иконку, то используйте свойство background-image. Позиционировать ее можно при помощи свойства background-position. Также, обратите внимание, что мы добавляем большой отступ слева, чтобы зарезервировать место для иконки:
input[type=text] {
background-color: white;
background-image: url('searchicon.png');
background-position: 10px 10px;
background-repeat: no-repeat;
padding-left: 40px;
}
Анимированное поле ввода
В следующем примере мы используем свойство transition, чтобы добавить анимацию на изменение ширины поля ввода, когда оно получает фокус:
input[type=text] {
transition: width 0.4s ease-in-out;
}
input[type=text]:focus {
width: 100%;
}
Стилизация области ввода
Чтобы запретить изменять размер области текстового ввода (отключить «захват» в левом нижнем углу), используйте свойство resize:
textarea {
width: 100%;
height: 150px;
padding: 12px 20px;
box-sizing: border-box;
border: 2px solid #ccc;
border-radius: 4px;
background-color: #f8f8f8;
resize: none;
}
Стилизация меню выбора
select {
width: 100%;
padding: 16px 20px;
border: none;
border-radius: 4px;
background-color: #f1f1f1;
}
Стилизация кнопок ввода
input[type=button], input[type=submit], input[type=reset] {
background-color: #04AA6D;
border: none;
color: white;
padding: 16px 32px;
text-decoration: none;
margin: 4px 2px;
cursor: pointer;
}
Чтобы ширина кнопки была во весь экран, используйте width: 100%;.
В этой статье рассмотрим различные варианты стилизации текстовых полей HTML-форм. Сначала создадим базовый вариант оформления input, а затем множество других, дополняя каждый из них небольшим количеством CSS.
Введение
Веб-формы являются неотъемлемой частью многих веб-сайтов. Они позволяют пользователю ввести те или иные данные, которые затем отправляются на сервер или обрабатываются на стороне клиента, например, для изменения интерфейса.
Веб-формы также часто называют HTML-формами. Их проектирование осуществляется с помощью элементов управления форм (текстовых полей, выпадающих списков, кнопок, чекбоксов и т.д.) и некоторых дополнительных элементов, которые используются для придание форме определённой структуры.
Стилизация формы выполняется через CSS. В этом руководстве остановимся и подробно рассмотрим различные варианты оформления её текстовых полей.
Исходные коды примеров расположены на GitHub в папке text-field проекта «ui-components».
Нормализация стилей
1. Настройка box-sizing.
Обычно хорошей практикой считается для всех элементов включая псевдоэлементы установить box-sizing: border-box:
*, *::before, *::after {
box-sizing: border-box;
}
В этом случае браузер при рассчитывании ширины и высоты элементов будет включать в них поля (padding) и границы (border). Как правило, это сильно упрощает работу с размерами элементов, и избавляет нас от множества проблем при размещении контента.
2. Нормализация стилей <input>.
Для того чтобы <input> в разных браузерах отображался как можно более одинаково необходимо добавить следующее:
/* 1 – Изменим стили шрифтов */
/* 2 – Удалим margin в Firefox и Safari */
input[type="text"] {
font-family: inherit; /* 1 */
font-size: inherit; /* 1 */
line-height: inherit; /* 1 */
margin: 0; /* 2 */
}Базовый вариант оформления input
Для удобного добавления к элементам стилей создадим следующую HTML-разметку:
<div class="text-field">
<label class="text-field__label" for="login">Логин</label>
<input class="text-field__input" type="text" name="login" id="login" placeholder="Login" value="itchief">
</div>Т.е. добавим к <input> с type="text" класс text-field__input, к <label> – text-field__label, а затем обернём их в элемент <div> с классом text-field.
Теперь напишем стили для этих элементов. А также сразу включим в них стили для нормализации, чтобы не добавлять их отдельно:
/* установим отступ 1rem от нижнего края элемента */
.text-field {
margin-bottom: 1rem;
}
/* стили для label */
.text-field__label {
display: block;
margin-bottom: 0.25rem;
}
/* стили для input */
.text-field__input {
display: block;
width: 100%;
height: calc(2.25rem + 2px);
padding: 0.375rem 0.75rem;
font-family: inherit;
font-size: 1rem;
font-weight: 400;
line-height: 1.5;
color: #212529;
background-color: #fff;
background-clip: padding-box;
border: 1px solid #bdbdbd;
border-radius: 0.25rem;
transition: border-color 0.15s ease-in-out, box-shadow 0.15s ease-in-out;
}Примененные CSS свойства к элементу <input>, и то, что они делают:
display: block– устанавливает блочное отображение;width: 100%– занимает всю доступную ширину;height: calc(2.25rem + 2px)– высота элемента определяется путём сложения 2.25rem (font-size * line-height + padding-top + padding-bottom) и 2px (ширина верхней и нижней границы);margin: 0– убираетmarginотступы;padding: 0.375rem 0.75rem– внутренние поля: сверху и снизу – 0.375rem, а слева и справа – 0.75rem;font-family: inherit– чтобы шрифт был такой как у родительского элемента, а не тот который браузер по умолчанию назначает для<input>;font-size: 1rem– устанавливает явный размер шрифта, иначе будет браться из стилей браузера для<input>;font-weight: 400– задаёт начертание шрифта;line-height: 1.5– высота строки (1.5 * размер шрифта);color: #212529– цвет шрифта;background-color: #fff– цвет фона;background-clip: padding-box– указывает, что фон (фоновое изображение) нужно рисовать только до внешнего края отступа (под границей не выводить);border: 1px solid #bdbdbd– устанавливает границу, у которой: 1px (толщина), solid (тип линии) и#bdbdbd(цвет);border-radius: 0.25rem– радиус скругления углов;transition: border-color 0.15s ease-in-out, box-shadow 0.15s ease-in-out– выполняет изменение значений свойствborder-colorиbox-shadowс анимацией длительностью 0.15 секунд посредством временной функциейease-in-out.
В результате получили следующее оформление:
Посмотреть
Стилизуем плейсхолдер. По умолчанию плейсхолдер отображается полупрозрачным или светло-серым цветом. Получить его можно с помощью ::placeholder. Оформим его следующим образом:
.text-field__input::placeholder {
color: #212529;
opacity: 0.4;
}Посмотреть
Стили для <input> в состоянии фокуса (получить это состояние можно с помощью псевдокласса :focus):
.text-field__input:focus {
color: #212529;
background-color: #fff;
border-color: #bdbdbd;
outline: 0;
box-shadow: 0 0 0 0.2rem rgba(158, 158, 158, 0.25);
}Посмотреть
Оформление <input>, когда он находится в состоянии disabled и readonly:
<style>
.text-field__input:disabled,
.text-field__input[readonly] {
background-color: #f5f5f5;
opacity: 1;
}
</style>
<!-- disabled -->
<div class="text-field">
<label for="firstname">Имя пользователя (disabled)</label>
<input type="text" name="firstname" id="firstname" placeholder="Alaxander" disabled>
</div>
<!-- readonly -->
<div class="text-field">
<label for="city">Город (readonly)</label>
<input class="text-field__input" type="text" name="city" id="city" placeholder="Moscow" value="Moscow" readonly>
</div>Посмотреть
Этот набор стилей будет у нас отправной точкой для создания других.
input с иконкой
Рассмотрим пример вставки в input иконки с помощью псевдоэлементов.
Для этого дополнительно обернём элемент <input> в <div> с классами text-field__icon text-field__icon_email:
<div class="text-field">
<label class="text-field__label" for="email">Email</label>
<div class="text-field__icon text-field__icon_email">
<input class="text-field__input" type="email" placeholder="alexander@itchief.ru" value="alexander@itchief.ru">
</div>
</div>
<div class="text-field">
<label class="text-field__label" for="text">Найти</label>
<div class="text-field__icon text-field__icon_search">
<input class="text-field__input" type="text" placeholder="css" value="css уроки">
</div>
</div>Первый класс (text-field__icon) будем использовать для того, чтобы установить относительное позиционирование (position: relative). Это действие позволит нам разместить иконку в нужном месте относительно input, используя уже абсолютное позиционирование (position: absolute). Второй класс (text-field__icon_email) будет определять иконку, которую мы хотим вставить.
.text-field__icon {
position: relative;
}
.text-field__icon::before {
content: '';
color: #bdbdbd;
position: absolute;
display: flex;
align-items: center;
top: 0;
bottom: 0;
left: 0.625rem;
top: 50%;
transform: translateY(-50%);
}
.text-field__icon .text-field__input {
padding-left: 2rem;
}
/* email значок */
.text-field__icon_email::before {
content: '@';
}
/* иконка лупы */
.text-field__icon_search::before {
width: 1rem;
background-image: url("data:image/svg+xml,%3Csvg xmlns='http://www.w3.org/2000/svg' width='16' height='16' fill='%23bdbdbd' viewBox='0 0 16 16'%3E%3Cpath d='M11.742 10.344a6.5 6.5 0 1 0-1.397 1.398h-.001c.03.04.062.078.098.115l3.85 3.85a1 1 0 0 0 1.415-1.414l-3.85-3.85a1.007 1.007 0 0 0-.115-.1zM12 6.5a5.5 5.5 0 1 1-11 0 5.5 5.5 0 0 1 11 0z'%3E%3C/path%3E%3C/svg%3E");
background-repeat: no-repeat;
background-position: center;
}Посмотреть
Ещё один вариант оформления:
Посмотреть
input с активной svg-иконкой
В этом примере поместим в input иконку, на которую можно нажать.
<div class="text-field">
<label class="text-field__label" for="search">Найти</label>
<div class="text-field__icon">
<input class="text-field__input" type="search" name="search" id="search" placeholder="css" value="css уроки">
<span class="text-field__aicon">
<svg xmlns="http://www.w3.org/2000/svg" width="16" height="16" fill="currentColor" viewBox="0 0 16 16"><path d="M11.742 10.344a6.5 6.5 0 1 0-1.397 1.398h-.001c.03.04.062.078.098.115l3.85 3.85a1 1 0 0 0 1.415-1.414l-3.85-3.85a1.007 1.007 0 0 0-.115-.1zM12 6.5a5.5 5.5 0 1 1-11 0 5.5 5.5 0 0 1 11 0z" /></svg>
</span>
</div>
</div>Для этого мы также как и в предыдущем примере обернули <input> в <div class="text-field__icon">...<div>. Саму svg-иконку обернули в <span> с классом text-field__aicon и поместили рядом с <input>.
Оформление выполнили так:
.text-field__icon {
position: relative;
}
.text-field__icon input {
padding-right: 2.5rem;
}
.text-field__aicon {
position: absolute;
display: flex;
align-items: center;
top: 0;
bottom: 0;
right: 0.875rem;
width: 1rem;
cursor: pointer;
color: #bdbdbd;
transition: color 0.15s ease-in-out;
}
.text-field__aicon:hover {
color: #212529;
}Посмотреть
Ещё пример вставки иконки в input:
Посмотреть
input с кнопкой
HTML-разметка input с кнопкой:
<div class="text-field">
<label class="text-field__label" for="search">Найти</label>
<div class="text-field__group">
<input class="text-field__input" type="search" id="search" name="search">
<button class="text-field__btn" type="button">Найти</button>
</div>
</div>Расположение кнопки справа от input выполним с помощью флексов:
.text-field__group {
display: flex;
}
/* кнопка */
.text-field__btn {
display: inline-block;
font-weight: 400;
line-height: 1.5;
color: #212529;
text-align: center;
vertical-align: middle;
cursor: pointer;
-webkit-user-select: none;
-moz-user-select: none;
user-select: none;
background-color: #eee;
border: 1px solid #bdbdbd;
padding: .375rem .75rem;
font-size: 1rem;
border-radius: .25rem;
transition: background-color .15s ease-in-out;
}
.text-field__btn:hover {
background-color: #bdbdbd;
}
.text-field__group .text-field__input {
border-top-right-radius: 0;
border-bottom-right-radius: 0;
position: relative;
z-index: 2;
}
.text-field__group .text-field__btn {
position: relative;
border-top-left-radius: 0;
border-bottom-left-radius: 0;
border-left-width: 0;
}Посмотреть
input с плавающим label
Разметка input с плавающим label:
<div class="text-field text-field_floating">
<input class="text-field__input" type="email" id="email" placeholder="alexander@itchief.ru">
<label class="text-field__label" for="email">Email</label>
</div>
<p>Когда указано значение value:</p>
<div class="text-field text-field_floating">
<input class="text-field__input" type="name" id="name" value="Alexander">
<label class="text-field__label" for="name">Name</label>
</div>CSS код:
.text-field_floating {
position: relative;
}
.text-field_floating .text-field__input {
height: calc(3.5rem + 2px);
line-height: 1.25;
padding: 1rem 0.75rem;
}
.text-field_floating .text-field__label {
position: absolute;
top: 0;
left: 0;
height: 100%;
padding: 1rem .75rem;
pointer-events: none;
border: 1px solid transparent;
transform-origin: 0 0;
transition: opacity .15s ease-in-out, transform .15s ease-in-out;
}
.text-field_floating .text-field__input::-moz-placeholder {
color: transparent;
}
.text-field_floating .text-field__input::placeholder {
color: transparent;
}
.text-field_floating .text-field__input:focus,
.text-field_floating .text-field__input:not(:placeholder-shown) {
padding-top: 1.625rem;
padding-bottom: .625rem;
}
.text-field_floating .text-field__input:focus~.text-field__label,
.text-field_floating .text-field__input:not(:placeholder-shown)~.text-field__label {
opacity: .65;
transform: scale(.85) translateY(-.75rem) translateX(.15rem);
}Посмотреть
Ещё один вариант с «плавающей» меткой:
Посмотреть
Третий вариант:
Посмотреть
input со счётчиком символов
Пример в котором под input отображается количество набранных символов и максимальная длина:
Посмотреть
Это выполняется посредством следующего кода:
<div class="text-field">
<label class="text-field__label" for="login">Логин</label>
<input class="text-field__input" type="text" name="login" id="login" placeholder="Login" maxlength="20" required>
<div class="text-field__counter"></div>
</div>
<script>
const elemLogin = document.querySelector('#login');
const elemCounter = elemLogin.nextElementSibling;
const maxLength = elemLogin.maxLength;
const updateCounter = (e) => {
const len = e ? e.target.value.length : 0;
elemCounter.textContent = `${len} / ${maxLength}`;
}
updateCounter();
elemLogin.addEventListener('keyup', updateCounter);
elemLogin.addEventListener('keydown', updateCounter);
</script>Стили для отображения состояния валидации input
Применить стили в зависимости от состояния поля в CSS можно с помощью специальных псевдоклассов. Например, :valid позволяет выбрать валидные элементы, а :invalid — не валидные.
.text-field__input:invalid,
.text-field__input:valid {
border-color: #dc3545;
padding-right: 2.25rem;
background-image: url("data:image/svg+xml,%3csvg xmlns='http://www.w3.org/2000/svg' viewBox='0 0 12 12' width='12' height='12' fill='none' stroke='%23dc3545'%3e%3ccircle cx='6' cy='6' r='4.5'/%3e%3cpath stroke-linejoin='round' d='M5.8 3.6h.4L6 6.5z'/%3e%3ccircle cx='6' cy='8.2' r='.6' fill='%23dc3545' stroke='none'/%3e%3c/svg%3e");
background-repeat: no-repeat;
background-position: right 0.5625rem center;
background-size: 1.125rem 1.125rem;
}
.text-field__input:valid {
border-color: #198754;
background-image: url("data:image/svg+xml,%3csvg xmlns='http://www.w3.org/2000/svg' viewBox='0 0 8 8'%3e%3cpath fill='%23198754' d='M2.3 6.73L.6 4.53c-.4-1.04.46-1.4 1.1-.8l1.1 1.4 3.4-3.8c.6-.63 1.6-.27 1.2.7l-4 4.6c-.43.5-.8.4-1.1.1z'/%3e%3c/svg%3e");
}
.text-field__input:invalid:focus {
border-color: #dc3545;
box-shadow: 0 0 0 0.25rem rgba(220, 53, 69, 0.25);
}
.text-field__input:valid:focus {
border-color: #198754;
box-shadow: 0 0 0 0.25rem rgb(25 135 84 / 25%);
}Но, если вы хотите контролировать этот процесс и добавлять стили с помощью JavaScript, то тогда лучше это делать через классы. Например, использовать класс text-field__input_valid при успешной валидации, а
text-field__input_invalid — при не успешной. Их следует добавлять к <input>.
<div class="text-field">
<label class="text-field__label" for="city">City</label>
<!-- text-field__input_invalid -->
<input class="text-field__input text-field__input_invalid" type="text" name="city" id="city">
<div class="text-field__message">Укажите город.</div>
</div>
<div class="text-field">
<label class="text-field__label" for="username">First name</label>
<!-- text-field__input_valid -->
<input class="text-field__input text-field__input_valid" type="text" name="firstname" id="firstname"
value="Alexander">
<div class="text-field__message">Отлично!</div>
</div>
Отображать сообщения пользователю или подсказки можно через <div class="text-field__message">...</div>.
Посмотреть
Для <input> с плавающим <label>:
Посмотреть
Посмотреть
Посмотреть
Пример валидации формы с помощью JavaScript
Валидацию элементов формы будем осуществлять с помощью функции checkValidity(). После этого, в зависимости от её результата, будем добавлять той или иной класс к <input>, а также сообщение (input.validationMessage) в элемент .text-field__message.
// input - переменная, содержащая элемент <input>
if (input.checkValidity()) {
input.classList.add('text-field__input_valid');
input.nextElementSibling.textContent = 'Отлично!';
} else {
input.classList.add('text-field__input_invalid');
input.nextElementSibling.textContent = input.validationMessage;
}
Т.к. мы будем сами отображать сообщения, то необходимо отключить стандартные подсказки браузера. Для этого к тегу <form> необходимо добавить атрибут novalidate:
<form id="form" action="#" novalidate>
...
</form>
Клиентская проверка формы после нажатия «Отправить»:
Посмотреть
Пример валидации формы в реальном времени:
Посмотреть
Отображение только ошибок:
Посмотреть
В сегодняшней статье я расскажу и покажу парочку трюков, которые можно использовать для тега input .
Не терпится узнать, какие это трюки?
Вот список:
— убрать обводку при клике на поле формы;
— добавить обводку при наведении мишкой;
— изменить курсор мышки при наведении на input;
— убрать при клике на input текст подсказки;
— вывести данные из input в div (JavaScript);
— проверка поля input на ввод цифр.
Как убрать обводку при клике на input (поле формы)
Не знаю как вас, но меня дико раздражает, когда кликаешь мышкой по полю формы, и появляется обводка, которая реально портит весь дизайн полей.
Давайте по порядку.
Вставьте для примера вот этот HTML код к себе на страничку:
<input ENGINE="text" value="Поиск...">
У вас появится поле формы с текстом «Поиск…». При клике на поле формы появится обводка.
Обводку можно убрать, если прописать в CSS вот такой код:
:focus
{
outline: 0;
outline-offset: 0;
}
Можно поменять и цвет обводки:
:focus
{
outline: 0;
outline-offset: 0;
color:red; /* цвет текста */
border:5px solid #f0ff05; /* цвет обводки */
}
Как добавить обводку при наведении мышки на input (поле формы)
Как убрать стандартную обводку при клике на поле формы вы уже знаете, а вот как сделать обводку при наведении на нее мышки, это вы сейчас узнаете.
Достаточно добавить CSS класс к тегу «input»:
<input type="text" value="Поиск..." class="bloggood">
И прописать в CSS вот такие стили к классу «bloggood»:
.bloggood:hover
{
border:1px solid #f0ff05; /* цвет обводки */
}
Чтобы форма красиво смотрелась, можно сделать вот так:
.bloggood
{
padding: 10px;
border:1px solid #ccc; /* цвет обводки */
}
.bloggood:hover
{
padding: 10px;
border:1px solid #f0ff05; /* цвет обводки */
}
Как изменить курсор мышки при наведении на input (поле формы)
Предлагаю вам почитать статью, которая посвящена именно теме «как изменить форму курсора мыши на сайте с помощью CSS», а я только покажу пример.
В HTML:
<input type="text" value="Поиск..." class="bloggood">
В CSS:
.bloggood:hover
{
cursor: pointer;
}
Как убрать при клике на input текст подсказки
В поле формы есть текст подсказка, например, «Ваше имя», «Ваш телефон», «Поиск…» и т.д.
При клике по форме подсказка исчезает, но если пользователь ничего не ввел, а перешел на другое поле, подсказка вернется. Пример вы можете посмотреть на моем сайте, там, где написано «поиск…»:
Чтобы такое сделать, достаточно вставить код событий в поле input:
value="ТЕКСТ" onfocus="if (value == 'ТЕКСТ') {value = ''}" onblur="if (value == '') {value = 'ТЕКСТ'}"
Внимание: в коде я написал слово «ТЕКСТ», на его месте вставляете любое свое наименование поля. Только будьте внимательны, текст должен быть прописан с точностью одинаково:
<input type="text" value="Поиск..." onfocus="if (value == 'Поиск...') {value = ''}" onblur="if (value == '') {value = 'Поиск...'}">
(подробное разъяснение: если указали «Поиск…», то так и пишите! Если сделаете «Поиск» без сохранения троеточия, то код работать не будет.)
Такой эффект можно сделать, если в форме прописано вместо «value» атрибут «placeholder»:
<input type="text" placeholder="Ваше Имя" onfocus="if (placeholder == 'Ваше Имя') {placeholder = ''}" onblur="if (placeholder == '') {placeholder = 'Ваше Имя'}"/>
Как вывести данные из input в div (JavaScript)
В чем фишка? Фишка в том, что весь текст, который вы будете писать в поле input, сразу будет отображаться в блоке div с классом «result» без перезагрузки браузера, то есть в реальном времени.
Код нужно вставлять в таком порядке, как я вам скинул:
<input type="text" id="bloggood-ru">
<div id="result"></div>
<script>
var input = document.getElementById('bloggood-ru');
var result = document.getElementById('result');
input.onkeyup = input.oncopy = input.onpaste = input.oncut = (function() {
return function() {
result.innerHTML = this.value;
}
})();
</script>
Проверка поля input на ввод цифр (JavaScript)
Если хотите запретить ввод поля input буквами, а разрешить только ввод цифрами, то воспользуйтесь вот таким кодом:
HTML:
<input type="text" onkeyup="return proverka(this);" />
JS:
<script type="text/javascript">
function proverka(input) {
var value = input.value;
var rep = /[-.;,":'a-zA-Zа-яА-Я]/;
if (rep.test(value)) {
value = value.replace(rep, '');
input.value = value;
}
}
</script>
Строка №4: «-.;,»:’a-zA-Zа-яА-Я» — это символы, которые вы хотите запретить для ввода в поле input. Список можете продолжить, если нужно.
Если хотите запретить только ввод цифр, тогда JS код будет вот таким (обратите внимание на строку №4):
<script type="text/javascript">
function proverka(input) {
var value = input.value;
var rep = /[0-9]/;
if (rep.test(value)) {
value = value.replace(rep, '');
input.value = value;
}
}
</script>
Все, я думаю этого пока достаточно для вас.
Понравился пост? Помоги другим узнать об этой статье, кликни на кнопку социальных сетей ↓↓↓
Последние новости категории:
Похожие статьи
Популярные статьи:
Добавить комментарий
Метки: css, html, javascript, Вебмастеру, для сайта

Хочешь знать больше про веб?
Подпишись на наш телеграм-канал TechRocks WEB-разработка?
Подписаться
×
Перевод
статьи
«How to style forms with CSS: A beginner’s guide».
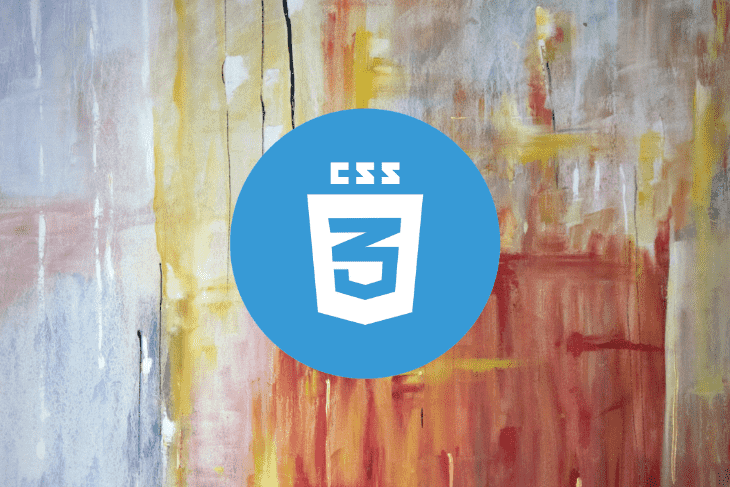
Приложения получают данные от
пользователей, в основном, через формы.
Возьмем для примера обычную форму
регистрации. Там всегда будет несколько
полей, куда пользователь может ввести
нужную информацию (свое имя, email и т. д.).
Раньше на сайтах были простые, скучные
HTML-формы без всякой стилизации. Но с
появлением CSS все изменилось. Благодаря
новейшим свойствам CSS мы сейчас можем
создавать куда более интересные и
красивые формы.
И это не мое личное мнение. На иллюстрации
ниже вы видите, как выглядит обычная
HTML-форма без CSS.

А вот та же форма, в оформлении которой
использовали каскадные таблицы стилей.

В этом руководстве мы покажем вам, как
воспроизвести такую форму, а также
расскажем о нескольких модификациях,
благодаря которым вы сможете создавать
впечатляющие и дружественные к
пользователю формы.
Наше руководство по стилизации форм
при помощи CSS будет состоять из шести
пунктов.
- Определение размеров формы
(box-sizing). - Селекторы CSS для элементов ввода
(input). - Базовые методы стилизации для
текстовых полей ввода. - Стилизация прочих полей ввода.
- Псевдоклассы UI.
- Элементы ввода, недоступные для
кастомизации.
Прежде чем мы углубимся в нашу тему,
важно понять, что нет никаких особенных
стилей для форм. Ваши возможности в этом
плане ограничены только вашим воображением.
Это руководство лишь поможет вам начать
создавать собственные уникальные
варианты дизайна при помощи CSS.
Поехали!
1. Устанавливаем box-sizing
Я обычно устанавливаю *
{box-sizing:border-box;} не только для форм, но и
для веб-страниц. Благодаря этому ширина
(width) всех элементов будет содержать
внутренние отступы (padding).
Пример:
.some-class {
width:200px;
padding:20px;
}
Ширина
.some-class без box-sizing:border-box будет больше
200px, что может стать проблемой. Поэтому
большинство разработчиков используют
border-box для всех элементов.
Ниже приведена улучшенная версия
нашего первоначального кода. В нее также
добавлены псевдоэлементы :before и :after.
*, *:before, *:after {
box-sizing: border-box;
}
Совет:
универсальный селектор * выбирает все
элементы в документе.
2. Селекторы CSS для элементов
ввода
Самый простой способ выбрать элементы
ввода — использовать селекторы атрибутов.
input[type=text] {
// input elements with type="text" attribute
}
input[type=password] {
// input elements with type="password" attribute
}
Эти селекторы будут выбирать все элементы ввода в документе. Если вам нужно выбрать какие-то специфические селекторы, следует добавить классы:
<input type="text" class="signup-text-input" />
Тогда:
.signup-text-input {
// styles here
}
3. Базовые методы стилизации
для однострочных текстовых полей ввода
Чаще всего поля ввода в формах бывают
однострочными. Обычно такое поле
представляет собой простой блок с
границей (его вид зависит от браузера).
Вот HTML-разметка для однострочного
текстового поля с плейсхолдером.
<input type="text" placeholder="Name" />
Выглядеть это будет так:

Чтобы
сделать это текстовое поле более
привлекательным, можно использовать
следующие свойства CSS:
- Padding (внутренние отступы)
- Margin (внешние отступы)
- Border (граница)
- Box shadow (тень блока)
- Border radius (для скругления границ)
- Width (ширина)
- Font (шрифт)
Давайте пройдемся по каждому из этих
свойств.
Padding
Добавление некоторого внутреннего
пространства может повысить четкость.
Чтобы это сделать, применяем свойство
padding.
input[type=text] {
padding: 10px;
}

Margin
Если рядом с вашим полем ввода есть
другие элементы, вы можете захотеть
добавить внешний отступ, чтобы избежать
слипания элементов.
input[type=text] {
padding:10px;
margin:10px 0; // add top and bottom margin
}

Border
В большинстве браузеров текстовые
поля ввода имеют границы, которые вы
можете кастомизировать.
.border-customized-input {
border: 2px solid #eee;
}
Вы также можете вообще убрать границу.
.border-removed-input {
border: 0;
}
Совет:
если убираете границу, обязательно
добавьте цвет фона или тень. В противном
случае пользователь просто не увидит
ваше поле.
Некоторые веб-дизайнеры предпочитают
оставлять только нижнюю границу. При
таком варианте пользователь как бы
будет писать на строчке, как в блокноте.
.border-bottom-input {
border:0; // remove default border
border-bottom:1px solid #eee; // add only bottom border
}
Box shadow
Свойство CSS box-shadow позволяет добавить
тень элемента. Меняя 5 значений этого
свойства, вы сможете добиться самых
разнообразных эффектов.
input[type=text] {
padding:10px;
border:0;
box-shadow:0 0 15px 4px rgba(0,0,0,0.06);
}

Border radius
Свойство border-radius может очень сильно
изменить вид ваших форм. Поля для ввода
текста, имеющие скругление углов,
выглядят совсем иначе.
.rounded-input {
padding:10px;
border-radius:10px;
}

Комбинируя box-shadow и border-radius, вы можете существенно изменить вид полей.

Width
Используйте свойство width, чтобы
установить ширину поля ввода.
input {
width:100%;
}
Font
Большинство браузеров используют
разные семейства шрифтов и размер шрифта
для элементов форм. Если необходимо,
можно установить наследование шрифта
от документа.
input, textarea {
font-family:inherit;
font-size: inherit;
}
4. Стилизация прочих типов полей ввода
Вы также можете прописывать стили и
для других полей — области текста,
радиокнопок, чек-боксов и пр.
Давайте рассмотрим подробнее каждое
из них.
Текстовые области (text areas)
Текстовые области напоминают
однострочные текстовые поля ввода, с
той лишь разницей, что здесь пользователь
может ввести не одну строку текста.
Обычно они используются, если нужно
принимать более «многословные» данные:
комментарии, сообщения и т. п. Для
стилизации этих областей вы можете
использовать все свойства, о которых
мы говорили ранее.
Также для текстовых областей применимо
и очень полезно свойство resize. В большинстве
браузеров текстовые области по умолчанию
могут растягиваться как по оси x, так и
по оси y (значение: both). Но вы можете
установить для этого свойства также
значение horizontal или vertical.
Посмотрите на пример:
See the Pen
Styled Textarea (for LogRocket) by Supun Kavinda (@SupunKavinda)
on CodePen.
Здесь
я использовал resize:vertical, чтобы разрешить
изменение размера исключительно по
вертикали. Такая практика применяется
в большинстве форм, поскольку позволяет
избежать появления горизонтальной
полосы прокрутки.
Примечание: если вам нужно создать
текстовую область с автоматическим
изменением размера, следует использовать
JavaScript. Но в нашей статье мы не будем
углубляться в эту тему.
Чекбоксы и радиокнопки
Дефолтные чекбоксы и радиокнопки
очень сложно стилизовать, для этого
требуется более сложный CSS-код (и HTML —
тоже).
Для стилизации чекбокса используйте
следующий HTML-код.
<label>Name <input type="checkbox" /> <span></span> </label>
Несколько
вещей, на которые нужно обратить внимание:
- Поскольку мы используем <label> в
качестве обертки для <input>, если вы
кликнете на любой элемент внутри
<«label«>, «кликнутым» будет <input>. - Мы спрячем <input>, потому что
браузеры практически не позволяют нам
его модифицировать. - <span> создает пользовательский
чекбокс. - Чтобы получить положение «отмечено»
и стилизовать пользовательский чекбокс,
мы будем использовать псевдокласс
input:checked.
Вот пользовательский чекбокс
(комментарии в CSS-коде поясняют происходящее
более подробно):
See the Pen
yLNKQBo by Supun Kavinda (@SupunKavinda)
on CodePen.
Вот пользовательская радиокнопка:
See the Pen
eYNMQNM by Supun Kavinda (@SupunKavinda)
on CodePen.
В
обоих примерах мы использовали одну и
ту же концепцию (input:checked).
В браузерах чекбоксы отображаются
квадратиками, а радиокнопки — кружочками.
Это лучше не менять, чтобы не путать
пользователя.
Раскрывающийся список
Раскрывающийся список позволяет
пользователю выбрать элемент из
нескольких предложенных вариантов.
<select name="animal">
<option value="lion">Lion</option>
<option value="tiger">Tiger</option>
<option value="leopard">Leopard</option>
</select>
Вы
можете стилизовать элемент <select>,
чтобы он выглядел более привлекательно.
select {
width: 100%;
padding:10px;
border-radius:10px;
}

Но вы не можете стилизовать выпадающие
элементы, потому что их стили зависят
от операционной системы. Единственный
способ изменить их вид — использовать
JavaScript.
Кнопки
Как и у большинства элементов, у кнопок
есть стили, установленные по умолчанию.
<button>Click Me</button>
Давайте немного украсим нашу кнопку.
button {
/* remove default behavior */
appearance:none;
-webkit-appearance:none;
/* usual styles */
padding:10px;
border:none;
background-color:#3F51B5;
color:#fff;
font-weight:600;
border-radius:5px;
width:100%;
}

5. Псевдоклассы UI
Ниже приведен список псевдоклассов,
которые широко используются с элементами
форм.
Эти псевдоклассы могут использоваться
для показа уведомлений в зависимости
от атрибутов элемента:
- :required
- :valid и :invalid
- :checked (этим мы уже пользовались)
Эти могут использоваться для создания
эффектов для каждого состояния:
- :hover
- :focus
- :active
Сообщения, генерируемые при
помощи :required
Показываем сообщение о том, что
заполнение поля является обязательным:
<label>Name
<input type="text">
<span></span>
</label>
<label>Email
<input type="text" required>
<span></span>
</label>
label {
display:block;
}
input:required + span:after {
content: "Required";
}

Если
вы удалите атрибут required при помощи
JavaScript, сообщение «Required» исчезнет
автоматически.
Примечание: <input> не может содержать
другие элементы. А значит, и псевдоэлементы
:after или :before. Поэтому нам нужно использовать
другой элемент — <span>.
Мы можем сделать то же самое с
псевдоклассами :valid и :invalid.
:hover и :focus
:hover выбирает элемент, когда на него
наводится курсор мыши. :focus выбирает
элемент, когда тот в фокусе.
Эти псевдоклассы часто используются
для создания переходов и легких визуальных
изменений. Например, можно менять ширину,
цвет фона, цвет границы, густоту тени и
т. п. Если вместе с этими свойствами
использовать свойство transition, изменения
будут более плавными.
Вот несколько эффектов наведения для
элементов формы (попробуйте навести
курсор на разные поля):
See the Pen
yLNKZqg by Supun Kavinda (@SupunKavinda)
on CodePen.
Когда пользователь видит небольшие
изменения в элементе, происходящие при
наведении мыши, он понимает, что с
элементом можно что-то делать. Это важно
для дизайна элементов форм.
Вы замечали, что в некоторых браузерах
вокруг элемента, находящегося в фокусе,
появляется синяя внешняя граница? Вы
можете использовать псевдокласс :focus,
чтобы удалить ее и добавить другие
эффекты для элемента в фокусе.
Следующий код удаляет внешнюю границу
для всех элементов:
*:focus {outline:none !important}
Добавляем внешнюю границу для элементов
в фокусе:
input[type=text]:focus {
background-color: #ffd969;
border-color: #000;
// and any other style
}
6. Элементы ввода, недоступные для
кастомизации
Стилизация элементов форм всегда была
сложной задачей. Есть некоторые элементы,
с которыми не многое можно сделать в
плане изменения стиля. Например:
- <input type=»color»>
- <input type=»file»>
- <progress>
- <option>, <optgroup>, <datalist>
Эти элементы предоставляются браузером
и стилизуются в зависимости от вашей
ОС. Единственный способ изменить их
стиль — использовать кастомные контролы
(Custom Controls), созданные при помощи div, span и
прочих HTML-элементов, поддающихся
стилизации.
Например, чтобы стилизовать <input
type=»file»>, мы можем спрятать дефолтный
input и использовать пользовательскую
кнопку.
Кастомные контролы для элементов форм
уже разработаны для основных
JavaScript-библиотек. Найти их можно на
GitHub.
Заключение
К этому моменту у вас уже должно
появиться понимание того, как стилизуются
простые элементы форм и как использовать
кастомные контролы для стилизации
остальных элементов. Конечно, это лишь
основные строительные блоки, при помощи
которых вы можете создавать стили,
рисуемые вашим воображением.
В качестве совета напоследок: не забывайте делать все ваши формы отзывчивыми.

Вы здесь
Главная
→
Блог
→
CSS
→ Как сделать, чтобы элемент текстового поля при получении фокуса изменял свой цвет?
Как сделать, чтобы элемент текстового поля при получении фокуса изменял свой цвет?
В статье описан особый прием, с помощью которого можно настроить поле таким образом, чтобы при присвоении ему фокуса его граница меняла свой цвет.
Как уже упоминалось не единожды, граница для текстового поля устанавливается посредством свойства CSS border. Следовательно, работа нашего приема будет опираться на возможности этого свойства. За текстовое поле отвечает тег input. Теперь обратимся к сущности понятия фокуса. Его объект получает в том случае, если пользователь кликнул по нему мышью или активизировал каким-либо другим способом. В случае текстового элемента это будет означать перевод курсора к соответствующему полю, что позволяет вводить информацию в него.
Теперь осталось только связать работу свойства border с явлением присвоения фокуса. Это осуществляется с помощью псевдокласса :focus. Его достаточно присвоить соответствующему классу или объектам input или textarea.
Пример кода данного приема приведен ниже:
HTML
<form action=""> <p><input type="text" size="30" class="feildtext" /></p> <p><input type="submit" value="Отправить" /></p> </form>
CSS
input.feildtext { border: 1px solid #ccc;/*цвет рамки при нормальных условиях*/ } input.feildtext:focus { border: 1px solid #6733ae;/*цвет рамки при переходе фокуса*/ }
Обращаю внимание на то, что данный псевдокласс требует обращения к селектору класса, чтобы изменение цвета границ не распространялось на кнопку отправки формы.
В результате в браузере получаем:
Следует сделать акцент на том, что всеми любимый Internet Explorer на ранних этапов своего становления не поддерживает рассматриваемый в статье псевдокласс. Для разрешения этой проблемы обратимся к скрипту. В этом случае нам помогут события onfocus (присваивающее фокус) и onblur (избавляющее от него). Смотрим пример применения:
HTML
<form action=""> <p><input type="text" size="30" class="feildtext" onfocus="this.className='action'" onblur="this.className='text'" /></p> <p><input type="submit" value="Отправить" /></p> </form>
Результат в браузере будет идентичен прошлому случаю.
В каких браузерах работает?
| 8.0+ | 1.0+ | 7.0+ | 1.0+ | 1.0+ | 1.0+ | 1.0+ |
Курсы по CSS (в открытом доступе)
Уровень сложности:
Средний
приветствую знатоков! 
| HTML5 | ||
|
| CSS | ||
|
по умолчанию цвет борда голубой… не вписывается в общий вид.
Благодарю всех заранее…
—————————
С уважением, htmlcss
__________________
Помощь в написании контрольных, курсовых и дипломных работ, диссертаций здесь
In Google Chrome, form fields such us <input>, <textarea> and <select> are regularly highlighted with blue or orange borders on focus. It only happens on Chrome to tell that the input box is active. That is the default behavior of Chrome, but if you want to remove it to have clear fields in your forms, you can do it with the help of CSS properties.
- Use a <form> element to add HTML forms to the web page for the user input.
- Add two <input> elements to define fields for the user input. With the first <input> use the type and placeholder attributes. With the second <input> besides these attributes, also use a class name.
<form>
<p>Ordinary input field with box outline:</p>
<input type="text" placeholder="Enter Something">
<p>Input field without outline:</p>
<input type="text" class="no-outline" placeholder="Enter Something">
</form>- Set the border-top-style, border-right-style, border-left-style properties of the <input> element to «hidden». To have only the bottom border, set the border-bottom-style to «groove» and then, add a background-color.
- Use the :focus pseudo-class with the «no-outline» class to style the form fields that are focused by the user.
- To have clear fields in your forms, set the outline property to its «none» value, which is used to display no outline.
input {
border-top-style: hidden;
border-right-style: hidden;
border-left-style: hidden;
border-bottom-style: groove;
background-color: #eee;
}
.no-outline:focus {
outline: none;
}Example of adding only a bottom border to the text input box:
<!DOCTYPE html>
<html>
<head>
<title>Title of the document</title>
<style>
body {
background-color: #eee;
}
input {
border-top-style: hidden;
border-right-style: hidden;
border-left-style: hidden;
border-bottom-style: groove;
background-color: #eee;
}
.no-outline:focus {
outline: none;
}
</style>
</head>
<body>
<form>
<p>Ordinary input field with box outline:</p>
<input type="text" placeholder="Enter Something">
<p>Input field without outline:</p>
<input type="text" class="no-outline" placeholder="Enter Something">
</form>
</body>
</html>Result
Removing the outline may cause difficulties because when many form fields are used, or there are several forms on one page, users often don’t know in which field they are typing.
Let’s consider another example where several <input> fields are used. Whenever the user clicks on a field, it gets a border color to show that the field is active.
Example of styling borders around text input boxes:
<!DOCTYPE html>
<html>
<head>
<title>Title of the document</title>
<style>
input {
padding: 5px;
margin-bottom: 5px;
}
form,
label {
margin: 10px;
}
</style>
</head>
<body>
<form>
<input type="text" placeholder="some placeholder" />
<input type="text" placeholder="some placeholder" />
<input type="text" placeholder="some placeholder" />
<input type="text" placeholder="some placeholder" />
<input type="text" placeholder="some placeholder" />
<input type="text" placeholder="some placeholder" />
</form>
<form>
First name:
<br>
<input type="text" name="fname">
<br> Last name:
<br>
<input type="text" name="lname">
</form>
<form>
<input type="radio" name="gender" value="male" checked> Male
<br>
<input type="radio" name="gender" value="female"> Female
<br>
<input type="radio" name="gender" value="other"> Other
</form>
<form>
<label for="field">Some form field</label>
<input id="field" type="text" name="name">
</form>
<form>
<label for="field1">Another form field</label>
<input id="field1" type="text" name="name">
</form>
<form>
<fieldset>
<legend>Question</legend>
<input type="radio" name="radio" id="radio">
<label for="radio">Variant 1</label>
<input type="radio" name="radio" id="radio1">
<label for="radio1">Variant 2</label>
</fieldset>
</form>
</body>
</html>Example of adding borders around text input boxes without any color on focus:
<!DOCTYPE html>
<html>
<head>
<title>Title of the document</title>
<style>
input {
padding: 5px;
margin-bottom: 5px;
outline: none;
}
form,
label {
margin: 10px;
}
</style>
</head>
<body>
<form>
<input type="text" placeholder="some placeholder" />
<input type="text" placeholder="some placeholder" />
<input type="text" placeholder="some placeholder" />
<input type="text" placeholder="some placeholder" />
<input type="text" placeholder="some placeholder" />
<input type="text" placeholder="some placeholder" />
</form>
<form>
First name:
<br>
<input type="text" name="fname">
<br> Last name:
<br>
<input type="text" name="lname">
</form>
<form>
<input type="radio" name="gender" value="male" checked> Male
<br>
<input type="radio" name="gender" value="female"> Female
<br>
<input type="radio" name="gender" value="other"> Other
</form>
<form>
<label for="field">Some form field</label>
<input id="field" type="text" name="name">
</form>
<form>
<label for="field1">Another form field</label>
<input id="field1" type="text" name="name">
</form>
<form>
<fieldset>
<legend>Question</legend>
<input type="radio" name="radio" id="radio">
<label for="radio">Variant 1</label>
<input type="radio" name="radio1" id="radio1">
<label for="radio1">Variant 2</label>
</fieldset>
</form>
</body>
</html>So, in the example above, it is much more difficult for the user to fill the form when they don’t clearly see which input field is active at the moment.
That’s why it is recommended to remove the default outline and add your preferred style to the box to indicate that it is active when clicking on it.
Remove the outline and add a border style using the :focus
and :active pseudo-classes with the <input> field. Also, you can remove the default borders on certain sides by setting them to «transparent».
Example of styling the border around the text input boxes with the :focus and :active pseudo-classes:
<!DOCTYPE html>
<html>
<head>
<title>Title of the document</title>
<style>
input {
padding: 5px;
margin: 5px 0;
outline: none;
}
input:focus,
input:active {
border-color: transparent;
border-bottom: 2px solid #1c87c9;
}
</style>
</head>
<body>
<form>
<label for="myOutline">Click the input below to see how the styled outline appears.</label>
<br>
<input type="text" id="myOutline" placeholder="Enter Something" />
</form>
</body>
</html>See another example where the outline: none; is set for <input>, <textarea> and <select> fields.
Example of removing input highlighting:
<!DOCTYPE html>
<html>
<head>
<title>Title of the document</title>
<style>
input,
textarea {
padding: 5px;
}
span {
display: block;
padding: 15px 0 3px;
}
input:focus,
textarea:focus,
select:focus {
outline: none;
}
</style>
</head>
<body>
<h3>Removed Input Highlighting for input, textarea and select form fields</h3>
<form>
<span>An input field:</span>
<input type="text">
<span>A textarea field:</span>
<textarea></textarea>
<span>A select field:</span>
<select>
<option>Select</option>
<option>Select</option>
</select>
</form>
</body>
</html>