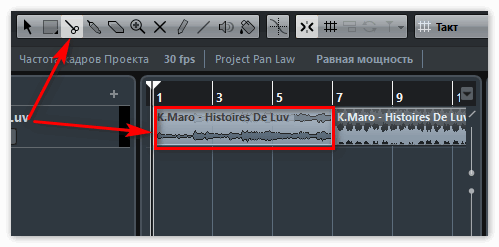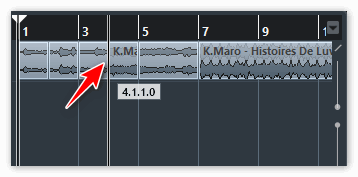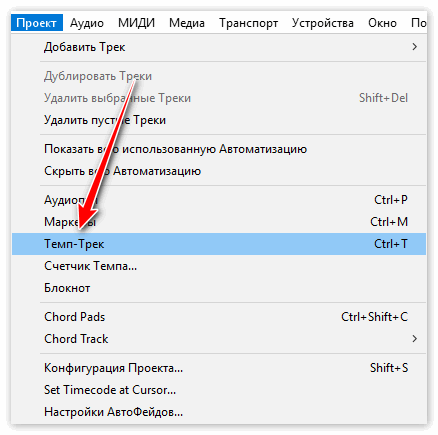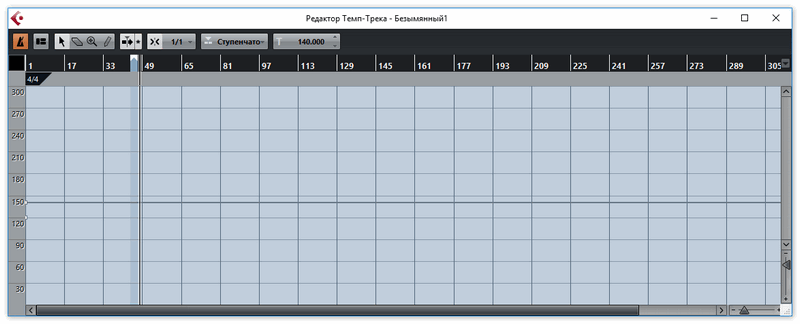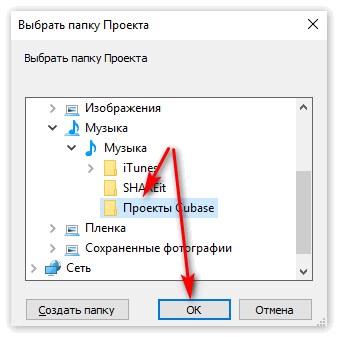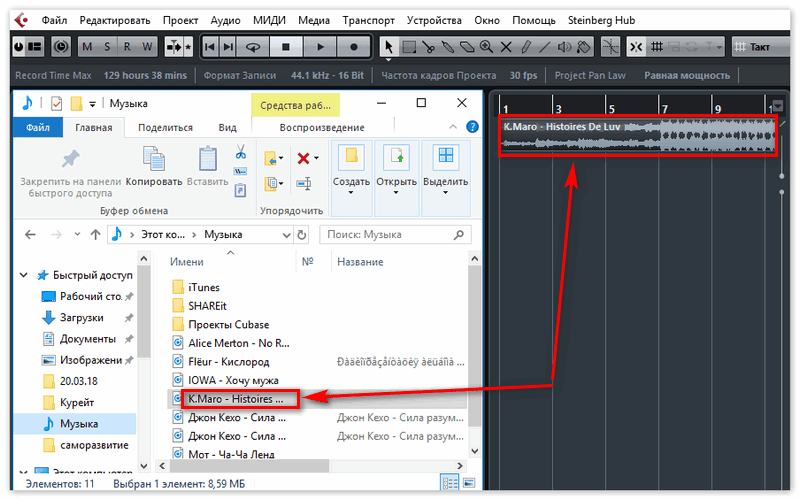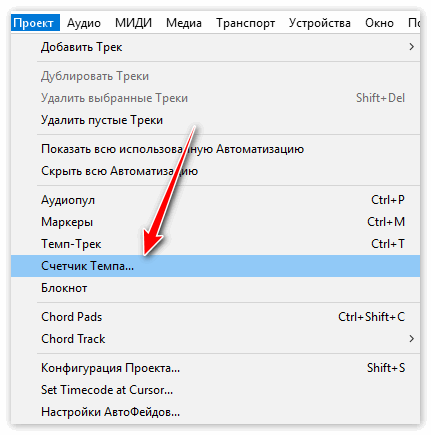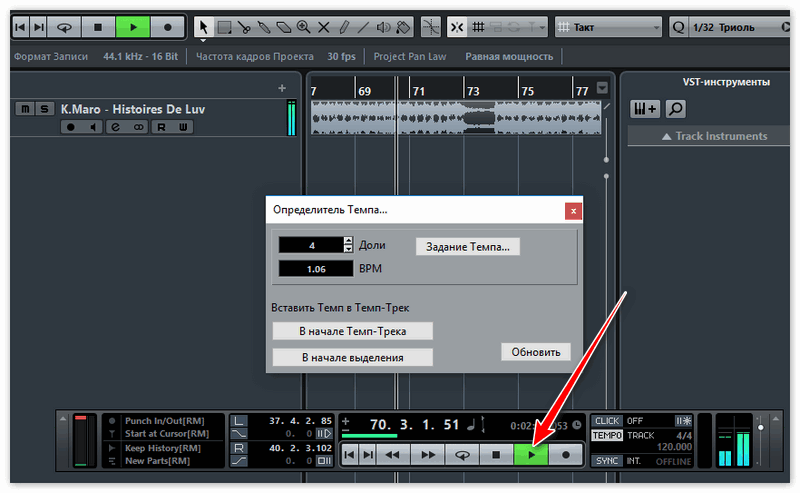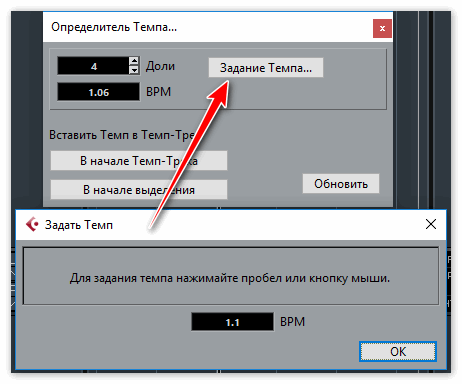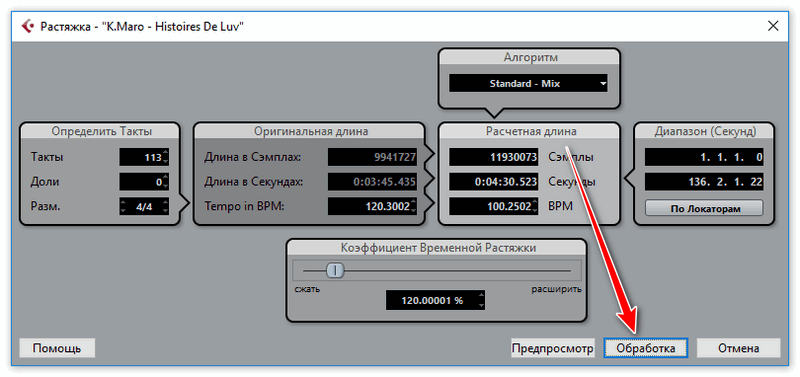Опубликовано в журнале «Sound on Sound» в ноябре 2006 года
Редактор темпа в Cubase SX предлагает некоторые мощные средства для управления темпом и музыкальным размером в Ваших проектах. Сегодня мы детально рассмотрим эти особенности.
Марк Верри
После того, как я потерял две недели в Невадской пустыне, я заметил некоторые авангардные мотивы в своих композициях.
Было бы интересно исследовать, сколько же музыки было сочинено с фиксированным темпом 120BPM и размером 4/4 только потому, что это – отправная точка, которую предоставляют пользователю практически все секвенцерные программы. К счастью, Cubase имеет много мощных средств для управления временем в проектах – то ли для структурных изменений, или для дополнительной выразительности, или просто для того, чтобы подогнать продолжительность музыки под длину видеоклипа. В этой статье мы остановимся на первых двух: как работать с темпом и размером в музыкальных целях.
Невидимые треки
Каждый проект Cubase содержит два трека, которые не видны в окне проекта (Project window). Это трек темпа (Tempo track) и трек размера (Signature track). Эти оба трека должны содержать, по крайней мере, по одному событию (Event) в начале проекта. Как я уже упоминал, Cubase по умолчанию создаёт событие темпа со значением 120ВРМ и событие размера со значением 4/4.
Секция темпа в транспортной панели показывает текущий темп и размер Вашего проекта (там, где находится курсор). Если кнопка Tempo track не активна, то программа будет игнорировать темпо-трек и установит для всего проекта фиксированный темп. Когда кнопка активна, рядом с ней появляется надпись «TRACK», если отключена – «FIXED».
Неподвижный (фиксированный) темп полезен в ситуациях, когда Вы репетируете какую-то партию или, например, хотите сделать MIDI-запись с медленным, фиксированным темпом. Так вам не придется волноваться об игре под клик, который может убыстриться или замедлиться в зависимости от задач выразительности. Обратите внимание, что кнопка Tempo track не имеет абсолютно никакого эффекта на трек размера – таким образом, все изменения размерности, которые Вы вставили, остаются активными.
Редактор темпа
Войти в редактор темпа можно, выбрав меню Project / Tempo Track, или нажав комбинацию Control +T. Также, Вы сможете открыть его, кликнув с нажатой клавишей Control по кнопке Tempo track (на транспортной панели). Аналогично Вы сможете открыть соответствующие меню для кнопок Click или Sync.
Выбор темповой кривой типа «Jump» приводит к скачкообразным изменениям темпа.
Редактор темпа функционально подобен другим графическим редакторам в Cubase – такому, как Key Editor. Его дисплей разделён на две части: вверху находится линейка редактора размера (ниже тактовой линейки), а собственно редактор темпа занимает основную часть окна. Слева вверху имеется кнопка активации темпо-трека (дублирует аналогичную в транспортной панели), и кнопка активации проекта (дублирует аналогичную в основном окне проекта).
Темповые события обозначаются тёмно-синими квадратиками, а значение текущего темпа показано вертикальной светло-голубой линией. Чтобы приспособить начальный темп проекта, просто перетяните по вертикали первое темповое событие. Поскольку это начальное (исходное) событие, то Вы не можете перемещать его по горизонтали. Все другие маркеры Вы можете перемещать в любом направлении.
Значение темпа можно установить графическим путём (перемещая маркер), но зачастую легче ввести его в цифровой форме. Выберите нужный маркер (должен покраснеть) и Вы увидите его значение на тулбаре редактора. Вы можете ввести нужное значение с клавиатуры или использовать стрелки справа от окошка. Они работают с шагом 1,0ВРМ. Также Вы можете использовать клавиши курсора (вверх и вниз), чтобы изменять темп с шагом 0,1ВРМ.
Секция Master + Sync транспортной панели показывает текущие темп и размер, а также активность темпо-трека. Если Вы не видите эту секцию, то щёлкните правой кнопкой мыши на пустом месте панели и поставьте галочку на Master + Sync.
Чтобы добавить новое темповое событие, выберите инструмент DRAW (карандаш) и просто щёлкните в нужном месте. Если у Вас выбран инструмент SELECT (стрелка), то Вы можете использовать комбинацию Alt+клик. Положение маркера по вертикали покажет вам новый темп. Cubase предлагает Вам несколько инструментов, которые облегчат работу.
Во-первых, в верхней части дисплея имеется индикатор, который показывает текущее положение курсора мыши (в единицах ВРМ).Во-вторых, у редактора темпа имеется независимая функция «Snap», которая позволяет Вам удостовериться, что Вы помещаете маркеры в корректные места битовой сетки. По умолчанию, её значение установлено в один такт (1/1), но Вы можете изменить его в всплывающем меню. Очень раздражает, но нет никакой возможности приспособить временную позицию маркера в цифровой форме. Однако, Вы сможете сделать это в Project Browser.
Чтобы удалить событие, подсветите его стрелкой и нажмите клавишу Backspace (или Delete). Альтернативно, Вы можете использовать инструмент ERASE (ластик).
Когда Вы создали новое событие, то обратите внимание, что темп немедленно (скачкообразно) изменяется на новое значение. Если Вам надо сделать плавное изменение темпа (такое, как ritardando или accelerando), то использование ряда скачкообразных событий вряд ли приведёт к гладкому результату. Поэтому, Cubase предлагает два типа кривых для событий темпа: «Jump» (скачок) – это кривая по умолчанию, где темп изменяется резким скачком; и «Ramp» (скат), где темп постепенно изменяется от последнего маркера к новому.
Вы можете поменять форму кривой во всплывающем меню на тулбаре редактора. Вы также можете изменить кривую между существующими маркерами. Нажмите на голубую линию между двумя маркерами (должна покраснеть) и в всплывающем меню тулбара выберите нужное свойство (Jump или Ramp).
В редакторе темпа имеется фейдер Tempo Recording, который позволяет вживую записывать изменения темпа во время воспроизведения проекта (для управления используется мышь). Печально, но кажется нет никакого способа назначить этот ползунок на реальный фейдер MIDI-контроллера.
Редактор темпа имеет одну очень хорошую особенность – на его тулбаре расположен фейдер Tempo Recording. Когда включено воспроизведение (или запись) проекта, Вы можете создать новые темповые события, тягая туда-сюда его ползунок. Переместив вправо, Вы убыстрите темп, влево – замедлите. Чтобы сделать более тонкие регулировки, перед тем как перемещать фейдер нажмите клавишу Shift.
Как Вы можете понять, это прекрасный способ добавить rubato (тонкие изменения темпа) к работе Вашего проекта. Это поможет усилить его музыкальное чувство, оживит его немного.
Размер
Создание и изменение маркеров размера особо не отличается от работы с событиями темпа. Чтобы изменить самый первый маркер в проекте, щёлкните по нему инструментом SELECT (стрелка), чтобы вокруг значения появилась красная рамка. Теперь Вы можете отредактировать его значение в поле «time signature» на тулбаре редактора темпа. Вы можете изменить числитель и знаменатель при помощи стрелок, расположенных слева и справа от окошка. Вы также можете сделать двойной клик по маркеру и ввести новое значение с клавиатуры.
Кривая «Ramp» заставляет редактор создавать плавные изменения темпа
Чтобы создать изменение размера, выберите инструмент DRAW (карандаш) или используйте комбинацию Alt+SELECT (стрелка), и щёлкните по линейке размера в нужном месте. Так как изменение размера может произойти только в начале такта, Cubase автоматически установит маркер к ближайшему такту. Если Вы потом захотите изменить его положение, то просто перетяните мышкой в новое место (или отредактируйте в цифровой форме в Project Browser). Чтобы удалить событие, просто подсветите его стрелкой и нажмите Backspace (или Delete). Альтернативно, Вы можете использовать инструмент ERASE (ластик).
Вы можете использовать секцию темпа транспортной панели, чтобы в нужном месте создать и модифицировать маркер размера (к сожалению, сделать событие темпа отсюда невозможно). Просто поместите проектный курсор (курсор воспроизведения) в нужное место проекта и введите в соответствующем окошке нужное Вам значение.
Copy, Paste, Import, Export
Как и в других своих редакторах, Cubase позволяет одновременно выбрать множество событий темпа или размера и осуществить с ними какие-либо манипуляции. Вы не можете одновременно выбрать и события темпа, и события размера. Вы можете выбрать за один раз множество темповых маркеров и делать с ними что захочется (удалить или переместить); с маркерами размера всё немного не так – Вы можете одновременно удалить только повторяющиеся события. Все маркеры, где происходит реальное изменение размера, должны рассматриваться индивидуально.
В редакторе темпа не работает функция копирования перетаскиванием (с нажатой клавишей Alt). Вместо этого надо использовать команды клипборда. Напомню, что такое массовое копирование возможно только с событиями темпа.
Вы можете импортировать и экспортировать темпо-треки (включая треки размера). Cubase предоставляет команды в меню File: File / Import / Tempo Track и File / Export / Tempo track. Одно из применений этой возможности – сделать копии (бэкапы) существующего темпо-трека перед тем, как Вы начнёте вытворять с проектом что-либо очень замороченное. Через недельку Вам может захотеться вернуть всё обратно, и у Вас будет возможность загрузить назад благоразумно сохранённый исходный трек.
Не забывайте, что при импорте новый темпо-трек полностью заменяет старый – невозможно импортировать его к положению проектного курсора. Если Вы компонуете проект из нескольких других проектов, то Вам придётся собрать основной темпо-трек путём копирования / вставки (как описано выше) из этих проектов.
Mastertrack List Editor
Люди, которые долгое время пользуются программой Cubase, помнят, что в Cubase VST имелся не только графический, но и списочный редактор темпа / размера. Хоть у Cubase SX и нет такого редактора, но вместо него можно использовать Браузер проекта (Project Browser). Если Вы откроете его (выбрав меню Project / Browser или нажав Control+B), то Вы увидите записи для треков темпа и размера в основании списка Project Structure (в левой стороне Браузера).
Выбирая соответствующие треки в списке Project Structure, Вы можете редактировать все параметры маркеров в главном окне Браузера. Они доступны Вам в цифровой форме. Вы только лишь не можете указать, какую форму темповой кривой использовать – Jump или Ramp.
Опубликовано в журнале «Sound on Sound» в ноябре 2006 года
Перевод подготовил Бережной Вячеслав www.unisonrecords.ru
Загрузка беседы
Работу в программе Cubase каждый музыкант начинает по-своему. Если вы задались целью написать шикарный трек, который должен покорить огромное количество слушателей, к работе нужно подходить с максимальной ответственностью. И, кстати, не забывайте, что написание музыки – это в первую очередь кропотливый труд, а не просто приятное времяпрепровождение. Зарубив себе на носу данную информацию, заметите, что ваши дела станут продвигаться намного быстрее и успешнее, потому как вам нужно быть морально готовым к тому, что однажды настанет день, когда вам попросту не захочется ничего делать, вы будете находиться под властью апатии. А свое бездействие будете оправдывать так называемым творческим кризисом. Однако это не что иное, как простая лень. Если же вы будете относиться к своему творчеству, как к работе, вы сможете перебороть себя и заставить трудиться через «не хочу».
Для написания трека сначала нужно определиться, в каком именно жанре вы будете писать. Хотя, наверняка вы уже давно знаете, в каком направлении вам хочется творить. Создав новый проект в Cubase, вы увидите перед собой пустую страницу. И сейчас начинается самое интересное. С чего бы вы ни планировали начать, в любом случае в самую первую очередь вам предстоит определиться с темпом вашей композиции. Для этого вызовите транспортную панель, нажав клавишу F2.
Почти в самом конце вы увидите цифру 120: это темп, выставленный программой по умолчанию. Также размер музыкального произведения -4/4 тоже автоматически задан Cubase. Темп песни по-другому называют bpm, раскладывается это понятие как beats per minute, что в переводе с английского обозначает «удары в минуту». Допустим, темп вашей композиции 90: это значит, что при стандартном размере 4/4 за 1 минуту в вашем произведении ровно 90 раз прозвучат четвертные ноты. При таком раскладе достаточно трудно понять, что к чему. Темп высчитывают обычно по партии ударных, однако есть произведения, где нет ритмической секции, и здесь уже вам сумеет помочь только ваш слух. В партии барабанов, как известно, на сильные доли приходится каждый удар бочки. В одном такте две сильные доли: это первая и третья. Слабые доли, соответственно, вторая и четвертая. На них приходятся удары рабочего барабана. И все бы было достаточно просто, если бы партии состояли из этой цепочки бочка-рабочий-бочка-рабочий. Но музыканты, естественно, разнообразят свой ритм и добавляют удары бочки в слабую долю 1/16 нотами и прочие интересные комбинации, которые придают партии оригинальность. Поэтому достаточно трудно понять bpm, если учитывать, что ноты уже будут не только четвертыми. Если взять танцевальную музыку, то вы наверняка помните, как без конца грохочет бочка, заставляя пристукивать вас ногой. Именно в подобных стилях музыки бочка играет каждую долю в такте: то есть в одном такте она играет 4 раза четвертыми нотами. Вот по ударам бочки в такой композиции и можно ориентироваться, чтобы понять смысл bpm. За 1 минуту при темпе 130, характерном как раз для такой музыки, бочка ударит ровно 130 раз.
Bpm разных стилей музыки сильно отличается. Самый медленный темп — от 30-60 — присущ трип-хопу. Следом за ним идут рок и рэп: 60-120. Вся танцевальная музыка, вроде хауса, техно начинается от 120 и выше до 170.
Допустим, вы определились со стилем. Пускай это будет рэп. Если речитатив предполагается не слишком агрессивный, темп можно сделать невысокий, например, 80. На транспортной панели цифра 120 высвечивается оранжевым цветом, чтобы изменить ее, нажмите на слово Tempo, и цифра должна окраситься в серый цвет. Теперь вы можете крутить колесиком мыши, и она будет меняться, или же сразу выделить ее и набрать на клавиатуре нужную цифру.
Некоторые музыканты любят играться с темпом, то повышая, то понижая его. Это имеет смысл делать, если, к примеру, припев является более динамичным по сравнению с куплетом, или, наоборот, в куплете был дерзкий речитатив, а в припеве мелодичный вокал. Если на транспортной панели вы задали темп, то он будет на протяжении всей композиции. Чтобы сделать чередующийся темп, вам нужно зайти в команду Project, выбрать Add Track и Tempo.
Теперь у вас открылся Tempo Track, который нужно активировать, нажав синюю кнопку. Вы, наверное, заметили, что на транспортной панели темп вновь стал 120 по умолчанию, но теперь не нужно обращать на него внимание. Для того чтобы начать выстраивать Tempo Track, нужно определиться, во-первых, где именно темп будет меняться и на какое значение, а во-вторых, распределить части композиции по тактам. Для этого берете обычный лист бумаги и записываете, сколько тактов длится интро, куплет, припев, предприпев и прочие части вашей песни. Записывать нужно друг за другом, а затем рядом указывать нужный темп. С помощью этой подсказки вы пока будете ориентироваться. Не советую сразу расписывать всю песню по тактам и темпам. Достаточно будете вступления, куплета и припева, дальше многое будет повторяться. Итак, вы определились с количеством тактов. Интро – 4 такта, куплет – 16 тактов, припев – 8 тактов. Отсчитываем 4 такта и ставим точку на линии Tempo Track на месте, где по задумке, должно кончиться интро. Далее таким же образом отсчитываем 16 и 8 тактов, не забывая ставить точки. Теперь переходим к темпу. Не нужно делать сильных резкостей в смене Tempo Track, иначе это будет сильно заметно на слух и звучать немного некрасиво. Интро мы сделаем чуть замедленным, темп 80, куплет чуть побыстрее — 82, а припев еще динамичнее – 85. Для того чтобы сделать темп интро 80 ставим точку на синюю полоску Tempo Track в самом начале, а дальше двигаем ее вниз, пока не увидите надпись 80 BPM. То же самое проделываем и с припевом и куплетом. Если вам нужна не резкая смена Tempo Track, а плавная, или же вы хотите, чтобы темп менялся постоянно на протяжении всего куплета или припева, что очень характерно для имитации живой игры, то можно правой кнопкой выбрать инструмент «карандаш» и начать рисовать Tempo Track самому.
Слева на Tempo Track можно выбрать тип рисования. По умолчанию стоит Automatic, но вы можете поменять его на Ramp. Теперь можно рисовать Tempo Track ровными линиями. Изменения Tempo Track вы можете наблюдать на транспортной панели во время проигрывания композиции.
В данной статье описано базовое решение проблемы для новичков, связанной с поиском темпа трека. Также описан способ изменения темпа трека и даны дополнительные советы в заключении. Более подробную информацию вы можете узнать, скачав самоучитель Cubase на русском.
Как узнать темп трека в Cubase? Поговорим об определении и изменении скорости аудио в популярной программе.
Способ 1 Узнаем темп трека
Стоит отметить, что приведенная ниже техника подойдет для любой программы и любого трека, который имеет ровную скорость Выполните следующее:
- Загружаем трек. В самом начале срезаем хвостик.
- Слушаем четыре такта (они обозначены чуть выше над загруженной мелодией).
- Нас интересует точка, демонстрирующая сильную долю. Выставляем наш темп.
- Жмем вверху вкладку Проект => Темп-трек.
- В появившемся окошке крутим его до тех пор, пока он не сойдется на одной точке – 5. (Например 73 удара в минуту).
Способ 2 Изменяем темп в Cubase
Поговорим о том, как узнать о быстроте воспроизведения композиции и как изменить скорость аудио в Кубейсе. Для этого последуем следующим ниже приведенным действиям:
- Запустим приложение Кубейс и создадим новый проект. Выбираем папку и жмем ОК.
- Перетаскиваем из папки музыки трек в окошко программы. Ждем обработки.
- Ставим на начало (первый удар).
- Сразу подрезаем его чтобы можно было перетаскивать на любой такт.
- Кликаем по меню Project и выберем Beat Calculator. Включаем его.
- Наводим курсор на начало. Снизу где меню опций (F2) потребуется нажать на воспроизведение.
- Кликаем по Tap Tempo и набиваем пробелом ритм песни.
- Включим клик и проверим, правильно ли получились вычисления.
- Для изменения выделяется семпл на дорожке. Жмем закладку сверху Audio=> Process => Time Stretch.
- Выставим алгоритмы MPEX 4, качество – poly complex. В строке ритма вставим темп, который вычислили (например 126), а чуть правее – скорость, которую хотим видеть (115).
- Жмем Process. Прошла процедура процессинга в виде процентной загрузки.
- Для проверки правильного расчета в строку воспроизведения внизу выставляем 115 ударов в минуту. Выставляем опцию CLICK и проверяем.
Внимание! Автоматический определитель темпа в Cubase должен быть активирован! Проверьте на транспортной панели активацию кнопки temp. Она должна быть подсвечена оранжевым цветом.
Заключение
Зачастую появляется нужда в определении быстроты аудиофайла. Информация будет полезна и тем, кто хочет вырезать из партии понравившийся семпл для встраивания его в свой проект. Скачать русскую версию Cubase бесплатно вы можете на нашем сайте.
Time Stretch — полезная функция, с помощью которой можно изменить длину и «темп» выбранного фрагмента аудиоданных, при этом не затрагивая высоту тона. Рассмотрим в этой статье особенности применения этой функции и покажем несколько примеров.
Содержание
- Time Stretch (растяжка по времени)
- Что из себя представляет функция Time Stretch?
- Варианты применения функции Time Stretch
- Time Stretch в Cubase, Nuendo
- СекцияDefine Bars (определения тактов)
- СекцияOriginal Length (Исходная длительность)
- Секция ResultingLength(Результирующая длительность)
- СекцияSeconds Range (Диапазон в секундах)
- СекцияTime Stretch Ratio (Коэффициент Time Stretch)
- СекцияAlgorithm (алгоритм)
- Time Stretch в Reaper
- Time Stretch в Samplitude
- Секция Algorithm
- Time Stretch FL Studio
- Секция Amount
- Time Stretch в Adobe Audition
- Constant Stretch
- Группа Pitch and Time settings
- Gliding Stretch
- Группа Pitch and Time settings
- Общие параметры для вкладок Constant Stretch иGliding Stretch
Time Stretch (растяжка по времени)
Функция растяжения аудиофайла по времени имеется практически во всех программах цифровой обработки музыки. Конечно, в каждой из них функция Time Stretch может называться немного по другому, например: Cubase, Nuendo (Time Stretch); Reaper (time stretch); FL Studio (Time Stretch); Samplitude (Time Stretching); Audition (Stretch) и т. д., но в целом найти её не составит проблем.
Что из себя представляет функция Time Stretch?
Данная функция Stretch (растяжение) построена на предварительном разбиении звукового фрагмента на элементы (выборки). Впоследствии каждая из выборок при необходимости обрабатывается отдельно, а затем опять собирается в результирующий сигнал. Длительность воспроизведения волновой формы при этом увеличивается (уменьшается), а высота тона не изменяется.
Варианты применения функции Time Stretch
Обычно возможно два варианта применения этой функции: быстрый и точный.
Быстрый вариант реализуется так:
- В быстром меню инструментов выбирается функция Time Stretch (ниже примеры из программы Samplitude, Cubase, Nuendo)
- Затем нужно навести курсор мыши на окончание одного из аудиофайлов. Вид курсора при этом может изменится на изображении руки, часов и т. п.
- Захватите конец файла и перетащите мышь влево (чтобы увеличить скорость воспроизведения) или вправо (чтобы замедлить его).
Этот вариант действительно быстрый и может применяться когда файл не нуждается в точной подстройки под темп проекта (например, эффект, шум и т. п.)
Для точной настройки и «подгона» под нужный темп имеется второй вариант.
Точный вариант
Для этого нужно:
- Выберите нужный аудиофайл.
- Вызвать в меню функцию Time Stretch .
- Откроется диалоговое окно с различными параметрами: продолжительность файла, темп, алгоритм преобразования и т. д.
- Внесите изменения и нажмите OK.
Теперь перейдём к конкретным примерам.
Time Stretch в Cubase, Nuendo
Меню Time Stretch открывается командой Audio > Process > Time Stretch
Доступны следующие параметры:
Секция Define Bars (определения тактов)
Если вы используете настройки темпа, вы можете задать длину выбранного аудио и размер в этой секции.
- Bars (Такты) — Устанавливает длину выбранного аудио в тактах.
- Beats (Доли) — Устанавливает длину выбранного аудио в долях.
- Sign. (Размер) — Задаёт размер.
Секция Original Length (Исходная длительность)
Эта секция содержит информацию и настройки, касающиеся выбранного для обработки аудио.
- Length in Samples (Длина в семплах) — Длина выбранного аудио в семплах.
- Length in Seconds (Длина в секундах) — Длина выбранного аудио в секундах.
- Tempo in BPM (Темп в BPM (уд/мин) — Позволяет вам ввести действительный темп аудио в ударах в минуту. Эта опция позволяет вам производить пересчёт аудио в другой темп, без расчёта необходимых коэффициентов растяжения или сжатия.
Секция Resulting Length (Результирующая длительность)
Это значение изменяется автоматически при регулировке Коэффициента Time Stretch для растяжения (сжатия) аудио, чтобы оно было привязано к определённому временному интервалу или темпу.
- Samples (Семплы) — Результирующая длина в семплах.
- Seconds (Секунды) — Результирующая длительность в секундах.
- BPM — Результирующий темп в ударах в минуту. Для этого необходима установка параметра Исходная длительность.
Секция Seconds Range (Диапазон в секундах)
Позволяет вам задать диапазон для растяжения по времени.
- Первая строчка — Произвольное время вступления. Позволяет вам задать начальную позицию диапазона.
- Вторая строчка — Позволяет вам задать конечную позицию диапазона.
- Use Locators (Использовать локаторы) — Позволяет вам установить значения Диапазона для левого и правого локаторов соответственно.
Секция Time Stretch Ratio (Коэффициент Time Stretch)
Определяет степень растяжения или сжатия в процентах от оригинальной длины. Если вы используете настройки в секции Результирующая длительность для установки степени растяжения, это значение изменяется автоматически.
Секция Algorithm (алгоритм)
Позволяет вам выбрать алгоритм растяжения по времени. Алгоритм MPEX — обрабатывает материал менее быстро, но с более высоким качеством. Realtime — наоборот, более быстро, но с худшим качеством.
Time Stretch в Reaper
Секции Take properties и Take pitch shift/time stretch mode окна Item Properties (F2) могут использоваться для растяжения клипа по времени.
Для этого необходимо отредактировать параметр Playback Rate. На рисунке ниже, скорость воспроизведения увеличена на 2%, и отмечена опция Preserve Pitch. В качестве алгоритма выбран Elastique 3 Pro.
Чтобы открыть окно Item Properties любого клипа, выберите клип и нажмите клавишу F2. Чтобы сделать это для нескольких клипов:
- Выберите нужные клипы.
- Нажмите клавишу F2.
- Диалоговое окно Item Properties включает параметры, изменения которых затронут несколько клипов сразу, включая параметры изменения высоты тона, и настройка скорости воспроизведения.
- Внесите изменения и нажмите OK.
Когда окно Item Properties открывается для нескольких клипов, некоторые опции будут затенены и, следовательно, не доступны. (например, опции Take envelopes и Rename file). Однако большинство опций доступно.
Time Stretch в Samplitude
В этой программе имеется плагин Resampling / Time Stretching. Он преобразует частоту дискретизации, растягивает/сжимает звук во времени, изменяет высоту тона. Открывается командой Effects > Time /Pitch > Resampling / Time Stretching главного меню программы.
Плагин не применяется в реальном времени. Однако кнопкой Play / Stop можно включить режим предварительного прослушивания обработанного материала, а кнопкой Play Original — материала исходного.
Интерфейс плагина предельно прост. Окно разделено на три секции. В секции Factor находятся два регулятора, управляющие параметрами преобразования:
- Time factor — относительный коэффициент сжатия/растяжения аудиоматериала во времени;
- Pitch (Half steps) — интервал транспонирования в полутонах.
В секции Time Factor Calculation расположены взаимосвязанные поля калькулятора, позволяющего пересчитать изменение длительности аудиоматериала в обрабатываемом объекте в изменение темпа и наоборот. Кнопка Reset приводит регуляторы и содержимое полей ввода в нейтральное положение, а обрабатываемый материал — в исходное.
Секция Algorithm
В раскрывающемся списке нужно выбрать алгоритм преобразования (один из восьми), в наибольшей степени соответствующий характеру обрабатываемого материала. Для удобства пользователя, если выделить в этом списке любую строку, автоматически откроется связанное с этой строкой окно, где в виде таблицы представлены сведения о том, в какой степени данный алгоритм пригоден для обработки того или иного аудиоматериала (барабанных партий, партий полифонических и одноголосных инструментов, вокала и т. д.).
Если установлен флажок Anti Aliasing Filter (High Quality Resampling), то преобразования будут выполнены с применением фильтра, предотвращающего искажения, вызванные наложением спектра дискретизированного сигнала на спектр сигнала исходного (эффект алиасинга).
Time Stretch FL Studio
Чтобы открыть инструмент Time Stretch / Pitch Shift нужно щелкнуть левой кнопкой мыши на кнопке Time Tool, нажать (Alt + T) внутри Редактора, либо использовать Tools > Time > Time stretch / Pitch. Чтобы открыть диалоговое окно «Вставить-растянуть», нажмите (Ctrl + Shift + T) или используйте Tools > Edit > Paste.
Секция Amount
- Pitch coarse — Грубая высота тона. Изменение основного тона в полутонах.
- fine — базовый шаг в центах
- mui — множитель диапазона высоты звука (в%)
- Time mul — изменить продолжительность выборки в%
- length — измените длительность выборки, указав длину в миллисекундах (мс)
- Method — выберите один из следующих методов смещения / сохранения высоты тона
- Insert — если этот переключатель выключен образец будет смешиваться с оригиналом.
Следующая секция Formant preservation изменяет параметры pitch высоты тона, поэтому мы их рассмотрим в другой статье.
Time Stretch в Adobe Audition
Для запуска выберите команду Effects > Time and Pitch > Strech
Имеется две основные вкладки: Constant Stretch и Gliding Stretch
- Constant Stretch (постоянное), то есть растяжение аудиофайла выполняется целиком без изменения стечением времени с одним и тем же коэффициентом.
- Gliding Stretch (изменяющееся) можно выбрать величину растяжения для исходной и конечной волн по отдельности.
Рассмотрим подробнее каждую из вкладок.
Constant Stretch
Ползунок Stretch % — предназначен для задания величины, на которую изменится время воспроизведения волновой формы (волна может быть расширена или сжата). Перемещение этого ползунка влияет на изменения параметров Ratio и Length. При сжатие (менее 100%) или растяжении (более 100%) волны отображается — Compress Wave и Stretch Wave. В положении 100% ширина волны не изменится (Unchancged).
Поле Ratio — отношение времени воспроизведения к высоте тона волновой формы (в процентах)
Поле Length — конечное время изменения ширины волны
При изменение любого из трёх параметров изменяются все остальные.
В окне Transpose выбирается количество полутонов для понижения или повышения аудиофрагмента.
Группа Pitch and Time settings
Флажок Solo Instrument or Voice позволяет более аккуратно выполнить настройку сольной партии. Флажок Preserve Speech Characteristics позволяет сохраеить реалистичность звуков речи. Поле Formant Shift Semitones касаются формантной настройки сдвига тона.
Gliding Stretch
В этой вкладке появляется два ползунка Initial %, Final % (первоначальный %, финальный %). Остальные параметры (Ratio, Length,Transpose) такие же как и в Constant Stretch.
Группа Pitch and Time settings
В этом режиме в данной группе появляются следующие параметры:
Поле Splicing Freguency. В этом поле указывается частота сращивания (5-500 Гц), определяющая количество выборок, на которые делится звуковой фрагмент. Значение этого параметра должно быть в целое число раз меньше частоты синусоидального колебания (частоты тонального заполнения), из которого состоит преобразуемая волновая форма.
Поле Overlapping. Предназначено для задания значения (0-50%) степени перекрытия звуковых выборок. При растяжении или сжатии выборки перекрываются друг другом.
Общие параметры для вкладок Constant Stretch и Gliding Stretch
Группа Precision имеет три варианта:
- Low Precision (низкая точность);
- Medium Precision (средняя точность);
- High Precision (высокая точность).
Группа Stretching Mode также имеет три переключателя:
- Time Stretch (Preserves Pitch) — позволяет уменьшать и увеличивать темп без изменения высоты тона;
- Pitch Shift (Preserves Tempo) — позволяет уменьшать и увеличивать высоту тона (питч) без изменения темпа;
- Resample (Preserves Neither) — позволяет изменять как высоту, так и темп.
В группе Presets содержится несколько готовых вариантов настроек:
- Culting Power. Постепенное растяжение выделенного фрагмента. Если обрабатывать однотонный звук, то получается эффект звука выстрела и полёта снаряда.
- Double Speed. Двухкратное сжатие во времени с одновременным повышением тона.
- Fast Talker и Speed up. Увеличение темпа или сжатие фрагмента волновой формы с сохранением высоты тона.
- Helium и Raisw Pitch. Повышение высоты звучания выделенной волновой формы при её неизменной длительности.
- Slow Down. Растяжение фрагмента волновой формы во времени в полтора раза с сохранением прежней высоты тона.
Всем спасибо и удачи в творчестве!
Подписывайтесь на RSS блога и следите за новыми статьями.
[DISPLAY_ULTIMATE_SOCIAL_ICONS]








.png)
.png)
.png)