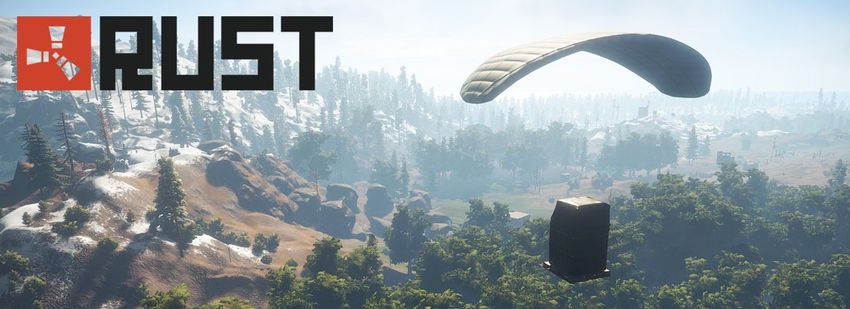Содержание
- Cuphead has encountered an error and must close
- Cuphead has encountered an error and must close
- Cuphead has encountered an error and must close
- FAQ по ошибкам Cuphead: не запускается, черный экран, тормоза, вылеты, error, DLL
- Необходимое ПО для Cuphead
- Низкий FPS, Cuphead тормозит, фризит или лагает
- Cuphead вылетает в случайный момент или при запуске
- Отсутствует DLL-файл или ошибка DLL
- Распространённые сетевые ошибки
- Не вижу друзей / друзья в Cuphead не отображаются
- Создателю сервера нужно открыть порты в брандмауэре
- Исправлено: сбой Cuphead при запуске на ПК 2022 г.
- Разное / by admin / July 12, 2022
- Почему вылетает Cuphead?
- Исправлено: сбой Cuphead при запуске на ПК
- 1. Проверьте системные требования
- 2. Отключить полноэкранные оптимизации
- 3. Запустите файл игры от имени администратора
- 4. Обновите графические драйверы
- 5. Обновить Windows
- 6. Проверить наличие необязательных обновлений
- 7. Переключиться на выделенный графический процессор
- 8. Завершить фоновые процессы
- 9. Выполнить очистку диска
- 10. Запустить дополнительный аргумент командной строки
- 11. Отключить брандмауэр Windows
- 12. Отключить антивирусную защиту
- 13. Установите высокую производительность в параметрах питания
- 14. Переустановите среду выполнения Microsoft Visual C++.
- 15. Выполните чистую загрузку
- 16. Попробуйте отключить оверлейные приложения
- 17. Восстановить файлы игры
- 18. Обновить Кубок
Cuphead has encountered an error and must close
—————————
Cuphead — Unity 2017.4.9f1 (6d84dfc57ccf)
—————————
Cuphead has encountered an error and must close.
A crash report named «Crash_2020-04-26_063102» has been generated. These files can be sent to Studio MDHR for analysis.
—————————
Cuphead [version: Unity 2017.4.9f1 (6d84dfc57ccf)]
UnityPlayer.dll caused an Access Violation (0xc0000005)
in module UnityPlayer.dll at 0023:6a47c5ca.
Error occurred at 2020-04-26_063026.
D:SteamLibsteamappscommonCupheadCuphead.exe, run by foxy0.
79% memory in use.
0 MB physical memory [1645 MB free].
0 MB paging file [2309 MB free].
0 MB user address space [3781 MB free].
Read from location 0000000e caused an access violation.
Context:
EDI: 0x00000002 ESI: 0x00000000 EAX: 0x0000000e
EBX: 0x00001003 ECX: 0x00000000 EDX: 0x0000000e
EIP: 0x6a47c5ca EBP: 0x003fee8c SegCs: 0x00000023
EFlags: 0x00010246 ESP: 0x003fee64 SegSs: 0x0000002b
Bytes at CS:EIP:
0f b7 30 03 c7 6a 08 56 89 45 0c e8 66 46 01 00
Stack:
0x003fee64: 00005853 003ff060 00001003 003ff060 SX..`. `.
0x003fee74: 6a6c4e00 009ab898 0714d500 0000000e .Nlj.
0x003fee84: 00000000 6a48487c 003feeac 6a484886 . |HHj. HHj
0x003fee94: 00000000 0000000e 00000000 00000010 .
0x003feea4: 00000000 00000008 003fef18 69f47e27 . ‘
Источник
Cuphead has encountered an error and must close
whenever i try to launch cuphead, i get an error, and it tells me to check the error log. in there it says this:
Cuphead [version: Unity 2017.4.9f1 (6d84dfc57ccf)]
igd10iumd32.dll caused an Access Violation (0xc0000005)
in module igd10iumd32.dll at 0023:5373c0c0.
Error occurred at 2022-03-26_192942.
C:Program Files (x86)SteamsteamappscommonCupheadCuphead.exe, run by ____ (removed because that’s my name).
47% memory in use.
0 MB physical memory [0 MB free].
0 MB paging file [0 MB free].
0 MB user address space [3783 MB free].
Read from location 07a9efe0 caused an access violation.
Context:
EDI: 0x07ebdb70 ESI: 0x07a9efe0 EAX: 0x08131200
EBX: 0x02870008 ECX: 0x0041ebd0 EDX: 0x00ab0e56
EIP: 0x5373c0c0 EBP: 0x006fdc80 SegCs: 0x00000023
EFlags: 0x00010202 ESP: 0x006fdc14 SegSs: 0x0000002b
Bytes at CS:EIP:
f3 0f 6f 06 f3 0f 6f 4e 10 f3 0f 6f 56 20 f3 0f
then its just a bunch of random gibberish.
does anyone have a solution? ive searched the problem up, people are saying to uninstall citrix which i dont have installed (wtf even is that?). all other posts have no solution. has anyone found a working one yet?
im installing the legacy dx9 beta as im typing to see if that helps. if it doesnt, probably gonna email mdhr, and if it’s not resolved or given a solution i gotta refund it. hopefully thats not the case cuz i really want to play this game
Источник
Cuphead has encountered an error and must close
whenever i try to launch cuphead, i get an error, and it tells me to check the error log. in there it says this:
Cuphead [version: Unity 2017.4.9f1 (6d84dfc57ccf)]
igd10iumd32.dll caused an Access Violation (0xc0000005)
in module igd10iumd32.dll at 0023:5373c0c0.
Error occurred at 2022-03-26_192942.
C:Program Files (x86)SteamsteamappscommonCupheadCuphead.exe, run by ____ (removed because that’s my name).
47% memory in use.
0 MB physical memory [0 MB free].
0 MB paging file [0 MB free].
0 MB user address space [3783 MB free].
Read from location 07a9efe0 caused an access violation.
Context:
EDI: 0x07ebdb70 ESI: 0x07a9efe0 EAX: 0x08131200
EBX: 0x02870008 ECX: 0x0041ebd0 EDX: 0x00ab0e56
EIP: 0x5373c0c0 EBP: 0x006fdc80 SegCs: 0x00000023
EFlags: 0x00010202 ESP: 0x006fdc14 SegSs: 0x0000002b
Bytes at CS:EIP:
f3 0f 6f 06 f3 0f 6f 4e 10 f3 0f 6f 56 20 f3 0f
then its just a bunch of random gibberish.
does anyone have a solution? ive searched the problem up, people are saying to uninstall citrix which i dont have installed (wtf even is that?). all other posts have no solution. has anyone found a working one yet?
im installing the legacy dx9 beta as im typing to see if that helps. if it doesnt, probably gonna email mdhr, and if it’s not resolved or given a solution i gotta refund it. hopefully thats not the case cuz i really want to play this game
Источник
FAQ по ошибкам Cuphead: не запускается, черный экран, тормоза, вылеты, error, DLL
Иногда при запуске Cuphead появляются ошибки. Неприятно, но установленная вами игра может не запускаться, вылетая, зависая, показывая чёрный экран и выдавая ошибки в окнах. Поэтому возникают вполне логичные вопросы: «Что делать?», «Из-за чего это происходит?» и «Как решить проблему?». Мы постарались собрать всю необходимую информацию с универсальными инструкциями, советами, различными программами и библиотеками, которые призваны помочь решить наиболее распространённые ошибки, связанные с Cuphead и другими играми на ПК.
Необходимое ПО для Cuphead
Мы настоятельно рекомендуем ознакомиться со ссылками на различные полезные программы. Зачем? Огромное количество ошибок и проблем в Cuphead связаны с не установленными/не обновлёнными драйверами и с отсутствием необходимых библиотек.
Низкий FPS, Cuphead тормозит, фризит или лагает
Современные игры крайне ресурсозатратные, поэтому, даже если вы обладаете современным компьютером, всё-таки лучше отключить лишние/ненужные фоновые процессы (чтобы повысить мощность процессора) и воспользоваться нижеописанным методами, которые помогут избавиться от лагов и тормозов.
- Запустите диспетчер задач и в процессах найдите строку с названием игры (Cuphead). Кликайте ПКМ по ней и в меню выбирайте «Приоритеты» , после чего установите значение «Высокое» . Теперь остаётся лишь перезапустить игру.
Уберите всё лишнее из автозагрузки. Для этого все в том же диспетчере задач нужно перейти во вкладку «Автозагрузка» , где нужно отключить лишние процессы при запуске системы. Незнакомые приложения лучше не трогать, если не знаете, за что они отвечают, иначе рискуете испортить запуск системы.
Следует удалить временные папки, ненужные файлы и кэш. На просторах интернета можно найти кучу самых разных программ, которые помогают это сделать. Мы рекомендуем воспользоваться для этого программой BleachBit или CCleaner .
Проведите дефрагментацию или оптимизацию жёсткого диска. Для этого перейти в «Свойства жёсткого диска» вкладка «Сервис» «Дефрагментация» или «Оптимизация» . Кроме того, там же можно провести проверку/очистку диска, что в некоторых случаях помогает.
Лучшие видеокарты для комфортной игры в 1080p в 2022-2023
Cuphead вылетает в случайный момент или при запуске
Ниже приведено несколько простых способов решения проблемы, но нужно понимать, что вылеты могут быть связаны как с ошибками игры, так и с ошибками, связанными с чем-то определённым на компьютере. Поэтому некоторые случаи вылетов индивидуальны, а значит, если ни одно решение проблемы не помогло, следует написать об этом в комментариях и, возможно, мы поможем разобраться с проблемой.
- Первым делом попробуйте наиболее простой вариант – перезапустите Cuphead, но уже с правами администратора.
Обязательно следует проверить, не возникает ли конфликтов у Cuphead с другими приложениями на компьютере. Например, многие игроки часто ругаются на утилиту под названием MSI AfterBurner , поэтому, если пользуетесь такой или любой другой похожей, отключайте и пробуйте запустить игру повторно.
Как увеличить объём памяти видеокарты? Запускаем любые игры
Отсутствует DLL-файл или ошибка DLL
Для начала следует объяснить, как вообще возникают ошибки, связанные с DLL-файлами: во время запуска Cuphead обращается к определённым DLL-файлам, и если игре не удаётся их отыскать, тогда она моментально вылетает с ошибкой. Причём ошибки могут быть самыми разными, в зависимости от потерянного файла, но любая из них будет иметь приставку «DLL» .
Для решения проблемы необходимо отыскать и вернуть в папку пропавшую DLL-библиотеку. И проще всего это сделать, используя специально созданную для таких случаев программу DLL-fixer – она отсканирует вашу систему и поможет отыскать недостающую библиотеку. Конечно, так можно решить далеко не любую DLL-ошибку, поэтому ниже мы предлагаем ознакомиться с более конкретными случаями.
Ошибка d3dx9_43.dll, xinput1_2.dll, x3daudio1_7.dll, xrsound.dll и др.
Все ошибки, в названии которых можно увидеть «d3dx» , «xinput» , «dxgi» , «d3dcompiler» и «x3daudio» лечатся одним и тем же способом – воспользуйтесь веб-установщиком исполняемых библиотек DirectX .
Ошибка MSVCR120.dll, VCRUNTIME140.dll, runtime-x32.dll и др.
Ошибки с названием «MSVCR» или «RUNTIME» лечатся установкой библиотек Microsoft Visual C++ (узнать, какая именно библиотека нужна можно в системных требованиях).
Избавляемся от ошибки MSVCR140.dll / msvcr120.dll / MSVCR110.dll и других DLL раз и навсегда
Распространённые сетевые ошибки
Не вижу друзей / друзья в Cuphead не отображаются
Неприятное недоразумение, а в некоторых случаях даже баг или ошибка (в таких случаях ни один способ ниже не поможет, поскольку проблема связана с серверами). Любопытно, что с подобным сталкиваются многие игроки, причём неважно, в каком лаунчере приходится играть. Мы не просто так отметили, что это «недоразумение», поскольку, как правило, проблема решается простыми нижеописанными способами:
- Убедитесь в том, что вы вместе с друзьями собираетесь играть в одном игровом регионе, в лаунчере установлен одинаковый регион загрузки.
Если вышеописанный способ не помог, тогда самое время очистить кэш и запустить проверку целостности файлов.
Самый радикальный способ решения проблемы – необходимо полностью переустановить лаунчер. При этом в обязательном порядке удалите все файлы, связанные с лаунчером, чтобы ничего не осталось на компьютере.
Создателю сервера нужно открыть порты в брандмауэре
Многие проблемы в сетевых играх связаны как раз с тем, что порты закрыты. Нет ни одной живой души, друг не видит игру (или наоборот) и возникают проблемы с соединением? Самое время открыть порты в брандмауэре, но перед этим следует понимать как «это» работает. Дело в том, что программы и компьютерные игры, использующие интернет, для работы требуют не только беспроблемный доступ к сети, но и вдобавок открытые порты. Это особенно важно, если вы хотите поиграть в какую-нибудь сетевую игру.
Часто порты на компьютере закрыты, поэтому их следует открыть. Кроме того, перед настройкой нужно узнать номера портов, а для этого для начала потребуется узнать IP-адрес роутера.
Источник
Исправлено: сбой Cuphead при запуске на ПК 2022 г.
Разное / by admin / July 12, 2022
Cuphead — видеоигра в жанре «беги и стреляй», разработанная и изданная Studio MDHR. Игра доступна для операционных систем Nintendo Switch, PlayStation 4, Xbox One, Microsoft Windows, macOS и Macintosh. После нового обновления некоторые неудачливые игроки сталкиваются с проблемой сбоя Cuphead при запуске на своем ПК.
- Почему вылетает Cuphead?
- Исправлено: сбой Cuphead при запуске на ПК
- 1. Проверьте системные требования
- 2. Отключить полноэкранные оптимизации
- 3. Запустите файл игры от имени администратора
- 4. Обновите графические драйверы
- 5. Обновить Windows
- 6. Проверить наличие необязательных обновлений
- 7. Переключиться на выделенный графический процессор
- 8. Завершить фоновые процессы
- 9. Выполнить очистку диска
- 10. Запустить дополнительный аргумент командной строки
- 11. Отключить брандмауэр Windows
- 12. Отключить антивирусную защиту
- 13. Установите высокую производительность в параметрах питания
- 14. Переустановите среду выполнения Microsoft Visual C++.
- 15. Выполните чистую загрузку
- 16. Попробуйте отключить оверлейные приложения
- 17. Восстановить файлы игры
- 18. Обновить Кубок
Почему вылетает Cuphead?
Высока вероятность того, что проблемы со сбоями могут возникнуть из-за нескольких возможных причин, таких как конфликты совместимости с ПК и игрой. Принимая во внимание, что время простоя сервера, поврежденные или отсутствующие файлы игры, устаревшая версия игры, устаревшая программа запуска игр, устаревший или отсутствующий графический драйвер и т. д. могут вызвать то же самое. С другой стороны, устаревшая Windows, проблемы, связанные с DirectX, оверлейные приложения, проблемы с данными на диске, фоновый процесс и т. д. являются одними из них.
Кроме того, проблемы с антивирусным программным обеспечением, блокировка брандмауэра Windows, проблемы с производительностью системы, Microsoft Проблемы с распространяемыми компонентами Visual C++, проблемы, связанные с запуском приложений, и т. д. могут вызвать сбой игры в Windows. ПК. Настоятельно рекомендуется полностью следовать этому руководству по устранению неполадок, если вы также некоторое время сталкиваетесь с той же проблемой. Многие затронутые геймеры на ПК сочли это руководство полезным и вручную устранили проблемы сбоев.
Исправлено: сбой Cuphead при запуске на ПК
К счастью, мы поделились с вами некоторыми обходными путями, которые должны вам помочь. Обязательно следуйте всем методам один за другим, пока проблема не будет устранена для вас. Иногда в большинстве случаев может пригодиться простой обходной путь. А теперь, не теряя времени, приступим к делу.
1. Проверьте системные требования
Прежде всего, вы должны проверить, достаточно ли совместимы системные требования игры с конфигурацией вашего ПК. Устаревшая сборка ПК или низкокачественное оборудование, очевидно, полностью вызовут проблему сбоя. Вы можете проверить системные требования ниже. Если в этом случае сборка вашего ПК достаточно совместима с игрой, вы можете перейти к следующему способу. В противном случае попробуйте обновить оборудование, чтобы иметь право играть.
Минимальные требования:
- Требуется 64-битный процессор и операционная система
- ОПЕРАЦИОННЫЕ СИСТЕМЫ: Windows 7
- Процессор: Intel Core2 Duo E8400, 3,0 ГГц или AMD Athlon 64 X2 6000+, 3,0 ГГц или выше
- Память: 3 ГБ оперативной памяти
- Графика: Geforce 9600 GT или AMD HD 3870 512 МБ или выше
- DirectX: Версия 11
- Хранилище: 4 ГБ свободного места
2. Отключить полноэкранные оптимизации
Похоже, что отключение опции полноэкранной оптимизации помогло некоторым пользователям. Для этого:
- Открой Готовить на пару лаунчер > Нажмите на Библиотека.
- Щелкните правой кнопкой мыши на Капхед > Нажмите на Управлять.
- Выбирать Просмотр локальных файлов > Перейти к Капхед место установки.
- Теперь щелкните правой кнопкой мыши на Cuphead.исполняемый файл > Выбрать Характеристики.
- Нажми на Совместимость вкладка > Галочка Отключить полноэкранные оптимизации чтобы включить его.
- После этого нажмите на Подать заявление а потом ХОРОШО чтобы сохранить изменения.
3. Запустите файл игры от имени администратора
Также рекомендуется всегда запускать исполняемый файл игры с правами администратора на ПК с Windows, чтобы контроль учетных записей (UAC) мог правильно разрешить весь доступ. Иногда система может подумать, что вы пытаетесь запустить игру без авторизации. Это одноразовый процесс для каждой игры. Для этого обязательно выполните следующие действия:
- Щелкните правой кнопкой мыши на Капхед exe-файл ярлыка на вашем ПК.
- Теперь выберите Характеристики > Нажмите на Совместимость вкладка
- Обязательно нажмите на Запустите эту программу от имени администратора флажок, чтобы отметить его.
- Нажмите на Подать заявление и выберите ХОРОШО чтобы сохранить изменения.
- Теперь вы можете просто дважды щелкнуть исполняемый файл игры, чтобы запустить его.
После этого вы также можете выполнить те же действия для конкретной программы запуска игры (например, Steam), которая использовалась для запуска игры. Таким образом, вы также предоставляете тот же UAC доступ к средству запуска игр.
4. Обновите графические драйверы
Вам следует попробовать проверить наличие обновления графического драйвера на ПК с Windows и установить последнюю версию, чтобы убедиться, что на вашем конце не ожидается обновления. Устаревший или отсутствующий графический драйвер может вызвать проблемы с правильно работающими графическими программами. Для этого:
- Щелкните правой кнопкой мыши на Стартовое меню открыть Меню быстрого доступа.
- Нажмите на Диспетчер устройств из списка, чтобы открыть интерфейс.
- Теперь вам нужно двойной щелчок на Видеоадаптеры чтобы расширить его.
- затем щелкните правой кнопкой мыши на имени выделенной видеокарты, которое вы используете для вызова контекстного меню.
- Далее нажмите на Обновить драйвер > Выберите Автоматический поиск драйверов.
- Система автоматически проверит наличие доступных обновлений.
- Если обновление доступно, оно автоматически загрузит и установит последнюю версию.
- После этого обязательно перезагрузите компьютер, чтобы изменения вступили в силу.
Если вы не можете найти какое-либо обновление, обязательно зайдите на официальный веб-сайт видеокарты и выполните поиск последнего обновления вручную. Если доступна новая версия, просто загрузите файл на свой компьютер и установите его. Какую бы графическую карту вы ни использовали, перейдите по ссылке ниже в соответствии с производителем.
- Графический процессор Nvidia
- AMD графический процессор
- Графический процессор Intel
5. Обновить Windows
Устаревшая сборка ОС Windows иногда может вызывать системные сбои, падение производительности, сбои приложений и многое другое. Последняя версия может включать дополнительные функции, исправления ошибок, улучшения, последние исправления безопасности и т. д. Для этого:
- Нажимать Окна + я ключи, чтобы открыть Параметры Windows меню.
- Нажмите на Центр обновления Windows с левой панели >Проверить наличие обновлений.
- Если доступно обновление, выберите Загрузить и установить.
- Дождитесь завершения процесса обновления.
- После этого обязательно перезагрузите компьютер, чтобы изменения вступили в силу.
- Затем запустите игру Cuphead и проверьте, беспокоит ли вас проблема сбоя.
6. Проверить наличие необязательных обновлений
Вам также следует проверить наличие необязательных обновлений, выполнив приведенные ниже действия, поскольку некоторые обновления драйверов устройств и исправления безопасности могут отображаться в отдельном разделе.
- Нажимать Окна + я ключи, чтобы открыть Параметры Windows меню.
- Нажмите на Центр обновления Windows на левой панели> Нажмите на Расширенные опции.
- Теперь прокрутите немного вниз и найдите Дополнительные опции раздел.
- Нажмите на Дополнительные обновления > Если доступно обновление, убедитесь, что оно выбрано.
- Нажмите на Скачать и установить > Повторно откройте систему после установки обновления.
7. Переключиться на выделенный графический процессор
Вы также должны убедиться, что используете выделенный графический процессор на компьютере с Windows вместо встроенной графики HD. Для этого:
Для графического процессора Nvidia:
- Щелкните правой кнопкой мыши на экране рабочего стола, чтобы открыть контекстное меню.
- Теперь нажмите на Панель управления Нвидиа чтобы открыть его.
- Направляйтесь к Настройки 3D > Выбрать Управление настройками 3D.
- Открой Настройки программы вкладку и выберите Капхед из выпадающего меню.
- Далее выберите предпочтительный графический процессор для этой программыиз другого раскрывающегося меню.
- Наконец, ваш графический процессор Nvidia должен отображаться как Высокопроизводительный процессор Nvidia.
- Сохраните изменения и перезагрузите ПК.
Для графического процессора AMD:
- Щелкните правой кнопкой мыши на экране рабочего стола, чтобы открыть контекстное меню.
- Теперь откройте Настройки Радеона > Перейдите к Дополнительные настройки.
- Перейти к Настройки > Выбрать Сила > Выберите Настройки переключаемого графического приложения.
- Выбирать Капхед из списка установленных приложений. [Если игры нет в списке, вы можете выбрать Добавить приложение и включите исполняемый файл игры]
- Наконец, выберите Высокая производительность от Настройки графики, опция > Перезагрузите компьютер.
8. Завершить фоновые процессы
Высока вероятность того, что ваша система каким-то образом станет тормозить или будет перегружена множеством ненужных фоновых задач. Эти задачи в основном потребляют системные ресурсы, такие как ЦП, память или пропускная способность интернета, что может серьезно повлиять на запуск игры. Если эти задачи (сторонние) вам не нужны, попробуйте полностью закрыть их, выполнив следующие действия.
- Нажимать Ctrl + Shift + Esc горячие клавиши на клавиатуре для открытия Диспетчер задач.
- Нажми на Процессы вкладка > Обязательно выберите задачу, которую хотите закрыть.
- Затем нажмите на Завершить задачу чтобы закрыть его.
- Как уже упоминалось, выполните те же действия для каждой задачи, которую вы хотите закрыть.
- После этого закройте окно диспетчера задач и перезагрузите компьютер.
9. Выполнить очистку диска
Время от времени вам следует запускать процесс очистки диска на вашем компьютере, чтобы удалить ненужные или ненужные файлы, которые также известны как временные файлы. Этот метод может улучшить производительность системы и значительно уменьшить сбои приложений. Для этого:
- Открой Стартовое меню нажав на значок Windows.
- Здесь вы можете искать Очистка диска и открыть его из результата.
- Теперь выберите свой С: Драйв. [По умолчанию ОС Windows устанавливается на диск C:] Если вы установили Windows на другой диск, выберите тот же.
- Затем выберите из списка все, что вы хотите удалить, например загруженные программные файлы, временные интернет-файлы, кэш шейдеров DirectX, отчеты об ошибках Windows, файлы оптимизации доставки, и более.
- После выбора обязательно нажмите на ХОРОШО.
- Теперь нажмите на Удалить файлы и дождитесь завершения процесса.
- Наконец, перезагрузите компьютер, чтобы применить изменения.
10. Запустить дополнительный аргумент командной строки
Вы также должны запустить аргумент командной строки в конкретной программе запуска игры, чтобы принудительно запустить игру Cuphead с требуемой версией DirectX. Высока вероятность того, что ваша система каким-то образом не может запустить конкретную игру с последней версией DirectX. Для этого:
- Запустить Steam-клиент > Убедитесь, что вы вошли в учетную запись.
- Перейти к БИБЛИОТЕКА > На левой панели щелкните правой кнопкой мыши на Капхед игра.
- Нажмите на Характеристики > Выбрать ГЕНЕРАЛЬНАЯ.
- Тип -дх12 под Параметры запуска.
- Теперь вернитесь в главное меню лаунчера и запустите игру.
- Если будет предложено, выберите вариант, и все готово.
11. Отключить брандмауэр Windows
Если в этом случае вы используете защиту брандмауэра Windows по умолчанию на своем ПК, вам следует временно отключить ее и снова проверить наличие проблемы. Сделать это:
- Нажми на Стартовое меню > Тип Брандмауэр.
- Выбирать Брандмауэр Защитника Windows из результатов поиска.
- Теперь нажмите на Включение или отключение брандмауэра Защитника Windows с левой панели.
- Выберите Отключить брандмауэр Защитника Windows (не рекомендуется) вариант для обоих Настройки частной и общедоступной сети.
- После выбора нажмите на ХОРОШО чтобы сохранить изменения.
- Наконец, перезагрузите компьютер.
12. Отключить антивирусную защиту
Вы также можете попробовать отключить Защитник Windows на своем ПК, чтобы убедиться, что антивирусное программное обеспечение не блокирует правильную работу файлов игры.
- Нажимать Окна + я клавиши быстрого доступа для открытия Параметры Windows меню.
- Нажмите на Обновление и безопасность > Нажмите на Безопасность Windows с левой панели.
- Теперь нажмите на Откройте Безопасность Windows кнопка.
- Перейти к Защита от вирусов и угроз > Нажмите на Управление настройками.
- Далее вам нужно будет просто выключить в Защита в реальном времени переключать.
- При появлении запроса нажмите Да идти дальше.
Если вы используете любую другую антивирусную программу на своем ПК, обязательно отключите ее.
13. Установите высокую производительность в параметрах питания
В основном система Windows настроена на режим сбалансированного энергопотребления по умолчанию, который обеспечивает одновременно производительность и энергопотребление. Но иногда этот режим может вызывать проблемы с производительностью на вашем ПК, когда речь идет о программах, требовательных к графике. Лучше установить режим питания «Высокая производительность», что может улучшить задачи. Однако в этом режиме потребляется больше энергии или заряда батареи, чем в обычном режиме. Сделать это:
- Нажми на Стартовое меню > Тип панель управления и искать его.
- Открытым Панель управления из результатов поиска.
- Теперь иди к Оборудование и звук > Выбрать Параметры питания.
- Нажмите на Высокая производительность чтобы выбрать его.
- После этого обязательно перезагрузите компьютер, чтобы изменения вступили в силу.
- Это может решить проблему сбоя Cuphead на вашем ПК.
14. Переустановите среду выполнения Microsoft Visual C++.
Если на вашем компьютере с Windows не установлена последняя или необходимая версия среды выполнения Microsoft Visual C++, вы можете столкнуться с несколькими проблемами. Для этого:
- нажмите Окна клавиша на клавиатуре, чтобы открыть Стартовое меню.
- Теперь введите приложения и функции искать.
- Открытым Приложения и функции из результатов поиска.
- Нажми на Microsoft визуальный С++ программа(ы) из списка индивидуально.
- Выберите каждую программу и нажмите на Удалить.
- Следуйте инструкциям на экране для завершения удаления.
- Далее посетите официальный сайт майкрософт и загрузите последнюю версию среды выполнения Microsoft Visual C++.
- После этого установите его на свой компьютер> Перезагрузите систему, чтобы изменить эффекты.
15. Выполните чистую загрузку
Согласно некоторым отчетам, несколько программ всегда работают в фоновом режиме с момента загрузки системы Windows. Таким образом, эти службы могут потреблять системные ресурсы и интернет-данные без вашего ведома. Лучше выполнить чистую загрузку и отключить ненужные автозагрузочные приложения, выполнив следующие действия.
- Нажимать Виндовс + Р клавиши быстрого доступа для открытия Бежать диалоговое окно.
- Теперь введите msconfig и ударил Войти открыть Конфигурация системы.
- Перейти к Услуги вкладка > Включить Скрыть все службы Microsoft флажок.
- Нажмите на Отключить все > Нажмите на Подать заявление а потом ХОРОШО чтобы сохранить изменения.
- Теперь идите в Запускать вкладка > Нажмите Откройте диспетчер задач.
- Нажми на Запускать вкладку из диспетчера задач.
- Не забудьте нажать на конкретную задачу, которая оказывает большее влияние на запуск.
- После выбора нажмите на Запрещать чтобы выключить его. [Выполните те же действия для каждой программы, которая оказывает более сильное влияние на запуск]
- Наконец, не забудьте перезагрузить компьютер, чтобы изменения вступили в силу.
16. Попробуйте отключить оверлейные приложения
Иногда пара приложений может поставляться с дополнительным оверлейным приложением, которое в основном очень помогает стримерам или геймерам. Тем не менее, эти оверлейные приложения могут в конечном итоге конфликтовать с файлами игры для обеспечения бесперебойной работы и могут вызывать несколько проблем, таких как падение FPS, проблемы с черным экраном, задержки, сбои и т. д. Вам следует попробовать отключить оверлейные приложения вручную, прежде чем снова запускать игру, чтобы перепроверить, устранена ли проблема сбоя или нет. Для этого:
Отключить оверлей Discord:
- Запустить Раздор приложение > Нажмите на значок передач внизу.
- Выбирать Наложение под Настройки приложения >Включить в Включить оверлей в игре.
- Нажми на Игры вкладка > Выбрать Капхед.
- Окончательно, выключить в Включить оверлей в игре переключать.
- Обязательно перезагрузите компьютер, чтобы изменения вступили в силу.
Отключить игровую панель Xbox:
- Нажимать Окна + я ключи, чтобы открыть Параметры Windows.
- Нажмите на Игры > Перейти к Игровая панель > Выключить Записывайте игровые клипы, скриншоты и транслируйте с помощью игровой панели. вариант.
Отключите оверлей Nvidia GeForce Experience:
- Запустить Опыт Nvidia GeForce приложение > Перейти к Настройки.
- Нажми на Общий вкладка >Запрещать в Оверлей в игре вариант.
- Наконец, перезагрузите компьютер, чтобы изменения вступили в силу, и снова запустите игру.
Есть и другие приложения-оверлеи, которые могут вызвать у вас проблемы, такие как MSI Afterburner, Rivatuner, программное обеспечение RGB и т. д. Их тоже следует отключить.
17. Восстановить файлы игры
Поврежденные или отсутствующие игровые файлы на ПК могут в конечном итоге вызвать множество проблем с запуском или производительностью игры. Для этого:
- Запустить Готовить на пару клиент > Нажмите Библиотека.
- Щелкните правой кнопкой мыши на Капхед из списка установленных игр.
- Теперь нажмите на Характеристики > Перейти к Локальные файлы.
- Нажмите на Проверка целостности игровых файлов.
- Вам придется дождаться завершения процесса.
- После этого просто перезагрузите компьютер.
18. Обновить Кубок
Если ни один из методов вам не помог, проверьте наличие обновления игры Cuphead, потому что устаревшая версия игры может содержать ошибки или проблемы со стабильностью. Итак, если вы какое-то время не обновляли свою игру, выполните следующие действия, чтобы проверить наличие обновлений и установить последнее обновление.
- Открой Готовить на пару клиент > Перейти Библиотека > Нажмите на Капхед с левой панели.
- Он автоматически выполнит поиск доступного обновления. Если доступно обновление, обязательно нажмите на Обновлять.
- Подождите некоторое время, чтобы установить обновление. После этого закройте клиент Steam.
- Наконец, перезагрузите компьютер, чтобы изменения вступили в силу, и снова запустите игру.
Вот так, ребята. Мы предполагаем, что это руководство было полезным для вас. Для дальнейших запросов, вы можете оставить комментарий ниже.
Источник
Cuphead — видеоигра в жанре «беги и стреляй», разработанная и изданная Studio MDHR. Игра доступна для операционных систем Nintendo Switch, PlayStation 4, Xbox One, Microsoft Windows, macOS и Macintosh. После нового обновления некоторые неудачливые игроки сталкиваются с проблемой сбоя Cuphead при запуске на своем ПК.
Содержание страницы
- Почему вылетает Cuphead?
-
Исправлено: сбой Cuphead при запуске на ПК
- 1. Проверьте системные требования
- 2. Отключить полноэкранные оптимизации
- 3. Запустите файл игры от имени администратора
- 4. Обновите графические драйверы
- 5. Обновить Windows
- 6. Проверить наличие необязательных обновлений
- 7. Переключиться на выделенный графический процессор
- 8. Завершить фоновые процессы
- 9. Выполнить очистку диска
- 10. Запустить дополнительный аргумент командной строки
- 11. Отключить брандмауэр Windows
- 12. Отключить антивирусную защиту
- 13. Установите высокую производительность в параметрах питания
- 14. Переустановите среду выполнения Microsoft Visual C++.
- 15. Выполните чистую загрузку
- 16. Попробуйте отключить оверлейные приложения
- 17. Восстановить файлы игры
- 18. Обновить Кубок
Почему вылетает Cuphead?
Высока вероятность того, что проблемы со сбоями могут возникнуть из-за нескольких возможных причин, таких как конфликты совместимости с ПК и игрой. Принимая во внимание, что время простоя сервера, поврежденные или отсутствующие файлы игры, устаревшая версия игры, устаревшая программа запуска игр, устаревший или отсутствующий графический драйвер и т. д. могут вызвать то же самое. С другой стороны, устаревшая Windows, проблемы, связанные с DirectX, оверлейные приложения, проблемы с данными на диске, фоновый процесс и т. д. являются одними из них.
Кроме того, проблемы с антивирусным программным обеспечением, блокировка брандмауэра Windows, проблемы с производительностью системы, Microsoft Проблемы с распространяемыми компонентами Visual C++, проблемы, связанные с запуском приложений, и т. д. могут вызвать сбой игры в Windows. ПК. Настоятельно рекомендуется полностью следовать этому руководству по устранению неполадок, если вы также некоторое время сталкиваетесь с той же проблемой. Многие затронутые геймеры на ПК сочли это руководство полезным и вручную устранили проблемы сбоев.
Исправлено: сбой Cuphead при запуске на ПК
К счастью, мы поделились с вами некоторыми обходными путями, которые должны вам помочь. Обязательно следуйте всем методам один за другим, пока проблема не будет устранена для вас. Иногда в большинстве случаев может пригодиться простой обходной путь. А теперь, не теряя времени, приступим к делу.
1. Проверьте системные требования
Прежде всего, вы должны проверить, достаточно ли совместимы системные требования игры с конфигурацией вашего ПК. Устаревшая сборка ПК или низкокачественное оборудование, очевидно, полностью вызовут проблему сбоя. Вы можете проверить системные требования ниже. Если в этом случае сборка вашего ПК достаточно совместима с игрой, вы можете перейти к следующему способу. В противном случае попробуйте обновить оборудование, чтобы иметь право играть.
Объявления
Минимальные требования:
- Требуется 64-битный процессор и операционная система
- ОПЕРАЦИОННЫЕ СИСТЕМЫ: Windows 7
- Процессор: Intel Core2 Duo E8400, 3,0 ГГц или AMD Athlon 64 X2 6000+, 3,0 ГГц или выше
- Память: 3 ГБ оперативной памяти
- Графика: Geforce 9600 GT или AMD HD 3870 512 МБ или выше
- DirectX: Версия 11
- Хранилище: 4 ГБ свободного места
2. Отключить полноэкранные оптимизации
Похоже, что отключение опции полноэкранной оптимизации помогло некоторым пользователям. Для этого:
- Открой Готовить на пару лаунчер > Нажмите на Библиотека.
- Щелкните правой кнопкой мыши на Капхед > Нажмите на Управлять.
- Выбирать Просмотр локальных файлов > Перейти к Капхед место установки.
- Теперь щелкните правой кнопкой мыши на Cuphead.исполняемый файл > Выбрать Характеристики.
- Нажми на Совместимость вкладка > Галочка Отключить полноэкранные оптимизации чтобы включить его.
- После этого нажмите на Подать заявление а потом ХОРОШО чтобы сохранить изменения.
3. Запустите файл игры от имени администратора
Также рекомендуется всегда запускать исполняемый файл игры с правами администратора на ПК с Windows, чтобы контроль учетных записей (UAC) мог правильно разрешить весь доступ. Иногда система может подумать, что вы пытаетесь запустить игру без авторизации. Это одноразовый процесс для каждой игры. Для этого обязательно выполните следующие действия:
- Щелкните правой кнопкой мыши на Капхед exe-файл ярлыка на вашем ПК.
- Теперь выберите Характеристики > Нажмите на Совместимость вкладка
Объявления
- Обязательно нажмите на Запустите эту программу от имени администратора флажок, чтобы отметить его.
- Нажмите на Подать заявление и выберите ХОРОШО чтобы сохранить изменения.
- Теперь вы можете просто дважды щелкнуть исполняемый файл игры, чтобы запустить его.
После этого вы также можете выполнить те же действия для конкретной программы запуска игры (например, Steam), которая использовалась для запуска игры. Таким образом, вы также предоставляете тот же UAC доступ к средству запуска игр.
4. Обновите графические драйверы
Вам следует попробовать проверить наличие обновления графического драйвера на ПК с Windows и установить последнюю версию, чтобы убедиться, что на вашем конце не ожидается обновления. Устаревший или отсутствующий графический драйвер может вызвать проблемы с правильно работающими графическими программами. Для этого:
- Щелкните правой кнопкой мыши на Стартовое меню открыть Меню быстрого доступа.
- Нажмите на Диспетчер устройств из списка, чтобы открыть интерфейс.
- Теперь вам нужно двойной щелчок на Видеоадаптеры чтобы расширить его.
Объявления
- затем щелкните правой кнопкой мыши на имени выделенной видеокарты, которое вы используете для вызова контекстного меню.
- Далее нажмите на Обновить драйвер > Выберите Автоматический поиск драйверов.
- Система автоматически проверит наличие доступных обновлений.
- Если обновление доступно, оно автоматически загрузит и установит последнюю версию.
- После этого обязательно перезагрузите компьютер, чтобы изменения вступили в силу.
Если вы не можете найти какое-либо обновление, обязательно зайдите на официальный веб-сайт видеокарты и выполните поиск последнего обновления вручную. Если доступна новая версия, просто загрузите файл на свой компьютер и установите его. Какую бы графическую карту вы ни использовали, перейдите по ссылке ниже в соответствии с производителем.
- Графический процессор Nvidia
- AMD графический процессор
- Графический процессор Intel
5. Обновить Windows
Устаревшая сборка ОС Windows иногда может вызывать системные сбои, падение производительности, сбои приложений и многое другое. Последняя версия может включать дополнительные функции, исправления ошибок, улучшения, последние исправления безопасности и т. д. Для этого:
- Нажимать Окна + я ключи, чтобы открыть Параметры Windows меню.
- Нажмите на Центр обновления Windows с левой панели > Проверить наличие обновлений.
- Если доступно обновление, выберите Загрузить и установить.
- Дождитесь завершения процесса обновления.
- После этого обязательно перезагрузите компьютер, чтобы изменения вступили в силу.
- Затем запустите игру Cuphead и проверьте, беспокоит ли вас проблема сбоя.
6. Проверить наличие необязательных обновлений
Вам также следует проверить наличие необязательных обновлений, выполнив приведенные ниже действия, поскольку некоторые обновления драйверов устройств и исправления безопасности могут отображаться в отдельном разделе.
- Нажимать Окна + я ключи, чтобы открыть Параметры Windows меню.
- Нажмите на Центр обновления Windows на левой панели> Нажмите на Расширенные опции.
- Теперь прокрутите немного вниз и найдите Дополнительные опции раздел.
- Нажмите на Дополнительные обновления > Если доступно обновление, убедитесь, что оно выбрано.
- Нажмите на Скачать и установить > Повторно откройте систему после установки обновления.
7. Переключиться на выделенный графический процессор
Вы также должны убедиться, что используете выделенный графический процессор на компьютере с Windows вместо встроенной графики HD. Для этого:
Для графического процессора Nvidia:
- Щелкните правой кнопкой мыши на экране рабочего стола, чтобы открыть контекстное меню.
- Теперь нажмите на Панель управления Нвидиа чтобы открыть его.
- Направляйтесь к Настройки 3D > Выбрать Управление настройками 3D.
- Открой Настройки программы вкладку и выберите Капхед из выпадающего меню.
- Далее выберите предпочтительный графический процессор для этой программыиз другого раскрывающегося меню.
- Наконец, ваш графический процессор Nvidia должен отображаться как Высокопроизводительный процессор Nvidia.
- Сохраните изменения и перезагрузите ПК.
Для графического процессора AMD:
- Щелкните правой кнопкой мыши на экране рабочего стола, чтобы открыть контекстное меню.
- Теперь откройте Настройки Радеона > Перейдите к Дополнительные настройки.
- Перейти к Настройки > Выбрать Сила > Выберите Настройки переключаемого графического приложения.
- Выбирать Капхед из списка установленных приложений. [Если игры нет в списке, вы можете выбрать Добавить приложение и включите исполняемый файл игры]
- Наконец, выберите Высокая производительность от Настройки графики, опция > Перезагрузите компьютер.
8. Завершить фоновые процессы
Высока вероятность того, что ваша система каким-то образом станет тормозить или будет перегружена множеством ненужных фоновых задач. Эти задачи в основном потребляют системные ресурсы, такие как ЦП, память или пропускная способность интернета, что может серьезно повлиять на запуск игры. Если эти задачи (сторонние) вам не нужны, попробуйте полностью закрыть их, выполнив следующие действия.
- Нажимать Ctrl + Shift + Esc горячие клавиши на клавиатуре для открытия Диспетчер задач.
- Нажми на Процессы вкладка > Обязательно выберите задачу, которую хотите закрыть.
- Затем нажмите на Завершить задачу чтобы закрыть его.
- Как уже упоминалось, выполните те же действия для каждой задачи, которую вы хотите закрыть.
- После этого закройте окно диспетчера задач и перезагрузите компьютер.
9. Выполнить очистку диска
Время от времени вам следует запускать процесс очистки диска на вашем компьютере, чтобы удалить ненужные или ненужные файлы, которые также известны как временные файлы. Этот метод может улучшить производительность системы и значительно уменьшить сбои приложений. Для этого:
- Открой Стартовое меню нажав на значок Windows.
- Здесь вы можете искать Очистка диска и открыть его из результата.
- Теперь выберите свой С: Драйв. [По умолчанию ОС Windows устанавливается на диск C:] Если вы установили Windows на другой диск, выберите тот же.
- Затем выберите из списка все, что вы хотите удалить, например загруженные программные файлы, временные интернет-файлы, кэш шейдеров DirectX, отчеты об ошибках Windows, файлы оптимизации доставки, и более.
- После выбора обязательно нажмите на ХОРОШО.
- Теперь нажмите на Удалить файлы и дождитесь завершения процесса.
- Наконец, перезагрузите компьютер, чтобы применить изменения.
10. Запустить дополнительный аргумент командной строки
Вы также должны запустить аргумент командной строки в конкретной программе запуска игры, чтобы принудительно запустить игру Cuphead с требуемой версией DirectX. Высока вероятность того, что ваша система каким-то образом не может запустить конкретную игру с последней версией DirectX. Для этого:
- Запустить Steam-клиент > Убедитесь, что вы вошли в учетную запись.
- Перейти к БИБЛИОТЕКА > На левой панели щелкните правой кнопкой мыши на Капхед игра.
- Нажмите на Характеристики > Выбрать ГЕНЕРАЛЬНАЯ.
- Тип -дх12 под Параметры запуска.
- Теперь вернитесь в главное меню лаунчера и запустите игру.
- Если будет предложено, выберите вариант, и все готово.
11. Отключить брандмауэр Windows
Если в этом случае вы используете защиту брандмауэра Windows по умолчанию на своем ПК, вам следует временно отключить ее и снова проверить наличие проблемы. Сделать это:
- Нажми на Стартовое меню > Тип Брандмауэр.
- Выбирать Брандмауэр Защитника Windows из результатов поиска.
- Теперь нажмите на Включение или отключение брандмауэра Защитника Windows с левой панели.
- Выберите Отключить брандмауэр Защитника Windows (не рекомендуется) вариант для обоих Настройки частной и общедоступной сети.
- После выбора нажмите на ХОРОШО чтобы сохранить изменения.
- Наконец, перезагрузите компьютер.
12. Отключить антивирусную защиту
Вы также можете попробовать отключить Защитник Windows на своем ПК, чтобы убедиться, что антивирусное программное обеспечение не блокирует правильную работу файлов игры.
- Нажимать Окна + я клавиши быстрого доступа для открытия Параметры Windows меню.
- Нажмите на Обновление и безопасность > Нажмите на Безопасность Windows с левой панели.
- Теперь нажмите на Откройте Безопасность Windows кнопка.
- Перейти к Защита от вирусов и угроз > Нажмите на Управление настройками.
- Далее вам нужно будет просто выключить в Защита в реальном времени переключать.
- При появлении запроса нажмите Да идти дальше.
Если вы используете любую другую антивирусную программу на своем ПК, обязательно отключите ее.
13. Установите высокую производительность в параметрах питания
В основном система Windows настроена на режим сбалансированного энергопотребления по умолчанию, который обеспечивает одновременно производительность и энергопотребление. Но иногда этот режим может вызывать проблемы с производительностью на вашем ПК, когда речь идет о программах, требовательных к графике. Лучше установить режим питания «Высокая производительность», что может улучшить задачи. Однако в этом режиме потребляется больше энергии или заряда батареи, чем в обычном режиме. Сделать это:
- Нажми на Стартовое меню > Тип панель управления и искать его.
- Открытым Панель управления из результатов поиска.
- Теперь иди к Оборудование и звук > Выбрать Параметры питания.
- Нажмите на Высокая производительность чтобы выбрать его.
- После этого обязательно перезагрузите компьютер, чтобы изменения вступили в силу.
- Это может решить проблему сбоя Cuphead на вашем ПК.
14. Переустановите среду выполнения Microsoft Visual C++.
Если на вашем компьютере с Windows не установлена последняя или необходимая версия среды выполнения Microsoft Visual C++, вы можете столкнуться с несколькими проблемами. Для этого:
- нажмите Окна клавиша на клавиатуре, чтобы открыть Стартовое меню.
- Теперь введите приложения и функции искать.
- Открытым Приложения и функции из результатов поиска.
- Нажми на Microsoft визуальный С++ программа(ы) из списка индивидуально.
- Выберите каждую программу и нажмите на Удалить.
- Следуйте инструкциям на экране для завершения удаления.
- Далее посетите официальный сайт майкрософт и загрузите последнюю версию среды выполнения Microsoft Visual C++.
- После этого установите его на свой компьютер> Перезагрузите систему, чтобы изменить эффекты.
15. Выполните чистую загрузку
Согласно некоторым отчетам, несколько программ всегда работают в фоновом режиме с момента загрузки системы Windows. Таким образом, эти службы могут потреблять системные ресурсы и интернет-данные без вашего ведома. Лучше выполнить чистую загрузку и отключить ненужные автозагрузочные приложения, выполнив следующие действия.
- Нажимать Виндовс + Р клавиши быстрого доступа для открытия Бежать диалоговое окно.
- Теперь введите msconfig и ударил Войти открыть Конфигурация системы.
- Перейти к Услуги вкладка > Включить Скрыть все службы Microsoft флажок.
- Нажмите на Отключить все > Нажмите на Подать заявление а потом ХОРОШО чтобы сохранить изменения.
- Теперь идите в Запускать вкладка > Нажмите Откройте диспетчер задач.
- Нажми на Запускать вкладку из диспетчера задач.
- Не забудьте нажать на конкретную задачу, которая оказывает большее влияние на запуск.
- После выбора нажмите на Запрещать чтобы выключить его. [Выполните те же действия для каждой программы, которая оказывает более сильное влияние на запуск]
- Наконец, не забудьте перезагрузить компьютер, чтобы изменения вступили в силу.
16. Попробуйте отключить оверлейные приложения
Иногда пара приложений может поставляться с дополнительным оверлейным приложением, которое в основном очень помогает стримерам или геймерам. Тем не менее, эти оверлейные приложения могут в конечном итоге конфликтовать с файлами игры для обеспечения бесперебойной работы и могут вызывать несколько проблем, таких как падение FPS, проблемы с черным экраном, задержки, сбои и т. д. Вам следует попробовать отключить оверлейные приложения вручную, прежде чем снова запускать игру, чтобы перепроверить, устранена ли проблема сбоя или нет. Для этого:
Отключить оверлей Discord:
- Запустить Раздор приложение > Нажмите на значок передач внизу.
- Выбирать Наложение под Настройки приложения > Включить в Включить оверлей в игре.
- Нажми на Игры вкладка > Выбрать Капхед.
- Окончательно, выключить в Включить оверлей в игре переключать.
- Обязательно перезагрузите компьютер, чтобы изменения вступили в силу.
Отключить игровую панель Xbox:
- Нажимать Окна + я ключи, чтобы открыть Параметры Windows.
- Нажмите на Игры > Перейти к Игровая панель > Выключить Записывайте игровые клипы, скриншоты и транслируйте с помощью игровой панели. вариант.
Отключите оверлей Nvidia GeForce Experience:
- Запустить Опыт Nvidia GeForce приложение > Перейти к Настройки.
- Нажми на Общий вкладка > Запрещать в Оверлей в игре вариант.
- Наконец, перезагрузите компьютер, чтобы изменения вступили в силу, и снова запустите игру.
Есть и другие приложения-оверлеи, которые могут вызвать у вас проблемы, такие как MSI Afterburner, Rivatuner, программное обеспечение RGB и т. д. Их тоже следует отключить.
17. Восстановить файлы игры
Поврежденные или отсутствующие игровые файлы на ПК могут в конечном итоге вызвать множество проблем с запуском или производительностью игры. Для этого:
- Запустить Готовить на пару клиент > Нажмите Библиотека.
- Щелкните правой кнопкой мыши на Капхед из списка установленных игр.
- Теперь нажмите на Характеристики > Перейти к Локальные файлы.
- Нажмите на Проверка целостности игровых файлов.
- Вам придется дождаться завершения процесса.
- После этого просто перезагрузите компьютер.
18. Обновить Кубок
Если ни один из методов вам не помог, проверьте наличие обновления игры Cuphead, потому что устаревшая версия игры может содержать ошибки или проблемы со стабильностью. Итак, если вы какое-то время не обновляли свою игру, выполните следующие действия, чтобы проверить наличие обновлений и установить последнее обновление.
- Открой Готовить на пару клиент > Перейти Библиотека > Нажмите на Капхед с левой панели.
- Он автоматически выполнит поиск доступного обновления. Если доступно обновление, обязательно нажмите на Обновлять.
- Подождите некоторое время, чтобы установить обновление. После этого закройте клиент Steam.
- Наконец, перезагрузите компьютер, чтобы изменения вступили в силу, и снова запустите игру.
Вот так, ребята. Мы предполагаем, что это руководство было полезным для вас. Для дальнейших запросов, вы можете оставить комментарий ниже.
Cuphead
это стрелялка, основанная на мультфильмах 1930-х годов, которая получала восторженные отзывы. Вы можете получить эту игру через Microsoft Store, Steam или воспользоваться предложениями Amazon .
Однако игра Windows 10 Cuphead для некоторых игроков не запускалась. Кроме того, некоторые игроки, у которых есть игра, также обнаружили, что она не спасает прогресс. Вот как вы можете исправить Cuphead, если он не запускает и не сохраняет прогресс игры.
Исправить Cuphead на ПК с Windows 10
- Продолжайте запускать игру
- Установите Cuphead на альтернативный раздел диска
- Отключите антивирусное программное обеспечение
- Сброс кеша магазина Microsoft
- Откройте Steam с правами администратора
- Исправить Cuphead, не сохраняя
1. Продолжайте запускать игру
Это простое исправление, но некоторые игроки подтвердили, что Cuphead в конечном итоге был запущен для них после многочисленных открытий и закрытий. Некоторые игроки заявляли на форумах, что игра побежала за ними после пятикратного запуска. Так что открывайте и закрывайте Cuphead примерно шесть или семь раз, чтобы начать игру.
2. Установите Cuphead на альтернативный приводной раздел
Некоторые игроки Cuphead также подтвердили, что удаление игры с диска C: и переустановка ее на другой раздел диска привело к запуску приложения. Поэтому, если у вас есть дополнительный раздел диска D :, установите Cuphead на этот диск. Если у вас нет дополнительных разделов, вам нужно настроить новый диск D :. Вы можете сделать это с помощью любой из утилит раздела, включенных в это руководство по программному обеспечению.
- ТАКЖЕ ЧИТАЙТЕ: Как исправить сбои игры и другие проблемы в Windows 10 Creators Update
3. Отключите антивирусное программное обеспечение
Отключение антивирусного программного обеспечения — еще одно потенциальное исправление, которое не запускает Cuphead. Вы можете временно отключить большинство антивирусных утилит, щелкнув правой кнопкой мыши по значкам на панели задач и выбрав параметр «отключить» или «отключить». В качестве альтернативы вам может потребоваться открыть окно антивирусного программного обеспечения и выбрать соответствующий параметр. Или вы можете временно удалить антивирусную утилиту из автозагрузки Windows, а затем перезапустить Windows следующим образом.
- Щелкните правой кнопкой мыши панель задач, чтобы открыть ее контекстное меню, и выберите « Диспетчер задач» .
- Выберите вкладку «Пуск» в окне диспетчера задач.

- Выберите там антивирус и нажмите кнопку « Отключить» .
- Затем перезапустите Windows и запустите Cuphead.
4. Сброс кеша Магазина Microsoft
- Если вы загрузили Cuphead из Microsoft Store , сбросьте кэш Store. Чтобы сбросить кэш Microsoft Store, нажмите горячую клавишу Win + X.
- Выберите Командная строка (Admin) в меню Win + X.
- Введите «WSReset.exe» в командной строке, затем нажмите клавишу возврата.
- После этого, возможно, стоит проверить наличие обновлений приложения Магазина. Так что откройте свое приложение Microsoft Store, чтобы сделать это.

- Затем нажмите кнопку … в правом верхнем углу окна и выберите параметр « Загрузки и обновления» .

- Нажмите кнопку Получить обновления .
5. Откройте средство устранения неполадок приложений Магазина Windows
В Windows 10 теперь входит средство устранения неполадок приложений Магазина Windows, с помощью которого можно исправить приложения Магазина. Так что устранение неполадок может помочь исправить приложение Cuphead. Вот как вы можете использовать средство устранения неполадок приложения Магазина Windows.
- Нажмите кнопку Cortana на панели задач Windows 10, чтобы открыть окно поиска приложения.
- Введите ключевое слово «устранение неполадок» в поле поиска.
- Нажмите «Устранение неполадок», чтобы открыть окно в снимке экрана непосредственно ниже.

- Прокрутите вниз до средства устранения неполадок приложений Магазина Windows.
- Выберите средство устранения неполадок приложения и нажмите кнопку « Запустить средство устранения неполадок» . Это откроет окно устранения неполадок ниже.

- Затем вы можете пройти через средство устранения неполадок, чтобы исправить приложения.
6. Откройте Steam с правами администратора
Открытие Steam с правами администратора также исправило Cuphead для некоторых игроков, запускающих игру с клиентским программным обеспечением Steam. Чтобы запустить Steam от имени администратора, вам нужно щелкнуть правой кнопкой мыши Steam.exe и выбрать « Запуск от имени администратора» в контекстном меню. Если на рабочем столе есть ярлык Steam, вы можете сразу перейти в папку Steam.exe, щелкнув правой кнопкой мыши ярлык и выбрав Открыть расположение файла .
- ТАКЖЕ ЧИТАЙТЕ: Как исправить игру Steam, которая мгновенно закрывается
7. Исправить Cuphead, не сохраняя
Если одно из вышеуказанных разрешений запускает Cuphead, приложение может не всегда автоматически сохранять вашу игру! В игре есть ошибка, которую действительно нужно исправить с помощью обновлений и патчей. Тем не менее, широко цитируемое решение этой проблемы — не переключаться между приложениями, играющими в Cuphead. Поэтому не нажимайте горячую клавишу Alt + Tab или клавишу Windows, когда игра запущена.
Это несколько исправлений, которые могут дать старт Cuphead. Если вы используете Cuphead с программным обеспечением клиента Steam, ознакомьтесь с этой статьей, в которой представлены дополнительные исправления для игр, которые не запускаются.
СВЯЗАННЫЕ ИСТОРИИ, ЧТОБЫ ПРОВЕРИТЬ:
- Исправлено: Windows 10 полноэкранные проблемы с играми
- Медленная загрузка игры на Windows 10? Исправьте это, используя эти 8 решений
- Исправлено: Windows 10 Game Bar не открывается
Ошибка Rust has encountered an error and must close появляется при попытке запуска игры и дальнейшее продожение загрузки невозможно. Вариантов, почему данная ошибка появилась может быть множество. Приведем возможные решения проблемы.
Решается проблема следующими способами:
- Запуск Rust от имени администратора
- Обновление DirectX
- Проверка целостности файлов
- Добавление записи в реестре
Запуск Rust от имени администратора
Самый простой и быстрый способ решение проблемы: запустите приложение от имени администратора. Для этого кликните правой кнопкой мыши по ярлыку и выбирите пункт «Запуск от имени администратора». Или перейдите в свойства ярлыка Rust, во вкладку «Совместимость». Внизу в разделе «Уровень прав» установите галочку «Выполнять эту программу от имени администратора». После чего, запустите Раст снова.
Обновление DirectX
Если запуск с правами администратора не решил проблему, обновите DirectX. DirectX это БЕСПЛАТНОЕ ПО от Microsoft. И скачать его последнюю версию можно с официального сайта по ссылке. После скачивания запустите установочный файл и следуйте инструкции.
Проверка целостности файлов
Следующая проблема, которая может привести к ошибке has encountered an error это поврежденные файлы игры. Необходимо проверить все файлы на целостность. Для этого, перейдите в Steam, выберите игру и перейдите в свойства. Во вкладке «Локальные файлы» будет пункт «Проверить целостность КЭШа».
Стим проверит все файлы и все поврежденные или недостающие закачает и заменит.
Добавление записи в реестре
Следующий способ заключается в редактировании записи реестра. Решение поможет, если проблема с дравером видеоадаптера, а так же при ошибке Nvidia Driver Stopped Working and has Recovered.
Перейдите в редактирование реестра. Выполните команду regedit.
В дереве реестра слева перейдите: HKEY_LOCAL_MACHINESYSTEMCurrentControlSetControlGraphicsDrivers
В этом разделе создайте новую запись:
Выберите пункт «Параметр DWORD (32 бита)». Создайте запись с именем «TdrDelay» и значением 8.
Сохраните запись и запустите игру.
Если вам помогло другое решение ошибки has encountered an error and must close, которого нет в статье, просим поделиться этим решением в комментариях.
На чтение 3 мин Опубликовано 20.12.2017 Обновлено 15.09.2021
При запуске игры «Rust has encountered an error and must close» появляется такое уведомление, а вы не знаете, что могло ее вызвать? Тогда эта статья обязательно вам пригодится. Мы очень подробно расскажем, как исправить данную проблему.
Содержание
- Исправляем ошибку при запуске в Rust
- Очистка файлов игры через Ccleaner
- Заключение
Исправляем ошибку при запуске в Rust
В паровом клиенте щелкните на правую кнопку мыши в игре, где список вашей библиотеки. Выбрать свойство из раскрывающегося списка, затем в окошке «Локальные файлы» выберите пункт «проверить целостность кеша игры».
- Далее нам необходимо с официального сайта Directx12 скачать драйвера для вашего компьютера.
- Скачиваем установочный архив и устанавливаем.
- После установки вам обязательно необходимо перезагрузить ваш ПК, чтобы драйвера заработали.
Проверьте правильность расположения вашего стима. Расположение папок должно быть по умолчанию для игр:
- C: Program Files Steam SteamApps common.
Бывает, что ваш антивирус блокирует элементы игры и помещает их карантин. Вам нужно проверить не попали ли файлы игры под блокировку антивирусом:
- Вы можете удалить их вручную, откройте вам Защитник Windows и перейдите на вкладку «История», а затем выберите «Карантин», далее нажмите «Просмотреть все элементы» и затем удалить файлы игры Rust.
Очистка файлов игры через Ccleaner
Очистите ваш ПК от нежелательных файлов и ошибок в реестра с помощью программы Ccleaner:
Ccleaner — это бесплатный инструмент для оптимизации системы, который можно использовать для удаления неиспользуемых файлов и ускорения работы вашего ПК. Он может очищать историю интернета от браузеров и удалять временные материалы из других приложений. Он имеет встроенный очиститель реестра, который обнаруживает и исправляет все ошибки реестра. Он прост, удобен в использовании и довольно быстро очищает мусор.
У Ccleaner есть простой интерфейс. Чтобы начать работу с сервисом, загрузите и установите Ccleaner на свой компьютер. Запустите приложение, дважды щелкнув значок программы или же правой кнопкой мыши.
- Чтобы запустить Ccleaner, нажмите кнопку «Запустить очиститель».
- Вы также можете нажать кнопку «Проанализировать». Он даст вам подробную информацию о файлах, которые будут удалены.
- Выберите вариант «Реестр» слева и нажмите «Поиск проблемы». Он найдет все ошибки в системном реестре.
- Нажмите кнопку исправить выбранное
Примечание. Если вы удаляете что-то важное из своих файлов реестра и нуждаетесь в нем позже, Ccleaner позволяет вам сначала сделать резервную копию реестра. Во время процесса установки вам будет предложено выполнить резервное копирование. Рекомендуется, чтобы вы сделали это, чтобы восстановить файлы из резервной копии, если что-то пойдет не так.
Таким образом вы можете использовать этот инструмент для очистки ПК и устранения любых ошибок.
Заключение
Ошибка «Rust has encountered an error and must close» не является критической и вполне решаема. Если у вас возникли вопросы по игре пишите в комментарии ниже, а так же не забывайте делиться с друзьями этим постом.