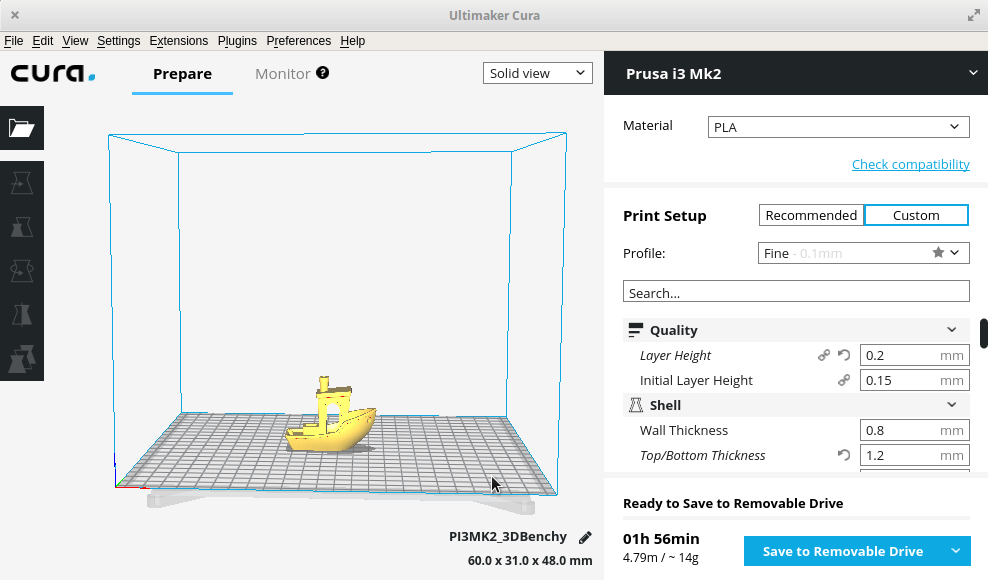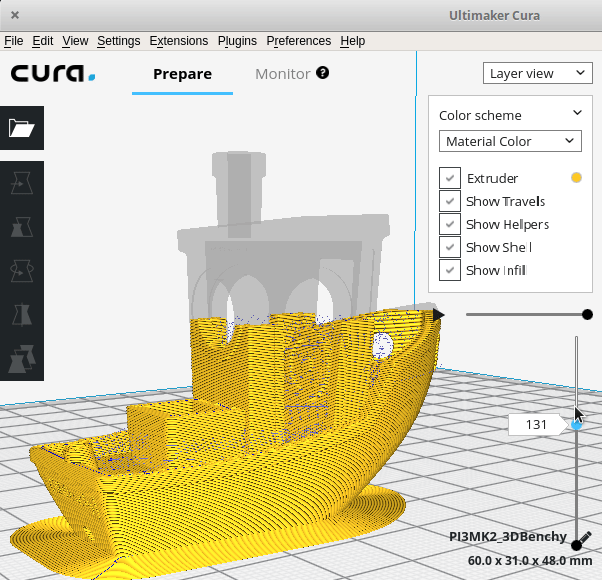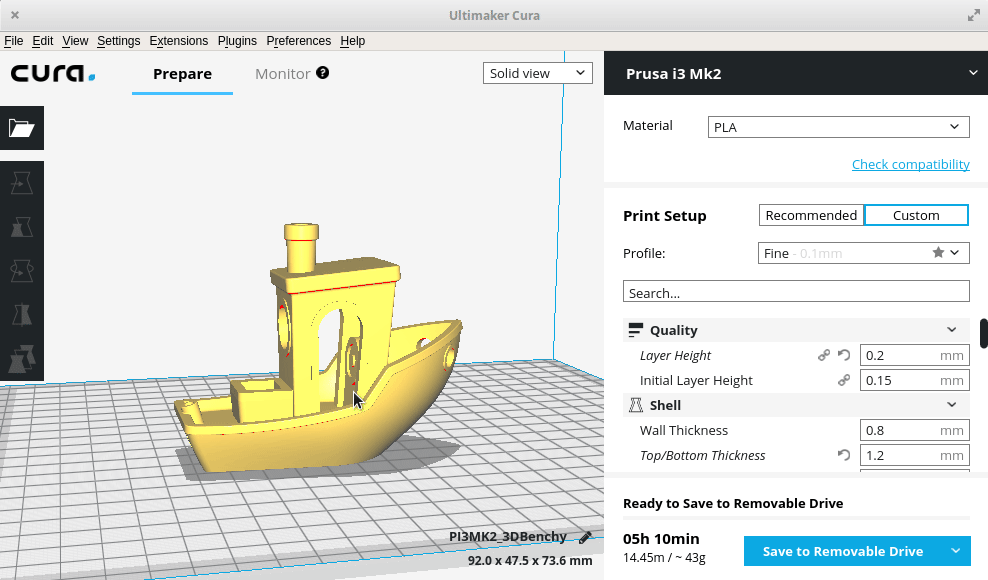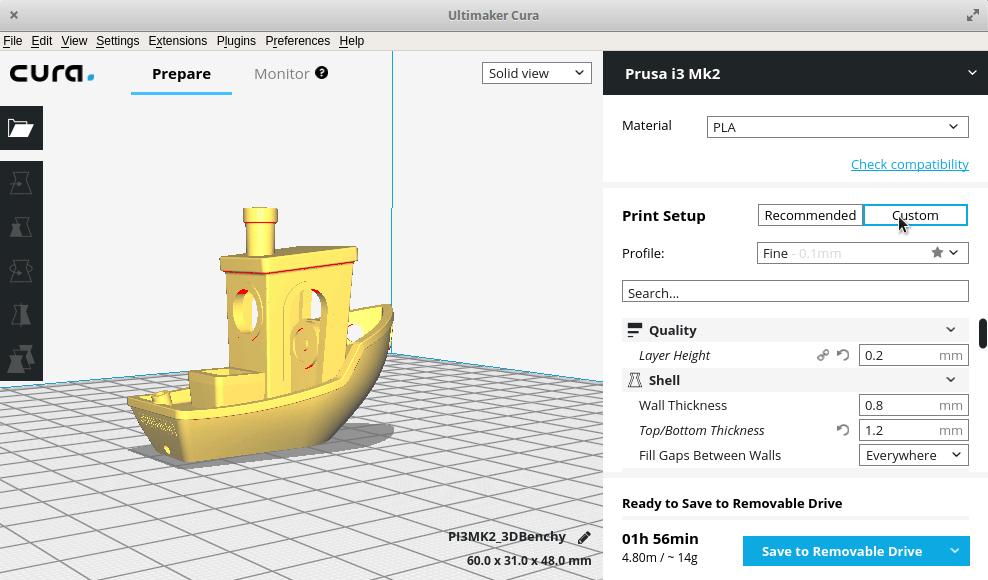Предположим, что вы уже прошли квест по сборке принтера, и уже не терпится что-нибудь напечатать. Рассказываем, как приступить к печати на Flying Bear Ghost 5 и на какие настройки обратить внимание, чтобы использовать возможности своего 3D-принтера на полную катушку.
Перед распечаткой на 3D принтере модель надо подготовить и разбить на слои. Обычно 3D-модели распространяются в формате STL — это своеобразный JPEG в мире моделирования. Трёхмерный объект в формате STL состоит из множества полигонов — треугольников, координаты которых описаны в файле.
Однако принтеры не способны самостоятельно обрабатывать STL-файлы. Сперва выбранную модель надо преобразовать в G-код — специальные команды для принтера, которые сообщают, куда перемещать головку и с какой скоростью выдавливать пластик в процессе печати. Для преобразования произвольной 3D-модели в G-код существуют специальные программы — слайсеры.
Мы покажем, как выглядит эта операция на примере 3D-принтера Flying Bear Ghost 5. Обработаем в слайсере Cura популярную модель кораблика 3DBenchy.
Эта модель сделана специально, чтобы определять недостатки печати на 3D-принтерах и калибровать настройки. Можно скачать любую 3D-модель в формате STL со специализированных сайтов.
Скачивание слайсера
Для преобразования моделей в G-код подходит любая программа-слайсер. В данном примере мы будем использовать слайсер Cura — наиболее функциональную из бесплатных программ. Скачайте слайсер с официального сайта и запустите установку.
Пропустите приветственные экраны и примите условия использования.
Настройка принтера в слайсере
Добавьте принтер в программу с помощью кнопки «Add a non-networked printer».
Выберете из списка «Flying Bear Ghost 4S». Это предыдущая модель, у которой похожие характеристики на Flying Bear Ghost 5.
В поле «Printer name» можно ввести любое имя принтера. Оно нужно, чтобы различать между собой несколько принтеров или несколько профилей настроек одного принтера. Назовите его «Flying Bear Ghost 5».
Поменяйте область печати по оси Z на 200mm. За это отвечает поле «Z (Height)». Поле «Gantry Height» изменится автоматически. Остальные поля оставьте без изменений. Нажмите кнопку «Next».
Изменение языка программы
Для удобства сразу изменим язык программы. Зайдите в настройки с помощью кнопки «Preferences» → «Configure Cura…»
Выберите русский язык в выпадающем меню «Language».
Язык интерфейса поменяется только после перезагрузки программы. Закройте Cura и откройте заново — вас встретят русскоязычные менюшки.
Добавление модели в слайсер
Нажмите на кнопку с иконкой папки и выберите скачанный файл 3D-модели.
Настройка параметров печати
Всё управление программой вынесено в верхнюю панель с тремя кнопками.
Выбор принтера
В левом верхнем углу отображается имя вашего принтера. Мы добавили только одну модель, поэтому в этом пункте должен быть Flying Bear Ghost 5.
Выбор пластика и сопла на принтере
Ваш принтер Flying Bear Ghost 5 позволяет печатать различными видами пластика и использовать сопло с разным диаметром. Проконтролируйте, что в программе выбрано штатное сопло 0,4 мм, которое установлено в принтере с завода.
Раскройте шторку выбора пластика и сопла. В разделе «Материал» выберете ваш пластик. Если вы печатаете тестовой катушкой пластика из комплекта принтера, то выберете «PLA» в разделе «Универсальные».
Выбор настроек слайсинга
По клику на длинную кнопку справа раскрывается список с основными настройками слайсинга. Разработчики CURA постарались сделать программу понятнее, поэтому встроили в неё подсказки. При наведении курсора на неизвестный параметр появится подсказка, которая поможет понять, за какую настройку он отвечает и на что влияет.
Кнопка «Своё» открывает подробные настройки со множеством параметров. Оставьте все профессиональные параметры по умолчанию. Нам вполне хватит базовых настроек.
Верхний ползунок «Профили» отвечает за высоту одного слоя. Чем толще каждый слой, тем быстрее печатается модель. В то же время, при уменьшении толщины слоя достигается более аккуратное качество печати.
Выставим высоту слоя 0,16 мм. Это золотая середина между скоростью и качеством.
Второй ползунок «Заполнение» отвечает за внутреннюю часть модели. Принтер может напечатать только стенки модели, а внутренний объём оставить пустым. Это сильно снизит расход пластика, но негативно повлияет на прочность модели. Чтобы готовая пластиковая деталь не развалилась в руках, её внутренности не остаются пустыми, а заполняются сеточкой. Полученные рёбра повышают жёсткость модели.
Чтобы соблюсти баланс между прочностью модели и расходом пластика, выставьте заполнение на 20%.
Также в меню настроек слайсинга находятся два дополнительных параметра: поддержки и прилипание.
Если деталь имеет выступающие части, которые нависают над столом, то принтер не сможет их напечатать — они попросту упадут. Чтобы этого не произошло, активируйте галочкой параметр «Поддержки». Под нависающими частями будут печататься столбики, которые поддержат деталь.
В нашей тестовой модели кораблика таких частей нет, поэтому параметр «Поддержки» активировать не надо. Но если вы печатаете собственную модель — не забывайте про опоры.
Параметр «Прилипание» улучшает адгезию. Это сила сцепления между деталью и столом. Если адгезия недостаточная, деталь может оторваться в процессе печати. Принтер будет печатать вокруг модели юбочку, которая увеличит площадь соприкосновения со столом. После печати её можно будет срезать, но она не позволит модели оторваться от стола посреди процесса.
Активируйте этот параметр, так как дно у кораблика довольно мелкое, и дополнительная поверхность для более прочной адгезии ему будет очень кстати.
Предварительный просмотр
Нажмите кнопку «Нарезка на слои». После этого слайсер просчитает траекторию головки и сгенерирует G-код.
Перейдите на вкладку «Предварительный просмотр», где будет видно построенные слои модели. Предпросмотр помогает проверить ваши настройки печати и понять, как будет печататься модель.
Экспорт G-кода
Чтобы записать готовый файл, легче всего подключить к компьютеру карту памяти microSD через переходник из комплекта принтера. Слайсер сразу же обнаружит съёмное устройство и предложит сохранить файл на него. Сохраните G-код на карту памяти или с помощью раскрывающегося списка сохраните в файл, а затем вручную скопируйте на карту.
Калибровка стола
Первоначальную настройку мы уже выполнили при сборке принтера, однако со временем стол может сбиться. Если модель плохо прилипает или, наоборот, первый слой получается излишне тонким и экструдер начинает щёлкать, то стол необходимо перекалибровать с помощью четырёх угловых винтов.
Если винты выкручены до предела или, наоборот, максимально сжимают пружины, подрегулируйте калибровочный винт оси Z.
Для настройки стола разработчиками предусмотрен специальный режим. Зайдите во вкладку «Tool».
Перейдите во вкладку «Leveling».
Нажмите на кнопку «1». Принтер должен установить сопло в один из углов
Подложите лист бумаги между соплом и столом. Регулировочным винтом отрегулируйте стол так, чтобы лист бумаги застревал. Повторите калибровку в каждом углу стола.
Смена пластика
Перед тестовой печатью мы уже заправили тестовую катушку пластика, однако рано или поздно вам придётся его сменить. Например, если вы захотите печатать другим цветом или попробовать другой тип пластика. Для этого сначала понадобится удалить остатки старого пластика. Сменим пластик на другой, либо удалим остатки старого.
Принтер не даст вам управлять экструдером, пока сопло холоднее 190 градусов, и перед любой операцией автоматически поднимет температуру. Однако высокотемпературные пластики могут оставаться твёрдыми, и экструдер не сможет продавить или вытянуть нитку. Для них необходимо дополнительно разогревать сопло выше 190 градусов с помощью меню «Preheat».
Зайдите в меню «Filament».
С помощью двух больших стрелок на экране можно либо протолкнуть пруток вниз либо вытянуть его обратно.
Кнопкой с изображением спидометра можно переключать скорость подачи пластика.
«High» — высокая. Её лучше использовать, когда пластик подаётся по тефлоновой трубке, но ещё не дошёл до сопла.
«Low» — низкая. Установите эту скорость, чтоб выдавить пластик из сопла. На высокой скорости сечения сопла недостаточно.
Для того чтобы вытащить нитку пластика, нажмите на стрелочку вверх. Дождитесь, когда нитка пластика полностью вытянется экструдером из тефлоновой трубки.
Принтер предупредит, если температура сопла будет меньше 190 градусов.
После нагрева сопла до рабочей температуры необходимо нажать на кнопку «Confirm», и экструдер включится.
После того как конец старой нитки появится из экструдера, нажмите на стрелку вниз. Экструдер начнёт проталкивать нить к соплу.
Конец пластиковой нити на новой катушке обычно продет через отверстия, чтобы она не разматывалась. Обрежьте его, так как деформированный конец может застрять в датчике филамента или экструдере.
Удалите кусачками неровный конец пластика.
Пропустите пруток через датчик филамента, а затем в экструдер.
Подождите, пока пруток не дойдёт до сопла. Как только из сопла начнёт течь пластик, переключите скорость на низкую, чтобы не испортить экструдер. Подождите немного, чтобы остатки старого пластика вылились из сопла. Цвет должен смениться на новый.
Затем нажмите «Stop» на экране.
Печать с карты памяти
Перед печатью надо задуматься об адгезии. На стекле есть специальное покрытие, которое улучшает сцепление между первым слоем пластика и столом, однако у больших моделей могут загибаться края. Для улучшения адгезии можно тонко помазать стол клеем-карандашом или побрызгать лаком для волос.
Вставьте карту памяти в нижнюю панель принтера.
С помощью стрелочки в верхнем левом углу экрана выйдите в основное меню.
Зайдите в раздел «Printing».
Выберите файл для печати с карты памяти.
Подтвердите печать, нажав «Confirm».
После этого вы увидите прогресс-бар с состоянием печати и несколько кнопок.
Процесс печати стартует не сразу. Подождите несколько минут, пока принтер не нагреет стол и сопло до рабочей температуры.
Красная кнопка со знаком «Стоп» нужна, чтобы экстренно остановить печать, если что-то пошло не так, а зеленая со знаком «Пауза» — чтобы приостановить её.
На экране есть индикация температуры стола и сопла, мощности охлаждения, скорости печати и коэффициента экструзии. Если нажать на иконку, можно изменить соответствующий параметр прямо во время печати. Нам все параметры из слайсера подходят, поэтому менять на принтере ничего не надо.
После печати подождите, когда стол остынет. С горячего или тёплого стола деталь снимать гораздо труднее. Снимите деталь шпателем.
Печать по Wi-Fi
Принтер Flying Bear Ghost 5 поддерживает печать по Wi-Fi. Можно не скидывать файл на карту памяти, а сразу отдать команду на печать из слайсера. Для этого принтер надо подключить к вашей беспроводной сети и добавить поддержку печати по Wi-Fi в слайсере.
Подключение принтера к сети Wi-Fi
Нажмите на кнопку «Tool».
Зайдите в раздел «WiFi»
Выберете вашу беспроводную сеть из списка.
Введите пароль от точки доступа Wi-Fi.
Принтер подключился к роутеру. Запишите IP-адрес принтера. Он понадобится при настройке соединения в слайсере.
Подключение по Wi-Fi в Cura
Нажмите на кнопку «Магазин». Откроется окно с плагинами к слайсеру. Дополнения нужны, чтобы расширить стандартные возможности программы.
В магазине дополнений в списке выберите «MKS WiFi Plugin».
Установите плагин.
Согласитесь с условиями использования.
Нажмите на кнопку «Управление принтерами».
Нажмите на кнопку «MKS WiFi», чтобы подключить ваш принтер по Wi-Fi.
Нажмите на кнопку «Добавить».
Введите записанный IP-адрес принтера в окошко. Нажмите кнопку «OK».
Выберите ваш принтер в списке слева и нажмите «Подключить».
Теперь при сохранении G-кода у вас появился пункт, позволяющий печатать по Wi-Fi.
Также во вкладке «Монитор» можно управлять принтером. Из вкладки доступно управление перемещением, нагрев, отправка команд G-кода и файлов, остановка печати.
В заключение
Мы показали вам самый короткий путь до начала использования 3D-принтера Flying Bear Ghost 5 сразу после сборки. Это послужит вам шпаргалкой для печати произвольных 3D-моделей и экспериментов с разными типами пластика. Дерзайте!
Полезные ссылки
- Всё для 3D-печати в каталоге Амперки
- Где скачать бесплатные 3D-модели
Если вы — новичок и первый раз в жизни столкнулись с 3D принтером, для успешной подготовки модели к печати необходима максимально простая и понятная программа- слайсер.
Одной из таких программ является слайсер Cura 15.04.6. Несмотря на то, что это 15 версия программы, более новые ревизии начинаются с версии 4. Дело в том, что на версии 15.04.6 компания Ultimaker прекратила развитие слайсера и полностью его переделала и переосмыслила.
Версия 15.04.06 очень проста, стабильна, быстро слайсит и содержит минимальный набор настроек, чтобы успешно печатать большинство моделей. Далее мы расскажем о том, как правильно настроить данный слайсер и начать печатать. В дальнейшем, когда вы столкнетесь с необходимостью тонко настраивать печать моделей, вы просто обновите версию на более новую.
На данный момент установочный файл с официального сайте Ultimaker загрузить нельзя, доступны только исходники. Но вы можете скачать установочный файл по данной ссылке.
Cura_15.04.6.exe_.7z (4126 Загрузок)
После скачивания распакуйте архив и запустите установочный файл Cura_15.04.6.exe
Далее установите программу согласно иллюстрациям ниже.
Выберете компоненты, которые необходимо установить и выставите ассоциации файлов. Обычно ничего менять не требуется.

Если вы выбрали на предыдущем этапе установка драйвера Arduino, то просто установите его, следуя инструкциям на экране установщика.
Если вы ранее не устанавливали данный слайсер, при первом запуске он попросит вас добавить новый принтер. Так как в библиотеке Cura нашего принтера нет, мы добавим его вручную.
Первоначально запустится «мастер добавления нового принтера»
Так как в данном списке нет нашего принтера, выбираем пункт «Другое»
В списке RepRap принтеров так же нет UlTi. По этой причине необходимо создать свой, кастомный принтер, выбрав соответствующий пункт меню. «Другой»
Далее вводим имя принтера, область печати по X, Y, Z. Так же указываем диаметр сопла и то, что в нашем принтере имеется подогреваемая платформа. Вводимые параметры вы можете посмотреть на фотографии ниже.
После окончания настроек откроется интерфейс программы.
После запуска программы вы увидите её интерфейс. Он очень прост и состоит буквально из 5 элементов:
- Командное меню.
- Раздел с настройками. Почти все настройки, которые вам понадобятся, расположены в данном списке.
- Быстрые кнопки- «Открыть» и «Сохранить модель».
- Кнопки изменения 3D модели («Положение», «Масштаб», «Отразить»). Доступны только когда на рабочее поле слайсера размещена модель.
- Функции отображения 3D модели.
Давайте подробнее рассмотрим каждую из функций. Перед тем, как нарезать модель на слои (отслайсить), необходимо правильно разместить модель на рабочем столе. Для этого воспользуемся кнопками изменения 3D модели (см. пункт 4).
При выборе первой иконки, появляется возможность вращать модель в трёх плоскостях, а так же две функции:
- Сброс — возврат модели в исходное положение;
- Положить плашмя — когда основание вашей модели расположено под небольшим наклоном к плоскости стола, а вручную выставить хорошее прилегание не получается, воспользуйтесь этой опцией. Cura сама найдет плоскую грань и положит модель на стол с максимальным прилеганием.
Следующая иконка отвечает за масштабирование модели. Вы можете задать как коэффициент увеличения/уменьшения модели, так и напрямую задать размеры в мм. При этом модель будет масштабироваться пропорционально. Если вам необходимо изменить габарит модели в разных плоскостях по-разному, нажмите на иконку замка.
Данные функции масштабирования не заменят вам полноценный 3D редактор, но в редких случаях поможет быстро изменить модель под ваши нужды.
Последний пункт из данного списка — отображение (отзеркаливание) детали по трём осям. Эта опция бывает полезна когда вы печатаете две одинаковые, симметричные детали. Что бы не создавать две, по сути, идентичные модели, вы можете в самом слайсере отобразить её по любой из осей.
В правом верхнем углу экрана расположены кнопки, отвечающие за просмотр модели в разных вариантах.
- Отображение 3D модели без эффектов
- Отображение на модели элементов с экстремальным углом нависания к плоскости. Данное отображение поможет новичкам понять какие элементы модели могут «опасть» под силой тяжести. В эти места лучше разместить поддержки.
- Режим полупрозрачной модели. В данном режиме отображения удобно просматривать модель на наличие скрытых полостей.
- Отображение тонких элементов модели.
- Отображение траектории движения печатающей головки. Это самый главный и важный режим отображения модели.
В этом режиме вы можете посмотреть плотность заполнения на каждом слое и траекторию построения модели. Проверить, нет ли на самой модели пустых мест или каких-либо артефактов. Проверить, корректно и в нужных ли местах установлены поддержи.
В отличии от Cura 4.x, в данной версии собраны все необходимые настройки и их не так много.
Начнем с вкладки «Основные». Здесь собраны настройки, которые чаще всего приходится менять.
Качество
- Высота слоя. Чем меньше слой, тем менее заметны полосы на модели и тем большую детализацию по оси Z мы получаем. Но при этом, при малом слое увеличивается общее время печати. Максимально возможный слой ограничивается диаметром сопла и скоростью перемещения печатающей головки. Для 0,4 сопла максимальный слой составляет 0,3 мм. Минимальный слой не ограничен. Оптимальная высота слоя для большинства задач 0,15-0,2 мм.
- Толщина стенки. Толщина стенки указывает какое количество периметров будет у вашей модели. Модель строится из оболочки (стенки), которая повторяет поверхность вашей детали, и внутреннего заполнения. Устанавливайте толщину стенки кратную диаметру вашего сопла. Рекомендуемый параметр — 2 толщины сопла.
- Включить откат. При холостых перемещениях пластик может вытекать из сопла, оставляя остатки пластика на модели. Чтобы это предотвратить используется так называемый откат (retract). Пластик вытаскивается из хотэнда на небольшое расстояние, имитируя работу поршня шприца. Эта опция обязательно должна быть включена.
Дополнительные настройки отката:- Минимальное перемещение. Менять параметр не требуется. Стандартное значение 1,5 мм.
- Включить обход. (режим комбинга в cura 4.x) Эта опция позволяет удерживать печатающую головку внутри модели, тем самым уменьшая количество «соплей» которые попадают на внешнюю стенку модели.
- Минимальное выдавливание перед откатом. Менять параметр не требуется. Стандартное значение 0,02 мм
- Подъем по Z после отката. Так называемый Z hope. Данная опция необходима для того чтобы печатающая головка не задевала тонкие напечатанные элементы при перемещении. Стандартное значение 0,1 мм
Заполнение
- Толщина верх/низ. Этот параметр отвечает за толщину нижней и верхней поверхностей. Иногда при малом % заполнения необходимо увеличить это значение, чтобы верхняя плоская грань лучше перекрывалась и не «пучилась». Но для большинства моделей увеличивать это значение не нужно. Рекомендуемый параметр — 0,8 мм
- Плотность заполнения. Выражается в процентах. Чем меньше % заполнения, тем более лёгкая получится модель, но при этом так же уменьшается и прочность. Не рекомендуется использовать 100% заполнение, т.к. многие пластики имеют небольшую неравномерность по диаметру, значит, и по объему пластика. Микроизлишки пластика будут портить качество изделия, при этом прочность с 80% заполнением и 100% не отличимы. Рекомендуемый параметр 35-50% для технических изделий, 14-18% для художественных.
Скорость и температура
- Скорость печати. Напрямую влияет на качество печати. Чем выше скорость, тем хуже спекаемость пластика, начинают проявляться артефакты на модели. Если требуется распечатать модель максимально быстро, можно установить скорость на уровне 100-120 мм/с. Рекомендуемая скорость печати 60-70 мм/с.
- Температура печати. Задается в зависимости от типа используемого материала. Данные настройки могут автоматически подставляться в зависимости от выбранного типа пластика. Рекомендуемые параметры: PLA 190-210, ABS 230-245, PETG 210-230, SBS 235-240
- Температура стола. Аналогично написанному выше. Но с учетом применяемого адгезивного состава. Рекомендуемые параметры: PLA 60, ABS 90-110, PETG 90, SBS 80-90
Поддержка
- Тип поддержки. От поверхности — когда поддержки строятся только в тех местах, где элементы модели нависают над столом, игнорируются при нависании над самой детали. Везде — поддержки строятся везде, игнорируя основание, от которого начнется их построение. Выбирается в зависимости от модели.
Дополнительные настройки:- Тип поддержки. Lines, Grid. Тип lines строит параллельные линии. Они легко отделяются от модели, но не очень устойчивы при печати, могут деформироваться и ломаться. Тип Grid — более жёсткая конструкция поддержек, отделяются от модели значительно сложнее.
- Угол нависания для поддержки. Угол, при котором поддержки начнут генерироваться. Рекомендуемое значение 60-70 мм
- Заполнение. Плотность построения поддержек. Чем меньше плотность, тем легче поддержку удалить, но тем хуже она будет работать. Рекомендуемое значение 30%
- Расстояние X/Y. Отступ поддержки от модели в горизонтальной плоскости. Рекомендуемое значение 0.7 мм
- Расстояние Z. Отступ поддержки от нависающего элемента по оси Z. Этим параметром можно регулировать сложность удаления поддержек. Рекомендуемое значение 0.15 мм
- Тип прилипания к столу. Существуют две опции: Кайма и Подложка. Кайма создает на первом слое вокруг модели контур, который увеличивает площадь опоры модели. Используется при печати моделей с очень малым основанием. Подложка — печатается в буквальном понимании подложка, прослойка под деталью. Что бы модель прилипла не к основанию стола а к материалу подложки. Это старый метод увеличения адгезии. На данный момент используется редко.
Нить
- Диаметр. Диаметр филамента. В принтерах семейства UlTi/Ulti Steel используется филамент диаметром 1,75 мм.
- Текучесть. Неверно переведенный параметр. Его основной смысл в увеличении или уменьшении объема подаваемого пластика. Этот параметр иногда требуется менять в тех случаях, если вы печатаете экзотическими пластиками, которые увеличиваются в объеме сразу после экструдирования. В остальных случаях лучше этот параметр не трогать. Рекомендуемое значение 100%
Принтер
- Диаметр сопла. Принтеры имеют возможность замены сопел. Для увеличения производительности можно установить сопло с большим диаметром. Соответственно, для корректной работы слайсера необходимо указать диаметр сопла, установленного в данный момент. Стандартное сопло 0,4 мм.
Далее переходим на вкладку «Продвинутые» настройки. Здесь настроек,требующих изменений, куда меньше.
Откат
- Скорость. Задается в зависимости от типа используемого материала. Рекомендуемые параметры: PLA,ABS, PETG 50 мм/с
- Расстояние. Аналогично написанному выше. Рекомендуемые параметры: PLA, ABS — 4.5 мм, PETG — 5 мм
Качество
- Начальная высота слоя. Мы не рекомендуем устанавливать большую величину первого слоя, т.к. на толстом слое не так отчетливо видно качество укладки. Если мы не убедимся в том, что первый слой прилип хорошо и равномерно, в дальнейшем модель может отлипнуть от стека. Рекомендуемая настройка 0,1 мм
- Ширина линий переходного слоя. Ошибка в переводе. Эта опция задается в % и говорит о том насколько больше нужно выдавливать пластика на первом слое. При корректной калибровке стола менять это значение не требуется. Рекомендуемое значение 100%
- Обрезать объект снизу на. Полезная опция. Используется для того, чтобы разделить модель на части или обрезать модель до широкого плоского основания, если это требуется.
- Перекрытие для двойной экструзии. Менять не требуется.
Скорость
- Скорость перемещения. Или скорость холостого прохода. Слишком медленная скорость перемещения даже с включенным откатом может оставлять капли пластика на траектории движения сопла. При слишком большой скорости сопло может задевать тонкие напечатанные элементы или поддержки и сбивать их. Рекомендуемый параметр 120-150 мм/с
- Скорость печати первого слоя. Чтобы пластик хорошо прилип к основанию, необходимо снизить скорость печати на первом слое. Рекомендуемый параметр 30-40 мм/с
- Скорость заполнения. На некоторых моделях требуется снижать данный параметр, но, чаще всего, скорость заполнения равна скорости печати основной модели. Рекомендуемое значение 0 (приравнивается к скорости печати)
- Верхняя/нижняя скорость печати. Скорость печати крышки/дна. Равна, в большинстве случаев, скорости печати всей модели.
- Скорость печати внешней границы. Чтобы получить максимально качественную внешнюю стенку и не сильно жертвовать временем печати модели, можно снизить скорость печати внешней границы. Рекомендуемая скорость печати 40-50 мм/с
- Скорость печати внутренней границы. Не оказывает особого влияния на качество печати, поэтому эту скорость можно приравнять к общей скорости печати модели. Рекомендуемое значение 0 (приравнивается к скорости печати)
Охлаждение
- Минимальное время на слой. Опция, позволяющая без перегрева печатать модели с малой площадью опоры. Принтер не будет печатать следующий слой если время печати предыдущего не превысило данное значение.
- Включить охлаждающий вентилятор. В зависимости от типа пластика мы включаем или выключаем обдув модели.
И последний раздел с настройками — это «подробные настройки». Многие из этих опций дублируются в дополнительных меню отката, поддержки и т.д. Мы не будем останавливаться на них всех, а рассмотрим самые нужные.
Контур
Контур — это печать вокруг модели одной или несколько линий чтобы распечатать печатающую головку и модель начала печататься не с пустым соплом. Иногда стоит выключить данную опцию, так как модель, которая близка к предельному габариту платформы, может просто не поместиться на рабочем поле.
- Количество линий. Рекомендуемый параметр 1 или 2 контура.
- Начальное расстояние. Рекомендуемый параметр 3.0 мм
- Минимальная длинна. Рекомендуемый параметр 150 мм
Охлаждение
В данном разделе тонко настраивается охлаждение. С какой силой обдувать модель, на какой высоте запускать обдув и т.д.
- Полный запуск вентилятора на высоте.Не следует с первых слоев запускать кулер на полную мощность. Рекомендуемый параметр 1 мм
- Минимальная скорость вентилятора. Рекомендуемый параметр 30%
- Максимальная скорость вентилятора. Не все пластики необходимо обдувать максимально сильно, а некоторые кулеры обдувают слишком сильно на максимальной мощности. Подбирается в зависимости от пластика и вашего обдува.
Заполнение
- Infill print after perimeters. Печать заполнения после печати стенки. Это важная опция. Если её не включить, то рисунок заполнения будет проявляться на стенках модели и портить внешний вид. Обязательно включить данную опцию.
Cura — это не только бесплатная загрузка, но и открытый исходный код. Это золотой стандарт 3D-слайсеров по всему миру. Если сравнивать Cura с другим программным обеспечением для слайсинга, оно наверное самое простое, если использовать ограниченные возможности и настройки. Но у Cura есть и более сложные инструменты. Cura поддерживается производителем 3D-принтеров Ultimaker. В программном обеспечении скрыты, почти все продвинутые настройки и параметры, которые вы можете найти в большинстве других программ для слайсинга. Для тех, кто просто хочет печатать, измените несколько параметров качества и скорости, в Cura уже все тщательно продумано и готово к работе. Это руководство предназначено для всех уровней пользователей, — начинающие или же эксперты в области 3d печати.
Он переводит файлы STL, OBJ или 3MF в формат, понятный для принтера. 3D-принтеры печатают один слой на другом, чтобы создать 3D-объект. Cura обрабатывает 3D-модель и определяет, как эти слои разместятся на платформе для 3D печати, создавая набор инструкций для принтера.
Итак Cura генерирует инструкции для вашего 3D-принтера. Они называются GCode , текстовый документ, который заканчивается расширением файла. gcode. Откройте файл, и вы действительно сможете прочитать немало кода и понять, что он передает 3D принтеру.
Вот небольшой фрагмент:
G0 F7200 X19.698 Y28.262 Z.36 G1 F1500 E0 G1 F1350 X22.467 Y26.175 E0.15654 G1 X23,338 Y 25,568 E0,20447 G1 X24.246 Y25.027 E0.25218
По мере того, как вы становитесь более опытным, вы cможете перейти к этому коду и отрегулировать скорость вращения вентиляторов, высоту слоев и температуру горячего конца в разных точках. Это может быть удобно, когда вам нужно устранить некоторые проблемы с 3D-печатью.
Поскольку каждый принтер имеет свои настройки, область печати, размер сопла, Cura передается аппаратные настройки в профиле принтера. Как только у него появятся необходимые данные, вы можете указать такие параметры, как высота и толщина слоя. Основываясь на основных характеристиках принтера и ваших настройках, Cura рассчитает путь, который должна пройти печатающая головка для печати вашей модели и создаст Gcode.
Затем G-код можно сохранить на SD-карту или отправить на принтер по беспроводной сети или кабелю, в зависимости от принтера, непосредственно из Cura.
На рынке доступно много программ для слайсинга, Cura — одна из лучший. На протяжении многих лет непрерывное развитие и философия открытого исходного кода сделали этот 3D-слайсер золотым стандартом.
Загрузка и установка программного обеспечения Cura
На момент написания этой статьи, Cura находится в версии 4.2. Он работает на всех распространенных платформах ОС: Windows, Mac и Linux. Минимальные системные требования для Cura:
- Windows Vista или новее
- Mac OSX 10.7 или новее
- Linux Ubuntu 15.04, Fedora 23, OpenSuse 13.2, ArchLinux или новее
Чтобы установить Cura, сначала загрузите дистрибутив.
Cura Загрузка и установка на Windows
Запустите установщик Cura и выполните указанные пункты. Единственной нетривиальной задачей установки является установка дополнительных компонентов.
Если вы хотите импортировать модели 3MF, OBJ или X3D в Cura 3D, установите эти флажки и продолжайте. После завершения установки Cura должна открыться автоматически.
Позже вы можете открыть программу Cura из меню «Пуск».
Cura Загрузка и установка на Mac OSX
После загрузки установщика программного обеспечения Cura откройте установщик и запустите мастер установки, чтобы завершить установку. Вы можете найти Cura 3D в папке с вашими программами.
Cura Загрузка и установка на Ubuntu
Для Ubuntu загруженный файл называется Cura-3.6.0.AppImage. Это двоичный исполняемый файл. Вам следует скопировать установщик Cura в удобное место и дать текущему пользователю право на запуск файла.
chmod u + x Cura-3.6.0. AppImage
Чтобы открыть Cura, просто запустите файл из терминала.
./Cura-3.6.0.AppImageCura 3D Краткое руководство пользователя
Cura: настройка профиля 3D-принтера
При первой загрузке Cura вам будет предложено выбрать принтер. Если у вас есть Ultimaker или Lulzbot, то с вашим принтером будет поставляться адаптированная версия программного обеспечения Cura. Если нет или вы хотите настроить новый принтер, выберите «Настройки» > «Принтер» .
Теперь вы столкнетесь со списком принтеров. Все перечисленные принтеры от Ultimaker. Для остальных принтеров нажмите «Другие» (other) и если вам повезет, ваш принтер будет в списке.
Если нет, то как и в случае принтеров Lulzbot, зайдите на сайт производителя, где есть готовая к загрузке версия программного обеспечения Cura. Если нет, выберите «Пользователь» и «Добавить принтер».
Теперь вы увидите экран «Добавить принтер», здесь вам нужно будет немного узнать о вашем принтере. Опять же, подробности должны быть найдены на сайте производителя. Если вы построили принтер самостоятельно, вы должны знать эти детали наизусть.
Просто введите настройки вашего 3D-принтера в настройках Cura и нажмите Finish. Профиль создан.
Загрузка 3D-модели в Cura
После того, как вы настроили Cura для своего принтера, пришло время импортировать модель.
Чтобы импортировать модель, вы можете либо щелкнуть значок плавающей папки слева, либо выбрать «Файл» > «Открыть файл (ы)» в верхнем меню. Выберите файл STL, OBJ или 3MF на вашем компьютере и Cura импортирует его.
Подождите немного и модель появится в области сборки Cura
Изменение точки обзора в Cura
Когда модель появляется в области сборки, она обычно выглядит слишком маленькой или наоборот большой. Вы сможете увидеть модель под другим углом или с другой высоты.
Вот как вы сможете изменить точку обзора области сборки, чтобы получить наиболее удобный вид модели в Cura:
Вы можете изменить точку обзора, перемещая, увеличивая и поворачивая область построения
Навигация в области сборки Cura: удерживайте нажатой клавишу «Shift» и щелкните левой кнопкой мыши, чтобы переместить область сборки по экрану. Это часто полезно, если вы увеличиваете масштаб модели, чтобы рассмотреть некоторые более мелкие детали, только чтобы обнаружить, что детали, на которые вы хотите посмотреть, скрыты за пределами экрана из-за масштаба.
Поворот вокруг области сборки Cura: нажмите и удерживайте правую кнопку мыши, чтобы вращать область сборки (в Ubuntu и Mac вы можете просто нажать левую кнопку мыши и перетащить, чтобы повернуть модель). Это удобно для проверки 3D-модели со всех сторон.
Увеличьте область построения в слайсере Cura: используйте колесо прокрутки мыши, чтобы увеличивать и уменьшать масштаб модели.
Просмотр 3D модели в Cura
В программном обеспечении Cura есть три основных способа просмотра модели. Каждый из них полезен по разному, особенно когда возникает проблема с вашими отпечатками.
Твердотельный: вид по умолчанию Cura позволяет получить хорошее представление о том, как будет выглядеть модель во время печати. Он покажет вам размер и форму, связанные с платформой для печати. Как правило, если все выглядит хорошо и вы использовали ярлыки просто для перемещения по модели, то все будет хорошо.
Рентген: эта функция отлично подходит для сложных 3d моделей и позволяет быстро увидеть внутренние структуры вашего отпечатка. В действительности это пригодится, если ваш отпечаток страдает от пересекающихся ребер.
Слои : Делается это с помощью клавиш со стрелками. Кроме того, есть слайдер для быстрого просмотра всех слоев, которые формируют ваш отпечаток. По мере продвижения в Cura эта функция удобна для точного определения слоев, где вы хотите изменить настройки G-кода, например, увеличить скорость вращения вентилятора, высоту слоя или поток.
Layer View в Cura показывает, как создается окончательная модель слой за слоем
Перемещение, масштабирование или вращение модели в Cura
Иногда вам может понадобиться переместить модель вдоль области сборки Cura, потому что вы не хотите печатать модель прямо в центре платформы принтера. В других случаях импортированная модель может иметь неправильную ориентацию в области сборки.
Если ваша модель нуждается в корректировке, все, что вам нужно сделать, это нажать на модель, чтобы она была выделена, а затем выбрать один из вариантов в инструментах слева. Здесь вы можете быстро перемещать, вращать и масштабировать модель.
Масштабирование и вращение модели
Когда вы щелкнете по любой из опций инструмента в Cura, вы увидите стрелки вокруг модели. Просто выберите нужную окружность, чтобы изменить направление, в котором вы хотите увидеть или расположить вашу модель.Возможно, вы захотите напечатать более одной модели. Выбрав модель, щелкните правой кнопкой мыши и выберите дубликат. Cura автоматически создаст еще одну модель. Если достаточно места для печати двух или более, все модели на платформе будут желтыми. Если места недостаточно, то модель вне области печати будет затенена серым цветом.
Панель настроек Cura
Возможно, самая важная часть Cura — это панель настроек справа. Вам нужно выбрать правильные настройки в этой панели, чтобы получить желаемое качество печати.Панель настроек Cura разделена на две части. Самый верхний раздел — это настройки принтера, а следующий раздел называется настройкой печати.
Настройки 3D принтера Cura
Принтер: это принтер, который вы выбрали в первом шаге. Если у вас несколько принтеров, их можно настроить, а затем выбрать из этого выпадающего меню.Материал: быстро выберите материал, который использует ваш принтер. Этот параметр используется для принтеров, которые привязаны к аппарату и не будут отображаться, если на вашем аппарате нет этой функции.
Рекомендуемый: рекомендуемые параметры печати рассчитываются на основе параметров, введенных вами при первоначальной настройке слайсера Cura для вашего принтера. Этот вариант является отличным выбором, когда вы только начинаете или просто хотите посмотреть, как программное обеспечение взаимодействует с 3D принтером. Параметры ограничены заголовком «Рекомендуемые», но вы можете быстро настроить качество, заполнение, адгезию платформы и поддержки.Пользовательский: именно здесь начинается самое интересное, и вы сможете настроить параметры печати — от качества до скорости. Мы рассмотрим этот раздел и варианты чуть позже.
Рекомендуемые настройки Cura
Высота слоя
Как мы уже говорили, 3D-принтеры печатают объект слой за слоем. Ползунок «Высота слоя» в Cura контролирует высоту каждого отдельного слоя. Здесь действует правило: чем ниже высота слоя, тем лучше качество печати. Но обратите внимание, что установка низкого значения для высоты слоя означает, что печать займет пропорционально больше времени. Вам необходимо найти компромисс между качеством и скоростью печати. 0,1 мм — дает хорошее качество для среднем времени на печать.
Заполнение
Измените плотность заполнения, чтобы контролировать прочность модели
Слайдер Infill контролирует плотность заполнения. Установка этого значения в 0% означает, что объект будет пустым. Все, что находится в диапазоне от 10% до 40%, называется низким значением для заполнения. Диапазон 50% — 90% называется средним заполнением. Установка ползунка на 100% даст цельный объект, без пустот. Когда ползунок установлен выше 0%, появляется флажок Применить постепенно. Установка этого флажка заставит Cura постепенно увеличивать объем заполнения по направлению к вершине модели. Это позволяет вам использовать низкое значение для заполнения и при этом получать приличное качество. Рекомендуется установить этот флажок при использовании низких значений для заполнения.
Поддержки в Cura
Параметры поддержек и адгезии к платформе, контролируются двумя флажками «Создать поддержку» и «Прикрепить пластину». Если это ваш первый отпечаток, включите оба. Как правило, если ваша 3D-модель имеет достаточную площадь и надежный контакт с платформой для печати, отключите адгезию Build Plate. Если у вашей модели нет свесов, выключите «Создать поддержки» в настройках Cura’s Helper.
Создайте файл Gcode с помощью Cura
Теперь модель готова к печати, и все, что вам нужно сделать, это экспортировать файл из Cura на SD-карту или отправить его непосредственно на принтер. Cura теперь будет обрабатывать все, что нужно для преобразования STL или OBJ в файл Gcode.
- Сохраните файл для 3D-печати: нажмите кнопку «Сохранить файл», «Сохранить на SD» или «Отправить на принтер» в правом нижнем углу.
- Оценка времени для 3D-печати: Cura даст вам приблизительную оценку времени, которое потребуется вашему принтеру для печати.
- Запуск 3D-печать: Откиньтесь на спинку кресла и подождите, пока принтер не запустится и не начнете печать. Если вы сохраните на SD, извлеките SD-карту из вашего компьютера и перенесите на принтер. Выберите печать, файл и нажмите запуск 3d печати.
Что такое пользовательские настройки Cura?
Использование рекомендуемых настроек Cura — это только начало. Стандартные настройки Cura будут давать приличные отпечатки, но вы часто можете столкнуться с некоторыми конкретными проблемами. Например, вам может не понравиться качество поверхности отпечатка. В некоторых случаях поверхность может содержать ложную линию избыточного материала, также известного как Z-шов. В сопле принтера может происходить утечка материала во время движения, и в местах, где их не должно быть, образуются пряди нитей. При использовании простых настроек в Cura вы можете столкнуться с множеством других проблем — слишком низкая скорость печати, недостаточно прочный объект, искривленное основание модели и т. д. Все эти проблемы можно решить с помощью панели пользовательских настроек в Cura. Вот почему вы должны знать о панели «Пользовательские настройки» в Cura и как изменить их для решения конкретных проблем и получения максимально возможного качества печати. Доступ к пользовательским настройкам Cura можно получить, щелкнув вкладку «Пользовательские» на панели «Настройки». Затем откроются пользовательские настройки, которые разделены на 9 разделов — Качество, Поверхность, Заполнение, Материал, Скорость, Охлаждение, Поддержки, Адгезия платформы для печати и Специальные режимы. Каждый раздел содержит несколько настроек.Обратите внимание, что настройки Cura, которые вы видите в каждом разделе, представляют собой лишь небольшую часть настроек, которые вы можете изменить. Многие настройки не отображаются по умолчанию.
Включение скрытых настроек в Cura
Вот что нужно сделать, чтобы раскрыть скрытые настройки Cura: Щелкните значок шестеренки рядом с заголовком раздела. В открывшемся окне отображаются все пользовательские настройки. Здесь есть около 150 различных настроек, но не волнуйтесь, вам нужно будет использовать только несколько из них для решения наиболее распространенных проблем. Чтобы сделать скрытый параметр видимым, просто установите флажок, соответствующий этому параметру, а затем закройте окно. Отныне этот параметр будет виден при каждом доступе к панели «Пользовательские настройки».
Вот как вы выставляете скрытую настройку Initial Layer Height, в следующих разделах мы рассмотрим наиболее важные пользовательские настройки Cura и объясним, как их можно использовать для улучшения качества печати и решения типичных проблем 3D-печати.
Контроль общего качества печати в Cura
Этот параметр на самом деле является дубликатом параметра «Высота слоя» в «Рекомендованных настройках», но мы повторим его снова — на этот раз с некоторыми изображениями.
Идентичные модели напечатаны с различной высотой слоя. Обратите внимание, что более тонкие слои (справа налево) приводят к лучшему качеству. Параметр Высота слоя контролирует высоту каждого отдельного печатного слоя (в мм) в программном обеспечении Cura. Здесь действует правило: чем меньше высота слоя, тем лучше качество печати и наоборот. Но обратите внимание, что установка небольшого значения высоты слоя означает, что печать займет пропорционально больше времени. Вам необходимо найти компромисс между качеством и скоростью печати и выбрать собственное место.
Внимательно рассмотрите влияние высоты слоя на качество поверхности.
Толщина стенки
Наиболее важная настройка в этом разделе называется толщина стенки. Толщина стенки регулирует общую толщину наружных стенок (но не верхних или нижних). Это значение должно быть целым числом, кратным размеру сопла вашего принтера. Например, если размер сопла вашего принтера составляет 0,35 мм, а вы выбираете толщину стенки в 3 раза больше (1,05 мм), то принтер, по сути, напечатает 3 слоя стенки (каждая стена толщиной 0,35 мм). Как правило, толщина стенки в 2 или 3 раза больше диаметра сопла для надежности отпечатки. Более высокое значение создаст прочную модель и уменьшит вероятность утечек, а более низкое значение может значительно сократить время печати и затраты на нить.
Горизонтальное расширение может влиять на усадку из-за охлаждения
Все пластмассы сжимаются по мере их охлаждения. Некоторые пластики, такие как PLA, сжимаются лишь немного, в то время как другие, такие как нейлон или ABS, сжимаются достаточно сильно. Когда вы работаете с точными размерами, усадка может иметь критическое значение, поскольку ваша модель, как правило, оказывается меньше, чем размер разработанной модели. Параметр «Горизонтальное расширение» позволит вам отрегулировать размер вашей 3D-печати в плоскости X / Y, чтобы компенсировать изменение размера, которое происходит, когда пластик сжимается при охлаждении. Горизонтальное расширение — это одна из настроек Cura, которые по умолчанию скрыты. Поэтому вы должны сначала включить его, следуя процедуре, описанной выше. После включения он появится в настройках оболочки.Положительное значение горизонтального расширения увеличит размеры вашей модели. Вы должны использовать положительное значение, когда ваша напечатанная модель меньше, чем вы ожидали, так как это чаще всего происходит из-за усадки. Отрицательное значение горизонтального расширения уменьшит размеры вашей модели. Используйте отрицательное значение, если ваша напечатанная модель больше ожидаемой.
Настройка Z-шва может сделать его менее выраженным на поверхности 3D-модели
Иногда принтер оставляет отметки на поверхности модели в начале каждого слоя. Когда все эти метки выровняются, на внешней стене трехмерной модели будет видна паразитная линия. Эта линия называется Z-Seam (Z-шов). Параметр Z-Seam Alignment позволяет вам выбрать, где на поверхности 3D-модели эта линия появляется, или позволяет вам полностью избавиться от линии.
Выраженная линия на стене модели — Z-образный шов
Вы, вероятно, хотите избежать этого артефакта. Настройка Z-Seam Alignment также скрыта по умолчанию. Сначала включите его, чтобы он отображался в настройках оболочки в программном обеспечении Cura.
Выбор выравнивания Z-шва
Существует четыре варианта настройки выравнивания Z-шва: самый короткий, заданный пользователем, самый острый угол и случайный. Самое короткое — это значение по умолчанию для Cura. Если этот флажок установлен, программное обеспечение слайсера Cura дает указание принтеру начать печать нового слоя с конечной точки предыдущего слоя. Это часто приводит к видимому шву, поэтому такого выбора обычно следует избегать.Заданный параметр позволяет указать, где именно на поверхности модели вы хотите, чтобы Z-шов появился. Когда выбрано, становятся доступны еще две настройки — Z-Seam X и Z-Seam Y. Эти настройки Cura соответствуют координатам XY Z-шва. Sharpest Corner дает указание принтеру начать печать каждого слоя с самого острого угла на поверхности модели. Угол, благодаря своей остроте, во многих случаях может покрывать Z-шов. Однако если ваша модель не имеет острых углов, то эта опция не слишком полезна. Установка Z Seam Alignment в Random будет запускать каждый слой со случайной позиции. Это полностью устранит шов, но также увеличит время печати, поскольку печатающей головке потребуется дополнительное время для перемещения в новую позицию между каждым слоем.
Параметр «Заполнить промежутки между стенками» предотвращает появление пробелов на поверхности модели
Иногда при печати тонких стенок с помощью Cura области между внутренней и внешней частями стены остаются незаполненными. Это может произойти, когда ширина вашей стены находится в пределах, кратном ширине линии Cura (диаметр сопла принтера). Cura оставляет внутренние и внешние стены незаполненными, чтобы предотвратить попадание слишком большого количества пластика в этот участок объекта, но это также означает, что на отпечатке могут появляться пробелы. Параметр «Заполнить промежутки между стенами» позволяет выбрать способ обработки этих пробелов в Cura.
Заметили пробелы возле периметра модели? Параметр «Заполнить промежутки между стенами» также скрыт по умолчанию. Сначала включите его, чтобы он отображался в настройках. Есть два варианта для этого параметра: везде и нигде. Когда нигде не выбран, Cura не будет заполнять пробелы. Когда вы выбираете «Везде», Cura 3D заполнит все пробелы в стенах вашего отпечатка и сделает внешнюю оболочку вашей модели максимально прочной.
Параметр «Альтернативные дополнительные стенки» позволяет повысить прочность наружных стен, не оказывая чрезмерного влияния на скорость печати.
Ранее мы обсуждали, как можно сделать модель более прочной и долговечной, добавив больше стенок (т. е. увеличив толщину стенки, чтобы она была больше кратной диаметру сопла). Однако чем толще стенка, тем больше времени уходит на ее печать. Cura предлагает компромисс между толщиной стенки и скоростью печати с помощью параметра «Дополнительные стенки». Когда включено, программное обеспечение Cura добавит одну дополнительную внутреннюю оболочку ко всем другим слоям. Например, если ваш отпечаток настроен на два диаметра сопла, Alternate Extra Walls добавит дополнительный диаметр сопла на каждый слой с нечетным номером. Чтобы включить этот параметр, сначала сделайте его видимым, чтобы он отображался в настройках оболочки. Затем просто установите флажок, соответствующий этой настройке.
Настройка скорости стены позволяет улучшить качество поверхности
Если вы все еще не удовлетворены качеством поверхности модели, вот еще один инструмент, который вы можете использовать. В разделе «Скорость» есть скрытый параметр «Скорость печати стенки». Этот параметр контролирует скорость, с которой головка принтера перемещается при печати стенок. Существует две отдельные настройки скорости внутренней стенки и скорости внешней стенки. Скорость внешней стенки по умолчанию составляет 30 мм / с. Установка скорости внешней стены немного ниже, чем по умолчанию (попробуйте уменьшить с шагом 10 мм / с), можно улучшить качество поверхности модели. Конечно, уменьшение скорости внешней стенки означает, что вы также подписываетесь на более длительное время печати — так что имейте это в виду.
Шаблоны заполнения — влияет на прочность модели, расход материала и время печати
По умолчанию слайсер Cura печатает заполнение в виде сетки, печатая в одном диагональном направлении. Это обеспечивает разумную прочность, не расходуя слишком много материала. Это также один из самых быстрых шаблонов с точки зрения времени печати. Стандартный шаблон заполнения Cura должен подойти для большинства распространенных применений. Однако в некоторых специальных приложениях шаблон по умолчанию может быть не самым лучшим. В таких случаях Cura предлагает широкий выбор шаблонов заполнения.
Cura шаблоны заполнения
Доступно больше шаблонов заполнения, чем показано на рисунке. Чтобы изменить шаблон заполнения Cura, включите скрытый параметр «Шаблон заполнения», и он появится в разделе «Заполнение». У вас есть выбор из 13 различных моделей. Некоторые из важных моделей:
- Сетка : заполнение в форме сетки, с линиями в обоих диагональных направлениях на каждом слое
- Линии : Создает заполнение в форме сетки, печатая в одном диагональном направлении
- Треугольники : создает треугольный узор заполнения.
- Куб : 3D-заполнение наклонных кубов.
- Тетраэдр : трехмерное заполнение фигур пирамиды.
- Концентрический : заполнение печатается снаружи по направлению к центру модели. Таким образом, линии заполнения не будут видны через стены отпечатка.
- Концентрическое 3D : заполнение печатается снаружи по направлению к центру модели с наклоном по всему отпечатку.
- Zig Zag : заполнение в виде сетки, непрерывно печатаемое в одном диагональном направлении.
Как выбрать шаблоны заполнения?
Основные факторы, которые необходимо учитывать при выборе шаблона заполнения в слайсере Cura:
- Будет ли деталь использоваться под нагрузками?
- Модель имеет большую поверхность?
Если деталь будет использоваться не в качестве механической части, а скорее в эстетических целях, то вам, возможно, удастся не заполнять ее вообще. Однако, если та же 3D-модель имеет большую внутреннюю полость, то для поверхности потребуется некоторые поддержки для печати. В таких случаях ваш лучший тип заполнения — Концентрический. Будет использоваться минимальное кол-во материала и самая быстрая печать. В то же время он обеспечивает достаточную поддержку верхних стенок. Если вы хотите, чтобы модель имела разумную прочность, даже если вы не собираетесь использовать ее в механических целях, тогда лучше всего выбрать 2D-модель, такую как Сетка, Линии или Треугольники. Линии обеспечивают наименьшую прочность, но не потребляют много материала и быстро печатают. Сетка потребляет больше материала, медленнее, но обеспечивает большую прочность. Треугольники предлагают большую прочность и высокие боковые нагрузки. Используйте этот заполнитель, когда вам нужна прочность стенок или более длинные, тонкие конструкции. Если модель будет использоваться под нагрузками, лучшим вариантом будет использование трехмерного шаблона заполнения, например, кубического или тетраэдрического. С этими узорами в Cura вы получите отличные внутренние поддержки и почти изотропные механические свойства.
Скорость печати Cura
Печать чего-то простого, например, стандартной кофейной кружки, может занять несколько часов. Большое время печати могут быть очень утомительным время от времени. Следовательно, программное обеспечение слайсера Cura предлагает настройку для управления общей скоростью печати (просто называемую «Скорость печати») и несколько других отдельных настроек для управления скоростью печати специальных структур, таких как стены, заполнение, опора и т. д. Как правило, специализированные настройки в программном обеспечении Cura всегда имеют приоритет над настройкой общей скорости (скорости печати). Мы поговорим о специализированных настройках скорости, когда будем обсуждать соответствующие специальные структуры (мы уже обсуждали настройку скорости стены). Но в этом разделе мы хотим сосредоточиться на общей настройке скорости и ее последствиях.
Настройка скорости печати Cura контролирует время печати, а также влияет на качество печати
Настройки скорости печати Cura можно найти в разделе «Скорость» пользовательских настроек. Этот параметр относится к скорости, с которой головка принтера перемещается во время печати. Значение по умолчанию составляет 60 мм / с.Чтобы сократить время печати, просто увеличьте эту скорость. Тем не менее, вы должны принять к сведению, что увеличение скорости печати влияет и на другие вещи и вы должны соответствующим образом внести необходимые изменения.
- Когда головка принтера перемещается быстрее, у нити может не хватить времени для расплавления, когда она выходит из сопла. Это обычно приводит к хрупким моделям. Обычно вы можете решить эту проблему, увеличив температуру экструдера, чтобы пластмасса могла плавиться должным образом.
- Более высокая скорость принтера означает, что головка принтера будет вибрировать сильнее. В результате модель может иметь искажения на поверхности. Следовательно, более высокая скорость печати обычно достигается за счет снижения качества.
Влияние скорости печати на качество печати
Нахождение оптимальной скорости в Cura
Чтобы найти оптимальную скорость в Cura, обычно рекомендуется экспериментировать, поднимаясь с шагом 5 мм / с. Это значит, попробуйте 65 мм / с, проверьте, нравится ли вам результат. Если вы это сделаете, поднимитесь снова до 70 мм / с. В какой-то момент качество печати станет неприемлемым. Затем вы можете выбрать скорость печати в Cura, снизив ее на 5 мм / с. Если вы обнаружите, что вы не можете увеличить скорость без ухудшения качества, другой идеей будет просто увеличить настройку скорости заполнения. Это скрытый параметр, поэтому сначала его нужно сделать видимым. Этот параметр контролирует скорость печати заполнения, не влияя на скорость печати других частей модели. Поскольку заполнение невидимо, качество заполнения не имеет большого значения. Но это все равно сокращает время печати.В некоторых ситуациях вам может понадобиться уменьшить скорость печати. Если вы печатаете высокодетализированные модели, более низкая скорость печати поможет более точно воспроизвести детали. Есть также некоторые нити, такие как PET + или Flex PLA, которые обычно требуют более низких настроек скорости печати в 3D-слайсере. Чтобы снизить скорость печати, просто уменьшите значение параметра. Производители нитей часто имеют «рекомендованную скорость печати» для своих специальных нитей. Для моделей с высокой степенью детализации начните с уменьшения скорости печати на 10 мм / с, а затем увеличивайте или уменьшайте ее с шагом 5 мм / с по мере необходимости. Предотвращение чрезмерного охлаждения с помощью настройки скорости вентилятора, Экструдированная нить остается пластичной, пока она не остынет. Поэтому многие 3D-принтеры используют охлаждающие вентиляторы для ускорения этого процесса и упрочнения материала при его укладке. Хорошая система охлаждения также предотвращает искажение последнего слоя при укладке нового (и горячего) слоя. Cura включает охлаждение по умолчанию, за исключением первого слоя. Первый слой пропускается, так как охлаждение уменьшит способность отпечатка прилипать к платформе для печати. Все остальные слои печатаются с включенным охлаждением. Однако, когда у вас включено охлаждение, форсунка может не достичь температуры, необходимой для расплавления пластика. Это случай чрезмерного охлаждения. Когда это произойдет, ваш принтер просто остановится и отобразит сообщение об ошибке, в котором говорится, что форсунка не может достичь необходимой температуры. Cura предлагает способ решения проблемы чрезмерного охлаждения с помощью настройки скорости вентилятора. Это скрытый параметр в разделе «Охлаждение». Как обычно, сначала вы должны сделать его видимым в 3D-слайсере, чтобы он появился в разделе «Охлаждение». Значение этого параметра задается в процентах от максимальной скорости вентилятора. Если вам нужно настроить параметр в Cura, начните с изменения значения до 80%. Помните, что при значениях ниже 20% вентиляторы могут вообще не получать достаточную мощность для вращения.
Предотвращение искажения маленьких слоев с помощью настройки минимального времени на формирование слоя
Для очень маленьких отпечатков слой может печататься так быстро, что у вентиляторов не будет достаточно времени, чтобы охладить его, прежде чем начнется печать следующего слоя. Когда это происходит, несчастный маленький слой деформируется из-за высокой температуры следующего слоя.
Вот как будет выглядеть ваш отпечаток, если меньшие слои будут искажены из-за недостаточного охлаждения. Настройка минимального времени слоя в слайсере Cura может помочь решить эту проблему. Это скрытый параметр в разделе «Охлаждение». Используя его, вы можете дать вентилятору больше времени для охлаждения этих очень маленьких слоев. Значение этого параметра — минимальное время для печати слоя. Для очень маленьких слоев Cura замедлит скорость печати, так что слою понадобится как минимум минимальное время для завершения печати.Значение по умолчанию для этого параметра составляет 5 секунд. Если вы работаете с искаженными небольшими слоями, начните с увеличения его до 10 секунд, затем продолжайте вносить корректировки с шагом 5 секунд по мере необходимостиОтключить охлаждение для нитей, которые в этом не нуждаютсяНекоторые материалы, такие как нейлон, поликарбонат и PET +, должны быть напечатаны на неподвижном воздухе. Эти материалы сильно сжимаются при охлаждении. Если во время печати с использованием этих материалов включено охлаждение, модель будет искажаться и деформироваться неожиданными способами.Вам нужно отключить охлаждение в Cura при печати с этими материалами. Просто найдите параметр «Включить охлаждение печати» в разделе «Охлаждение» и снимите флажок. Кура выключит охлаждение, когда вы это сделаетеПредотвращение коробления с помощью адгезии Build Plate и других настроек CuraКогда пластики печатаются, они сначала слегка расширяются, но сжимаются при остывании. Если материал слишком сильно сжимается, это приводит к тому, что отпечаток отрывается от рабочей пластины и изгибается вверх. Это явление называется деформацией в сленге 3D-печати. Некоторые материалы дают усадку больше, чем другие (например, ABS, PET +, PC или Nylon имеют более высокую усадку, чем PLA), что означает, что существует большая вероятность деформации при их использовании.
Деформация заставляет нижние слои подниматься и деформироваться.Cura предлагает некоторые настройки, которые помогают предотвратить деформацию. Наиболее важным из них является параметр «Тип адгезии сборочной плиты», который находится в разделе «Адгезия сборочной плиты». Есть три варианта для этого параметра — юбка, край и плот.Юбка — это опция по умолчанию в Cura. Это линия вокруг отпечатка на первом слое, которая просто помогает заправить экструдер.
Если вы получаете значительную деформацию, вам следует рассмотреть возможность перехода на другие варианты Brim или Raft.Когда вы выбираете Brim, Cura размещает плоскую область толщиной в один слой вокруг вашего объекта, которая противостоит силам натяжения при охлаждении печати. Так как края имеют толщину всего в один слой, их легко удалить после завершения печати.
Для некоторых материалов или моделей краев может быть недостаточно для предотвращения коробления. В этих случаях рекомендуется использовать Raft в настройках Cura. Плот добавляет толстую решетку между моделью и рабочей пластиной, обеспечивая равномерное распределение тепла. Это особенно полезно, когда нижняя часть модели не является полностью плоской или при печати из промышленных материалов.
Раздел Adhesion Build Plate не единственный, который может помочь предотвратить деформацию. Вот некоторые другие настройки Cura, которые могут помочь.
Другие способы предотвращения коробления в Cura 3D
- Более толстый первый слой часто облегчает адгезию. Первый слой можно сделать толще, изменив настройку «Начальная высота слоя». Это скрытый параметр в разделе «Качество» в слайсере Cura. Убедитесь, что вы изменили значение на число выше, чем то, которое вы выбрали в качестве высоты слоя.
- Важно не устанавливать слишком высокую начальную скорость слоя, поскольку материал может прикрепляться к соплу и увлекаться им, а не оставаться прикрепленным к рабочей пластине. Чтобы замедлить скорость для первого слоя, сначала сделайте видимым параметр «Начальная скорость слоя» в разделе «Скорость». Затем установите скорость ниже значения по умолчанию.
- В Cura есть еще один параметр, который называется «Количество медленных слоев», который может помочь улучшить адгезию пластин. Этот параметр замедляет печать нижних слоев и определяет количество слоев, которое потребуется принтеру для достижения заданной скорости печати. Скорость, основанная на начальной скорости слоя и скорости печати, будет линейно наклоняться в зависимости от количества слоев, указанного в параметре «Количество медленных слоев». Более высокое значение уменьшит вероятность деформации печати, но этот параметр также может значительно увеличить время печати.
- Как мы уже обсуждали ранее, вентиляторы печатающей головки обычно отключаются (скорость вращения вентилятора = 0) для первого слоя печати, чтобы обеспечить оптимальную адгезию пластины. Cura предлагает другую настройку, называемую Regular Fan Speed At Height, которая включает вентилятор постепенно, от отсутствия вентилятора для первого слоя до максимальной мощности на определенной высоте. В этом смысле этот параметр эквивалентен числу более медленных слоев, но для охлаждения. Это скрытый параметр, поэтому вам придется сделать его видимым. Попробуйте значение немного выше, чем по умолчанию, и это должно улучшить адгезию пластины.
Сначала позаботьтесь о проблемах с оборудованием
Обратите внимание, что деформация может произойти по многим причинам, таким как неправильная калибровка, наклонная сборочная плита или недостаточно нагретая сборочная плита. Некоторые из этих проблем не могут быть решены в рамках слайсера Cura, поэтому вам следует убедиться, что вы исправили эти проблемы, прежде чем пытаться связываться с настройками Cura.Prevent Pillowing с использованием комбинации параметров оболочки, охлаждения и качестваИногда верхняя поверхность отпечатка не полностью закрыта и показывает неровности. Это называется подушкой в сленге 3D-печати. Эта проблема часто возникает из-за неправильных настроек Shell, Cooling или Quality. Вот как вы можете решить эту проблему, изменив настройки слайсера Cura.
Подушка ведет к несовершенной верхней поверхностиПодушку лучше всего решить, изменив скрытый параметр «Толщина верха / низа» в разделе «Оболочка». Как и любой другой скрытый параметр в Cura 3D, его необходимо включить, прежде чем он появится в разделе «Оболочка».Чтобы создать гладкую верхнюю поверхность, важно использовать достаточно толстый верх. Когда верх слишком тонкий, вы получаете поверхность с отверстиями в нем. Чтобы это исправить, просто увеличьте толщину верха. Рекомендуемая толщина в шесть раз превышает высоту слоя. Поэтому, если высота слоя равна 0,1 мм, то толщина верхнего слоя должна быть 0,6 мм или более.Но верхняя толщина не единственный фактор, когда речь идет о подушках. Иногда слишком слабое охлаждение также может быть причиной этой проблемы. Если пластик не остывает должным образом, он может немного повиснуть или свернуться в местах, где он пересекает линии заполнения. Это означает, что для следующего слоя, который должен быть помещен поверх него, создается неровная поверхность, что приводит к неровностям на верхней поверхности.Поэтому, если увеличение толщины верха не решает проблему, попробуйте увеличить скорость вентилятора в разделе «Охлаждение». Кажется, что особенно тонкие слои имеют тенденцию скручиваться. Поэтому это может помочь увеличить высоту слоя.Предотвращение зачистки с помощью комбинации материалов и настроек печатиНанизывание — это еще одна распространенная проблема. Иногда в отпечатке вы найдете нити из пластика там, где их не должно быть. Это обычно происходит, когда экструдер протекает из пластика, когда он перемещается из одной точки в другую во время неэкструдированной фазы.
Струнные в действииЧтобы избавиться от нанизывания в Cura или любом 3D-слайсере, наиболее очевидный способ действий — включить ретракцию. По существу, отвод означает, что нить немного оттягивается подающим устройством, когда печатающая головка выполняет большие перемещения. Это эффективно останавливает утечку нитей. Чтобы включить отвод, установите флажок «Включить отвод» в разделе «Материал». Убедитесь, что флажок установлен (он должен быть установлен по умолчанию).Однако включения этого параметра часто недостаточно, чтобы полностью прекратить работу, и вам, возможно, придется настроить температуру и скорость печати, чтобы полностью избавиться от этой проблемы.
Настройка температуры и скорости, чтобы избавиться от нанизывания в Куре
Температура печати играет большую роль, когда речь идет о протекающей нити. Если температура очень высокая, нить будет более жидкой и склонной к капанию через сопло. Таким образом, снижение температуры печати имеет большое значение для уменьшения нити. Вы можете найти параметр «Температура печати» в разделе «Материал». Трудно сказать, какую температуру использовать точно. Это сильно зависит от нити накала. Попробуйте понизить температуру с шагом 10 градусов в программном обеспечении Cura, пока не получите лучшие результаты.Имейте в виду, что когда вы понижаете температуру, есть вероятность, что ваш материал начнет подвергаться экструдированию. Ранее мы обсуждали связь между температурой и скоростью печати, а также то, как они должны быть настроены вместе для достижения наилучших результатов. Поэтому, когда вы понижаете температуру, убедитесь, что вы соответственно уменьшаете скорость печати.Это также может помочь увеличить скорость движения в разделе «Скорость». Таким образом, печатающая головка будет двигаться немного быстрее, так что материал будет меньше капать из сопла во время движения. Скорость перемещения 200 мм / с должна быть приемлемой для большинства отпечатковControl Structures — влияет на успешность отпечатков с выступамиУ многих 3D моделей есть свесы. Эти 3D-модели требуют дополнительных структур поддержки для успешной печати. Cura может генерировать эти структуры поддержки автоматически в большинстве случаев. Когда задание на печать завершено, несущие конструкции можно удалить, оторвав их от модели вручную.При использовании вспомогательных структур чаще всего возникают три проблемы:
- Правильно ли установлена и достаточно ли опорная конструкция, чтобы обеспечить необходимую стабильность во время задания на печать?
- Легко ли удалить опорную конструкцию?
- Повреждает ли опорная конструкция чистоту поверхности нависающих частей?
Cura 3D предлагает множество настроек, связанных со структурой поддержки, в разделе «Поддержка» пользовательских настроек. Используя эти настройки, можно создавать опорные конструкции, которые обеспечивают необходимую устойчивость, не слишком сложны в удалении и не влияют на качество поверхности модели. Давайте погрузимся и посмотрим, как внести коррективы.
Включите автоматически созданные структуры поддержки для нестабильных моделей в Cura
Как определить, нуждается ли ваша модель в дополнительной поддержке?Cura 3D делает это легко. После того, как вы импортировали свою модель в 3D-слайсер Cura и разместили ее на виртуальной сборочной пластине, обратите внимание на участки, окрашенные в красный цвет. Это те части, где Cura обнаружил нестабильность. Обратите внимание, что возможно, что вы не увидите неподдерживаемые области, пока вы не поверните вид камеры.Если вы видите красный цвет в нижней части детали, где модель касается пластины сборки, вам не нужно беспокоиться о том, что эта область не поддерживается. Пластина сборки позаботится об этой проблеме. Маленькие красные области наверху отверстий или между двумя структурами называются мостами, и Cura будет обрабатывать их автоматически.Если есть другие части, выделенные красным, то вам нужно начать беспокоиться. Для начала вам нужно включить автоматически сгенерированные структуры поддержки, чтобы гарантировать, что эти красные части могут быть напечатаны успешно. Для этого просто установите флажок «Создать поддержку» в разделе «Поддержка» в Cura 3D.Итак, вы теперь включили автоматически сгенерированную структуру поддержки, но, вероятно, не увидели ничего изменения в представлении модели. Это потому, что Cura не показывает структуры поддержки в стандартном представлении Solid. Чтобы увидеть созданные структуры поддержки, измените представление на Layer View. Материал поддержки (линии и объем) будет отображаться в чирке. Переместите ползунок слоя вверх и вниз, чтобы увидеть, где Cure 3D добавил структуры поддержки 3D-модели.
Контроль размещения несущих конструкций
При включении структуры поддержки параметр под названием «Размещение» автоматически появляется в разделе «Поддержка». Настройка размещения позволяет грубо контролировать позиционирование опорной конструкции. Есть два варианта: везде и трогательно Buildplate. Везде выбран по умолчанию.Когда выбран Everywhere, Cura 3D пытается строить структуры там, где они необходимы. Это означает, что у вас есть не только опорные конструкции, установленные на сборочной плите, но и опорные конструкции, которые используют часть модели в качестве своей основы. В большинстве случаев это разумный вариант, поскольку он гарантирует, что все нестабильные области будут иметь необходимую поддержку.
Два типа размещения опорных конструкций в Cura: везде и трогательная сборкаОднако, если для очень сложных моделей выбрано «Везде», модель может оказаться полностью покрытой вспомогательным материалом. Если вы не хотите этого, просто измените настройку размещения на Touching Buildplate. Это создаст опорные конструкции под нависающими секциями модели только между сборочной пластиной и моделью.
Включить опорную крышу может улучшить качество поверхности свесов, но за дополнительную плату
Поскольку вывес модели всегда печатается поверх опорных конструкций, вы не всегда получаете лучшее качество поверхности для этих деталей. В этом может помочь скрытая настройка Enable Support Roof.Суппорт крыша плотная кожа в верхней части несущей конструкции, которая не ставит под угрозой поверхности отделки свесов слишком много. Когда вы включите этот параметр в Cura 3D с помощью флажка, вы получите лучшее качество отделки. Но это улучшение обходится дорого, так как этот вариант затрудняет удаление опорных конструкций, чем обычно. Используйте эту опцию, только если обработка поверхности нависающей детали имеет решающее значение для функции готовой детали.
Предотвращение повреждения опорных конструкций внешними стенами модели с помощью параметра «Расстояние по оси X / Y»
Иногда опорные конструкции строятся слишком близко к внешней стене модели и оставляют следы на внешней поверхности модели. Вы можете предотвратить это, используя скрытый параметр Support X / Y Distance в разделе Support.
Поддержка X / Y Установка Расстояния в Cura существу контролирует минимальное допустимое расстояние между вертикальными стенками модели и опорной конструкцией в плоскости XY. Если ваша опорная конструкция повреждает стены или прилипает к ним, вы можете увеличивать значение с шагом 0,2 мм, пока стены не станут гладкими. Однако, пожалуйста, убедитесь, что на наружных стенах не торчат небольшие выступы, которые останутся без поддержки, если вы поместите немного расстояния между опорой и стенами. Если такие небольшие выступы существуют, вам, возможно, даже придется уменьшить расстояние X / Y вместо увеличения. В противном случае вы получите неудачный отпечаток.
Настройка Z Distance может помочь облегчить удаление опорных конструкций.
Для того чтобы материал подложки аккуратно отрывался, не раздвигая слои модели, соединение между материалом подложки необходимо сделать более слабым, чем соединение между слоями модели. Cura создает это более слабое соединение, оставляя пространство между верхней и нижней частью опорной конструкции и моделью — и это пространство известно как Z-Distance.
Вы можете облегчить отсоединение опорных конструкций, управляя скрытыми настройками Z-Distance в разделе «Поддержка». Значение по умолчанию для этого параметра соответствует высоте слоя. Таким образом, если высота слоя равна 0,1 мм, то по умолчанию расстояние Z будет также равно 0,1 мм.Если ваш материал поддержки трудно оторвать от вашей модели, увеличивайте это значение с шагом высоты вашего слоя, пока он не выйдет чисто. Cura может либо добавить поддержку на любом данном слое, либо не добавлять поддержку. К сожалению, «наполовину слоев поддержки» не существует. Так что, если настройка Z Z для 0,2 мм для отпечатка с высотой слоя 0,1 мм слишком велика, а Z расстояние 0,1 мм не достаточно, значит, вы вышли из Варианты расстояния Z
Выберите правильную опорную конструкцию для правильного баланса между прочностью и легкостью удаления
Cura генерирует материал поддержки в одном из семи шаблонов. Вы можете изменить шаблон, используя скрытый параметр «Шаблон поддержки» в разделе «Настройки».
Поддержка моделей в КуреВ большинстве случаев шаблон по умолчанию, Zig Zag, создает лучший баланс между прочностью и простотой удаления. Другими вариантами шаблона являются треугольники, линии, сетка, концентрические, концентрические 3D и крест. Если вы недовольны шаблоном по умолчанию, вы можете поэкспериментировать с другими параметрами. Каждый из них даст вам различный баланс между силой и легкостью удаления.Специальные режимы в Cura 3DПрограмма для нарезки Cura имеет несколько специальных режимов, которые позволяют печатать нетрадиционными способами. Они могут пригодиться, когда у вас есть особые потребности, такие как
- Вы хотите напечатать модель за долю времени для нормальной печати
- Вы хотите напечатать модель с не многообразным дизайном
Режим Spiralize Outer Contour позволяет печатать очень быстро, жертвуя долговечностью
В режиме Spiralize Outer Contour принтер просто печатает стены одним непрерывным движением
Специальный режим Spiralize Outer Contour — это скрытый параметр в разделе «Специальные режимы» в настройках Cura. Когда вы включите его, используя соответствующий флажок, Cura напечатает пустую модель вместо сплошной. Экструдер проследит непрерывный путь, который идет вверх по стенкам модели, печатая сплошное основание и толстую стенку шириной в одну насадку. Он не будет печатать никаких заполнений или поддержки.Этот режим сильно отличается от стандартного наслоения в 3D-печати, поскольку экструдер постоянно перемещается в направлении Z, а не усиливается только после полного нанесения слоя. Поскольку экструдер движется непрерывно и печатает только стены, это сокращает время печати до доли от нормы. Это также позволяет экономить много материалов (без заливки).С другой стороны, модели, сделанные с использованием режима Spiralize Outer Contour, обычно не долговечны из-за отсутствия заполнения.Если вы хотите печатать в этом режиме, помните о следующих предупреждениях и настройках:
Если вы хотите напечатать не коллекторный дизайн или осиротевшую геометрию, Cura предлагает специальный режим для этого! Он называется «Режим поверхности» и доступен как скрытый параметр в разделе «Специальные режимы».Когда вы сделаете настройку видимой, у вас будет три варианта: Обычный, Поверхность и Оба. Когда вы выбираете Normal, Cura пытается напечатать объект в обычном режиме. Когда вы выбираете Поверхность, Cura печатает только стены XY и делает их толщиной в одну насадку. Это позволяет печатать стены, которые не связаны с каким-либо твердым объемом. Когда вы выбираете «Оба», Cura печатает сплошные части модели в обычном режиме и печатает только стены для областей без коллектора или осиротевших частей.
Как быстрее найти нужные настройки с помощью умных экспериментовДо сих пор мы обсуждали множество различных настроек в программном обеспечении для нарезки 3D Cura, каждый из которых решает определенную проблему. Конечно, экспериментирование со всеми этими настройками, чтобы выяснить сладкое место, может быть очень трудоемким и дорогостоящим.В идеальном случае вы должны менять только одну настройку за раз, чтобы выяснить ее влияние на качество печати. Но тогда вы можете получить совершенно разные эффекты при объединении настроек, потому что они часто мешают друг другу неожиданными способами. По этой причине процесс определения правильной обстановки является скорее искусством, чем наукой, и на самом деле для этого нет правильного или идеального рецепта.Но есть по крайней мере способ ускорить эксперименты. Cura предлагает функцию «Настройка объекта», которая позволяет вам проводить несколько экспериментов в течение всего одного цикла печати. Это позволяет применять различные настройки к разным частям на платформе печати. Таким образом, вы можете разделить вашу модель на несколько частей, а затем распечатать каждую часть с немного разными настройками. По завершении печати вы можете выбрать наиболее понравившуюся вам часть с точки зрения качества, отметить настройки и затем провести еще один раунд экспериментов, начиная с этой настройки.