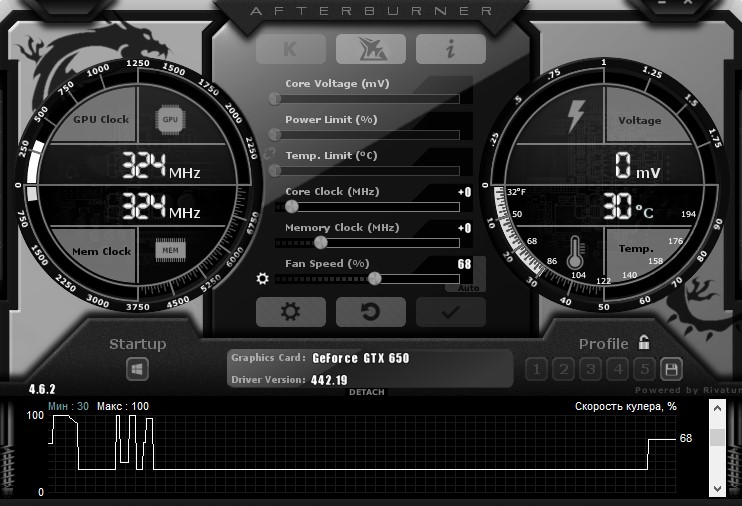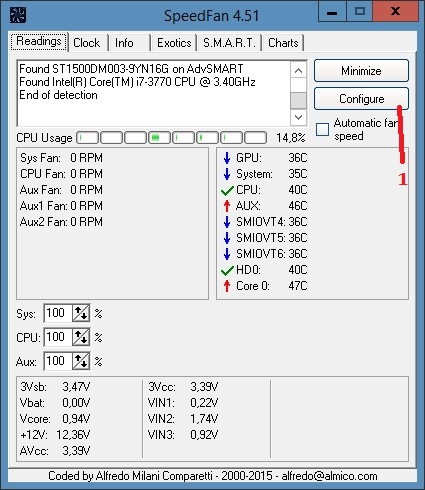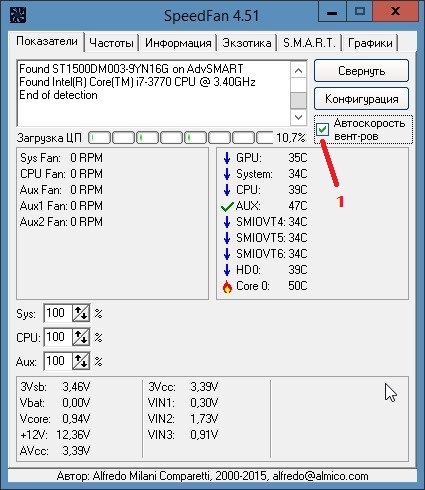Содержание
- Общие сведения для настройки кулера
- Award
- AMI
- Вариант 1: Вкладка «Advanced»
- Вариант 2: Вкладка «Power»
- Вариант 3: Вкладка «Hardware Monitor»
- InsydeH20
- Настройка кулера в UEFI
- Вопросы и ответы
Настройки регулирования кулера доступны не во всех версиях БИОС. Кроме того, названия некоторых параметров могут иметь небольшие различия, однако в основном их формулировки несут одинаковый смысл.
Общие сведения для настройки кулера
Для начала вам необходимо войти в меню базовой системы ввода-вывода. Поэтому при запуске компьютера нажмите определённую клавишу, назначенную производителем вашего оборудования. Обычно это «F2» или «Delete», но встречаются и другие.
Читайте также: Как попасть в БИОС на компьютере / на ноутбуке
В целом, настройки производятся в соответствующем разделе интерфейса, который отвечает за мониторинг вентиляторов системы. Вы можете либо уменьшить, либо увеличить частоту вращения лопастей в зависимости от того, какую максимально допустимую температуру зарегистрировал термодатчик. Некоторые модели БИОС могут осуществить регулировку автоматически, другие позволяют пользователю настроить кулер по своему усмотрению (подробнее, по каждому типу БИОС, о данных параметрах рассказано ниже).
Внимание: в руководстве по эксплуатации или на сайте производителя вашего оборудования обязательно узнайте максимальную температуру нагрева кристалла процессора и корпуса системы. Если указанная вами допустимая температура будет превышать норму, которую установил производитель, – компьютер или ноутбук могут выйти из строя.
Читайте также: Нормальная рабочая температура процессоров разных производителей
После всех сделанных изменений настройки нужно сохранить. Делается это при помощи клавиши «F10», нажатие которой, открывает окно подтверждения, где необходимо выбрать утвердительный вариант ответа.
Читайте также: Сохранение настроек БИОС
Award
В БИОС компании Phoenix – Award кулер настраивается в подразделе «PC Health Status».
В первую очередь вас будут интересовать данные о работе кулера: температура и скорость вращения вентиляторов. Если их значения не соответствуют допуску, будь то большой нагрев или медленное вращение лопастей, значит, возникли проблемы с охлаждением. О значениях работы кулера рассказывают следующие параметры:
- «Current System Temperature» — общая температура внутри системного корпуса (допускается от 25 до 50°C);
- «Current CPU Temperature» – температура кристалла процессора (нормальный предел: 65–85°C, в состоянии покоя составляет 30—50°C);
- «Current CPU FAN Speed» – скорость вращения основного вентилятора;
- «Current SYSTEM FAN Speed» – скорость вращения каких-либо дополнительных вентиляторов внутри корпуса компьютера.

«CPU Warning Temperature»
Доступна настройка звукового сигнала, предупреждающего вас о том, что процессор начал перегреваться. Для этого требуется выбрать опцию «CPU Warning Temperature».
В открывшемся меню предлагается выставить допустимый предел температуры, достигнув которого, термодатчик процессора оповестит вас соответствующим образом.
«CPU FAN Fail Warning»
Опция «CPU FAN Fail Warning» будет сообщать о проблемах с вентилятором. Чтобы её активировать, следует перейти к настройке данного подпункта.
Если хотите, чтобы аппаратура определяла невозможность преодоления нагрузки на кулер, следует установить значение «Enabled», в противном случае поставьте «Disabled».
«SYSTEM FAN Fail Warning»
В параметре «SYSTEM FAN Fail Warning» производится настройка оповещения о сбоях других кулеров, которые предназначены для охлаждения корпуса и материнской платы. В зависимости от того, хотите ли получать соответствующие звуковые сигналы или присутствуют ли вообще другие вентиляторы в вашем компьютере: выставьте «Enabled» для активации или «Disabled» для деактивации.
«CPU Smart Fan Control»
«CPU Smart Fan Control» — своеобразный «умный» режим работы кулера. Этот параметр напрямую зависит от количества тепловыделения процессора.
Активируйте его по желанию, выставив значение «Enabled», — тогда при большом нагреве процессора кулер станет работать в усиленном режиме. В моменты же простоя частота вращения вентилятора снизится, соответственно, компьютер перестанет так сильно шуметь.
Если поставить «Disabled», устройство охлаждения станет работать постоянно, из-за чего компьютер начнёт шуметь на протяжении всей своей работы.
«CPU Smart Fan Mode»
Также вы можете настроить, какой конкретно вентилятор используется в системе: трёхконтактный («3-pin») или четырёхконтактный(«4-pin»).
Доступна настройка автоматического определения кулера («Auto») либо указание режима работы самостоятельно:
- «Voltage» — для работы с «3-pin»;
- «PWM» — для кулеров с дополнительным, четвёртым, проводом «4-pin».

«System Smart Fan Control»
Опция предназначена для автоконтроля скорости дополнительных вентиляторов. Если у вас в компьютере присутствуют другие кулеры, охлаждающие компоненты системного блока, рекомендуется установить значение «Enabled», чтобы они работали только когда термодатчик зафиксирует высокую температуру внутри корпуса устройства.
AMI
С БИОС компании American Megatrends, Inc всё немного сложнее. К разным материнским платам существует множество различных модификаций данной системы, из-за чего настройка кулера может находиться в разных вкладках и подразделах.
Однако список значений компонентов системы, будь то скорость вращения кулера или температура аппаратной части устройства, зачастую одинаковый. Единственное — та или иная опция в разных ревизиях БИОС может отсутствовать, так как не предусматривается конструкцией материнской платы. В AMI вы можете обнаружить следующие параметры:
- «CPU Temperature» — температура процессора;
- «M/B Temperature» — температура материнской платы;
- «CPU Fan Speed» — скорость вращения центрального кулера;
- «Chassis Fan 1/2/3/4 Speed» — скорость вращения дополнительных кулеров;
- «Power Fan Speed» — скорость вращения вентилятора блока питания.

В некоторых БИОС даже предоставляется возможность настроить видимость этих опций посредством выбора их строчек в меню настроек системы охлаждения.
Указав на один из таких параметров, установите значение в состояние «Ignored», если хотите его скрыть.

Вариант 1: Вкладка «Advanced»
Иногда в раздел параметров кулера позволяется попасть через вкладку расширенных настроек. Для этого нужно перейти в «Advanced» и открыть подпункт «Smart Fan Configuration».
На открывшемся экране будут доступны необходимые вам параметры.
«CPU Smart Fan»
При помощи «CPU Smart Fan» устанавливается режим калибровки вентилятора. Здесь предлагается выставить либо значение «Auto», которое активирует данный параметр, либо «Disabled» — оно переведёт опцию в режим «Выключено».
«Smart Fan Calibration»
Если вы активировали «CPU Smart Fan», станет доступен параметр «Smart Fan Calibration», выбор которого запустит калибровку кулера. Дождитесь, пока форма заполнится значениями частот вращения, в зависимости от которых, вентилятор будет переключать скорость. После нажмите «Enter».
«Control Mode»
«Control Mode» позволяет более тонко регулировать режим работы вентилятора. Тут есть три значения:
- «Quiet» — постоянно поддерживает процессор при оптимальной температуре;
- «Performance» — включается только при сильном нагреве ЦПУ;
- «Manual» — ручная настройка.

Выбрав «Manual», вы сможете самостоятельно отрегулировать температуру, при которой кулер будет включаться. Подробное описание значений этой настройки:
- «Fan Ctrl OFF (℃)» — вентилятор выключится, если температура ЦПУ станет ниже этого показателя.
- «Fan Ctrl On (℃)» — вентилятор включится, если температура ЦПУ превысит этот показатель.
- «Fan Ctrl Start Value» — включает функцию «CPU Smart Fan» при достижении установленного вами значения.
- «Fan Ctrl Sensitive» — чувствительность частоты вращения вентилятора к скорости нагрева процессора. Если процессор быстро нагревается — нужно повысить, в противном случае лучше будет немного снизить.
- Переключите строчку «CPU Q-Fan Control» из положения «Disabled» в значение «Enabled».
- После этого появится новый пункт — «CPU Fan Profile» — выберите его.
- В открывшейся форме укажите показатель вращения лопастей в кулере: «Optimal» — нечто среднее между тихим режимом работы и усиленным охлаждением; «Silence Mode» — приоритетно бесшумный режим работы вентилятора, то есть система подбирает наиболее низкие показатели вращения для выявленной температуры кристалла процессора; «Performance Mode» — в этом случае приоритет делается на охлаждение CPU, а громкость вентилятора при этом не учитывается.
- Чтобы воспользоваться ей, активируйте его, установив значение «Enabled».
- После этого ниже появится ещё два подпункта: первый из них «Chassis Fan Ratio», отвечающий за частоту вращения лопастей.
- Оптимальное значение данного подпункта – «Auto»: так система будет ускорять и замедлять кулер, исходя из температуры, зарегистрированной на датчике материнской платы. Однако если вы хотите сделать вентиляторы тише или же, наоборот, перестраховаться и усилить охлаждение микрокомпонентов компьютера – можете сами установить силу вращения, выбрав один из доступных параметров процентной величины.
- Далее можно приступить к настройке ограничения температуры системы – для этого выберите «Chassis Target Temperature».
- Откроется список опций максимальной температуры материнской платы. Укажите ту, после регистрации которой, хотите, чтобы началась усиленная работа дополнительной системы охлаждения.
- Активируйте этот параметр, переключив его в режим «Enabled», и выберите пункт «Fan Auto Mode Start Voltage».
- Укажите мощность, которую хотите подать на вентилятор (чем больше, тем сильнее будет шум).
- Также есть возможность настроить диапазон автоматического переключения режимов работы: «Fan Auto Mode Start Speed Temp» означает, что при достижении процессором указанной здесь температуры кулер заработает в половину силы; «Fan Auto Mode Full Speed Temp» — устанавливает режим работы вентилятора в полную мощность.
- Выбрав один из вышеуказанных параметров, задайте допустимую температуру нагрева процессора, при которой вам бы хотелось повысить силу системы охлаждения.
- «Fast» — максимальный режим;
- «Middle» — средний режим;
- «Slow» — тихий режим.
- Выберите самую верхнюю строчку (она же бывает и единственной) — «CPU Fan Setting».
- Переключите режим с «Full On», вынуждающий кулер работать в полную силу, на «Automatic Mode».
- В подразделе «Target CPU Temperature» укажите максимальный нагрев процессора, при котором вентилятор переключится в режим высокой скорости.
- Следующая строка позволяет провести тонкую настройку уровня шума при обычной температуре. Если нужно провести такую настройку – выберите этот пункт.
- Среди появившихся опций «Level 1» — «Level 9» подберите наиболее подходящий уровень. Чем меньше значение, тем тише вентилятор и тем слабее будет работать система охлаждения.
- В настройках своего UEFI отыщите одно из обозначенных выше наименований микропрограммы и запустите её при помощи щелчка мыши.
- Первым делом обратите внимание на температуру и скорость вращения кулера. Если они вас не устраивают, можете приступать к настройке системы охлаждения.
- В разделах «Temperature Warning Control» и «Предупреждение о сбоях вентилятора» вы можете разрешить системные оповещения о перегрузке процессора или материнской платы, а также неполадках работы кулера. Если такие оповещения вам не нужны, выберите пункт «Запрещено».
- Регулировка скорости вращения происходит на панели «Monitor». По умолчанию здесь выставлена автоматическая настройка вентиляторов, но если системные установки вам не подходят, можете откалибровать их самостоятельно.
- Для этого из выпадающего списка вверху выберите компонент системы охлаждения, который хотите отрегулировать.
- В пункте «Управление оборотами основного вентилятора» укажите настройку «Вручную».
- Теперь обратите внимание, что график «PWM» стал активен. Каждая точка на нём – это уровень скорости оборотов к температуре системного компонента (в нашем случае центрального процессора). Чем выше эта точка, тем сильнее в процентном соотношении будет работать кулер в пределах данной температуры. Пределы температуры тоже можно менять, передвигая точку по горизонтали.
- После того как отрегулируете вращение кулера по своему усмотрению, нажмите кнопку «Apply to…» и снимите галочки с дополнительных вентиляторов, к которым не собираетесь применять эти настройки.
- Кнопка «Back» вернёт вас в стандартное меню UEFI, где можно будет сохранить сделанные изменения.

Вариант 2: Вкладка «Power»
В основном все настройки кулера производители устройств с модернизированным AMI помещают в раздел «Power». Здесь вам требуется перейти к пункту «Hardware Monitor» или его смысловому аналогу, в котором и будут нужные параметры.
«CPU Q-Fan Control»
На некоторых материнских платах регулировку скорости вентилятора можно произвести при помощи опции «CPU Q-Fan Control». Делается это следующим образом:

«Chassis Q-Fan Control»
Если в вашей материнской плате установлена дополнительная система охлаждения, то в меню «Hardware Monitor» вы обнаружите функцию «Chassis Q-Fan Control».

«Smart Q-FAN Function»
В некоторых версиях AMI регулировка вентилятора может называться «Smart Q-FAN Function». В таком случае скорость вращения кулера будет зависеть от величины поданного на него напряжения, что позволит провести более тонкую настройку. Чтобы осуществить такую настройку:

Вариант 3: Вкладка «Hardware Monitor»
Иногда производители материнских плат выносят раздел «Hardware Monitor» в отдельную вкладку. При этом здесь тоже может присутствовать несколько вариаций одного и того же параметра, который, однако, настраивается немного по-разному.
«CPU Quiet Fan»
Вам может встретиться строка «CPU Quiet Fan», которую следует перевести в режим «Enabled».
После активации этого параметра станут доступны функции регулировки скорости вращения лопастей. Первая из них — «Target CPU Temperature» — позволяет отрегулировать температуру процессора, при которой вентилятор начнёт работать в усиленном режиме. Меняются значения в этой строке клавишами «+» или «-» (большее или меньшее соответственно).
Также параметр регулирования кулера открывает доступ к опции «Target Fan Speed».
Выбор этой опции выведет на экран список значений стандартной скорости вращения лопастей, а именно:

«CPU Fan Setting»
«CPU Fan Setting» — это ещё одна разновидность параметра регулировки скорости. Она также имеет некоторые отличия касательно точности настройки и вида его меню.
Нажав на такой параметр, вы попадёте в соответствующий подраздел настроек. Чтобы начать непосредственно саму регулировку:

«Chassis Fan Settings»
Данный параметр ответственен за дополнительные кулеры, охлаждающие остальные компоненты системы. Их настройка идентична регулировке основного вентилятора.
InsydeH20
В материнских платах под управлением InsydeH20 регулировка шума компьютера происходит автоматически. На вкладке «System Configuration» вам доступно изменение значения режима его работы с автоматического на постоянный. Если опция «Fan Always On» активна, вентилятор будет работать в усиленном режиме всё время, в обратном же случае – режим его работы станет стандартным.
Настройка кулера в UEFI
На современных платах от разных производителей настройки вентилятора по большей части перенесены из старого интерфейса. В основном они находятся на всё тех же вкладках и разделах: «Power», «Hardware Monitor» или просто «Monitor». Здесь вас встретят уже ранее описанные параметры умного переключения режимов работы устройства: «Q-Fan Control», «CPU Fan Setting» и т.д.
А также функции тонкой ручной регулировки скорости вращения, если выбрать значение кастомизируемого профиля, где, в зависимости от температуры, этот показатель увеличивается или уменьшается.
Все настройки в современных графических интерфейсах достаточно похожи, однако некоторые производители в свои базовые настройки добавляют специальную утилиту, которая визуализирует значения параметров кулера. Опять же, разные изготовители материнских плат называют эту микропрограмму по-своему. Например, в ASUS это «Q-Fan Tuning» или «Q-Fan Control», в MSI – «Command Center», в Gigabyte — «Smart Fan 5». Чтобы воспользоваться утилитой:

- Зачем нужно управлять скоростью вентиляторов на ПК?
- Управление кулерами через BIOS/UEFI
Во всех современных компьютерах предусмотрена возможность управления охлаждающими вентиляторами (кулерами) и скоростью их вращения. Это относится, как правило, к кулеру процессора, (реже) к вспомогательным кулерам, подключающимся к материнской плате напрямую. Управление устройствами осуществляется либо при помощи специальных программ из операционной системы, либо путем изменения соответствующих параметров в пользовательском интерфейсе BIOS/UEFI, о чем и пойдет речь далее.
Зачем нужно управлять скоростью вентиляторов на ПК?
Есть несколько причин, которые могут потребовать от пользователя ручной регулировки скорости вращения кулеров компьютера:
- Повышение эффективности охлаждения нагревающихся компонентов (как правило, процессора), что достигается путем установки максимально возможной скорости вращения кулера.
- Уменьшение шума при работе вентилятора, что обычно достигается за счет понижения скорости его вращения.
- А также создание автоматической схемы охлаждения, определяющая скорость вращения кулера в зависимости от текущей температуры охлаждаемого компонента.
Все описанные выше операции можно осуществить и при помощи упомянутых ранее специализированных программ, но зачем тогда это делать из BIOS/UEFI? Все просто. Заданные в BIOS/UEFI настройки невозможно (при активации там же соответствующей опции запрета) изменить из операционной системы, что обеспечивает защиту компьютера от перегрева в случае, если, например, какая-нибудь вредоносная программа попытается снизить скорость вращения кулеров.
Управление кулерами через BIOS/UEFI
На практике, это несложная задача. Первым делом нужно открыть пользовательский интерфейс BIOS/UEFI. Для входа в интерфейс в большинстве случаев достаточно нажать клавишу «F2» или «Delete», но могут быть и другие варианты (в нашей статье Как зайти в BIOS на компьютере? подробно рассмотрен данный вопрос).
Далее, попав в настройки BIOS/UEFI, нужно найти опции/функции, которые отвечают за работу кулеров. Мы не можем точно сказать, как называются эти опции и в каком разделе от находятся, т.к. у чипов BIOS/UEFI могут быть разные интерфейсы.
В качестве примера приведем настройку кулеров у материнских плат ASRock, оснащенных EFI-интерфейсом:
- Нужные нам опции находятся в разделе «H/W Monitor». У данных материнских плат предусмотрена возможность подключения трех кулеров — процессорного, корпусного (вытяжка/обдув корпуса) и дополнительного (если предусмотрен в конструкции) вентилятора охлаждения блока питания: «CPU Fan», «Chassis Fan» и «Power Fan», соответственно. Но управление возможно только процессорным и корпусным кулерами.
- Как видно из изображении выше, в настоящий момент к материнской плате подключен только вентилятор охлаждения процессора, к остальным двум разъемам ничего не подключено. Также видно, что по умолчанию процессорный и корпусный кулеры настроены на работу в полную мощность
- Установим напротив «CPU Fan Settings» значение «Automatic mode», что приведет к появлению дополнительных опций настройки: «Target CPU Temperature» и «Target Fan Speed».
- Опция «Target CPU Temperature» позволяет установить желаемую температуру нагрева процессора, которая должна будет поддерживаться материнской платой. А опция «Target Fan Speed» отвечает за скорость вращения кулера при достижении температуры нагрева ЦП указанного выше значения. Т.е. если температура не превышает, скажем, 65 градусов, тогда вентилятор будет вращаться с указанной скоростью, и только при превышении этого значения — заработает на максимальных оборотах. Нужно это для того, чтобы кулер издавал меньше шума при малой нагрузке на ЦП — серфинг в интернете, работа с документами и т.д. обычно не приводит к нагреву процессора даже до 65 градусов.
- В общей сложности опция «Target Fan Speed» имеет 10 параметров: от «Level 1» до «Level 9» (чем выше выбран уровень, тем быстрее будет работает кулер) и «Custom Speed».
- Если выбрать «Custom Speed», снизу отобразится текстовое поле, в которое нужно будет ввести значение до 1 до 255. Чтобы, например, снизить частоту вращения кулера на 50%, нужно выставить значение 128. В отличие от уровней, при помощи «Custom Speed» скорость вентилятора может быть настроена очень тонко. Иногда даже увеличение или уменьшение значения на единицу может сказаться на уровне издаваемого кулером шума (особенно, если загрязнен и/или «разболтан» в виду износа).
Отдельно отметим опцию «Over Temperature Protection», что находится в самом низу списка параметров. Она обязательно должна быть включена, особенно — при манипуляциях со скоростью вращения вентиляторов. Задача этой функции — аварийное отключение питания компьютера при достижении температуры нагрева процессора до критического значения.
Приведем еще один пример. На этот раз касательно чипов BIOS с устаревшими «классическими» интерфейсами, которыми, в т.ч., оснащаются материнские платы Biostar серии G31D-M7:
- Перейдем в раздел «Advanced» (1), а оттуда — в подраздел «Smart Fan Configuration» (2).
- Напротив опции «CPU Smart Fan» следует выставить значение «Auto», что позволит активировать функции управления кулером процессора.
- Далее установим значение для опции «Control Mode» (1), определяющее режим работы (2) кулера: «Quiet» («тихий» режим работы кулера на пониженных оборотах), «Performance» (максимальная скорость вращения) и «Manual» (настройка скорости вручную).
- Активируем режим ручной регулировки «Manual», что приведет к возможности настройки еще 4-х параметров:
- «Fan Ctrl OFF». Здесь указывается температура процессора, ниже которой кулер будет автоматически выключаться.
- «Fan Ctrl On». Минимальная температура, при достижении которой вентилятор будет включаться после выключения.
- «Fan Ctrl Start Value». Скорость вращения кулера при температуре нагрева процессора выше значения «Fan Ctrl OFF», но меньше значения «Fan Ctrl On».
- «Fan Ctrl Sensitive». Здесь устанавливается шаг увеличения частоты вращения кулера при достижении температуры ЦП выше значения, указанного напротив «Fan Ctrl On». Вентилятор будет набирать обороты в зависимости от текущей температуры, т.е. постепенно с указанным шагом.
Рекомендуем прочитать: Программы для управления кулерами на компьютере
Этот материал написан посетителем сайта, и за него начислено вознаграждение.
Содержание.
1. Базовая настройка
SpeedFan. 1.1. Настройка
Advanced Fan Control. 2.
Включение автозагрузки. 3.
F.A.Q.
1. Базовая настройка SpeedFan.
SpeedFan — бесплатная программа, предназначенная для управления скоростями вентиляторов, а также для контроля за температурами и напряжениями в компьютерах с материнскими платами, имеющими аппаратные датчики. Программа также может отображать информацию S.M.A.R.T. и температуру жёсткого диска, если данная возможность поддерживается винчестером. Также имеются возможности изменения FSB на некоторых компонентах и поддержка SCSI-дисков. Но главная особенность данной программы — это то, что она может изменять скорости вентиляторов в зависимости от текущих температур (данная возможность поддерживается не всеми датчиками). Таким образом, уменьшается шум и потребление электроэнергии. Данное руководство подходит для любой версии
SpeedFan.
Рекомендую использовать англоязычный интерфейс программы. Это позволит избежать проблем со сбрасыванием названий температур и вентиляторов, да и выглядит английский текст более лаконично и компактно.
Настройка программы
Нажимаем кнопку «
Configure». Перед нами первая вкладка – «
Temperatures», отображающая установленные на материнской плате датчики и текущие температуры со стандартными параметрами.


SpeedFan смог обнаружить. В колонке «
Chip» указан чип датчика. В данном случае мы имеем три различных чипа: один W83782D и два LM75. Мы можем отличить два LM75 из-за различающихся адресов ($48 и $49). Чипы LM75, в данном случае, фактически являются клонами, созданными W83782D, и мы не будем обращать на них внимания, поскольку все температуры доступны непосредственно через W83782D. Но это не всегда верно. Чипы Winbond могут быть настроены так, что фактически будут скрывать настоящую температуру, получаемую от главного датчика. В таком случае нужно работать с LM75. Итак, выбираем нужную температуру. Например, мы выбрали TEMP02.

В идеале устанавливать пороги нужно так. Подберите комфортную скорость вентилятора процессора для режима бездействия (обычно выставляется так, чтобы его не было слышно), и теперь запомните, какова температура процессора при такой скорости вентилятора. Например, если температура процессора в простое 35 градусов, тогда желаемую (
Desire) надо выставить больше, например, 37-40. Тогда при превышении этого порога вентилятор ускорится до верхнего значения (
Warning) в его настройках, а когда температура начнет падать и пересечет эту отметку (
Desire), то вентилятор сбросит обороты. Итак: 1. Если температура датчика меньше
Desire, то вентилятор будет вращаться со скоростью Min (настроенным для него). 2. Если температура датчика превысила
Desire, но меньше
Warning — вентилятор будет вращаться со скоростью
Maximum Value (обычно выставляется <100%). 3. Если температура датчика превысила значение
Warning, то вентилятор начинает вращаться на 100% возможной скорости.
Как видите, мы сначала должны выбрать температуру, затем мы можем выбрать её параметры. Также можно переименовать название температуры (с помощью мыши или нажатием «
F2»). Новое название будет более наглядно отображаться в основном окне.
В современных системах обычно существует большое количество разных датчиков температур. Для правильной их идентификации рекомендуется запустить параллельно программу
AIDA64 и переименовать все нужные температуры согласно ее показаниям, сверяя одинаковые показатели.
Мы переименовали TEMP1 и TEMP2 в CPU1 и CPU0.

Show In Traybar»). Теперь мы должны скрыть в главном окне те температуры, которые являются неиспользуемыми. В нашем случае, это показатели LM75. Не каждая система имеет неиспользуемые датчики, но бывает также, что на материнской плате есть неподключенные датчики, которые сообщают неправильные значения (например, -127 или что-то в этом роде).


Настройка вентиляторов



Настройка скоростей
Это – параметры по умолчанию для данной системы. Вы можете задать свои минимальные (
Minimum value) и максимальные (
Maximum value) значения мощности для каждого вентилятора. Не забывайте о том, что не каждая материнская плата имеет возможности для управления скоростями вращения вентиляторов. Это, в первую очередь, зависит от того, какие датчики могут быть на ней установлены и обнаружены программой
SpeedFan. То же самое касается и температур, напряжений и вентиляторов. Не каждый чип датчика может контролировать все эти параметры. SpeedFan отображает всю доступную ему информацию.



Назначение скоростей температурам



SpeedFan будет пробовать ускорить оба этих вентилятора, когда температура CPU0 слишком высока и постарается замедлить их, когда температура снизится. Так мы формировали температуру CPU0 до настоящего времени. Но это не то, что фактически происходит в данной системе. Здесь температура CPU0 изменяется под влиянием скорости (вентилятора) CPU0 и температура CPU1 изменяется под влиянием скорости CPU1. Изменяем конфигурацию соответственно.

Case». Данная температура изменяется фактически под влиянием обоих вентиляторов. Мы можем легко сообщить программе об этом.
Автоматическое изменение скоростей

Automatic Fan Speed», скорость не изменяется автоматически. Поэтому возвращаемся на вкладку «
Speeds» панели настроек.

Automatically variated» (Автоматическое изменение). Так нужно сделать для всех кулеров, скорости которых планируется контролировать автоматически. Теперь скорости нужных нам вентиляторов будут изменяться в зависимости от температур, установленных нами на вкладке «
Temperatures».

SpeedFan может варьировать каждую скорость от 0 до 100 %. Если убрать в главном окне программы галочку «
Automatic Fan Speed» (Автоматическая регулировка скорости вентиляторов),
SpeedFan прекратит автоматически управлять скоростями.
Настройка желаемых скоростей

Minimum Value). Это хорошо, поскольку он всё ещё работает на скорости 5700 оборотов в минуту. Другой вентилятор является более шумным. Поэтому значение его мощности будет несколько отличаться от первого. 90 % мощности (
Maximum Value) второго кулера достаточно чтобы охладить центральный процессор до приемлемой температуры. При 100 % уровень шума становится довольно высоким.

Тревожная» (
Warning) температура достигнута,
SpeedFan установит скорость вентиляторов в 100 % вне зависимости от того, что мы устанавливали ранее. Здесь описаны основные настройки, которые необходимо произвести для успешной работы программы.
1.1. Настройка Advanced Fan Control.
В последних версиях
Speedfan появилась возможность задавать кривую зависимости скорости вентилятора от температуры —
Advanced Fan Control. Подробную информацию по настройке вы можете увидеть по приведенной ссылке. Отмечу, что если вас не устраивает точность выставления точек, откройте файл
speedfansens.cfg и там задайте точки прямо цифрами (значение
ControlPoints, после изменения программу необходимо перезапустить). Нужно учитывать, что минимальный и максимальный пороги скорости вентиляторов на вкладке
Speeds имеют более высокий приоритет по сравнению с кривой
Advanced Fan Control. Так же и температура: если точка на кривой выходит за границу
Warning на вкладке
Temperatures, то вентилятор начнет вращаться со 100% скоростью.
2. Включение автозагрузки.
Программа настроена, но теперь нам нужно, чтобы она запускалась при каждой загрузке компьютера. С Windows XP проблем нет, там нужно всего лишь бросить ярлык в Автозагрузку. А с Windows 7 и 8 посложнее. В Windows 7 с настройками UAC по-умолчанию программа может не запускаться с помощью простого переноса ярлыка в автозагрузку, поэтому самым простым способом будет снизить ползунок UAC до минимума. Если вас это не устраивает (а в Windows 8 это может еще и не сработать), то поможет способ с Планировщиком заданий. Правой кнопкой по
Мой компьютер — Управление — Планировщик заданий — Библиотека планировщика заданий. На панели справа —
Создать задачу. На вкладке
Общие введите имя задачи (произвольно) и поставьте галку
Выполнить с наивысшими правами. Вкладка
Триггеры — Создать — При входе в систему. Вкладка
Действие — Создать — Запуск программы — укажите
Speedfan.exe кнопкой
Обзор. Нажмите
ОК — создастся задание. Можете проверить его запуск немедленно: правой кнопкой —
Выполнить.
3. F.A.Q.
Q: Как узнать, чему соответствуют датчики температуры Temp1, Temp2? A: Запустите параллельно
AIDA64 и найдите одинаковые показания. Переименуйте прежние названия в желаемые.
Q: Помогите! Один из датчиков (aux) показывает 127 (-125) градусов! A: Если показания этого датчика всегда одинаковые — смело удаляйте его из списка показываемых.
Q: После изменения названий датчиков и вентиляторов на свои при следующей загрузке опять появляются прежние названия вент1, темп2 и т.д. Приходится нажимать «Конфигурация — ОК» и только тогда вместо вент и темп появляются мои названия. А: Используйте английский язык интерфейса.
Q: Я все сделал, как написано в настройке программы, но вентилятор на процессорном кулере не меняет своей скорости. А: Убедитесь, что в четырехконтактный разъем на материнской плате вставлен вентилятор с четырехконтактным разъемом. Если у вентилятора всего 3 провода, то управление оборотами невозможно (за редким исключением).
Q: У меня трехконтактный разъем на материнской плате и такой же на вентиляторе / У меня четырехконтактный разъем на материнской плате и такой же на вентиляторе — обороты все равно не меняются. А: Измените в настройках IO чипа (Configure — Advanced) значение PWM x Mode (где х — нужный вентилятор) на что-то типа Software Controlled или Manual PWM Control, не забывая ставить галку «Запомнить (Remember)»
Q: Программа показывает, что напряжение на линии 12В составляет всего 9В. Что делать? A: Не стоит доверять этим данным. Единственно верным решением будет замерить напряжение с помощью вольтметра.
Q: Я собираюсь переставлять операционную систему, но не хочу заново настраивать программу. Как можно сохранить все настройки? A: Скопируйте 3 файла из рабочей папки программы: speedfanevents.cfg, speedfanparams.cfg, speedfansens.cfg.
Q: Обороты вентилятора 0/огромные значения. В других программах нормально. А: Измените в настройках IO чипа (Configure — Advanced) сначала значение Fan Div, если не поможет — Fan Mult.
Скачать SpeedFan с официального сайта: http://www.almico.com/sfdownload.php
Все вопросы, связанные с настройкой и функционированием программы, задавайте в соответствующей теме на
форуме. В комментариях прошу указывать замеченные ошибки и опечатки.
Этот материал написан посетителем сайта, и за него начислено вознаграждение.
Ничто так не раздражает, как шумящий от вентиляторов системный блок компьютера или ноутбука. Утилита SpeedFan для Windows позволяет отрегулировать скорость вращения вентиляторов и снизить шум до приемлемого уровня. Что надо знать для настройки системы?
1
Зачему нужна программа SpeedFan?
Правильная настройка SpeedFan поможет не только снизить общий шум системы, но и предохранит компьютер от перегрева процессора и дальнейшего зависания системы.
Утилиту можно использовать при условии, что вентиляторы подключены к материнской плате с помощью 3-pin коннектора.
Скачать утилиту можно на официальном сайте разработчика.
Независимо от версии SpeedFan данная инструкция поможет вам настроить утилиту должным образом.
1. Запустите SpeedFan от имени администратора, и подождите пока утилита определит аппаратные компоненты компьютера.
2. Нажмите на кнопку Configure (Конфигурация), которая находится справа, в главном окне SpeedFan.
3. Открывшиеся окно Configure (Конфигурация) разделено на несколько вкладок, нас интересует Temperatures (Температуры), поскольку здесь отображаются показатели чипов материнской платы.
4. Выделите интересующий вас чип курсором мыши. Внизу меню появится два регулятора температуры: слева — Desired (желаемая), справа — Warning (тревожная). Выставите необходимые вам показатели.
Примечание: галочки с показателей Temp можно убрать, так как они не определились SpeedFan и изменить их температуру невозможно.
3
Как переключить интерфейс на русский язык
1. Запустите SpeedFan от имени администратора.
2. Нажмите на кнопку Configure (Конфигурация), которая находится справа, в главном окне SpeedFan.
3. Выберете мышкой вкладку Options (Опции) в открывшемся окне.
4. Слева найдите надпись Language и выберете родной русский язык Russian.
4
Как изменить скорость вращения вентиляторов
1. Запустите SpeedFan от имени администратора.
2. Нажмите на кнопку Configure (Конфигурация), которая находится справа, в главном окне SpeedFan.
3. Открывшиеся окно Configure (Конфигурация) разделено на несколько вкладок, нас интересует Speeds (скорость).
4. Выделите интересующий вас вентилятор курсором мыши. Внизу меню появится два регулятора скорости вращения: слева — Minimum value (минимум), справа — Maximum value (максимум). Выставите необходимые вам показатели, и не забудьте поставить галочку напротив Automatically variated (Автоизменение).
Каждый компьютер или ноутбук имеет встроенные вентиляторы для охлаждения, чтобы компоненты как процессор или видеокарта не перегревались. Если вы запустите массивную игру, которая требует мощных характеристик компьютера, то можете услышать как вентиляторы начинают работать быстрее и издавать больше шума. Если вы запустите на ноутбуке много вкладок в Chrome, то ноутбук начнет работать с большей отдачей ресурсов, и соответственно начнет больше греться, что приведет к увеличению скорости вращения кулера. Дело в том, что в компьютере или ноутбуке имеются датчики, которые периодически отслеживают температуру вашей системы, и когда она достигает определенного порога, они начинают вращаться быстрее, чтобы охладить тот или иной компонент оборудования.
К примеру у меня была видеокарта Readon 4870, это была из первых картах, которая имела турбо выдув, и её рабочая температура была все время 83 ℃. До этого на рынке были обычные карты в виде открытой платы, но Readon 4870 была в пластмассовой коробке и работала на выдув горячего воздуха. В летнее время температура доходила до 94 ℃, что заставило меня волноваться, и я решил вручную увеличить скорость вращения кулера, что позволило скинуть температуру до 73 ℃, жертвуя диким шумом.
Если вы хотите контролировать скорость вращения кулера в Windows 10, то это можно сделать при помощи изменения параметров в BIOS или при помощи сторонних программ. Вы должны понимать, что не все кулеры будут регулироваться программами, так как они могут быть подключены напрямую через блок питания или иметь двух или трех пиновый разьем. Я тестировал популярные программы как RivaTuner, SpeedFan, HWiNFO, и ни одна не сработала для моего железа.
Изменить скорость вращения кулера на ЦП и корпусе через BIOS
Это самый оптимальный вариант, так как ни одна сторонняя программа мне не помогла, чтобы изменить скорость вращения кулера на центральном процессоре и корпусе. При включении компьютера или ноутбука, сразу нажимайте кнопку на клавиатуре DEL или F2, чтобы войти в параметры BIOS. Так как производители материнских плат имеют разный BIOS или UEFI я буду показывать пример на Asrcok, но вы можете загуглить в картинках свою модель. В большинстве случаях вам нужно найти слово FAN или Speed. В моем случае имеем:
- CPU Fan 1 Setting установить значение напротив Automatic mode. Далее появится Target CPU Temperature и Target Fan Speed.
- Target CPU Temperature мы установим 50℃, а в Target Fan Speed установим Level 9. Получится, что при температуре выше 50℃, кулер начнется крутиться быстрее с уровнем 9. Уровень 9 это максимальный уровень вращения вентилятора. Вы можете задать свои температуры и уровень вращения.
- Параметр Chsssis Fan 1 Setting отвечает за вентиляторы, которые присоединены через материнскую плату в 4 пиновый разьем. Это могут быть вентиляторы, которые находятся на корпусе. Но если корпусные вентиляторы подсоединены напрямую через блок питания, то этот параметр работать не будет.
3-pin и 4-pin
3-pin — Провод отвечающий за сигнал передаёт скорость вращения кулера при нормальном напряжении 4 или 12 вольт. Одним словом, скорость кулера контролируется увеличением или уменьшением напряжения по силовому кабелю. Если вы подключили дополнительный кулер и он сильно шумит, то скорее всего вы его подключили к 12 вольт.
4-pin — Четвертый провод имеет регулятор оборотов, использует отправку сигналов на вентилятор у которого имеется чип. Чип и контролирует скорость вращения кулера.
Изменить скорость вращения кулера на видеокарте
Чтобы изменить скорость вращения кулера на видеокарте лучше воспользоваться программой msi afterburner. При первом запуске вы увидите параметры регулировки видеокарты. Найдите графу Fan Speed и нажмите в углу на Auto, чтобы была возможность вносить изменения. Задайте ползунком в процентном соотношении скорость вращения кулера на видеокарте и нажмите на галочку, чтобы проверить заданные параметры.
Смотрите еще:
- Как ограничить скорость интернета для скачивания обновлений Windows 10
- Как узнать пропускную скорость сетевой карты на компьютере
- Как изменить время автоматического обслуживания Windows 10
- Изменить размер кэша Chrome для производительности в Windows 10
- Файл Hosts — Как изменить и восстановить по умолчанию
[ Telegram | Поддержать ]
Здесь вы получите информацию о настройках SpeedFan и инструкцию как пользоваться программой. Как увеличить или уменьшить скорость кулера.
На начальном этапе вам нужно скачать программу speedfan и установить ее. Подробный процесс установки можно посмотреть тут.
Теперь нужно зайти в ваш БИОС ноутбука или компьютера и отключить автоматическое управление вентиляторами. Это предотвратит возможные конфликты между приложением и системной средой материнской платы.
После изменения настроек БИОС, можно запускать программу. Она несколько за секунд просканирует ваш компьютер, в поисках температурных датчиков и кулеров, после чего покажет свое главное окно. Где вы сможете увидеть множество показаний температур для различных компонентов, таких как CPU, GPU и жестких дисков операционной системы Windows (XP, 7, 8, 10, Vista).
Далее, вам нужно нажать кнопку «Configure» — Настроить, которая расположена справа в верхней части окна. В появившемся новом окне, перейти на вкладку «Опции» и убедится , что стоит галочка — «Полная скорость вентиляторов при выходе». Это позволит при закрытии планина вернуть скорость кулеров к максимальному режиму.
Для регулировки скорости, нам нужно попасть на вкладку «Advanced» — дополнительно и выберите свою материнскую плату из выпадающего списка «Chip». Далее выберите напротив появившихся вентиляторов значение — MANUAL, — ручное управление.
Теперь нажав кнопку ОК, мы попадаем в главное окно утилиты SpeedFan, где уже доступно ручное управление нашими устройствами для охлаждения. И мы можем настроить скорость их вращения до 100% или уменьшать до необходимой величины оборотов.
В основном пользуются программой SpeedFan для температурного мониторинга основных узлов компьютера и для регулировка скорости вращения кулера процессора и других вентиляторов установленных в компьютере. Но прежде чем начать пользоваться программой нужно в программе установить русский язык и произвести настройки работы программы.
В SpeedFan как поменять язык
Для начала нужно произвести в SpeedFan настройку интерфейса и сделать его на русском языке, а для этого запускаем программу и закрываем дополнительное окно под названием Hint нажав на кнопку Close. Затем окне самой программы нужно нажать на кнопку Configure (Конфигурация).
Откроется окно под названием Configure (Конфигурация). В этом окне нужно перейти на вкладку Options (Опции).
На этой вкладке в пункте Language (Язык) нужно из всплывающего списка выбрать Russian (Русский) и нажать на кнопку ОК расположенную внизу окна программы. После этого окно под названием Configure закроется, а интерфейс программы будет уже отображаться на русском языке.
Как настроить программу SpeedFan
Теперь нужно правильно настроить SpeedFan, а для этого снова открываем окно Конфигурация и переходим на вкладку Опции.
На этой вкладке можно поставить галочку у пунктов Запуск свёрнуто и Сворачивать при закрытии, чтобы при запуске и при закрытии программы она сразу свёртывалась и пряталась в трей. Также можно поставить галочку у пункта Полная скорость вентиляторов при выходе так как при перезагрузке компьютера потребляется больше энергии и компьютер больше греется. Если поставите галочку у пункта static icon то в трее будет отображаться просто иконка программы вместо показаний температур с датчиков. Нажав на кнопку ОК все настройки будут применены.
В SpeedFan как изменить скорость вентилятора
С помощью этой программы можно настроить скорость вращения вентиляторов в автоматическом или ручном режиме. Чтобы программа для регулировки скорости кулера работала в автоматическом режиме нужно сначала установить минимальные и максимальные температурные режимы при которых вентиляторы будут крутится медленно или на всю мощь.
Открываем окно Конфигурация и на вкладке Скорости увидите сколько вентиляторов и на каких устройствах эта программа может регулировать скорость вращения вентиляторов. На этой вкладке нажимаете на нужный вентилятор и внизу окна ставите галочку у пункта Автоизменение. Таким образом проделайте с теми вентиляторами которые вы хотите регулировать.
Затем переходим на вкладку Температура и видим, что датчиков показывающих температуру много но не на всех устройствах установлены вентиляторы. На этой вкладке нажимаете на устройство для которого вы на вкладке Скорость устанавливали Автоизменение и внизу окна устанавливаете пределы температур в пунктах Желаемое и Тревога. Если температура будет меньше установленного Желаемого то вентиляторы будут крутится медленно, а если температура будет выше установленной Тревоги то вентиляторы начнут крутится во всю мощь. Таким образом установите температурные режимы для всех вентиляторов которые вы хотите регулировать, а когда всё будет готово нажмите кнопку ОК и окно конфигурация закроется.
Чтобы заданные параметры начали работать нужно в окне программы установить галочку у пункта Автоскорость вентиляторов.
Видео
В этом ролике под названием SpeedFan как пользоваться видео объясняет как изменить скорость вращения кулера в зависимости от температуры.
Вопрос от пользователя
Добрый день.
Поиграв минут 40-50 в одну компьютерную игру (прим.: название вырезано) — температура процессора вырастает до 70-85 градусов (Цельсия). Поменял термопасту, почистил от пыли — результат такой же.
Вот думаю, можно ли увеличить скорость вращения кулера на процессоре до максимума (а то на мой взгляд он слабо вращается)? Температура без загрузки процессора — 40°C. Кстати, такое возможно из-за жары? А то у нас около 33-36°C за окном…
Артур, Саранск
Доброго дня!
Конечно, от температуры помещения, в котором стоит компьютер — сильно зависит и температура компонентов, да и нагрузка на систему охлаждения (поэтому, с перегревом чаще всего, приходится сталкиваться в летнее жаркое время). 👀
То, что у вас температура доходит до 80-85 градусов — явление не нормальное (хотя некоторые производители ноутбуков допускают такой нагрев).
В большинстве случае, можно попробовать выставить настройки вращения кулера на максимум, но я все же бы рекомендовал провести комплекс мер (о них можете узнать из статьи по 📌 измерению и контролю температуры процессора, видеокарты, HDD).
Кстати, также часто возникает обратная сторона медали: кулеры вращаются на максимуме и создают сильный шум (в то время, как пользователь вообще ничем не нагружает компьютер, и они могли бы вращаться куда медленнее и тише).
Ниже рассмотрю, как можно отрегулировать их скорость вращения, и на что обратить внимание.
Итак…
*
Содержание статьи
- 1 Увеличение/уменьшение скорости вращения кулеров
- 1.1 Основы, важное примечание
- 1.2 Способ 1: регулировка с помощью SpeedFan (универсальный вариант)
- 1.2.1 Главное окно и внешний вид программы SpeedFan
- 1.2.2 Настройка скорости вращения вентиляторов в SpeedFan
- 1.2.2.1 Вариант 1
- 1.2.2.2 Вариант 2
- 1.3 Способ 2: с помощью утилиты MSI Afterburner (регулировка кулера видеокарты)
- 1.4 Способ 3: утилиты от производителя (обычно, для игровых устройств)
- 1.5 Способ 4: настройка вращения кулера в BIOS
→ Задать вопрос | дополнить
Увеличение/уменьшение скорости вращения кулеров
Основы, важное примечание
Вообще, на современном компьютере (ноутбуке) скорость вращения кулеров устанавливает материнская плата, на основе данных от датчиков температуры (т.е. чем она выше — тем быстрее начинают вращаться кулеры ☝) и данных по загрузке.
Параметры, от которых отталкивается мат. плата, обычно, можно задать в BIOS.
*
☝ В чем измеряется скорость вращения кулера
Она измеряется в оборотах в минуту. Обозначается этот показатель, как rpm (к слову, им измеряются все механические устройства, например, те же жесткие диски).
Что касается, кулера, то оптимальная скорость вращения, обычно, составляет порядка 1000-3000 rpm. Но это очень усредненное значение, и сказать точное, какое нужно выставить — нельзя. Этот параметр сильно зависит от типа вашего кулера, для чего он используется, от температуры помещения, от типа радиатора и пр. моментов.
*
Способы, как регулировать скорость вращения:
- в настройках BIOS (как в него войти). Этот способ не всегда оправдан, т.к. в BIOS нужно заходить, чтобы изменить те или иные параметры (т.е. тратить время, а изменять значения часто требуется оперативно). К тому же, технологии автоматической регулировки (типа Q-Fan, CPU Fan Control, Fan Monitor, Fan Optimize и т.д.) — не всегда работают оптимально (раскручивая кулер на максимум там, где это ненужно).
- физически отключить шумящий кулер или установить реобас (спец. устройство, позволяющее регулировать вращение кулера). Этот вариант также не всегда оправдан: то отключать кулер, то включать (когда понадобиться), не самая лучшая затея. Тот же реобас — лишние расходы, да и не на каждый компьютер его установишь;
Реобас
- с помощью специальных утилит. Одна из таких очень известных утилит — это SpeedFan. На мой взгляд, один из самых простых и быстрых вариантов отрегулировать скорость вращения кулеров, установленных на компьютере. В том же BIOS отображаются не все кулеры, например, если оный подключен не к материнской плате. Именно на ней и остановлюсь в этой статье…
*
Способ 1: регулировка с помощью SpeedFan (универсальный вариант)
SpeedFan
Сайт разработчика: http://www.almico.com/sfdownload.php
Бесплатная многофункциональная утилита, позволяющая контролировать температуру компонентов компьютера, а также вести мониторинг за работой кулеров. Кстати, «видит» эта программа почти все кулеры, установленные в системе (в большинстве случаев).
Кроме этого, можно динамически изменять скорость вращения вентиляторов ПК, в зависимости от температуры компонентов.
Все изменяемые значения, статистику работы и пр., программа сохраняет в отдельный log-файл. На основе них, можно посмотреть графики изменения температур, и скоростей вращения вентиляторов.
SpeedFan работает во всех популярных Windows 7, 8, 10, 11 (32/64 bits), поддерживает русский язык (для его выбора, нажмите кнопку «Configure», затем вкладку «Options», см. скриншот ниже). 👇
Выбор русского языка в SpeedFan
*
Главное окно и внешний вид программы SpeedFan
После установки и запуска утилиты SpeedFan — перед вами должна появиться вкладка Readings (это и есть главное окно программы — см. скриншот ниже 👇). Я на своем скриншоте условно разбил окно на несколько областей, чтобы прокомментировать и показать, что за что отвечает.
Главное окно программы SpeedFan
- Блок 1 — поле «CPU Usage» указывает на загрузку процессора и его ядер. Рядом также располагаются кнопки «Minimize» и «Configure», предназначенные для сворачивания программы и ее настройки (соответственно). Есть еще в этом поле галочка «Automatic fan speed» — ее назначение автоматически регулировать температуру (об этом расскажу чуть ниже);
- Блок 2 — здесь располагаются список обнаруженных датчиков скорости вращения кулеров. Обратите внимание, что у всех у них разное название (SysFan, CPU Fan и пр.) и напротив каждого — свое значение rpm (т.е. скорости вращения в минуту). Часть датчиков показывают rpm по нулям — это «мусорные» значения (на них можно не обращать внимание *).
- 👉Кстати, в названиях присутствуют непонятные для кого-то аббревиатуры (расшифрую на всякий случай): CPU0 Fan — вентилятор на процессоре (т.е. датчик с кулера, воткнутого в разъем CPU_Fan на мат. плате); Aux Fun, PWR Fun и пр. — аналогично показывается rpm вентиляторов подключенным к данным разъемам на мат. плате;
- Блок 3 — здесь показана температура компонентов: GPU — видеокарта, CPU — процессор, HDD — жесткий диск. Кстати, здесь также встречаются «мусорные» значения, на которые не стоит обращать внимания (Temp 1, 2 и пр.). Кстати, снимать температуру удобно с помощью AIDA64 (и др. спец. утилит);
- Блок 4 — а вот этот блок позволяет уменьшать/увеличивать скорость вращения кулеров (задается в процентном отношении). Меняя проценты в графах Speed01, Speed02 — нужно смотреть, какой кулер изменил обороты (т.е. что за что отвечает).
*
Важно!
Список некоторых показателей в SpeedFan не всегда будет совпадать с тем кулером, которым он подписан. Дело все в том, что некоторые сборщики компьютеров подключают (по тем или иным соображениям), например, кулер для процессора не в гнездо CPU Fan.
Поэтому, рекомендую постепенно изменять значения в программе и смотреть на изменения скорости вращения и температуры компонентов (еще лучше, открыть крышу системного бока и визуально смотреть, как изменяется скорость вращения вентиляторов).
*
Настройка скорости вращения вентиляторов в SpeedFan
Вариант 1
- В качестве примера попробует отрегулировать скорость вращения вентилятора процессора. Для этого необходимо обратить внимание на графу «CPU0 Fan» — именно в ней должен отображаться показатель rpm;
- Далее поочередно меняйте значения в графах «Pwm1», «Pwm2» и др. Когда значение изменили — подождите некоторое время, и смотрите, не изменился ли показать rpm, и температура (см. скрин ниже);
- Когда найдете нужный Pwm — отрегулируйте скорость вращения кулера на оптимальное число оборотов (о температуре процессора я высказывался здесь, также рекомендую для ознакомления).
Регулировка Pwm
*
Вариант 2
Если вы хотите, чтобы был задействован «умный» режим работы (т.е. чтобы программа динамически меняла скорость вращения, в зависимости от температуры процессора), то необходимо сделать следующее (см. скриншот ниже):
- открыть конфигурацию программы (прим.: кнопка «Configure»), затем открыть вкладку «Скорости»;
- далее выбрать строчку, которая отвечает за нужный вам кулер (необходимо предварительно найти экспериментальным путем, как рекомендовал в варианте 1, см. чуть выше в статье);
- теперь в графы «Минимум» и «Максимум» установите нужные значения в процентах и поставьте галочку «Автоизменение»;
- в главном окне программы поставьте галочку напротив пункта «Автоскорость вентиляторов». Собственно, таким вот образом и регулируется скорость вращения кулеров.
Режим автоскорости вентиляторов
👉 Дополнение!
Желательно также зайти во вкладку «Температуры» и найти датчик температуры процессора.
В его настройках задайте желаемую температуру, которую будет поддерживать программа, и температуру тревоги. Если процессор нагреется до этой тревожной температуры — то SpeedFan начнет раскручивать кулер на полную мощность (до 100%)!
*
Способ 2: с помощью утилиты MSI Afterburner (регулировка кулера видеокарты)
MSI Afterburner
Официальный сайт: https://ru.msi.com/page/afterburner
Вообще, эта утилита предназначена для разгона видеокарт (однако, в своем арсенале имеет опции для записи видео, тонкой подстройки кулера, функцию вывода FPS на экран и др.).
Разумеется, все функции утилиты здесь я не рассматриваю, ниже приведу только краткое решение текущей задачи (кстати, MSI Afterburner работает не только на устройствах от «MSI»).
1) После запуска MSI Afterburner, нужно зайти в его настройки — кнопка «Settings».
MSI Afterburner — открываем настройки программы
2) Далее во вкладке «Основные» порекомендовал бы отметить галочкой «Запускать вместе с Windows».
Запускать вместе с Windows
3) После, перейти во вкладку «Кулер» и переставить контрольные точки на графике согласно вашим требованиям. См. на скрин ниже: первая контрольная точка показывает нам, что при температуре в 40°C — кулер будет работать всего на 30% своей мощности.
Передвигаем контрольные точки под нужный режим
Собственно, вам нужно-то всего передвинуть 3-4 точки, и дело «решено»! 👌
*
Способ 3: утилиты от производителя (обычно, для игровых устройств)
Мощные игровые ноутбуки (ПК) чаще всего идут со спец. ПО от производителя (и обычно, в его опциях есть возможность детальной настройки работы кулеров). В этом случае нет смысла возиться со SpeedFan (тем более, что она может и не получить доступ к кулеру).
В качестве примера — можно обратить внимание на ноутбуки от ASUS или MSI (разумеется, это не исключение, просто их ПО весьма показательно!). С помощью утилит MyASUS и Dragon Center можно настраивать очень многие «тонкие» параметры: в том числе и работу кулеров (см. вкладку «Fan Speed» 👇).
Режим охлаждения ЦП — MyAsus
FAN SPEED — скорость вращения кулеров (Dragon Center)
Чаще всего параметр «Fan Speed» для ручной настройки нужно перевести в режим «Advanced» (расширенный).
Fan Speed — переводим в режим Advanced (т.е. расширенные настройки)
А после отрегулировать кулер так, как это нужно вам. Например, если наступило лето (за окном стало жарко) и вы загрузили новый игровой хит — стоит прибавить мощности ☝…
Ручная регулировка кулера видеокарты (GPU) и ЦП (CPU)
Разумеется, у разных производителей могут быть свои решения. Dragon Center — это только пример…
*
Способ 4: настройка вращения кулера в BIOS
Не всегда утилиты SpeedFan, MSI Afterburner (и другие) корректно работают (особенно на ноутбуках).
Дело в том, что в BIOS есть специальные функции, отвечающие за автоматическую регулировку скорости вращения кулеров. Называться в каждой версии BIOS они могут по-разному, например, Q-Fan, Fan Monitor, Fan Optomize, CPU Fan Contol и пр.
И сразу отмечу, что далеко не всегда они работают хорошо, по крайне мере SpeedFan позволяет очень точно и тонко отрегулировать работу кулеров, так чтобы они и задачу выполняли, и пользователю не мешали. 👌
Чтобы отключить эти режимы (на фото ниже представлен Q-Fan и CPU Smart Fan Control), необходимо 👉войти в BIOS и перевести эти функции в режим Disable.
Кстати, после этого кулеры заработают на максимальную мощность, возможно станут сильно шуметь (так будет, пока не отрегулируете их работу в SpeedFan (или др. утилите)).
👉 В помощь! Горячие клавиши для входа в меню BIOS, Boot Menu, восстановления из скрытого раздела.
Настройка вращения кулеров в BIOS
Настройки UEFI (AsRock)
👉 Важно!
Во многих средне-ценовых ноутбуках возможность регулировки кулера заблокирована — т.е. ее в принципе нельзя отрегулировать (видимо, производители так защищают пользователя от неумелых действий).
Правда, в некоторых (например, у линейки HP Pavilion) кулер можно отключить (опция «Fan Always On» — кулер отключается, когда вы не нагружаете устройство 👇).
Fan Always On — кулер всегда включен
*
На этом сегодня всё, всем удачи и оптимальной работы вентиляторов…
Дополнения приветствуются…
Хорошего дня!
👋
Первая публикация: 31.07.2017
Корректировка: 15.08.2021


Полезный софт:
-
- Видео-Монтаж
Отличное ПО для создания своих первых видеороликов (все действия идут по шагам!).
Видео сделает даже новичок!
-
- Ускоритель компьютера
Программа для очистки Windows от «мусора» (удаляет временные файлы, ускоряет систему, оптимизирует реестр).