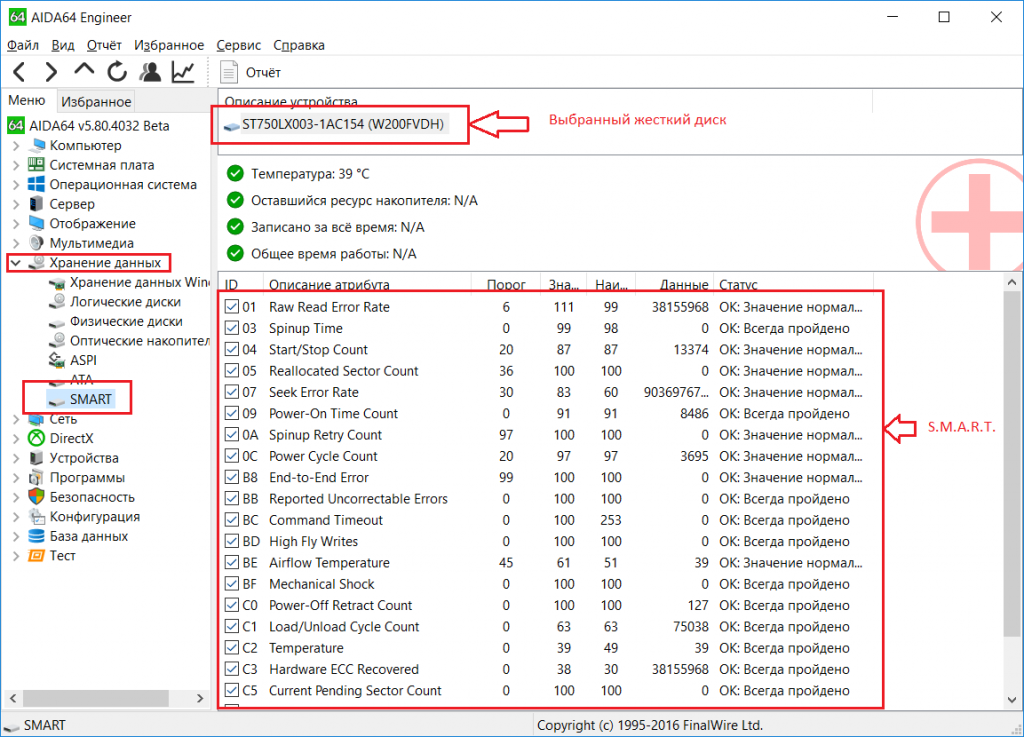В сегодняшней статье:
1. Как узнать в каком состоянии мой жёсткий диск или твердотельный накопитель SSD, сколько он ещё проживёт. Как узнать состояние здоровья жёсткого диска или SSD бывшего в употреблении. Что такое S.M.A.R.T и о чём говорят его показатели: Value, Worst, Raw, Threshold?
2. Что такое бэд-блоки? Как установить — сколько сбойных секторов (бэд-блоков) на моём жёстком диске, можно ли их исправить, а самое главное, как исправить?
3. Что делать, если операционная система не загружается или зависает даже после переустановки, а жёсткий диск при работе издаёт щелчки и посторонние звуки? Почему каждый раз при загрузке Windows запускается утилита проверки диска chkdsk?
4. Как создать загрузочную флешку с программой Victoria и проверить жёсткий диск компьютера, ноутбука на бэд-блоки даже если он не загружается и так далее…
Как пользоваться одной из легендарных программ по диагностике жёстких дисков под названием Victoria!
Приветствую Вас друзья на нашем сайте remontcompa.ru! Сегодняшняя статья о программе Victoria. Скажу уверенно, данная программа самая лучшая среди утилит по диагностике и лечению жёстких дисков. Разработал сиё творение чародей первой категории Сергей Казанский.
Я очень долго и ответственно готовился к данной статье чувствуя благодарность к этой программе. Бывало Victoria спасала казалось бы уже пропавшие данные на жёстких дисках моих клиентов, друзей и знакомых (часто перед мастером НЕ стоит задача вернуть к нормальной работе неисправный жёсткий диск, а только спасти данные находящиеся на нём), а иногда возвращала к жизни и сам винчестер!
- Очень хотелось написать статью, которая помогла бы начинающим пользователям разобраться, а главное не боятся этой программы, а боятся есть чего, если пользоваться программой неосторожно, к примеру запустить бездумно сканирование в режиме Erase или ещё хуже Write , то можно удалить все данные на винте, если вы даже вовремя опомнитесь, то всё равно грохните загрузочную запись MBR и Вам не удастся в следующий раз загрузиться в операционную систему.
Друзья, невозможно всё, что я хочу рассказать и показать о программе Victoria поместить в одну статью. В результате моих стараний получилось несколько статей:
- Сегодняшняя статья. Как скачать и запустить прямо из работающей Windows программу Victoria. Что такое S.M.A.R.T. или как за пару секунд определить состояние здоровья Вашего жёсткого диска или SSD. Ещё статьи…
- Как произвести тест жёсткого диска или твердотельного накопителя SSD на наличие сбойных секторов (бэд-блоков) в программе Victoria для Windows. Как вылечить жёсткий диск.
- Как создать загрузочную флешку с программой Victoria, загрузить с неё компьютер или ноутбук (если они не загружаются нормально из-за сбойных секторов) и протестировать поверхность жёсткого диска на бэд-блоки. Как избавиться от бэд-блоков в DOS (ДОС) режиме.
- Как с помощью программы Victora произвести посекторное стирание информации с жёсткого диска и этим избавиться от сбойных секторов (бэд-блоков).
- Как обрезать на жёстком диске участок со сбойными секторами.
- Как установить точный адрес сбойного сектора в программе Victoria и исправить этот сектор.
- Как сопоставить принадлежность сбойного сектора (бэд-блока) конкретному файлу в Windows?
- Как избавить жёсткий диск ноутбука от бэд-блоков в программе Victoria
- Загрузочная флешка Live CD AOMEI PE Builder с программами для диагностики жёсткого диска: Victoria, HDDScan, CrystalDiskInfo 6.7.4, DiskMark, HDTune, DMDE
Во первых, основных версий программы Victoria две:
Первая версия позволит нам произвести диагностику и небольшой ремонт жёстких дисков прямо в работающей Windows, но хочу сказать, что диагностику винчестера с помощью этой версии произвести можно, а вот исправление сбойных секторов (ремап) часто заканчивается неудачей, да и вероятность ошибок при работе с Викторией прямо «из винды» присутствует, поэтому многие опытные пользователи и профессионалы предпочитают вторую версию программы.
Вторая версия программы Victoria будет находиться на загрузочном диске или флешке, с данного диска (флешки) мы загрузим наш стационарный компьютер или ноутбук и также проведём диагностику и если нужно лечение жёсткого диска.
Примечание: Вторая версия очень пригодится многим, так как у большинства пользователей один жёсткий диск в компьютере или тем более в ноутбуке, в этом случае можно загрузиться с диска (флешки) Виктории и работать с одним единственным винчестером.
1. Victoria на загрузочном диске очень пригодится, если из-за бэд блоков Вы не можете запустить операционную систему.
2. Если у Вас один жёсткий диск и на нём установлена операционная система и в этой же работающей операционке Вы запустите Викторию, то наверняка она откажется исправлять сбойные сектора (бэд-блоки).
Многие пользователи заметят, что зачастую хороший бэд не исправит даже Виктория, на что ответить можно так — не все бэды имеют физическую природу (разрушившийся сектор на жёстком диске), многие бэды имеют логическую природу и легко исправляются этой программой.
Примечание: все подробности о существующих бэд-блоках винчестеров, какие они бывают, логические или физические, читайте в нашей статье- Как проверить состояние жесткого диска.
Коротко лишь скажу, что физические бэды (физически разрушившийся сектор) восстановить невозможно, а логические (программные, ошибки логики сектора) восстановить можно.
Друзья, можно много говорить, но есть хорошая жизненная пословица: «Лучше один раз увидеть, чем сто раз услышать», поэтому я приведу для Вас несколько примеров работы программы Victoria.
Victoria для работы с загрузочного диска
Идём на официальный сайт программы и выбираем Victoria 3.5 Russian ISO-образ загрузочного CD-ROM.
Victoria на загрузочном диске нам тоже нужна, но работу с этой версией мы рассмотрим во вторую очередь. Если у Вас нет дисковода, тогда мы сделаем загрузочную флешку с программой Victoria.
Victoria для работы непосредственно в операционной системе Windows XP, 7, 8, 10
Также скачиваем на моём облаке версию для Windows.
Щёлкаем на скачанном архиве программы правой мышью и выбираем Извлечь файлы.

Файлы извлекаются в создавшуюся папку vcr43. Заходим в эту папку и обязательно запускаем от имени администратора исполняемый файл программы victoria43.exe.
Главное окно программы Victoria
В главном окне программы пройдёмся по всем вкладкам поверхностно, а затем подробно.
Standard
Выбираем начальную вкладку Standard. Если у Вас несколько жёстких дисков, то в правой части окна выделите левой мышью нужный Вам жёсткий диск и сразу в левой части окна отобразятся паспортные данные нашего жёсткого диска: где родился и женился, модель, прошивка, серийный номер, объём кэша и так далее. В нижней части ведётся лог наших действий.
Что такое S.M.A.R.T.
Затем выбираем в правой части окна нужный нам жёсткий диск, если у Вас их несколько и выделяем его левой мышью. Выберем к примеру жёсткий диск WDC WD5000AAKS-00A7B2(объём 500 ГБ).
Переходим на вкладку SMART, жмем кнопку Get SMART, справа от кнопки засветится сообщение GOOD и откроется S.M.A.R.T. выбранного нами жёсткого диска.
S.M.A.R.T. (от англ. self-monitoring, analysis and reporting technology) — разработанная в 1995 году крупнейшими производители жёстких дисков усовершенствованная технология самоконтроля, анализа и отчётности винчестера.
Другими словами друзья, если посмотреть это окно, то можно узнать в каком состоянии Ваш жёсткий диск.
Обратите внимания программа Victoria подсветила красным (тревога!) цифру 8 на значении Raw, самого важного для здоровья жёсткого диска атрибута
5 Reallocated Sector Count — (remap), обозначающий число переназначенных секторов.
Примечание: значение атрибута Raw очень важно, читаем почему.
Простыми словами, если микропрограмма, встроенная в жёсткий диск, обнаружит сбойный сектор (бэд-блок), то она переназначит этот сектор сектором с резервной дорожки (процесс называется remapping). Но резервных секторов на жёстком диске не бесконечное число и программа нас предупреждает, что скоро бэд-блоки переназначать будет нечем, а это чревато потерей данных и нам надо готовиться менять жёсткий диск на новый. Забегая вперёд, скажу, что в следующей статье мы попробуем подлечить этот жёсткий диск.
9 Power-On time — общее количество отработанных жёстким диском часов 14810, не подсвечено красным, но хочу сказать, что приближение к цифре 20000 наработки в большинстве случаев связано с болезнями и нестабильной работой жёсткого диска.
Также подсвечены атрибуты:
196 Reallocation Event Count — 3. Количество операций переназначения бэд-блоков секторами с резервных дорожек (ремаппинг), учитываются как успешные, так и неуспешные операции.
197 Current Pending Sector — 13. Показатель количества нестабильных секторов реальных претендентов в бэд-блоки. Данные сектора микропрограмма жёсткого диска планирует в будущем заменить секторами из резервной области (remap), но всё же есть надежда, что в дальнейшем какой-то из этих секторов прочитается хорошо и будет исключён из списка претендентов.
198 Offline scan UNC sectors — 13. Количество реально существующих на жёстком диске не переназначенных бэдов (возможно исправимых имеющих логическую структуру — подробности далее в статье).
199 UltraDMA CRC Errors — 63771. Ошибки, возникающие при передаче информации по внешнему интерфейсу, причина — возможно перекрученный и некачественный SATA шлейф и его нужно заменить или расшатанный разъём SATA на материнской плате или на самом жёстком диске. А может сам винчестер интерфейса SATA 6 Гбит/с подключен в разъём на материнской плате SATA 3 Гбит/с, надо переподключить.
Атрибуты S.M.A.R.T и их значения. Очень важно знать!
Значения атрибутов
Val—текущее значение атрибута, оно должно быть высоким (до 255), если значение Val равно критическому Tresh или даже менее его, то это соответствует неудовлетворительной оценке параметра. К примеру в нашем случае на жёстком диске WDC WD5000AAKS-00A7B2 (500 ГБ, 7200 RPM, SATA-II) атрибут Reallocated Sector Count имеет значение Val—199, а атрибут Tresh (порог) имеет значение 140, это плохо, но значение Val—199 ещё не равно значению Tresh (порог) 140 и у нас есть время скопировать данные с этого диска и отправить его на пенсию.
Wrst—самый низкий показатель атрибута Val за всё время работы винчестера.
Tresh—пороговое значения атрибута, данное значение должно быть намного ниже значения Val (текущее значение).
Raw—«сырое значение», которое будет пересчитано в значение Value, чем меньше это значение, тем лучше. Важный показатель для оценки атрибута, представляет реальное число, исходя из которого формируется значение Value, но как именно происходит процесс формирования значения Value — это фирменный секрет каждого производителя жёсткого диска!
Расшифровка S.M.A.R.T.
Давайте разберёмся во всех атрибутах S.M.A.R.T, но хочу сказать, что чаще всего на «плохих» жёстких дисках неудовлетворительным будет именно этот атрибут Reallocated Sector Count (Переназначенные сектора). Это уже повод насторожиться и провести тест поверхности жёсткого диска или SSD (как это сделать узнаем далее в статье).
Друзья, для моментальной оценки здоровья жёсткого диска S.M.A.R.T я использую ещё одну простую программу на русском языке CrystalDiskInfo, обязательно скачайте и установите её себе. В ней все атрибуты указаны на русском языке!
http://crystalmark.info/download/index-e.html
Выберите Shizuku Edition (exe).
В данном окне язык программы можете выбрать русский.
Как видите, CrystalDiskInfo прямо указывает нам (подтверждая опасения «Виктории»), на жёстком диске WDC WD5000AAKS-00A7B2 (объём 500 ГБ) нехорошие значения атрибутов отвечающих за Переназначенные сектора, Нестабильные сектора, Неисправимые ошибки секторов, подсвечивая их жёлтым цветом и указывает на тех. состояние жёсткого диска одним словом «Тревога»

Как выглядит S.M.A.R.T неисправного жёсткого диска
А вот S.M.A.R.T неисправного жёсткого диска WDC WD500BPVT ноутбука, который мне принесли на ремонт.
Victoria из Windows. Обратите внимание на атрибут:
5 Reallocated Sector Count (переназначенные сектора), он имеет значение Val—133, а атрибут Tresh (порог) имеет значение 140, это неудовлетворительно, так как значение Val—133 не должно быть меньше предельного значения Tresh (порог) 140, то есть количество сбойных секторов будет расти, а переназначать их уже нечем, запасные сектора на резервных дорожках уже закончились.
197 Current Pending Sector — показатель количества нестабильных секторов реальных претендентов в бэд-блоки зашкалил все возможные пределы.
И самое главное, самооценка SMART status=BAD (непригоден).
Программа CrystalDiskInfo (ссылка на скачивание чуть выше). Видим тоже самое, атрибут Переназначенные сектора (Reallocated Sector Count) имеет значение Val (текущее)—133, а атрибут Tresh (порог) имеет значение 140, программа оценила оценку тех состояния жёсткого диска как Плохо.
этот ноутбук ужасно тормозит, данные c него невозможно скопировать, Windows невозможно переустановить, периодически винчестер пропадает из БИОС, то есть такой жёсткий диск подлежит замене без раздумий, даже наша Victoria не сможет полностью вылечить подобный винт, так как здоровые сектора на резервных дорожках закончились и сбойные сектора переназначать уже нечем, а копирование данных с него будет настоящим приключением на неделю (обязательно напишу про это статью).
Забегая вперёд скажу, что тест этого винта в программе Victoria показал наличие 500 неисправимых сбойных секторов (бэд-блоков).
ДОС — версия программы Виктория.
Примечание: Чтобы Вам упростить жизнь, некоторые программы диагностики жёстких дисков сопоставляют каждый атрибут, хороший он или плохой, цвету значка.
Зелёный—атрибут жёсткого диска соответствует нормальному.
Жёлтый—говорит о небольшом расхождении с эталоном и на этом винте важные данные лучше не хранить, если у Вас на таком жёстком диске находится Windows, перенесите её на SSD.
Красный—говорит о значительном расхождении с эталоном и жёсткий диск нужно было менять уже вчера.
S.M.A.R.T этого же жёсткого диска WDC WD500BPVT в программе HDDScan
Атрибуты
001 Raw Read Error Rate—частота ошибок при чтении информации с диска
002 Spinup Time—время раскрутки дисков до рабочего состояния
003 Start/Stop Count—общее количество стартов/остановок шпинделя.
005 Reallocated Sector Count — (remap) говорит о числе переназначенных секторов. Если микропрограмма встроенная в жёсткий диск обнаружит сбойный сектор (бэд-блок), то она переназначит этот сектор сектором с резервной дорожки (процесс называется remapping). Но резервных секторов на жёстком диске не бесконечное число и программа нас предупреждает, что скоро бэд-блоки переназначать будет нечем, а это чревато потерей данных и нам надо готовиться менять жёсткий диск на новый
007 Seek Error Rate—частота ошибок при позиционировании блока головок, постоянно растущее значение, говорит о перегреве винчестера и неустойчивом положении в корзине, к примеру плохо закреплён.
009 Power-on Hours Count—число часов, проведённых во включенном состоянии.
010 Spin Retry Count—число повторных раскруток диска до рабочей скорости при неудачной первой.
012 Device Power Cycle Count—Число полных циклов включения-выключения дисков
187 Reported Uncorrectable Error—Ошибки, которые не не смогла восстановить микропрограмма винчестера, используя свои методы устранения ошибки аппаратными средствами, последствия перегрева и вибрации.
189 High Fly Writes—записывающая головка находилась над поверхностью выше, чем нужно, а значит магнитное поле было недостаточным для надежной записи носителя. Причина– вибрация (удар).
Для ноутбуков данная цифра немного выше.
190 Важные параметры касающиеся температуры. Важно, что бы температура не поднималась выше 45 градусов.
194 HDA Temperature—температура механической части жёсткого диска
195 Hardware ECC Recovered—число ошибок, которые были исправлены самим винчестером.
196 Reallocation Event Count — Количество операций переназначения бэд-блоков секторами с резервных дорожек (ремаппинг), учитываются как успешные, так и неуспешные операции.
197 Current Pending Errors Count — неисправимые ошибки секторов, тоже важный параметр, число секторов, считывание которых затруднено и сильно отличается от считывания нормального сектора. То есть, эти секторы контроллер жёсткого диска не смог прочитать с первого раза, обычно к данным секторам принадлежат софт-бэды, ещё называют программные или логические бэд-блоки (ошибка логики сектора) — при записи в сектор пользовательской информации, так же записывается служебная информация, а именно контрольная сумма сектора ECC (Error Correction Code-код коррекции ошибок), она позволяет восстанавливать данные, если они были прочитаны с ошибкой, но иногда данный код не записывается, а значит сумма пользовательских данных в секторе не совпадает с контрольной суммой ECC. К примеру так происходит при внезапном отключении компьютера из-за сбоев с электричеством, из-за этого информация в сектор жёсткого диска была записана, а контрольная сумма нет.
- Логические бэд-блоки нельзя исправить простым форматированием, так как при форматировании контроллер жёсткого диска попытается в первую очередь прочитать информацию из сбойного сектора, если ему это не удастся (в большинстве случаев), то значит не произойдёт никакой перезаписи и бэд-блок останется бэд-блоком. Исправить положение можно в программе Victoria, она принудительно впишет в сектор информацию (вылечит сектор), затем прочитает её, сравнит контрольную сумму ECC и бэд-блок станет нормальным сектором. Более подробно про все виды бэд-блоков в нашей статье Как проверить жёсткий диск.
198 Offline scan UNC sectors — Количество реально существующих на жёстком диске непереназначенных бэдов (возможно исправимых имеющих логическую структуру — подробности далее в статье).
198 Uncorrectable Errors Count—число нескорректированных ошибок при обращении к сектору, указывает на дефекты поверхности.
Reported Uncorrectable Errors — показывает число неисправленных сбойных секторов.
199 UltraDMA CRC Errors—число ошибок, возникающих при передаче информации по внешнему интерфейсу, причина- перекрученный и некачественный SATA шлейф, возможно его нужно поменять.
200 Write Error Rate—частота ошибок, происходящих при записи на винчестер, по данному показателю обычно судят о качестве поверхности накопителя и его механической части.
202 Data Address Mark Errors—расшифровки нигде не встречал, буквально Ошибка данных адресного маркера, означать может то, что знает один лишь производитель данного винчестера.
Как быстро проверить жёсткий диск или SSD на пригодность к работе?
Друзья, Вы меня часто спрашиваете: «Как быстро проверить жёсткий диск или SSD на пригодность к работе?»
Ответ: «Используйте программы: Victoria, CrystalDiskInfo, HDDScan, они сразу покажут Вам S.M.A.R.T любого жёсткого диска.
Как выглядит S.M.A.R.T абсолютно нового жёсткого диска
Во первых, смотрите как выглядит S.M.A.R.T абсолютно нового жёсткого диска WDC WD2500AAKX-00ERMA0
Как видим, все показатели накопителя в отличном состоянии и отработал он ноль часов (параметр 9 Power-On Time)
Теперь берём почти новый жёсткий диск WDC WD2500AAKX-001CA0 и смотрим S.M.A.R.T, как видим, винчестер практически в идеальном состоянии, хотя и отработал уже 8000 часов (параметр 9 Power-On Time)
Victoria
Тест поверхности жёсткого диска!
В правой части окна программы отметьте пункт Ignor и пункт read и нажмите Start. Этим Вы запустите простой тест поверхности жёсткого диска без исправления ошибок. Данный тест не принесёт никаких отрицательных и положительных воздействий на жёсткий диск, но зато по окончании теста Вы будете знать в каком состоянии находится Ваш винчестер..
Результаты теста отличные. Ни одного блока с задержкой более 30 мc!
CrystalDiskInfo
HDDScan
Жёсткий диск SAMSUNG HD403LJ (372 ГБ) из недавней статьи Как перенести Windows 7, 8, 8,1 на SSD с помощью программы Acronis True Image.
На нём были бэд-блоки и мне пришлось переносить с него Windows 8 на SSD, после успешного переноса, хозяин (мой одноклассник) подарил мне этот винт и Victoria вскоре вернула его к жизни после «записи по всей поляне» (алгоритм Write). Прежний хозяин забирать вылеченный винчестер отказался.
Результаты теста чуть хуже. 3 блока с задержкой более 200 мс и 1 блок с задержкой 600 мс (возможно кандидат в бэды).
Не вполне исправный жёсткий диск MAXTOR STM3250310AS (250 ГБ, 7200 RPM, SATA-II) ему 8 лет (ветеран) и он всё ещё работает, правда я его берегу, храню на нём только файлы неважных данных.
Хоть явных бэдов на нём и нет, видим, что атрибут 5 Reallocated Sector Count — (remap), обозначающий число переназначенных секторов критический и скоро бэды переназначать будет нечем.
9 Power-On time — общее количество отработанных жёстким диском часов 23668, это очень много, обычно проблемы у жёстких дисков начинаются после 20000 часов отработки.
Также неважнецкий атрибут 199 UltraDMA CRC Errors — 63771,ошибки, возникающие при передаче информации по внешнему интерфейсу, причина — некачественный шлейф SATA шлейф и его нужно заменить (не всегда дело в этом).
Результаты теста ещё хуже. 71 блок с задержкой более 200 мс и 1 блок с задержкой 600 мс (возможно кандидат в бэды).
Жёсткий диск ST3200826AS (200 ГБ, 7200 RPM, SATA). Винту около трёх лет и полёт пока нормальный.
Результаты теста. 6 блоков с задержкой более 200 мс.
Новый твердотельный накопитель SSD SPCC SSD162
Тест
Под конец статьи проверим мой самый старый твердотельный накопитель SSD — ADATA S510 60GB (60 ГБ, SATA-III)
Ему уже третий год, но работает он отменно, жалко что объём всего 60 ГБ, но когда я его покупал больше и не было, а стоил он около двухсот баксов.
Современный жёсткий диск — уникальный компонент компьютера. Он уникален тем, что хранит в себе служебную информацию, изучая которую, можно оценить «здоровье» диска. Эта информация содержит в себе историю изменения множества параметров, отслеживаемых винчестером в процессе функционирования. Больше ни один компонент системного блока не предоставляет владельцу статистику своей работы! Вкупе с тем, что HDD является одним из самых ненадёжных компонентов компьютера, такая статистика может быть весьма полезной и помочь его владельцу избежать нервотрёпки и потери денег и времени.
Информация о состоянии диска доступна благодаря комплексу технологий, называемых общим именем S.M.A.R.T. (Self-Monitoring, Analisys and Reporting Technology, т. е. технология самомониторинга, анализа и отчёта). Этот комплекс довольно обширен, но мы поговорим о тех его аспектах, которые позволяют посмотреть на атрибуты S.M.A.R.T., отображаемые в какой-либо программе по тестированию винчестера, и понять, что творится с диском.
Отмечу, что нижесказанное относится к дискам с интерфейсами SATA и РАТА. У дисков SAS, SCSI и других серверных дисков тоже есть S.M.A.R.T., но его представление сильно отличается от SATA/PATA. Да и мониторит серверные диски обычно не человек, а RAID-контроллер, потому про них мы говорить не будем.
Итак, если мы откроем S.M.A.R.T. в какой-либо из многочисленных программ, то увидим приблизительно следующую картину (на скриншоте приведён S.M.A.R.T. диска Hitachi Deskstar 7К1000.С HDS721010CLA332 в HDDScan 3.3):
S.M.A.R.T. в HDDScan 3.3
В каждой строке отображается отдельный атрибут S.M.A.R.T. Атрибуты имеют более-менее стандартизованные названия и определённый номер, которые не зависят от модели и производителя диска.
Каждый атрибут S.M.A.R.T. имеет несколько полей. Каждое поле относится к определённому классу из следующих: ID, Value, Worst, Threshold и RAW. Рассмотрим каждый из классов.
- ID (может также именоваться Number) — идентификатор, номер атрибута в технологии S.M.A.R.T. Название одного и того же атрибута программами может выдаваться по-разному, а вот идентификатор всегда однозначно определяет атрибут. Особенно это полезно в случае программ, которые переводят общепринятое название атрибута с английского языка на русский. Иногда получается такая белиберда, что понять, что же это за параметр, можно только по его идентификатору.
- Value (Current) — текущее значение атрибута в попугаях (т. е. в величинах неизвестной размерности). В процессе работы винчестера оно может уменьшаться, увеличиваться и оставаться неизменным. По показателю Value нельзя судить о «здоровье» атрибута, не сравнивая его со значением Threshold этого же атрибута. Как правило, чем меньше Value, тем хуже состояние атрибута (изначально все классы значений, кроме RAW, на новом диске имеют максимальное из возможных значение, например 100).
- Worst — наихудшее значение, которого достигало значение Value за всю жизнь винчестера. Измеряется тоже в «попугаях». В процессе работы оно может уменьшаться либо оставаться неизменным. По нему тоже нельзя однозначно судить о здоровье атрибута, нужно сравнивать его с Threshold.
- Threshold — значение в «попугаях», которого должен достигнуть Value этого же атрибута, чтобы состояние атрибута было признано критическим. Проще говоря, Threshold — это порог: если Value больше Threshold — атрибут в порядке; если меньше либо равен — с атрибутом проблемы. Именно по такому критерию утилиты, читающие S.M.A.R.T., выдают отчёт о состоянии диска либо отдельного атрибута вроде «Good» или «Bad». При этом они не учитывают, что даже при Value, большем Threshold, диск на самом деле уже может быть умирающим с точки зрения пользователя, а то и вовсе ходячим мертвецом, поэтому при оценке здоровья диска смотреть стоит всё-таки на другой класс атрибута, а именно — RAW. Однако именно значение Value, опустившееся ниже Threshold, может стать легитимным поводом для замены диска по гарантии (для самих гарантийщиков, конечно же) — кто же яснее скажет о здоровье диска, как не он сам, демонстрируя текущее значение атрибута хуже критического порога? Т. е. при значении Value, большем Threshold, сам диск считает, что атрибут здоров, а при меньшем либо равном — что болен. Очевидно, что при Threshold=0 состояние атрибута не будет признано критическим никогда. Threshold — постоянный параметр, зашитый производителем в диске.
- RAW (Data) — самый интересный, важный и нужный для оценки показатель. В большинстве случаев он содержит в себе не «попугаи», а реальные значения, выражаемые в различных единицах измерения, напрямую говорящие о текущем состоянии диска. Основываясь именно на этом показателе, формируется значение Value (а вот по какому алгоритму оно формируется — это уже тайна производителя, покрытая мраком). Именно умение читать и анализировать поле RAW даёт возможность объективно оценить состояние винчестера.
Этим мы сейчас и займёмся — разберём все наиболее используемые атрибуты S.M.A.R.T., посмотрим, о чём они говорят и что нужно делать, если они не в порядке.
| Аттрибуты S.M.A.R.T. | |||||||||||||||||
| 01 | 02 | 03 | 04 | 05 | 07 | 08 | 09 | 10 | 11 | 12 | 183 | 184 | 187 | 188 | 189 | 190 | |
| 0x | 01 | 02 | 03 | 04 | 05 | 07 | 08 | 09 | 0A | 0B | 0C | B7 | B8 | BB | BC | BD | BE |
| 191 | 192 | 193 | 194 | 195 | 196 | 197 | 198 | 199 | 200 | 201 | 202 | 203 | 220 | 240 | 254 | ||
| 0x | BF | С0 | С1 | С2 | С3 | С4 | С5 | С6 | С7 | С8 | С9 | СА | CB | DC | F0 | FE |
Перед тем как описывать атрибуты и допустимые значения их поля RAW, уточню, что атрибуты могут иметь поле RAW разного типа: текущее и накапливающее. Текущее поле содержит значение атрибута в настоящий момент, для него свойственно периодическое изменение (для одних атрибутов — изредка, для других — много раз за секунду; другое дело, что в программах чтения S.M.A.R.T. такое быстрое изменение не отображается). Накапливающее поле — содержит статистику, обычно в нём содержится количество возникновений конкретного события со времени первого запуска диска.
Текущий тип характерен для атрибутов, для которых нет смысла суммировать их предыдущие показания. Например, показатель температуры диска является текущим: его цель — в демонстрации температуры в настоящий момент, а не суммы всех предыдущих температур. Накапливающий тип свойственен атрибутам, для которых весь их смысл заключается в предоставлении информации за весь период «жизни» винчестера. Например, атрибут, характеризующий время работы диска, является накапливающим, т. е. содержит количество единиц времени, отработанных накопителем за всю его историю.
Приступим к рассмотрению атрибутов и их RAW-полей.
Атрибут: 01 Raw Read Error Rate
| Тип | текущий, может быть накапливающим для WD и старых Hitachi |
| Описание | содержит частоту возникновения ошибок при чтении с пластин |
Для всех дисков Seagate, Samsung (начиная с семейства SpinPoint F1 (включительно)) и Fujitsu 2,5″ характерны огромные числа в этих полях.
Для остальных дисков Samsung и всех дисков WD в этом поле характерен 0.
Для дисков Hitachi в этом поле характерен 0 либо периодическое изменение поля в пределах от 0 до нескольких единиц.
Такие отличия обусловлены тем, что все жёсткие диски Seagate, некоторые Samsung и Fujitsu считают значения этих параметров не так, как WD, Hitachi и другие Samsung. При работе любого винчестера всегда возникают ошибки такого рода, и он преодолевает их самостоятельно, это нормально, просто на дисках, которые в этом поле содержат 0 или небольшое число, производитель не счёл нужным указывать истинное количество этих ошибок.
Таким образом, ненулевой параметр на дисках WD и Samsung до SpinPoint F1 (не включительно) и большое значение параметра на дисках Hitachi могут указывать на аппаратные проблемы с диском. Необходимо учитывать, что утилиты могут отображать несколько значений, содержащихся в поле RAW этого атрибута, как одно, и оно будет выглядеть весьма большим, хоть это и будет неверно (подробности см. ниже).
На дисках Seagate, Samsung (SpinPoint F1 и новее) и Fujitsu на этот атрибут можно не обращать внимания.
Атрибут: 02 Throughput Performance
| Тип | текущий |
| Описание | содержит значение средней производительности диска и измеряется в каких-то «попугаях». Обычно его ненулевое значение отмечается на винчестерах Hitachi. На них он может изменяться после изменения параметров ААМ, а может и сам по себе по неизвестному алгоритму |
Параметр не даёт никакой информации пользователю и не говорит ни о какой опасности при любом своём значении.
Атрибут: 03 Spin-Up Time
| Тип | текущий |
| Описание | содержит время, за которое шпиндель диска в последний раз разогнался из состояния покоя до номинальной скорости. Может содержать два значения — последнее и, например, минимальное время раскрутки. Может измеряться в миллисекундах, десятках миллисекунд и т. п. — это зависит от производителя и модели диска |
Время разгона может различаться у разных дисков (причём у дисков одного производителя тоже) в зависимости от тока раскрутки, массы блинов, номинальной скорости шпинделя и т. п.
Кстати, винчестеры Fujitsu всегда имеют единицу в этом поле в случае отсутствия проблем с раскруткой шпинделя.
Практически ничего не говорит о здоровье диска, поэтому при оценке состояния винчестера на параметр можно не обращать внимания.
Атрибут: 04 Number of Spin-Up Times (Start/Stop Count)
| Тип | накапливающий |
| Описание | содержит количество раз включения диска. Бывает ненулевым на только что купленном диске, находившемся в запаянной упаковке, что может говорить о тестировании диска на заводе. Или ещё о чём-то, мне не известном  |
При оценке здоровья не обращайте на атрибут внимания.
Атрибут: 05 Reallocated Sector Count
| Тип | накапливающий |
| Описание | содержит количество секторов, переназначенных винчестером в резервную область. Практически ключевой параметр в оценке состояния |
Поясним, что вообще такое «переназначенный сектор». Когда диск в процессе работы натыкается на нечитаемый/плохо читаемый/незаписываемый/плохо записываемый сектор, он может посчитать его невосполнимо повреждённым. Специально для таких случаев производитель предусматривает на каждом диске (на каких-то моделях — в центре (логическом конце) диска, на каких-то — в конце каждого трека и т. д.) резервную область. При наличии повреждённого сектора диск помечает его как нечитаемый и использует вместо него сектор в резервной области, сделав соответствующие пометки в специальном списке дефектов поверхности — G-list. Такая операция по назначению нового сектора на роль старого называется remap (ремап) либо переназначение, а используемый вместо повреждённого сектор — переназначенным. Новый сектор получает логический номер LBA старого, и теперь при обращении ПО к сектору с этим номером (программы же не знают ни о каких переназначениях!) запрос будет перенаправляться в резервную область.
Таким образом, хоть сектор и вышел из строя, объём диска не изменяется. Понятно, что не изменяется он до поры до времени, т. к. объём резервной области не бесконечен. Однако резервная область вполне может содержать несколько тысяч секторов, и допустить, чтобы она закончилась, будет весьма безответственно — диск нужно будет заменить задолго до этого.
Кстати, ремонтники говорят, что диски Samsung очень часто ни в какую не хотят выполнять переназначение секторов.
На счёт этого атрибута мнения разнятся. Лично я считаю, что если он достиг 10, диск нужно обязательно менять — ведь это означает прогрессирующий процесс деградации состояния поверхности либо блинов, либо головок, либо чего-то ещё аппаратного, и остановить этот процесс возможности уже нет. Кстати, по сведениям лиц, приближенных к Hitachi, сама Hitachi считает диск подлежащим замене, когда на нём находится уже 5 переназначенных секторов. Другой вопрос, официальная ли эта информация, и следуют ли этому мнению сервис-центры. Что-то мне подсказывает, что нет 
Другое дело, что сотрудники сервис-центров могут отказываться признавать диск неисправным, если фирменная утилита производителя диска пишет что-то вроде «S.M.A.R.T. Status: Good» или значения Value либо Worst атрибута будут больше Threshold (собственно, по такому критерию может оценивать и сама утилита производителя). И формально они будут правы. Но кому нужен диск с постоянным ухудшением его аппаратных компонентов, даже если такое ухудшение соответствует природе винчестера, а технология производства жёстких дисков старается минимизировать его последствия, выделяя, например, резервную область?
Атрибут: 07 Seek Error Rate
| Тип | текущий |
| Описание | содержит частоту возникновения ошибок при позиционировании блока магнитных головок (БМГ) |
Описание формирования этого атрибута почти полностью совпадает с описанием для атрибута 01 Raw Read Error Rate, за исключением того, что для винчестеров Hitachi нормальным значением поля RAW является только 0.
Таким образом, на атрибут на дисках Seagate, Samsung SpinPoint F1 и новее и Fujitsu 2,5″ не обращайте внимания, на остальных моделях Samsung, а также на всех WD и Hitachi ненулевое значение свидетельствует о проблемах, например, с подшипником и т. п.
Атрибут: 08 Seek Time Performance
| Тип | текущий |
| Описание | содержит среднюю производительность операций позиционирования головок, измеряется в «попугаях». Как и параметр 02 Throughput Performance, ненулевое значение обычно отмечается на дисках Hitachi и может изменяться после изменения параметров ААМ, а может и само по себе по неизвестному алгоритму |
Не даёт никакой информации пользователю и не говорит ни о какой опасности при любом своём значении.
Атрибут: 09 Power On Hours Count (Power-on Time)
| Тип | накапливающий |
| Описание | содержит количество часов, в течение которых винчестер был включён |
Ничего не говорит о здоровье диска.
Атрибут: 10 (0А — в шестнадцатеричной системе счисления) Spin Retry Count
| Тип | накапливающий |
| Описание | содержит количество повторов запуска шпинделя, если первая попытка оказалась неудачной |
О здоровье диска чаще всего не говорит.
Основные причины увеличения параметра — плохой контакт диска с БП или невозможность БП выдать нужный ток в линию питания диска.
В идеале должен быть равен 0. При значении атрибута, равном 1-2, внимания можно не обращать. Если значение больше, в первую очередь следует обратить пристальное внимание на состояние блока питания, его качество, нагрузку на него, проверить контакт винчестера с кабелем питания, проверить сам кабель питания.
Наверняка диск может стартовать не сразу из-за проблем с ним самим, но такое бывает очень редко, и такую возможность нужно рассматривать в последнюю очередь.
Атрибут: 11 (0B) Calibration Retry Count (Recalibration Retries)
| Тип | накапливающий |
| Описание | содержит количество повторных попыток сброса накопителя (установки БМГ на нулевую дорожку) при неудачной первой попытке |
Ненулевое, а особенно растущее значение параметра может означать проблемы с диском.
Атрибут: 12 (0C) Power Cycle Count
| Тип | накапливающий |
| Описание | содержит количество полных циклов «включение-отключение» диска |
Не связан с состоянием диска.
Атрибут: 183 (B7) SATA Downshift Error Count
| Тип | накапливающий |
| Описание | содержит количество неудачных попыток понижения режима SATA. Суть в том, что винчестер, работающий в режимах SATA 3 Гбит/с или 6 Гбит/с (и что там дальше будет в будущем), по какой-то причине (например, из-за ошибок) может попытаться «договориться» с дисковым контроллером о менее скоростном режиме (например, SATA 1,5 Гбит/с или 3 Гбит/с соответственно). В случае «отказа» контроллера изменять режим диск увеличивает значение атрибута |
Не говорит о здоровье накопителя.
Атрибут: 184 (B8) End-to-End Error
| Тип | накапливающий |
| Описание | содержит количество ошибок, возникших при передаче данных через кэш винчестера |
Ненулевое значение указывает на проблемы с диском.
Атрибут: 187 (BB) Reported Uncorrected Sector Count (UNC Error)
| Тип | накапливающий |
| Описание | содержит количество секторов, которые были признаны кандидатами на переназначение (см. атрибут 197) за всю историю жизни диска. Причём если сектор становится кандидатом повторно, значение атрибута тоже увеличивается |
Ненулевое значение атрибута явно указывает на ненормальное состояние диска (в сочетании с ненулевым значением атрибута 197) или на то, что оно было таковым ранее (в сочетании с нулевым значением 197).
Атрибут: 188 (BC) Command Timeout
| Тип | накапливающий |
| Описание | содержит количество операций, выполнение которых было отменено из-за превышения максимально допустимого времени ожидания отклика |
Такие ошибки могут возникать из-за плохого качества кабелей, контактов, используемых переходников, удлинителей и т. д., а также из-за несовместимости диска с конкретным контроллером SATA/РАТА на материнской плате (либо дискретным). Из-за ошибок такого рода возможны BSOD в Windows.
Ненулевое значение атрибута говорит о потенциальной «болезни» диска.
Атрибут: 189 (BD) High Fly Writes
| Тип | накапливающий |
| Описание | содержит количество зафиксированных случаев записи при высоте полета головки выше рассчитанной — скорее всего, из-за внешних воздействий, например вибрации |
Для того чтобы сказать, почему происходят такие случаи, нужно уметь анализировать логи S.M.A.R.T., которые содержат специфичную для каждого производителя информацию, что на сегодняшний день не реализовано в общедоступном ПО — следовательно, на атрибут можно не обращать внимания.
Атрибут: 190 (BE) Airflow Temperature
| Тип | текущий |
| Описание | содержит температуру винчестера для дисков Hitachi, Samsung, WD и значение «100 − [RAW-значение атрибута 194]» для Seagate |
Не говорит о состоянии диска.
Атрибут: 191 (BF) G-Sensor Shock Count (Mechanical Shock)
| Тип | накапливающий |
| Описание | содержит количество критических ускорений, зафиксированных электроникой диска, которым подвергался накопитель и которые превышали допустимые. Обычно это происходит при ударах, падениях и т. п. |
Актуален для мобильных винчестеров. На дисках Samsung на него часто можно не обращать внимания, т. к. они могут иметь очень чувствительный датчик, который, образно говоря, реагирует чуть ли не на движение воздуха от крыльев пролетающей в одном помещении с диском мухи.
Вообще срабатывание датчика не является признаком удара. Может расти даже от позиционирования БМГ самим диском, особенно если его не закрепить. Основное назначение датчика — прекратить операцию записи при вибрациях, чтобы избежать ошибок.
Не говорит о здоровье диска.
Атрибут: 192 (С0) Power Off Retract Count (Emergency Retry Count)
| Тип | накапливающий |
| Описание | для разных винчестеров может содержать одну из следующих двух характеристик: либо суммарное количество парковок БМГ диска в аварийных ситуациях (по сигналу от вибродатчика, обрыву/понижению питания и т. п.), либо суммарное количество циклов включения/выключения питания диска (характерно для современных WD и Hitachi) |
Не позволяет судить о состоянии диска.
Атрибут: 193 (С1) Load/Unload Cycle Count
| Тип | накапливающий |
| Описание | содержит количество полных циклов парковки/распарковки БМГ. Анализ этого атрибута — один из способов определить, включена ли на диске функция автоматической парковки (столь любимая, например, компанией Western Digital): если его содержимое превосходит (обычно — многократно) содержимое атрибута 09 — счётчик отработанных часов, — то парковка включена |
Не говорит о здоровье диска.
Атрибут: 194 (С2) Temperature (HDA Temperature, HDD Temperature)
| Тип | текущий/накапливающий |
| Описание | содержит текущую температуру диска. Температура считывается с датчика, который на разных моделях может располагаться в разных местах. Поле вместе с текущей также может содержать максимальную и минимальную температуры, зафиксированные за всё время эксплуатации винчестера |
О состоянии диска атрибут не говорит, но позволяет контролировать один из важнейших параметров. Моё мнение: при работе старайтесь не допускать повышения температуры винчестера выше 50 градусов, хоть производителем обычно и декларируется максимальный предел температуры в 55-60 градусов.
Атрибут: 195 (С3) Hardware ECC Recovered
| Тип | накапливающий |
| Описание | содержит количество ошибок, которые были скорректированы аппаратными средствами ECC диска |
Особенности, присущие этому атрибуту на разных дисках, полностью соответствуют таковым атрибутов 01 и 07.
Атрибут: 196 (С4) Reallocated Event Count
| Тип | накапливающий |
| Описание | содержит количество операций переназначения секторов |
Косвенно говорит о здоровье диска. Чем больше значение — тем хуже. Однако нельзя однозначно судить о здоровье диска по этому параметру, не рассматривая другие атрибуты.
Этот атрибут непосредственно связан с атрибутом 05. При росте 196 чаще всего растёт и 05. Если при росте атрибута 196 атрибут 05 не растёт, значит, при попытке ремапа кандидат в бэд-блоки оказался софт-бэдом (подробности см. ниже), и диск исправил его, так что сектор был признан здоровым, и в переназначении не было необходимости.
Если атрибут 196 меньше атрибута 05, значит, во время некоторых операций переназначения выполнялся перенос нескольких повреждённых секторов за один приём.
Если атрибут 196 больше атрибута 05, значит, при некоторых операциях переназначения были обнаружены исправленные впоследствии софт-бэды.
Атрибут: 197 (С5) Current Pending Sector Count
| Тип | текущий |
| Описание | содержит количество секторов-кандидатов на переназначение в резервную область |
Натыкаясь в процессе работы на «нехороший» сектор (например, контрольная сумма сектора не соответствует данным в нём), диск помечает его как кандидат на переназначение, заносит его в специальный внутренний список и увеличивает параметр 197. Из этого следует, что на диске могут быть повреждённые секторы, о которых он ещё не знает — ведь на пластинах вполне могут быть области, которые винчестер какое-то время не использует.
При попытке записи в сектор диск сначала проверяет, не находится ли этот сектор в списке кандидатов. Если сектор там не найден, запись проходит обычным порядком. Если же найден, проводится тестирование этого сектора записью-чтением. Если все тестовые операции проходят нормально, то диск считает, что сектор исправен. (Т. е. был т. н. «софт-бэд» — ошибочный сектор возник не по вине диска, а по иным причинам: например, в момент записи информации отключилось электричество, и диск прервал запись, запарковав БМГ. В итоге данные в секторе окажутся недописанными, а контрольная сумма сектора, зависящая от данных в нём, вообще останется старой. Налицо будет расхождение между нею и данными в секторе.) В таком случае диск проводит изначально запрошенную запись и удаляет сектор из списка кандидатов. При этом атрибут 197 уменьшается, также возможно увеличение атрибута 196.
Если же тестирование заканчивается неудачей, диск выполняет операцию переназначения, уменьшая атрибут 197, увеличивая 196 и 05, а также делает пометки в G-list.
Итак, ненулевое значение параметра говорит о неполадках (правда, не может сказать о том, в само́м ли диске проблема).
При ненулевом значении нужно обязательно запустить в программах Victoria или MHDD последовательное чтение всей поверхности с опцией remap. Тогда при сканировании диск обязательно наткнётся на плохой сектор и попытается произвести запись в него (в случае Victoria 3.5 и опции Advanced remap — диск будет пытаться записать сектор до 10 раз). Таким образом программа спровоцирует «лечение» сектора, и в итоге сектор будет либо исправлен, либо переназначен.
Идёт последовательное чтение с ремапом в Victoria 4.46b
В случае неудачи чтения как с remap, так и с Advanced remap, стоит попробовать запустить последовательную запись в тех же Victoria или MHDD. Учитывайте, что операция записи стирает данные, поэтому перед её применением обязательно делайте бэкап!
Запуск последовательной записи в Victoria 4.46b
Иногда от невыполнения ремапа могут помочь следующие манипуляции: снимите плату электроники диска и почистите контакты гермоблока винчестера, соединяющие его с платой — они могут быть окислены. Будь аккуратны при выполнении этой процедуры — из-за неё можно лишиться гарантии!
Невозможность ремапа может быть обусловлена ещё одной причиной — диск исчерпал резервную область, и ему просто некуда переназначать секторы.
Если же значение атрибута 197 никакими манипуляциями не снижается до 0, следует думать о замене диска.
Атрибут: 198 (С6) Offline Uncorrectable Sector Count (Uncorrectable Sector Count)
| Тип | текущий |
| Описание | означает то же самое, что и атрибут 197, но отличие в том, что данный атрибут содержит количество секторов-кандидатов, обнаруженных при одном из видов самотестирования диска — оффлайн-тестировании, которое диск запускает в простое в соответствии с параметрами, заданными прошивкой |
Параметр этот изменяется только под воздействием оффлайн-тестирования, никакие сканирования программами на него не влияют. При операциях во время самотестирования поведение атрибута такое же, как и атрибута 197.
Ненулевое значение говорит о неполадках на диске (точно так же, как и 197, не конкретизируя, кто виноват).
Атрибут: 199 (С7) UltraDMA CRC Error Count
| Тип | накапливающий |
| Описание | содержит количество ошибок, возникших при передаче по интерфейсному кабелю в режиме UltraDMA (или его эмуляции винчестерами SATA) от материнской платы или дискретного контроллера контроллеру диска |
В подавляющем большинстве случаев причинами ошибок становятся некачественный шлейф передачи данных, разгон шин PCI/PCI-E компьютера либо плохой контакт в SATA-разъёме на диске или на материнской плате/контроллере.
Ошибки при передаче по интерфейсу и, как следствие, растущее значение атрибута могут приводить к переключению операционной системой режима работы канала, на котором находится накопитель, в режим PIO, что влечёт резкое падение скорости чтения/записи при работе с ним и загрузку процессора до 100% (видно в Диспетчере задач Windows).
В случае винчестеров Hitachi серий Deskstar 7К3000 и 5К3000 растущий атрибут может говорить о несовместимости диска и SATA-контроллера. Чтобы исправить ситуацию, нужно принудительно переключить такой диск в режим SATA 3 Гбит/с.
Моё мнение: при наличии ошибок — переподключите кабель с обоих концов; если их количество растёт и оно больше 10 — выбрасывайте шлейф и ставьте вместо него новый или снимайте разгон.
Можно считать, что о здоровье диска атрибут не говорит.
Атрибут: 200 (С8) Write Error Rate (MultiZone Error Rate)
| Тип | текущий |
| Описание | содержит частоту возникновения ошибок при записи |
Ненулевое значение говорит о проблемах с диском — в частности, у дисков WD большие цифры могут означать «умирающие» головки.
Атрибут: 201 (С9) Soft Read Error Rate
| Тип | текущий |
| Описание | содержит частоту возникновения ошибок чтения, произошедших по вине программного обеспечения |
Влияние на здоровье неизвестно.
Атрибут: 202 (СА) Data Address Mark Error
| Тип | неизвестно |
| Описание | содержание атрибута — загадка, но проанализировав различные диски, могу констатировать, что ненулевое значение — это плохо |
Атрибут: 203 (CB) Run Out Cancel
| Тип | текущий |
| Описание | содержит количество ошибок ECC |
Влияние на здоровье неизвестно.
Атрибут: 220 (DC) Disk Shift
| Тип | текущий |
| Описание | содержит измеренный в неизвестных единицах сдвиг пластин диска относительно оси шпинделя |
Влияние на здоровье неизвестно.
Атрибут: 240 (F0) Head Flying Hours
| Тип | накапливающий |
| Описание | содержит время, затраченное на позиционирование БМГ. Счётчик может содержать несколько значений в одном поле |
Влияние на здоровье неизвестно.
Атрибут: 254 (FE) Free Fall Event Count
| Тип | накапливающий |
| Описание | содержит зафиксированное электроникой количество ускорений свободного падения диска, которым он подвергался, т. е., проще говоря, показывает, сколько раз диск падал |
Влияние на здоровье неизвестно.
Подытожим описание атрибутов. Ненулевые значения:
- атрибутов 01, 07, 195 — вызывают подозрения в «болезни» у некоторых моделей дисков;
- атрибутов 10, 11, 188, 196, 199, 202 — вызывают подозрения у всех дисков;
- и, наконец, атрибутов 05, 184, 187, 197, 198, 200 — прямо говорят о неполадках.
При анализе атрибутов учитывайте, что в некоторых параметрах S.M.A.R.T. могут храниться несколько значений этого параметра: например, для предпоследнего запуска диска и для последнего. Такие параметры длиной в несколько байт логически состоят из нескольких значений длиной в меньшее количество байт — например, параметр, хранящий два значения для двух последних запусков, под каждый из которых отводится 2 байта, будет иметь длину 4 байта. Программы, интерпретирующие S.M.A.R.T., часто не знают об этом, и показывают этот параметр как одно число, а не два, что иногда приводит к путанице и волнению владельца диска. Например, «Raw Read Error Rate», хранящий предпоследнее значение «1» и последнее значение «0», будет выглядеть как 65536.
Надо отметить, что не все программы умеют правильно отображать такие атрибуты. Многие как раз и переводят атрибут с несколькими значениями в десятичную систему счисления как одно огромное число. Правильно же отображать такое содержимое — либо с разбиением по значениям (тогда атрибут будет состоять из нескольких отдельных чисел), либо в шестнадцатеричной системе счисления (тогда атрибут будет выглядеть как одно число, но его составляющие будут легко различимы с первого взгляда), либо и то, и другое одновременно. Примерами правильных программ служат HDDScan, CrystalDiskInfo, Hard Disk Sentinel.
Продемонстрируем отличия на практике. Вот так выглядит мгновенное значение атрибута 01 на одном из моих Hitachi HDS721010CLA332 в неучитывающей особенности этого атрибута Victoria 4.46b:
Атрибут 01 в Victoria 4.46b
А так выглядит он же в «правильной» HDDScan 3.3:
Атрибут 01 в HDDScan 3.3
Плюсы HDDScan в данном контексте очевидны, не правда ли?
Если анализировать S.M.A.R.T. на разных дисках, то можно заметить, что одни и те же атрибуты могут вести себя по-разному. Например, некоторые параметры S.M.A.R.T. винчестеров Hitachi после определённого периода неактивности диска обнуляются; параметр 01 имеет особенности на дисках Hitachi, Seagate, Samsung и Fujitsu, 03 — на Fujitsu. Также известно, что после перепрошивки диска некоторые параметры могут установиться в 0 (например, 199). Однако подобное принудительное обнуление атрибута ни в коем случае не будет говорить о том, что проблемы с диском решены (если таковые были). Ведь растущий критичный атрибут — это следствие неполадок, а не причина.
При анализе множества массивов данных S.M.A.R.T. становится очевидным, что набор атрибутов у дисков разных производителей и даже у разных моделей одного производителя может отличаться. Связано это с так называемыми специфичными для конкретного вендора (vendor specific) атрибутами (т. е. атрибутами, используемыми для мониторинга своих дисков определённым производителем) и не должно являться поводом для волнения. Если ПО мониторинга умеет читать такие атрибуты (например, Victoria 4.46b), то на дисках, для которых они не предназначены, они могут иметь «страшные» (огромные) значения, и на них просто не нужно обращать внимания. Вот так, например, Victoria 4.46b отображает RAW-значения атрибутов, не предназначенных для мониторинга у Hitachi HDS721010CLA332:
«Страшные» значения в Victoria 4.46b
Нередко встречается проблема, когда программы не могут считать S.M.A.R.T. диска. В случае исправного винчестера это может быть вызвано несколькими факторами. Например, очень часто не отображается S.M.A.R.T. при подключении диска в режиме AHCI. В таких случаях стоит попробовать разные программы, в частности HDD Scan, которая обладает умением работать в таком режиме, хоть у неё и не всегда это получается, либо же стоит временно переключить диск в режим совместимости с IDE, если есть такая возможность. Далее, на многих материнских платах контроллеры, к которым подключаются винчестеры, бывают не встроенными в чипсет или южный мост, а реализованы отдельными микросхемами. В таком случае DOS-версия Victoria, например, не увидит подключённый к контроллеру жёсткий диск, и ей нужно будет принудительно указывать его, нажав клавишу [Р] и введя номер канала с диском. Часто не читаются S.M.A.R.T. у USB-дисков, что объясняется тем, что USB-контроллер просто не пропускает команды для чтения S.M.A.R.T. Практически никогда не читается S.M.A.R.T. у дисков, функционирующих в составе RAID-массива. Здесь тоже есть смысл попробовать разные программы, но в случае аппаратных RAID-контроллеров это бесполезно.
Если после покупки и установки нового винчестера какие-либо программы (HDD Life, Hard Drive Inspector и иже с ними) показывают, что: диску осталось жить 2 часа; его производительность — 27%; здоровье — 19,155% (выберите по вкусу) — то паниковать не стоит. Поймите следующее. Во-первых, нужно смотреть на показатели S.M.A.R.T., а не на непонятно откуда взявшиеся числа здоровья и производительности (впрочем, принцип их подсчёта понятен: берётся наихудший показатель). Во-вторых, любая программа при оценке параметров S.M.A.R.T. смотрит на отклонение значений разных атрибутов от предыдущих показаний. При первых запусках нового диска параметры непостоянны, необходимо некоторое время на их стабилизацию. Программа, оценивающая S.M.A.R.T., видит, что атрибуты изменяются, производит расчёты, у неё получается, что при их изменении такими темпами накопитель скоро выйдет из строя, и она начинает сигнализировать: «Спасайте данные!» Пройдёт некоторое время (до пары месяцев), атрибуты стабилизируются (если с диском действительно всё в порядке), утилита наберёт данных для статистики, и сроки кончины диска по мере стабилизации S.M.A.R.T. будут переноситься всё дальше и дальше в будущее. Оценка программами дисков Seagate и Samsung — вообще отдельный разговор. Из-за особенностей атрибутов 1, 7, 195 программы даже для абсолютно здорового диска обычно выдают заключение, что он завернулся в простыню и ползёт на кладбище.
Обратите внимание, что возможна следующая ситуация: все атрибуты S.M.A.R.T. — в норме, однако на самом деле диск — с проблемами, хоть этого пока ни по чему не заметно. Объясняется это тем, что технология S.M.A.R.T. работает только «по факту», т. е. атрибуты меняются только тогда, когда диск в процессе работы встречает проблемные места. А пока он на них не наткнулся, то и не знает о них и, следовательно, в S.M.A.R.T. ему фиксировать нечего.
Таким образом, S.M.A.R.T. — это полезная технология, но пользоваться ею нужно с умом. Кроме того, даже если S.M.A.R.T. вашего диска идеален, и вы постоянно устраиваете диску проверки — не полагайтесь на то, что ваш диск будет «жить» ещё долгие годы. Винчестерам свойственно ломаться так быстро, что S.M.A.R.T. просто не успевает отобразить его изменившееся состояние, а бывает и так, что с диском — явные нелады, но в S.M.A.R.T. — всё в порядке. Можно сказать, что хороший S.M.A.R.T. не гарантирует, что с накопителем всё хорошо, но плохой S.M.A.R.T. гарантированно свидетельствует о проблемах. При этом даже с плохим S.M.A.R.T. утилиты могут показывать, что состояние диска — «здоров», из-за того, что критичными атрибутами не достигнуты пороговые значения. Поэтому очень важно анализировать S.M.A.R.T. самому, не полагаясь на «словесную» оценку программ.
Хоть технология S.M.A.R.T. и работает, винчестеры и понятие «надёжность» настолько несовместимы, что принято считать их просто расходным материалом. Ну, как картриджи в принтере. Поэтому во избежание потери ценных данных делайте их периодическое резервное копирование на другой носитель (например, другой винчестер). Оптимально делать две резервные копии на двух разных носителях, не считая винчестера с оригинальными данными. Да, это ведёт к дополнительным затратам, но поверьте: затраты на восстановление информации со сломавшегося HDD обойдутся вам в разы — если не на порядок-другой — дороже. А ведь данные далеко не всегда могут восстановить даже профессионалы. Т. е. единственная возможность обеспечить надёжное хранение ваших данных — это делать их бэкап.
Напоследок упомяну некоторые программы, которые хорошо подходят для анализа S.M.A.R.T. и тестирования винчестеров: HDDScan (работает в Windows, бесплатная), CrystalDiskInfo (Windows, бесплатная), Hard Disk Sentinel (платная для Windows, бесплатная для DOS), HD Tune (Windows, платная, есть бесплатная старая версия).
И наконец, мощнейшие программы для тестирования: Victoria (Windows, DOS, бесплатная), MHDD (DOS, бесплатная).

К сожалению, классические жёсткие диски совсем не вечны. Со временем на них появляются фрагментированные, повреждённые или битые сектора. Выполнить дефрагментацию диска можно средствами системы. С восстановлением повреждённого пространства уже посложнее.
Эта статья расскажет, как пользоваться Victoria HDD/SSD. Ранее рассматривали Victoria HDD 4.4.7, спустя 8 лет она обновилась. Все основные аспекты остались: оценка здоровья жёсткого диска и выполнение автоматической замены битых секторов. Добавили поддержку SSD накопителей.
Причин замедления загрузки Windows существует довольно много. Большую часть из них возможно проверить и отбросить с помощью простых тестов. Особенно актуально, если система располагается на жёстком диске. Сама же Victoria HDD/SSD служит для диагностики накопителей.
Задачи. Проверить состояние жёсткого диска (на его повреждение или износ поверхности). Познакомить пользователя с параметрами тестирования. Произвести полную диагностику полученных результатов. Оценить здоровье накопителя с помощью самодиагностики S.M.A.R.T.
Как проверить жёсткий диск на битые сектора
Давайте, выполним тестирование моего старенького HDD накопителя: SAMSUNG HD105SI 1Тб. Запускаю программу Victoria HDD/SSD от имени администратора Windows 10. Собственно, в правой стороне подраздела Инфо выбираю свой Накопитель. И дальше нажимаю Тестирование.
Сейчас будьте внимательны. Выберем режим Чтение, Игнорировать ошибки и переключимся на график, отметкой Grid. Запустим тестирование кнопкой Скан и дождёмся, пока индикатор выполнения превысит 40-60%. Можно остановить процесс кнопкой Стоп или подождать конца.
Диагностика результатов. Для оценки обратите внимание на разноцветные блоки. Наличие блоков серого цвета говорит о том, что диск работает нормально. Зелёные и оранжевые блоки — некоторые сектора повреждены. Допустимое значение: до 10 блоков зелёного цвета [1,0s].
| Серые цвета [250] | Сектор в порядке, проблем с чтением нет. |
| Зелёный [1,0s] | Отклик чуть больше, но всё ещё в норме. |
| Оранжевый [3,0s] | Мягко говоря, сектор читается медленно. |
| Красный [>] | Здесь сектор повреждён или не читается. |
| Синий с крестом [Err] | Сектор уже не читается и вызывает сбои. |
Сразу же оценим график скорости чтения секторов на поверхности диска. На графике скорость последовательно снижается по мере проверки. Резкие точечные падения или явная неравномерность отсутствуют. Такие скорости не должны приводить к медленной загрузке.
Секция статистики. Макс. скорость 114MB/s , что отлично для такого накопителя. Средняя скорость 97MB/s говорит об отсутствии больших массивов замедленных секторов на поверхности. Мин. скорость на отрезке 80MB/s вполне допустима для работы с файлами…
Расшифровка атрибутов самодиагностики S.M.A.R.T
Система S.M.A.R.T постоянно диагностирует состояние жёсткого диска. Здоровье отображается набором атрибутов в таблице. Возрастание некоторых значений может обозначать повреждение накопителя. В подразделе S.M.A.R.T достаточно Получить атрибуты S.M.A.R.T.
Это действие выведет оценку состояния жёсткого диска. Состояние моего диска достойное, несмотря на значительное количество проблем. Снизу показывает общий статус «inideal». Раздел содержит множество параметров, с помощью которых и оценивается общее состояние.
| 1. Частота появления ошибок чтения [Raw Read Error Rate] |
параметр, показывающий частоту ошибок чтения (конечно же, чем больше ошибок, тем хуже); |
| 2. Производительность [Throughput Performance] |
общая производительность жёсткого диска (уменьшение значения говорит о наличии проблем с диском); |
| 3. Время раскрутки шпинделя [Spin — Up Time] |
количество времени необходимое для достижения нужной скорости вращения (увеличивается в процессе использования устройства); |
| 4. Количество стартов и пробуждений [Number of Spin-Up Times] |
показывает, сколько раз диск включался/выключался (помните, что новые диски также проходят тестирование); |
| 5. Количество переназначенных секторов [Reallocated Sector Count] |
показывает сколько секторов были повторно назначенные в специальную зарезервированную область диска; |
| 7. Частота ошибок позиционирования [Seek Error Rate] |
отображает частоту ошибок перемещения блока магнитной головки; |
| 8. Быстродействие системы позиционирования [Seek Time Performance] |
указывает среднюю производительность операции позиционирования магнитными головками; |
| 9. Время наработки накопителя [Power On Hours Count] |
содержит количество часов, которое проработал жёсткий диск за всё время; |
| 10. Количество повторных попыток раскрутки [Spin-Up Retry Count] |
показывает количество повторных стартов шпинделя; |
| 11. Число повторов рекалибровки [Recalibration retries] |
количество повторов запросов рекалибровки в случае если первая попытка была неудачной; |
| 12. Количество включений питания [Power cycle count] |
количество полных циклов включения-отключения накопителя; |
| 191. Количество срабатываний датчика удара [G-SENSOR shock counter] |
количество ошибок, возникающих в результате сотрясений или ударов; |
| 192. Количество внезапных выключений питания [Power-off retract count] |
суммарное количество циклов включения/выключения питания диска; |
| 194. Температура гермоблока [HDA Temperature] |
показывает значение рабочей температуры жёсткого диска; |
| 195. Аппаратно скорректированные ошибки [Hardware ECC recovered] |
отображает число коррекции ошибок аппаратной частью диска (чтение, позиционирование, передача по внешнему интерфейсу); |
| 196. Попыток переназначений секторов [Reallocation event count] |
содержит количество операций переназначения секторов; |
| 197. Кандидатов на переназначение [Current pending sectors] |
сектора жёсткого диска, которые ещё не были помечены как плохие, но уже отличаются по чтению от стабильных секторов; |
| 198. Дефектные секторы во время самотеста [Offline scan UNC sectors] |
число неисправимых ошибок по обращению к сектору; |
| 199. Ошибки передачи данных через DMA [Ultra DMA CRC Error Count] |
число ошибок, которые происходят во время передачи данных во внешнем интерфейсе; |
| 200. Частота ошибок записи [Write Error Rate] |
показывает общее количество ошибок записи; |
| 223. Число повторных попыток запарковаться [Load retry count] |
новых попытки выгрузок/загрузок блока магнитных головок после неудачной попытки; |
| 225. Число циклов парковки [Load cycle count] |
циклы перемещения блока магнитных головок в парковочную область. |
Как исправить битые сектора на жёстком диске
Помните, что ломать — это Вам не строить. Производитель указывает возможность мелкого ремонта жёстких дисков. Собственно, не рекомендуем пользоваться этой функцией. Особенно если же боитесь потерять данные. По возможности делайте бэкап (резервное копирование).
| Игнорировать [Ignore] | То, что выбиралось ранее при тестировании диска. Ничего не делать с повреждёнными секторами. |
| Починить [Remap] | Автоматическая замена нерабочих секторов рабочими. В редких случаях может помочь. |
| Стереть [Erase] | Очистка данных с повреждённых секторов с последующей их перезаписью. |
| Обновить [Restore] | Восстановление данных в битых секторах с найденными ранее ошибками. |
Вы делаете всё на свой страх и риск. Достаточно выбрать значение Починить и нажать Старт. Конечно же, надёжней будет заменить накопитель на полностью рабочий. При использовании значения Стереть, все данные стираются. Пользуйтесь только, если готовы к такому исходу.
Заключение
К счастью, за последний год программа Victoria HDD/SSD хорошенько обновилась. Популярной ранее была версия Victoria HDD 4.47. Производитель не только обновил интерфейс, добавил русскую локализацию, но и расширил функциональность. Плюс, поддержка SSD, даже NVMe…
Мой HDD накопитель имеет несколько зелёных блоков. Сегменты красного или синего цвета должны заставит Вас задуматься о замене диска. Такие данные скоростей соответствуют 60-90 секундам до возможности пользоваться Windows 10. Ну и график без аномалий и просадок.

Администратор и основатель проекта Windd.ru. Интересуюсь всеми новыми технологиями. Знаю толк в правильной сборке ПК. Участник программы предварительной оценки Windows Insider Preview. Могу с лёгкостью подобрать комплектующие с учётом соотношения цены — качества. Мой Компьютер: AMD Ryzen 5 3600 | MSI B450 Gaming Plus MAX | ASUS STRIX RX580 8GB GAMING | V-COLOR 16GB Skywalker PRISM RGB (2х8GB).
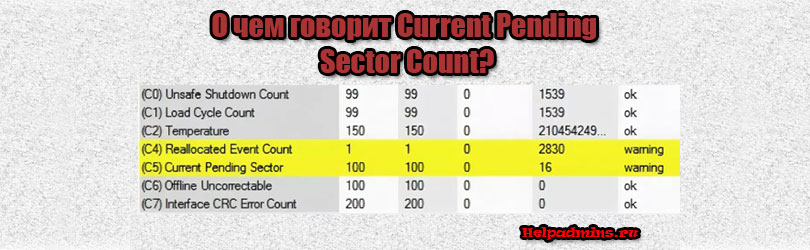
Current Pending Sector Count в S.M.A.R.T. жесткого диска. Что это и можно ли исправить?
Одним из надежных способов проверки состояния жесткого диска является просмотр его S.M.A.R.T. Это система самодиагностики диска, которая ведет учет и накопление статистических данных по различным группам. Значения в этих группах могут говорить о наличии тех или иных проблем с диском.
Одной из таких групп данных является Current Pending Sector Count. В данной статье мы поговорим что этот параметр показывает, а также можно ли его исправить.
Значение и причины появления Current Pending Sector Count
Во время работы жесткого диска его система самодиагностики постоянно мониторит возможность каждой ячейки памяти записывать информацию в себя и считывать ее. Если чтение/запись осуществляются медленно или с ошибками, то ячейка помечается как потенциально проблемная. Так вот число таких проблемных ячеек и показывает параметр Current Pending Sector Count. Чем их больше – тем хуже.
Просмотр S.M.A.R.T диска в Aida64
Но не всегда ячейка помеченная как проблемная на самом деле является таковой. Ошибочное присвоение проблемного статуса может произойти по причине резкого отключения компьютера, его зависания или возникновения проблем с другими элементами ПК, например, со шлейфом жесткого диска или с разъемом sata на материнской плате.
Можно ли вылечить проблемные сектора?
Да! По крайней мере попытаться. Для этого достаточно прогнать диск программой MHDD или Victoria. Причем желательно это делать не из под Windows, а из под DOS с загрузочной флешки или диска.
Тест поверхности диска в Victoria
Эти программы посекторно прочитают все ячейки жесткого диска, перепроверив их возможности чтениязаписи, благодаря чему ошибочное присвоение проблемного статуса может быть исправлено и значение в Current Pending Sector Count уменьшится или вовсе станет равным нулю.
Если же после полного прогона диска данными утилитами значение проблемных секторов не уменьшится или вовсе увеличится, то это значит, что такой жесткий диск подлежит срочной замене во избежание потери данных, находящихся на нем.
Лучшая благодарность автору — репост к себе на страничку:
Victoria или Виктория — популярная программа для анализа и восстановления секторов жесткого диска. Подходит для тестирования оборудования непосредственно через порты. В отличие от другого аналогичного софта наделена удобным визуальным отображением блоков во время сканирования. Может использоваться на всех версиях операционной системы Windows.
Восстановление HDD с помощью Victoria
Программа отличается широкой функциональностью и благодаря интуитивно понятному интерфейсу может использоваться профессионалами и обычными юзерами. Подходит не только для выявления нестабильных и битых секторов, но и для их «лечения».
Совет: Изначально Victoria распространяется на английском. Если вам нужна русская версия программы, установите русификатор.
Этап 1: Получение SMART-данных
Перед тем как начать восстановление, необходимо провести анализ диска. Даже если до этого вы уже проверяли HDD через другой софт и уверены в наличии проблемы. Порядок действий:
- На вкладке «Standard» выберите устройство, которое хотите протестировать. Даже если в компьютере или ноутбуке установлен только один HDD, все равно кликните по нему. Выбирать нужно именно устройство, а не логические диски.
Данные для жесткого диска появятся на этой же вкладке практически мгновенно. Особое внимание стоит уделить пункту «Health» — он отвечает за общее «здоровье» диска. Следующий по важности параметр — «Raw». Именно здесь отмечается количество «битых» секторов.
Этап 2: Проведение теста
Если SMART-анализ выявил большое количество нестабильных участков либо параметр «Health» желтого или красного цвета, то необходимо провести дополнительный анализ. Для этого:
- Перейдите на вкладку «Tests» и выберите желаемый участок тестируемой области. Для этого используйте параметры «Start LBA» и «End LBA». По умолчанию будет проведен анализ всего HDD.
Victoria запоминает участок, на котором была остановлена операция. Поэтому в следующий раз проверка начнется не с первого сектора, а с того момента, на котором было прервано тестирование.
Этап 3: Восстановление диска
Если после тестирования программе удалось выявить большой процент нестабильных секторов (отклик от которых не был получен за указанное время), то их можно попробовать вылечить. Для этого:
- Используйте вкладку «Test», но на этот раз вместо режима «Ignore» используйте другой, в зависимости от желаемого результата.
- Выберите «Remap», если хотите попробовать выполнить процедуру переназначения секторов из резерва.
- Используйте «Restore», чтобы попытаться восстановить сектор (вычитать и заново переписать данные). Не рекомендуется выбирать для HDD, объем которых больше 80 ГБ.
- Установите «Erase», чтобы начать запись новых данных в поврежденный сектор.
- После того, как выберете подходящий режим, нажмите кнопку «Start», чтобы начать восстановление.
Длительность процедуры зависит от объема жесткого диска и общего количества нестабильных секторов. Как правило, с помощью Victoria удается заменить или восстановить до 10% неисправных участков. Если основная причина сбоев — ошибки системного характера, то это число может быть больше.
Victoria может использоваться для проведения SMART-анализа и перезаписи нестабильных участков HDD. Если процент битых секторов слишком высок, программа позволит снизить его до пределов нормы. Но только если причина возникновения ошибок — программная.

Используем бесплатную программу Victoria для тестирования и исправления жесткого диска
Бесплатная программа для проверки и исправления жестких дисков Victoria представляет собой эффективное и универсальное средство, предназначенное для проведения тестов и исправления всевозможных ошибок жестких дисков. Ниже мы разберем ее функции, особенности и основные возможности.
Содержание:
От корректной работы каждого компонента компьютера зависит не только удобство использования и быстродействие, но и безопасность хранящейся информации. Именно поэтому следует всегда уделять должное внимание жестким дискам и другим накопителям, где размещены различные ценные файлы.
В данный момент существует множество решений для проверки и исправления ошибок на жестком диске. Сегодня мы рассмотрим проверку жесткого диска при помощи популярной бесплатной программы Victoria, которая может быстро решить множество проблем с HDD и SSD.
Возможности программы Victoria
Программа Victoria распространяется бесплатно, поэтому ее можно скачать с официального сайта производителя. Из ключевых особенностей Victoria следует выделить ее многофункциональность, а также специальные алгоритмы работы, позволяющие производить различные манипуляции с накопителями любых типов. При помощи данного ПО можно добиться ускоренной и стабильной работы жестких дисков, что в итоге даст хорошую прибавку к быстродействию всего ПК.
Помимо этого, программа позволяет:
- Производить замену проблемных секторов накопителя
- Выполнять чистку битых участков
- Ремонтировать нефункционирующие области жестких дисков
- Исправлять различные ошибки
Вышеописанные возможности могут быть сильно полезны как профессионалам, так и обычным пользователям, решившим устранить различные неполадки HDD.
Начало работы с Victoria
Для начала работы с программой Victoria её необходимо скачать. Легче всего это сделать на официальном сайте разработчиков, где всегда доступны самые свежие версии программы.
Следом за этим необходимо просто разархивировать скачанный файл с помощью любого архиватора. После извлечения установка не требуется. Достаточно запустить программу от имени администратора в разархивированной папке.
Описание вкладок
В открывшейся программе можно увидеть вкладки Standart, SMART, Test, Advanced и Setup, отвечающие за различные режимы работы.
С каждой из них мы ознакомимся ниже.
Вкладка Standard
В данной вкладке располагается основная информация о всех накопителях и флешках, установленных в ПК. Если у пользователя установлено несколько дисков, информацию про них можно узнать, выбрав соответствующий накопитель в окне справа. Подробная информация (модель, производитель, поддержка функций и т.д.) отображается в левом окне. Помимо этого, через вкладку Standard можно выполнять простую проверку и некоторые другие функции.
Вкладка SMART
В данной вкладке доступен расширенный анализ жесткого диска и полная информация с датчиков HDD. Здесь можно узнать общее состояние накопителя, а также другие параметры. Для начала сканирования необходимо нажать кнопку Get SMART. Правее от нее присутствует индикатор общего состояния устройства. Помимо этого, в этой вкладке присутствует широкий набор функций для работы с диском.
Вкладка Tests
Вкладка Tests несет в себе основной функционал для проверки жесткого диска на наличие ошибок. При нажатии Scan старт можно увидеть графическое отображение наличия повреждений участков диска. Под кнопкой Scan расположена цветная колонка, отображающая количество некорректно работающих секторов. Стоит отметить, что во вкладке Test также доступен функционал по исправлению ошибок жесткого диска. Он располагается в правой части окна программы.
Еще ниже расположились функции:
- Ignore – программа не будет применять никаких действий для устранения ошибок.
- Erase – полное удаление поврежденных секторов. (Применяется лишь в крайних случаях).
- Remap – поврежденные сектора будут заменены на резервные.
- Restore – программное восстановление проведённых участков.
Вкладки Advanced и Setup
Вкладка Advanced предназначена для предоставления детальной информации по конкретным секторам. Вкладка Setup отвечает за различные тонкие настройки проверок и отображения меню программы.
Как быстро провести диагностику диска?
Для быстрой оценки состояния диска в программе Victoria необходимо перейти во вкладку SMART и нажать на кнопку Get Smart.
Теперь следует обратить внимание на важные пункты и параметр Raw:
- 1 – частота появления ошибок при анализе.
- 5 – сектора, переназначенные в резервную область.
- 9 – количество часов, которые проработал HDD.
- 187 – количество поврежденных секторов, которые в скором времени будут нуждаться в переназначении.
- 195 – количество программно исправленных ошибок в секторах.
- 196 – количество проведенных операций по переназначению секторов.
Как видно из представленного скриншота, данный диск находится в отличном состоянии, которое обозначено зеленой кнопкой «Good». Это обусловлено небольшим сроком эксплуатации (всего 15 часов в пункте 9 Power on Time).
Другие важные пункты S.M.A.R.T., о которых следует знать
Для понимания результатов диагностики диска необходимо знать, что означают другие пункты S.M.A.R.T., по которым следует делать выводы о состоянии носителя.
- Val – нынешнее значение атрибута. Оценка параметра производится исходя из разницы значений Val и Trash. К примеру, в данной ситуации для параметра 5 (Reallocated Sector Count) Val равен 100, а Trash – 50. Разница составляет 50 единиц, что говорит о нормальном состоянии диска. Если параметр Val приближается к параметру Trash, это говорит о том, что в диске не останется секторов для переназначения и он придет в негодность.
- Wrst – указывает самое низкое значение Val за все время работы накопителя.
- Tresh – важнейшее значение, указывающее на порог параметра Val. При достижении параметром Val данного порога диск можно считать исчерпавшим свой ресурс.
- Raw – один из значимых пунктов, по которому можно судить о состоянии диска. Данное значение участвует в вычислении параметра Val, а также демонстрирует такие важные данные как часы работы (для пункта 9 Power-on time) или количество операций по переназначению неисправных блоков (пункт 196 Reallocation Event Count).
Зная значения каждого параметра, можно легко производить самостоятельную оценку состояния диска.
Тестирование диска и исправление ошибок
Следом за быстрым анализом необходимо перейти во вкладку Tests, где можно провести глубокую проверку и исправление возможных ошибок. Для этого необходимо нажать по кнопке Scan и проверить весь носитель на наличие ошибок и битых секторов.
Принцип работы данного теста заключается в следующем: программа посылает сигналы к секторам диска и на основе времени ожидания отклика делает выводы о состоянии каждого сектора. Если тест выявит проблемные зоны, необходимо применить функции Remap и Refresh поочередно. Таким образом, после завершения проверки выбираем пункт Remap и запускаем проверку. Следом повторяем действие с функцией Refresh.
В первый раз все проблемные зоны будут заменены резервными, а те, которые остались, будут восстановлены с помощью программы.
Стоит понимать, что программа Victoria не может восстанавливать физические дефекты диска или восстанавливать секторы со сложными повреждениями. Тем не менее, используя Victoria, можно восстановить большое количество областей и значительно увеличить быстродействие всего ПК.
Функция Erase и Write
Функция Erase позволяет производить перезапись всего блока секторов (256 шт.) нулями при выявлении любого нечитаемого сектора. Данную функцию крайне не рекомендуется использовать с носителем, на котором хранятся важные данные, поскольку это может привести к их удалению.
Стоит отметить, что функция Erase крайне полезна при удалении логических поврежденных блоков. В то же время, восстановление физических блоков невозможно, в этой ситуации поможет лишь переназначение. К Erase следует прибегать в случаях, если простое переназначение или восстановление не принесло должного результата. После применения Erase блок может стать здоровым и вернуться к работе, в то же время все данные на нем будут бесследно удалены.
Функция Write, в отличие от Erase, не ищет нечитаемые сектора, а сразу перезаписывает весь блок нулями. Данная функция позволяет избавить HDD от плохих секторов, но вся информация на диске будет безвозвратно утеряна.
Как пользоваться Victoria HDD/SSD
Пошаговая инструкция. Обновление Victoria 5.37 от 14 октября 2021 г.
К сожалению, классические жёсткие диски совсем не вечны. Со временем на них появляются фрагментированные, повреждённые или битые сектора. Выполнить дефрагментацию диска можно средствами системы. С восстановлением повреждённого пространства уже посложнее.
Эта статья расскажет, как пользоваться Victoria HDD/SSD. Ранее рассматривали Victoria HDD 4.4.7, спустя 8 лет она обновилась. Все основные аспекты остались: оценка здоровья жёсткого диска и выполнение автоматической замены битых секторов. Добавили поддержку SSD накопителей.
Как работать с программой Victoria HDD/SSD
Причин замедления загрузки Windows существует довольно много. Большую часть из них возможно проверить и отбросить с помощью простых тестов. Особенно актуально, если система располагается на жёстком диске. Сама же Victoria HDD/SSD служит для диагностики накопителей.
Задачи. Проверить состояние жёсткого диска (на его повреждение или износ поверхности). Познакомить пользователя с параметрами тестирования. Произвести полную диагностику полученных результатов. Оценить здоровье накопителя с помощью самодиагностики S.M.A.R.T.
Как проверить жёсткий диск на битые сектора
Давайте, выполним тестирование моего старенького HDD накопителя: SAMSUNG HD105SI 1Тб. Запускаю программу Victoria HDD/SSD от имени администратора Windows 10. Собственно, в правой стороне подраздела Инфо выбираю свой Накопитель. И дальше нажимаю Тестирование.
Сейчас будьте внимательны. Выберем режим Чтение, Игнорировать ошибки и переключимся на график, отметкой Grid. Запустим тестирование кнопкой Скан и дождёмся, пока индикатор выполнения превысит 40-60%. Можно остановить процесс кнопкой Стоп или подождать конца.
Диагностика результатов. Для оценки обратите внимание на разноцветные блоки. Наличие блоков серого цвета говорит о том, что диск работает нормально. Зелёные и оранжевые блоки — некоторые сектора повреждены. Допустимое значение: до 10 блоков зелёного цвета [1,0s].
| Серые цвета [250] | Сектор в порядке, проблем с чтением нет. |
| Зелёный [1,0s] | Отклик чуть больше, но всё ещё в норме. |
| Оранжевый [3,0s] | Мягко говоря, сектор читается медленно. |
| Красный [>] | Здесь сектор повреждён или не читается. |
| Синий с крестом [Err] | Сектор уже не читается и вызывает сбои. |
Сразу же оценим график скорости чтения секторов на поверхности диска. На графике скорость последовательно снижается по мере проверки. Резкие точечные падения или явная неравномерность отсутствуют. Такие скорости не должны приводить к медленной загрузке.
Секция статистики. Макс. скорость 114MB/s , что отлично для такого накопителя. Средняя скорость 97MB/s говорит об отсутствии больших массивов замедленных секторов на поверхности. Мин. скорость на отрезке 80MB/s вполне допустима для работы с файлами…
Расшифровка атрибутов самодиагностики S.M.A.R.T
Система S.M.A.R.T постоянно диагностирует состояние жёсткого диска. Здоровье отображается набором атрибутов в таблице. Возрастание некоторых значений может обозначать повреждение накопителя. В подразделе S.M.A.R.T достаточно Получить атрибуты S.M.A.R.T.
Это действие выведет оценку состояния жёсткого диска. Состояние моего диска достойное, несмотря на значительное количество проблем. Снизу показывает общий статус «inideal». Раздел содержит множество параметров, с помощью которых и оценивается общее состояние.
| 1. Частота появления ошибок чтения [Raw Read Error Rate] |
параметр, показывающий частоту ошибок чтения (конечно же, чем больше ошибок, тем хуже); |
| 2. Производительность [Throughput Performance] |
общая производительность жёсткого диска (уменьшение значения говорит о наличии проблем с диском); |
| 3. Время раскрутки шпинделя [Spin — Up Time] |
количество времени необходимое для достижения нужной скорости вращения (увеличивается в процессе использования устройства); |
| 4. Количество стартов и пробуждений [Number of Spin-Up Times] |
показывает, сколько раз диск включался/выключался (помните, что новые диски также проходят тестирование); |
| 5. Количество переназначенных секторов [Reallocated Sector Count] |
показывает сколько секторов были повторно назначенные в специальную зарезервированную область диска; |
| 7. Частота ошибок позиционирования [Seek Error Rate] |
отображает частоту ошибок перемещения блока магнитной головки; |
| 8. Быстродействие системы позиционирования [Seek Time Performance] |
указывает среднюю производительность операции позиционирования магнитными головками; |
| 9. Время наработки накопителя [Power On Hours Count] |
содержит количество часов, которое проработал жёсткий диск за всё время; |
| 10. Количество повторных попыток раскрутки [Spin-Up Retry Count] |
показывает количество повторных стартов шпинделя; |
| 11. Число повторов рекалибровки [Recalibration retries] |
количество повторов запросов рекалибровки в случае если первая попытка была неудачной; |
| 12. Количество включений питания [Power cycle count] |
количество полных циклов включения-отключения накопителя; |
| 191. Количество срабатываний датчика удара [G-SENSOR shock counter] |
количество ошибок, возникающих в результате сотрясений или ударов; |
| 192. Количество внезапных выключений питания [Power-off retract count] |
суммарное количество циклов включения/выключения питания диска; |
| 194. Температура гермоблока [HDA Temperature] |
показывает значение рабочей температуры жёсткого диска; |
| 195. Аппаратно скорректированные ошибки [Hardware ECC recovered] |
отображает число коррекции ошибок аппаратной частью диска (чтение, позиционирование, передача по внешнему интерфейсу); |
| 196. Попыток переназначений секторов [Reallocation event count] |
содержит количество операций переназначения секторов; |
| 197. Кандидатов на переназначение [Current pending sectors] |
сектора жёсткого диска, которые ещё не были помечены как плохие, но уже отличаются по чтению от стабильных секторов; |
| 198. Дефектные секторы во время самотеста [Offline scan UNC sectors] |
число неисправимых ошибок по обращению к сектору; |
| 199. Ошибки передачи данных через DMA [Ultra DMA CRC Error Count] |
число ошибок, которые происходят во время передачи данных во внешнем интерфейсе; |
| 200. Частота ошибок записи [Write Error Rate] |
показывает общее количество ошибок записи; |
| 223. Число повторных попыток запарковаться [Load retry count] |
новых попытки выгрузок/загрузок блока магнитных головок после неудачной попытки; |
| 225. Число циклов парковки [Load cycle count] |
циклы перемещения блока магнитных головок в парковочную область. |
Как исправить битые сектора на жёстком диске
Помните, что ломать — это Вам не строить. Производитель указывает возможность мелкого ремонта жёстких дисков. Собственно, не рекомендуем пользоваться этой функцией. Особенно если же боитесь потерять данные. По возможности делайте бэкап (резервное копирование).
| Игнорировать [Ignore] | То, что выбиралось ранее при тестировании диска. Ничего не делать с повреждёнными секторами. |
| Починить [Remap] | Автоматическая замена нерабочих секторов рабочими. В редких случаях может помочь. |
| Стереть [Erase] | Очистка данных с повреждённых секторов с последующей их перезаписью. |
| Обновить [Restore] | Восстановление данных в битых секторах с найденными ранее ошибками. |
Вы делаете всё на свой страх и риск. Достаточно выбрать значение Починить и нажать Старт. Конечно же, надёжней будет заменить накопитель на полностью рабочий. При использовании значения Стереть, все данные стираются. Пользуйтесь только, если готовы к такому исходу.
К счастью, за последний год программа Victoria HDD/SSD хорошенько обновилась. Популярной ранее была версия Victoria HDD 4.47. Производитель не только обновил интерфейс, добавил русскую локализацию, но и расширил функциональность. Плюс, поддержка SSD, даже NVMe…
Мой HDD накопитель имеет несколько зелёных блоков. Сегменты красного или синего цвета должны заставит Вас задуматься о замене диска. Такие данные скоростей соответствуют 60-90 секундам до возможности пользоваться Windows 10. Ну и график без аномалий и просадок.
Жёсткие диски HDD, если они не подвергались механическим повреждениям, редко умирают внезапно. Обычно они заканчивают свою жизнь долго, их смерть длительная и даёт о себе знать жуткими тормозами в работе операционной системы и при оперировании данными. Предсмертная агония HDD может длиться годами, особенно, если жизнь диска хорошо зашла со старта – он попался без заводского брака и исправно прослужил уже лет эдак 7-8. Долгожительство HDD обеспечивается наличием в механизме устройства резервных областей для замены бэд-блоков – сбойных, т.е. пришедших в негодность секторов записи данных. Но эти резервные области не безграничны, во-первых. Во-вторых, HDD не всегда самостоятельно справляется с заменой бэд-блоков. Как восстановить HDD с бэд-блоками? Как продлить жизнь диску с критической массой секторов, являющимися кандидатами в бэд-блоки?
Содержание
- 1. Анализ S.M.A.R.T.
- 2. Тест поверхности жёсткого диска
- 3. Типы восстановления жёсткого диска HDD
- 4. Ремаппинг
- 5. Перезапись отдельных участков диска нулями
- 6. Перезапись всего диска нулями
- 7. Анализ S.M.A.R.T. по итогам восстановления диска
- Видео
1. Анализ S.M.A.R.T.
Чтобы вовремя выявить проблемы у жёсткого диска, необходимо периодически обращаться к программам для его диагностики. Самая простая такая – Crystal Diskinfo. Скачать её можно на сайте создателя: https://crystalmark.info/en/software/crystaldiskinfo/
Crystal Diskinfo отображает технические характеристики и данные системы самодиагностики S.M.A.R.T. носителей информации. И, что главное, программа в простом и доступном для обывателя формате сигнализирует о неполадках устройств. Показателям S.M.A.R.T. Crystal Diskinfo задаёт маркеры технического состояния дисков:
• Синий или зелёный (в зависимости от скина программы) с надписью «Хорошо»;
• Жёлтый с надписью «Тревога»;
• Красный с надписью «Плохое».
Если в окне программы видим маркер «Тревога» или «Плохое», и это связано непосредственно с секторами записи данных диска – самое время позаботиться о резервных копиях ценных файлов и заняться лечением HDD.
В нашем случае имеем жёлтый тревожный маркер, он обусловлен определённым числом бэд-блоков, переназначенных на резервные секторы. Это атрибут S.M.A.R.T. с ID 5.
Показатель текущего значения этого атрибута далёк от порогового, и это значит, что это только начало конца жизни HDD. И за то, чтобы эта жизнь была как можно длиннее, стоит побороться. А бороться мы будем с помощью программы для профессионального восстановления жёстких дисков Victoria. Она бесплатная, скачать её можно на сайте создателя (ссылка в самом конце веб-страницы):
http://hdd.by/victoria/
Запускаем Victoria. На первой её вкладке «Standard» справа вверху выбираем нужный диск, если он в системе не один.
Переключаемся на вкладку «SMART», нажимаем кнопку «Get SMART».
Victoria отображает расширенные характеристики S.M.A.R.T., и с её помощью мы сможем узнать, сколько конкретно секторов пришло в непригодность и было заменено на другие из числа резерва. Смотрим тот же атрибут с ID 5, отображающий информацию относительно переназначенных секторов – «Reallocated Sector Count». И видим те же относительные значения S.M.A.R.T., что и в программе Crystal Diskinfo. Но у Victoria есть дополнительная графа «Raw», где отображаются конкретные значения, и для этого атрибута это конкретное число переназначенных секторов. В нашем случае их 46, хорошо это или плохо? В следующей графе «Healt» зелёным индикатором программа сообщает нам, что такое число переназначенных секторов не является критическим. Будь в этой графе жёлтый индикатор, было бы хуже, а красный индикатор – ещё хуже. Красный индикатор здоровья атрибута переназначенных секторов будет говорить о том, что число секторов резерва скоро закончится или уже как факт закончилось.
Опустившись ниже в таблице S.M.A.R.T. увидим ещё один атрибут, касающийся переназначения секторов – с ID 196, он говорит о числе операций по переназначению секторов, проведённых жёстким диском. Число операций по переназначению секторов не всегда совпадает с числом их переназначенных в атрибуте с ID 5, поскольку за одну операцию диск может переназначить несколько бэд-блоков, а может их не переназначать, а восстанавливать. В нашем случае таких операций было произведено 47, тогда как переназначенных секторов значится 46, следовательно, HDD один сектор восстановил. И, опять же, как видим из соседней графы «Healt», Victoria задаёт значению этого атрибута зелёный индикатор здоровья, а это значит, что пока что всё относительно хорошо. Третий и четвёртый атрибуты S.M.A.R.T., касающиеся переназначения секторов, с ID 197 и 198 в нашем случае в идеальном состоянии.
Атрибут 197 «Current pending sector» отображает число секторов, которые ещё не переназначены, но в очень скором времени это с ними случится. Атрибут 198 «Offline scan UNC sectors» также отображает секторы, являющиеся кандидатами на переназначение, но с той лишь разницей, что они выявлены не Victoria, не другим подобным ПО, а самим HDD – механизмом самотестирования в его прошивке.
Вот эти четыре атрибута S.M.A.R.T. дают нам в общем представление о состоянии жёсткого диска в части наличия непригодных секторов для хранения данных. Детальную информацию мы получим по итогу тестирования поверхности жёсткого диска.
2. Тест поверхности жёсткого диска
Тест поверхности жёсткого диска, какой бы программой он ни выполнялся – это длительный процесс. Программе, проводящей его, необходимо протестировать каждый сектор жёсткого диска – отправить к нему запрос и дождаться отклика, чтобы определить его время отклика и отнести сектор к той или иной категории быстродействия. И чем больше объём HDD, тем, соответственно, дольше по времени будет длиться тестирование поверхности. В нашем случае тестировался терабайтный диск, и его полная проверка заняла более половины суток. Так что к этой операции необходимо подойти ответственно, выбрать оптимальное время бездействия компьютера, если тестироваться будет диск, на котором стоит Windows, позаботиться о подключении к электросети ноутбука и т.п.
Для запуска теста в первой вкладке Victoria «Standard» выбираем нужный диск, как мы это делали выше для анализа S.M.A.R.T. Далее переключаемся на вкладку программы «Tests», выставляем параметры теста «read» и «Ignore». Это параметры запуска тестирования без стирания данных и без применения каких-либо действий, направленных на восстановление диска. Пока что нам просто нужна детальная картина работоспособности и быстродействия секторов хранения данных. Запускаем сканирование кнопкой «Scan». Если нет возможности прямо сейчас провести полное сканирование поверхности HDD, но хочется узнать хотя бы приблизительно состояние секторов, можно кнопкой «Quick» запустить быстрое сканирование. Это будет не посекторное тестирование, а выборочное, оно не даст полной информации по бэд-блокам и секторам с длительным временем отклика, но покажет их наличие как факт.
После запуска сканирования его прогресс сможем отслеживать в графах с указанием протестированного объёма диска и процентного завершения операции. Внизу окна программы будем наблюдать оповещения об обнаруженных бэд-блоках и секторах с длительным временем отклика.
Когда тестирование поверхности диска будет завершено, можем приступать к анализу результатов. Результаты будут показаны в столбце цветных блоков. Каждый из этих цветных блоков – это категория с определённым временем отклика сектора, а значение справа – это число секторов жёсткого диска, отнесённых к той или иной категории быстродействия. Категории белого, светло- и тёмно-серого цвета – это сектора с хорошим временем отклика, соответственно, 25, 100 и 250 миллисекунд. Категория зелёного цвета – это сектора с удовлетворительным временем отклика 1 секунда. Категории оранжевого и красного цвета – сектора с неудовлетворительным временем отклика 3 секунды и более 3-х соответственно, это потенциальные кандидаты в бэд-блоки. Категория синего цвета – это бэд-блоки, сектора, отклик от которых при тестировании не получен. Последних в нашем случае нет, но имеется 25 красных секторов – кандидатов в «бэды». Плюс к этому, Victoria обнаружила большое количество секторов с плохим откликом от 1 до 3 секунд, они и являются причиной частых тормозов диска.
Делаем скриншот результатов теста, чтобы впоследствии можно было сравнить число секторов в определённых категориях. И далее определяемся с типом восстановления HDD.
3. Типы восстановления жёсткого диска HDD
Программное восстановление HDD – не чудо, обращающее вспять процессы разрушения материи, оно не способно воздействовать на физические свойства секторов диска. Но может продлить жизнь диску за счёт восстановления программных бэд-блоков. Бэд-блоки могут иметь физическую природу – когда сектора хранения данных разрушаются вследствие естественного износа или механических повреждений. А могут иметь логическую природу – это так называемые программные (или софтовые) «бэды», ошибки логики сектора, возникающие в результате сбоя записи данных. И вот такие программные бэд-блоки могут быть восстановлены путём многократных записи и чтения информации. Если у бэд-блока физическая природа, он может быть только переназначен на резервный сектор.
Как избавиться от бэд-блоков и медленных секторов? Есть разные типы восстановления HDD, применяемые Victoria и подобным ей софтом:
— Ремаппинг, он же ремап (Remap) – операция тестирования поверхности диска в режиме чтения, при которой данные остаются целыми и невредимыми, а устранение бэд-блоков происходит за счёт восстановления программных и переназначения на резервные физических;
— Перезапись отдельных участков нулями – операция с частичной потерей данных, когда при обнаружении отдельных сбойных секторов весь блок, состоящий из 256 секторов, перезаписывается нулями;
— Перезапись всего диска нулями – операция с полным стиранием данных на диске;
— Обрезка участков с интенсивными скоплениями бэд-блоков.
При перезаписи участков или всего диска нулями также может происходить переназначение сбойных секторов резервными. Только это будет не намеренно инициированный программой Victoria ремаппинг, а работа прошивки HDD, проводящей автоматически переназначение повреждённых секторов при их обнаружении. А Victoria лишь спровоцирует такое обнаружение.
Что касается способа с обрезкой участков бэд-блоков, то здесь Victoria по итогам обычного теста поверхности диска поможет лишь сориентироваться, на каких участках диска сконцентрированы скопления сбойных секторов. Процесс обрезки же проводится менеджерами дисков типа AOMEI Partition Assistant или Acronis Disk Director. При разметке диска проблемные участки просто оставляются в виде нераспределённого пространства.
Рассмотрим ниже в деталях три типа восстановления HDD.
4. Ремаппинг
В процессе ремаппинга Victoria при обнаружении бэд-блоков несколько раз попытается записать в них данные. Если у неё это получится, сектора будут восстановлены. Если нет, она произведёт операцию ремаппинга – переназначения сбойных секторов другими из числа резервной области диска. Эта операция не уничтожает наши данные. При записи тестовых данных, наши данные выгружаются в кэш HDD, а после восстановления сектора или переназначения его на резервный записываются вновь. Утеря информации происходит только в случае невозможности считывания её с бэд-блока.
Ремаппинг удобен тем, что не нужно заботиться о переносе данных с восстанавливаемого диска на другой или в облако, а потом обратно. Но эта операция, во-первых, решает вопрос только с бэд-блоками и не решает вопрос с секторами с большим временем отклика. Во-вторых, ремаппинг не даёт шанс на жизнь программным бэд-блокам, которые могут быть исправлены в рамках процедуры перезаписи нулями. В-третьих, проводимый программой Victoria ремаппинг обычно невозможен в среде работающей Windows и завершается ошибкой «try Remap… Error». Даже если мы оперируем не диск, на котором стоит система, а отдельный диск. Операцию необходимо проводить в среде WinPE с загрузочного носителя. Такими WinPE с программой Victoria на борту являются, например, AdminPE (сайт Adminpe.Ru) и LiveDisk Сергея Стрельца (сайт Sergeistrelec.Ru).
Загружаемся с любого из этих двух LiveDisk’ов, запускаем программу Victoria, в первой вкладке «Standart», как было показано выше, выбираем жёсткий диск. Переключаемся на вкладку «Tests». Ставим галочку теста «read», чуть ниже выбираем алгоритм ремаппинга – «Remap». И запускаем тест кнопкой «Scan».
Если ремаппинг и в среде WinPE завершается ошибкой, переключаемся на вкладку программы «Advanced» и отключаем загрузочную запись диска кнопкой «MBR Off». По завершении ремаппинга загрузочную запись включаем кнопкой «MBR On».
Ремаппинг – это та же операция полноценного тестирования поверхности диска в режиме чтения, потому она будет длиться тоже долго. И, как и при обычном тестировании, по итогам хода операции будем наблюдать её объёмный и процентный прогресс, а также распределение секторов по категориям времени отклика. Только с использованием алгоритма ремаппинга внизу окна программы будем видеть отчёты о фактах переназначения секторов или неудачных попытках сделать это.
5. Перезапись отдельных участков диска нулями
Перезапись отдельных участков нулями хороша тем, что предполагает большую вероятность восстановления программных бэд-блоков, чем при ремаппинге. Но это спорная в плане эффективности операция. Она, во-первых, не гарантирует сохранность всех подряд данных, ведь, в отличие от ремаппинга, даже при восстановлении секторов мы всё равно теряем хранящиеся в них данные. Во-вторых, как и ремаппинг, она не решает вопрос с секторами с медленным откликом за пределами перезаписываемых участков. Но проведение этой операции может быть оправдано в случаях, когда нет возможности временно перенести куда-то все данные с диска, но для отдельных файлов, представляющих ценность, созданы резервные копии.
Процедура перезаписи отдельных участков нулями тоже длится долго, ибо в основе её – обычное тестирование поверхности диска. И эта процедура также может завершиться неудачей перезаписи участка секторов нулями в среде работающей Windows. Как и в случае с ремаппингом, необходимо проводить работу с LiveDisk’а. И, возможно, также потребуется отключение загрузочной записи.
Для запуска операции в первой вкладке программы «Standart» выбираем нужный жёсткий диск. Переключаемся на вкладку «Tests». Ставим галочку теста «read», ниже выбираем алгоритм «Erase». Запускаем тест кнопкой «Scan».
Как и при обычном тестировании поверхности диска, по ходу проведения операции будем наблюдать её объёмный и процентный прогресс. И также будем видеть распределение секторов по категориям времени отклика. Внизу окна Victoria нам будут показаны факты перезаписи участков секторов.
***
Может случиться так, что программе Victoria не удастся осуществить ремаппинг и перезапись отдельных участков секторами даже при условии работы в среде WinPE и с отключённой загрузочной записью. При таком раскладе можно запустить программу в режиме DOS. Для этого загрузочная флешка с LiveDisk’ами AdminPE или Сергея Стрельца должна быть создана в режиме Legacy и запущена, соответственно, в режиме BIOS Legacy, т.е. с отключённым UEFI.
Либо же можно рискнуть и в среде Windows или WinPE на время этих операций удалить структуру диска (все его разделы), а потом попробовать восстановить разделы с помощью менеджеров диска. Но лучше всё же данные перенести куда-то на время и провести перезапись всего диска нулями.
6. Перезапись всего диска нулями
Перезапись всего диска нулями – это его затирание, удаление структуры разделов и стирание информации с последующей невозможностью восстановления специальным софтом. Эта операция имеет только один недостаток – возня с переносом данных с восстанавливаемого диска на другой и потом обратно. В остальном это более выигрышный тип восстановления диска, по сравнению с ремаппингом и перезаписью отдельных участков нулями. Процесс записи нулевых данных пройдёт в разы быстрее, чем тесты в режиме чтения. Но главное – эта операция решит вопрос не только с бэд-блоками, но также с секторами с медленным временем отклика. Её мы и выберем для нашего случая, ведь выше при тестировании поверхности диска у нас не обнаружилось «бэдов», но было отмечено множество секторов-кандидатов.
Стереть полностью HDD и перезаписать его нулями можно не только с помощью профильных программ-диагностов, как Victoria, но с использованием любого стороннего менеджера диска. Все программы этого типа предусматривают операцию полного стирания диска. Преимущество использования Victoria в этих целях заключается в попутном тестировании перезаписанных секторов, отображении категорий их быстродействия, а также в определении атрибутов S.M.A.R.T., к анализу которых мы по итогу восстановления диска вернёмся.
Приступим к операции. Первым делом необходимо убрать структуру HDD. Идём в управление дисками Windows и удаляем все имеющиеся на восстанавливаемом диске разделы.
Пространство диска должно быть чистым.
Если на диске есть неудаляемые системные разделы, либо используем менеджер диска, либо запускаем команду clean diskpart в командной строке.
Далее запускаем Victoria. В первой вкладке «Standart» указываем нужный жёсткий диск. Переключаемся на вкладку «Tests». Ставим галочку теста «write» и жмём кнопку «Scan».
Подтверждаем операцию кнопкой «Yes».
Ход операции, как и в предыдущих случаях, будем наблюдать в графах объёмного и процентного прогресса. По итогу можем анализировать категории отклика секторов: в нашем случае большая часть их теперь имеет минимальное время отклика, а секторов с задержкой 3 секунды и более не обнаружено.
Но у этой радужной картины есть своя цена.
7. Анализ S.M.A.R.T. по итогам восстановления диска
Если мы в программе Victoria снова запустим определение S.M.A.R.T., в графе атрибута с ID 5 «Reallocated Sector Count» увидим значительно выросшее число переназначенных секторов.
Вспомним, изначально их было 46, а теперь – 225. В процессе перезаписи диска нулями прошивка сделала переназначение секторов, которые изначально были кандидатами в бэд-блоки. Показатель здоровья атрибута формально ухудшился, но по факту теперь диск будет в меньшей степени тормозить.
Видео
VICTORIA 4.47 — ИНСТРУКЦИЯ по ПРОВЕРКЕ ДИСКА И ИСПРАВЛЕНИЮ БИТЫХ СЕКТОРОВСкачать
Тестирование и восстановление работы HDD, SSD и флешек. Оживи свои диски!Скачать
Восстановление диска (проблемных секторов) программой Victoria HDD/SSDСкачать
Ремонт HDD удаление BAD (битых) секторов (Remap и Обрезка жесткого диска)Скачать

Current Pending Sector Count содержит число секторов, которые как бы уже не особо хорошие, с них плохо читается информация. То есть это как бы те сектора, которые в будущем могут быть заменены. Если данные и дальше будут считываться плохо, то контроллер диска постарается выполнить операцию переназначения (remapping).
Если в показателе Current Pending Sector Count много секторов, то это говорит что диск уже уставший, пора ему уже на заслуженный отдых. Пользоваться им можно, но вот надежным или стабильным его уже назвать нельзя..
Когда данные записываются в сектор, то диск сначала смотрит, нормальный сектор или нет? Он помечен как кандидат на замену (то есть те что в показатели Current Pending Sector Count)? Если помечен, то диск перед записью старается протестировать сектор и если тесты успешны, то сектор помечается как нормальный. Ну это если образно говоря
Короче ребята, тема такая, что чем больше цифра в Current Pending Sector Count, тем хуже. То есть это сектора, которые как бэ дохленькие. Если их очень много, то я думаю сами понимаете, можно сказать что и диск дохленький
Проверять диск советую программой Victoria, ее спокойно можно найти в интернете, вот как она выглядит:
РЕКЛАМА
Там во-первых можно хорошо посмотреть показатели S.M.A.R.T., во-вторых провести тест диска, то есть прочитать его полностью и выяснить сколько секторов быстрых, сколько медленных, а может вообще есть мертвые (ужас).. Также там есть опция Remap, это типа лечение, при этом происходит переназначение сектора из резерва (если там вообще есть запасные сектора).
На этом все, удачи вам и чтобы все у вас было хорошо в жизни!
От MS-DOS до Windows 10
Victoria задумывалась как средство расширенной диагностики накопителей (тогда — жестких дисков, а сегодня еще и SSD) и управления настройками их работы через низкоуровневые команды. Белорусский программист Сергей Казанский лет десять разрабатывал ее и выпускал авторский набор утилит для восстановления данных. За это время вышло множество коммерческих релизов Victoria, несколько бесплатных версий и одна неофициальная, которой мы уделим особое внимание.
Первоначально Victoria была дисковой утилитой для MS-DOS, написанной на ассемблере. Древняя операционка подходила лучше, чем Windows, из-за того, что в однозадачной среде проще обеспечить эксклюзивный доступ к диску. С появлением поддержки драйвера porttalk.sys Victoria версий 4.xx научилась работать и в многозадачной среде WinPE, а также в Windows от XP до 10 любой разрядности. Запускать ее стало проще, действия в графическом интерфейсе стали нагляднее, да и сам режим работы изменился. Но вот беда: без понимания новых особенностей программы некоторые пользователи начали терять данные и целые диски вместо того, чтобы восстанавливать их. Поэтому последняя официальная версия 4.46b имеет развитую «защиту от дурака».
По умолчанию в ней доступны только недеструктивные операции с накопителями. Это не просто режим «только чтение», как в других утилитах, которые обращаются к HDD/SSD средствами драйвера Windows. У Victoria при первом старте также блокируется возможность изменить HPA (и напортачить с геометрией диска), случайно запустить низкоуровневое форматирование и «выстрелить себе в ногу» более изощренными способами.
Универсальный солдат
Victoria — максимально универсальная утилита. Она обращается к накопителю любого типа (HDD, SSD, USB Flash) и с любым ATA-совместимым интерфейсом. Ее дело — передавать ATA-команды любому устройству, которое их поддерживает. Поэтому все сказанное про работу Victoria с дисковыми накопителями справедливо и для твердотельных, за исключением того, что относится к их конструктивным особенностям. Понятно, что для SSD бессмысленно смотреть время раскрутки шпинделя и пытаться управлять скоростью позиционирования головок, — у него нет ни того ни другого. Тем не менее протестировать и даже восстановить SSD с помощью Victoria вполне возможно.
Воспользовавшись программой Victoria, удается заменить приблизительно 8% поврежденных секторов, устранить ошибки и неправильную работу секторов тома, если такое произошло из-за сбоев системы. Устранить физические изъяны Виктория не сможет.
Но, все же лечение жесткого диска посредством рассматриваемой утилиты даст возможность существенно увеличить срок его службы. Но, в последующем, лучше использовать такой вылеченный винчестер только как дополнительный. Операционную систему необходимо установить на полностью рабочем накопителе, без дефектов.
Конечно же, существуют и другие утилиты, выполняющие аналогичную работу, например, HDD Regerenator либо MHDD. Правда, первая обладает довольно ограниченными возможностями, а вторая практически дубликат виктории, но запускается только в среде MS-DOS.
INFO
На момент написания статьи заброшенный сайт разработчика программы Victoria был заражен. Поэтому вместо указанного в документации к программе URL www.hdd-911.ru приводится ссылка на альтернативный источник загрузки утилиты Victoria.
Хоть Victoria и далеко не новая программа, в ней нашлись и критические ошибки, требовавшие исправления. Одна из них приводила к тому, что запустить Victoria в 64-разрядных версиях Windows было невозможно. Из-за другой могли появиться проблемы при работе с большими дисками. Если объем был выше терабайта, то Victoria 4.46b просто тратила всю виртуальную память на отрисовку и цветовую маркировку проверяемых блоков LBA. В версии 4.47 Щербаков все это исправил.
Другие статьи в выпуске:
Xakep #210. Краткий экскурс в Ethereum
- Содержание выпуска
- Подписка на «Хакер»-50%
Как запустить Victoria HDD
Пользоваться программой Victoria HDD очень просто, она даже не требует установки. Все что нужно сделать, это скачать архив с программой (это можно сделать, например, здесь), распаковать его в любую папку и запустить программу vcr447.exe с правами администратора.
Для того чтобы запустить программу Victoria HDD с правами администратора нужно кликнуть правой кнопкой мышки по файлу vcr447.exe и в появившемся меню выбрать «Запуск от имени администратора».
При первом запуске программы могут появляться окна с ошибками. Обычно это говорит о том, что программа не обнаружила нужный драйвер и может работать только через API.
PIO vs API
У Victoria есть два режима работы: PIO (port input/output) и API (application programming interface). В режиме PIO контроллер накопителя опрашивается программой через драйвер porttalk.sys. Если выбрать API, то будут использоваться средства операционной системы. Скорость работы с диском в режиме PIO падает, поскольку не поддерживаются DMA и высокоуровневые оптимизации чтения и записи. Однако режим PIO позволяет использовать все возможности Victoria и отправлять любые команды ATA непосредственно дисковому контроллеру, минуя ОС и стандартные драйверы. Именно через PIO чаще всего работают с дисками в лабораториях восстановления данных. Victoria поддерживает как накопители с современным интерфейсом SATA, так и старые — PATA (он же IDE). Victoria умеет работать и с внешними дисками (особенности будут описаны ниже).
Выбрав режим PIO, в начале работы надо просканировать шину и определить дисковые контроллеры кнопкой PCI-Scan. Справа от нее отображается окно выбора порта диска. Внутренние обычно детектируются без проблем, а вот для внешних дисков придется сначала выяснить их порт. Это можно сделать в свойствах оборудования или в любой диагностической программе (например, AIDA64). После этого необходимо вручную задать порт в «Виктории». Еще при сканировании можно отметить флажок All dev (все устройства) и методом исключения отыскать нужный диск в списке найденных.
Режим PIO целесообразно использовать именно для низкоуровневых команд. Простой поиск сбойных секторов и их переназначение в резервную область диска гораздо быстрее (но менее надежно) протекает в режиме API.
Ограничения режима API следующие: нельзя устанавливать и снимать пароли ATA, отключена также работа с Host Protected Area и просмотр регистров. Если какая-то из этих функций нужна, то можно переключиться в режим PIO. Бывает, что режим PIO недоступен. Это случается при использовании старых версий Victoria в 64-разрядных ОС. Еще причиной могут быть ошибки в работе с драйвером porttalk.sys или выбор режима SATA AHCI. Гарантированно выйти из положения можно следующим образом.
- Записываем загрузочную флешку с WinPE x86 и помещаем на нее программу Victoria простым копированием.
- Подключаем нужный накопитель к порту SATA/PATA, если еще не сделали этого.
- Отключаем все другие HDD или SSD (опционально).
- Заходим в CMOS setup, переключаем режим SATA-контроллера с AHCI на совместимый (compatible, native или IDE).
- Загружаем WinPE. При необходимости доустанавливаем драйверы, включая porttalk.
- Запускаем Victoria в режиме PIO, инициализируем нужный HDD или SSD и выполняем необходимую команду.
Настройки можно задать через GUI или в файле vcr40.ini. Этот же файл поможет снять блокировку работы с первичным портом. По умолчанию она включена для того, чтобы защитить системный диск от случайной модификации. Чтобы можно было выбрать Primary в списке портов, нужно сделать две вещи:
- Отключить опцию «только недеструктивные функции» и закрыть программу.
- В секции файла vcr40.ini дописать строку Enable PM=1, сохранить изменения и перезапустить программу.
Системные средства проверки
Естественно, вы можете воспользоваться для сканирования стандартными инструментами операционной системы, и Windows сама произведет замену испорченных секторов.
Такой процесс запускается путем инициации проверки отдельного тома, расположенного на накопителе. Однако здесь есть свои недостатки:
- получаемая информация недостаточно подробна;
- работа с активным разделом происходит исключительно в режиме командной строки DOS;
- невозможно самостоятельно выбирать метод устранения обнаруженных неполадок.
Вот почему проверять и реанимировать жесткий диск все же лучше программой Victoria. Основной язык интерфейса утилиты английский. Однако без особых трудностей ее можно отыскать и на русском языке, что значительно облегчит использование. Лучше скачать наиболее новую версию, так как в ней есть все функции, которые необходимы в работе и минимум ошибок.
Внешние накопители
Внешние диски — это обычные ноутбучные (2,5″) или десктопные (3,5″) модели в контейнерах с интерфейсами USB и FireWire. Они снабжаются различными контроллерами с общим названием «SATA-мост». Многие из этих мостов не транслируют низкоуровневые команды. Поэтому с одними внешними накопителями Victoria может сразу работать в режиме PIO так же, как с внутренними дисками, а с другими сначала придется помучиться. В простейшем случае будет достаточно извлечь сам диск из корпуса (гермоблок не вскрывать!) и подключить к порту напрямую.
Редкий зверь: SATA-винчестер без SATA-порта
У Western Digital и, возможно, других производителей некоторые внешние винчестеры выпускались уже с распаянным мостом SATA — USB. Поэтому обычного разъема SATA на них нет. Тем не менее их все равно можно подключить напрямую к порту, подпаяв SATA-кабель к выводам на плате диска. Чтобы понять, относится ли твой диск к такой серии, придется гуглить по номеру модели и искать даташиты.
Полезная информация по проверке и диагностике диска через Victoria
Индикация режимов работы HDD и кодов ошибок по индикаторным «лампочкам». (Первоисточник — стандарт ATA/ATAPI)
- BUSY (Busy), — диск занят обработкой команды или «завис». В то время, пока горит эта лампочка, все остальные индикаторы считаются недействительными и винчестер может реагировать только на команду «Reset» (F3);
- DRDY (Drive Ready), — диск готов к приему команды;
- DRSC (Drive Seek Complete), — диск успешно закончил установку головки на трек. Устарело. На новых винчестерах назначение зависит от предшествующей команды;
- INX (Index), — зажигается при каждом обороте диска. На некоторых винчестерах уже не используется или может выдавать неверный результат;
- WRFT (Write Fault), — ошибка записи. Устарело. По новому стандарту и, следовательно, на новых HDD: «Device Fault» — неисправность устройства;
- DRQ (Data Request), — диск готов к обмену данными через интерфейс;
- ERR (Error), — произошла ошибка (в регистре ошибок можно узнать код ошибки).
Регистры ошибок:
- AMNF (Address Mark Not Found), — невозможно прочитать сектор, обычно в результате серьезной аппаратной проблемы (например, на HDD Toshiba и Maxtor говорит о неисправности магнитных головок);
- BBK (Bad Block Detected), — найден бэд-блок (плохой блок);
- UNC (Uncorrectable Data Error), — не удалось скорректировать данные избыточным кодом, блок признан нечитаемым. Может быть как следствием нарушения контрольной суммы данных, так и следствием физического повреждения HDD;
- IDNF (ID Not Found), — не идентифицирован сектор. Обычно говорит о разрушении микрокода или формата нижнего уровня HDD. У исправных винчестеров такая ошибка выдается при попытке обратиться к несуществующему адресу;
- ABRT (Aborted Command), — винчестер (диск) отверг команду в результате неисправности или команда не поддерживается данным HDD (пароль, устаревшая или слишком новая модель и тд.);
- T0NF (Track 0 Not Found), — невозможно выполнить рекалибровку на стартовый цилиндр рабочей области. На современных HDD говорит о неисправности микрокода или магнитных головок.
Это необходимый минимум, который стоит знать и понимать. Для всего остального необходимо использовать мозг, а вопросы можно задать в комментариях или на нашем форуме.
Пароли
Одна из наиболее востребованных низкоуровневых команд в режиме PIO — это работа с паролями. Согласно спецификациям, доступ к диску можно ограничить при помощи пароля. Он задается пользователем из BIOS или с помощью внешних утилит. Также существует предустановленный производителем мастер-пароль. Заблокировать диск можно только с помощью пользовательского пароля. Если его забыли, то блокировку можно снять мастер-паролем.
В зависимости от заданного уровня безопасности результат ввода мастер-пароля будет разным. При высоком уровне (high) мастер-пароль действует наравне с пользовательским. Он просто разблокирует диск, и все. Если же задан максимальный уровень безопасности (max), то ввод мастер-пароля вместо пользовательского приведет к разблокировке диска только после полного стирания на нем всех данных (secure erase).
Работа с ATA-паролями осложняется еще и тем, что по стандарту они всегда состоят из 32 байт (какой бы длины ты его ни задавал). Лишние символы игнорируются, а недостающие дописываются автоматически. Проблема в том, что разные программы дописывают их по-разному. Особенно грешат этим штатные защитные утилиты на некоторых ноутбуках. Вместо традиционных нолей (или хотя бы пробелов) они используют непечатаемые символы. Код 00h вообще нельзя набрать с клавиатуры (даже через {ALT}+код). Выход здесь один: не вводить пароль в окне программы, а считать его из файла. Любые символы можно записать в файл с помощью hex-редактора.
Нередко пользователь не может разблокировать диск, даже когда вводит верный пароль. При смене ноутбука или утрате штатной утилиты любая другая (например, HDDL) допишет пароль до 32 байт своими символами.
Встречается и предварительная модификация пароля. Во многих ноутбуках он фактически шифруется перед отправкой контроллеру. Обычно это простейшие логические операции, но легче от этого не становится. Пользователь думает, что тут известный ему пароль, в то время как реально контроллер принимает совершенно другой. Если ты перепробовал все варианты предполагаемых пользовательских и стандартных мастер-паролей, но не добился результата, то выход один — нести накопитель в лабораторию, где с ним будут работать в технологическом режиме.
Как вернуть утерянный терабайт
Иногда очень выручает возможность работать Victoria в режиме PIO с HPA (Host Protected Area) — служебной областью памяти, в которой записана геометрия диска. Она определяет объем накопителя, задавая его как число блоков LBA.
В моей практике был занятный случай. Получил стандартную жалобу: «компьютер не включается» (читай, ОС не загружается). Владелец посетовал, что мучается уже около месяца. Сначала он объездил все сервисные центры, затем приглашал разных эникейщиков — безрезультатно. Я приехал, посмотрел и тоже крепко задумался. Все комплектующие исправны. Диск определяется в BIOS, но загрузка с него не идет. Запустил Linux с флешки. Винчестер виден, но утилиты логической разметки показывают странную картину: 64 Мбайт общего объема и один раздел с неизвестной файловой системой.
И тут я сообразил, что на винчестере просто слетела HPA. В результате терабайтный диск стал определяться как 64-мегабайтный огрызок. Переключил в CMOS setup режим SATA-портов с AHCI на совместимый, взял флешку с WinPE и запустил Victoria в режиме PIO. Далее отправил команду NHPA (восстановить заводской объем).
Обычно в таких случаях удается мгновенно восстановить паспортное значение блоков LBA, но в этот раз чудо не произошло. Поэтому я нашел сервисную утилиту для винчестеров этой серии и отправил аналогичную команду восстановления HPA из нее. Терабайт данных вернулся из небытия при следующей перезагрузке.
Почему подвела Victoria? Предполагаю, потому, что у этого диска были какие-то специфические особенности, неизвестные мне или универсальной программе.
Этап IV: проверка интерфейса
Проверка интерфейса производит циклическую запись шаблона данных в буферную память винчестера, затем читает оттуда и сравнивает прочитанное с записанным. При этом измеряется время чтения из буфера в диапазоне от 64 до 500 мкс.
На этом тесте хорошо видно, что такое многозадачность встроенной в винчестер микропрограммы — время чтения разных циклов получается разное и зависит от модели жесткого диска и от его режима работы. При несовпадении записанного с прочитанным выводится сообщение с указанием времени по часам. Наличие таких ошибок говорит о неисправности интерфейса или буферной памяти винчестера, и такой накопитель считается потенциально опасным, так как может исказить хранящуюся на нем информацию.
Для получения высокой достоверности, нужно выполнять этот тест достаточно долго, аналогично тестам оперативной памяти компьютера. Во время тестирования рекомендуется пошевелить IDE шлейф для диагностики плохих контактов, которые тут же будут обнаружены программой.
Примечание: Выход из программы, кнопка — X.
Выйдя из Виктории, вы попадаете в «Volcov Commander «, из которого Вы выйдите нажатием на клавишу F10 и выборе «YES» соответственно. Затем Вы попадаете в DOS
Откуда Вы можете выйти, нажав Control+Alt+Del. Компьютер перезагрузится. Не забудьте вытащить диск из привода и вернуть загрузку с HDD.
Сбойные секторы
Чаще всего Victoria используется для поиска и устранения сбойных секторов. Если с HPA у диска все в порядке и парольная защита не стоит, но никакими утилитами прочитать с него файлы за разумное время не удается, то пора проверять поверхности. Victoria умеет это делать в любом режиме (PIO/API) с помощью посекторного чтения (read), записи (write) и записи с проверкой (verify).
При восстановлении данных можно использовать только чтение, но его варианты тоже бывают разными. Простейший из них — последовательный: с первого блока до последнего. Начальное и конечное значение LBA можно указать вручную, что удобно сразу по многим причинам. Во-первых, так появляется возможность проверять диски любого объема, просто выполняя тест фрагментами до одного терабайта. Во-вторых, можно заново проверить подозрительную область и исключить внешние факторы. Victoria анализирует время обращения к сектору. Обычно у новых дисков оно не превышает 5 мс у 80% секторов. Нормальными также считаются секторы со временем опроса менее 50 мс. Те, у которых оно измеряется сотнями миллисекунд, — кандидаты в сбойные секторы.
Если сектор считался спустя несколько секунд, то это однозначный bad block. Такие дисковый контроллер должен выявлять самостоятельно во время простоя и заменять их в адресной таблице исправными секторами из резервной области. Однако на практике это происходит не всегда. Victoria может попросить винчестер сделать такую операцию (Remap) для тех секторов, которые слишком долго не отвечали на запросы. Формально при этой процедуре теряется часть информации, но реально она уже была потеряна в тот момент, когда сектор стал сбойным.
В платной версии Victoria была доступна функция Restore — попытка считать данные из сбойного сектора любой ценой и последующая их перезапись на исправный сектор. Однако программа официально не поддерживается с 2008 года, поэтому приобрести ее полную версию вряд ли получится. Бесплатная Victoria не раз выручала тем, что восстанавливала HPA, сбрасывала пароли и устраняла сбойные секторы, из-за которых зависали другие программы восстановления данных.
Как бесплатная Victoria спасла секретную работу
Поделюсь с тобой еще одной историей. Лаборатория в НИИ, наше время. Аналитическим прибором управляют с компьютера, который был с ним в комплекте. На компе предустановлен очень специфический софт, который разработчики больше не поддерживают. Дистрибутива нет ни на диске, ни на сайте. Есть только установленная программа, и она перестала работать. Лаборатория выполняла исследование по многолетнему госконтракту. Без чудо-прибора сотрудники оказались связаны по рукам и ногам. Помучались и выяснили, что проблема с диском. От древности он покрылся бэдами, и нормальная работа стала невозможной. Попытка сделать клон диска с пропуском сбойных секторов не увенчалась успехом — программа клонирования зависала намертво. Прогнали диск тестом Victoria с функцией Remap. Предварительно подобрали необходимые настройки. К вечеру того же дня успешно сняли дисковый образ, а затем восстановили с него все на новый винчестер. Прибор ожил, контракт был выполнен в срок.
Этап III: сканирование диска на ошибки и проблемы
Теперь самое главное.
Чтобы протестировать поверхность винчестера, нажмите клавишу F4. Следом откроется меню где надо выставить “Линейное чтение” и ниже “Ignore Bad Blocks” (Игнорировать плохие сектора). Выбор производится клавишей “Пробел” или клавишами стрелок “Вправо” и “Влево“. Окно сканирования выглядит так:
Внимание! В третьем сверху пункте меню такие действия как “Запись (стирание)“, “Запись из файла” и в четвертом пункте меню “BB = Erase 256 sect” стирают информацию находящуюся на диске!
Теперь еще раз нажимаем F4, чтобы сканирование началось. Остается только ждать его окончания.
По окончании теста, если у Вас не было ошибок, Вы увидите примерно такую картинку:
На что тут ориентироваться? Справа есть градация секторов от тёмно-серого к красному. Чем больше оранжевых и красных, — тем, собственно, хуже. Если значение красных особенно велико, то диск возможно уже давно пора выкидывать, особенно, если список дефектов заполнен (а не как на скриншоте выше пуст).
Что еще важно тут понимать:
- Если винчестер зависнет из-за неисправности во время сканирования, программа ждет около 16 секунд, после чего перейдет к следующему блоку, выводя значок T (Timeout) в поле сканирования;
- Непрерывные задержки свидетельствуют о том, что жесткий диск не отвечает на команды. В этом случае можно попробовать подать команду сброса в его контроллер, нажав F3 (Reset) непосредственно во время сканирования, иногда это помогает;
- Все возможные дефекты и иные проблемы будут описаны блоке «Дефекты» или «Сообщения» справа;
- Так же можно проверить интерфейс. Его проверка выбирается в третьем сверху пункте меню, при нажатии клавиши F4 «Scan», т.е. там, где вы выбирали линейное чтение.
Назначение команд достаточно подробно описано в справочной системе. Поэтому давите на F1 всегда, когда испытываете затруднения.
Двигаемся дальше, а точнее как раз посмотрим на интерфейс.
Дополнительные возможности Victoria
Victoria детально анализирует состояние накопителя и может устранить практически любой сбой в его работе. Собственно, этим Victoria и отличается от массы других утилит. Если большинство программ просто показывает атрибуты SMART, то она умеет запускать принудительно целые наборы тестов самодиагностики.
У Victoria четыре метода и три типа тестирования поверхности (всего двенадцать режимов). В каждом она автоматически подсчитывает общее число дефектных блоков и записывает их адреса в лог. Подобно дисковому редактору, Victoria умеет показывать содержимое секторов и позволяет его менять. В режиме PIO Victoria отображает информацию о логических разделах на носителе даже в том случае, если он вообще не определяется в BIOS. Ни одна утилита с доступом через API на это не способна. Дополнительно Victoria умеет управлять уровнем акустического шума диска (AAM), регулируя скорость перемещения его головок при поиске, запускать низкоуровневое форматирование, изменять объем HDD и выполнять бенчмарки. Ее можно использовать даже для проверки физического интерфейса (состояния кабелей и портов). В домашних условиях она спасет HDD или SSD во многих сложных ситуациях, кроме тяжелых механических повреждений, требующих вскрытия гермоблока. В лаборатории справятся и с ними, используя Victoria как одну из проверенных утилит.
Функциональные режимы
Программа Victoria HDD для проверки жесткого диска может использоваться в нескольких режимах:
- API (с использованием инструментов Windows).
- Автономный режим через порты.
Первый режим считают основным. Главным его достоинством служит удобство и легкость в использовании и понимании. Благодаря этому он доступен пользователям практически любого уровня знаний. В свою очередь, автономный режим чаще всего используется только специалистами. С его помощью результаты более точны, а диагностика тщательнее. К тому же, он обладает более широким набором средств.
Интерфейс программы
Сверху есть черная полоса: Она содержит регистрационный номер жесткого диска, версию прошивки, объем памяти и время.
Вкладка «Standart»
Ниже и Вы увидите вкладки, каждая из которых содержит определенную группу параметров. По умолчанию мы оказываемся на вкладке «Standart». На левой стороне которой есть блок под названием «Drive passport»:
- Запустите Викторию. Справа Вы увидите ползунок точной регулировки AAM, а слева от него кнопку «Seek».
- Перемещайте ползунок вправо или влево, нажимайте, «Seek». Когда Вы будете нажимать » Seek», жесткий диск начнет менять местоположение головок — таким образом, Вы сможете выбрать комфортный для себя уровень шума;
После проделанных действий вам не придется устанавливать Викторию в автозапуск для сохранения параметров, так как — когда Вы перемещаете ползунок, параметры AAM сохраняются непосредственно в жестком диске, таким образом, желаемый уровень шума останется даже после переустановки операционной системы. В той же самой вкладке показана температура жесткого диска и задержки чтения. В этой вкладке, впрочем как и в други, справа есть блок со следующими кнопками:
- «Break all » — в случае, если проверяемое устройство оказывается поврежденным, чтобы препятствовать зависанию или аварийному завершению программы, нажимают эту кнопку.
- «Sleep » — нажимая эту кнопку Вы можете остановить диск.
- «Recall» — диагностическая директива. Используется, чтобы заставить головку переместиться в нулевое положение и вращать пластины, если они были остановлены.
- «Passp» – действует подобно кнопке «Passport» в случае, если программа не показывает информацию о диске.
- «Power» — не совсем уверен, для чего эта кнопка, но судя по названию «Power» скорее всего каким то образом регулирует электропитание жесткого диска.
Вкладка «SMART»:
«SMART» внутренняя диагностическая система жесткого диска. Сама вкладка состоит из двух частей: основная часть — показывает информацию, правая — управление.
Правая сторона:
Кнопка «Get SMART» — при нажатии дает позволяет отобразить информацию на левой стороне вкладки «SMART». Немного правее — индикатор, он показывает общий статус диска, например «Good», то есть все хорошо;
S.M.A.R.T
Так что же это такое? Цитата из википедии:
S.M.A.R.T. (от англ. self—monitoring, analysisandreportingtechnology — технология самоконтроля, анализа и отчётности) — технология оценки состояния жёсткого диска встроенной аппаратурой самодиагностики, а также механизм предсказания времени выхода его из строя.
Что же мы увидим в Victoria HDD на вкладке S.M.A.R.T.
- ID – номер атрибута в технологии S.M.A.R.T. Разные программы назначают различные имена атрибутам в зависимости или еще чего ни будь. Но ID атрибута всегда остается неизменным
- «Name» — название признака.
- «Value» (current) – текущее значение атрибута в «попугаях» (абстрактные единицы измерения).
- «Worst» – наихудшее значение, которое достигал параметр за все время жизни диска.
- Threshold» — значение в «попугаях». Если число в колонке «Value» достигает порогового значения в колонке «Threshold» то ситуация считается критической.
- «RAW» (data) – этот индикатор является самым важным и необходимым для оценки жизнеспособности диска. Фактические значения этого атрибута выражены в различных единицах, которые покажут Вам текущее состояние диска. Как рассчитываются эти показатели известно лишь производителям дисков и понять по ним что либо было бы сложно если бы не следующий столбец
- «Health» – этот столбик показывает нам на нормальном понятном языке о состоянии текущего атрибута (отлично (зеленый), удовлетворительно (жёлтый), плохо (красный)).
Таким образом, в нашем распоряжении 19 признаков:
- 1. Raw Read Error Rate — частота ошибок чтени. Решающий параметр.
- 3. Spin—Up Time – время, необходимое, чтобы достигнуть необходимой скорости вращения. Измеряется в миллисекундах или десятках миллисекунд в зависимости от модели диска. Так же очень важный параметр.
- 4. Number of Spin—Up Times (количество включений диска) – показывает сколько раз диск включался/выключался. Не может быть равным нулю, даже если это новый диск из упаковки, так как даже новые диски проходят тестирование на фабрике.
- 5. Reallocated Sector Count – показывает число секторов, повторно назначенных в специальную зарезервированную область диска. Вероятно, самый важный параметр.
- 7. Seek Error Rate — показывает частоту ошибок перемещения блока магнитной головки. Также важный параметр.
- 9. Power On Hours Count (Power-on Time) – показывает количество часов, которое проработал жесткий диск за все время.
- 10. Spin—Up Retry Count – показывает количество повторных стартов шпинделя.
- 194. Temperature (HDA Temperature, HDD Temperature) — Температура жесткого диска.
- 197. Current Pending Sector Count – число «подозрительных» секторов жесткого диска, которые еще не были помечены как плохие, но уже отличаются по чтению от стабильных секторов. Важный параметр.
- 198. Offline scan UNC sectors — число дефектных секторов, найденных в офлайновом режиме S.M.A.R.T., согласно набору параметров во встроенном микропрограммном обеспечении. Важный параметр.
- 199. Ultra DMA CRC Error Count — число ошибок, которые происходят во время передачи данных во внешнем интерфейсе (в кабеле). Увеличение этого признака указывает на неисправный кабель жесткого диска (перебитый, искривленный и т. д.), кабель или плохие контакты.
- 200. Write Error Rate (MultiZone Error Rate) — показывает общее количество ошибок записи. Может указать на дефектные поверхности или неисправные головки. Важный параметр.
Вкладка «Tests» или как восстановить жесткий диск с помощью Victoria
На этой вкладке мы сможем немного больше, чем просто посмотреть параметры. Здесь мы сможем провести полное тестирование диска и даже немного отремонтировать его. Для того чтобы запустить тестирование необходимо нажать на кнопку «Start», после того как тест будет запущен надпись на ней сменится на «Stop», чтобы остановить тест до полного завершения если понадобится. Во время проверки, которая может продолжаться несколько часов (зависит от объема диска) будут выявляться плохие, поврежденные сектора поверхности диска. В левой части окна графически отображаются проверенные сектора жесткого диска, в правой же части блок управления тестами:
- «Start LBA» – начальный блок теста (по умолчанию «0»).
- «End LBA» – конечный блок теста (по умолчанию последний сектор).
- Кнопка «Pause» – пауза.
- Кнопка «Start» – начало теста.
- Выпадающий список «» — размер блока (по умолчанию «256»).
- Выпадающий список «[timeout, ms]» — максимальное время отклика.
- Маленькая кнопка «RS» – сбрасывает значения рядом с цветными квадратиками на «0».
Вкладка Test
Переместитесь на вкладку Test. Процесс сканирования основан на измерении отрезка времени, прошедшего от отправки запроса до возврата отклика от каждого из секторов накопителя. При сканировании диска, утилита проводит оценку проверяемых секторов и производит их сортировку по цвету и состоянию (слева от расцветки секторов обозначается максимально допустимое время отклика в миллисекундах):
- три серые – прекрасно;
- зеленые – неплохо;
- оранжевые — удовлетворительно;
- синие либо красные – плохо.
Действия, согласно выбранным режимам, будут применяться к секторам HDD, которые вы отметите.
Базовые сведения о Victoria.
Что же нам говорит о ней всемогущая Википедия:
«Victoria (рус. «Виктория») — компьютерная программа, предназначенная для оценки работоспособности, тестирования и мелкого ремонта жёстких дисков. Разработана белорусскими ндивидуальным предпринимателем и программистом Казанским Сергеем Олеговичем. Бесплатна (freeware). Работает под управлением ОС Windows и DOS.»
Таким образом согласно этой информации понятно, что программа бесплатна и может работать в среде Windows, чего нам собственно и надо было.
Создание загрузочной флешки Victoria
В некоторых случаях из-за большого количество битых секторов не запускается компьютер. В этом случае необходимо создать загрузочную флешку Victoria HDD. Это позволит запустить программу из-под DOS или Биос.
На начальном этапе работы нужно загрузить или создать ISO-образ утилиты. Далее скачайте и установите программу WinSetupFromUSB на компьютер. Для этого зайдите на официальный сайт ПО Victoria HDD. Программа доступна для ОС Windows x64 и x32.
Откройте приложение Victoria HDD. В главном окне выберите подключенное USB-устройство — наша загрузочная флешка. Отметьте галочкой пункт «Auto format it with FBinst» и выберите параметр «NTFS».
На следующем этапе работы отметьте галочкой пункт «Linux ISO/Other» и выберите образ с программой Виктория, который хранится на компьютере. Это нужно для того, чтобы записать Victoria HDD на флешку.
Чтобы начать процесс создания загрузочной флешки нажмите кнопку «GO».