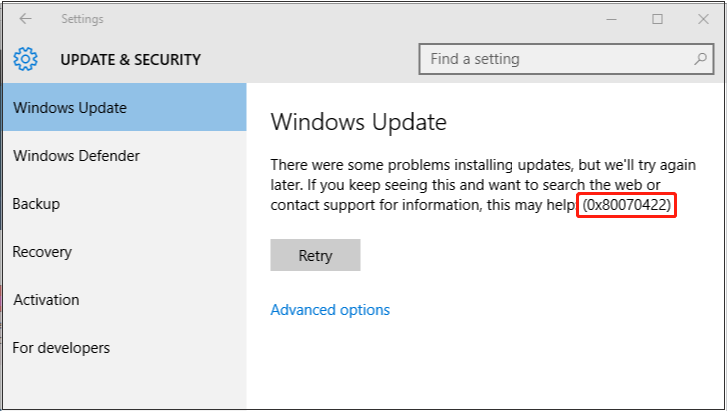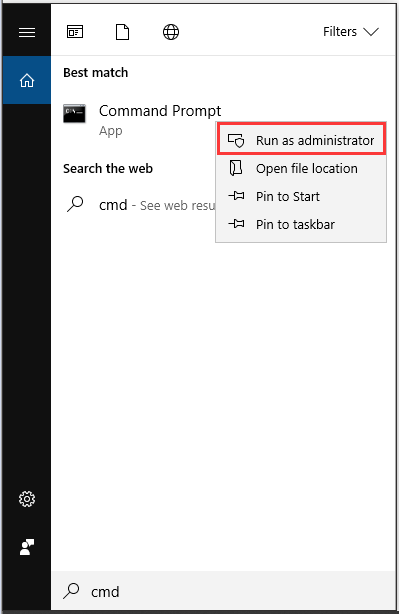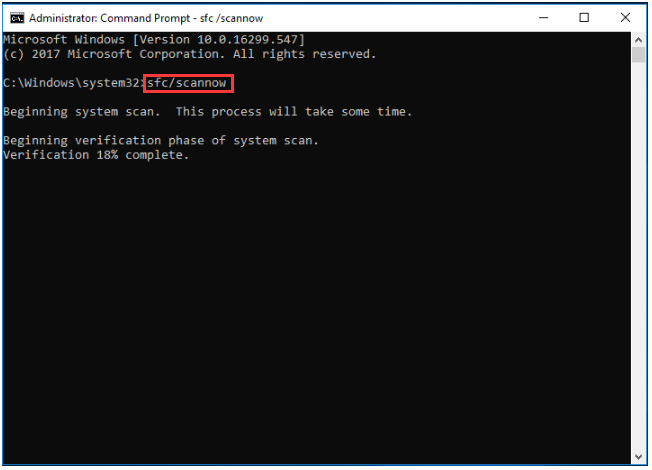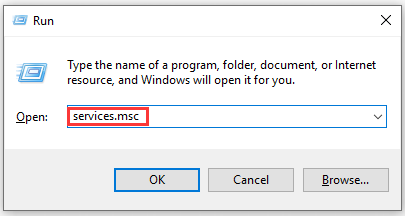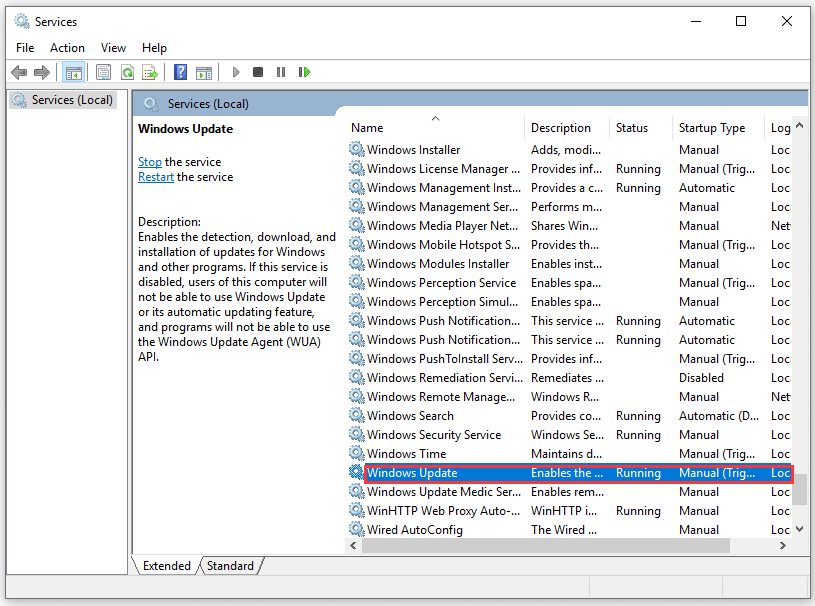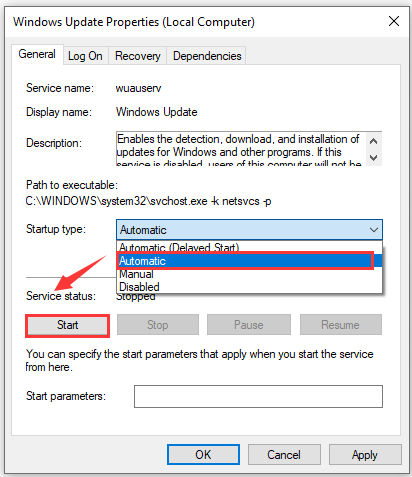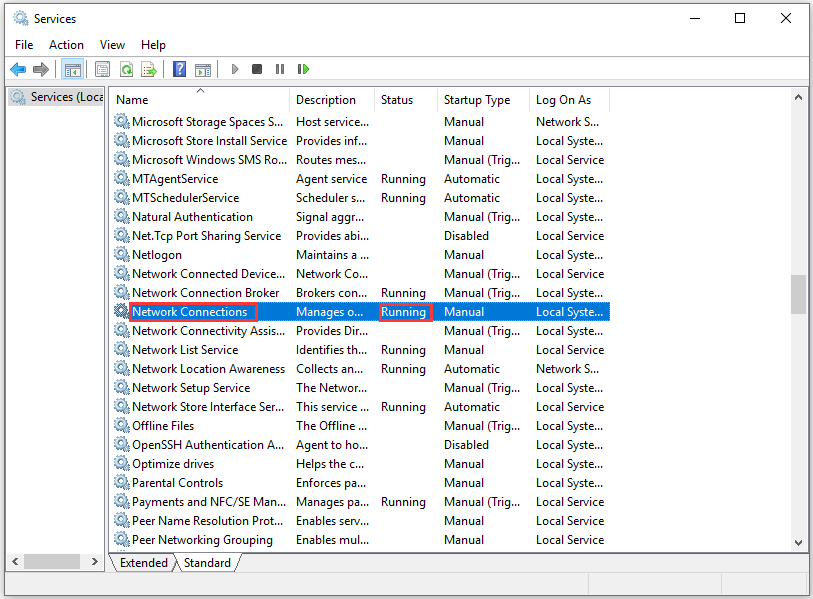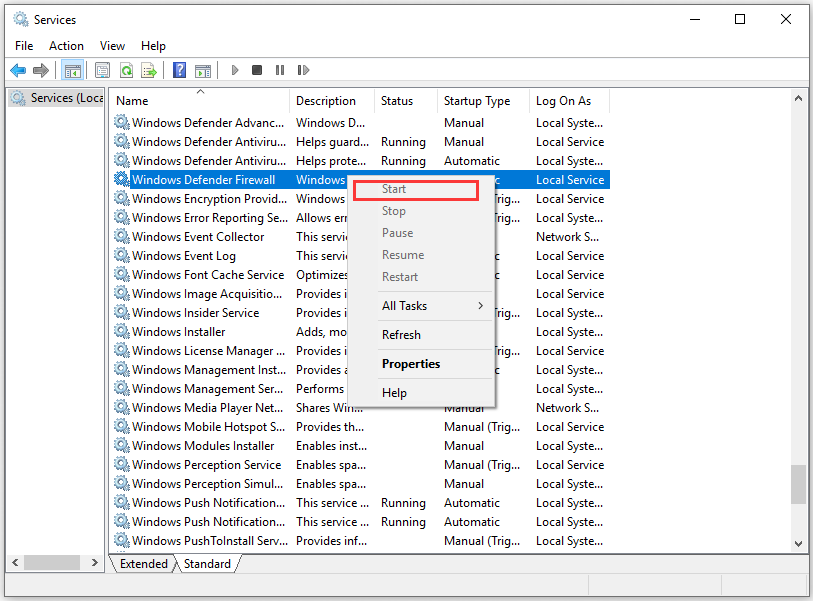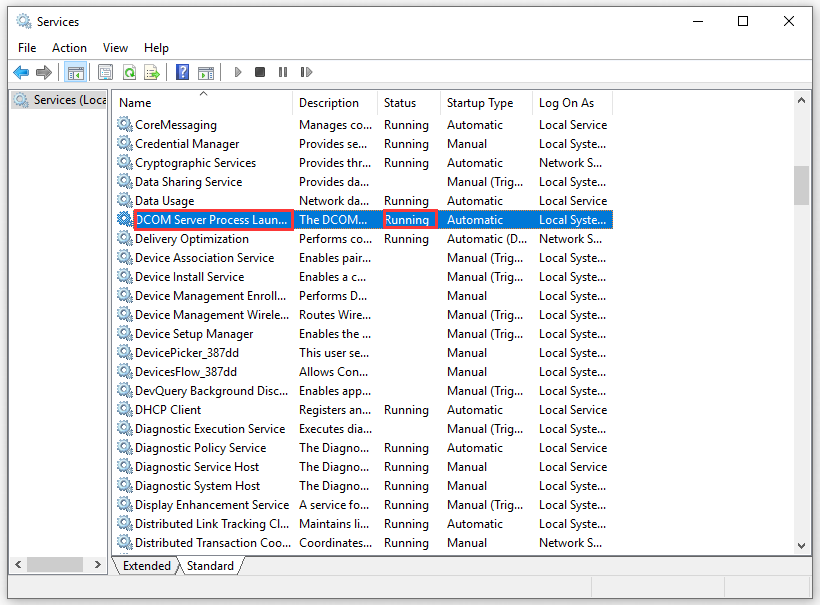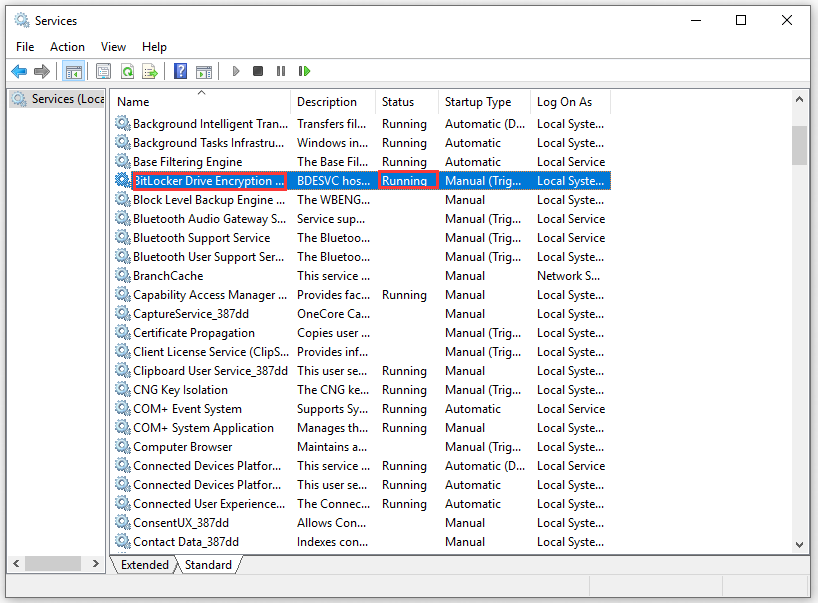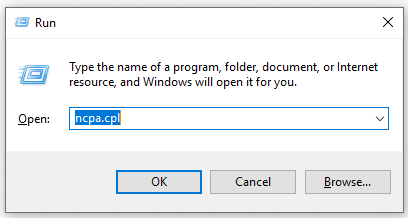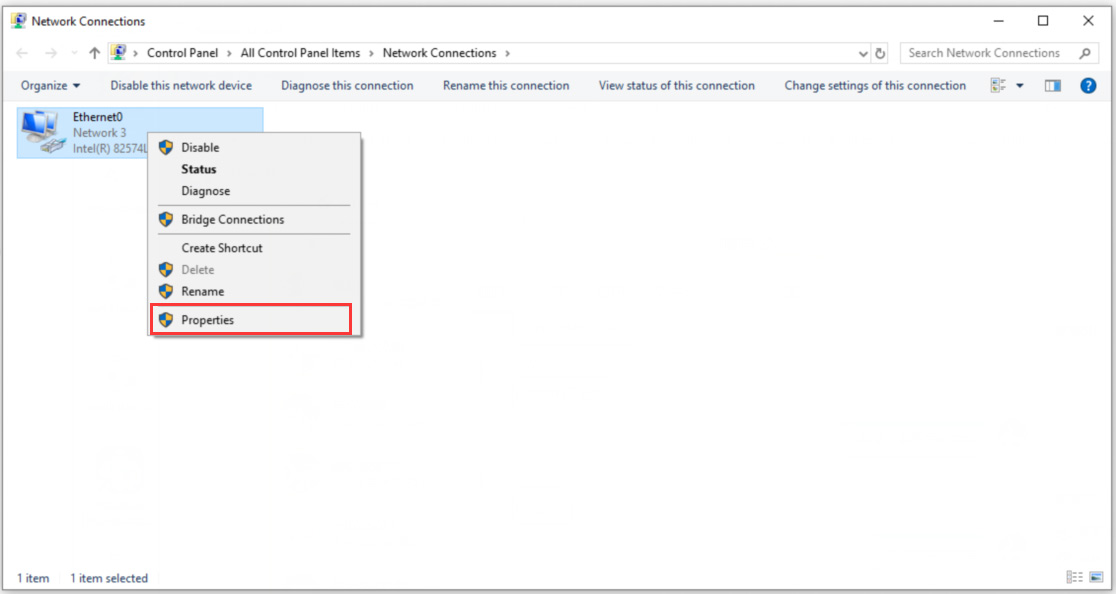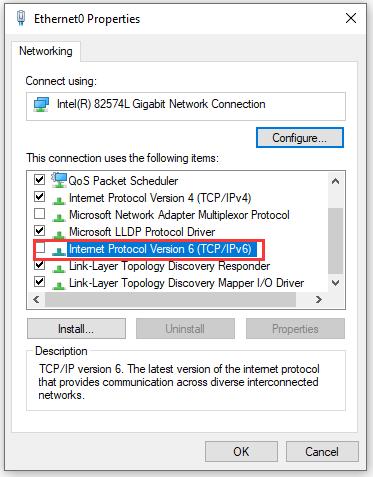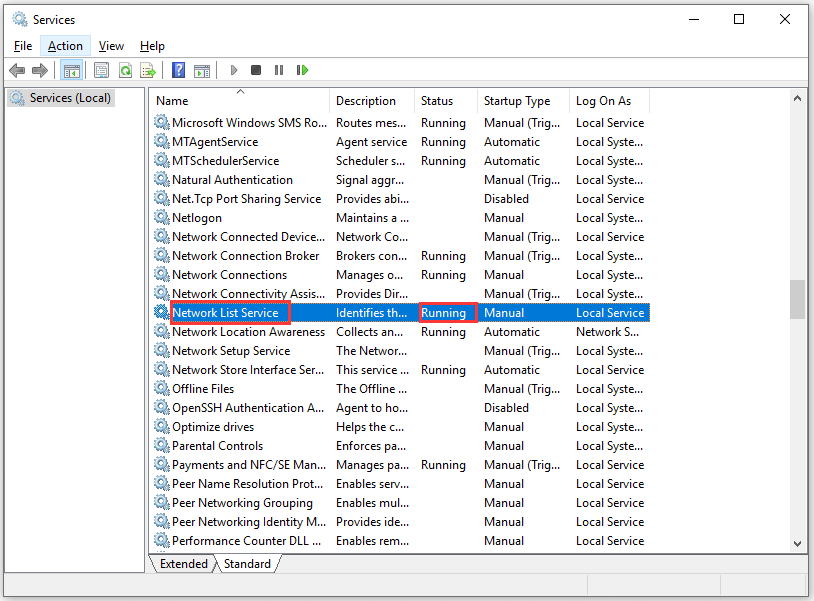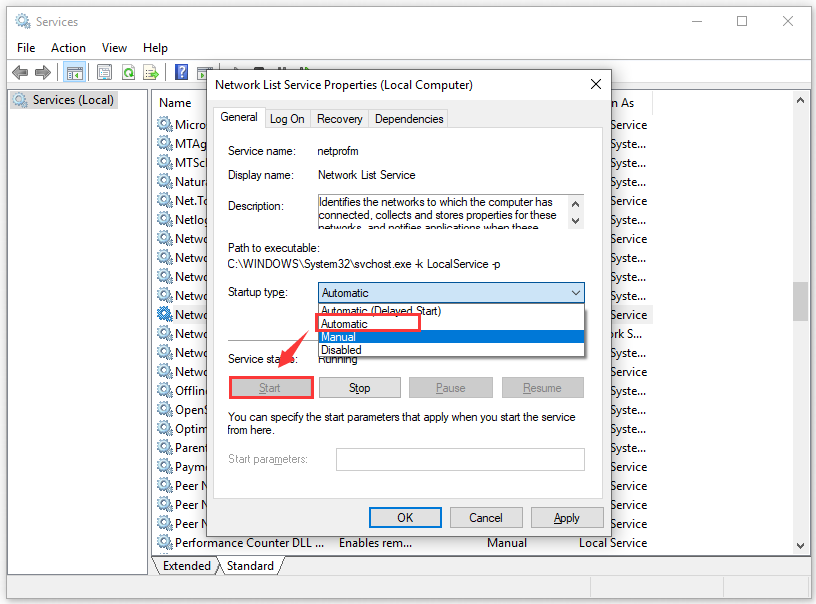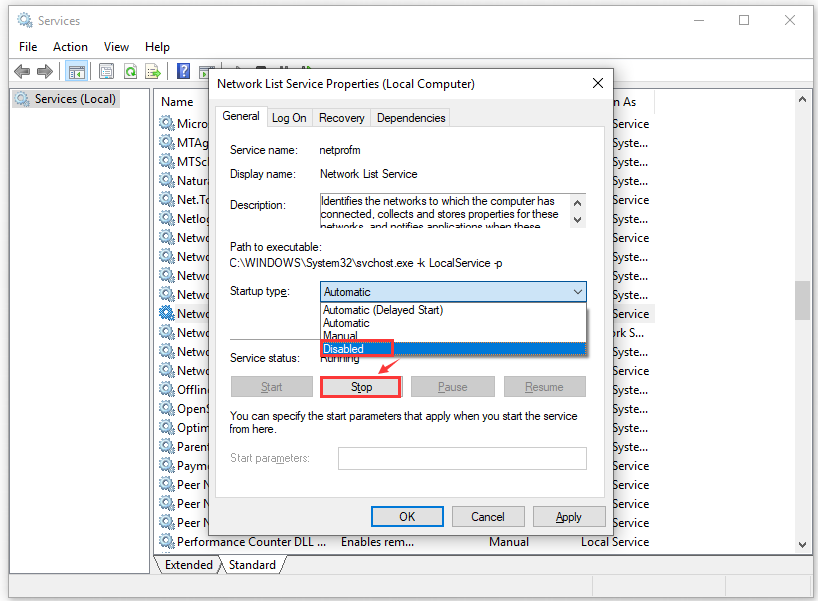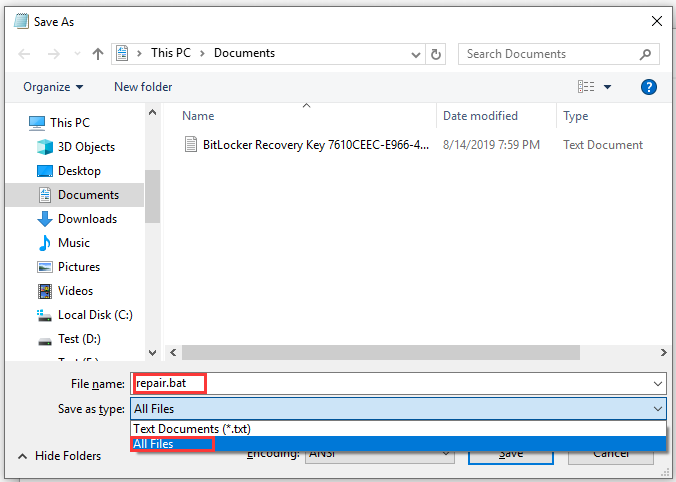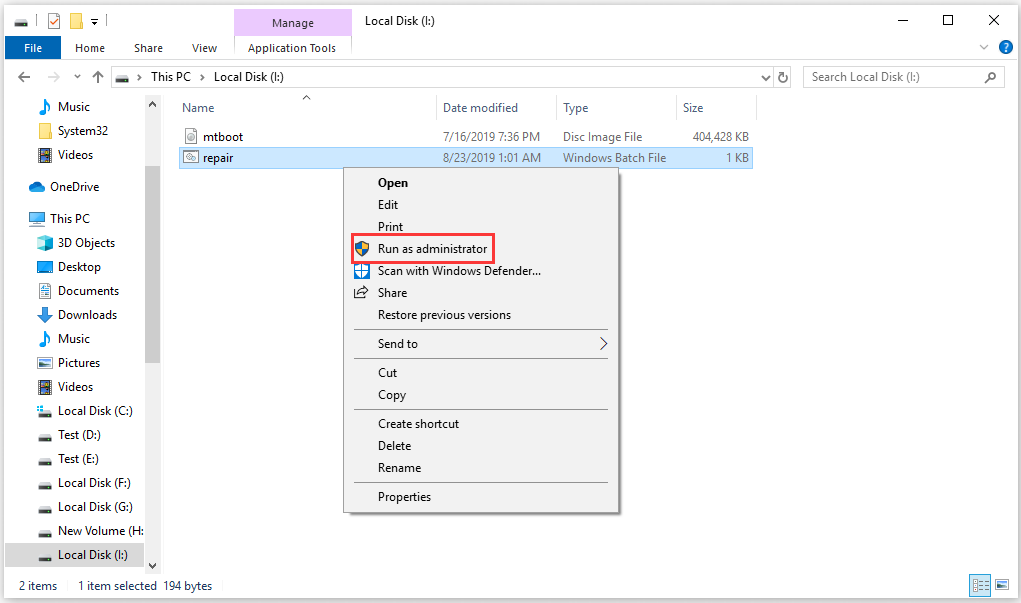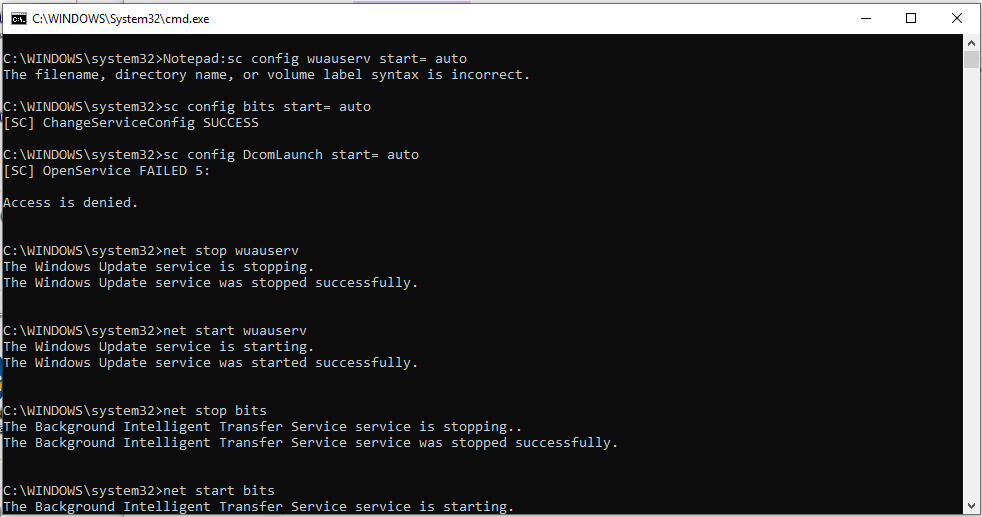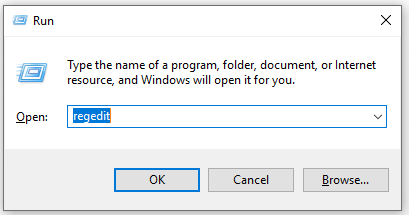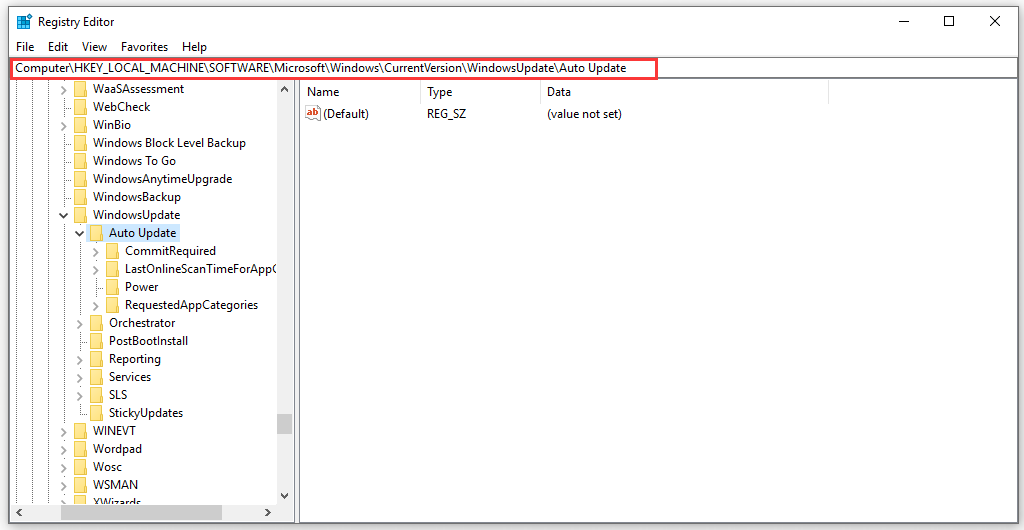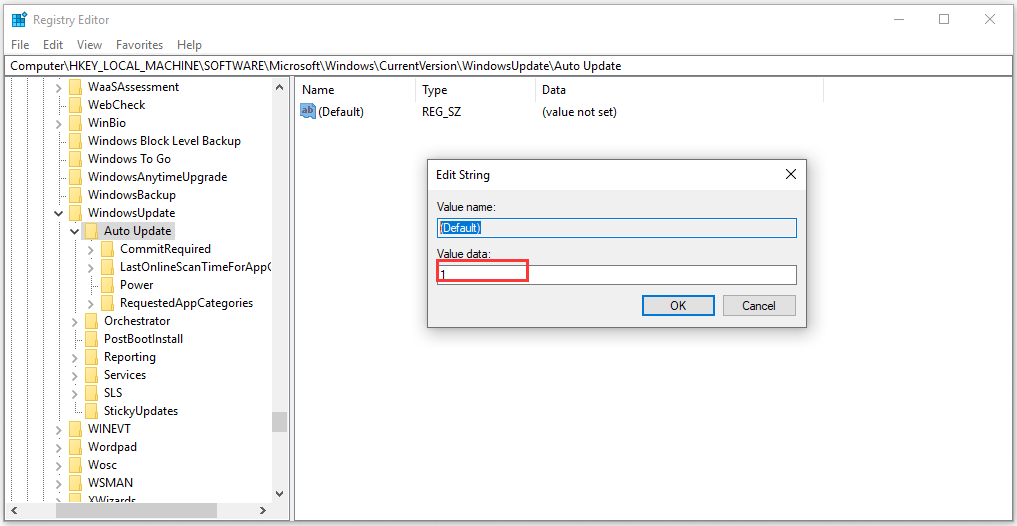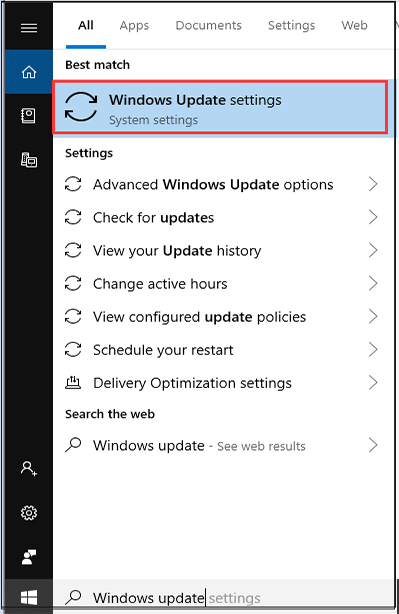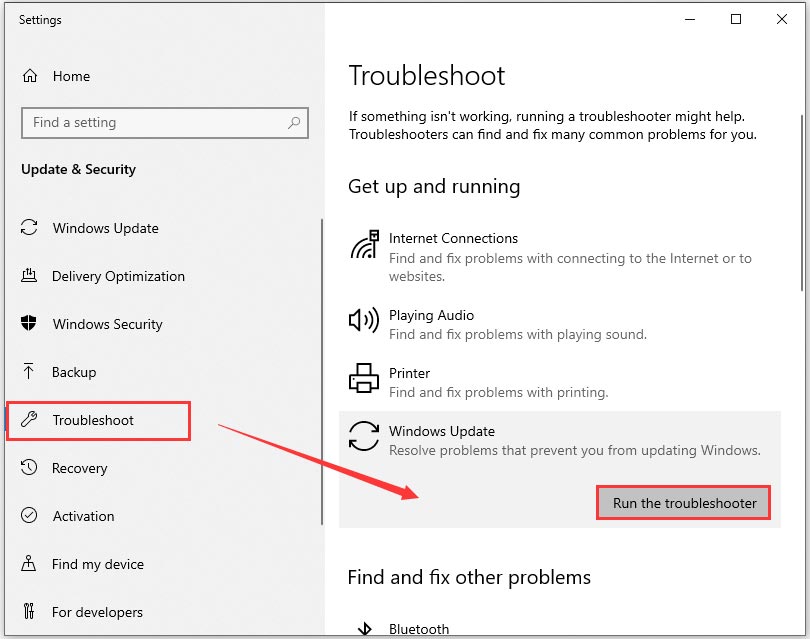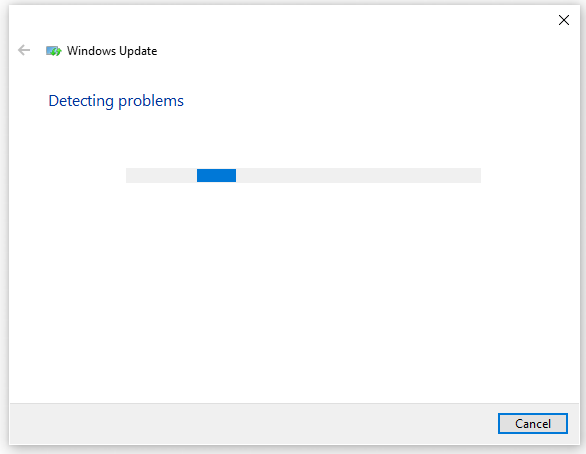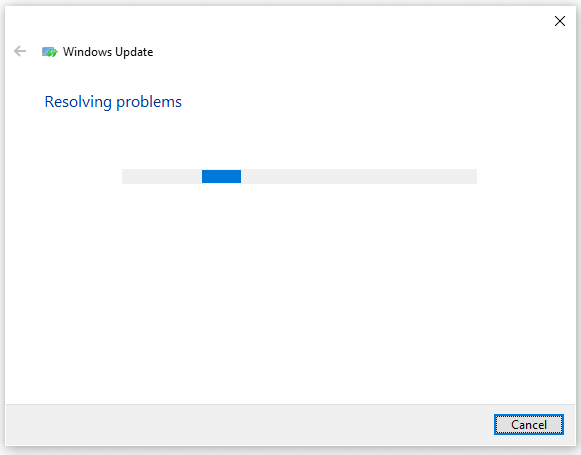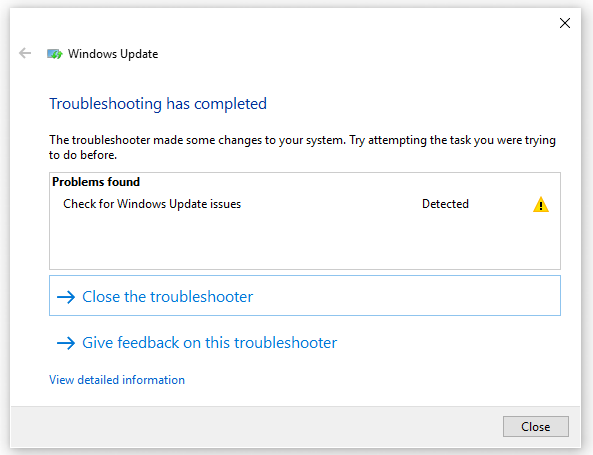В этой инструкции подробно о том, как исправить ошибку 0x80070422 в центре обновлений Windows 10, а также при использовании автономного установщика обновлений или попытке установить компоненты системы.
Исправление ошибки 0x80070422
В большинстве случаев рассматриваемая ошибка при установке обновлений Windows 10 бывает вызвана отключенными службами, необходимыми для такой установки. Причем эти службы требуются не только для использования центра обновлений, но и для их установки в виде автономных установщиков. Решение в данном случае обычно состоит из следующих шагов:
- Нажмите клавиши Win+R на клавиатуре (Win — клавиша с эмблемой Windows), введите services.msc и нажмите Enter.
- В открывшемся списке служб найдите службу «Центр обновления Windows» и дважды нажмите по ней.
- Если в поле «Тип запуска» установлено «Отключено», установите «Вручную» или «Автоматически», нажмите «Запустить», примените настройки. Если изменить тип запуска нельзя (поле неактивно), далее будет описан дополнительный метод. Если кнопка «Запустить» не активна, то по завершении всех действий просто перезагрузите компьютер.
- Повторите то же самое для «Фоновая интеллектуальная служба передачи (BITS)».
После этого попробуйте повторить установку обновления или компонента Windows 10 и проверить, сохранилась ли ошибка 0x80070422. Если при запуске служб вы видите ошибку о том, что не удалось запустить дочернюю службу, об этом здесь: Как исправить ошибку «Не удалось запустить дочернюю службу».
Если на 3-м шаге вы не можете изменить тип запуска, сделать то же самое можно в редакторе реестра:
- Нажмите клавиши Win+R, введите regedit и нажмите Enter.
- Перейдите к разделу реестра
HKEY_LOCAL_MACHINESYSTEMCurrentControlSetServiceswuauserv
- В правой панели редактора реестра дважды нажмите по параметру Start и задайте значение 2 для него.
- Повторите то же самое для раздела
HKEY_LOCAL_MACHINESYSTEMCurrentControlSetServicesBITS
- Выполните перезагрузку компьютера.
По завершении, опять же проверьте, была ли решена проблема.
Дополнительная информация
Некоторые дополнительные сведения, которые могут помочь при решении проблемы с ошибкой 0x80070422:
- В случае, если на компьютере используются какие-то средства для оптимизации или блокировки функций Windows 10, они могут вызывать такую ошибку.
- Дли исправления можно попробовать использовать встроенные средства устранения неполадок Windows 10, а именно «Панель управления» — «Устранение неполадок» — «Просмотр всех категорий», где следует выбрать пункты «Фоновая интеллектуальная служба передачи (BITS)» и «Центр обновления Windows».
- Если вы используете сторонние программы управления обновлениями Windows 10, они также могут вызывать проблему.
- Если на компьютере остались точки восстановления Windows 10 на дату, предшествующую появлению ошибки, попробуйте использовать их.
- Содержание статьи
- Ошибки и её причина
- Исправление ошибки
- Через графический интерфейс
- Через командную строку
- Что делать, если проблема не решилась?
- Проверить работу службы «Инструментарий управления Windows»
- Перезапустить службу «Служба списка сетей»
- Запустить «Устранение неполадок с помощью Центра обновления Windows»
- Отключить использование ipv6
- Комментарии к статье ( 48 шт )
- Добавить комментарий
В данной статье будут даны рекомендации, которые помогут исправить ошибку 0x80070422 в операционных системах Windows 7, Windows 8 и Windows 10, в случае её возникновения.
Ошибки и её причина
Некоторые программы, например Internet Explorer, при попытке запуска могут выводить вот такую ошибку:
Автономный установщик обновлений Windows
Установщик обнаружил ошибку: 0x80070422
Указанная служба не может быть запущена, поскольку она отключена или все связанные с ней устройства отключены.
Такую же ошибку можно получить, при попытке установить какой-нибудь компонент Windows, например .NET Framework 3.5.
Эта ошибка может появляться в том случае, если отключена (или в данный момент не работает) служба «Центр обновления Windows». Для её устранения необходимо данную службу запустить.
Исправление ошибки
Методов запуска службы обновлений Windows несколько, и вот некоторые из них:
Через графический интерфейс
Для того, чтобы попасть в консоль управления службами, необходимо проделать следующее действие: нажимаем кнопки Win + R, и в появившемся окне набираем команду services.msc, после чего нажимаем ОК.
Откроется консоль с большим списком служб Windows, и нам надо найти ту, которая называется «Центр обновления Windows».
Чтобы её включить, необходимо щелкнуть на ней два раза левой кнопкой мыши, или же нажать правой кнопкой и выбрать пункт «Свойства«. В свойствах службы параметр «Тип запуска» следует поменять на «Автоматический» (или на «Вручную» — оба из них дадут возможность запустить службу, когда она понадобится). Сменив «Тип запуска» не следует торопиться, и закрывать данное окно, сначала нужно нажать кнопку «Применить«.
После нажатия кнопки «Применить» станут доступны кнопки управления состоянием службы. Для запуска службы необходимо нажать кнопку «Запустить«.
После этого может промелькнуть (а может и достаточно долго повисеть) окошко с запуском службы. Как только в окне свойств службы «Центра обновления Windows» состояние будет отображаться как «Выполняется», значит служба успешно запущена и работает.
Через командную строку
Открываем меню Пуск, начинаем в поле ввода вводить «Командная строка«. На найденном приложении «Командная строка» нажимаем правой кнопкой, и выбираем пункт «Запустить от имени администратора».
Затем выполняем в ней следующие команды:
sc config wuauserv start= auto
sc start wuauservПервая команда переводит режим запуска службы обновлений Windows в автоматический режим, а вторая команда запускает её.
Проверить состояние службы можно консольной командой :
sc query wuauservЕсли в полученном выводе команды в строке состояние написано «Running«, то значит служба запущена.
Что делать, если проблема не решилась?
Если вы сделали все, что написано в предыдущем пункте, но ошибка 0x80070422 не исчезла, то можно попробовать другие способы, которые описаны ниже.
Проверить работу службы «Инструментарий управления Windows»
В списке служб Windows необходимо найти службу «Инструментарий управления Windows», и убедится, что она включена.
После запуска данной службы, следует проверить, пропала ли ошибка 0x80070422 или нет.
Перезапустить службу «Служба списка сетей»
Открываем список служб Windows и ищем там службу «Служба списка сетей» (в английской версии Network List Service). После чего выделяем ее мышкой, жмем правую кнопку и выбираем пункт «Перезапустить«, как на скриншоте ниже:
Естественно, что данная служба должна работать (в строке Состояние должно быть написано Выполняется). После перезапуска, попытайтесь установить необходимый пакет, чтобы убедиться, что ошибка 0x80070422 исчезла. Если нет, то переходите к следующему пункту.
Запустить «Устранение неполадок с помощью Центра обновления Windows»
Открываем панель управления, ищем там пункт «Устранение неполадок» и открываем его.
В появившемся окне необходимо выбрать пункт «Устранение неполадок с помощью Центра обновления Windows» и запустить его, после чего нажать Далее и дождаться результатов работы.
Отключить использование ipv6
В некоторых случаях может помочь отключение протокола ipv6 в настройках сети. Более подробно прочитать о том, как это сделать на разных версиях Windows, вы можете в нашей статье: Как включить и отключить IPv6 в Windows
Возникновение различных ошибок, к примеру, 0x80070422 в Windows 10, при работе системы — частое явление. Несмотря на то, что прописываются они определенной кодировкой, не особо понятной для обычного пользователя, устранить такую неприятность есть возможность.
В большей части случаев, для этого нужно выполнить определенную последовательность действий и изменить имеющиеся настройки вручную. Это несложно, достаточно придерживаться инструкции и осуществлять все манипуляции в полном соответствии с рекомендациями.
Код ошибки 0x80070422 Windows 10
Ошибка 0x80070422 Windows 10 возникает при попытке проверить обновления и установить их. Это связано со сбоем в работе системных служб Windows Update. В данном случае возможны два варианта — пользователь случайно сам отключил службу центра обновлений, или же это действие было выполнено какой-либо программой в целях повышения безопасности.
Устранение данной неполадки возможно в ручном режиме. Для этого нужно запустить службу обновлений, а также установить настройки, чтобы при последующем возникновении ошибки она сама выполняла такие действия автоматически.
Делается это в настройках системных служб. Если нажать сочетание Win + R и в открывшемся окне запустить команду services.msc, откроется список приложений, запускаемых в автоматическом режиме. Из них выбирается Центр обновления и как можно заметить, в открывшихся настройках состояние программы будет — “Остановлено”, а автоматический запуск выключен.
Для ручной активации нужно вначале изменить состояние из “Отключено” на “Авто”. После этого кнопка “Пуск” становится доступной и при ее нажатии производится ручной запуск службы.
Далее нужно зайти в “Восстановление” и в настройках указать “Перезапуск службы” Это необходимо для автоматического включения при возникновении ошибки 0x80070422.
Как исправить ошибку 0x80070422 Windows 10
Ранее описанная последовательность действий не всегда может устранить имеющуюся проблему и если это произошло, стоит проверить еще несколько вариантов. Если код появляется при попытке запуска любого приложения Windows 10, которое работает через брандмауэр, то вполне возможно, что он отключен. Некоторые пользователи делают это специально и благополучно забывают о выполненном.
Так что стоит зайти на панель управления и проверить, как там высвечивается брандмауэр Windows. Если зеленым цветом, значит с ним все в порядке и причина ошибки в другом. Если нет, то нужно перейти в меню включения и выключения брандмауэра и проставить галочки в параметрах сетей на “Включить”.
Ошибка 0x80070422 Windows 10 может возникать и из-за установки поврежденных обновлений. Для решения проблемы их нужно удалить. Для этого служба останавливается и осуществляется переход на C:WindowsSoftwareDistribution. Там находятся папки DataStore и Download, которые подлежат полному устранению. После этого можно запускать службу. Если проблема заключалась в обновлениях, то ошибки больше возникать не будет.
Рекомендуется также проверить компьютер на наличие вредоносных программ, они тоже могут быть причиной ошибки 0x80070422. Для этого используется средство безопасности Microsoft, а именно — Safety Scanner. Программа скачивается с официального ресурса, устанавливается согласно инструкции и запускается. Для устранения вредоносного ПО достаточно использовать быструю проверку.
Можно также применять и другие антивирусные программы, они тоже вполне эффективны и способны устранить вирусы, вызывающие сбои в работе сервиса обновлений и другом программном обеспечении.
Что делать, если установщик обнаружил ошибку 0x80070422 windows 10
Устранение ошибки 0x80070422 не составить проблем, если воспользоваться вышеописанными советами. Проверку всех причин возникновения неполадки стоит осуществлять последовательно, действуя методом исключения, это самый эффективный подход.
Начать нужно с самых простых и распространенных вариантов — проверки состояния брандмауэра и выявления наличия вирусов. Займет это минимум времени. Если проблема не в этом, можно переходить к более сложным манипуляциям, которые описаны в инструкции.
Похожие записи
Ошибка 5 в Windows 10
Иногда при установке программ либо приложений на экране компьютера появляется сообщение, о том, что возникла ошибка 5 Windows 10. Это означает что пользователю отказано в доступе. Подобное случается если в системе есть несколько учётных…
Ошибка 0xc0000022 в Windows 10
При работе ОС Windows 10 иногда появляются сбои, каждый из которых имеет свой номер. Сообщение об ошибке 0xc0000022 появляется на экране в виде окна….
Windows 10 не запускается: ошибка
Причин, по которым не запускается Windows 10 несколько: удаление программного обеспечения, заражение ПК…
Привет друзья! Установка обновлений в Windows 10 часто сопровождается сбоями в системе. Одна из распространённых проблем – появление ошибки с кодом 0x80070422 при попытке пользователя проверить обновления. Также она может выводиться на экране при запуске «Защитника Windows» и при использовании функционала брандмауэра. Давайте разберёмся, почему появляется данная ошибка и как её можно исправить.
Ошибка обновления 0x80070422 в Windows 10
Причины появления ошибки
• Отключение службы обновлений
• Отключение фоновой интеллектуальной передачи (BITS).
• Отключение службы криптографии.
• На компьютере не включён брандмауэр.
• Отключён модуль архивации на уровне блоков.
• Отключены другие службы.
Сообщение об ошибке обычно выглядит так «Установщик обнаружил ошибку 0x80070422», «С установкой обновлений возникли некоторые проблемы. Код ошибки 0X80070422». Проводить действия по устранению неисправности следует под учётной записью «Администратор».
Как устранить ошибку
Способ № 1
Данный способ используется если ошибка появляется при попытке установить обновления. Последовательность действий:
• открыть диалоговое окно путём нажатия клавиш Windows Key + R;
• в строке вести services.msc и нажать «ОК»;
• кликнуть по этой службе правой кнопкой мышки, в открывшемся меню выбрать «Свойства»;
• перейти на вкладку «Общие»;
• в пункте «Тип запуска» следует указать «Автоматически», нажать «Запустить».

Способ № 2
Его используют если ошибка появляется при попытке запустить «Защитник Windows». Для включения этой службы делают следующее:
• открыть командную строку (Windows Key + R) и ввести в ней services.msc;
• кликнуть по ней мышкой и в контекстном меню выбрать пункт «Свойства»;
• на вкладке «Общие» возле пункта «Тип запуска» нужно указать «Автоматически» и нажать «Запустить»;
• возле пункта «Состояние» должно быть указано «Работает»;
• нажать «ОК».
Способ № 3
Ошибка 0x80070422 в Windows 10 нередко появляется из-за того, что на компьютере отключён брандмауэр. Он отвечает за проверку и фильтрацию данных, поступающих из Интернета, и обеспечивает защиту устройства. Брандмауэр извещает пользователя о том, что определённая программа запрашивает доступ к данным и спрашивает, можно ли открыть доступ. У некоторых пользователей сложилось мнение о том, что он тормозит систему и его нужно отключать. Однако, это в корне неверно.
Брандмауэр включают следующим образом:
• нажать «Пуск» — «Панель управления»;


• установить флажок возле пункта «Включить» и нажать «ОК».
Перед включением программного обеспечения рекомендуется на время отключить антивирус.
Способ № 4
Данный способ следует использовать если ранее рассмотренные методы не принесли результата. Пользователю надо проверить состояние фоновой интеллектуальной службы передачи (BITS) и при необходимости включить её. Эта служба используется системой для скачивания важных обновлений. Алгоритм действий аналогичен способу № 1, но в перечне служб следует выбрать «Фоновая интеллектуальная служба передачи (BITS)».

Способ № 5
Суть данного способа заключается в использовании встроенного средства устранения неполадок Windows 10. Последовательность действий:
• нажать «Пуск» — «Панель управления»;
• перейти в раздел «Устранение неполадок»;


Вместо послесловия
Ошибка с кодом 0x80070422 в Windows 10 может появиться при разных обстоятельствах, в том числе и при попытке выполнить обновление ОС. К её возникновению приводит деактивация определённых служб в системе. Проверить, устранена ли ошибка, можно после запроса обновлений Windows. Для этого нажимают «Пуск» — «Параметры» — «Обновление и безопасность». Затем выбирают пункт меню «Проверить наличие обновлений». Если сообщение об ошибке не выводится – проблему удалось устранить.

Since Microsoft released Windows 10 update, many error codes also come with like Windows 10 update error 0x80070422. How to fix this error quickly? In today’s article, MiniTool Solution will provide you with a few best troubleshooting methods to fix error code 0x80070422.
About Windows 10 Update Error 0x80070422
To make some new features and security protection such as Windows defender accessible for Windows users, Microsoft delivers free Windows Update for the operating system in regular. Windows update is essential to run any Windows operating system.
In general condition, the Windows Updates are installed automatically. Also, you can manually update your Windows by clicking Check for updates in Windows Update settings.
Well, if you don’t want to update your Windows 10, you can turn off the automatic Windows update settings.
The error code 10 0x80070422 is one of the Windows Update bugs that may be caused by the corrupted system files on your device. Furthermore, many users reported that Windows 10 update error 0x80070422 also appears when they try to check for updates, and sometimes when they install the Microsoft apps.
Fortunately, Windows 10 Update error 0x80070422 is relatively easy to fix. There are top 8 methods to fix this error.
Let’s begin!
Method 1. Use System File Checker
System File Checker (SFC) is a kind of Windows built-in utility that enables the user to scan and restore corrupted system files. As we mentioned above, Windows 10 Update Error 0x80070422 may be caused by corrupted system files. So, you can scan your device with the SFC utility.
To scan the error code 0x80070422 smoothly, we assist you with the detailed steps in the section below.
Step 1. Type “Command Prompt” in the search box on the taskbar, and then right-click the app in the list to select Run as administrator.
Step 2. Type sfc/scannow in the command prompt and hit Enter. Then it will automatically start to scan the whole system and locate the damaged files on the computer. This process may take you much time to scan, please patiently wait.
After the scanning completes, you can check if Windows 10 update error 0x80070422 gets resolved or not.
Method 2. Start Your Windows Update Service
Windows Update service was designed to handle Windows updates and all the processes related to it. If Windows Update service is stopped, the error code 0x80070422 may appear when you install Windows updates. So, you should make sure that your Windows Update service is running with the automatic startup type.
Let’s see how to start your Windows Update service.
Step 1. Press Win + R keys in the keyboard to call out the Run dialog box. Then type service.msc in the box and hit Enter.
Step 2. Inside the service window, navigate to Windows Update and double click it.
Step 3. In the pop-up window, select Automatic from the drop-down menu in the Startup Type section. Then click on the Start button if the service is stopped.
Step 4. Click on Apply button to save the changes and select OK.
After starting your Windows Update service, you can check if the Windows Update error 0x80070422 still persists when you install Windows Updates.
In addition to starting your Windows Update service, you should also make sure these related services are running. These services impacts on the proper functioning of your Windows and its updates.
There are a few more services you need to set up, please keep reading patiently.
Step 1. Open up the Run dialog box and type service.msc in it.
Step 2. Navigate to the service Networking Connections and check if the Status column is Running. If not, you can start it using the above method.
Step 3. Navigate to the service Windows Firewall and check if the Status column is Running. Similarly, if the status of Windows Firewall is not running, just right-click the service and select Start.
Step 4. Find the service DCOM Server Process Launcher in the list and check if the Status column is Running. If not, right-click it and select Start.
Step 5. Navigate to the service BitLocker Drive Encryption Service and check if the Status column is Running. If the service is not running, then right-click it and select Start.
After starting all these services, you can check if Windows 10 0x80070422 error code gets resolved or not when you install Windows Updates.
Method 4. Disable IPv6
Disabling IPv6 has been confirmed by many users who encounter Windows 10 Update error 0x80070422. The steps for disabling IPv6 are given below:
Step 1. Press Win + R keys in the keyboard to call out the Run dialog box. Then type ncpa.cpl in the box and hit Enter.
Step 2. Right-click the internet connection that is connected to your computer and select Properties.
Step 3. Navigate to the option Internet Protocol Version 6 (TPC/IPv6) from the This connection uses the following items and Uncheck it.
After finishing all above steps, you can reboot the Windows to check if the error code 0x80070422 still exists.
Method 5. Enable/Disable Network List Service
Network list service was designed to identify the network connected with the computer, gather and store the properties of the networks. It is reported that lots of users get rid of the Windows 10 Update error 0x80070422 by disabling or enabling the Network List Service.
Disabling or enabling the service depends on its initial state. In other words, if the service is running, then try to stop it. If the service is already stopped, then try to start it.
Step 1. Press Win + R keys to call out the Run dialog box. Then type service.msc in the box and hit Enter.
Step 2. Inside the services window, navigate to the service Network List Service and double-click it to open the properties window.
Step 3. Select Automatic from the drop down menu in Startup Type section. Then click on Start button if the status is stopped.
Step 4. If the status of the service is running, select the Disabled from the drop-down menu in the Startup Type section. Then click on Stop in the Service Status.
Step 5. Click on Apply then OK.
This method should fix your problem. If not, move on to the following steps.
Method 6. Create a .BAT File to Fix This Error
The error code 0x80070422 can also be fixed by creating a .BAT file to make sure you can download and install new features successfully when you update Windows.
In order to create a .BAT file, you need to:
Step 1. Open up the Notepad by typing notepad in the Run dialog box and hit Enter.
Step 2. Copy and paste the following text into the notepad:
Notepad:sc config wuauserv start= auto
sc config bits start= auto
sc config DcomLaunch start= auto
net stop wuauserv
net start wuauserv
net stop bits
net start bits
net start DcomLaunch
Step 3. Press Ctrl + S to save the text as All Files and name it repair.bat. Then select a place you want to save .BAT file and click on Save button.
Step 4. Find this.BAT file you saved and right-click it to select Run as administrator.
Step 5. After that, an elevated Command Prompt will be opened by this file. Just click Yes to execute each of the required commands.
Now, you can see whether Windows 10 0x80070422 error is resolved or not.
Method 7. Check EnableFeaturedSoftware Data
To check EnableFeaturedSoftware Data, you need to open the registry editor.
Step 1. Press Win + R key in the keyboard to call out the Run dialog box and type regedit in the box.
Step 2. Navigate to the following path:
HKEY_LOCAL_MACHINE > SOFTWARE > Microsoft > Windows > CurrentVersion > Windows Update > Auto Update
Step 3. Double click the Default file and make sure that its value is set to 1 In the Edit String window.
Note: Due to the different Windows version, the path to reach EnableFeaturedSoftware might be slightly varied.
Step 4. Double click the Default file and make sure that its value is set to 1 In the Edit String window.
Then you can try to install Windows 10 update and check if the Windows 10 update error 0x80070422 is eliminated.
Method 8. Run Windows 10’s Update Troubleshooter
Troubleshooter is a built-in utility in Windows 10. This tool can be able to quickly fix some technical issues affected by all kinds of Windows components, including Windows Update service.
So, if the Windows 10 0x80070422 error code is still not resolved after trying all the above methods, you can run the troubleshooter of Windows 10 Update.
Step 1. Type Windows Update in the search box and select the Windows Update settings under the best match.
<
Step 2. In the pop-up window, click on Troubleshoot from the left action panel under Update & Security.
Step 3. Then double click Windows Update from the right panel and you will find Run the troubleshooter, just click on it.
Step 4. Then you will see the Windows Update Troubleshooter is detecting problems
Step 5. After a while, you can see the Windows Update troubleshooter is resolving problems below. This process will take some time.
Step 6. After the fix completes, close Windows Update Troubleshooter and check if the error 0x80070422 still persists.
I fixed this annoying error code 0x80070422 after trying the method 7. If you encounter the same problem, probably this post can help you. Click to Tweet
Final Words
Top 8 methods about how to fix Windows 10 update error 0x80070422 has been elaborated. Hope there is a suitable way that can really help you.
Welcome to leave your good ideas in the following comment area. Or if you have any questions, you can send an email to [email protected]. Much appreciated!
Windows 10 Update Error 0x80070422 FAQ
How to fix a Windows 10 update error?
- Open the Settings window, and then click Update & Security
- Navigate to the Troubleshoot section on the left pane, and select the Windows Update section.
- Click the Run the troubleshooter button
- Click Apply this fix option
- After the troubleshooting process completes, restart your computer
How do I manually update Windows 10?
- Type check for update in the search box and then select the top result from the context menu
- In the Settings window, click on the Check for update button on the right pane.
- Now, Windows will install the updates for you automatically and you just need to wait for some time
How many GB is Windows 10 1903 update?
According to Microsoft, Windows 10 May 2019 Update requires the free hard disk space up to 32GB. It is an increase from the 20GB needed for the 64-bit version. However, Microsoft said that these are only requirements for new computers.
You need to check if there is enough free space on the hard disk before installing updates, or you will encounter the error codes such as 0x80070070.
How can I stop updates from downloading and installing?
- Press Win + I keys to open the Settings window, and then navigate to Update & Security > Windows Update.
- Select Pause updates for 7 days. Also, you can click on the Advanced options to select the drop-down menu and specify a date for updates.
Since Microsoft released Windows 10 update, many error codes also come with like Windows 10 update error 0x80070422. How to fix this error quickly? In today’s article, MiniTool Solution will provide you with a few best troubleshooting methods to fix error code 0x80070422.
About Windows 10 Update Error 0x80070422
To make some new features and security protection such as Windows defender accessible for Windows users, Microsoft delivers free Windows Update for the operating system in regular. Windows update is essential to run any Windows operating system.
In general condition, the Windows Updates are installed automatically. Also, you can manually update your Windows by clicking Check for updates in Windows Update settings.
Well, if you don’t want to update your Windows 10, you can turn off the automatic Windows update settings.
The error code 10 0x80070422 is one of the Windows Update bugs that may be caused by the corrupted system files on your device. Furthermore, many users reported that Windows 10 update error 0x80070422 also appears when they try to check for updates, and sometimes when they install the Microsoft apps.
Fortunately, Windows 10 Update error 0x80070422 is relatively easy to fix. There are top 8 methods to fix this error.
Let’s begin!
Method 1. Use System File Checker
System File Checker (SFC) is a kind of Windows built-in utility that enables the user to scan and restore corrupted system files. As we mentioned above, Windows 10 Update Error 0x80070422 may be caused by corrupted system files. So, you can scan your device with the SFC utility.
To scan the error code 0x80070422 smoothly, we assist you with the detailed steps in the section below.
Step 1. Type “Command Prompt” in the search box on the taskbar, and then right-click the app in the list to select Run as administrator.
Step 2. Type sfc/scannow in the command prompt and hit Enter. Then it will automatically start to scan the whole system and locate the damaged files on the computer. This process may take you much time to scan, please patiently wait.
After the scanning completes, you can check if Windows 10 update error 0x80070422 gets resolved or not.
Method 2. Start Your Windows Update Service
Windows Update service was designed to handle Windows updates and all the processes related to it. If Windows Update service is stopped, the error code 0x80070422 may appear when you install Windows updates. So, you should make sure that your Windows Update service is running with the automatic startup type.
Let’s see how to start your Windows Update service.
Step 1. Press Win + R keys in the keyboard to call out the Run dialog box. Then type service.msc in the box and hit Enter.
Step 2. Inside the service window, navigate to Windows Update and double click it.
Step 3. In the pop-up window, select Automatic from the drop-down menu in the Startup Type section. Then click on the Start button if the service is stopped.
Step 4. Click on Apply button to save the changes and select OK.
After starting your Windows Update service, you can check if the Windows Update error 0x80070422 still persists when you install Windows Updates.
In addition to starting your Windows Update service, you should also make sure these related services are running. These services impacts on the proper functioning of your Windows and its updates.
There are a few more services you need to set up, please keep reading patiently.
Step 1. Open up the Run dialog box and type service.msc in it.
Step 2. Navigate to the service Networking Connections and check if the Status column is Running. If not, you can start it using the above method.
Step 3. Navigate to the service Windows Firewall and check if the Status column is Running. Similarly, if the status of Windows Firewall is not running, just right-click the service and select Start.
Step 4. Find the service DCOM Server Process Launcher in the list and check if the Status column is Running. If not, right-click it and select Start.
Step 5. Navigate to the service BitLocker Drive Encryption Service and check if the Status column is Running. If the service is not running, then right-click it and select Start.
After starting all these services, you can check if Windows 10 0x80070422 error code gets resolved or not when you install Windows Updates.
Method 4. Disable IPv6
Disabling IPv6 has been confirmed by many users who encounter Windows 10 Update error 0x80070422. The steps for disabling IPv6 are given below:
Step 1. Press Win + R keys in the keyboard to call out the Run dialog box. Then type ncpa.cpl in the box and hit Enter.
Step 2. Right-click the internet connection that is connected to your computer and select Properties.
Step 3. Navigate to the option Internet Protocol Version 6 (TPC/IPv6) from the This connection uses the following items and Uncheck it.
After finishing all above steps, you can reboot the Windows to check if the error code 0x80070422 still exists.
Method 5. Enable/Disable Network List Service
Network list service was designed to identify the network connected with the computer, gather and store the properties of the networks. It is reported that lots of users get rid of the Windows 10 Update error 0x80070422 by disabling or enabling the Network List Service.
Disabling or enabling the service depends on its initial state. In other words, if the service is running, then try to stop it. If the service is already stopped, then try to start it.
Step 1. Press Win + R keys to call out the Run dialog box. Then type service.msc in the box and hit Enter.
Step 2. Inside the services window, navigate to the service Network List Service and double-click it to open the properties window.
Step 3. Select Automatic from the drop down menu in Startup Type section. Then click on Start button if the status is stopped.
Step 4. If the status of the service is running, select the Disabled from the drop-down menu in the Startup Type section. Then click on Stop in the Service Status.
Step 5. Click on Apply then OK.
This method should fix your problem. If not, move on to the following steps.
Method 6. Create a .BAT File to Fix This Error
The error code 0x80070422 can also be fixed by creating a .BAT file to make sure you can download and install new features successfully when you update Windows.
In order to create a .BAT file, you need to:
Step 1. Open up the Notepad by typing notepad in the Run dialog box and hit Enter.
Step 2. Copy and paste the following text into the notepad:
Notepad:sc config wuauserv start= auto
sc config bits start= auto
sc config DcomLaunch start= auto
net stop wuauserv
net start wuauserv
net stop bits
net start bits
net start DcomLaunch
Step 3. Press Ctrl + S to save the text as All Files and name it repair.bat. Then select a place you want to save .BAT file and click on Save button.
Step 4. Find this.BAT file you saved and right-click it to select Run as administrator.
Step 5. After that, an elevated Command Prompt will be opened by this file. Just click Yes to execute each of the required commands.
Now, you can see whether Windows 10 0x80070422 error is resolved or not.
Method 7. Check EnableFeaturedSoftware Data
To check EnableFeaturedSoftware Data, you need to open the registry editor.
Step 1. Press Win + R key in the keyboard to call out the Run dialog box and type regedit in the box.
Step 2. Navigate to the following path:
HKEY_LOCAL_MACHINE > SOFTWARE > Microsoft > Windows > CurrentVersion > Windows Update > Auto Update
Step 3. Double click the Default file and make sure that its value is set to 1 In the Edit String window.
Note: Due to the different Windows version, the path to reach EnableFeaturedSoftware might be slightly varied.
Step 4. Double click the Default file and make sure that its value is set to 1 In the Edit String window.
Then you can try to install Windows 10 update and check if the Windows 10 update error 0x80070422 is eliminated.
Method 8. Run Windows 10’s Update Troubleshooter
Troubleshooter is a built-in utility in Windows 10. This tool can be able to quickly fix some technical issues affected by all kinds of Windows components, including Windows Update service.
So, if the Windows 10 0x80070422 error code is still not resolved after trying all the above methods, you can run the troubleshooter of Windows 10 Update.
Step 1. Type Windows Update in the search box and select the Windows Update settings under the best match.
<
Step 2. In the pop-up window, click on Troubleshoot from the left action panel under Update & Security.
Step 3. Then double click Windows Update from the right panel and you will find Run the troubleshooter, just click on it.
Step 4. Then you will see the Windows Update Troubleshooter is detecting problems
Step 5. After a while, you can see the Windows Update troubleshooter is resolving problems below. This process will take some time.
Step 6. After the fix completes, close Windows Update Troubleshooter and check if the error 0x80070422 still persists.
I fixed this annoying error code 0x80070422 after trying the method 7. If you encounter the same problem, probably this post can help you. Click to Tweet
Final Words
Top 8 methods about how to fix Windows 10 update error 0x80070422 has been elaborated. Hope there is a suitable way that can really help you.
Welcome to leave your good ideas in the following comment area. Or if you have any questions, you can send an email to [email protected]. Much appreciated!
Windows 10 Update Error 0x80070422 FAQ
How to fix a Windows 10 update error?
- Open the Settings window, and then click Update & Security
- Navigate to the Troubleshoot section on the left pane, and select the Windows Update section.
- Click the Run the troubleshooter button
- Click Apply this fix option
- After the troubleshooting process completes, restart your computer
How do I manually update Windows 10?
- Type check for update in the search box and then select the top result from the context menu
- In the Settings window, click on the Check for update button on the right pane.
- Now, Windows will install the updates for you automatically and you just need to wait for some time
How many GB is Windows 10 1903 update?
According to Microsoft, Windows 10 May 2019 Update requires the free hard disk space up to 32GB. It is an increase from the 20GB needed for the 64-bit version. However, Microsoft said that these are only requirements for new computers.
You need to check if there is enough free space on the hard disk before installing updates, or you will encounter the error codes such as 0x80070070.
How can I stop updates from downloading and installing?
- Press Win + I keys to open the Settings window, and then navigate to Update & Security > Windows Update.
- Select Pause updates for 7 days. Also, you can click on the Advanced options to select the drop-down menu and specify a date for updates.
На чтение 4 мин Просмотров 40 Опубликовано 07.08.2020
В процессе обновления операционной системы Windows 10, а также, в ходе инсталляции определенных системных компонентов может неожиданно возникнуть ошибка 0x80070422, информирующая о том, что «С установкой обновлений возникли некоторые проблемы…» или что «Установщик обнаружил ошибку…».
Давайте разберемся, почему возникает данный сбой и как его можно устранить.
Содержание
- Исправляем ошибку через Службы
- Вносим изменения через Редактор реестра
- Прочие рекомендации
- Заключение
Исправляем ошибку через Службы
Смотрите также: «Не загружаются обновления Windows 10: что делать»
Чаще всего, причиной возникновения ошибки 0x80070422 во время установки апдейтов ОС является отключение служб, которые участвуют в процессе инсталляции (отвечают за работу Центра обновлений). В подобной ситуации в решении проблемы могут помочь следующие шаги:
- Жмем комбинацию Win+R, чтобы открыть окно «Выполнить».
- Вводим команду «services.msc» и щелкаем OK (или жмем Enter).
- На экране отобразится окно со службами. Пролистав список в правой части находим строку «Центр обновлений Windows» и дважды щелкаем по ней левой кнопкой мыши.
- В открывшихся свойствах во вкладке «Общие» проверяем параметр «Тип запуска». Для него должно быть выбрано значение: «Вручную» или «Автоматически».
Если установлен другой вариант, вносим требуемые изменения и жмем кнопку «Запустить», после чего закрываем окошко нажатием кнопки OK, чтобы применить новые настройки.
Примечание: при неактивной кнопке «Запустить», просто закрываем все окна и перезапускаем ПК или ноутбук. Ситуация, при которой параметр «Тип запуска» отредактировать нельзя, отдельно рассмотрена ниже.
- Аналогичные действия выполняем для службы «Фоновая интеллектуальная служба передачи (BITS)».
- Теперь можно проверить, устранена ли ошибка 0x80070422, запустив установку обновлений или компонентов ОС.
Вносим изменения через Редактор реестра
Смотрите также: «Как сделать загрузочный диск Windows 10 из ISO-образа»
Как мы ранее уже отметили, если через Службы изменить параметр «Тип запуска» не удается, в этом случае нам поможет Редактор реестра.
- Открываем окно «Выполнить» нажатием клавиш Win+R, пишем команду «regedit» и запускаем ее выполнением (жмем OK или Enter).
- В Редакторе реестра переходим по пути:
HKEY_LOCAL_MACHINESYSTEMCurrentControlSetServiceswuauserv.
В содержимом папки «wuaserv» в правой части окна дважды щелкаем по параметру «Start», чтобы открыть его свойства. - В поле «Значение» пишем цифру «2» и жмем OK.
- Аналогичные действия выполняем для параметра «Start» в папке «BITS», которая находится по адресу:
HKEY_LOCAL_MACHINESYSTEMCurrentControlSetServicesBITS. - Закрываем Редактор, перезапускаем компьютер и проверяем, исчезла ли ошибка.
Прочие рекомендации
В некоторых случаях исправить ошибку 0x80070422 можно, воспользовавшись рекомендациями ниже:
- К сбою могут приводить сторонние утилиты, предназначенные для оптимизации и управления обновлениями Windows 10, блокировки определенных системных функций и т.д. Пробуем приостановить работу таких программ (или удаляем их) и проверяем результат.
- В некоторых случаях решить проблему помогает стандартный инструмент по устранению неполадок:
- Если до недавнего времени компьютер корректно функционировал, можно попробовать откатить систему к более раннему состоянию с помощью точки восстановления (если она имеется).
- Если ни один из перечисленных способов решения проблемы не оказался действенным, можно вернуть компьютер в заводским настройкам.
Заключение
Смотрите также: «Не выключается компьютер после завершения работы в Windows 10»
Таким образом, в большинстве случаев исправить ошибку 0x80070422, связанную с обновлениями (установщиком), можно путем внесения соответствующих изменений в системные настройки через специальный инструмент «Службы» или через Редактор реестра. Если это не помогло, можно воспользоваться встроенной утилитой устранения неполадок, в крайнем случае — вернуть систему в более раннее состояние (при наличии сохраненных точек восстановления) или к базовым настройкам.