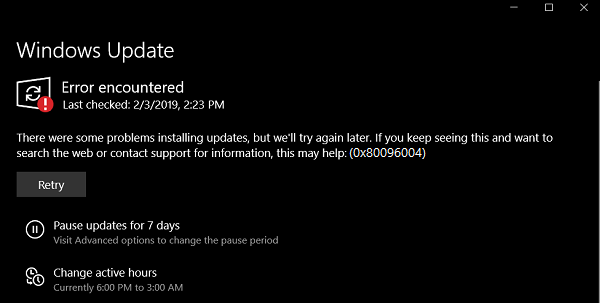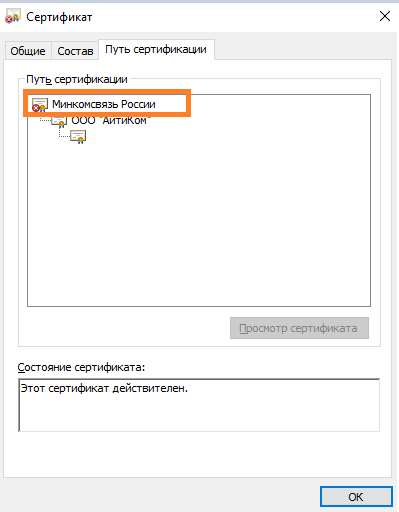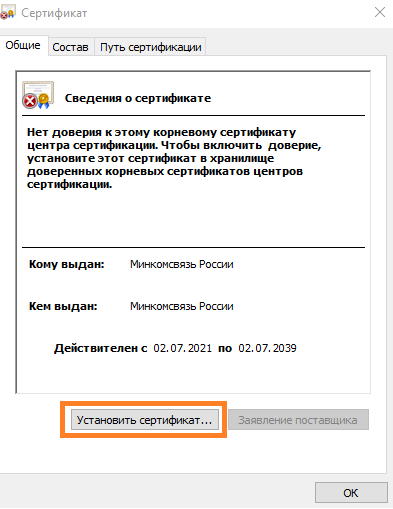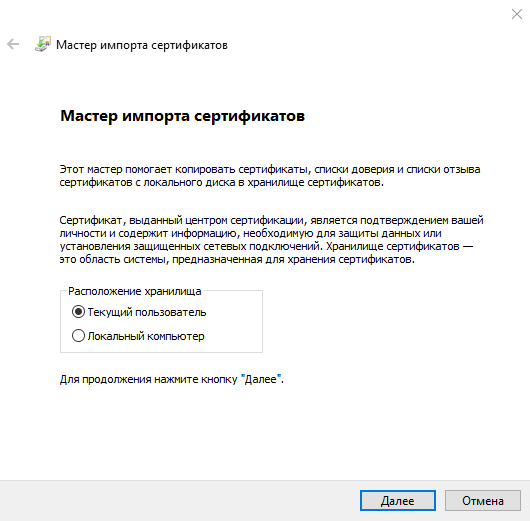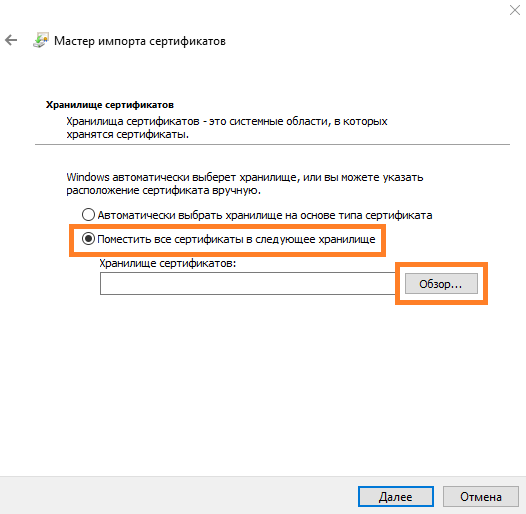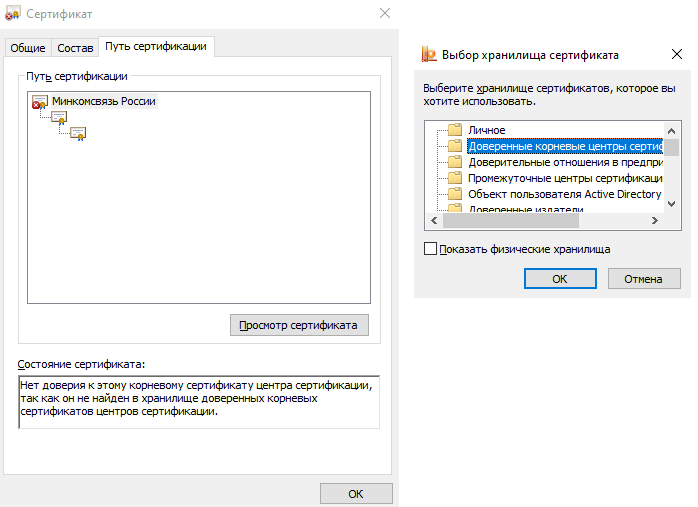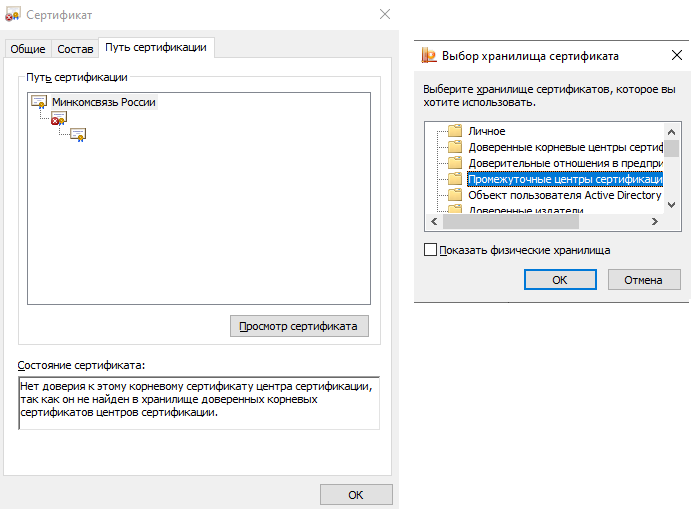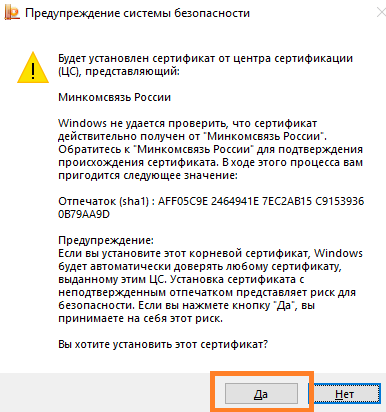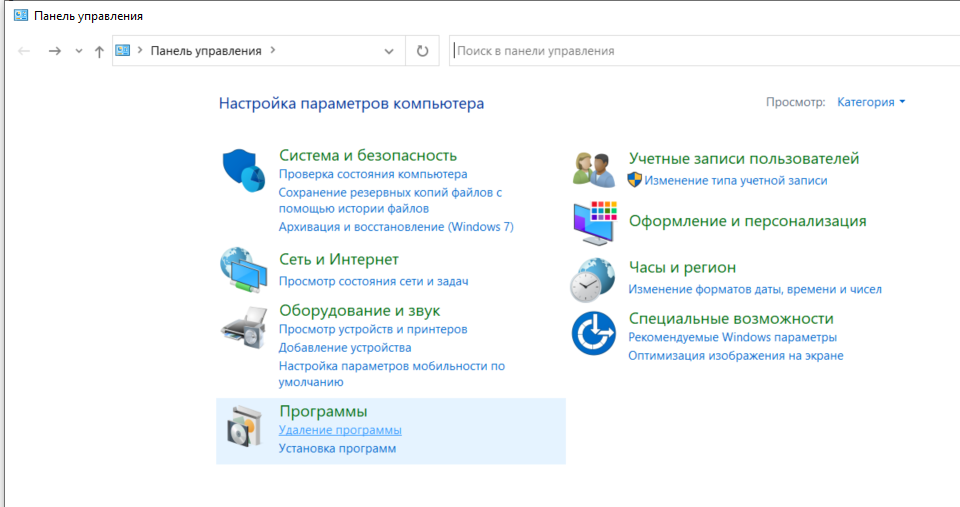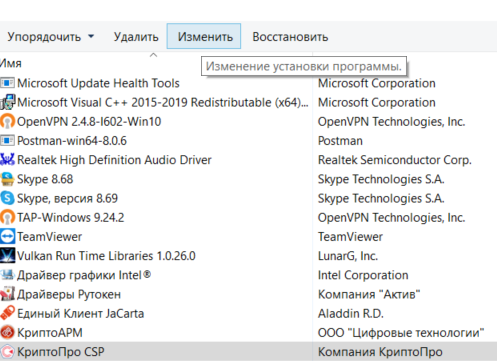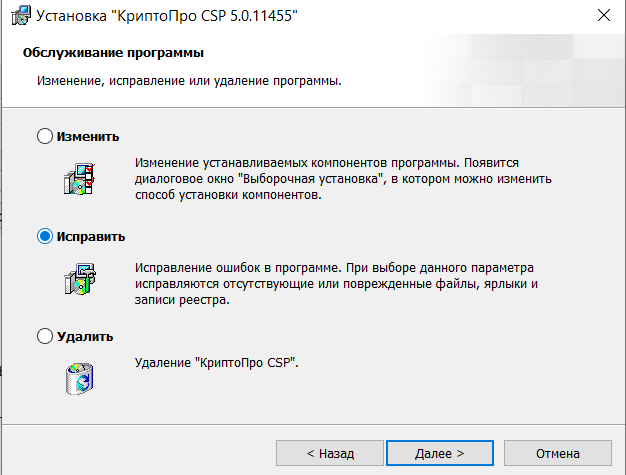|
grigoreva.lora |
|
|
Статус: Новичок Группы: Участники
|
Добрый день! Для подачи отчетности в налоговую, сходила в ведомство зарегистрировала КЭП, получила USB токен. Дома установила по инструкции с налоговой установила КриптоПро CSP 5, плагин в Yandex браузер, все сертификаты в нужные директории по инструкции с налоговой. Вот уже целый день бьюсь чтобы электронная подпись заработала. В браузере при попытке подписать сертификат выводит ошибку «Не удалось создать подпись из-за ошибки: Не удается построить цепочку сертификатов для доверенного корневого центра. (0x800B010A)», в программе инструментов КриптоПро при попытке подписания документа выдает «Не удается проверить подпись сертификата. (0x80096004)». В папке личных сертификатов он высвечивается с красным крестом и надписью «целостность этого сертификата не гарантированна. Возможно он поврежден или изменен». Как исправить эту ошибку? К кому обращаться? Заранее благодарю за помощь.
|
 |
|
|
Андрей * |
|
|
Статус: Сотрудник Группы: Участники Сказал «Спасибо»: 451 раз |
Здравствуйте. https://www.cryptopro.ru…&m=133569#post133569 |
|
Техническую поддержку оказываем тут |
|
 |
WWW |
| Пользователи, просматривающие эту тему |
|
Guest |
Быстрый переход
Вы не можете создавать новые темы в этом форуме.
Вы не можете отвечать в этом форуме.
Вы не можете удалять Ваши сообщения в этом форуме.
Вы не можете редактировать Ваши сообщения в этом форуме.
Вы не можете создавать опросы в этом форуме.
Вы не можете голосовать в этом форуме.
Download PC Repair Tool to quickly find & fix Windows errors automatically
People have reported Microsoft of encountering error 0x80096004 for Windows Updates. This is caused during the initial download and verification process, and even Windows features (FODs) are also affected by this error. The error code says TRUST_E_CERT_SIGNATURE. This means that the signature of the certificate could not be confirmed.
It is caused due to a broken certificate store or a corrupt copy of the Windows operating system being installed.
There were problems installing some updates, but we’ll try again later. If you keep seeing this and want to search the web or contact support for information, this may help (0x80096004)
Today, we will be checking out how to fix error code 0x80096004 for Windows Updates on Windows 11/10.
To fix the error 0x80096004 for Windows Update on Windows 11/10, we will be carrying out the following fixes,
- Replace the crypt32.dll file.
- Reset Windows Update folders.
- Use Windows Update Troubleshooter.
- Configure the Firewall or Antivirus.
- Download the required update manually.
- Use System File Checker.
- Run Windows Updates in Clean Boot State.
1] Replace the crypt32.dll file
Crypt32.dll is the module that implements many of the Certificate and Cryptographic Messaging functions in the CryptoAPI
The file mentioned above is located on this path-
For x86:
This PC > C:WindowsSystem32.
For x64:
This PC > C:WindowsSysWOW64.
Get the new file from another computer with the same file version number.
Then, you need to boot into Safe Mode, navigate to the path mentioned above, and replace the file.
Next, open Command Prompt by searching for cmd in the Cortana search box and run it with Administrator level privileges.
Type in the following command and hit the Enter key to re-register the dll file–
regsvr32 crypt32.dll
Reboot and see.
2] Reset Windows Update related folders
You need to delete the contents of the SoftwareDistribution folder & reset the Catroot2 folder.
3] Use Windows Update Troubleshooter
You can run the Windows Update Troubleshooter and also Microsoft’s Online Windows Update Troubleshooter and check if that is any help in fixing any of your issues.
4] Configure the Firewall or Antivirus
You can try to temporarily disable Windows Defender which is installed out of the box on your Windows 10 computer. You can also disable your Windows Firewall on your computer and check if that fixes the errors that you are encountering. If you are using 3rd-party security software, disable them and see.
5] Download the required update manually
If it’s not a feature update, and only a cumulative update, you can manually download and install the Windows Update. To find which update has failed to follow the steps:
- Go to Settings > Update and Security > View Update History
- Check which particular update has failed. Updates that have failed to install will display Failed under the Status column.
- Next, go to Microsoft Download Center, and search for that update using the KB number.
- Once you find it, download, and install it manually.
6] Use System File Checker
Open Command Prompt as administrator and run System File Checker by executing the following command:
sfc /scannow
Restart your system after the scan is completed.
You can also use our freeware FixWin to Run the System File Checker utility with a click.
7] Run Windows Updates in Clean Boot State
A Clean Boot starts a system with minimal drivers and startup programs. When you start the computer in clean boot, the computer starts by using a pre-selected minimal set of drivers and startup programs, and because the computer starts with a minimal set of drivers, some programs may not work as you expected.
You can run Windows Update after booting into the Clean Boot State and check if that makes the error go away.
All the best!
Ayush has been a Windows enthusiast since the day he got his first PC with Windows 98SE. He is an active Windows Insider since Day 1 and has been a Windows Insider MVP.
Download PC Repair Tool to quickly find & fix Windows errors automatically
People have reported Microsoft of encountering error 0x80096004 for Windows Updates. This is caused during the initial download and verification process, and even Windows features (FODs) are also affected by this error. The error code says TRUST_E_CERT_SIGNATURE. This means that the signature of the certificate could not be confirmed.
It is caused due to a broken certificate store or a corrupt copy of the Windows operating system being installed.
There were problems installing some updates, but we’ll try again later. If you keep seeing this and want to search the web or contact support for information, this may help (0x80096004)
Today, we will be checking out how to fix error code 0x80096004 for Windows Updates on Windows 11/10.
To fix the error 0x80096004 for Windows Update on Windows 11/10, we will be carrying out the following fixes,
- Replace the crypt32.dll file.
- Reset Windows Update folders.
- Use Windows Update Troubleshooter.
- Configure the Firewall or Antivirus.
- Download the required update manually.
- Use System File Checker.
- Run Windows Updates in Clean Boot State.
1] Replace the crypt32.dll file
Crypt32.dll is the module that implements many of the Certificate and Cryptographic Messaging functions in the CryptoAPI
The file mentioned above is located on this path-
For x86:
This PC > C:WindowsSystem32.
For x64:
This PC > C:WindowsSysWOW64.
Get the new file from another computer with the same file version number.
Then, you need to boot into Safe Mode, navigate to the path mentioned above, and replace the file.
Next, open Command Prompt by searching for cmd in the Cortana search box and run it with Administrator level privileges.
Type in the following command and hit the Enter key to re-register the dll file–
regsvr32 crypt32.dll
Reboot and see.
2] Reset Windows Update related folders
You need to delete the contents of the SoftwareDistribution folder & reset the Catroot2 folder.
3] Use Windows Update Troubleshooter
You can run the Windows Update Troubleshooter and also Microsoft’s Online Windows Update Troubleshooter and check if that is any help in fixing any of your issues.
4] Configure the Firewall or Antivirus
You can try to temporarily disable Windows Defender which is installed out of the box on your Windows 10 computer. You can also disable your Windows Firewall on your computer and check if that fixes the errors that you are encountering. If you are using 3rd-party security software, disable them and see.
5] Download the required update manually
If it’s not a feature update, and only a cumulative update, you can manually download and install the Windows Update. To find which update has failed to follow the steps:
- Go to Settings > Update and Security > View Update History
- Check which particular update has failed. Updates that have failed to install will display Failed under the Status column.
- Next, go to Microsoft Download Center, and search for that update using the KB number.
- Once you find it, download, and install it manually.
6] Use System File Checker
Open Command Prompt as administrator and run System File Checker by executing the following command:
sfc /scannow
Restart your system after the scan is completed.
You can also use our freeware FixWin to Run the System File Checker utility with a click.
7] Run Windows Updates in Clean Boot State
A Clean Boot starts a system with minimal drivers and startup programs. When you start the computer in clean boot, the computer starts by using a pre-selected minimal set of drivers and startup programs, and because the computer starts with a minimal set of drivers, some programs may not work as you expected.
You can run Windows Update after booting into the Clean Boot State and check if that makes the error go away.
All the best!
Ayush has been a Windows enthusiast since the day he got his first PC with Windows 98SE. He is an active Windows Insider since Day 1 and has been a Windows Insider MVP.
Содержание
- Ошибка обновления 0x80096004 в Windows 10: как исправить
- Решение ошибки 0x80096004 в Windows 10
- Метод №1 Замена файла crypt32.dll
- Метод №2 Сброс компонентов Центра обновления
- Метод №3 Использование средства устранения неполадок
- Метод №4 Отключение брандмауэра и антивируса
- Метод №5 Загрузка обновления вручную
- Метод №6 Задействование утилиты System File Checker
- Запись сертификатов в память токена в AD CA Windows Server 2008 (Страница 2 из 6)
- Сообщений с 16 по 30 из 87
- #16 Ответ от a.romanov 2012-11-08 22:21:50
- Re: Запись сертификатов в память токена в AD CA Windows Server 2008
- #17 Ответ от Алексей Несененко 2012-11-09 12:45:03
- Re: Запись сертификатов в память токена в AD CA Windows Server 2008
- #18 Ответ от a.romanov 2012-11-09 14:44:59
- Re: Запись сертификатов в память токена в AD CA Windows Server 2008
- #19 Ответ от a.romanov 2012-11-15 23:21:56
- Re: Запись сертификатов в память токена в AD CA Windows Server 2008
- #20 Ответ от Алексей Несененко 2012-11-19 15:01:56
- Re: Запись сертификатов в память токена в AD CA Windows Server 2008
- #21 Ответ от a.romanov 2013-04-04 16:09:04 (2013-04-04 16:12:03 отредактировано a.romanov)
- Re: Запись сертификатов в память токена в AD CA Windows Server 2008
- Исправить ошибку Windows Update 0x80096004 в Windows 10
- Ошибка Центра обновления Windows 0x80096004
Ошибка обновления 0x80096004 в Windows 10: как исправить
Во время обновления Windows 10 можно наткнуться на ошибку 0x80096004. Данный код возникает во время процесса загрузки файлов обновления и их проверки.
Причина — система не может убедиться в подлинности загружаемого обновления. Такая ситуация может возникать из-за поврежденного хранилища сертификатов или поврежденных файлов ОС Windows 10.
В сегодняшней статье мы посмотрим с вами, как можно избавиться от ошибки 0x80096004 в кратчайшие сроки. В этой статье будут рассмотрены такие методы:
- замена файла crypt32.dll;
- сброс компонентов Центра обновления Windows;
- использование средства устранения неполадок;
- отключение брандмауэра и антивируса;
- загрузка обновления вручную;
- задействование утилиты System File Checker.
Решение ошибки 0x80096004 в Windows 10
Метод №1 Замена файла crypt32.dll
crypt32.dll — это модуль, который занимается реализацией сертификатов в Windows и который тяжело задействован в интерфейсе программирования приложений CryptoAPI.
Данный файл можно найти в следующих директориях:
Раздобудьте файл crypt32.dll такой же версии, как и у вас с какого-то другого компьютера. После перейдите в безопасный режим и копируйте добытый файл в указанные выше директории.
Далее откройте Командную строку (ПКМ+Пуск) и выполните в ней следующую команду:
Этой командой вы повторно зарегистрируете файл crypt32.dll в своей операционной системе. После регистрации перезагрузите компьютер и войдите в систему в обычном режиме. Пробуем обновить Windows 10 и смотрим, исчезла ли ошибка 0x80096004.
Метод №2 Сброс компонентов Центра обновления
Возможно, некоторые компоненты Центра обновления Windows были повреждены. Если это действительно так, то вам нужно попробовать восстановить их, а затем снова провести обновление системы. Для сброса компонентов Центра обновления вам нужно сделать следующее:
- откройте Командную строку;
- выполните в ней следующие команды для остановки службы BITS и Центра обновления:
- net stop bits;
- net stop wuauserv;
- теперь выполните эту команду для удаления файлов qmgr*.dat:
- Del “%ALLUSERSPROFILE%Application DataMicrosoftNetworkDownloaderqmgr*.dat”;
- далее прописываем и выполняем следующую команду:
- cd /d %windir%system32;
- теперь прописываем весь список нижеуказанных команд для перерегистрации файлов BITS и Центра обновления:
- regsvr32.exe atl.dll;
regsvr32.exe urlmon.dll;
regsvr32.exe mshtml.dll;
regsvr32.exe shdocvw.dll;
regsvr32.exe browseui.dll;
regsvr32.exe jscript.dll;
regsvr32.exe vbscript.dll;
regsvr32.exe scrrun.dll;
regsvr32.exe msxml.dll;
regsvr32.exe msxml3.dll;
regsvr32.exe msxml6.dll;
regsvr32.exe actxprxy.dll;
regsvr32.exe softpub.dll;
regsvr32.exe wintrust.dll;
regsvr32.exe dssenh.dll;
regsvr32.exe rsaenh.dll;
regsvr32.exe gpkcsp.dll;
regsvr32.exe sccbase.dll;
regsvr32.exe slbcsp.dll;
regsvr32.exe cryptdlg.dll;
regsvr32.exe oleaut32.dll;
regsvr32.exe ole32.dll;
regsvr32.exe shell32.dll;
regsvr32.exe initpki.dll;
regsvr32.exe wuapi.dll;
regsvr32.exe wuaueng.dll;
regsvr32.exe wuaueng1.dll;
regsvr32.exe wucltui.dll;
regsvr32.exe wups.dll;
regsvr32.exe wups2.dll;
regsvr32.exe wuweb.dll;
regsvr32.exe qmgr.dll;
regsvr32.exe qmgrprxy.dll;
regsvr32.exe wucltux.dll;
regsvr32.exe muweb.dll;
regsvr32.exe wuwebv.dll;
- regsvr32.exe atl.dll;
- сбрасываем Winsock, выполнив следующую команду:
- netsh winsock reset;
- снова запускаем службы BITS и Центра обновления:
- net start bits;
- net start wuauserv;
- перезагружаем компьютер.
Попытайтесь снова обновить свою Windows 10 и проверьте, исчезла ли ошибка 0x80096004 или нет.
Метод №3 Использование средства устранения неполадок
Мы советуем вам воспользоваться системным средством устранения неполадок. Данное средство помогает в довольно редких случаях, тем не менее оно может быть полезно. Для его запуска вам нужно сделать следующее:
- откройте параметры системы;
- пройдите в раздел «Обновление и безопасность»;
- перейдите во вкладку «Устранение неполадок»;
- найдите пункт «Центр обновления Windows» и нажмите на него ЛКМ;
- теперь кликните на кнопку «Запустить средство устранения неполадок»;
- далее вам нужно подождать окончания сканирования системы и нажать на кнопку «Применить это исправление»;
- перезагрузите компьютер.
После применения предложенного исправления попробуйте зайти в Центр обновления и запустить апдейт системы. Ошибка 0x80096004 могла исчезнуть.
Метод №4 Отключение брандмауэра и антивируса
Есть вероятность, что вы не можете нормально обновить свою Windows 10 из-за «деятельности» системного брандмауэра или антивируса. Проверить это довольно легко, отключив эти компоненты системы.
Чтобы отключить Брандмауэр Windows, сделайте следующее:
- нажмите Windows+R;
- пропишите в строку «control.exe» и нажмите Enter;
- откройте раздел «Система и безопасность»;
- перейдите в подраздел «Брандмауэр Защитника Windows»;
- кликните на строчку «Включение и отключение брандмауэра Защитника Windows»;
- поставьте галочки после пунктов отключения и сохраните изменения.
Для отключение Защитника Windows вам нужно сделать следующее:
- нажмите Windows+I;
- откройте раздел «Обновление и безопасность»;
- перейдите во вкладку «Безопасность Windows»;
- нажмите на кнопку «Открыть Центр безопасности Защитника Windows»;
- пройдите во вкладку «Защита от вирусов и угроз»;
- кликните на пункт «Параметры защиты от вирусов и других угроз»;
- выставьте переключатель «Защита в режиме реального времени» в положение «Откл.».
Попробуйте теперь обновить Windows 10 и проверьте, появится ли ошибка 0x80096004.
Метод №5 Загрузка обновления вручную
Все безуспешно? Почему бы тогда не попробовать загрузить нужное вам обновление вручную? Вы можете запросто загрузить установщик того или иного обновления с каталога обновлений Майкрософт и провести установку самостоятельно.
Но как понять, какое обновление нужно скачать? Для этого вам нужно воспользоваться этими шагами:
- откройте параметры своей системы;
- пройдите в раздел «Обновление и безопасность»;
- перейдите во вкладку «Центр обновления Windows»;
- нажмите на кнопку «Просмотр журнала обновлений».
В этом месте вы увидите нужный вам номер обновления, ведь рядом с ним будет указан код ошибки 0x80096004.
Метод №6 Задействование утилиты System File Checker
Некоторые системные файлы Windows 10 могли повредиться, вследствие чего вы и наталкиваетесь на рассматриваемую сегодня ошибку. Вы можете попробовать восстановить поврежденные файлы, задействовав утилиту System File Checker.
Она просканирует вашу систему, найдет поврежденные файлы и попытается их исправить, но только в том случае, если это возможно. Чтобы запустить SFC, вам нужно сделать следующее:
- нажмите ПКМ на Пуск и выберите «Командная строка (администратор)»;
- пропишите «sfc /scannow» и нажмите Enter;
- перезагрузите свой компьютер после окончания работы утилиты SFC.
Ошибка 0x80096004 должна исчезнуть, если какие-то системные файлы были повреждены и восстановлены через System File Checker.
Источник
Форум Рутокен → Программные решения Рутокен → Запись сертификатов в память токена в AD CA Windows Server 2008
Страницы Назад 1 2 3 4 5 6 Далее
Сообщений с 16 по 30 из 87
#16 Ответ от a.romanov 2012-11-08 22:21:50
- a.romanov
- Посетитель
- Неактивен
Re: Запись сертификатов в память токена в AD CA Windows Server 2008
В общем все таки некоторые проблемы с токенами на SBS 2011 сохраняются. Все действия выполняются в точности с инструкциями из высланного мануала, но на самом последнем этапе, выписывание сертификатов пользователям (шаг 50-51) происходит ошибка вида: 
В журнале появляется предупреждение:
Запрашивается ПИН на токен. ТОкен периодически моргает. ТОкен форматировал. Безрезультатно. насколько правильно понимаю, нет ответа от сервера сертификации. Служба работает. Что можно попробовать сделать?
#17 Ответ от Алексей Несененко 2012-11-09 12:45:03
- Алексей Несененко
- Посетитель
- Неактивен
К сожалению, мы пока еще не тестировали Рутокены на SBS 2011.
Как только появится возможность мы это сделаем и сообщим Вам о результатах.
Домен и центр сертификации на одном сервере?
Вы делаете все по нашей инструкции?
#18 Ответ от a.romanov 2012-11-09 14:44:59
- a.romanov
- Посетитель
- Неактивен
Делаю всю в точности в соответствии с инструкцией. Контроллер домена и центр сертификации на одном контроллере. Попробую поспрашивать на западных форумах, может всплывет что-то похожее, по результатам отпишусь. Спасибо!
#19 Ответ от a.romanov 2012-11-15 23:21:56
- a.romanov
- Посетитель
- Неактивен
В общем промучался еще несколько дней с системой. Добился некоторых изменений в поведении. Для начала пришлось переставить целиком центр сертификации. Все опять же делалось по инструкции только теперь ошибка изменилась. Точно формулировку не приведу,но суть сводилась к тому что у пользователя которому следует выдать сертификат отсутствует адрес электронной почты (на SBS развернут Exchange). Пришлось через консоль Exchange делать пользователям ящики. Эта ошибка ушла, появилась другая: 
т.е. не удается проверить сертификат подписи.
Смысл в том, что диагностика роли выдает следующее:
Такая же штука для пользователя.
Если править в Default Domain Policy, политику открытого ключа одно из предупреждений уходит (то которое связано с компьютером), что бы ушло второе, связанное с пользовательскими сертификатами — надо править шаблоны сертификатов, выставляя галочку в Аutoenrollment, на вкладке безопасность. Но в стандартных шаблонах такой нет, нужно создавать шаблон на базе 2008 архитектуры. Тогда в поле безопасности появляется параметр авторегистрации. Но все равно, даже в таком случае сертификат на токе не пишется. Ошибка остается прежней. В центре сертификации появляются неудачные запросы с общим кодом:
Что с этим делать уже ума не приложу. Кажется что грабли где-то прям рядышком, а где — найти опыта не хватает.
#20 Ответ от Алексей Несененко 2012-11-19 15:01:56
- Алексей Несененко
- Посетитель
- Неактивен
Установили SBS 2011 Standart
Поставили на него релизные драйвера — 2.86.00.0460.
Добавили как в инструкции шаблоны.
Добавили пользователя
Выписали на токены сертификаты и админу и пользователю.
Ввели Windows XP в домен и поставили на ней ту же версию драйвера
Вход по админскому Рутокену на сервер — ОК
Вход в домен с Windows XP по Рутокену пользователя — ОК
#21 Ответ от a.romanov 2013-04-04 16:09:04 (2013-04-04 16:12:03 отредактировано a.romanov)
- a.romanov
- Посетитель
- Неактивен
Установили SBS 2011 Standart
Поставили на него релизные драйвера — 2.86.00.0460.
Добавили как в инструкции шаблоны.
Добавили пользователя
Выписали на токены сертификаты и админу и пользователю.
Ввели Windows XP в домен и поставили на ней ту же версию драйвера
Вход по админскому Рутокену на сервер — ОК
Вход в домен с Windows XP по Рутокену пользователя — ОК
Надолго забросил тему авторизаций по токенам, но недавно опять всплыло. Вернулся к наработкам.
В общем после очередной порции проблем, не отличающихся от описанных выше — сертификат не пишется на ключ полученных уже на Windows Server 2008 R2 Standard x64. Нашел таки корни проблемы. Внимание! Если
1. Поставить из дистрибутива Windows Server 2008 R2 Standard x64
2. Поставить Драйвера Rutoken
3. Развернуть CA
4. Выписать сертификаты админу и пользователю
5. Залить их на токен — все работает замечательно.
Но я делал не так.
1. Поставить из дистрибутива Windows Server 2008 R2 Standard x64
2. ОБНОВИТЬ систему из Microsoft Update (около 100 апдейтов)
3. Поставить Драйвера Rutoken
4. Развернуть CA
5. Выписать сертификаты админу и пользователю
6. Залить их на токен — НЕ ЗАЛИВАЕТСЯ с такими же вышеприведенными ошибками.
Проверял три раза, два раза на виртуалке (СБС и 2008R2 stnd) и один на железке (2008R2stnd) На чиcтый дистриб — все разворачивается и работает, после обновлений — нет.
Прошу прощения, за назойливость, но хочется разобраться.
Вопрос такой, может известно какое обновление вызывает сбой? Или теоретически может влиять на работу токена? Тогда просто его не ставить?
Выяснять проблему методом научного перебора из разряда — навернул обновление, проверил, навернул следующее, проверил и т.д. хочется в самую последнюю очередь, а оставлять систему без апдейтов, наоборот, совсем не хочется.
Источник
Исправить ошибку Windows Update 0x80096004 в Windows 10
Люди сообщили, что Microsoft обнаружила ошибку 0x80096004 для обновлений Windows. Это происходит во время начальной загрузки и процесса проверки, и эта ошибка также затрагивает даже функции Windows (FOD). Код ошибки говорит: TRUST_E_CERT_SIGNATURE . Это означает, что подпись сертификата не может быть подтверждена.
Это вызвано поврежденным хранилищем сертификатов или поврежденной копией устанавливаемой операционной системы Windows.
Были проблемы с установкой некоторых обновлений, но мы попробуем позже. Если вы продолжаете видеть это и хотите искать информацию в Интернете или обратиться в службу поддержки, это может помочь (0x80096004)
Сегодня мы рассмотрим, как исправить код ошибки 0x80096004 для обновлений Windows в Windows 10.
Ошибка Центра обновления Windows 0x80096004
Чтобы исправить ошибку 0x80096004 для Центра обновления Windows в Windows 10, мы будем выполнять следующие исправления:
- Заменить файл crypt32.dll.
- Сбросить папки Windows Update.
- Используйте средство устранения неполадок Центра обновления Windows.
- Настройте брандмауэр или антивирус.
- Загрузите необходимое обновление вручную.
- Используйте проверку системных файлов.
- Запустите обновления Windows в чистом состоянии загрузки.
1] Замените файл crypt32.dll
Crypt32.dll – это модуль, который реализует многие функции сертификатов и криптографических сообщений в CryptoAPI
Файл, упомянутый выше, находится по этому пути
Получите новый файл с другого компьютера с тем же номером версии файла.
Затем вам нужно загрузиться в безопасном режиме, перейти по указанному выше пути и заменить файл.
Затем откройте командную строку, выполнив поиск cmd в поле поиска Cortana, и запустите ее с привилегиями уровня администратора.
Введите следующую команду и нажмите клавишу Enter, чтобы заново зарегистрировать файл DLL.
Перезагрузись и посмотри.
2] Сброс папок, связанных с Центром обновления Windows
Вам необходимо удалить содержимое папки SoftwareDistribution и сбросить папку Catroot2.
3] Использование средства устранения неполадок Центра обновления Windows
Вы можете запустить средство устранения неполадок Центра обновления Windows, а также средство устранения неполадок Центра обновления Windows от Microsoft и проверить, поможет ли это в решении любой из ваших проблем.
4] Настройте брандмауэр или антивирус .
Вы можете попытаться временно отключить Защитника Windows, который установлен из коробки на вашем компьютере с Windows 10. Вы также можете отключить брандмауэр Windows на своем компьютере и проверить, исправляет ли это ошибки, с которыми вы сталкиваетесь. Если вы используете стороннее программное обеспечение безопасности, отключите их и посмотрите.
5] Загрузите необходимое обновление вручную .
Если это не обновление функции, а только накопительное обновление, вы можете вручную загрузить и установить Центр обновления Windows. Чтобы узнать, какое обновление не удалось выполнить, выполните следующие действия:
- Выберите «Настройки»> «Обновление и безопасность»> «Просмотреть историю обновлений».
- Проверьте, какое именно обновление не удалось. Обновления, которые не удалось установить, будут отображаться как Failed в столбце Status.
- Затем перейдите в Центр загрузки Microsoft и найдите это обновление по номеру КБ.
- Как только вы найдете его, скачайте и установите его вручную.
6] Используйте средство проверки системных файлов
Откройте командную строку от имени администратора и запустите средство проверки системных файлов, выполнив следующую команду:
Перезагрузите систему после завершения сканирования.
Вы также можете использовать нашу бесплатную программу FixWin для запуска утилиты проверки системных файлов одним щелчком мыши.
7] Запуск обновлений Windows в чистом состоянии загрузки
Чистая загрузка запускает систему с минимальными драйверами и программами запуска. При запуске компьютера в режиме чистой загрузки компьютер запускается с использованием предварительно выбранного минимального набора драйверов и программ запуска, а поскольку компьютер запускается с минимальным набором драйверов, некоторые программы могут работать не так, как ожидалось.
Вы можете запустить Центр обновления Windows после загрузки в состояние чистой загрузки и проверить, устраняет ли это ошибку.
Источник
Ошибка 0x80096004 появляется в процессе обновления Windows 10. Причина — система не признаёт подлинность загружаемых файлов. Ошибка чаще всего возникает из-за повреждения хранилища сертификатов или системных файлов Виндовс. Так как точную причину определить сложно, придётся перепробовать несколько методов, пока ошибка не будет устранена.
Автоматическое устранение неполадок
Первым делом попробуем устранить неполадки с помощью встроенного инструмента системы.
- Открываем раздел «Обновление и безопасность» в «Параметрах» Windows 10.
- Переходим на вкладку «Устранение неполадок».
- Находим «Центр обновления» и нажимаем «Запустить средство устранения неполадок».
Устраняем неполадки в автоматическом режиме
К сожалению, чаще всего встроенное средство устранения неполадок не находит причину ошибки или не может с ней справиться. Однако попробовать в любом случае стоит.
Замена файла crypt32.dll
Одна из возможных причин появления ошибки — проблемы с сертификатами, из-за которых система не опознает обновления. Чтобы её устранить, попробуем заменить файл crypt32.dll, связанный с реализацией сертификатов на Виндовс.
Найти файл crypt32.dll можно в папках C:WindowsSystem32 (на 32-битных версиях Windows) и C:WindowsSysWOW64 (на 64-битных версиях). Самый безопасный способ — скопировать его с другого компьютера и перенести на тот, при обновлении которого появляется ошибка.
Другой вариант — скачать файл crypt32.dll из онлайн-хранилища динамических библиотек. Я обычно использую сервис DLL-Files.
Проблема может быть в этом файле
После того, как заведомо исправный файл будет получен, необходимо добавить его в системную папку.
- Загружаем WIndows 10 в безопасном режиме.
- Заходим в папку C:WindowsSystem32 или C:WindowsSysWOW64 в зависимости от разрядности системы.
- Перемещаем файл crypt32.dll с заменой исходной библиотеки.
- Запускаем командную строку с правами администратора.
- Выполняем команду regsvr32 crypt32.dll.
Командная строка нужна нам для регистрации компонента в системе. После выполнения команды закрываем консоль и пробуем ещё раз обновить Виндовс.
Сброс компонентов системы обновления
Ошибка может появиться из-за повреждения служб, отвечающих за работу системы обновления. Устранить эти неполадки можно сбросом компонентов.
Запускаем командную строку с правами администратора и выполняем две команды:
- net stop bits
- net stop wuauserv
Затем удаляем файлы обновлений — Del «%ALLUSERSPROFILE%Application DataMicrosoftNetworkDownloaderqmgr*.dat».
Следующая команда — cd /d %windir%system32.
Затем перерегистрируем компоненты системы обновления. Вводим следующие команды:
regsvr32.exe atl.dll;
regsvr32.exe urlmon.dll;
regsvr32.exe mshtml.dll;
regsvr32.exe shdocvw.dll;
regsvr32.exe browseui.dll;
regsvr32.exe jscript.dll;
regsvr32.exe vbscript.dll;
regsvr32.exe scrrun.dll;
regsvr32.exe msxml.dll;
regsvr32.exe msxml3.dll;
regsvr32.exe msxml6.dll;
regsvr32.exe actxprxy.dll;
regsvr32.exe softpub.dll;
regsvr32.exe wintrust.dll;
regsvr32.exe dssenh.dll;
regsvr32.exe rsaenh.dll;
regsvr32.exe gpkcsp.dll;
regsvr32.exe sccbase.dll;
regsvr32.exe slbcsp.dll;
regsvr32.exe cryptdlg.dll;
regsvr32.exe oleaut32.dll;
regsvr32.exe ole32.dll;
regsvr32.exe shell32.dll;
regsvr32.exe initpki.dll;
regsvr32.exe wuapi.dll;
regsvr32.exe wuaueng.dll;
regsvr32.exe wuaueng1.dll;
regsvr32.exe wucltui.dll;
regsvr32.exe wups.dll;
regsvr32.exe wups2.dll;
regsvr32.exe wuweb.dll;
regsvr32.exe qmgr.dll;
regsvr32.exe qmgrprxy.dll;
regsvr32.exe wucltux.dll;
regsvr32.exe muweb.dll;
regsvr32.exe wuwebv.dll;
Затем сбрасываем Winsock — netsh winsock reset.
Последний шаг — запуск служб BITS и Центра обновления:
- net start bits
- net start wuauserv
После выполнения этих двух команд перезагружаем систему.
Можно не вводить все эти команды в консоль, а создать BAT-файл.
Отключение брандмауэра и антивируса
Запрещать установку обновления может также брандмауэр или «Защитник Windows». Чтобы преодолеть этот запрет, на время отключим их. Начнём с брандмауэра «Защитника Windows»:
- Открываем «Панель управления».
- Переключаемся в режим «Крупные значки» и переходим в раздел «Брандмауэр Защитника Windows».
- Кликаем по ссылке «Включение и отключение брандмауэра Защитника Windows» в меню слева.
Настройка брандмауэра Виндовс
- Отключаем брандмауэр для частной и общественной сетей.
Отказываемся от защитного экрана на время установки обновления
- Сохраняем изменения.
Теперь отключим сам «Защитник»:
- Открываем «Параметры».
- Переходим на вкладку «Обновление и безопасность».
- Выбираем вкладку «Безопасность» и нажимаем на кнопку «Открыть службу Безопасность».
Переходим в настройки безопасности Windows
- Открываем вкладку «Защита от вирусов и угроз».
- Кликаем по ссылке «Управление настройками» в поле «Параметры защиты от вирусов и угроз».
Меняем параметры защиты от вирусов и угроз
- Отключаем защиту в реальном времени.
Если за безопасность системы отвечает антивирус от сторонних разработчиков, отключаем его вместе со всеми дополнительными функциями вроде брандмауэра. После успешной установки обновлений включаем защитные функции обратно.
Проверка системных файлов
Одна из возможных причин появления ошибки 0x80096004 — повреждение системных файлов. Найти и устранить сбои поможет системная утилита System File Checker (SFC). Запускаем командную строку с правами администратора и выполняем команду sfc/scannow.
Проверяем целостность системных файлов
Если после сканирования с помощью SFC ошибка сохраняется, запускаем проверку системных файлов другой встроенной утилитой — DISM. Для этого выполняем команду DISM/Online/Cleanup-Image/RestoreHealth. Подробнее о том, как работают эти инструменты, мы рассказали в статье о проверке целостности системных файлов.
Ручная установка обновлений
Если автоматическая установка через Центр обновлений всё равно не работает, используем ручную инсталляцию.
- Открываем каталог обновлений Microsoft.
- В поисковой строке пишем номер обновления, при установке которого появляется сообщение об ошибке, и нажимаем на кнопку «Search».
- Скачиваем апдейт с подходящей версией и разрядностью.
- Запускаем загруженный файл и устанавливаем обновление.
Устанавливаем обновление вручную
Единственный непонятный момент во всей этой процедуре — номер обновления. Чтобы уточнить его, выполняем следующие действия:
- Открываем раздел «Обновление и безопасность» в «Параметрах».
- На вкладке «Центр обновления» нажимаем на кнопку «Просмотр журнала обновлений».
- Находим обновление, рядом с котором указан код ошибки 0x80096004.
Для ручной инсталляции обновлений подходит также утилита Media Creation Tool. Обычно её используют для создания установочной флешки Windows 10. Но можно сделать так:
- Скачиваем и устанавливаем утилиту Media Creation Tool.
- Выбираем режим «Обновить этот компьютер сейчас».
- Следуем советам мастера, чтобы установить доступные апдейты.
Обновление через Media Creation Tool
Это принудительное обновление системы, которое должно пройти без ошибки 0x80096004.
Загрузка …
Post Views: 2 246
Из нашей статьи вы узнаете:
При использовании КриптоПро ЭЦП Browser plug-in могут возникать ошибки, приводящие к тому, что плагин не работает или работает некорректно, из-за чего электронная подпись не создаётся. Рассмотрим наиболее распространённые варианты ошибок и разберёмся, как их устранить.
При проверке отображается статус «Плагин загружен», но нет информации о криптопровайдере
Это значит, что криптопровайдер КриптоПро CSP не установлен. Необходимо загрузить дистрибутив программы с сайта разработчика и установить её на компьютер. В настройках плагина в графу Список доверенных узлов также следует добавить адрес ресурса, с которым работаете (например, nalog.ru).
Не удаётся построить цепочку сертификатов для доверенного корневого центра. (0x800B010A)
При этой ошибке плагин не может сформировать запрос на создание ЭЦП. Она возникает, если по каким-то причинам нет возможности проверить статус сертификата. Например, если нет привязки к ключу или доступа к спискам отзыва. Также проблема может воспроизводиться, если не установлены корневые сертификаты.
Для устранения этой ошибки нужно привязать сертификат к закрытому ключу.
Сначала проверьте, строится ли цепочка доверия. Для этого нужно открыть файл сертификата, а затем вкладку Путь сертификации.
Если на значке сертификата отображается крест, это означает, что цепочка доверия не строится. В этом случае необходимо скачать и установить корневые и промежуточные сертификаты. Они должны быть доступны для загрузки на сайте удостоверяющего центра, который выпустил сертификат на ваше имя.
Для установки корневого сертификата необходимо:
- Кликнуть правой кнопкой мыши по файлу.
- В контекстном меню выбрать пункт Установить сертификат.
- После запуска Мастера установки нажать Далее.
- Выбрать вариант Поместить все сертификаты в выбранной хранилище и нажать Обзор.
- Выбрать в списке хранилищ Доверенные корневые центры сертификации, нажать ОК, затем Далее.
- Нажать Готово.
Установка промежуточных сертификатов выполняется точно так же, как и установка корневых, за исключением того, что в процессе установки вместо пункта Доверенные корневые центры сертификации нужно выбрать пункт Промежуточные центры сертификации.
Если вы создаёте ЭЦП таких форматов, как CAdES-T или CAdES-X Long Type 1, ошибка может возникать из-за отсутствия доверия к сертификату оператора службы предоставления штампов времени. В этой ситуации нужно установить корневой сертификат УЦ в доверенные корневые центры.
ЭЦП создаётся с ошибкой при проверке цепочки сертификатов
Данная проблема возникает из-за отсутствия доступа к спискам отозванных сертификатов. Списки должны быть доступны для загрузки на сайте удостоверяющего центра, который выпустил сертификат ЭЦП. Установка списков выполняется по той же схеме, что и установка промежуточного сертификата.
Ошибка несоответствия версии плагина
При проверке возникает сообщение «Установлен и настроен плагин для браузера КриптоПро ЭЦП Browser plug-in версии 2.0.12438 и выше. — undefined». В этом случае необходимо установить плагин версии 2.0.12438 и выше.
Появляется сообщение «Плагин недоступен»
Данная проблема может возникнуть, если ваш браузер не поддерживает установленную версию плагина. Попробуйте воспользоваться другим обозревателем.
Ошибки 0x8007064A и 0x8007065B
Ошибка возникает в связи с окончанием срока действия лицензий на КриптоПро CSP (КриптоПро TSP Client 2.0, Криптопро OCSP Client 2.0).
Чтобы создать электронную подпись с форматом CAdES-BES, необходима действующая лицензия на КриптоПро CSP. Создание ЭЦП с форматом CAdES-X Long Type 1 потребует наличия действующих лицензий:
- КриптоПро CSP;
- КриптоПро OCSP Client 2.0;
- КриптоПро TSP Client 2.0.
После приобретения лицензии потребуется её активация.
Набор ключей не существует (0x80090016)
Возникает из-за того, что у браузера нет прав для выполнения операции. Для решения проблемы в настройках плагина добавьте сайт в Список доверенных узлов.
Отказано в доступе (0x80090010)
Возникает в связи с истечением срока действия закрытого ключа. Чтобы проверить срок действия, запустите Крипто-Про CSP, затем откройте вкладку Сервис. Далее необходимо выбрать пункт Протестировать и указать контейнер с закрытым ключом. Если в результатах тестирования вы увидите, что срок действия закрытого ключа истёк, необходимо получить новый ключ.
Ошибка: Invalid algorithm specified. (0x80090008)
Появление такой ошибки означает, что криптопровайдер не поддерживает алгоритм используемого сертификата. Рекомендуется проверить актуальность версии КриптоПро CSP.
Если предлагаемые выше способы устранения ошибок не помогут, рекомендуем обратиться в службу поддержки КриптоПро.
У вас ещё нет электронной подписи? Её можно заказать у нас на сайте. Выберите подходящий вариант ЭЦП: для участия в электронных торгах, работы с порталами или отчётности. Процедура оформления не займёт больше одного дня.
Люди сообщили, что Microsoft обнаружила ошибку 0x80096004 для обновлений Windows. Это происходит во время начальной загрузки и процесса проверки, и эта ошибка также затрагивает даже функции Windows (FOD). Код ошибки говорит: TRUST_E_CERT_SIGNATURE . Это означает, что подпись сертификата не может быть подтверждена.

Это вызвано поврежденным хранилищем сертификатов или поврежденной копией устанавливаемой операционной системы Windows.
Были проблемы с установкой некоторых обновлений, но мы попробуем позже. Если вы продолжаете видеть это и хотите искать информацию в Интернете или обратиться в службу поддержки, это может помочь (0x80096004)
Сегодня мы рассмотрим, как исправить код ошибки 0x80096004 для обновлений Windows в Windows 10.
Ошибка Центра обновления Windows 0x80096004
Чтобы исправить ошибку 0x80096004 для Центра обновления Windows в Windows 10, мы будем выполнять следующие исправления:
- Заменить файл crypt32.dll.
- Сбросить папки Windows Update.
- Используйте средство устранения неполадок Центра обновления Windows.
- Настройте брандмауэр или антивирус.
- Загрузите необходимое обновление вручную.
- Используйте проверку системных файлов.
- Запустите обновления Windows в чистом состоянии загрузки.
1] Замените файл crypt32.dll
Crypt32.dll – это модуль, который реализует многие функции сертификатов и криптографических сообщений в CryptoAPI
Файл, упомянутый выше, находится по этому пути
Для x86:
Это ПК> C: Windows System32.
Для х64:
Это ПК> C: Windows SysWOW64.
Получите новый файл с другого компьютера с тем же номером версии файла.
Затем вам нужно загрузиться в безопасном режиме, перейти по указанному выше пути и заменить файл.
Затем откройте командную строку, выполнив поиск cmd в поле поиска Cortana, и запустите ее с привилегиями уровня администратора.

Введите следующую команду и нажмите клавишу Enter, чтобы заново зарегистрировать файл DLL.
regsvr32 crypt32.dll
Перезагрузись и посмотри.
2] Сброс папок, связанных с Центром обновления Windows
Вам необходимо удалить содержимое папки SoftwareDistribution и сбросить папку Catroot2.
3] Использование средства устранения неполадок Центра обновления Windows

Вы можете запустить средство устранения неполадок Центра обновления Windows, а также средство устранения неполадок Центра обновления Windows от Microsoft и проверить, поможет ли это в решении любой из ваших проблем.
4] Настройте брандмауэр или антивирус .
Вы можете попытаться временно отключить Защитника Windows, который установлен из коробки на вашем компьютере с Windows 10. Вы также можете отключить брандмауэр Windows на своем компьютере и проверить, исправляет ли это ошибки, с которыми вы сталкиваетесь. Если вы используете стороннее программное обеспечение безопасности, отключите их и посмотрите.
5] Загрузите необходимое обновление вручную .
Если это не обновление функции, а только накопительное обновление, вы можете вручную загрузить и установить Центр обновления Windows. Чтобы узнать, какое обновление не удалось выполнить, выполните следующие действия:
- Выберите «Настройки»> «Обновление и безопасность»> «Просмотреть историю обновлений».
- Проверьте, какое именно обновление не удалось. Обновления, которые не удалось установить, будут отображаться как Failed в столбце Status.
- Затем перейдите в Центр загрузки Microsoft и найдите это обновление по номеру КБ.
- Как только вы найдете его, скачайте и установите его вручную.
6] Используйте средство проверки системных файлов
Откройте командную строку от имени администратора и запустите средство проверки системных файлов, выполнив следующую команду:
sfc/scannow
Перезагрузите систему после завершения сканирования.
Вы также можете использовать нашу бесплатную программу FixWin для запуска утилиты проверки системных файлов одним щелчком мыши.
7] Запуск обновлений Windows в чистом состоянии загрузки
Чистая загрузка запускает систему с минимальными драйверами и программами запуска. При запуске компьютера в режиме чистой загрузки компьютер запускается с использованием предварительно выбранного минимального набора драйверов и программ запуска, а поскольку компьютер запускается с минимальным набором драйверов, некоторые программы могут работать не так, как ожидалось.
Вы можете запустить Центр обновления Windows после загрузки в состояние чистой загрузки и проверить, устраняет ли это ошибку.
Всего наилучшего!
Во время обновления Windows 10 можно наткнуться на ошибку 0x80096004. Данный код возникает во время процесса загрузки файлов обновления и их проверки.
Причина — система не может убедиться в подлинности загружаемого обновления. Такая ситуация может возникать из-за поврежденного хранилища сертификатов или поврежденных файлов ОС Windows 10.
В сегодняшней статье мы посмотрим с вами, как можно избавиться от ошибки 0x80096004 в кратчайшие сроки. В этой статье будут рассмотрены такие методы:
- замена файла crypt32.dll;
- сброс компонентов Центра обновления Windows;
- использование средства устранения неполадок;
- отключение брандмауэра и антивируса;
- загрузка обновления вручную;
- задействование утилиты System File Checker.
Содержание
- Решение ошибки 0x80096004 в Windows 10
- Метод №1 Замена файла crypt32.dll
- Метод №2 Сброс компонентов Центра обновления
- Метод №3 Использование средства устранения неполадок
- Метод №4 Отключение брандмауэра и антивируса
- Метод №5 Загрузка обновления вручную
- Метод №6 Задействование утилиты System File Checker
Решение ошибки 0x80096004 в Windows 10
Метод №1 Замена файла crypt32.dll
crypt32.dll — это модуль, который занимается реализацией сертификатов в Windows и который тяжело задействован в интерфейсе программирования приложений CryptoAPI.
Данный файл можно найти в следующих директориях:
- C:WindowsSystem32;
- C:WindowsSysWOW64.
Раздобудьте файл crypt32.dll такой же версии, как и у вас с какого-то другого компьютера. После перейдите в безопасный режим и копируйте добытый файл в указанные выше директории.
Далее откройте Командную строку (ПКМ+Пуск) и выполните в ней следующую команду:
- regsvr32 crypt32.dll.
Этой командой вы повторно зарегистрируете файл crypt32.dll в своей операционной системе. После регистрации перезагрузите компьютер и войдите в систему в обычном режиме. Пробуем обновить Windows 10 и смотрим, исчезла ли ошибка 0x80096004.
Метод №2 Сброс компонентов Центра обновления
Возможно, некоторые компоненты Центра обновления Windows были повреждены. Если это действительно так, то вам нужно попробовать восстановить их, а затем снова провести обновление системы. Для сброса компонентов Центра обновления вам нужно сделать следующее:
- откройте Командную строку;
- выполните в ней следующие команды для остановки службы BITS и Центра обновления:
- net stop bits;
- net stop wuauserv;
- теперь выполните эту команду для удаления файлов qmgr*.dat:
- Del “%ALLUSERSPROFILE%Application DataMicrosoftNetworkDownloaderqmgr*.dat”;
- далее прописываем и выполняем следующую команду:
- cd /d %windir%system32;
- теперь прописываем весь список нижеуказанных команд для перерегистрации файлов BITS и Центра обновления:
- regsvr32.exe atl.dll;
regsvr32.exe urlmon.dll;
regsvr32.exe mshtml.dll;
regsvr32.exe shdocvw.dll;
regsvr32.exe browseui.dll;
regsvr32.exe jscript.dll;
regsvr32.exe vbscript.dll;
regsvr32.exe scrrun.dll;
regsvr32.exe msxml.dll;
regsvr32.exe msxml3.dll;
regsvr32.exe msxml6.dll;
regsvr32.exe actxprxy.dll;
regsvr32.exe softpub.dll;
regsvr32.exe wintrust.dll;
regsvr32.exe dssenh.dll;
regsvr32.exe rsaenh.dll;
regsvr32.exe gpkcsp.dll;
regsvr32.exe sccbase.dll;
regsvr32.exe slbcsp.dll;
regsvr32.exe cryptdlg.dll;
regsvr32.exe oleaut32.dll;
regsvr32.exe ole32.dll;
regsvr32.exe shell32.dll;
regsvr32.exe initpki.dll;
regsvr32.exe wuapi.dll;
regsvr32.exe wuaueng.dll;
regsvr32.exe wuaueng1.dll;
regsvr32.exe wucltui.dll;
regsvr32.exe wups.dll;
regsvr32.exe wups2.dll;
regsvr32.exe wuweb.dll;
regsvr32.exe qmgr.dll;
regsvr32.exe qmgrprxy.dll;
regsvr32.exe wucltux.dll;
regsvr32.exe muweb.dll;
regsvr32.exe wuwebv.dll;
- regsvr32.exe atl.dll;
- сбрасываем Winsock, выполнив следующую команду:
- netsh winsock reset;
- снова запускаем службы BITS и Центра обновления:
- net start bits;
- net start wuauserv;
- перезагружаем компьютер.
Попытайтесь снова обновить свою Windows 10 и проверьте, исчезла ли ошибка 0x80096004 или нет.
Метод №3 Использование средства устранения неполадок
Мы советуем вам воспользоваться системным средством устранения неполадок. Данное средство помогает в довольно редких случаях, тем не менее оно может быть полезно. Для его запуска вам нужно сделать следующее:
- откройте параметры системы;
- пройдите в раздел «Обновление и безопасность»;
- перейдите во вкладку «Устранение неполадок»;
- найдите пункт «Центр обновления Windows» и нажмите на него ЛКМ;
- теперь кликните на кнопку «Запустить средство устранения неполадок»;
- далее вам нужно подождать окончания сканирования системы и нажать на кнопку «Применить это исправление»;
- перезагрузите компьютер.
После применения предложенного исправления попробуйте зайти в Центр обновления и запустить апдейт системы. Ошибка 0x80096004 могла исчезнуть.
Метод №4 Отключение брандмауэра и антивируса
Есть вероятность, что вы не можете нормально обновить свою Windows 10 из-за «деятельности» системного брандмауэра или антивируса. Проверить это довольно легко, отключив эти компоненты системы.
Чтобы отключить Брандмауэр Windows, сделайте следующее:
- нажмите Windows+R;
- пропишите в строку «control.exe» и нажмите Enter;
- откройте раздел «Система и безопасность»;
- перейдите в подраздел «Брандмауэр Защитника Windows»;
- кликните на строчку «Включение и отключение брандмауэра Защитника Windows»;
- поставьте галочки после пунктов отключения и сохраните изменения.
Для отключение Защитника Windows вам нужно сделать следующее:
- нажмите Windows+I;
- откройте раздел «Обновление и безопасность»;
- перейдите во вкладку «Безопасность Windows»;
- нажмите на кнопку «Открыть Центр безопасности Защитника Windows»;
- пройдите во вкладку «Защита от вирусов и угроз»;
- кликните на пункт «Параметры защиты от вирусов и других угроз»;
- выставьте переключатель «Защита в режиме реального времени» в положение «Откл.».
Попробуйте теперь обновить Windows 10 и проверьте, появится ли ошибка 0x80096004.
Метод №5 Загрузка обновления вручную
Все безуспешно? Почему бы тогда не попробовать загрузить нужное вам обновление вручную? Вы можете запросто загрузить установщик того или иного обновления с каталога обновлений Майкрософт и провести установку самостоятельно.
Но как понять, какое обновление нужно скачать? Для этого вам нужно воспользоваться этими шагами:
- откройте параметры своей системы;
- пройдите в раздел «Обновление и безопасность»;
- перейдите во вкладку «Центр обновления Windows»;
- нажмите на кнопку «Просмотр журнала обновлений».
В этом месте вы увидите нужный вам номер обновления, ведь рядом с ним будет указан код ошибки 0x80096004.
Метод №6 Задействование утилиты System File Checker
Некоторые системные файлы Windows 10 могли повредиться, вследствие чего вы и наталкиваетесь на рассматриваемую сегодня ошибку. Вы можете попробовать восстановить поврежденные файлы, задействовав утилиту System File Checker.
Она просканирует вашу систему, найдет поврежденные файлы и попытается их исправить, но только в том случае, если это возможно. Чтобы запустить SFC, вам нужно сделать следующее:
- нажмите ПКМ на Пуск и выберите «Командная строка (администратор)»;
- пропишите «sfc /scannow» и нажмите Enter;
- перезагрузите свой компьютер после окончания работы утилиты SFC.
Ошибка 0x80096004 должна исчезнуть, если какие-то системные файлы были повреждены и восстановлены через System File Checker.
- Автоматическая установка.
Выбрать меню «Пуск» («Настройки») > «Панель управления» > «Свойства обозревателя» («Свойства браузера»). Перейти на вкладку «Содержание» и нажать на кнопку «Сертификаты».
Выбираем сертификат.
Если видим ошибку не удалось проверить этот сертификат, значит цепочка сертификата была потеряна.
Для восстановления цепочки сертификатов, скачиваем наше приложение по ссылки,
Далее запускаем наше приложение certs.exe.
В открывшемся окне нажимаете кнопку установить.
После это перезагрузите компьютер.
Далее переходим в сертификаты, при открывании вашего сертификата должно уйти сообщение об ошибке.
2. Ручная установка корневого сертификата.
Выбрать меню «Пуск» («Настройки») > «Панель управления» > «Свойства обозревателя» («Свойства браузера»). Перейти на вкладку «Содержание» и нажать на кнопку «Сертификаты».
Выбираем сертификат.
Если видим ошибку не удалось проверить этот сертификат, значит цепочка сертификата была потеряна.
Выбираем вкладку «Путь сертификации» и откройте тот сертификат, который выделен красным крестом.
В открывшемся окне необходимо выбрать «Установить сертификат».
Выбираем куда установить сертификат в текущего пользователя системы или же в локальный компьютер (на каждого пользователя системы).
Выбираем обязательно «Поместить все сертификаты в следующее хранилище» и наживаем «Обзор».
В появившемся окне необходимо выбрать куда установить сертификат, есть критерии установки, если:
- Ошибка на 1 сертификате цепочки, выбираем для установки «Доверенные корневые центры сертификации»
- Ошибка на 2 сертификате цепочки, выбираем для установки «Промежуточные центры сертификации»
После выбора куда устанавливать сертификат нажимаем «ОК», нажимаем «Далее», затем «Готово».
Соглашаемся со всеми «Предупреждениями системы безопасности».
Завершающим этапом появится сообщение «Импорт успешно выполнен», вернитесь к вкладке «Путь сертификации», обновите ее и проверьте, что ошибка прошла.
3. Если установка корневых сертификатов не решило проблему
Необходимо выполнить следующее:
Выбрать меню «Пуск» («Настройки») > «Панель управления» > «Программы» («Удаление программы»).
Выбираем КриптоПро CSP и нажать на кнопку «Изменить»> выбираем «Исправить» и нажать на кнопку «Далее»> «Установить»>Готово.
Выбираем «Исправить» и нажать на кнопку «Далее»> «Установить»>Готово.
После окончания установки перезагрузите компьютер.

Остались вопросы? Как мы можем помочь?
Как мы можем помочь?
При входе на Сбербанк-АСТ ошибка: «Клиентский сертификат не сопоставлен с пользователем»