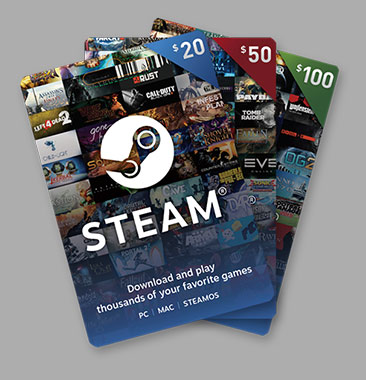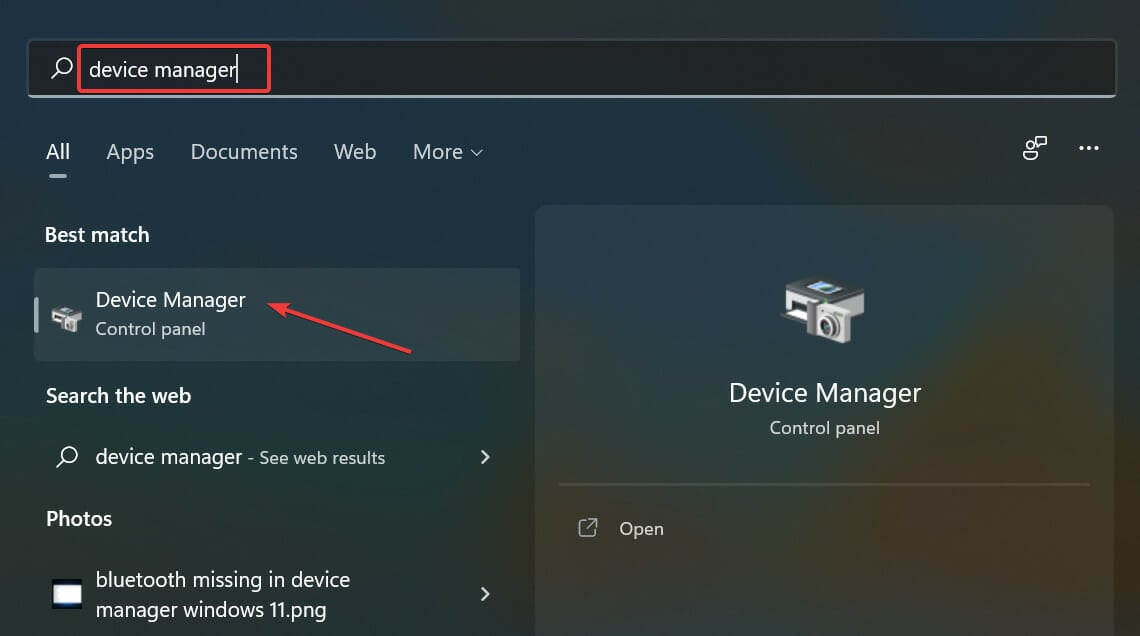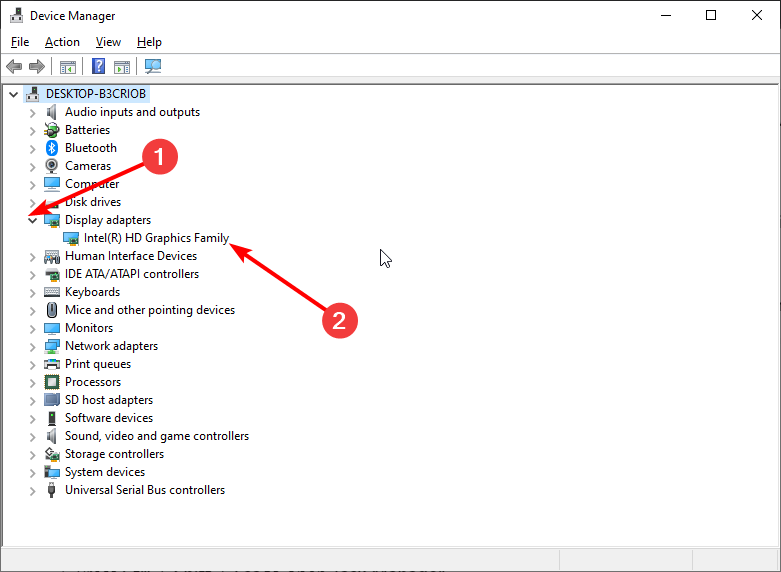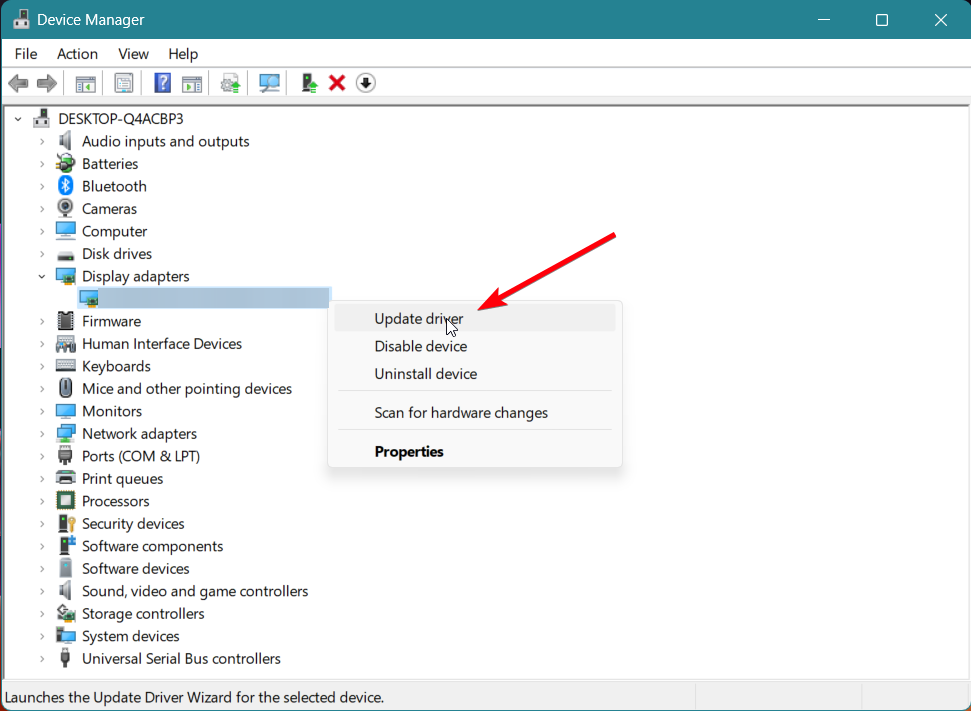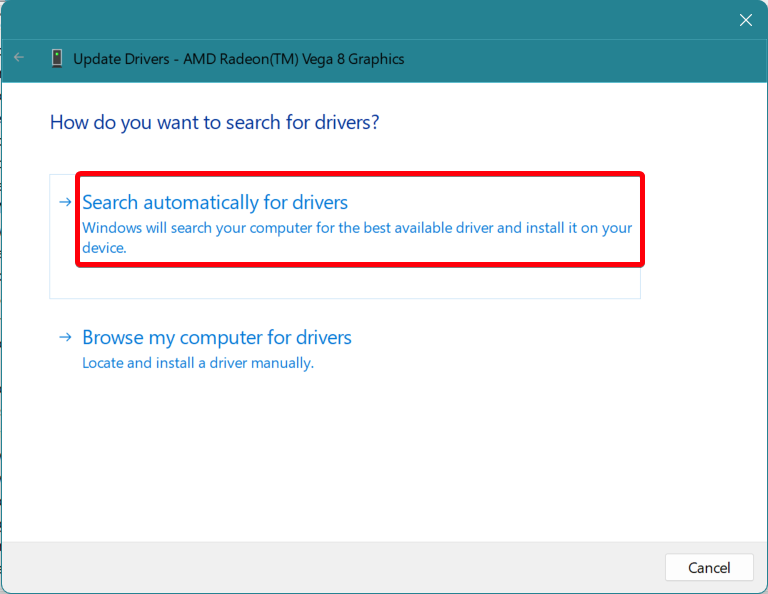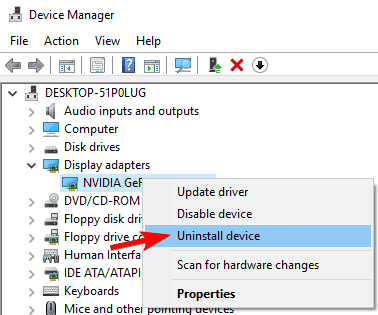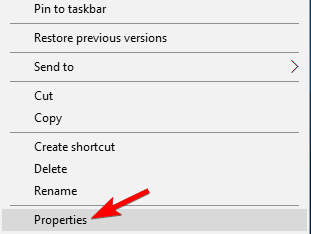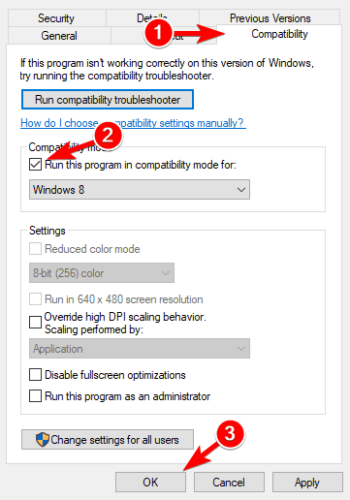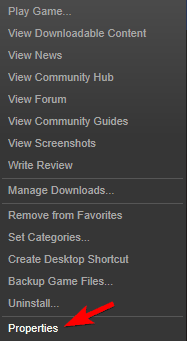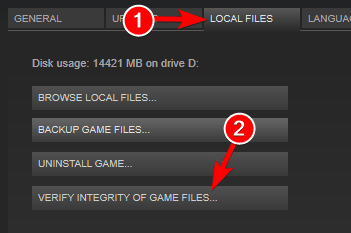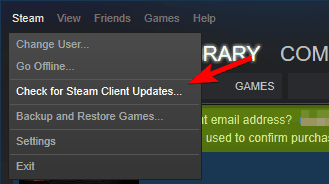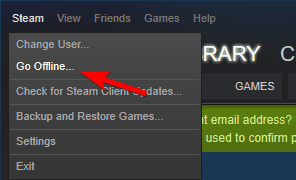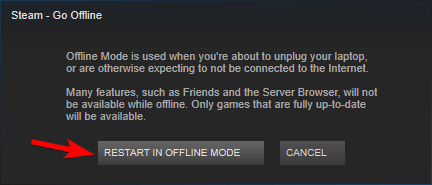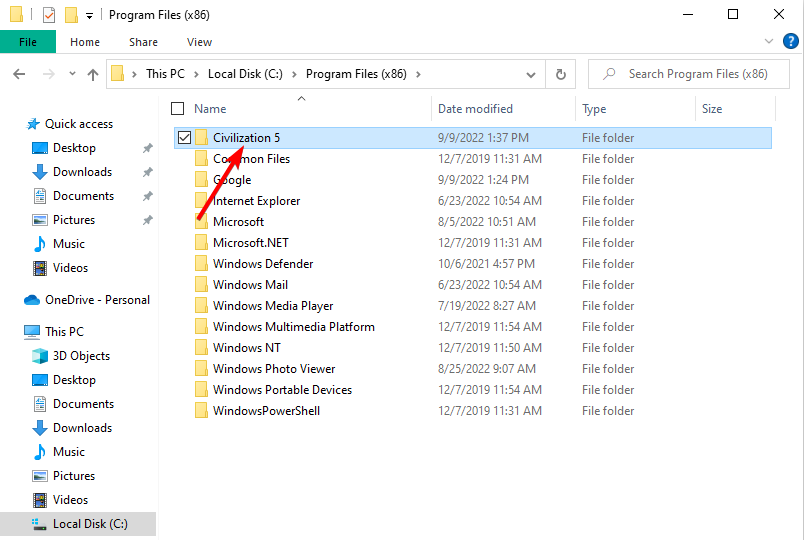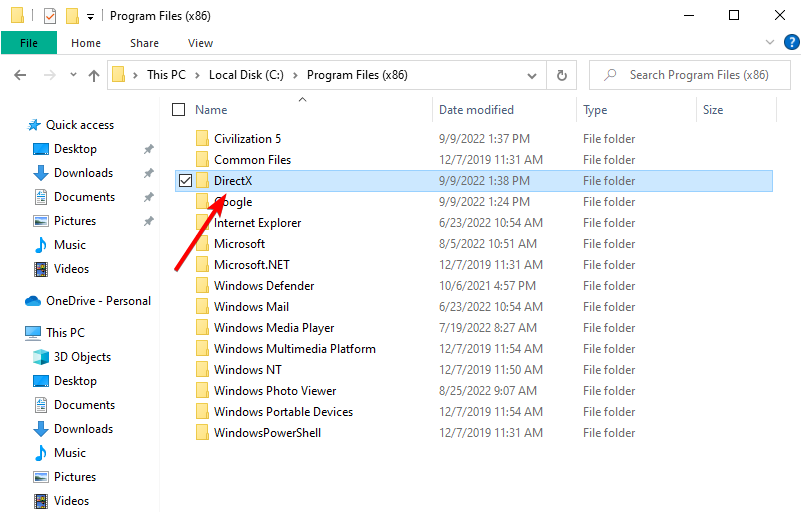Некоторые пользователи Civilization V, играющие в игру на ПК, часто сталкиваются с критической «ошибкой рендерера» всякий раз, когда пытаются сыграть в игру. Подтверждено, что эта проблема возникает в Windows 7, Windows 8.1 и Windows 10.
Ошибка рендерера Civilization 5
После исследования проблемы эта «ошибка рендеринга» может возникнуть по нескольким причинам. Вот краткий список потенциальных виновников, которые могут нести ответственность за эту критическую ошибку:
- Декодирование текстур графического процессора включено. Как оказалось, существует множество моделей материнских плат младшего класса, которые вызывают эту ошибку в Civilization V, если включена определенная опция видео под названием «Декодирование текстуры графического процессора». Чтобы решить эту проблему, все, что вам нужно сделать, это отключить эту опцию в настройках игры.
- Выделенных ресурсов графического процессора недостаточно — эту ошибку также можно увидеть, если ваш графический процессор не может обрабатывать рендеринг определенных игровых элементов. Если этот сценарий применим, он может помочь вашей видеокарте установить приоритет максимальной производительности.
- Полноэкранный глюк. Как оказалось, в некоторых случаях запуск игры в оконном режиме может помочь, если вы пытаетесь избежать ошибки рендеринга. Эффективность этого была подтверждена несколькими затронутыми пользователями, работающими с этой проблемой.
- Отсутствует пакет DirectX. Еще одна довольно распространенная проблема, которая может вызвать эту ошибку, — это отсутствующий пакет DirectX (версии, которые по умолчанию не включены в Windows 10). В этом случае вы можете решить проблему, запустив веб-установщик среды выполнения конечного пользователя, чтобы установить любой отсутствующий файл.
- Устаревший драйвер графического процессора — при определенных обстоятельствах вы также можете увидеть, как эта ошибка появляется, если во время игры вы используете сильно устаревшую версию драйвера графического процессора. Чтобы исправить это, вам необходимо обновить драйвер графического процессора до последней доступной версии.
Теперь, когда вы знаете потенциальные причины, вот несколько методов, которые использовали другие затронутые пользователи для решения проблемы:
Метод 1: отключение декодирования текстур графического процессора
Как оказалось, эта проблема может быть вызвана настройкой графического процессора, которая включена по умолчанию в параметрах игры. Некоторым компьютерным геймерам, столкнувшимся с этой проблемой, удалось решить ее, отключив декодирование текстуры графического процессора в параметрах видео.
Сбои в игре, вызванные этой конкретной настройкой графического процессора, можно определить по тому факту, что курсор остается на экране во время возникновения ошибки.
Если вы еще не пробовали это сделать, следуйте приведенным ниже инструкциям, чтобы отключить декодирование текстуры GPU в настройках игры, чтобы исправить ошибку рендерера в Civilization 5:
- Откройте Civilization V и дождитесь начальной последовательности запуска, пока не попадете в главное меню.
- В главном меню щелкните Параметры в вертикальном списке посередине.
Доступ к меню параметров
- Как только вы окажетесь в меню настроек Civilization V, нажмите Параметры видео в горизонтальном меню вверху.
- В меню «Параметры видео» снимите флажок, связанный с «Декодирование текстуры графического процессора», и нажмите «Принять», чтобы активировать эти изменения.
Отключение декодирования текстур GPU
- После отключения текстуры графического процессора перезапустите игру и посмотрите, исправлен ли код ошибки.
Если тот же код ошибки возвращается, перейдите к следующему потенциальному исправлению ниже.
Метод 2: установите для карты Nvidia значение «Предпочитать максимальную производительность»
Если вы используете графический процессор Nvidia, вы можете столкнуться с «ошибкой рендерера» в Civilization 5 из-за того, что ваш графический процессор не может обрабатывать рендеринг определенных элементов в игре. Это довольно распространено среди графических процессоров низкого уровня.
В этом случае обнаружено одно решение, которое затронуло пользователей: заставить диспетчер графического процессора (панель управления Nvidia) выделять максимальное количество доступных ресурсов при рендеринге игры системой — это исправление было подтверждено как эффективное множество пользователей, столкнувшихся с Эта проблема.
Если вы не знаете, как переключить режим графического процессора на максимальную производительность, следуйте инструкциям ниже:
- Найдите значок панели управления Nvidia в списке панели задач (или в Nvidia Experience).
- Когда вы увидите правильный значок, щелкните правой кнопкой мыши нужный значок и выберите Панель управления Nvidia из списка доступных параметров.
Доступ к программе панели управления Nvidia
- Как только вы войдете в панель управления Nvidia, нажмите «Настроить настройки изображения с предварительным просмотром» (в разделе «Настройки 3D») в меню с левой стороны.
Доступ к меню настроек изображения на панели управления Nvidia
- Затем перейдите в правый раздел и выберите переключатель Использовать мои предпочтения с выделением из списка доступных параметров, затем установите переключатель в положение «Производительность», прежде чем нажимать «Применить», чтобы сохранить изменения.
- Наконец, перезагрузите компьютер и посмотрите, будет ли проблема устранена после завершения следующего запуска.
Если вы по-прежнему сталкиваетесь с той же ошибкой рендерера при игре в Civilization V, перейдите к следующему потенциальному исправлению ниже.
Метод 3: запуск игры в оконном режиме (временное решение)
Как оказалось, есть один обходной путь, который многие затронутые пользователи успешно использовали, чтобы избежать любых новых экземпляров ошибки рендерера в Civilization V.
Это включает в себя изменение ярлыка игры для запуска в оконном режиме — это может быть немного неудобно для некоторых игроков, но все же лучше, чем сбой игры каждые несколько минут.
Если вы не знаете, как заставить игру запускаться в оконном режиме, следуйте приведенным ниже инструкциям, чтобы настроить ярлык для запуска в этом режиме при каждом запуске:
- Откройте проводник («Мой компьютер») и перейдите к ярлыку, который вы используете для запуска игры.
- Затем щелкните правой кнопкой мыши ярлык Civilization V и выберите «Свойства» в появившемся контекстном меню.
Доступ к экрану свойств исполняемого файла игры
- Как только вы окажетесь на экране «Свойства», перейдите на вкладку «Ярлык» и найдите целевое местоположение. Когда вы прибудете в правильное место, просто добавьте _window (без кавычек) после целевого местоположения, как на изображении ниже:
Принудительная работа ярлыка в оконном режиме
Примечание: если вы используете более старый графический процессор, также может помочь принудительный запуск игры с использованием DirectX 9, добавив эту команду:
-w 1280-H720 -window -novid -high -threads 4 -nojoy + cl_forcepreload 1 -nod3d9ex
- Нажмите «Применить», чтобы сохранить изменения, затем дважды щелкните ярлык, чтобы запустить игру и посмотреть, была ли исправлена ошибка рендерера.
Если та же проблема все еще возникает, перейдите к следующему потенциальному исправлению ниже.
Метод 4: установка всех отсутствующих пакетов DirectX
Согласно некоторым сообщениям затронутых пользователей, эта проблема также может возникать из-за сильно устаревшей версии DirectX — это применимо только в том случае, если вы столкнулись с этой проблемой сразу после попытки запустить игру или если вы недавно обновили карту графического процессора.
Если применим один из двух сценариев, описанных выше, вам следует попытаться обновить версию DirectX до последней доступной с помощью веб-установщика. Если вы не знаете, как это сделать самостоятельно, следуйте пошаговым инструкциям ниже:
- Откройте браузер по умолчанию и получите доступ к официальному Страница загрузки веб-установщика среды выполнения DirectX для конечных пользователей. Оказавшись внутри, выберите нужный язык и нажмите кнопку «Загрузить», чтобы начать загрузку.
Загрузка веб-установщика среды выполнения DirectX для конечного пользователя
- Перейдя к следующему экрану, вы можете снять отметку со всех ненужных вредоносных программ, которые Microsoft пытается запустить, нажав «Нет, спасибо» и продолжив работу с кнопкой веб-установщика среды выполнения DirectX для конечных пользователей.
- Подождите, пока исполняемый файл dxwebsetup будет успешно загружен, затем дважды щелкните его и следуйте инструкциям на экране, чтобы завершить обновление до последней версии DirectX.
Установка среды выполнения DirectX для конечных пользователей
- После завершения установки всех отсутствующих пакетов DirectX перезагрузите компьютер и откройте Civilization V после завершения следующего запуска компьютера, чтобы проверить, устранена ли проблема.
Если та же проблема все еще возникает, перейдите к следующему способу ниже.
Если вы уверены, что используете последнюю версию DirectX, но по-прежнему сталкиваетесь с той же ошибкой Renderer, вам следует подумать о проблеме с драйвером графического процессора. Если возможностей вашей видеокарты более чем достаточно для стабильной работы игры, наиболее вероятной причиной ошибки рендерера является частично поврежденный драйвер графического процессора или поврежденная зависимость.
В этом случае вы сможете решить проблему, заставив операционную систему обновить драйвер графического процессора или установив самую последнюю версию самостоятельно.
Вот краткое руководство о том, как выполнить обновление графического процессора на компьютере с Windows:
Примечание. Приведенные ниже инструкции универсальны и будут работать независимо от производителя вашего графического процессора или версии Windows, которую вы используете.
- Нажмите клавишу Windows + R, чтобы открыть диалоговое окно «Выполнить». Затем введите devmgmt.msc и нажмите Enter, чтобы открыть диспетчер устройств.
Запуск диспетчера устройств
- В диспетчере устройств прокрутите список установленных устройств вниз, затем разверните меню, связанное с адаптерами дисплея.
- После того, как вам удастся раскрыть дополнительную информацию о видеоадаптерах, щелкните правой кнопкой мыши выделенный графический процессор (тот, который активно обрабатывает игру) и выберите «Обновить драйвер» в только что появившемся контекстном меню.
Обновление графического драйвера вручную
- На следующем экране начните с нажатия кнопки «Автоматический поиск обновленного программного обеспечения драйвера». Как только вы перейдете к следующему экрану, продолжайте и следуйте инструкциям на экране, чтобы установить последние версии драйверов графического процессора, которые удалось идентифицировать при сканировании.
Автоматический поиск новейшего драйвера
- Если обнаружена новая версия драйвера, следуйте инструкциям на экране, чтобы установить последние версии драйверов, которые компонент WU только что загрузил для вас. После завершения операции перезагрузите компьютер и дождитесь завершения следующего запуска.
- Затем снова запустите игру и посмотрите, сохраняется ли проблема.
Примечание. Если вы все еще получаете ту же ошибку рендеринга или диспетчер устройств не нашел новую версию драйвера, вам также следует рассмотреть возможность использования проприетарного инструмента производителя графического процессора для определения, загрузки и установки последней версии драйвера, совместимой с вашей моделью графического процессора:
GeForce Experience — Nvidia
Адреналин — AMD
Драйвер Intel — Intel
Some Civilization V users playing the game on PC are frequently encountering a critical ‘Renderer Error‘ whenever they attempt to play the game. This problem is confirmed to occur on Windows 7, Windows 8.1, and Windows 10.
After investigating the issue, this ‘renderer error‘ might occur due to several different reasons. Here’s a shortlist of potential culprits that might be responsible for this game-breaking error:
- GPU Texture Decode is Enabled – As it turns out, there are a lot of low-end motherboard models that will trigger this error in Civilization V if a certain Video option called ‘GPU Texture Decode’ is enabled. To fix this problem, all you need to do is disable the option from the in-game settings.
- Allocated GPU resources are not enough – It’s also possible to see this error in case your GPU is unable to handle the rendering of certain in-game elements. If this scenario is applicable, it might help to force your graphics card to prioritize maximum performance.
- Full-Screen Glitch – As it turns out, there are some instances where it might help to run the game in windowed mode if you’re trying to avoid the renderer error. This has confirmed to be effective by several affected users dealing with this issue.
- Missing DirectX package – Another fairly common problem that might cause this error is a missing DirectX package (versions that are not included by default on Windows 10). In this case, you can fix the issue by running the end-user runtime web installer to install any missing file.
- Outdated GPU Driver – Under certain circumstances, you can also see this error popping up if you’re running a severely outdated GPU driver version when playing the game. To fix it, you’ll need to update the GPU driver to the latest version available.
Now that you know the potential causes, here are several methods that other affected users have used to fix the issue:
Method 1: Disabling GPU Texture Decode
As it turns out, this issue might be caused by a GPU setting that is enabled by default inside the game options. Some PC gamers that have encountered this issue have managed to fix the issue by disabling GPU Texture Decode in Video Options.
Game crashes caused by this particular GPU setting can be identified by the fact that the cursor remains on screen while the error occurs.
If you haven’t tried this yet, follow the instructions below to disable GPU Texture Decode from your game settings in order to fix the renderer error inside Civilization 5:
- Open Civilization V and wait until the initial startup sequence until you get to the main menu.
- From the main menu, click on Options from the vertical list in the middle.
Accessing the Options menu - Once you’re inside the Settings menu of Civilization V, click on Video Options from the horizontal menu at the top.
- From the Video Options menu, uncheck the box associated with GPU Texture Decode and click Accept to activate these changes.
Disabling GPU Texture decode - Once GPU Texture has been disabled, restart the game and see if the error code is now fixed.
If the same error code returns, move down to the next potential fix below.
Method 2: Set Nvidia card to ‘Prefer Maximum Performance’
If you’re using an Nvidia GPU, you might experience the ‘Renderer Error’ with Civilization 5 due to the fact that your GPU is unable to handle the rendering of certain elements in the game. This is fairly common among low-tier GPUs.
One solution affected users found in this case is to force the GPU Manager (Nvidia Control Panel) to allocate the maximum amount of available resources when the system is rendering the game – This fix was confirmed to be effective by a lot of users that were facing this problem.
If you’re unsure on how to switch your GPU mode to Maximum performance, follow the instructions below:
- Look for the Nvidia Control Panel icon in your tray bar list (or Nvidia Experience).
- When you see the correct icon, right-click on the correct icon and choose Nvidia Control Panel from the list of available options.
Accessing the Nvidia Control Panel program - Once you’re inside Nvidia Control Panel, click on Adjust image settings with preview (under 3D settings) from the menu on the left-hand side.
Accessing the Image Settings menu inside Nvidia Control Panel - Next, move over to the right-hand section and select the Use my preference emphasizing toggle from the list of available options, then adjust the toggle to Performance before clicking Apply to save the changes.
- Finally, restart your computer and see if the problem is fixed once the next startup is complete.
If you’re still encountering the same ‘Renderer Error’ when playing Civilization V, move down to the next potential fix below.
Method 3: Running the game in Windowed mode (Workaround)
As it turns out, there is one workaround that a lot of affected users have successfully used to avoid any new instances of the Renderer Error with Civilization V.
It involves modifying the game’s shortcut to run in Windowed mode – This might be a little inconvenient for some players, but it’s still better than having the game crash every few minutes.
If you don’t know how to force the game to run in Windowed mode, follow the instructions below to configure its shortcut to do launch in this mode at every startup:
- Open File Explorer (My Computer) and navigate to the location of the shortcut you use to launch the game.
- Next, right-click on the Civilization V shortcut and choose Properties from the newly appeared context menu.
Accessing the Properties screen of the game executable - Once you’re inside the Properties screen, access the Shortcut tab and look for the Target location. When you arrive at the correct location, simply add ‘_window’ (without quotes) after the target location like in the image below:
Forcing the shortcut to work in -window mode Note: If you’re using an older GPU, It might also help to force the game to run using DirectX 9 by adding this command:
-w 1280-H720 -window -novid -high -threads 4 -nojoy +cl_forcepreload 1 -nod3d9ex
- Click Apply to save the changes, then double-click on the shortcut to launch the game and see if the Renderer Error has been fixed.
If the same problem is still occurring, move down to the next potential fix below.
Method 4: Installing every Missing DirectX Package
According to some affected user reports, this issue can also occur due to a severely outdated DirectX version – this is only applicable if you’re encountering this issue immediately after you attempt to launch the game or if you recently upgraded your GPU card.
If one of the two scenarios outlined above is applicable, you should attempt to update your DirectX version to the latest available using the web installer. If you don’t know how to do this by yourself, follow the step-by-step instructions below:
- Open your default browser and access the official DirectX End-User Runtime Web Installer download page. Once you’re inside, select your preferred language and hit the Download button to commence the download.
Downloading the DirectX End-User Runtime Web Installer - After you get to the next screen, you can uncheck any unnecessary bloatware that Microsoft tries to push by clicking on No thanks and continue with DirectX End-User Runtime Web installer button.
- Wait until the dxwebsetup executable is successfully downloaded, then double-click on it and follow the on-screen instructions to complete the update to the latest version of DirectX.
Installing DirectX End-User Runtime - Once the installation of every missing DirectX pack is complete, reboot your computer and open Civilization V once the next computer startup is complete to see if the problem is now fixed.
In case the same problem is still occurring, move down to the next method below.
Method 5: Update GPU Driver to the Latest Version
If you ensure that you’re running the latest DirectX version and you’re still encountering the same Renderer error, you should start considering a GPU driver issue. If your graphics card capabilities are more than enough to run the game in a stable manner, the most likely cause of the Renderer Error is a partially corrupted GPU driver or corrupted dependency.
In this case, you should be able to fix the problem by forcing your operating system to update your GPU driver or installing the most recent version by yourself.
Here’s a quick guide on how to perform a GPU update on a Windows computer:
Note: The instructions below are universal and will work regardless of your GPU manufacturer or the Windows version that you’re using.
- Press Windows key + R to open up a Run dialog box. Next, type ‘devmgmt.msc’ and press Enter to open up Device Manager.
Running Device Manager - Inside Device Manager, scroll down through the list of installed devices, then expand the menu associated with Display Adapters.
- After you manage to reveal more information about Display Adapters, right-click on your dedicated GPU (the one that is actively handling the game) and click on Update driver from the context menu that just appeared.
Updating Graphics Driver Manually - At the next screen, start by clicking on Search Automatically for updated driver software. Once you get past the next screen, go ahead and follow the on-screen instructions to install the latest GPU drivers that the scan has managed to identify.
Searching for the newest driver automatically - If a new driver version is identified, follow through with the on-screen instructions to install the latest driver versions that the WU component just downloaded for you. Once the operation is complete, reboot your computer and wait for the next startup to complete.
- Next, launch the game again and see if the issue is still occurring.
Note: If you’re still getting the same renderer error or Device Manager didn’t find a new driver version, you should also consider using your GPU manufacturer proprietary tool to identify, download & install the latest driver version compatible with your GPU model:
GeForce Experience – Nvidia
Adrenalin – AMD
Intel Driver – Intel
Kevin Arrows
Kevin is a dynamic and self-motivated information technology professional, with a Thorough knowledge of all facets pertaining to network infrastructure design, implementation and administration. Superior record of delivering simultaneous large-scale mission critical projects on time and under budget.
Содержание
- How to Fix Civilization 5 ‘Render Error’
- Method 1: Disabling GPU Texture Decode
- Method 2: Set Nvidia card to ‘Prefer Maximum Performance’
- Method 3: Running the game in Windowed mode (Workaround)
- Method 4: Installing every Missing DirectX Package
- Method 5: Update GPU Driver to the Latest Version
- FAQ по ошибкам Sid Meier’s Civilization V: не запускается, черный экран, тормоза, вылеты, error, DLL
- Необходимое ПО для Sid Meier’s Civilization V
- Низкий FPS, Sid Meier’s Civilization V тормозит, фризит или лагает
- Sid Meier’s Civilization V вылетает в случайный момент или при запуске
- Отсутствует DLL-файл или ошибка DLL
- Распространённые сетевые ошибки
- Не вижу друзей / друзья в Sid Meier’s Civilization V не отображаются
- Создателю сервера нужно открыть порты в брандмауэре
- Ошибка DirectX в Sid Meier’s Civilization V
- Ошибка 0xc000007b в Sid Meier’s Civilization V
- Ошибка 0xc0000142 / 0xe06d7363 / 0xc0000906
- Отключите антивирусную программу
- Отключите «Защитник Windows»
- Проверьте путь на наличие кириллицы
- Воспользуйтесь чистой загрузкой
- Проверьте целостность файлов
- Измените значение в реестре
- Запустите восстановление системы
- Другие способы
- Ошибка «Недостаточно памяти»
- Звук в Sid Meier’s Civilization V отсутствует или пропадает в заставках
- Появляется чёрный экран в Sid Meier’s Civilization V
- Появляется цветной экран
- Изображение в Sid Meier’s Civilization V мерцает
- Не работает мышь, клавиатура или контроллер
How to Fix Civilization 5 ‘Render Error’
Some Civilization V users playing the game on PC are frequently encountering a critical ‘Renderer Error‘ whenever they attempt to play the game. This problem is confirmed to occur on Windows 7, Windows 8.1, and Windows 10.

After investigating the issue, this ‘renderer error‘ might occur due to several different reasons. Here’s a shortlist of potential culprits that might be responsible for this game-breaking error:
- GPU Texture Decode is Enabled – As it turns out, there are a lot of low-end motherboard models that will trigger this error in Civilization V if a certain Video option called ‘GPU Texture Decode’ is enabled. To fix this problem, all you need to do is disable the option from the in-game settings.
- Allocated GPU resources are not enough – It’s also possible to see this error in case your GPU is unable to handle the rendering of certain in-game elements. If this scenario is applicable, it might help to force your graphics card to prioritize maximum performance.
- Full-Screen Glitch – As it turns out, there are some instances where it might help to run the game in windowed mode if you’re trying to avoid the renderer error. This has confirmed to be effective by several affected users dealing with this issue.
- Missing DirectX package – Another fairly common problem that might cause this error is a missing DirectX package (versions that are not included by default on Windows 10). In this case, you can fix the issue by running the end-user runtime web installer to install any missing file.
- Outdated GPU Driver – Under certain circumstances, you can also see this error popping up if you’re running a severely outdated GPU driver version when playing the game. To fix it, you’ll need to update the GPU driver to the latest version available.
Now that you know the potential causes, here are several methods that other affected users have used to fix the issue:
Method 1: Disabling GPU Texture Decode
As it turns out, this issue might be caused by a GPU setting that is enabled by default inside the game options. Some PC gamers that have encountered this issue have managed to fix the issue by disabling GPU Texture Decode in Video Options.
Game crashes caused by this particular GPU setting can be identified by the fact that the cursor remains on screen while the error occurs.
If you haven’t tried this yet, follow the instructions below to disable GPU Texture Decode from your game settings in order to fix the renderer error inside Civilization 5:
- Open Civilization V and wait until the initial startup sequence until you get to the main menu.
- From the main menu, click on Options from the vertical list in the middle.
Accessing the Options menu
- Once you’re inside the Settings menu of Civilization V, click on Video Options from the horizontal menu at the top.
- From the Video Options menu, uncheck the box associated with GPU Texture Decode and click Accept to activate these changes.
Disabling GPU Texture decode
- Once GPU Texture has been disabled, restart the game and see if the error code is now fixed.
If the same error code returns, move down to the next potential fix below.
Method 2: Set Nvidia card to ‘Prefer Maximum Performance’
If you’re using an Nvidia GPU, you might experience the ‘Renderer Error’ with Civilization 5 due to the fact that your GPU is unable to handle the rendering of certain elements in the game. This is fairly common among low-tier GPUs.
One solution affected users found in this case is to force the GPU Manager (Nvidia Control Panel) to allocate the maximum amount of available resources when the system is rendering the game – This fix was confirmed to be effective by a lot of users that were facing this problem.
If you’re unsure on how to switch your GPU mode to Maximum performance, follow the instructions below:
- Look for the Nvidia Control Panel icon in your tray bar list (or Nvidia Experience).
- When you see the correct icon, right-click on the correct icon and choose Nvidia Control Panel from the list of available options.
Accessing the Nvidia Control Panel program
- Once you’re inside Nvidia Control Panel, click on Adjust image settings with preview (under 3D settings) from the menu on the left-hand side.
Accessing the Image Settings menu inside Nvidia Control Panel
- Next, move over to the right-hand section and select the Use my preference emphasizing toggle from the list of available options, then adjust the toggle to Performance before clicking Apply to save the changes.
- Finally, restart your computer and see if the problem is fixed once the next startup is complete.
If you’re still encountering the same ‘Renderer Error’ when playing Civilization V, move down to the next potential fix below.
Method 3: Running the game in Windowed mode (Workaround)
As it turns out, there is one workaround that a lot of affected users have successfully used to avoid any new instances of the Renderer Error with Civilization V.
It involves modifying the game’s shortcut to run in Windowed mode – This might be a little inconvenient for some players, but it’s still better than having the game crash every few minutes.
If you don’t know how to force the game to run in Windowed mode, follow the instructions below to configure its shortcut to do launch in this mode at every startup:
- Open File Explorer (My Computer) and navigate to the location of the shortcut you use to launch the game.
- Next, right-click on the Civilization V shortcut and choose Properties from the newly appeared context menu.
Accessing the Properties screen of the game executable
- Once you’re inside the Properties screen, access the Shortcut tab and look for the Target location. When you arrive at the correct location, simply add ‘_window’ (without quotes) after the target location like in the image below:
Forcing the shortcut to work in -window mode
Note: If you’re using an older GPU, It might also help to force the game to run using DirectX 9 by adding this command:
If the same problem is still occurring, move down to the next potential fix below.
Method 4: Installing every Missing DirectX Package
According to some affected user reports, this issue can also occur due to a severely outdated DirectX version – this is only applicable if you’re encountering this issue immediately after you attempt to launch the game or if you recently upgraded your GPU card.
If one of the two scenarios outlined above is applicable, you should attempt to update your DirectX version to the latest available using the web installer. If you don’t know how to do this by yourself, follow the step-by-step instructions below:
- Open your default browser and access the official DirectX End-User Runtime Web Installer download page. Once you’re inside, select your preferred language and hit the Download button to commence the download.
Downloading the DirectX End-User Runtime Web Installer
- After you get to the next screen, you can uncheck any unnecessary bloatware that Microsoft tries to push by clicking on No thanks and continue with DirectX End-User Runtime Web installer button.
- Wait until the dxwebsetup executable is successfully downloaded, then double-click on it and follow the on-screen instructions to complete the update to the latest version of DirectX.
Installing DirectX End-User Runtime
- Once the installation of every missing DirectX pack is complete, reboot your computer and open Civilization V once the next computer startup is complete to see if the problem is now fixed.
In case the same problem is still occurring, move down to the next method below.
Method 5: Update GPU Driver to the Latest Version
If you ensure that you’re running the latest DirectX version and you’re still encountering the same Renderer error, you should start considering a GPU driver issue. If your graphics card capabilities are more than enough to run the game in a stable manner, the most likely cause of the Renderer Error is a partially corrupted GPU driver or corrupted dependency.
In this case, you should be able to fix the problem by forcing your operating system to update your GPU driver or installing the most recent version by yourself.
Here’s a quick guide on how to perform a GPU update on a Windows computer:
Note: The instructions below are universal and will work regardless of your GPU manufacturer or the Windows version that you’re using.
- Press Windows key + R to open up a Run dialog box. Next, type ‘devmgmt.msc’ and press Enter to open up Device Manager.
Running Device Manager
- Inside Device Manager, scroll down through the list of installed devices, then expand the menu associated with Display Adapters.
- After you manage to reveal more information about Display Adapters, right-click on your dedicated GPU (the one that is actively handling the game) and click on Update driver from the context menu that just appeared.
Updating Graphics Driver Manually
- At the next screen, start by clicking on Search Automatically for updated driver software. Once you get past the next screen, go ahead and follow the on-screen instructions to install the latest GPU drivers that the scan has managed to identify.
Searching for the newest driver automatically
- If a new driver version is identified, follow through with the on-screen instructions to install the latest driver versions that the WU component just downloaded for you. Once the operation is complete, reboot your computer and wait for the next startup to complete.
- Next, launch the game again and see if the issue is still occurring.
Note: If you’re still getting the same renderer error or Device Manager didn’t find a new driver version, you should also consider using your GPU manufacturer proprietary tool to identify, download & install the latest driver version compatible with your GPU model:
GeForce Experience – Nvidia
Adrenalin – AMD
Intel Driver – Intel
Источник
FAQ по ошибкам Sid Meier’s Civilization V: не запускается, черный экран, тормоза, вылеты, error, DLL
Иногда при запуске Sid Meier’s Civilization V появляются ошибки. Неприятно, но установленная вами игра может не запускаться, вылетая, зависая, показывая чёрный экран и выдавая ошибки в окнах. Поэтому возникают вполне логичные вопросы: «Что делать?», «Из-за чего это происходит?» и «Как решить проблему?». Мы постарались собрать всю необходимую информацию с универсальными инструкциями, советами, различными программами и библиотеками, которые призваны помочь решить наиболее распространённые ошибки, связанные с Sid Meier’s Civilization V и другими играми на ПК.
Необходимое ПО для Sid Meier’s Civilization V
Мы настоятельно рекомендуем ознакомиться со ссылками на различные полезные программы. Зачем? Огромное количество ошибок и проблем в Sid Meier’s Civilization V связаны с не установленными/не обновлёнными драйверами и с отсутствием необходимых библиотек.
Низкий FPS, Sid Meier’s Civilization V тормозит, фризит или лагает
Современные игры крайне ресурсозатратные, поэтому, даже если вы обладаете современным компьютером, всё-таки лучше отключить лишние/ненужные фоновые процессы (чтобы повысить мощность процессора) и воспользоваться нижеописанным методами, которые помогут избавиться от лагов и тормозов.
- Запустите диспетчер задач и в процессах найдите строку с названием игры (Sid Meier’s Civilization V). Кликайте ПКМ по ней и в меню выбирайте «Приоритеты» , после чего установите значение «Высокое» . Теперь остаётся лишь перезапустить игру.
Уберите всё лишнее из автозагрузки. Для этого все в том же диспетчере задач нужно перейти во вкладку «Автозагрузка» , где нужно отключить лишние процессы при запуске системы. Незнакомые приложения лучше не трогать, если не знаете, за что они отвечают, иначе рискуете испортить запуск системы.
Следует удалить временные папки, ненужные файлы и кэш. На просторах интернета можно найти кучу самых разных программ, которые помогают это сделать. Мы рекомендуем воспользоваться для этого программой BleachBit или CCleaner .
Проведите дефрагментацию или оптимизацию жёсткого диска. Для этого перейти в «Свойства жёсткого диска» вкладка «Сервис» «Дефрагментация» или «Оптимизация» . Кроме того, там же можно провести проверку/очистку диска, что в некоторых случаях помогает.
Лучшие видеокарты для комфортной игры в 1080p в 2022-2023
Sid Meier’s Civilization V вылетает в случайный момент или при запуске
Ниже приведено несколько простых способов решения проблемы, но нужно понимать, что вылеты могут быть связаны как с ошибками игры, так и с ошибками, связанными с чем-то определённым на компьютере. Поэтому некоторые случаи вылетов индивидуальны, а значит, если ни одно решение проблемы не помогло, следует написать об этом в комментариях и, возможно, мы поможем разобраться с проблемой.
- Первым делом попробуйте наиболее простой вариант – перезапустите Sid Meier’s Civilization V, но уже с правами администратора.
Обязательно следует проверить, не возникает ли конфликтов у Sid Meier’s Civilization V с другими приложениями на компьютере. Например, многие игроки часто ругаются на утилиту под названием MSI AfterBurner , поэтому, если пользуетесь такой или любой другой похожей, отключайте и пробуйте запустить игру повторно.
Как увеличить объём памяти видеокарты? Запускаем любые игры
Отсутствует DLL-файл или ошибка DLL
Для начала следует объяснить, как вообще возникают ошибки, связанные с DLL-файлами: во время запуска Sid Meier’s Civilization V обращается к определённым DLL-файлам, и если игре не удаётся их отыскать, тогда она моментально вылетает с ошибкой. Причём ошибки могут быть самыми разными, в зависимости от потерянного файла, но любая из них будет иметь приставку «DLL» .
Для решения проблемы необходимо отыскать и вернуть в папку пропавшую DLL-библиотеку. И проще всего это сделать, используя специально созданную для таких случаев программу DLL-fixer – она отсканирует вашу систему и поможет отыскать недостающую библиотеку. Конечно, так можно решить далеко не любую DLL-ошибку, поэтому ниже мы предлагаем ознакомиться с более конкретными случаями.
Ошибка d3dx9_43.dll, xinput1_2.dll, x3daudio1_7.dll, xrsound.dll и др.
Все ошибки, в названии которых можно увидеть «d3dx» , «xinput» , «dxgi» , «d3dcompiler» и «x3daudio» лечатся одним и тем же способом – воспользуйтесь веб-установщиком исполняемых библиотек DirectX .
Ошибка MSVCR120.dll, VCRUNTIME140.dll, runtime-x32.dll и др.
Ошибки с названием «MSVCR» или «RUNTIME» лечатся установкой библиотек Microsoft Visual C++ (узнать, какая именно библиотека нужна можно в системных требованиях).
Избавляемся от ошибки MSVCR140.dll / msvcr120.dll / MSVCR110.dll и других DLL раз и навсегда
Распространённые сетевые ошибки
Не вижу друзей / друзья в Sid Meier’s Civilization V не отображаются
Неприятное недоразумение, а в некоторых случаях даже баг или ошибка (в таких случаях ни один способ ниже не поможет, поскольку проблема связана с серверами). Любопытно, что с подобным сталкиваются многие игроки, причём неважно, в каком лаунчере приходится играть. Мы не просто так отметили, что это «недоразумение», поскольку, как правило, проблема решается простыми нижеописанными способами:
- Убедитесь в том, что вы вместе с друзьями собираетесь играть в одном игровом регионе, в лаунчере установлен одинаковый регион загрузки.
Если вышеописанный способ не помог, тогда самое время очистить кэш и запустить проверку целостности файлов.
Самый радикальный способ решения проблемы – необходимо полностью переустановить лаунчер. При этом в обязательном порядке удалите все файлы, связанные с лаунчером, чтобы ничего не осталось на компьютере.
Создателю сервера нужно открыть порты в брандмауэре
Многие проблемы в сетевых играх связаны как раз с тем, что порты закрыты. Нет ни одной живой души, друг не видит игру (или наоборот) и возникают проблемы с соединением? Самое время открыть порты в брандмауэре, но перед этим следует понимать как «это» работает. Дело в том, что программы и компьютерные игры, использующие интернет, для работы требуют не только беспроблемный доступ к сети, но и вдобавок открытые порты. Это особенно важно, если вы хотите поиграть в какую-нибудь сетевую игру.
Часто порты на компьютере закрыты, поэтому их следует открыть. Кроме того, перед настройкой нужно узнать номера портов, а для этого для начала потребуется узнать IP-адрес роутера.
Закрытые порты, или что делать, если игр не видно/не подключается?
- Открываете окошко с командной строкой (открывается командой «cmd» в Пуске).
- Прописываете команду «ipconfig» (без кавычек).
- IP-адрес отобразится в строчке «Основной шлюз» .
- Открываете командную строку с помощью команды «cmd» в Пуске.
- Вновь прописываете команду «ipconfig » без кавычек.
- Запускаете команду «netstat -а» , после чего отобразится полный список с номерами портов.
- Обязательно следует убедиться в том, что вы обладаете правами администратора Windows.
Необходимо перейти в настройки брандмауэра: «Пуск» «Панель управления» «Брандмауэр» . Также можно воспользоваться сочетанием клавиш «Win+R» , после чего в окошке ввести команду «firewall.cpl» (этот способ лучше тем, что актуален для любой версии ОС Windows, так что если нет кнопочки «Пуск» , используйте его).
Переходите во вкладку «Дополнительные параметры» В колонке слева выбираете «Правила для подходящих подключений» В колонке справа выбираете «Создать правило» .
В открывшемся окне с правила следует выбрать то, где написано «Для порта» , жмёте «Далее» .
В следующем окне необходимо определиться с протоколом: 1 – «TCP» , 2 – «UPD» . В поле ниже выбирайте пункт «Определённые локальные порты» и вписываете свои порты. Если вдруг портов будет несколько, тогда необходимо перечислить их либо используя запятую, либо указывая диапазон этих портов, используя тире. Жмёте «Далее» .
Ошибка DirectX в Sid Meier’s Civilization V
Ошибки, связанные с DirectX, могу возникать конкретно при запуске Sid Meier’s Civilization V. Не удивляйтесь, если одна игра работает адекватно, а другая выдаёт ошибку. Подобных ошибок, как правило, довольно много, поэтому мы собрали наиболее распространённые среди пользователей. Так что если у вас вдруг появилось сообщение «DirectX Runtime Error» , «DXGI_ERROR_DEVICE_RESET» , «DXGI_ERROR_DEVICE_HUNG» или же «DXGI_ERROR_DEVICE_REMOVED» , воспользуйтесь ниже описанными инструкциями по устранению данных ошибок.
- Первым делом необходимо установить «чистую» версию драйвера вашей видеокарты (то есть не стоит сразу спешить устанавливать тот же GeForce Experience, ничего лишнего от AMD и аудио).
При наличии второго монитора попробуйте отключить его, а также отключите G-Sync и любые другие виды дополнительных/вспомогательных устройств.
Воспользуйтесь средством проверки системных файлов для восстановления повреждённых или отсутствующих системных файлов.
В случае если используете видеокарту от Nvidia, тогда попробуйте включить «Режим отладки» в панели управления видеокартой.
Часто причиной ошибки служит перегретая видеокарта, поэтому для проверки её работоспособности рекомендуем воспользоваться программой FurMark . Если это оказалось действительно так, тогда следует понизить частоту видеокарты.
Ошибка 0xc000007b в Sid Meier’s Civilization V
В худшем случае ошибка 0xc000007b или «This application was unable to start correctly» связана с повреждёнными системными файлами ОС, а в лучшем – с драйверами видеокарт от Nvidia.
Обычные способы решения проблемы:
- Самый очевидный и наиболее простой способ разобраться с ошибкой – переустановить драйверы для видеокарты, а после запустить игру от имени администратора.
Далее попробуйте обновить или установить .Net Framework, DirectX и Visual C++.
Как вариант, воспользуйтесь командной строкой («Пуск» «Выполнить»), где нужно прописать команду «sfc /scannow» (система просканирует всё и по возможности попытается заменить повреждённые файлы, если существуют кэшированные копии).
Второй способ – бесплатная программа Dependency Walker 64bit:
- После установки Dependency Walker 64bit , запускайте утилиту и переходите по следующему адресу: «View» «Full Patch» «.exe-файл проблемной игры» (в некоторых случаях после это появляется окно с ошибками, но на него не стоит обращать внимания, просто закройте окно). Переключитесь на раздел «Module» , крутите до конца ошибки, смотрите на значения в столбиках.
Колонка CPU включает в себя все DLL-библиотеки, все они должны быть 64-битные для видеоигры. Поэтому если заметили DLL-файл с x86 архитектурой в красном столбике колонки CPU, тогда это значит, что именно из-за этого файла возникает ошибка 0xc000007b.
Ошибка 0xc0000142 / 0xe06d7363 / 0xc0000906
Эти ошибки относятся не только к одним из наиболее часто встречаемых проблем, но и к наиболее сложным в процессе исправления. Потому что никогда сразу непонятно, почему они появляются. С другой стороны, известно, что подобное происходит только в двух случаях: 1 – в процессе запуска какой-нибудь программы или игры, 2 – буквально сразу после того, как удалось войти в систему.
Причём в первом случае чаще всего это касается недавно установленного приложения, поскольку ни одна из этих ошибок никогда сама по себе не появляется. В любом случае существует несколько способов, которые помогают избавиться от них. Рекомендуем внимательно ознакомиться с каждым.
Отключите антивирусную программу
Ни для кого не секрет, что часто всему виной является антивирус. Только вот в случае с перечисленными ошибками лучше программу не просто отключить, а временно удалить. После чего попробовать запустить приложение. Однако если это не поможет, тогда сделайте следующее:
- Полностью удаляете приложение, чтобы не осталось никаких папок и остаточных файлов.
Отключаете или лучше удаляете в системе антивирусную программу.
Отключите «Защитник Windows»
Помимо антивирусной программы, также следует попробовать отключить «Защитник Windows». Поскольку он тоже запросто может быть причиной появления этих ошибок. Для этого нужно сделать следующее:
- Открыть «Центр безопасности Защитника Windows» выбрать настройки нажать на раздел «Защита от вирусов и угроз».
После нужно нажать на «Управление настройки» в открывшемся разделе спуститься до пункта «Параметры защиты от вирусов и других угроз».
В новом окне отключаете «Защиту в режиме реального времени» и следом «Облачную защиту» чуть позже система вновь включить защитник, но у вас будет время проверить игру на наличие ошибки.
Проверьте путь на наличие кириллицы
Обязательно проверьте, что путь к приложению не содержал наличие кириллицы. Причём стоит отметить, что наличие в адресе «Пользователи» никак не влияет на это. Так что если после «Пользователи» идёт кириллица, тогда придётся создавать нового локального пользователя, у которого имя будет иметь латинские буквы. В таком случае также, возможно, придётся переустановить и само приложение на новом пользователе.
Воспользуйтесь чистой загрузкой
Решить проблему в таком случае можно чистой загрузкой. Как правило, это помогает в тех случаях, когда ошибка появляется при запуске Windows 10. Поскольку причина практически всегда связана с какой-то определённой программой или службой, что находятся в автозагрузках.
Чтобы понять, какая именно программа вызывает проблемы, необходимо во время появления сообщения об ошибке посмотреть на заголовок – там всегда указан exe-файл. Именно из-за него появляется ошибка. Поэтому файл следует отключить в автозагрузке Windows. Сделать это можно следующим наиболее простым способом:
- Открываете в Windows 10 окно «Параметры», используя меню
или сочетание клавиш
Далее открываете раздел под названием «Приложения» переключаетесь на вкладку «Автозагрузка», где необходимо проблемный exe-файл и отключить его.

Проверьте целостность файлов
Вполне возможно, ошибка возникает из-за того что была повреждена целостность системных файлов. И для их проверки у Windows 10 существа два инструмента – DISM.exe с командой Repair-WindowsImage для PowerShell и SFC.exe. Мы рекомендуем воспользоваться последним, поскольку он наиболее привычный и простой. А осуществить проверку можно следующим образом:
- Откройте «Командную строку» от имени администратора (для этого в поиске просто введите «Командная строка).
И как только откроется соответствующее, окно введите команду sfc /scannow после чего нажмите
все найденные ошибки будут автоматически исправлены.
Измените значение в реестре
Реестр в операционной системе Windows 10 – это большая база данных. И именно эти данные определяют свойства и поведение системы. Поэтому редактирование в нём иногда помогает избавиться от ошибок. Только вот без должного опыта или надёжной инструкции лезть туда самостоятельно крайне не рекомендуется.
Поэтому предлагаем воспользоваться нижеописанной инструкцией. Только перед тем, как начнёте что-то менять, убедитесь в наличие нужного раздела. Сделать это можно следующим образом:
в окне «Выполнить» введите команду regedit нажмите
после чего в окне «Редактор реестра» отыщите раздел, представленный ниже.
И если он присутствует, тогда необходимо следом отыскать параметр LoadAppinit_DLLs – далее в нём нужно изменить значение опции с 1 на 0 после необходимо применить настройки и перезагрузить систему.
Запустите восстановление системы
Это касается тех случаев, когда игра работала адекватно, но в определённый момент начала неожиданно появляться ошибка. Хотя игра не подвергалась никаким посторонним действиям. К примеру, не устанавливались моды, патчи и многое другое. В общем, тогда можно запустить процесс восстановления системы.
Другие способы
- В обязательном порядке попробуйте вручную установить драйверы для графического процессора. Причём это касается не только интегрированной видеокарты, но и дискретной.
Проверьте наличие всех актуальных распространяемых пакетов «Visual C++», поскольку это программное обеспечение влияет на многие процессы.
Ошибка «Недостаточно памяти»
Возникает ошибка, связанная с недостатком памяти, практически по десятку причин. Конечно, наиболее распространённые – это либо нехватка оперативной памяти «железа», либо маленький размер файла подкачки. В последнем случае, даже если вы ничего настраивали, всё запросто мог испортить сторонний софт или банальное отключение файла подкачки.
- Необходимо попробовать увеличить файл подкачки ( «Пуск» «Параметры системы» в строке наверху вводите «Производительность» выбирайте «Настройку представления и производительности системы» «Дополнительно» «Изменить» убираете галочку с функции «Автоматически выбирать…» выбираете размер ).
Как исправить ошибку «Память не может быть read written»
Звук в Sid Meier’s Civilization V отсутствует или пропадает в заставках
Чаще всего проблема связана с высоким звуковым разрешением в параметрах Windows, а именно – с частотой разрядности и дискретизации. Поэтому избавиться от проблемы можно лишь одним способом – понизить это разрешение.
Проблему, которая связана с отсутствием звука в заставках, решить первым способом не получится, поэтому сделайте следующее:
- Вновь в трее ПКМ по значку динамика;
- В меню отыщите функцию под названием «Пространственный звук» , чтобы отключить;
- Остаётся лишь перезапустить Sid Meier’s Civilization V и проверить результат.
И главное, не забывайте определить, где именно отсутствует звук – везде на компьютере или только в игре. Существуют и другие маловероятные, но вполне возможные причины отсутствия звука: звуковая карта слишком старая, поэтому не поддерживает DirectX; неправильные настройки; неправильно установленные драйверы для звуковой карты или какая-нибудь специфическая ошибка в операционной системе. В таких случаях обязательно пишите в комментариях, а мы постараемся помочь исправить ошибки!
Появляется чёрный экран в Sid Meier’s Civilization V
Появление чёрного экрана часто связано с конфликтом видеодрайверов и ПО. И реже всего с определёнными файлами Sid Meier’s Civilization V. Впрочем, существует довольно много других причин, связанных с появлением «чёрного экрана смерти».
Первым делом при появлении проблемы следует обновить видеодрайвер. Многие пренебрегают этим совсем, но мы настоятельно рекомендуем сделать это, потому что для многих современных игр следом выходят и важные обновления, которые помогают запустить ту или иную игру.
- Драйверы установлены/обновлены, но Sid Meier’s Civilization V всё равно отказывается работать нормально? Тогда нужно проверить ПО, установлены ли вообще необходимые библиотеки? В первую очередь проверьте наличие библиотек Microsoft Visual C++ и .Net Framework , а также наличие «свежего» DirectX .
Если ничего из вышеописанного не дало нужного результата, тогда пора прибегнуть к радикальному способу решения проблемы: запускаете Sid Meier’s Civilization V и при появлении чёрного экрана нажимаете сочетание клавиш «Alt+Enter», чтобы игра переключилась на оконный режим. Так, возможно, откроется главное меню игры и удастся определить проблема в игре или нет. Если удалось перейти в оконный режим, тогда переходите в игровые настройки Sid Meier’s Civilization V и меняйте разрешение (часто получается так, что несоответствие разрешения игры и рабочего стола приводит к конфликту, из-за которого появляется чёрный экран).
Причиной этой ошибки также могут послужить различные программы, предназначенные для захвата видео и другие приложения, связанные с видеоэффектами. А причина простая – появляются конфликты.
Появляется цветной экран
Появление цветастого экрана часто связано с тем, что используются сразу две видеокарты. Если в материнской плате присутствует встроенный графический процессор, но играете на дискретном, игра в любом случае запустится на встроенном. Поэтому и возникают «цветные» проблемы, поскольку монитор подключён по умолчанию к дискретной видеокарте.
Не менее часто цветной экран появляется в том случае, если появились проблемы с выводом изображения. Подобное вызывает самые разные причины, но существуют две наиболее распространённые: 1 – стоят устаревшие драйвера; 2 – ваша видеокарта не поддерживается. Поэтому рекомендуем обновить в первую очередь драйвера.
Изображение в Sid Meier’s Civilization V мерцает
Как правило, проблема связана с перегретой видеокартой. Первым делом следует проверить провода, вдруг они перекрыли вентиляторы системы охлаждения, но если там полный порядок, тогда самое время сбросить разгон видеокарты: нужно войти в приложение MSI Afterburner (или подобное) и нажать на «Reset» .
Не работает мышь, клавиатура или контроллер
Чаще всего, если такие проблемы и возникают, то строго на стороне игрока. В процессе подключения нового девайса ОС моментально пытается установить необходимый пакет драйверов, но проблема в том, что он стандартный, а значит, будет совместим далеко не с каждым устройством, поэтому проверьте наличие необходимых драйверов. Кроме того, на управление могут повлиять вирусы, так что обязательно проверьте систему.
Источник
This post is technical, and if you don’t care, you should skip it. It’s primarily here as a reference of everything I have done to remind myself if I have to look back.
Given the reproducibility of this crash, I wanted to take a closer look at what was going on under the hood of Civ5 to see if there was any clue for a fix. I found out that Firaxis had released a large portion of the source code. What if I could find out where in the source the game was crashing and write a workaround?
The first hurdle was getting the source code. It can be downloaded in Steam as «Sid Meier’s Civilization V SDK». Look under Library—>Tools. Lots of good stuff in the SDK, but we’re interested in CvGameCoreSource».
The next hurdle is compiling it. Follow directions here: http://forums.civfanatics.com/showthread.php?t=479374
Then drop the dll into the main Civ 5 directory. Rename the original. You need to drop the pdb file too if you want to do meaningful debugging.
Start up Civ5 and make sure everything is ok and the compiled dll doesn’t cause a dump right away. Now that that’s good, you can modify the dll code as you want.
My first way of going about this was a «poor man’s debugging». I wasn’t sure how to properly debug, so I just dumped in several logging calls in different areas of the code. CvGame and CvPlayer in particular have a lot of logic I wanted to explore. Here’s a summary of interesting cpp files and their jobs: http://modiki.civfanatics.com/index.php/Basic_DLL_tasks#Basic_Civ_5_DLL_Architecture
A good logging call is
Code:
gDLL->netMessageDebugLog("I want to log this message");Make sure logging is turned on in your config.
The last message in my log before I added any calls was «setTurnActive() for player x» so I searched that string. It’s in CvPlayer.cpp line 11938, so I put several logging calls around that, loaded up Civ5 and a crashing savegame, and looked back at the logs.
I eventually realized I didn’t want to rely on that logging. I couldn’t tell when Civ5 crashes whether some log messages get lost before they’re written. I gave up when I came across this post on how to do proper debugging of Civ: http://forums.civfanatics.com/showthread.php?t=506328 It’s for mod debugging but can be adapted to debugging the main dll.
After I put in some breakpoints, I attached the Visual Studio Express 2008 debugger to the main Civdx11 application. It helps if you load the savegame and then attach the debugger, as the debugger is temperamental. It crashes a lot, which certainly doesn’t help when debugging crashes.
The debugger would stop the code at breakpoints and I’d Step Into tracing the different calls. I was running into a lot of disassembled code and realized that despite the large source released, there was still a lot of application logic hidden in the main program whose source is unpublished. None of the source code I was looking at looked too troublesome, except for CvDllGame:
I finally noticed the crash being reported on the debug console,
Code:
Microsoft C++ exception: _com_error at memory location
I enabled in Visual Studio under Debug->Exceptions->C++ Exceptions so that the debugger would break execution when the exception was thrown. At last, I had a stacktrace:
The stacktrace is both good and bad news. Good news to have the detailed stacktrace at all, but bad news because it shows that the code that is causing the exception is in the closed part of the application. In addition, my exploration of the published source gave me the impression that the call couldn’t be circumvented in the dll, and it makes sense, because the Renderer Error was always a DirectX error and it’s clear the D3D11 logic is in the closed application.
Here’s the takeaway from the stacktrace: Firaxis’s code calls a DirectX11 function ID3D11DeviceContext::FinishCommandList, which ultimately throws the Renderer Error. I figure all the d3d11 in the trace from CBridgeImpl above is implementation private and I searched for ID3D11DeviceContext::FinishCommandList, which turns out is in the API: http://msdn.microsoft.com/en-us/library/windows/desktop/ff476424(v=vs.85).aspx
And sure enough! It specifies when DXGI_ERROR_DEVICE_REMOVED is returned! :
Returns DXGI_ERROR_DEVICE_REMOVED if the video card has been physically removed from the system, or a driver upgrade for the video card has occurred. If this error occurs, you should destroy and recreate the device.
Fail. All that excitement for nothing! Poo-poo on Microsoft for returning an error specified for the wrong reason. No, I didn’t remove the video or upgrade the driver while I was playing Civ5.
All is not lost. Now we know exactly where in the code that error is generated, and if it is generated in the same place across saves and across different PCs running DirectX11, it’s a good chance there is a software bug in the Civ application code that can be fixed to rid us of this error.
I loaded other savegames, and when they crashed, they brought up the exact same stacktrace. Every time.
It’s not enough, however, that I get the same stacktrace on different games on my PC. In the next post, which is coming tomorrow, I will walk through the easiest way to get access to the stacktrace on your PC. It will become significant if many people’s game all crash in the same place in the code. Hopefully if that’s the case, we can make an appeal to Firaxis. I mean, come on, I’ve already done the hard part for them
Sid Meier’s Civilization 5
20.09.2010
Стратегия,
Глобальная стратегия,
Пошаговая
9.1
2 198
оценок
1
2
3
4
5
6
7
8
9
10
-
Sid Meier’s Civilization 5
-
Новости82
-
Мнения6
-
Юмор13
-
Файлы306
-
Читы35
-
Гайды21
-
Форумы271
-
Cкриншоты30
-
Галерея286
-
Игроки
Форум Sid Meier’s Civilization 5
Технические вопросы
MaxBONDARENKO
8 января 2013
ошибка render error и еще что с драйвером связано. Кто сталкивался, как решить?
0
Комментарии: 1
сначала
лучшие
- новые
- старые
- лучшие

Ваш комментарий
ILUHAZIG
13 июля 2013
Графу Понизь
- пожаловаться
- скопировать ссылку
0
вчера в 10:45
|
Индустрия
Игроки EVE Online собирают деньги для помощи пострадавшим от землетрясения в Сирии и Турции
EVE Online
13
43
10 февраля
|
Индустрия,
Железо
Доля AMD на рынке CPU выросла до 31%
60
70
9 февраля
Разработчики Atomic Heart рассказали про улучшения финальной сборки игры
Atomic Heart
49
82
вчера в 12:24
|
ПК,
Релизы
Релиз перевода первой главы The Great Ace Attorney Chronicles
The Great Ace Attorney Chronicles
1
19
11 февраля
|
ПК,
Обновления
Вышло обновление 1.6 для фан-ремастера Star Wars Republic Commando
Star Wars: Republic Commando
23
109
11 февраля
|
Индустрия
Слизерин стал самым популярным факультетом в Hogwarts Legacy
Hogwarts Legacy
76
77
вчера в 15:59
Разработчики ремейка Resident Evil 4 рассказали о расширенном исследовании, скрытности и многом другом
Resident Evil 4
19
53
вчера в 22:57
|
Кино и сериалы
Эрик Крипке обещает, что четвертый сезон «Пацанов» — это не конец
17
37
9 февраля
Анонсирована сногсшибательная фигурка Ядовитого Плюща из комиксов DC
33
91
11 февраля
|
Обновления
Avalanche Software планируют выпустить обновление для Hogwarts Legacy в начале следующей недели
Hogwarts Legacy
32
45
11 февраля
|
Скриншоты
Telltale Games рассказали о вырезанном контенте первой The Wolf Among Us
The Wolf Among Us
4
57
11 февраля
|
ПК
Одновременный онлайн Hogwarts Legacy в Steam превысил 800 тысяч человек
Hogwarts Legacy
59
38
8 февраля
|
Слухи
По слухам, Resident Evil 4 будет очень «точным» ремейком, но «сильно переосмыслит и изменит» некоторые части
Resident Evil 4
42
89
7 февраля
|
Аналитика
Cyberpunk 2077 — о чем могут рассказать плакаты в Найт-Сити
Cyberpunk 2077
13
84
11 февраля
|
Кино и сериалы
Идрис Эльба заявил, что перестал называть себя «темнокожим актером», потому что «одержимость» расой только мешает
60
159
7 февраля
|
ПК,
Обновления
Red Dead Redemption 2 получила сегодня крупное обновление в Steam — никто не знает, что в нем
Red Dead Redemption 2
41
71
8 февраля
|
Кино и сериалы
Официально: Сиквел «Константина» с Киану Ривзом все еще в производстве
17
92
сегодня в 02:27
|
Кино и сериалы,
Трейлеры
Warner Bros. показали первый трейлер «Флэша» с Бэтменами и Генералом Зодом
21
35
11 февраля
Симулятор рестлинга AEW: Fight Forever получил рейтинг от ESRB, включающий коктейли Молотова, кровь и шлепки по ягодицам
AEW: Fight Forever
14
49
10 февраля
|
Обзоры
от редакции
Обзор Hogwarts Legacy — идеальный волшебный мир любимой вселенной
Hogwarts Legacy
115
62
8 февраля
Atomic Heart предложит 12 видов оружия
Atomic Heart
49
71
Самые новые и популярные игры можно получать бесплатно
Пополнение Steam-кошелька не проблема, если у вас есть бонусы
Дорогие и дефицитные геймерские девайсы теперь не нужно покупать

Судя по скриншоту, загрузчик Civ5 дает вполне дельный совет, дескать, установи SP2 на свою винду — и будет тебе счастье… Но дело в том, что у меня Win7, т.е. совет явно не по адресу.
Как всегда, решение оказалось на редкость простым, хотя в его поисках намучался я изрядно, о чем и хочу рассказать.
Первой неудачной идеей была полная переустановка Steam и Civilization 5 — не помогло даже со второй попытки после тщательной очистки реестра.
Затем я предположил, что каким то образом мой DirectX 11 просто случайно накрылся. Недолго думая, я воспользовался инсталлятором, прилагаемым на диске и игрой (см в папке: resourcesDirectXD3D11Install.exe). Владельцы электронных версий Civ5 могут найти его на компьютере (по умолчанию папка: c:Program FilesSteamsteamappscommonsid meier’s civilization vDirectXD3D11Install.exe ). Результат не изменился — Civilization 5 упорно не желала запускаться в режиме DirectX 10-11.
Моя мысль пошла в направлении поиска правильного DirectX 11. Где найти самый правильный DirectX? Конечно же на официальном сайте разработчика:
- Загрузка. Веб-установщик исполняемых библиотек DirectX для конечного пользователя
После очередного провала я запоздало решил узнать какая версия DirectX установлена на моем компе. Для тех кто забыл, как это делается, напомню.
Проверка версии DirectX, установленной на компьютере
1. Откройте средство диагностики DirectX. Для этого нажмите кнопку Пуск, введите dxdiag в поле поиска и затем нажмите клавишу ENTER.
2. Перейдите на вкладку Система и в группе Сведения о системе проверьте номер версии DirectX.
Решение проблемы
Убедившись, что мой DirectX исправно функционирует и не нуждается в обновлении, я начал экспериментировать с атрибутами ярлыка по запуску Steam. Выставил на вкладке Совместимость «запустить программу в режиме совместимости с: Windows Vista (пакет обновления 2)»
Заработало!
Советуем почитать:
Fix Civilization 5 by implementing our solutions below, one by one
by Ivan Jenic
Passionate about all elements related to Windows and combined with his innate curiosity, Ivan has delved deep into understanding this operating system, with a specialization in drivers and… read more
Published on September 12, 2022
Reviewed by
Vlad Turiceanu
Passionate about technology, Windows, and everything that has a power button, he spent most of his time developing new skills and learning more about the tech world. Coming… read more
- Civilization 5 is an excellent turn-based strategy game, but for some Windows 10 users, it won’t even start.
- All the leads point to the graphics card driver, but in this guide, we will fix all the possible issues.
- The safer and easier solution is downloading a specialized solution to update and fix your drivers.
XINSTALL BY CLICKING THE DOWNLOAD FILE
This software will repair common computer errors, protect you from file loss, malware, hardware failure and optimize your PC for maximum performance. Fix PC issues and remove viruses now in 3 easy steps:
- Download Restoro PC Repair Tool that comes with Patented Technologies (patent available here).
- Click Start Scan to find Windows issues that could be causing PC problems.
- Click Repair All to fix issues affecting your computer’s security and performance
- Restoro has been downloaded by 0 readers this month.
Civ 5 has been in the top 10 of every gamer as one of the best strategy games ever made. However, it seems that for some users, Civilization V is no longer working on Windows 10.
Users report that Civilization V won’t even run, they get the error message, and the application crashes.
Why is Civ 5 not opening?
Your computer may be missing specific DirectX files. DirectX is a visual component, and the appropriate version of the API should be installed.
Alternatively, corrupt game files are a tried-and-true explanation, which may be why a number of games cannot start up.
Civilization 5 is a great game, but sometimes specific errors can occur. Various problems can prevent you from running it, and users reported the following issues:
- Civ5 is not launching – Try running the game in Compatibility mode and check if that solves the problem.
- Civ 5 won’t launch after DirectX selection – This can occur if you don’t have the necessary DirectX files. Repair your Civilization 5 installation or install the required DirectX components.
- Windows 10 Civ 5 won’t start – Update your graphics card drivers and check if that helps.
- Civilization V quit unexpectedly – The problem might be your installation or third-party software. Repair your game and remove any incompatible software.
- Civilization V is unable to start correctly – This is most likely caused by missing DLL files, which can be fixed by one of our solutions below.
- Steam Civ 5 is not working – Users have recommended running the game in windowed mode and deactivating anti-aliasing.
- Civilization V keeps crashing – Fix it by using one of our solutions, as they have been written explicitly for this situation.
- Civilization 5 not running – It is recommended that you play Civilization 5 in compatibility mode.
- Civ 5 not opening in full screen – A button labeled Full-screen resolution may be clicked from the game’s settings.
- Civ 5 crashes on startup – This CIV 5 crashing issue might manifest itself if you are using an incorrect driver or one that is not up to date.
Keeping your Windows 10 up to date can fix this issue, so we advise you to update your OS first. If updating doesn’t help, you might want to try some of these solutions.
How do I fix startup crash on Civ 5?
- Why is Civ 5 not opening?
- How do I fix startup crash on Civ 5?
- 1. Update your graphics card driver
- 2. Remove Lucid Virtu
- 3. Uninstall your display driver
- 4. Run Civilization V in compatibility mode
- 5. Update your BIOS
- 6. Verify the integrity of the game’s cache
- 7. Install DirectX
- 8. Run the game in windowed mode and turn off Anti-aliasing
- 9. Make sure that your Steam client is up to date
- 10. Try running the game in Offline mode
- 11. Copy the missing DLL files
- What are the Civilization V system requirements?
- Why is Civ 5 not launching from Steam?
1. Update your graphics card driver
According to users, you might experience issues with Civilization 5 if your graphics card drivers are outdated. Look into the practical steps below to update your graphics driver successfully.
1. Open Device Manager from the Start Menu.
2. Find the Display adapters section and expand it to find your driver.
3. Right-click on the driver device and select Update driver.
4. Choose the Search automatically for drivers option.
5. Wait for the drivers to be updated and then restart your PC.
Of course, the issue can be fixed by downloading and installing the latest drivers. Visit your graphics card manufacturer’s website, find your model, and download the latest drivers.
Although it sounds simple in theory, sometimes it’s more complicated, and you may do more harm by installing the wrong driver on your system.
The safer and easier solution is to automatically download and install DriverFix, a specialized solution that will automatically update and fix your drivers in a couple of seconds.
You don’t even have to click on anything because after installing; it will start working by scanning your system for driver problems or updates.
When the process finishes, you will see a complete list of the driver’s situation.
The only input required from you is to either click on the Update All button or each box from the left of the driver names and hit the Update button from their right.

DriverFix
Handle the graphics card drivers quickly so that you can get back to your gaming session.
2. Remove Lucid Virtu
According to users, you might experience problems with Nvidia graphics if you have Lucid Virtu installed.
This solution applies only to Nvidia owners, so if you don’t own Nvidia graphics, you can skip this solution and try something else.
Many users reported fixing the problem with Civilization 5 simply by removing Lucid Virtu from their PC.
Alternatively, you might be able to fix the problem by switching to the older version of Nvidia drivers.
To remove Lucid Virtu entirely, along with its associated files, it’s recommended to use a dedicated removal tool. Uninstalling from Windows Settings will leave behind leftover files. These will clutter your PC and may cause additional errors in the future.
Uninstaller software is created to find and remove all files associated with the app you want to delete. So you just select what you want to uninstall, and the software will automatically find and completely uninstall that app from your PC.
3. Uninstall your display driver
- Right-click the Start icon from your Taskbar, then select Device Manager.
- Expand the Display Adapter section, find your Display Device driver, right-click it, and choose Uninstall device.
- Restart your computer.
Windows will now install the default driver for your graphics card, and the issue should be resolved.
4. Run Civilization V in compatibility mode
- Find the Civilization V shortcut and right-click it, then choose Properties from the menu.
- Go to the Compatibility tab, check Run this program in compatibility mode, and select Windows 8 from the list. Next, click Apply, then OK to save the settings.
5. Update your BIOS
Some PC issues are hard to tackle, especially when it comes to corrupted repositories or missing Windows files. If you are having troubles fixing an error, your system may be partially broken.
We recommend installing Restoro, a tool that will scan your machine and identify what the fault is.
Click here to download and start repairing.
This can be an issue if you have onboard graphics or an onboard and dedicated graphics card.
It can happen that BIOS doesn’t support Windows 10, and this can create a particular issue, so you might want to try updating it.
Before you start, we must warn you that updating the BIOS is an advanced technique, and if not done correctly, it can cause permanent damage to your computer.
If you don’t know how to do that, please, take your computer to the official repair center and ask them to do it for you. Otherwise, make sure to check out our guide on how to update your BIOS.
- How to enable Compatibility View settings in Windows 11
- How to fix the Steam compatibility mode error?
- Steam games won’t launch in Windows 10/11 [Full Fix]
6. Verify the integrity of the game’s cache
- Open Steam, locate Civilization 5, right-click it and choose Properties.
- Go to Local Files and click on Verify Integrity of Game Cache.
Note: Keep in mind that this process can take a couple of minutes, so don’t interrupt it.
7. Install DirectX
According to users, problems with Civilization 5 can occur if you don’t have the necessary version of DirectX.
To fix the issue, you need to download and install the necessary version of Civilization 5. You can download the required DirectX right from Microsoft’s website.
Alternatively, you can check Civilization 5’s installation directory for the DirectX directory.
In there, you should find the DXSetup file. Then, the issue should be resolved by running the setup and installing DirectX.
8. Run the game in windowed mode and turn off Anti-aliasing
Many users reported issues while using Civilization 5 and DirectX 11.
According to them, the game cannot start, and the problem seems related to the anti-aliasing feature. So, to fix the issue, you need to check the game’s settings.
According to users, set the game to run in Windowed mode and turn off anti-aliasing. After that, the game should run without any issues on your PC.
It might not be necessary to run the game in windowed mode, so you can try disabling anti-aliasing.
9. Make sure that your Steam client is up to date
- Start Steam, then click on Steam in the top right corner and choose the Check for Steam Client Updates option.
- The Steam client will check for available updates and install them automatically.
Check out our guide on what to do if the Steam client update is stuck so you can get this fixed along the way.
10. Try running the game in Offline mode
- Start Steam, then click Steam from the toolbar and select Go Offline.
- Click Restart in Offline Mode.
- Once the Steam restarts, try rerunning Civilization 5.
11. Copy the missing DLL files
- Try running Civilization 5 from its installation directory.
- Write down the name of the missing file. For example, it should be d3dx9_42.dll, but it can be a different file on your PC.
- Navigate to the DirectX directory and find that file. In our example, the file should be d3dx9_42_x86 or d3dx9_42_x64 (these files can sometimes have a prefix before them, such as Aug2009 or Dec2005).
- Run the file matching your system architecture (32 or 64-bit).
- You should see a list of files. Next, locate the missing file; in our case, that would be d3dx9_42.dll and copy it to the Civilization 5 installation directory.
What are the Civilization V system requirements?
When a hardware or software application runs smoothly and efficiently, the system requirements are the configuration the system must have for it to do so.
Failure to achieve these prerequisites can result in installation and performance issues. Thus the minimum system requirements for Civ V are as follows:
- Operating System: Windows® XP SP3/ Windows® Vista SP2/ Windows® 7
- Processor: Intel Core 2 Duo 1.8 GHz or AMD Athlon X2 64 2.0 GHz
- Memory: 2GB RAM
- Hard Disk Space: 8 GB Free
- DVD-ROM Drive: Required for disc-based installation
- Video: 256 MB ATI HD2600 XT or better, 256 MB nVidia 7900 GS or better, or Core i3 or better-integrated graphics
- Sound: DirectX 9.0c-compatible sound card
- DirectX®: DirectX® Version 9.0c
The recommended requirements to run the game smoothly are:
- Operating System: Windows® Vista SP2/ Windows® 7
- Processor: 1.8 GHz Quad Core CPU
- Memory: 4 GB RAM
- Hard Disk Space: 8 GB Free
- DVD-ROM Drive: Required for disc-based installation
- Video: 512 MB ATI 4800 series or better, 512 MB NVIDIA 9800 series or better
- Sound: DirectX 9.0c-compatible sound card
- DirectX®: DirectX® version 11
If you think your computer’s specifications suffice for the game to be installed and launched, then let’s move on to how you can make it work again.
Does Civilization V work on Windows 11?
Yes, Civilization V works on Windows 11. The game requirements are met by the platform. This is also confirmed on the GOG official website.
Why is Civ 5 not launching from Steam?
It must communicate with various other modules to get a game up and running.
Games have difficulty keeping up with the fast-paced environment of regular upgrades made by Microsoft and other graphics manufacturers. This makes it difficult for games to remain in sync with one another.
We recommend that you look at our guide with 8 methods to try if Civ VI is not launching from Steam.
For more information and potential solutions to this error, we recommend you check our post on Civ 5 video settings not saving.
We hope this guide helped you to run Civilization V on your Windows 10 computer. If you have any comments or questions, contact the comment section below.