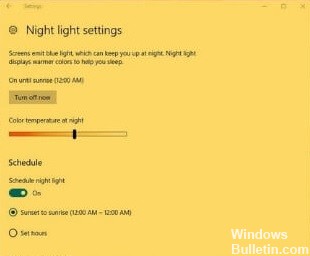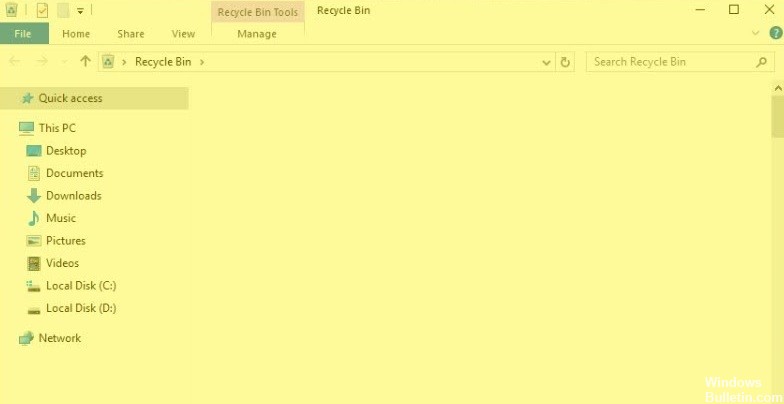Если ваш монитор или дисплей вашего ноутбука вдруг показывает на экране более желтый, чем обычно, то не удивляйтесь. Вы не видите вещей, желтый оттенок — частая проблема, связанная с дисплеем компьютера.
Иногда основной причиной этого является изменение настроек программного обеспечения, иногда это связано с тем, что какое-то стороннее программное обеспечение пытается помешать настройкам вашего дисплея и т. д. Но в некоторых случаях это признак неисправности оборудования.
Прежде чем вы решите заменить экран дисплея, вы можете подумать об устранении проблемы самостоятельно и решить проблему. В большинстве случаев это легко исправить. В этом посте мы рассмотрим некоторые из наиболее распространенных диагностических средств появления желтого оттенка на экране дисплея и объясним, как восстановить нормальные цвета экрана дисплея.
Метод 1: изменение цветового профиля
Цветовые профили похожи на набор данных, которые говорят системе, как цвета должны выглядеть на экране. Иногда цвета могут казаться размытыми, а в других случаях определенный цвет может доминировать на дисплее.
Обычно Windows имеет сбалансированную схему отображения цветов, но некоторые модификации в системе могут привести к изменению цветового профиля, и цвета могут казаться блеклыми или изношенными. Чтобы проверить, не вызывает ли это желтый оттенок, и изменить его, выполните следующие простые шаги:
- Откройте панель управления и перейдите в Управление цветом.
- В разделе «Устройство» выберите в меню монитор с желтым оттенком.
- Теперь отметьте опцию «Использовать мои настройки для этого устройства» и нажмите кнопку «Добавить».
- Выберите профиль модели виртуального устройства sRGB и нажмите OK.
- В разделе «Профили, связанные с этим устройством» выберите добавленный профиль и нажмите «Установить как профиль по умолчанию».
При изменении цветового профиля на этот желтый оттенок должен исчезнуть. Если он остался, попробуйте другие методы.
Метод 2: отключить ночник
Еще одна распространенная причина желтого оттенка на мониторе или экране — это фильтр Night Light в самой Windows. Когда он включен, он отключит яркий синий свет на экране и будет отображать только теплые цвета на экране, чтобы защитить ваши глаза от напряжения.
Это могло быть случайно включено, или Настройки могут вызывать его активацию в определенное время. К счастью, с этой проблемой легко справиться.
- Кликните значок уведомления в крайней правой части панели задач.
- Убедитесь, что фильтр Night Light включен. Если да, то выключите.
Надеюсь, это решит проблему. Если нет, продолжайте выполнять следующие шаги.
Метод 3: проверьте настройки калибровки цвета
Функция калибровки цвета в окнах позволяет убедиться, что дисплей воспроизводит цвета с максимальной точностью. Чтобы проверить, что с настройками калибровки что-то не так, или вы случайно откалибровали цвета так, чтобы на экране отображался желтоватый оттенок, выполните следующие шаги и настройте их в соответствии с тем, что вы хотели бы видеть:
- Нажмите кнопку «Пуск», чтобы открыть меню, а затем введите «Калибровать».
- Затем следуйте инструкциям на плате, чтобы получить именно тот цвет, который вы хотите на экране.
- Во время процесса вы получите возможность дополнительных цветов, и вам нужно будет отрегулировать ползунок, чтобы удалить оттенок.
Решение 4. Обновление драйверов графики
Графические драйверы должны обновляться автоматически, но иногда они могут пропустить обновление или возникнуть сбой во время установки. В этих ситуациях вы можете заметить, что некоторые аспекты отображения видео не работают должным образом, в том числе цвет монитора. Чтобы обновить видеодрайверы вручную, вам необходимо:
- Введите Диспетчер устройств в начале и откройте его от имени администратора.
- Кликните стрелку рядом с пунктом «Видеоадаптеры», чтобы развернуть его.
- Кликните правой кнопкой мыши имя видеокарты, выберите «Обновить драйвер» и нажмите «Автоматический поиск обновленного программного обеспечения драйвера».
Если система обнаружит обновленную версию драйверов, она установит их. Сделайте это для всех графических адаптеров на вашем устройстве. В моем случае у меня есть выделенная видеокарта, поэтому мне также придется проверить наличие обновленной версии ее драйверов. После того, как система завершит верхнее обновление, драйверы перезагрузят компьютер, чтобы изменения вступили в силу.
Если какой-либо из этих вариантов не работает, лучше всего заменить экран дисплея или отнести монитор или экран в центр поддержки клиентов производителя.
-
Partition Wizard
-
Partition Magic
- How Do I Fix Yellow Tint on My Monitor? [4 Ways]
By Ariel | Follow |
Last Updated December 20, 2021
Many users complain that their monitor has yellow tint. What causes the monitor yellow tint? How do I fix yellow tint on my monitor? With this post of MiniTool, you will fix this vexing problem easily.
Many users reported that they encounter the computer screen yellow tint issue after Windows 10 updates. Why is my screen yellow? Many factors including hardware issues, outdated Graphics card driver, and display settings are responsible for the yellow tint.
So, how do I fix yellow tint on my monitor? After analyzing many user reports, we explore the following 4 effective methods. You can try them one by one until this issue is fixed.
Fix 1. Add a New sRGB Virtual Device Model Profile
When searching on “how do I fix yellow tint on my monitor”, you will find one of the most common ways is to add a new default color profile. This method has been proven by many users to be useful. It’s worth trying. For that:
Step 1. Type color management in the Cortana search box and select the Color Management app from the best match.
Step 2. Select the checkbox for the Use my setting for this device option, and then select the monitor has yellow tint from the Device drop-down menu.
Step 3. Click on the Add button at the bottom of the window.
Step 4. In the pop-up window, click on the sRGB virtual device model profile under the WSC Device Profiles section. After that, click on the OK button.
Step 5. In the Color Management window, select the sRGB virtual device model profile and click on Set as Default Profile button.
Now, restart your computer and check if the monitor yellow tint disappears.
Fix 2. Turn off Night Light Option
Another common way is to turn off the Night Light option on your Windows 10 PC. Here is a simple guide for you.
Step 1. Type display in the Cortana search box and select Change display settings option from the context menu.
Step 2. Scroll down the right pane, and toggle the Night light option Off under the Color section.
After that, you can check whether the monitor has yellow tint.
Fix 3. Update Your Graphics Card Driver
As mentioned above, the outdated or corrupt Graphics card drivers are also responsible for Windows 10 yellow tint. To fix this issue, you can check if there are any updated Graphics card drive available and install it on your Windows 10 PC.
You can follow the steps below to update the Graphics card driver automatically.
Step 1. Press the Win + R key to open the Run dialog box, and then type devmgmt.msc in the box and hit Enter.
Step 2. Expand the Display adapters category, and then right-click the graphics card driver and select Update Driver.
Step 3. Then select Search automatically for updated driver software option to update the driver automatically.
Step 4. Wait for some time, Windows will detect any updated Graphics card driver automatically and you can follow the on-screen instruction to update the driver. Then you can check if the computer screen yellow tint still persists.
Alternatively, you can install the updated Graphics card driver manually by searching on its official website or utilize some professional software.
Fix 4. Reset Color Profile Settings to Default
If the above 3 methods fail to work, you can try resetting color profile settings to default. It can revert the changes that you have made on color settings, why may fix the monitor yellow tint issue. Here’s how:
Step 1. Open the Color Management window by repeating the steps in Fix 1.
Step 2. Select the monitor has yellow tint from the Device drop-down menu.
Step 3. Then click the Profile button at the bottom of the window and select Reset my settings to the system defaults option.
After finishing the above steps, the monitor settings will revert to its default color profile and then you can check if the monitor yellow tint disappears.
About The Author
Position: Columnist
Ariel is an enthusiastic IT columnist focusing on partition management, data recovery, and Windows issues. She has helped users fix various problems like PS4 corrupted disk, unexpected store exception error, the green screen of death error, etc. If you are searching for methods to optimize your storage device and restore lost data from different storage devices, then Ariel can provide reliable solutions for these issues.
-
Partition Wizard
-
Partition Magic
- How Do I Fix Yellow Tint on My Monitor? [4 Ways]
By Ariel | Follow |
Last Updated December 20, 2021
Many users complain that their monitor has yellow tint. What causes the monitor yellow tint? How do I fix yellow tint on my monitor? With this post of MiniTool, you will fix this vexing problem easily.
Many users reported that they encounter the computer screen yellow tint issue after Windows 10 updates. Why is my screen yellow? Many factors including hardware issues, outdated Graphics card driver, and display settings are responsible for the yellow tint.
So, how do I fix yellow tint on my monitor? After analyzing many user reports, we explore the following 4 effective methods. You can try them one by one until this issue is fixed.
Fix 1. Add a New sRGB Virtual Device Model Profile
When searching on “how do I fix yellow tint on my monitor”, you will find one of the most common ways is to add a new default color profile. This method has been proven by many users to be useful. It’s worth trying. For that:
Step 1. Type color management in the Cortana search box and select the Color Management app from the best match.
Step 2. Select the checkbox for the Use my setting for this device option, and then select the monitor has yellow tint from the Device drop-down menu.
Step 3. Click on the Add button at the bottom of the window.
Step 4. In the pop-up window, click on the sRGB virtual device model profile under the WSC Device Profiles section. After that, click on the OK button.
Step 5. In the Color Management window, select the sRGB virtual device model profile and click on Set as Default Profile button.
Now, restart your computer and check if the monitor yellow tint disappears.
Fix 2. Turn off Night Light Option
Another common way is to turn off the Night Light option on your Windows 10 PC. Here is a simple guide for you.
Step 1. Type display in the Cortana search box and select Change display settings option from the context menu.
Step 2. Scroll down the right pane, and toggle the Night light option Off under the Color section.
After that, you can check whether the monitor has yellow tint.
Fix 3. Update Your Graphics Card Driver
As mentioned above, the outdated or corrupt Graphics card drivers are also responsible for Windows 10 yellow tint. To fix this issue, you can check if there are any updated Graphics card drive available and install it on your Windows 10 PC.
You can follow the steps below to update the Graphics card driver automatically.
Step 1. Press the Win + R key to open the Run dialog box, and then type devmgmt.msc in the box and hit Enter.
Step 2. Expand the Display adapters category, and then right-click the graphics card driver and select Update Driver.
Step 3. Then select Search automatically for updated driver software option to update the driver automatically.
Step 4. Wait for some time, Windows will detect any updated Graphics card driver automatically and you can follow the on-screen instruction to update the driver. Then you can check if the computer screen yellow tint still persists.
Alternatively, you can install the updated Graphics card driver manually by searching on its official website or utilize some professional software.
Fix 4. Reset Color Profile Settings to Default
If the above 3 methods fail to work, you can try resetting color profile settings to default. It can revert the changes that you have made on color settings, why may fix the monitor yellow tint issue. Here’s how:
Step 1. Open the Color Management window by repeating the steps in Fix 1.
Step 2. Select the monitor has yellow tint from the Device drop-down menu.
Step 3. Then click the Profile button at the bottom of the window and select Reset my settings to the system defaults option.
After finishing the above steps, the monitor settings will revert to its default color profile and then you can check if the monitor yellow tint disappears.
About The Author
Position: Columnist
Ariel is an enthusiastic IT columnist focusing on partition management, data recovery, and Windows issues. She has helped users fix various problems like PS4 corrupted disk, unexpected store exception error, the green screen of death error, etc. If you are searching for methods to optimize your storage device and restore lost data from different storage devices, then Ariel can provide reliable solutions for these issues.
На чтение 3 мин. Просмотров 11.2k. Опубликовано 15.07.2019
Некоторые пользователи заявляют на форумах, что их мониторы имеют желтый оттенок после обновлений Windows 10 . Ваш VDU (блок визуального отображения) отображает желтый оттенок? Если это так, это может быть проблема с оборудованием; или вам может потребоваться просто настроить некоторые параметры экрана в Windows. Это некоторые разрешения Windows 10, которые могут исправить желтые тонированные VDU.
Содержание
- Исправить желтые проблемы с отображением в Windows 10
- 1. Отключите ночник
- 2. Добавьте новый цветовой профиль по умолчанию
- 3. Настройте параметры улучшения цвета с помощью утилиты настройки графической карты.
- 4. Проверьте настройки цвета экранного меню VDU
- 5. Обновите драйвер видеокарты
Исправить желтые проблемы с отображением в Windows 10
- Отключить настройку ночника
- Добавить новый цветовой профиль по умолчанию
- Настройте параметры улучшения цвета с помощью утилиты настройки графической карты.
- Проверьте настройки цвета экранного меню VDU
- Обновите драйвер видеокарты
1. Отключите ночник
Некоторые пользователи исправили желтые оттенки, выключив Ночной свет . Эта опция добавляет смешанный желтый и красный оттенок к дисплею. Вот как вы можете выключить Ночной свет .
- Нажмите кнопку Введите здесь для поиска на панели задач Windows 10.
- Введите ключевое слово ‘display‘ в поле поиска Cortana.
- Выберите «Изменить параметры экрана», чтобы открыть окно «Настройки», показанное ниже.

- Отключите параметр Ночной свет , если он включен.
2. Добавьте новый цветовой профиль по умолчанию
- Добавление нового цветового профиля по умолчанию также может исправить VDU с желтым оттенком. Сначала введите ключевое слово «управление цветом» в поле поиска Cortana.
- Выберите «Управление цветом», чтобы открыть окно в снимке экрана непосредственно ниже.

- Выберите свой VDU в раскрывающемся меню «Устройство».
- Выберите Использовать мои настройки для этого устройства .
- Нажмите кнопку Добавить , чтобы открыть окно, показанное ниже.

- Выберите профиль модели виртуального устройства sRGB в окне «Цветовой профиль» и нажмите кнопку ОК .
- Затем выберите профиль модели виртуального устройства sRGB в окне «Управление цветом» и нажмите кнопку Установить как профиль по умолчанию .
– СВЯЗАННО: «Зеленый экран смерти» в обновлении для создателей Windows 10 [FIX]
3. Настройте параметры улучшения цвета с помощью утилиты настройки графической карты.
Настройки цвета вашей видеокарты могут отличаться от настроек по умолчанию. Если это так, восстановление настроек цвета по умолчанию может исправить желтый оттенок. Обычно вы можете настроить параметры цвета с помощью утилиты настройки видеокарты.
Например, чтобы настроить параметры цвета Intel, вы можете щелкнуть правой кнопкой мыши на рабочем столе, выбрать Свойства графики > Дисплей и Улучшение цвета , чтобы открыть параметры показано прямо ниже. Найдите похожие параметры на панелях управления NVIDIA и AMD и восстановите настройки цвета по умолчанию.

4. Проверьте настройки цвета экранного меню VDU
Большинство настольных VDU также содержат дополнительные настройки управления цветом. VDU вашего рабочего стола может включать параметры контрастности, гаммы, оттенка, насыщенности, цветовой температуры и цветового оттенка в его экранном меню. Поэтому проверьте, как настроены параметры цвета экранного меню вашего монитора, и внесите необходимые изменения.
5. Обновите драйвер видеокарты
Обновление драйверов видеокарты может исправить многочисленные проблемы с отображением. Так что стоит проверить, есть ли более новый драйвер видеокарты. Самый быстрый способ сделать это – использовать программу обновления драйверов в Windows.
Нажмите кнопку Бесплатная загрузка на этой странице, чтобы добавить Driver Booster 5 в Windows. Это программное обеспечение будет автоматически сканировать драйверы при запуске. После этого будет представлен список устаревших или поврежденных драйверов, которые необходимо заменить. Если в программном обеспечении указана ваша видеокарта, нажмите кнопку Обновить для видеокарты.

Это некоторые из резолюций, которые, вероятно, избавят от желтых оттенков. Если вы все еще не можете исправить желтый оттенок монитора, рассмотрите возможность возврата VDU производителю для ремонта, если он все еще находится в течение гарантийного срока.
Содержание
- Что вызывает желтый оттенок на экране Windows?
- Отключить ночник
- Обновление драйверов графики
- Проверьте настройки калибровки цвета
- Изменение цветового профиля
- Настройте параметры улучшения цвета с помощью утилиты настройки графической карты.
- Проверьте настройки цвета экранного меню VDU
- Обновите драйвер видеокарты
Что вызывает желтый оттенок на экране Windows?
Если экран вашего монитора или ноутбука внезапно приобрел желтоватый оттенок или перестал быть нормальным, причин этому может быть несколько. Это может быть связано с неправильно настроенным цветовым профилем или сторонним приложением, которое могло изменить цвет.
Многие пользователи сообщают о появлении желтого оттенка на экране после обновления Windows 10. Почему мой экран желтый? За желтый оттенок отвечает ряд факторов, таких как проблемы с оборудованием, устаревшие драйверы видеокарты или настройки дисплея.
- Деактивируйте настройку ночного цвета
- Добавьте новый цветовой профиль по умолчанию
- Настройте параметры улучшения цвета с помощью утилиты настройки видеокарты.
- Проверьте настройки цвета экранного меню VDU
- Обновление драйвера видеокарты
Отключить ночник
Еще одной распространенной причиной желтого оттенка на мониторе или экране является фильтр Night Light в самой Windows. Если эта функция включена, она отключает яркий синий свет на экране и отображает только теплые цвета на экране, чтобы защитить глаза от напряжения.
Возможно, он был случайно включен, или Настройки могут заставить его активироваться в определенное время. К счастью, с этой проблемой можно легко справиться.
- Нажмите на значок уведомления в крайнем правом углу панели задач.
Убедитесь, что фильтр Night Light включен. Если это так, выключите его.
Надеюсь, это решит проблему. Если нет, продолжите выполнение следующих действий.
Обновление драйверов графики
Графические драйверы должны обновляться автоматически, но иногда они могут пропустить обновление или выйти из строя во время установки. Когда это происходит, вы можете заметить, что некоторые аспекты видеодисплея не работают должным образом, включая цвет монитора. Чтобы обновить видеодрайверы вручную, необходимо:
- Введите Диспетчер устройств в начале и откройте его от имени администратора.
- Щелкните стрелку рядом с Видеоадаптеры, чтобы развернуть его.
- Щелкните правой кнопкой мыши по названию видеокарты, выберите «Обновить драйвер» и нажмите «Автоматический поиск обновленного программного обеспечения драйвера».
Если система обнаружит обновленную версию драйвера, она установит ее. Сделайте это для всех видеокарт в устройстве. В моем случае у меня есть выделенная видеокарта, поэтому мне также нужно будет проверить наличие обновленной версии ее драйверов. После того как система завершит обновление верхнего, драйверы перезагрузят компьютер, чтобы изменения вступили в силу.
Проверьте настройки калибровки цвета
Функция калибровки цвета windows обеспечивает максимально точное воспроизведение цветов на дисплее. Чтобы проверить, что что-то не так с настройками калибровки или если вы случайно откалибровали цвета так, чтобы они имели желтоватый оттенок, выполните следующие действия и отрегулируйте их в соответствии с тем, что вы хотели бы видеть:
- Нажмите Start, чтобы открыть меню, затем введите ‘Calibrate’.
- Затем следуйте инструкциям на доске, чтобы получить на экране именно тот цвет, который вы хотите.
- В процессе вам будет предоставлена возможность выбора дополнительных цветов, и вам нужно будет отрегулировать ползунок, чтобы убрать оттенок.
Изменение цветового профиля
Цветовые профили — это набор данных, которые сообщают системе, как цвета должны выглядеть на экране. Иногда цвета могут выглядеть нечеткими, а иногда определенный цвет может доминировать на дисплее.
Обычно Windows имеет сбалансированную цветовую схему, но некоторые модификации системы могут изменить цветовой профиль, и цвета могут выглядеть блеклыми или потертыми. Чтобы проверить, не является ли это причиной пожелтения и изменить ее, выполните следующие простые действия:
- Откройте Панель управления и перейдите в раздел Управление цветом.
- В разделе Устройство выберите в меню монитор с желтым оттенком.
- Теперь отметьте опцию «Использовать мои настройки для этого устройства» и нажмите «Добавить».
- Выберите профиль модели виртуального устройства sRGB и нажмите OK.
- В разделе ‘Профили, связанные с этим устройством’ выберите добавленный профиль и нажмите ‘Установить как профиль по умолчанию’.
После изменения цветового профиля на этот, желтый оттенок должен исчезнуть. Если она остается, попробуйте другие методы.
Настройте параметры улучшения цвета с помощью утилиты настройки графической карты.
Цветовые настройки вашей видеокарты могут не совпадать с настройками по умолчанию. В этом случае восстановление цветовых настроек по умолчанию может исправить желтый оттенок. Обычно цветовые параметры можно настроить с помощью утилиты конфигурации видеокарты.
Например, чтобы настроить параметры цвета Intel, вы можете щелкнуть правой кнопкой мыши на рабочем столе, выбрать Свойства графики > Дисплей и улучшение цвета, чтобы открыть настройки, показанные ниже. Найдите аналогичные настройки в панелях управления NVIDIA и AMD и восстановите настройки цвета по умолчанию.
Проверьте настройки цвета экранного меню VDU
Большинство настольных VDU также включают дополнительные настройки управления цветом. Настольный видеомагнитофон может включать в себя настройки контрастности, гаммы, оттенка, насыщенности и цветовой температуры в экранном меню. Поэтому проверьте, как настроены параметры цвета в экранном меню монитора, и внесите необходимые изменения.
Обновите драйвер видеокарты
Обновление драйвера видеокарты может решить многие проблемы с дисплеем. Поэтому стоит проверить наличие более нового драйвера видеокарты. Самый быстрый способ сделать это — воспользоваться программой обновления драйверов Windows.
Нажмите кнопку Free Download на этой странице, чтобы добавить Driver Booster 5 в вашу систему Windows. Эта программа автоматически сканирует драйверы при запуске. Затем он представит вам список устаревших или неисправных драйверов, которые необходимо заменить. Если ваша видеокарта указана в списке программного обеспечения, нажмите кнопку Обновить для вашей видеокарты.
Вот некоторые из решений, которые, вероятно, помогут избавиться от желтого оттенка. Если вы все еще не можете устранить желтый оттенок монитора, отнесите свой видеомагнитофон производителю для ремонта, если он еще находится в пределах гарантийного срока.
Источники
- http://windowsbulletin.com/ru/%D0%BA%D0%B0%D0%BA-%D0%B8%D1%81%D0%BF%D1%80%D0%B0%D0%B2%D0%B8%D1%82%D1%8C-%D0%BF%D1%80%D0%BE%D0%B1%D0%BB%D0%B5%D0%BC%D1%83-%D0%B6%D0%B5%D0%BB%D1%82%D0%BE%D0%B3%D0%BE-%D0%BE%D1%82%D1%82%D0%B5%D0%BD%D0%BA%D0%B0-%D0%BD%D0%B0-%D0%B4%D0%B8%D1%81%D0%BF%D0%BB%D0%B5%D0%B5-Windows/
- https://technika66.ru/ekran-noutbuka-zheltit-kak-nastroit/
- https://dmcagency.ru/monitor-stal-zheltym-kak-ispravit
- https://qna.habr.com/q/847711
- https://rufus-rus.ru/pochemu-jekran-monitora-stal-zheltym-kak-ispravit/
- https://formula360.ru/pochemu-ekran-monitora-stal-zheltym-kak-ispravit/
Содержание
- Как исправить желтый оттенок на дисплее Windows
- Метод 1: изменение цветового профиля
- Метод 2: отключить ночник
- Метод 3: проверьте настройки калибровки цвета
- Решение 4. Обновление драйверов графики
- Как убрать желтый цвет экрана на ноутбуке
- Re:Проблема цветопередачи: желтит екран (s340-15iwl 81n800)
- Re:Проблема цветопередачи: желтит екран (s340-15iwl 81n800)
- «Желтит» экран ноутбука
- Найдены возможные дубликаты
- Поропал ноутбук
- Развод в магазине «Ноу-Хау»
- Забыт ноутбук в Москве в автобусе М4 между ленинским проспектом и площадью Гагарина
- Помогите советом! Как закрыть мошенников?
- Продолжение поста «Потерял рюкзак с нотубуком, загранпаспортом и графическим планшетом»
- Потерял рюкзак с нотубуком, загранпаспортом и графическим планшетом
- Как Эльдорадо обманывает покупателей и теряет деньги.
- Windows 10 желтый экран
- Дубликаты не найдены
- Увольнение единственного инфекциониста
- Когда муж с женой на одной волне
- Лоханулся.
- Когда не успел удалить сообщение
- Это не просто слова.
- Ошибка новичка
- Когда знакомишься по ночам
- Мама всё может
- Бригадир
- Уроженец Бурятии отсидел 8 лет, так и не признав себя виновным
Как исправить желтый оттенок на дисплее Windows
Если ваш монитор или дисплей вашего ноутбука вдруг показывает на экране более желтый, чем обычно, то не удивляйтесь. Вы не видите вещей, желтый оттенок — частая проблема, связанная с дисплеем компьютера.
Иногда основной причиной этого является изменение настроек программного обеспечения, иногда это связано с тем, что какое-то стороннее программное обеспечение пытается помешать настройкам вашего дисплея и т. д. Но в некоторых случаях это признак неисправности оборудования.
Прежде чем вы решите заменить экран дисплея, вы можете подумать об устранении проблемы самостоятельно и решить проблему. В большинстве случаев это легко исправить. В этом посте мы рассмотрим некоторые из наиболее распространенных диагностических средств появления желтого оттенка на экране дисплея и объясним, как восстановить нормальные цвета экрана дисплея.
Метод 1: изменение цветового профиля
Цветовые профили похожи на набор данных, которые говорят системе, как цвета должны выглядеть на экране. Иногда цвета могут казаться размытыми, а в других случаях определенный цвет может доминировать на дисплее.
Обычно Windows имеет сбалансированную схему отображения цветов, но некоторые модификации в системе могут привести к изменению цветового профиля, и цвета могут казаться блеклыми или изношенными. Чтобы проверить, не вызывает ли это желтый оттенок, и изменить его, выполните следующие простые шаги:
При изменении цветового профиля на этот желтый оттенок должен исчезнуть. Если он остался, попробуйте другие методы.
Метод 2: отключить ночник
Еще одна распространенная причина желтого оттенка на мониторе или экране — это фильтр Night Light в самой Windows. Когда он включен, он отключит яркий синий свет на экране и будет отображать только теплые цвета на экране, чтобы защитить ваши глаза от напряжения.
Это могло быть случайно включено, или Настройки могут вызывать его активацию в определенное время. К счастью, с этой проблемой легко справиться.
Метод 3: проверьте настройки калибровки цвета
Функция калибровки цвета в окнах позволяет убедиться, что дисплей воспроизводит цвета с максимальной точностью. Чтобы проверить, что с настройками калибровки что-то не так, или вы случайно откалибровали цвета так, чтобы на экране отображался желтоватый оттенок, выполните следующие шаги и настройте их в соответствии с тем, что вы хотели бы видеть:
Решение 4. Обновление драйверов графики
Графические драйверы должны обновляться автоматически, но иногда они могут пропустить обновление или возникнуть сбой во время установки. В этих ситуациях вы можете заметить, что некоторые аспекты отображения видео не работают должным образом, в том числе цвет монитора. Чтобы обновить видеодрайверы вручную, вам необходимо:
Если система обнаружит обновленную версию драйверов, она установит их. Сделайте это для всех графических адаптеров на вашем устройстве. В моем случае у меня есть выделенная видеокарта, поэтому мне также придется проверить наличие обновленной версии ее драйверов. После того, как система завершит верхнее обновление, драйверы перезагрузят компьютер, чтобы изменения вступили в силу.
Если какой-либо из этих вариантов не работает, лучше всего заменить экран дисплея или отнести монитор или экран в центр поддержки клиентов производителя.
Источник
Как убрать желтый цвет экрана на ноутбуке

178550 Вид страницы
Re:Проблема цветопередачи: желтит екран (s340-15iwl 81n800)
Покупали в офф-лайн магазине? Возврат в магазин? Основание? Оттенок цвета на дисплее не понравился? В принципе, если вооружиться законом о защите прав потребителя (у вас в стране есть такой) и прихватить юриста, то можно, со скандалом, попытаться настоять на том, что Вы возвращаете товар просто потому что. И точка. Без разговоров о цветах, матрице и пр. Но это на кого нарветесь. Более того, я на 100% уверен, что такой же ноут, даже в другом магазине, купленный не через полгода, будет иметь такую же матрицу. Производственная партия-то одна, партия компонентов тоже одна и та же.
А менять матрицу смысла нет.
Do it well, worse becomes itself
178550 Вид страницы
Re:Проблема цветопередачи: желтит екран (s340-15iwl 81n800)
Вы не уточнили где отключили автоматическую калибровку. В любом случае проверьте графическую панель Intel, там есть выбор профиля работы от батареи или БП, нужно в обоих отключить всякие «улучшайзеры», «экономайзеры» энергопотребления. Не могу утверждать, но и в панели Nvidia что-то аналогичное должно быть (давно не открывал).
На цветопередаче это сильно не скажется, зато будет стабильной яркость, зависящая только от Вас, а не от ОС и ее настроек, что Вам и нужно для выполнения калибровки.
Поскольку Вы работаете с графикой, с цветом, то должны знать, что никакой программный калибратор ничего сделать не может, если говорить о качественной работе. Более того, не подойдет цветовой профиль для такой же матрицы, но с другого ноутбука, пусть и с точно таким же графическим адаптером.
Как минимум, нужны инструменты от профессионалов индустрии. Но по делу, необходим программно-аппаратный калибратор, он должен быть в любой дизайнерской студии. За небольшую денежку, наверняка, окажут услугу. Цветовой профиль делается для выбранной яркости, комфортной для работы. Этот профиль делаете системным и работаете с той яркостью, что была при калибровке. Можно сделать несколько профилей, для разных уровней яркости, в зависимости от окружающего освещения. И переключать их. Неудобно, согласен, но по другому никак.
Если с графикой работаете профессионально, то такой калибратор должен быть у Вас как обязательный инструмент. Есть же более-менее доступные инструменты. Популярны, например, продукты X-Rite (это не реклама, просто себе делал) и ее семейство калибраторов i1.
Do it well, worse becomes itself
Источник
«Желтит» экран ноутбука
Знаю, что пикабу немного не то место, для подобных вопросов, но я просто перерыл весь интернет в поисках ответа и так ничего и не помогло, поэтому попытаюсь найти счастья тут.
Купил вчера новый ноутбук MSI GT75 9GS и у него желтит экран:
Ночной режим выключен
Фирменная утилита Труколор от МСИ тоже не даёт результата, ей можно немного убавить желтизну, но всё равно она есть
Драйвера последние с сайта нвидии
Пробовал устанавливать несколько версий старых драйверов, тоже самое всё
Драва на ноут тоже последние с сайта МСИ
На форуме мси никто не отвечает, да и на других форумах тоже, поэтому решил тут спросить
Очень обидно получается, купить за 250к ноут и так попасть
В чём может быть причина? Брак попался?
Найдены возможные дубликаты
А зачем ты его тогда купил? Или он пару часов работал как положено? Раз новый значит на гарантии, неси обратно.
Понёс, днс сказали без проблем поменяют, но ток такой же модели нет больше нигде у них.
Просто подсветка тёплая, у старого холодная.
В смысле, типо так и должно быть?)
типа после ремонта подсветки отремонтированного с помощью не тех светодиодов наблюдает такой эффект.
У подсветки таких характеристик нету если не махровый китай.
Какие диоды стоят, так и светит.
Ещё раз, жёлтой или даже явно синеватой хотя бы ИМЕННО ПОДСВЕТКИ я в природе не видел НИ РАЗУ, а я многое видел.
Всё, убрал желтизну. Я просто переустановил винду, докачал все её обновы, потом вручную установил все дрова с сайта мси и желтизна ушла
Там много, что настроить можно, В том числе и яркость и теплость экрана.
Установил, пишет не найдено поддерживаемых мониторов
Сдай обратно. Купи другой.
Есть вариант, что он долго стоял на ветрине, показывая экран дисплейная подсветка и подтухла немного.
И НЕ ТРОГАЙ кривыми руками цветовые профили, хуже будет.
Что ещё можно сделать?
Стоит эта прога у меня, в любом режиме просмотра желтизна, все ползунки по дефолту стоят
Значит криво или не пашет.
Ну при выборе режима просмотра: игра, фильм, разработчик и т.д. оттенки меняются, но вот от желтизны не избавляет всё равно. Даже если прям в синеву выкрутить полную, всё равно тусклость какая то
Покажи скрин что за матрица. Прямо вот тот скрин что на странице же.
Да у меня ноут за пятнашку и то лучше показывает. Кем надо быть, чтобы отдавать 250 косарей за ноут?
Причем отдать 250 за ноут, и при этом купить даже не эппл
Есть какая-та калибровка цветов монитора в windows 10. Я не пробовал, но может поможет. Погугли
Она только по яркости.
Она не даёт результата, желтизна остаётся
Настройки копай, там довольно геморойно белый цвет выставить.
Нести в официальный СЦ.
Мне так на Омене поменяли дисплей (у меня светлее были пиксели (
Поропал ноутбук
Сегодня 27 мая 2021. В Москве на остановке метро партизанская пропал ноутбук в сумке. Оставили на остановке. Ноутбук командировочный на обратной стороне инвентарный номер. Внутри командировочные документы на 8 человек. Знаю надежды нет. Но вдруг чудо! Или как говорят верю в силу Пикабу!
Дополню: пропал в смысле был сложен вместе с другими сумками когда сели в трамвай не досчитались, Поэтому «пропал». сами пролюбили или помогли не знаю..
для тех кто беспокоится относительно моей алкогольной зависимости, уточню был трезвый. Но ночь не спали. Соревнования.
Развод в магазине «Ноу-Хау»
[Контент удален по обращению правообладателя]
Забыт ноутбук в Москве в автобусе М4 между ленинским проспектом и площадью Гагарина
Помогите советом! Как закрыть мошенников?
Хотел купить ноутбук. Нашел фирму, у которой цена почти на 5к ниже, чем в магазине.
Я им прислал модели ноутбуков и все у них в наличии, и все дешевле, чем в магазинах. А еще у них СДЕКОм доставка бесплатная.
Тогда я вбил в гугол название, чтобы найти отзывы и ниче не нашел. Насторожился. Вбил в поиск их номер телефона: 8(800) 302-11-04.
Первый коммент от вчера, что сейчас это тот самый Prom склад
Остальные комменты в духе: «компания меняет название, а номер остается».
При этом они уже год обманывают с этим номером телефона.
Как это возможно? Почему не блокируют номер и не закрывают эти юрлица?
Я предложил им оплатить наложенным платежом, они канеш отказались
Я попросил реквизиты
Я вот думаю, могли они ИНН один вставить, а расчетный счет другой.? Пытался пробить по расчетному счету, ничего не вышло.
Как их вывести на чистую воду и защитить других людей от мошенничества.?
Я не очень умен, поэтому обращаюсь к сообществу. Может, куда стоит пожаловаться, чтобы их заблокировали?
Продолжение поста «Потерял рюкзак с нотубуком, загранпаспортом и графическим планшетом»
Спасибо всем за советы, ура!
Потерял рюкзак с нотубуком, загранпаспортом и графическим планшетом
Вчера примерно в 21:50 в Киеве возле «Белого налива» на ул. Крещатик, 23А, оставил черный рюкзак с новым ноутбуком (две недели не прошло), загранпаспортом, ИНН и граф. планшетом, купленным в ТОТ ЖЕ ДЕНЬ, КАК ЖЕ ПИЧОТ, на окне заведения, ушел, через минут 40 как ошпаренный прибежал обратно и ничего уже не было, персонал ничего не видел. Может есть тут киевляне, которые нашли или хоть что-то знают, этот рюкзак вся жизнь моя, я в отчаянии. Спасибо.
Пост без рейтинга, поднимите, пожалуйста.
ребята сами вышли на связь, оказывается они нас пытались сами найти и вот только что позвонили по телефону. сейчас завезут вещи. это самое внезапное и невероятное что могло произойти. всем еще раз спасибо
Как Эльдорадо обманывает покупателей и теряет деньги.
Данный пост расскажет, как отстоять свои права в борьбе с недобросовестными магазинами. Прошу поднять в топ, может быть тогда магазины начнут соображать, что мы не стадо, а они не цари и боги.
В ноябре 2017 года мною был куплен чудесный ноутбук Асус за 80 тыс рублей. Все было хорошо до января 2018, ноутбук просто перестал включаться. Сдал его на ремонт и написал заявление на подменный товар.
совокупность значений параметров товара, определяющих его функциональные возможности, и указанных в технической документации на товар, является синонимом понятия «основные потребительские свойства» товара.
«В отношении товаров длительного пользования изготовитель, продавец либо уполномоченная организация или уполномоченный индивидуальный предприниматель обязаны при предъявлении потребителем указанного требования в трехдневный срок безвозмездно предоставить потребителю на период ремонта товар длительного пользования, обладающий этими же основными потребительскими свойствами, обеспечив доставку за свой счет.»
Т.е. подменный товар магазин ОБЯЗАН привезти вам домой/ в офис. Большинство магазинов понятия не имеют о такой обязанности. Не знало и ООО Эльдоарадо.
Мною было написано заявление на подменный товар с доставкой на дом. В итоге товар не предоставили, ноутбук отремонтировали.
Что делать дальше? Правильно, писать претензию на выплату неустойки. Этим я и занялся.
Естественно мне отказали, сказав, что предоставляли ноутбук, а я отказался.
Подаем в суд, все расписываем, судимся почти год. Как итог
Взыскать с ООО «Эльдорадо» в пользу ФИО1 пени в размере 55799 рублей, компенсацию морального вреда 1000 рублей, штраф в размере 28338 рублей 50 копеек.
Вместо 55 тыс, магазин выплатит 80+.
Хэппи энд? Как бы не так. Прошло время и ноутбук снова ломается. Все повторяется по новой. Но сейчас, Эльдорадо признает, что ноутбук они выдать не могут и соглашаются на выплату пени.
Казалось бы, магазин понял свою ошибку и стал адекватным, ура.
Мой ноутбук отремонтировали. Я написал заявление на выплату пени, через неделю мне звонят и приглашают за ответом иии, все ***** давай по новой. Вот ответ
Вкратце, мы тебе ноут давали, ну и что, что в 5 раз хуже, проблемы твои, нам насрать.
1) Магазину пофигу на вас, на свою репутацию и на все вообще.
2) Я пытался связаться с руководством, писал им вк, но все по барабану. (Поддержка вк, молодцы, но сделать ничего не могут, им респект)
4) Не бойтесь идти в суд, сам не юрист, но все делается очень легко и непринужденно.
Источник
Windows 10 желтый экран
Понадобилась для работы ОС Windows. Установил с чистого образа с офф сайта. Даже не активировал т.к. нужна на пару дней. Microsoft Windows [Version 10.0.15063]
Проблема в том, что каждый день в 21:00 белый цвет заменяется желтым или скорее сама подсветка.
Сначала подумал что накрылась матрица т.к. разбита уже пару лет. Заменил матрицу но проблема не пропала (скрин с новой матрицей).
В биосе и минте никаких проблем не наблюдается. В установленных программах, appdata, автозагрузке, процессах, планировщике ничего левого нет. В управлении цветом все профили перепроверены. После перезагрузки эффект возвращается через 2 минуты.
Сбрасывал, переустанавливал, удалял все драйвера. (чипсет, видеокарта, питание)
Заканчивается все около полуночи.
Гугл рекомендует проверить шлейфы, подсветку, матрицу.
Переустановка не вариант. Хочу разобраться в проблеме.
upd
Проблема была в ночном свете которую ОС активировала без моего ведома.
Дубликаты не найдены
Ночной свет отключи.
Вообще, по дефолту он не должен быть активирован.
Сколько же вас, хомячков который простые подсказки не читают, не то что бы мануалы 🙂
ОС меня никак не уведомила что есть/появилась данная функция.
ОС без моего ведома активировала эту функцию.
ОС даже об этом меня не уведомила.
В уведомлениях только то, что защитник деактивирован.
Параметры-Экран-Яркость и цвет-Ночной свет
Ночной режим, который делает экран более тёплым
Ахахах, вот это я поржал, спасибо ТС!))))))))
Это ночной режим включается. В уведомлениях справа выключается.
она проклята (винда)
потом мы хейтили ее потому что она была сырая
потом это просто стало модно
еще немного продолжали хейтить по инерции
теперь хейтим потому что она сама по себе дно дном сырое недоделанное забагованное днище
сначала мы хейтили 10ку потому что просто не любим все новое
потом это просто стало модно
еще немного продолжали хейтить по инерции
Увольнение единственного инфекциониста
Вечер добрый. Город Щучин,Гродненская обл. Город маленький,врачей толковых раз,два и обчелся. Разгар пандемии,понижают с должности нач.мед до заведующей инфекционки и через месяц увольняют единственного врача инфекциониста,спасшего сотни жизней.В команде с ней работали гинекологи,окулисты и кто там только не работал. Больница завалена больными,лечат гинекологи,что она там прослушать сможет,непонятно. Причина увольнения очень проста,врач начала требовать того,чтоб обеспечили всем необходимым,потому что нет даже кислорода,в отделении где лежат больные коронавирусом. Прошу поднять в горячее. Без рейтинга. Спасибо!
Когда муж с женой на одной волне
Сегодня я выложил пост про Личный пример, который у многих вызвал положительные эмоции, а люди написали нам много хороших слов, что в наше время бывает не так часто (имею ввиду то, что в информационном поле больше негатива).
Поэтому я решил показать, какой именно пример мы подаём. Недавно с женой сняли небольшую комбинацию прыжков со скакалкой. Получилось неплохо, и я подумал, вдруг кому-то из вас это поднимет настроение.
Лоханулся.
Был молодой, и отзывчивый (не по уму и деньгам) по работе. Однажды (дело было лет 20 назад) подошел директор и говорит:»Алекс, ты пайнт нормально освоил, графики красивые в 1С умеешь рисовать. Посмотри, нам рекламная фирма прислала логотипы для нашей конторы, зацени. «
Я работал менеджером по продажам, амбициозным и тупым, как я сейчас понимаю. Глянул эскизы, одним глазом, и говорю:»И сколько они за эту х. просят?»
Я:»Ни х. себе. Я такую хрень за двадцать минут красивее нарисую. «
Нарисовал. Директору принёс.
Потом лет пятнадцать мне этот логотип попадался. Везде, в интернете, в названии фирмы, в объявлениях в газете, на баннерах, в шапке документов. Тот самый логотип, который я бесплатно, за двадцать минут накропал.
Когда не успел удалить сообщение
Это не просто слова.
Вчера ездил в Алмазова, на подведение итогов за год и на программирование моего кардиовертера-дефибриллятора. Мой врач мне сказала : » А Вы молодец, показатели хорошие, анализы тоже, почти в норме. И» велосипед» Вы прошли не плохо. И сердце из 420-ти уменьшилось до 280-ти. А по сему, я, пока, снимаю с повестки дня вопрос о замене Вашего сердца на донорское».
Это были лучшие слова, которые я слышал за последние два года.
До сих пор чо-то дрожу.
Всем здоровья, это очень важно, оказывается.
Ошибка новичка
Когда знакомишься по ночам
Мама всё может
Бригадир
Утепляли как-то дом силами частной фирмы. Не смогли купить некую пластиковую финтифлюшку и бригадир принес свою из личных запасов.
Уроженец Бурятии отсидел 8 лет, так и не признав себя виновным
Новость аж за прошлый год, но мне только сейчас попалась. Здесь тоже вроде не публиковали, по крайней мере поиск ни чего не нашел.
«Вчера, 17 января из исправительной колонии в Твери на свободу вышел уроженец Бурятии Чимит Тармаев, он так и не признал себя виновным в умышленном убийстве, за которое его посадили. Об этом сообщил телеканал «Ариг УС». Его встретила мама Мара Тармаева, которая прождала сына долгих восемь лет.
Дело Тармаева прогремело в начале 2000-х по всей России. В 2011 на парня в московском метро напали шесть дагестанцев. Он пытался избежать драки, пересел в другой вагон, но нападавшие вытащили его. Завязалась драка, в которой Чимит смертельно ранил одного из обидчиков. Тармаеву дали 8 лет лишения свободы – за предумышленное убийство. Были бесконечные апелляции, акции и пикеты в поддержку парня. Все говорили, что он был вынужден обороняться. Суд оказался непреклонен.
Тармаев не признал решение суда. Когда к нему в камеру заходили сотрудники колонии, он говорил: «Незаконно осужденный Тармаев Чимит Борисович 1980 года рождения». Отказывался пришивать тюремный номер к своей робе. Говорил, что не преступник. Из-за этого протеста Чимита не отпустили по УДО. В итоге он отсидел весь положенный срок.»
Источник
Примечание. Следующая статья поможет вам: Как исправить проблему с желтым оттенком на экране Windows 11 (5 лучших способов)
При использовании Windows 11 многие пользователи сообщали о проблеме с желтым оттенком на дисплее. Если вы столкнулись с той же проблемой, вы пришли в нужное место. В этой статье мы поговорим о том, почему появляется желтый оттенок на экране Windows 11 и как его можно исправить.
Проблема с желтым оттенком в Windows 11 — довольно распространенная проблема, но для некоторых она может вызывать тревогу, поскольку просмотр чего-либо, выходящего за рамки обычного, на дисплее может быть пугающим. Да, есть вероятность проблем с оборудованием, но в большинстве случаев проблема с желтым оттенком возникает из-за проблем с программным обеспечением.
Итак, если вы часто сталкиваетесь с проблемой желтого оттенка на экране Windows 11, вам нужно обратить внимание на несколько вещей, чтобы решить эту проблему. Проблема обычно возникает, когда сторонняя программа мешает настройкам дисплея. Это также появляется из-за ошибок или сбоев в программном или аппаратном обеспечении.
Какой бы ни была причина, проблема с желтым оттенком на экране Windows 11 может быть решена за несколько простых шагов. Следовательно, в этой статье мы расскажем о нескольких лучших методах решения проблемы с желтым оттенком на экране Windows 11. Давайте проверим.
1) Выключите ночник
Ночной свет в Windows 11 — это, по сути, функция защиты глаз, которая отфильтровывает вредный синий свет, излучаемый экраном вашего ПК. Он применяет более теплый цвет к вашему экрану, а оттенок желтоватого цвета.
Итак, если вы вдруг заметили желтый оттенок на дисплее, вам нужно отключить функцию Night Light. Чтобы отключить ночной свет в Windows 11, выполните несколько простых шагов, которые мы описали ниже.
1. Прежде всего, нажмите кнопку «Пуск» Windows 11 и выберите Настройки.
2. В приложении «Настройки» щелкните значок Система вариант, как показано ниже.
3. На правой панели щелкните значок Отображать.
4. На экране прокрутите вниз до Яркость и цвет вариант и выключить ночной свет.
Вот и все! Вы сделали. Если желтый оттенок появляется из-за ночного освещения, он будет немедленно исправлен.
2) Изменить цветовой профиль
В этом методе мы будем использовать панель управления Windows 11 для изменения цветового профиля. Выполните несколько простых шагов, описанных ниже.
1. Прежде всего, нажмите кнопку Windows Key + R, чтобы открыть Диалоговое окно «Выполнить».
2. В диалоговом окне RUN введите ЦВЕТPL и ударил Войти кнопка.
3. Откроется окно управления цветом. Здесь нужно переключиться на Устройства вкладка
4. В разделе «Устройство» выберите свой монитор и щелкните значок ‘Добавлять..’ кнопку внизу экрана.
5. В окне ассоциированного цветового профиля выберите Профиль модели виртуального устройства sRGB и нажмите на Ok кнопка.
6. Теперь в окне «Управление цветом» выберите профиль модели виртуального устройства sRGB и щелкните значок Сделать профилем по умолчанию вариант.
Вот и все! Вы сделали. Вот как вы можете изменить цветовой профиль в Windows 11, чтобы решить проблему с желтым оттенком.
3) Откалибруйте дисплей Windows 11.
Как и Windows 10, Windows 11 также включает инструмент калибровки цвета, который поможет вам настроить цвета, отображаемые на экране. Вы можете запустить инструмент калибровки цвета в Windows 11, чтобы исправить проблему с желтым оттенком. Вот что вам нужно сделать.
1. Прежде всего, нажмите на поиск Windows 11 и введите «Калибровать цвет дисплея». Далее откройте Калибровка цвета дисплея вариант из списка.
2. В окне калибровки цвета дисплея нажмите кнопку Следующий кнопка.
3. Теперь вам нужно следовать инструкциям на экране, чтобы настроить цвета дисплея.
Вот и все! Вы сделали. Вот как вы можете запустить инструмент калибровки цвета в Windows 11, чтобы исправить проблему с желтым оттенком.
4) Обновите графический драйвер
Что ж, если желтый оттенок все еще появляется на вашем компьютере с Windows 11, вам необходимо обновить графический драйвер. Устаревшие графические драйверы часто являются основной причиной проблем с желтым оттенком и многих других проблем, связанных с дисплеем. Вот как вы можете обновить графический драйвер в Windows 11.
1. Прежде всего, нажмите на Клавиша Windows + R кнопка, чтобы открыть диалоговое окно ЗАПУСК.
2. В диалоговом окне RUN введите devmgmt.msc и нажмите кнопку Enter.
3. Теперь разверните Адаптеры дисплея и выберите установленный драйвер. Теперь щелкните правой кнопкой мыши адаптер дисплея и выберите Обновить драйвер вариант.
4. В окне «Обновить драйверы» нажмите кнопку «Автоматический поиск драйверов» вариант, как показано ниже.
Вот и все! Вы сделали. Вот как вы можете обновить драйвер дисплея на ПК с Windows 11, чтобы решить проблему с желтым оттенком.
5) Подключить другой монитор
Если на вашем дисплее по-прежнему появляется желтый оттенок, вам необходимо проверить аппаратные проблемы. Чтобы убедиться, что дисплей вашего ПК имеет аппаратные проблемы, вам необходимо подключить к компьютеру другой монитор/дисплей.
Если на ноутбуке появился желтый оттенок, необходимо вызвать местного специалиста или отнести ноутбук в сервисный центр для устранения проблемы.
Итак, это несколько лучших способов решить проблему с желтым оттенком на экране Windows 11. Я надеюсь, что эта статья помогла вам! Пожалуйста, поделитесь им и с друзьями. Если у вас есть какие-либо сомнения, связанные с этим, сообщите нам об этом в поле для комментариев ниже.
Содержание
- Как исправить проблему с отображением желтого оттенка в Windows 10 навсегда
- Исправить желтые проблемы с отображением в Windows 10
- 1. Отключите ночник
- 2. Добавьте новый цветовой профиль по умолчанию
- 3. Настройте параметры улучшения цвета с помощью утилиты настройки графической карты.
- 4. Проверьте настройки цвета экранного меню VDU
- 5. Обновите драйвер видеокарты
- Как исправить желтый оттенок на дисплее Windows
- Метод 1: изменение цветового профиля
- Метод 2: отключить ночник
- Метод 3: проверьте настройки калибровки цвета
- Решение 4. Обновление драйверов графики
- Почему желтит монитор?
- Как исправить проблему «желтого оттенка» на дисплее Windows
- Что вызывает желтый оттенок на экране Windows?
- Как устранить желтый оттенок на экране Windows?
- Обновление за октябрь 2021 г .:
- Выключите ночник
- Отрегулируйте настройки улучшения цвета
- Добавить новый цветовой профиль по умолчанию
- Обновите вашу видеокарту водитель
- Часто задаваемые вопросы
- Как исправить желтый оттенок дисплея Windows?
- Почему дисплей моего монитора стал желтым?
- Почему экран моего компьютера имеет желтый оттенок?
- Как исправить желтый оттенок на экране Windows?
Как исправить проблему с отображением желтого оттенка в Windows 10 навсегда
Некоторые пользователи заявляют на форумах, что их мониторы имеют желтый оттенок после обновлений Windows 10 . Ваш VDU (блок визуального отображения) отображает желтый оттенок? Если это так, это может быть проблема с оборудованием; или вам может потребоваться просто настроить некоторые параметры экрана в Windows. Это некоторые разрешения Windows 10, которые могут исправить желтые тонированные VDU.
Исправить желтые проблемы с отображением в Windows 10
- Отключить настройку ночника
- Добавить новый цветовой профиль по умолчанию
- Настройте параметры улучшения цвета с помощью утилиты настройки графической карты.
- Проверьте настройки цвета экранного меню VDU
- Обновите драйвер видеокарты
1. Отключите ночник
Некоторые пользователи исправили желтые оттенки, выключив Ночной свет . Эта опция добавляет смешанный желтый и красный оттенок к дисплею. Вот как вы можете выключить Ночной свет .
- Нажмите кнопку Введите здесь для поиска на панели задач Windows 10.
- Введите ключевое слово ‘display‘ в поле поиска Cortana.
- Выберите «Изменить параметры экрана», чтобы открыть окно «Настройки», показанное ниже.
- Отключите параметр Ночной свет , если он включен.
2. Добавьте новый цветовой профиль по умолчанию
- Добавление нового цветового профиля по умолчанию также может исправить VDU с желтым оттенком. Сначала введите ключевое слово «управление цветом» в поле поиска Cortana.
- Выберите «Управление цветом», чтобы открыть окно в снимке экрана непосредственно ниже.
- Выберите свой VDU в раскрывающемся меню «Устройство».
- Выберите Использовать мои настройки для этого устройства .
- Нажмите кнопку Добавить , чтобы открыть окно, показанное ниже.
- Выберите профиль модели виртуального устройства sRGB в окне «Цветовой профиль» и нажмите кнопку ОК .
- Затем выберите профиль модели виртуального устройства sRGB в окне «Управление цветом» и нажмите кнопку Установить как профиль по умолчанию .
– СВЯЗАННО: «Зеленый экран смерти» в обновлении для создателей Windows 10 [FIX]
3. Настройте параметры улучшения цвета с помощью утилиты настройки графической карты.
Настройки цвета вашей видеокарты могут отличаться от настроек по умолчанию. Если это так, восстановление настроек цвета по умолчанию может исправить желтый оттенок. Обычно вы можете настроить параметры цвета с помощью утилиты настройки видеокарты.
Например, чтобы настроить параметры цвета Intel, вы можете щелкнуть правой кнопкой мыши на рабочем столе, выбрать Свойства графики > Дисплей и Улучшение цвета , чтобы открыть параметры показано прямо ниже. Найдите похожие параметры на панелях управления NVIDIA и AMD и восстановите настройки цвета по умолчанию.
4. Проверьте настройки цвета экранного меню VDU
Большинство настольных VDU также содержат дополнительные настройки управления цветом. VDU вашего рабочего стола может включать параметры контрастности, гаммы, оттенка, насыщенности, цветовой температуры и цветового оттенка в его экранном меню. Поэтому проверьте, как настроены параметры цвета экранного меню вашего монитора, и внесите необходимые изменения.
5. Обновите драйвер видеокарты
Обновление драйверов видеокарты может исправить многочисленные проблемы с отображением. Так что стоит проверить, есть ли более новый драйвер видеокарты. Самый быстрый способ сделать это – использовать программу обновления драйверов в Windows.
Нажмите кнопку Бесплатная загрузка на этой странице, чтобы добавить Driver Booster 5 в Windows. Это программное обеспечение будет автоматически сканировать драйверы при запуске. После этого будет представлен список устаревших или поврежденных драйверов, которые необходимо заменить. Если в программном обеспечении указана ваша видеокарта, нажмите кнопку Обновить для видеокарты.
Это некоторые из резолюций, которые, вероятно, избавят от желтых оттенков. Если вы все еще не можете исправить желтый оттенок монитора, рассмотрите возможность возврата VDU производителю для ремонта, если он все еще находится в течение гарантийного срока.
Источник
Как исправить желтый оттенок на дисплее Windows
Если ваш монитор или дисплей вашего ноутбука вдруг показывает на экране более желтый, чем обычно, то не удивляйтесь. Вы не видите вещей, желтый оттенок — частая проблема, связанная с дисплеем компьютера.
Иногда основной причиной этого является изменение настроек программного обеспечения, иногда это связано с тем, что какое-то стороннее программное обеспечение пытается помешать настройкам вашего дисплея и т. д. Но в некоторых случаях это признак неисправности оборудования.
Прежде чем вы решите заменить экран дисплея, вы можете подумать об устранении проблемы самостоятельно и решить проблему. В большинстве случаев это легко исправить. В этом посте мы рассмотрим некоторые из наиболее распространенных диагностических средств появления желтого оттенка на экране дисплея и объясним, как восстановить нормальные цвета экрана дисплея.
Метод 1: изменение цветового профиля
Цветовые профили похожи на набор данных, которые говорят системе, как цвета должны выглядеть на экране. Иногда цвета могут казаться размытыми, а в других случаях определенный цвет может доминировать на дисплее.
Обычно Windows имеет сбалансированную схему отображения цветов, но некоторые модификации в системе могут привести к изменению цветового профиля, и цвета могут казаться блеклыми или изношенными. Чтобы проверить, не вызывает ли это желтый оттенок, и изменить его, выполните следующие простые шаги:
- Откройте панель управления и перейдите в Управление цветом.
- В разделе «Устройство» выберите в меню монитор с желтым оттенком.
- Теперь отметьте опцию «Использовать мои настройки для этого устройства» и нажмите кнопку «Добавить».
- Выберите профиль модели виртуального устройства sRGB и нажмите OK.
- В разделе «Профили, связанные с этим устройством» выберите добавленный профиль и нажмите «Установить как профиль по умолчанию».
При изменении цветового профиля на этот желтый оттенок должен исчезнуть. Если он остался, попробуйте другие методы.
Метод 2: отключить ночник
Еще одна распространенная причина желтого оттенка на мониторе или экране — это фильтр Night Light в самой Windows. Когда он включен, он отключит яркий синий свет на экране и будет отображать только теплые цвета на экране, чтобы защитить ваши глаза от напряжения.
Это могло быть случайно включено, или Настройки могут вызывать его активацию в определенное время. К счастью, с этой проблемой легко справиться.
- Кликните значок уведомления в крайней правой части панели задач.
- Убедитесь, что фильтр Night Light включен. Если да, то выключите.
Надеюсь, это решит проблему. Если нет, продолжайте выполнять следующие шаги.
Метод 3: проверьте настройки калибровки цвета
Функция калибровки цвета в окнах позволяет убедиться, что дисплей воспроизводит цвета с максимальной точностью. Чтобы проверить, что с настройками калибровки что-то не так, или вы случайно откалибровали цвета так, чтобы на экране отображался желтоватый оттенок, выполните следующие шаги и настройте их в соответствии с тем, что вы хотели бы видеть:
- Нажмите кнопку «Пуск», чтобы открыть меню, а затем введите «Калибровать».
- Затем следуйте инструкциям на плате, чтобы получить именно тот цвет, который вы хотите на экране.
- Во время процесса вы получите возможность дополнительных цветов, и вам нужно будет отрегулировать ползунок, чтобы удалить оттенок.
Решение 4. Обновление драйверов графики
Графические драйверы должны обновляться автоматически, но иногда они могут пропустить обновление или возникнуть сбой во время установки. В этих ситуациях вы можете заметить, что некоторые аспекты отображения видео не работают должным образом, в том числе цвет монитора. Чтобы обновить видеодрайверы вручную, вам необходимо:
- Введите Диспетчер устройств в начале и откройте его от имени администратора.
- Кликните стрелку рядом с пунктом «Видеоадаптеры», чтобы развернуть его.
- Кликните правой кнопкой мыши имя видеокарты, выберите «Обновить драйвер» и нажмите «Автоматический поиск обновленного программного обеспечения драйвера».
Если система обнаружит обновленную версию драйверов, она установит их. Сделайте это для всех графических адаптеров на вашем устройстве. В моем случае у меня есть выделенная видеокарта, поэтому мне также придется проверить наличие обновленной версии ее драйверов. После того, как система завершит верхнее обновление, драйверы перезагрузят компьютер, чтобы изменения вступили в силу.
Если какой-либо из этих вариантов не работает, лучше всего заменить экран дисплея или отнести монитор или экран в центр поддержки клиентов производителя.
Источник
Почему желтит монитор?
- Вопрос задан более года назад
- 4746 просмотров
Причин может быть несколько:
1. Если это модель с ламповой подсветкой, то может быть дело в ней — но это не за день-два так меняется, а за несколько лет постепенно, сильно изношенные лампы подсветки становятся всё желтее. Это не исправить, только замена ламп (и хороших найти почти нереально).
2. Сбой в настройках монитора. Тут либо в меню монитора штатными способами менять настройки, либо (если не исправляются, и в после сброса в заводские плохое изображение) искать способ зайти в сервисное меню (не на всех мониторах бывает, или оно есть, но неизвестен способ туда попасть). Во многих мониторах нужно или одновременно какие-то кнопки нажать, или включить с зажатой кнопкой, или что-то ещё делать. В моделях с сенсорными кнопками я не припомню способов входа в сервисное меню (хотя просто мало таких попадалось). В сервисном меню обычно производитель оставляет возможность автоматически исправить коррекцию цвета или вручную выставить нужную (и другие параметры). ВНИМАНИЕ! Не стоит крутить настройки, назначение которых Вам неизвестно! Это может привести к тому, что изображение будет испорчено, и не удастся вслепую исправить обратно (попадался на личном опыте).
3. Неисправность матрицы, или основной платы (main) монитора. Бывают такого рода болячки. В большинстве случаев исправляется по п.2, но иногда проще заменить микросхему памяти и прошить правильным дампом. Дохлая матрица — практически никак не лечится, кроме того, если там подсветка помирает.
4. При покупке смотрели один монитор, а когда забирали, Вам подсунули другой экземпляр. Невероятно, но мало ли.
Это всё стоит проверять только в том случае, если комп и видеокарта заведомо нормально работают (не сбиты цветовые профили, и всё такое).
В моделях с сенсорными кнопками я не припомню способов входа в сервисное меню (хотя просто мало таких попадалось)
Источник
Как исправить проблему «желтого оттенка» на дисплее Windows
Обновление: Перестаньте получать сообщения об ошибках и замедляйте работу своей системы с помощью нашего инструмента оптимизации. Получите это сейчас на эту ссылку
Экран вашего компьютера внезапно стал желтоватым? Если это так, проблема может быть в профиле управления цветом, используемом вашим монитором. Установка правильного профиля управления цветом может решить проблему. В этой статье мы дадим вам несколько решений, которые могут помочь вам, если ваш монитор имеет желтоватый оттенок экрана.
Что вызывает желтый оттенок на экране Windows?
Если экран вашего монитора или ноутбука внезапно приобретает желтоватый оттенок или перестает быть нормальным, это может быть вызвано несколькими причинами. Это могло произойти из-за неправильно настроенного цветового профиля или из-за стороннего приложения, которое могло изменить цвет.
Многие пользователи сообщают о появлении желтого оттенка на экране после обновления Windows 10. Почему мой экран желтый? За желтый оттенок ответственны многие факторы., например проблемы с оборудованием, устаревшая видеокарта драйверы, и настройки дисплея.
Как устранить желтый оттенок на экране Windows?
Обновление за октябрь 2021 г .:
Теперь вы можете предотвратить проблемы с ПК с помощью этого инструмента, например, защитить вас от потери файлов и вредоносных программ. Кроме того, это отличный способ оптимизировать ваш компьютер для достижения максимальной производительности. Программа с легкостью исправляет типичные ошибки, которые могут возникнуть в системах Windows — нет необходимости часами искать и устранять неполадки, если у вас под рукой есть идеальное решение:
- Шаг 1: Скачать PC Repair & Optimizer Tool (Windows 10, 8, 7, XP, Vista — Microsoft Gold Certified).
- Шаг 2: Нажмите «Начать сканирование”, Чтобы найти проблемы реестра Windows, которые могут вызывать проблемы с ПК.
- Шаг 3: Нажмите «Починить все», Чтобы исправить все проблемы.
Выключите ночник
- На панели задач Windows 10 нажмите Enter для поиска.
- Введите ключевое слово для отображения в поле поиска Кортаны.
- Выберите «Изменить параметры отображения», чтобы открыть окно «Параметры».
- Отключите параметр Night Light, если он включен.
Отрегулируйте настройки улучшения цвета
Настройки цвета вашей видеокарты могут быть не установлены по умолчанию. В этом случае сброс настроек цвета по умолчанию может исправить преобладание желтого цвета. Обычно вы можете настроить параметры цвета с помощью программы конфигурации вашей видеокарты.
Например, чтобы настроить параметры цвета Intel, щелкните правой кнопкой мыши на рабочем столе и выберите «Свойства графики» — «Отображение и улучшение цвета», чтобы открыть параметры. Найдите аналогичные параметры на панелях управления NVIDIA и AMD и сбросьте настройки цвета до значений по умолчанию.
Добавить новый цветовой профиль по умолчанию
- Введите управление цветом ключевого слова в поле поиска Кортаны.
- Выберите Управление цветом, чтобы открыть окно.
- В раскрывающемся меню «Устройство» выберите устройство экрана.
- Выберите вариант Использовать мои настройки для этого устройства.
- Щелкните Добавить, чтобы открыть окно.
- В Цветовой профиль В окне выберите профиль модели для виртуального устройства sRGB и нажмите OK.
- Затем в окне «Управление цветом» выберите профиль для виртуального устройства sRGB и нажмите «Установить по умолчанию».
Обновите вашу видеокарту водитель
Многие проблемы с отображением можно решить, обновив драйвер видеокарты. Поэтому стоит проверить наличие более новой версии драйвера видеокарты. Самый быстрый способ сделать это — использовать программу обновления драйверов Windows или специальную стороннюю программу обновления драйверов.
Сторонняя программа обновления драйверов поможет вам автоматически обновить драйверы и избежать повреждения компьютера из-за установки неправильных версий драйверов. Все драйверы, установленные на вашем компьютере, проверяются на безопасность и надежность.
Часто задаваемые вопросы
Как исправить желтый оттенок дисплея Windows?
- Откройте панель управления.
- В верхнем левом углу панели управления введите «Управление цветом».
- В раскрывающемся меню «Устройство» выберите монитор с желтым оттенком.
- Установите флажок Использовать мои настройки для этого устройства.
- Выберите профиль модели виртуального устройства sRGB и нажмите OK.
Почему дисплей моего монитора стал желтым?
Ночник — еще одна частая причина желтого оттенка экрана. Когда вы включаете этот режим, яркий синий свет на экране выключается, и отображаются только теплые цвета, чтобы защитить ваши глаза.
Почему экран моего компьютера имеет желтый оттенок?
Windows 10 предлагает функцию «Night Light», которая снижает нагрузку на глаза при длительном использовании. Функция Night Light изменяет цвет экрана, и это происходит, когда он установлен на желтый. Лучше всего выключить ночник.
Как исправить желтый оттенок на экране Windows?
- Выключите ночник.
- Обновите драйвер видеокарты.
- Добавьте новый цветовой профиль по умолчанию.
- Отрегулируйте настройки улучшения цвета.
- Проверьте настройки цвета в экранном меню вашего устройства отображения.
Источник
Страницы: [1] Вниз
- Печать

Автор
Тема: Жёлтый оттенок экрана ноутбука (Прочитано 4057 раз)
Здравствуйте, извиняюсь если не там тему создал, но у меня проблема. только сегодня купил новенький GT75 Titan 9GS и у него оттенок экрана желтит, я уже и драйвера переустановливал и программу с цветовыми профилями экрана МСИ ставил, ничего не помогает, уже несколько часов рою интернет в поисках ответа.
Подскажите в чём проблема? Мне брак попался?
Записан
И ещё, монитор в диспетчере устройств определяется как: Универсальный монитор PnP
Записан
« Последнее редактирование: 29 Февраль 20, 11:50:50 от deeprainbow777 »
Записан
Поигравшись с программой тру колор можно убрать немного желтизны, но цвета всё равно очень тусклые.
Никто не знает в чём проблема может быть?
Записан
Это из за стандартной не правильной калибровки цветов, или сама утилита True Color с кривыми настройками. Точнее цвета лучше настроить в драйвере NVIDIA, раньше до появления каких либо программ по настройке цветов, настраивалось всё там.
Кстати модель матрицы какая? Возможно получится найти готовый откалиброванный цветовой профиль для него из обзоров ноута.
« Последнее редактирование: 29 Февраль 20, 16:05:54 от THOR »
Записан
Это из за стандартной не правильной калибровки цветов, или сама утилита True Color с кривыми настройками. Точнее цвета лучше настроить в драйвере NVIDIA, раньше до появления каких либо программ по настройке цветов, настраивалось всё там.
Кстати модель матрицы какая? Возможно получится найти готовый откалиброванный цветовой профиль для него из обзоров ноута.
[ ERROR: SPECIFIED ATTACHMENT MISSING ]
Аида64 показывает Имя монитора AU Optronics B173HAN03.2
Настройки цвета в панели инвидии результата не дают, желтизна остаётся
Записан
хм, у меня в панели Энвидэа(я рофлю) доступны только параметры 3d, остальных вкладок нет. Еще есть вопрос, можно ли отключить интегрированную видеокарту и перевести ноут полностью на дискретную?!
Записан
- Печать
Страницы: [1] Вверх

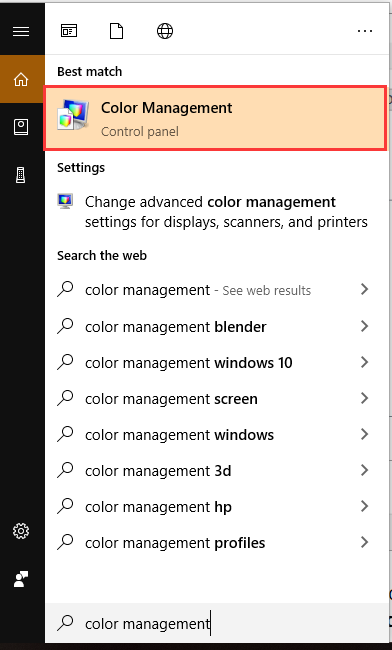
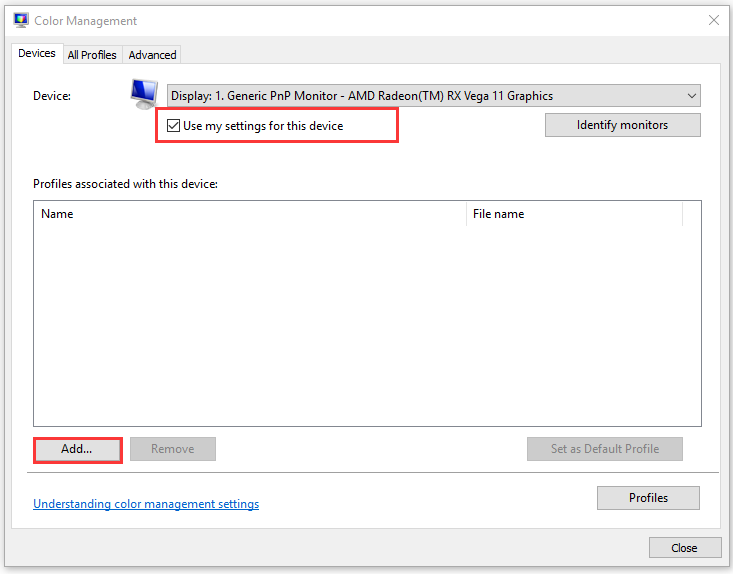
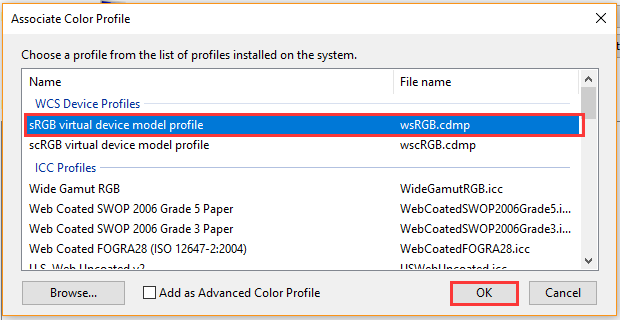
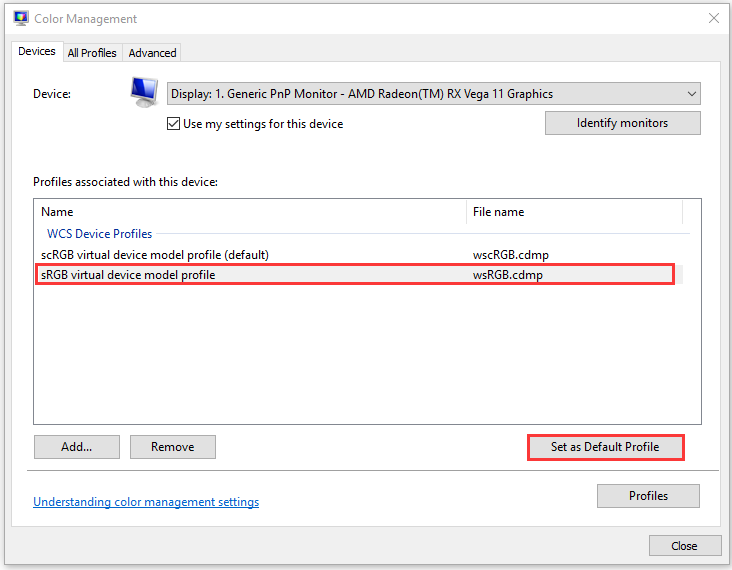
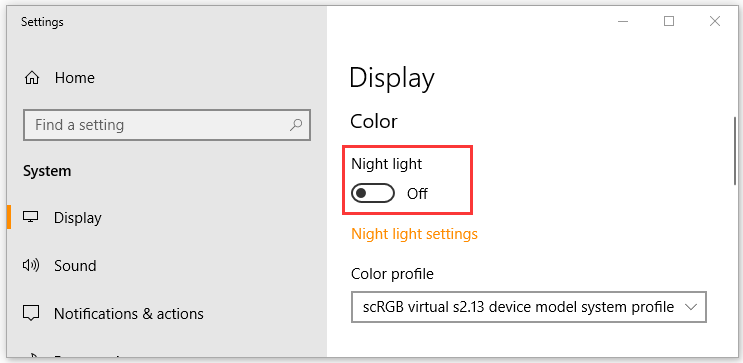
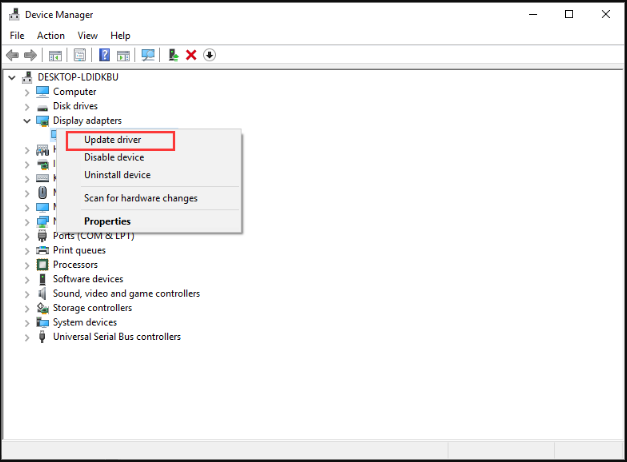
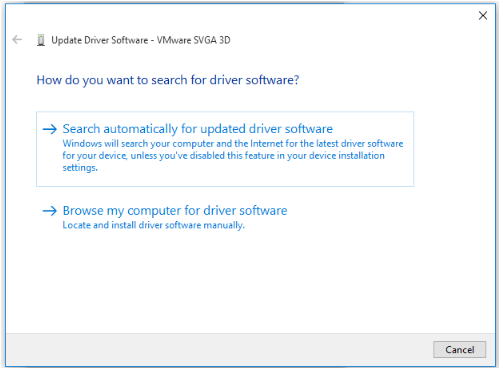
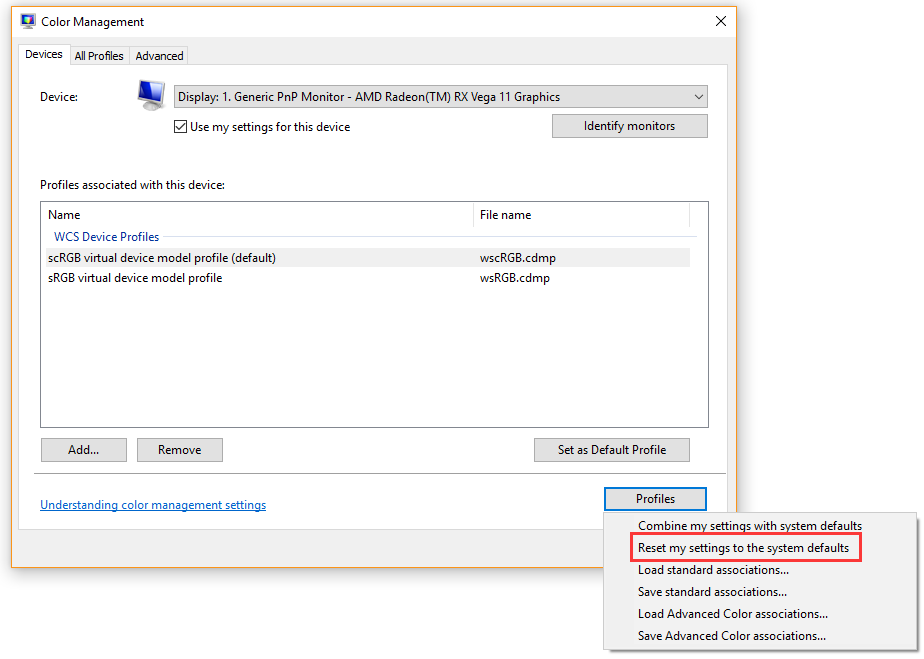













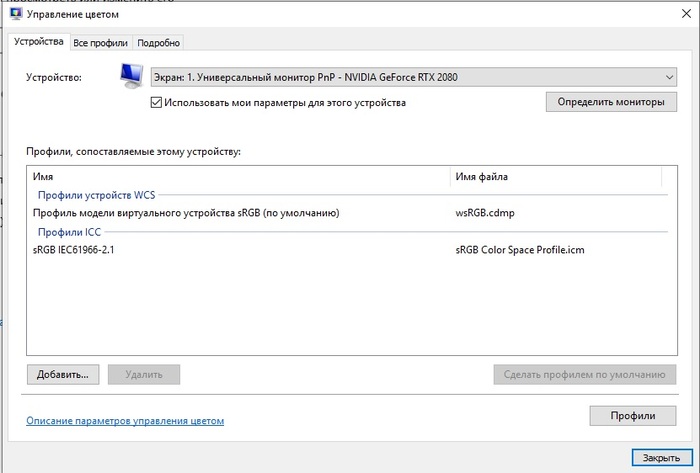

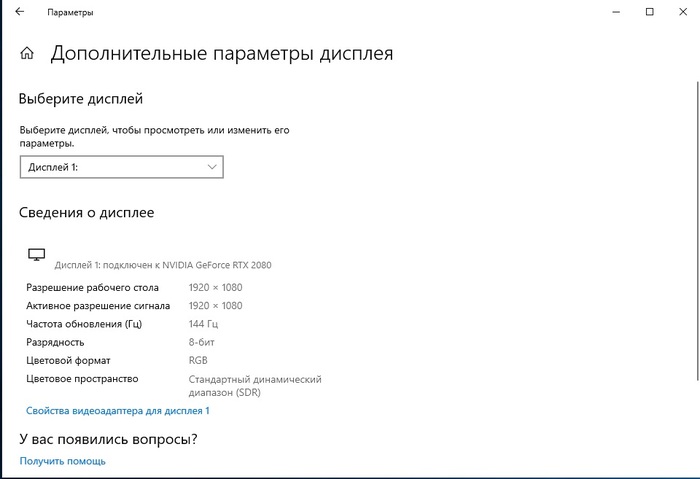
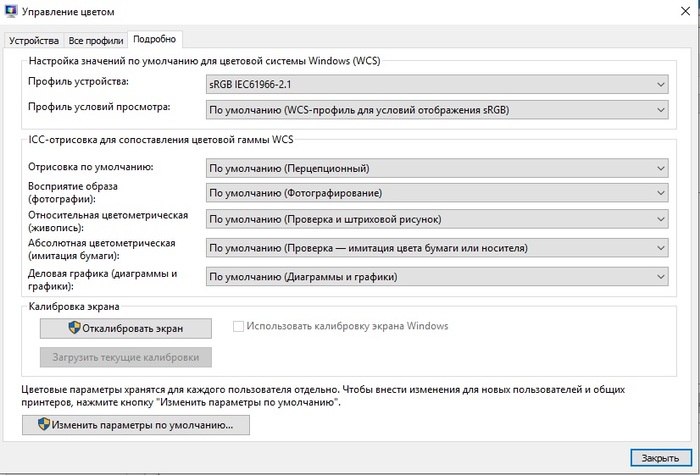
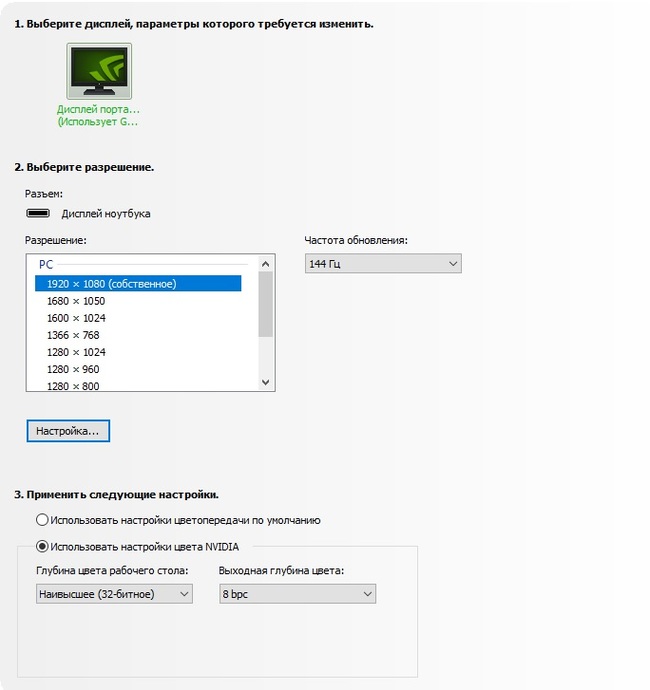









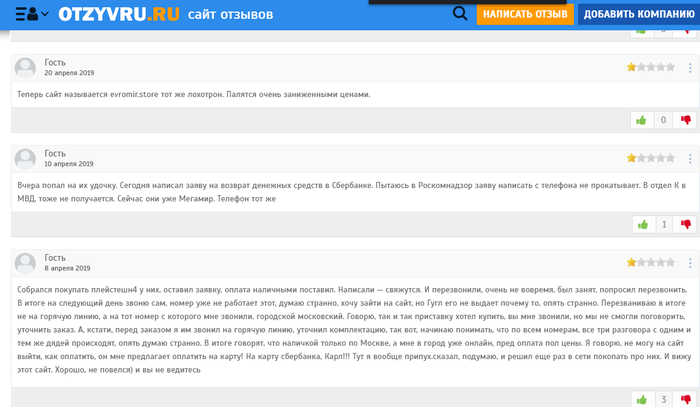
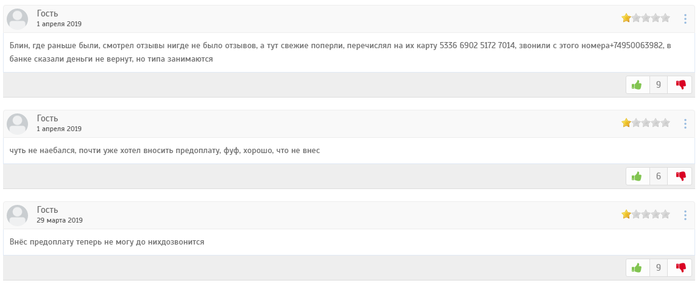













































 Надеюсь, это решит проблему. Если нет, продолжайте выполнять следующие шаги.
Надеюсь, это решит проблему. Если нет, продолжайте выполнять следующие шаги.