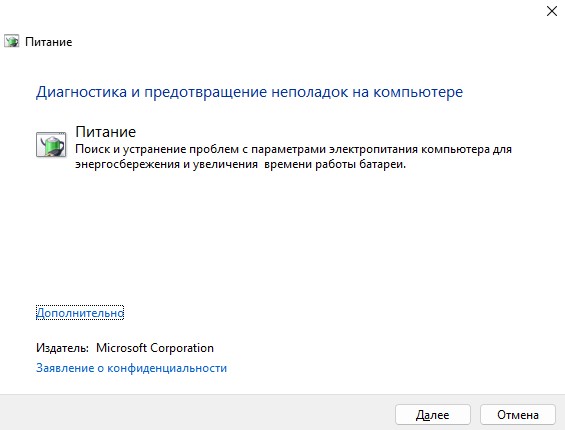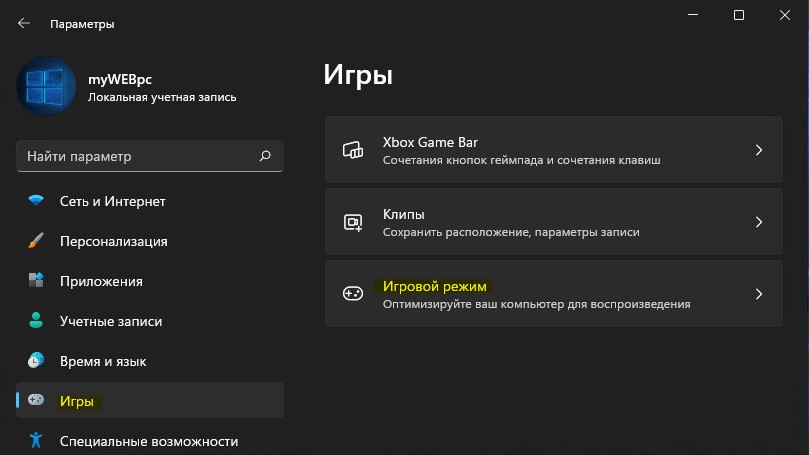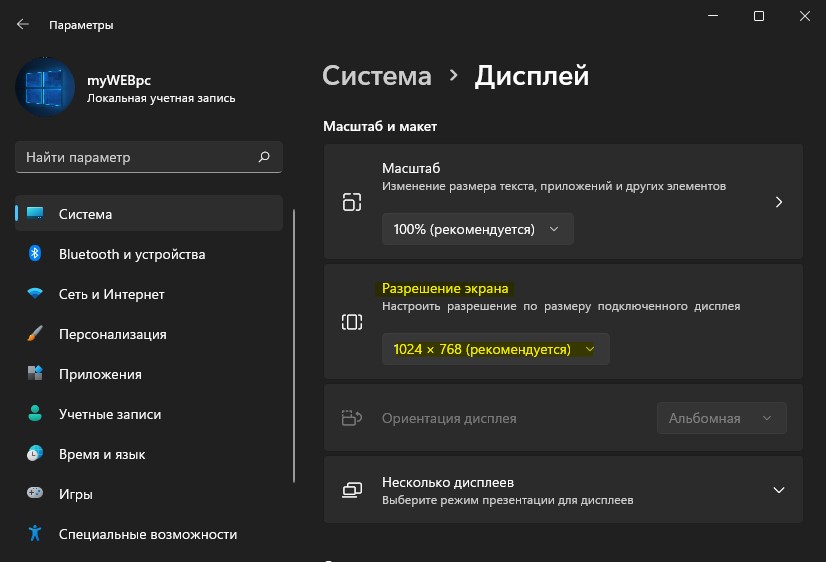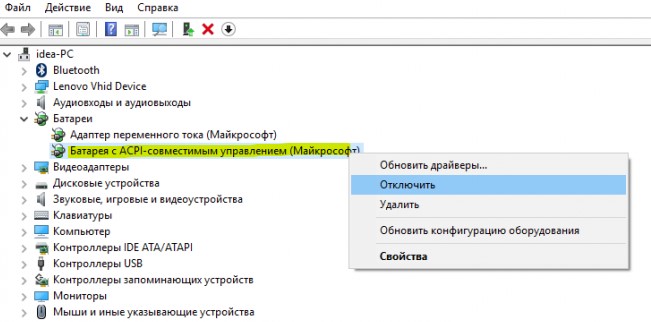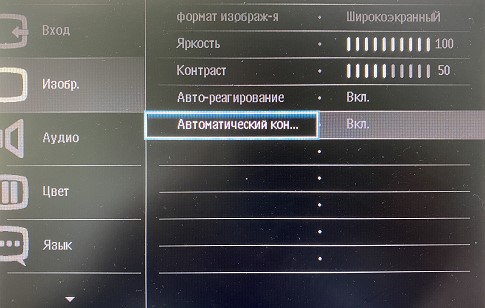Одна из недавних проблем, на которые жалуются пользователи, — это темный экран, несмотря на включение полной яркости. Некоторые имеют дело с тусклым экраном, даже если уровень яркости достигает 100%.
Хотя существуют различные возможные причины этой проблемы, решения, как показано в этом руководстве, не надуманные.
Почему у меня темный экран, но яркость на максимуме?
Существуют различные факторы, по которым ваш экран может быть таким темным даже при полной яркости на вашем ноутбуке с Windows 10. Рассмотрим некоторые причины более подробно:
- Настройка адаптивной яркости. Функция адаптивной яркости используется Windows 10 для увеличения или уменьшения яркости экрана в зависимости от окружающей среды. Эта функция может быть причиной того, что ваш экран внезапно стал таким черным. Вам нужно отключить адаптивную яркость, если вы хотите, чтобы ваш экран всегда был ярким.
- Устаревший драйвер дисплея: ваш драйвер дисплея может начать работать неправильно, когда он устарел. Это может быть причиной этой проблемы и вызвать другие проблемы. Самое быстрое решение здесь — обновить драйверы.
- Проблемы с настройками питания ПК. В некоторых случаях проблемы с настройками питания ПК могут влиять на яркость экрана. Запуск средства устранения неполадок питания должен диагностировать и рекомендовать возможные исправления для этого.
Как исправить слишком темный экран при полной яркости?
Вот что вы должны сделать в первую очередь:
- Хотя это может не всегда работать, попробуйте удерживать нажатой Fn клавишу (маленькая n) на клавиатуре, удерживая Up arrow клавишу. Это должно увеличить яркость экрана. Дело обстоит наоборот, поэтому нажатие Fn + Down arrow уменьшит яркость.
1. Отключить адаптивную яркость
- Нажмите Windows клавишу + I , чтобы открыть приложение «Настройки», и выберите параметр «Система».
- Выберите параметр «Отображение» на левой панели.
- Теперь снимите флажок «Изменять яркость автоматически при изменении освещения» в разделе «Яркость и цвет».
Функция адаптивной яркости делает ваш компьютер удобочитаемым независимо от уровня яркости вашего местоположения. Он делает это, уменьшая и увеличивая яркость экрана по мере необходимости, независимо от ваших настроек.
Это может быть причиной того, что ваш экран темный в Windows 10, несмотря на то, что он установлен на максимальную яркость.
2. Запустите средство устранения неполадок питания.
- Нажмите Windows клавишу + I и выберите параметр «Обновление и безопасность».
- Выберите «Устранение неполадок» на левой панели и нажмите «Дополнительное средство устранения неполадок».
- Выберите «Питание» и нажмите кнопку «Запустить средство устранения неполадок».
Незначительные проблемы с настройкой мощности вашего ПК могут повлиять на яркость экрана, в результате чего ваш экран станет таким темным. В этом случае вам необходимо запустить средство устранения неполадок питания.
3. Включить и отключить видеоадаптер
- Нажмите Windows клавишу + X и выберите опцию «Диспетчер устройств».
- Дважды щелкните параметр «Видеоадаптеры» и щелкните правой кнопкой мыши устройство.
- Выберите параметр «Отключить устройство».
- Теперь снова щелкните правой кнопкой мыши устройство и выберите параметр «Включить устройство».
Некоторые пользователи отмечают, что сбои с адаптером дисплея могут вызвать проблему с темным экраном. Отключения и включения адаптера оказалось достаточно, чтобы это исправить.
4. Обновите драйвер дисплея
- Щелкните правой кнопкой мыши кнопку «Пуск» и выберите «Диспетчер устройств» из списка.
- Разверните параметр «Видеоадаптеры» и щелкните правой кнопкой мыши устройство.
- Выберите опцию Обновить драйвер.
- Теперь выберите параметр «Автоматический поиск драйверов» и установите доступное обновление.
Устаревший драйвер — еще одна основная причина, по которой ваш экран темный. Решение этой проблемы — обновить драйвер. Если средство обновления драйверов Windows не может решить эту проблему, вам следует перейти на веб-сайт производителя драйвера, чтобы загрузить последнюю версию.
Имейте в виду, что обновление драйверов может быть рискованной процедурой. Если вы не будете осторожны, вы можете нанести непоправимый ущерб вашей системе, загрузив и установив неправильные версии драйверов.
Чтобы предотвратить это, мы настоятельно рекомендуем специальный инструмент ниже для автоматической загрузки всех устаревших драйверов на ваш компьютер.
Это решение работает очень быстро и позволяет обновлять и восстанавливать драйверы одним движением и с меньшим количеством кликов, чем вы можете себе представить.
5. Откатить драйвер дисплея
- Запустите диспетчер устройств и разверните параметр «Видеоадаптеры».
- Дважды щелкните драйвер, чтобы открыть его свойства.
- Выберите вкладку «Драйвер» вверху и нажмите кнопку «Откатить драйвер».
Если вы начали замечать, что ваш экран Windows 10 становится таким темным после обновления драйвера дисплея, вам необходимо откатить его.
Если кнопка отката неактивна или недоступна, это означает, что нет драйвера для отката. Посетите веб-сайт производителя вашего компьютера, чтобы загрузить последнюю версию драйвера.
6. Установите последнюю версию драйвера в режиме совместимости.
- Загрузите последнюю версию драйвера с веб-сайта производителя.
- Щелкните правой кнопкой мыши программу установки и выберите параметр «Свойства».
- Перейдите на вкладку «Совместимость» вверху и установите флажок «Запустить программу в режиме совместимости для:.
- Теперь щелкните раскрывающийся список и выберите Windows 8.
- Отсюда нажмите кнопку «Применить», а затем «ОК», чтобы сохранить изменения.
- Наконец, запустите программу установки и следуйте инструкциям на экране, чтобы завершить установку.
Иногда вам нужно установить драйверы в режиме совместимости со старой ОС, чтобы она работала нормально. Вышеуказанные шаги проведут вас через процесс и, надеюсь, исправят проблему с темным экраном.
Если экран вашего компьютера настолько темный, даже при уровне яркости 100%, это может указывать на аппаратный сбой. Но с приведенными выше исправлениями вы сможете эффективно это исправить.
Не стесняйтесь сообщить нам о решении, которое помогло вам решить эту проблему, в комментариях ниже.
Экран ноутбука или монитор от компьютера под управлением Windows 11 и 10 может темнеть или тускнеть в играх или при работе по нескольким причинам: поврежденный видео драйвер, неправильное разрешение, включена адаптивная яркость на самом мониторе или в параметрах Windows 11/10.
Некоторые мониторы и ноутбуки имеют датчик Adaptive Brightness, который отвечает за адаптивную яркость. Если освещение в комнате слишком яркое, то монитор начинает темнеть, а если слишком тусклое освещение в окружении датчиков, то экран становится ярче.
Разберем в данной инструкции, что делать, когда темнеет монитор ноутбука или экран подключенный к компьютеру с Windows 11/10.
1. Отключить адаптивную яркость
Если на ноутбуке имеется датчик для регулировки яркости в зависимости от окружающего освещения, то нужно отключить функцию в Windows 11/10 адаптивной яркости. Для этого:
- Нажмите Win+R и введите control.exe powercfg.cpl,,3
- Откроется сразу свойства электропитания
- Разверните вкладку Экран
- Разверните Включить адаптивную регулировку яркости
- Выключите её от сети и батареи
2. Обновить драйвер видеокарты
Редкий случай, когда экран монитора темнеет из-за поврежденного или устаревшего графического драйвера, но он помог некоторым пользователям на форуме Microsoft. Нужно обновить драйвер для видеокарты не через диспетчер устройств, а полностью удалить из системы, а потом скачать последнюю версию с официального сайта производителя видеокарты. Порядок выполнения следующий:
- Удалите полностью драйвер видеокарты Nvidia, AMD, Intel
- Правильно обновите драйвер видеокарты Nvidia, AMD, Intel
3. Запуск устранения неполадок питания
Запустим встроенную утилиту в Windpws 11/10 по устранению неполадок с питанием, которая автоматически будет анализировать проблемы и предложит их исправить, если таковы будут. Чтобы запуcтить:
- Нажмите Win+R и введите msdt.exe /id PowerDiagnostic
- Нажмите Далее и следуйте рекомендациям на экране
4. Отключить игровой режим и Game Bar
Игровой режим автоматически определяет в Windows 11/10, что вы играете в игру и отключает ненужные функции, тем самым повышая производительность в игре. Но, когда играя, сворачивая игру, чтобы посмотреть что-либо в интернете через браузер, игровой режим отключается и потом снова включается, когда начинаете играть. Это всё может привести к конфликту, и его стоит отключить и проверить, устранена ли проблема с затемнением экрана во время игры.
- Как включить или отключить игровой режим в Windows 11/10
- Отключите Xbox Game Bar, если он был включен
5. Изменить разрешение экрана
Автоматическое затемнение экрана монитора может происходить из-за неправильно выставленного разрешения и герцовки для вашего экрана ноутбука. Чтобы проверить это, воспользуйтесь ниже полным руководством для своей ОС Windows и выбрать, то разрешение, где указано (рекомендуется). Кроме того, выставьте частоту кадров Гц меньше, и если не поможет устранить проблему с тускнеющим экраном, то попробуйте больше.
- Как изменить разрешение экрана в Windows 10
- Как изменить разрешение экрана в Windows 11
- Как изменить частоту обновления экрана в Windows 11/10
6. Отключить или удалить устройство батареи
Если удалить устройство батареи и перезагрузиться, то драйвера автоматически переустановятся. Это поможет в том случае, если драйвера были повреждены, но для начало нужно отключить и проверить, устранена ли проблема с автоматическим затемнением монитора.
- Нажмите Win+X и выберите Диспетчер устройств
- Разверните графу Батареи
- Отключите Батарея с ACPI-совместимым управлением Майкрософт
- Отключите Intel(R) Batery Management Device
- Если не помогло, то Удалите все пункты с графы Батареи и перезагрузитесь
! Некоторых пунктов у вас не быть.
7. Отключить энергосбережение Inet, AMD, Nvidia
Если вы используете видеокарту Inet, AMD, Nvidia, то наверняка стоят специальные программы для настройки улучшению графики. Вы должны открыть программу и отключить энергосбережение или выставить максимальную производительность в самой программе. Ниже показан пример для Intel и Nvidia.
8. Настройки самого монитора
Если монитор настроен не правильно, то придется посмотреть в параметрах самого монитора функцию, которая обычно называется Magic Bright, Динамический контраст, Автоматическое реагирование, Dynamic Contrast, Smart Contrast и выбрать Пользовательский режим, если это возможно. Если не сможете найти, на во всех мониторах есть функция сброса по умолчанию, воспользуйтесь ею.
9. Отключить динамическое управление подсветкой в BIOS
Некоторым ЖК-экранам можно повысить коэффициент контрастности изменив интенсивность подсветки, и это включается в самом BIOS. Вы должны зайти в BIOS, найти параметр Video и выключить (Disabled) параметр Dynamic Backlight Control.
Так как BIOS у всех разный, лучшим будет загуглить по картинкам «Как в BIOS отключить динамическое управление подсветкой на ноутбуке Dell» или «Dynamic Backlight Control«.
Смотрите еще:
- Мигает и мерцает экран монитора в Windows 11/10 — Что делать?
- Сворачиваются окна при отключении монитора в Windows 11
- Монитор не включается при включении компьютера Windows 10
- Проверка монитора на битые пиксели с лучшими сайтами
- Как откалибровать монитор в windows 10
[ Telegram | Поддержать ]
While playing your favorite games on Windows 11/10 PC, do your screen dim or get darker? Well, it’s not only you who is annoyed by this issue. At times, when playing games on full screen, the screen may start looking a lot darker or than you need, and you will have quint your eyes only to realize it’s an issue with the monitor or the display. In this post, we are looking at various ways to fix the problem to resolve the screen dimming issue in full screen on Windows.

Why Does The Screen Dim When You Are Playing Games On Windows?
There can be many reasons. A recent Windows Update, a driver issue, or it can be your monitor or laptop settings that drop the brightness.
Auto-Dimming Feature: The first probable reason, although not the common one, is that it can be because of the auto-dimming attribute found on your computer screen. The monitor has an auto-dimming feature that automatically adjusts the monitor’s brightness the moment you start playing your game. This generally happens when the game is optimized for lesser brightness settings or if your screen recognizes that you may not need the extra brightness for that game.
Ambient Sensor in Laptops: It is more common with laptop users because some gaming laptops have a light sensor that recognizes the light requirement and dims the screen. So when you are playing a game in the dark, it will lower the brightness to optimize and balance the surrounding light level with your screen. The laptop also tries to conserve your battery to play longer because games consume more battery power.
GPU Settings: For your Windows 11/10 PC, if you are using a separate graphics card, it can also be an issue because of the graphic card’s settings. At times, the settings are configured so that when you start a game, it will display a completely different color, making your screen look less bright than it should be.
Windows Update & Drivers: Finally, the most common reason is your Windows 11/10 drivers. After updating your Windows PC, the drivers may need an update to work with the OS. At times, older drivers cause the dimming because of configuration mismatch. Make sure to update the driver and configure the settings through the GPU software.
Any of the above-discussed issues can be a probable reason for the dimming of the screen while playing. The only way to decide the main cause is by implementing quick fixes and troubleshooting to resolve the issue.
- Disabling Adaptive Brightness
- Monitor’s Auto-Dimming Features
- Installing Pending Window Driver Updates
- Rolling Back Or Reinstalling Your Display Driver
- Graphics Card Settings
Here are some ways by which you can stop the screen from dimming while playing games on your Windows 11/10 computer:
1] Disabling Adaptive Brightness
Most laptops come with an adaptive brightness feature that allows them to change the brightness based on the ambient light. You can change that.
You need to access Control Panel, go to Power Options > Change Plan Settings > Change Advanced Power Settings. Find Display, and look for Enable adaptive brightness under it. Check if the Adaptive brightness feature was turned on; disable it. You may need to disable it for both On battery and Plugged states.
If the adaptive brightness is because of your computer’s power-saving mode, go to Power Options and switch the computer’s power mode to the standard settings. If you are using a laptop, you can do the same at the battery icon on the system tray.
If you cannot find the adaptive brightness setting in the Power Options or Display Settings, it is not supported on your laptop.
2] Monitor’s Auto-Dimming Features
If you think that the main reason for auto-dimming is the monitor itself, as it comes with an auto-dimming feature, you can confirm it by using another monitor. If the problem is resolved, then the original monitor has an active auto-dimming feature. You can read the monitor’s manual or check out its settings to disable the auto-dimming feature.
You can change it using the monitor software or using the hardware button at the bottom of the monitor that brings up the menu on the screen.
3] Installing Pending Window Driver Updates
If you have updated your Windows 11/10 computer, some of the drivers may not have been updated. Windows now offer OEM driver updates as optional, and you need to install them manually.
Go to Settings > Windows Update > Advanced Options > Optional Updates. Look for the graphics card driver. If available, install and reboot. Another approach would be to download from the OEM website and install it manually.
4] Rolling Back Or Reinstalling Your Display Driver
You may need to roll back the driver if your new display drivers are incompatible with the old game because the screen dims when you play the game. To do this, go to Device Manager > Right-click on the Display Adapters > Select Properties.
Switch to the Driver tab, and select rollback if the option is available for you. This option is usually available for few days after the recent update. It will roll back the driver to a previous version that may be compatible with the game you are playing. Make sure to restart once.
5] Graphics Card Settings
If there is an issue with graphics card settings, go to the graphics card’s settings page to find the issue. Every OEM offers an application that allows changing GPU settings. Once you figure it out, it will be easy to find the settings causing your screen to look dimmer. For example, NVIDIA offers Video Color Settings where you can change the brightness levels.
Why Does The Laptop Screen Darken When Unplugged?
Since laptops run on battery, every time they are unplugged, it switches the power profile to a mode where the battery can last longer. As the screen is one of the major components that consume most battery power, the brightness is reduced.
If you want to keep the brightness level the same, go to Power Options of battery settings, and disable dim the display settings. In a laptop, dimming the screen is normal when the charger is unplugged. Go to Control Panel > Power Options. Click to open the Power Plan, and then select Advanced settings. Scroll to the ”ON battery” setting. Then, disable dim the display setting.
Is It Good For Your Eyes To Lower The Brightness?
It is not a good idea to use the PC or Laptop at an extremely lower brightness. It will only strain your eyes. However, to make your eyes comfortable and keep them safe from long-term effects, you should lower the brightness to a level that is comfortable enough.
The question points to a problem that occurs when playing in the dark, and the screen’s low brightness can be a problem when practiced daily. The best way to sort this problem is to keep a light on the back of your monitor to reduce the stress.
You can also try features like Night Light, F.LUX which change the temperature or the screen’s color, but when it comes to gaming, these can turn off the gamers’ mood.
Many people buy computers for many reasons, but playing games form a big reason for this investment. You can find custom gaming PCs & laptops, and people build their PCs with the required configurations to play their favorite games comfortably. But still, if the screen turns dark, it isn’t delightful. I hope the suggested solutions worked for you, and you were able to enjoy gaming as you always expected.
While playing your favorite games on Windows 11/10 PC, do your screen dim or get darker? Well, it’s not only you who is annoyed by this issue. At times, when playing games on full screen, the screen may start looking a lot darker or than you need, and you will have quint your eyes only to realize it’s an issue with the monitor or the display. In this post, we are looking at various ways to fix the problem to resolve the screen dimming issue in full screen on Windows.

Why Does The Screen Dim When You Are Playing Games On Windows?
There can be many reasons. A recent Windows Update, a driver issue, or it can be your monitor or laptop settings that drop the brightness.
Auto-Dimming Feature: The first probable reason, although not the common one, is that it can be because of the auto-dimming attribute found on your computer screen. The monitor has an auto-dimming feature that automatically adjusts the monitor’s brightness the moment you start playing your game. This generally happens when the game is optimized for lesser brightness settings or if your screen recognizes that you may not need the extra brightness for that game.
Ambient Sensor in Laptops: It is more common with laptop users because some gaming laptops have a light sensor that recognizes the light requirement and dims the screen. So when you are playing a game in the dark, it will lower the brightness to optimize and balance the surrounding light level with your screen. The laptop also tries to conserve your battery to play longer because games consume more battery power.
GPU Settings: For your Windows 11/10 PC, if you are using a separate graphics card, it can also be an issue because of the graphic card’s settings. At times, the settings are configured so that when you start a game, it will display a completely different color, making your screen look less bright than it should be.
Windows Update & Drivers: Finally, the most common reason is your Windows 11/10 drivers. After updating your Windows PC, the drivers may need an update to work with the OS. At times, older drivers cause the dimming because of configuration mismatch. Make sure to update the driver and configure the settings through the GPU software.
Any of the above-discussed issues can be a probable reason for the dimming of the screen while playing. The only way to decide the main cause is by implementing quick fixes and troubleshooting to resolve the issue.
- Disabling Adaptive Brightness
- Monitor’s Auto-Dimming Features
- Installing Pending Window Driver Updates
- Rolling Back Or Reinstalling Your Display Driver
- Graphics Card Settings
Here are some ways by which you can stop the screen from dimming while playing games on your Windows 11/10 computer:
1] Disabling Adaptive Brightness
Most laptops come with an adaptive brightness feature that allows them to change the brightness based on the ambient light. You can change that.
You need to access Control Panel, go to Power Options > Change Plan Settings > Change Advanced Power Settings. Find Display, and look for Enable adaptive brightness under it. Check if the Adaptive brightness feature was turned on; disable it. You may need to disable it for both On battery and Plugged states.
If the adaptive brightness is because of your computer’s power-saving mode, go to Power Options and switch the computer’s power mode to the standard settings. If you are using a laptop, you can do the same at the battery icon on the system tray.
If you cannot find the adaptive brightness setting in the Power Options or Display Settings, it is not supported on your laptop.
2] Monitor’s Auto-Dimming Features
If you think that the main reason for auto-dimming is the monitor itself, as it comes with an auto-dimming feature, you can confirm it by using another monitor. If the problem is resolved, then the original monitor has an active auto-dimming feature. You can read the monitor’s manual or check out its settings to disable the auto-dimming feature.
You can change it using the monitor software or using the hardware button at the bottom of the monitor that brings up the menu on the screen.
3] Installing Pending Window Driver Updates
If you have updated your Windows 11/10 computer, some of the drivers may not have been updated. Windows now offer OEM driver updates as optional, and you need to install them manually.
Go to Settings > Windows Update > Advanced Options > Optional Updates. Look for the graphics card driver. If available, install and reboot. Another approach would be to download from the OEM website and install it manually.
4] Rolling Back Or Reinstalling Your Display Driver
You may need to roll back the driver if your new display drivers are incompatible with the old game because the screen dims when you play the game. To do this, go to Device Manager > Right-click on the Display Adapters > Select Properties.
Switch to the Driver tab, and select rollback if the option is available for you. This option is usually available for few days after the recent update. It will roll back the driver to a previous version that may be compatible with the game you are playing. Make sure to restart once.
5] Graphics Card Settings
If there is an issue with graphics card settings, go to the graphics card’s settings page to find the issue. Every OEM offers an application that allows changing GPU settings. Once you figure it out, it will be easy to find the settings causing your screen to look dimmer. For example, NVIDIA offers Video Color Settings where you can change the brightness levels.
Why Does The Laptop Screen Darken When Unplugged?
Since laptops run on battery, every time they are unplugged, it switches the power profile to a mode where the battery can last longer. As the screen is one of the major components that consume most battery power, the brightness is reduced.
If you want to keep the brightness level the same, go to Power Options of battery settings, and disable dim the display settings. In a laptop, dimming the screen is normal when the charger is unplugged. Go to Control Panel > Power Options. Click to open the Power Plan, and then select Advanced settings. Scroll to the ”ON battery” setting. Then, disable dim the display setting.
Is It Good For Your Eyes To Lower The Brightness?
It is not a good idea to use the PC or Laptop at an extremely lower brightness. It will only strain your eyes. However, to make your eyes comfortable and keep them safe from long-term effects, you should lower the brightness to a level that is comfortable enough.
The question points to a problem that occurs when playing in the dark, and the screen’s low brightness can be a problem when practiced daily. The best way to sort this problem is to keep a light on the back of your monitor to reduce the stress.
You can also try features like Night Light, F.LUX which change the temperature or the screen’s color, but when it comes to gaming, these can turn off the gamers’ mood.
Many people buy computers for many reasons, but playing games form a big reason for this investment. You can find custom gaming PCs & laptops, and people build their PCs with the required configurations to play their favorite games comfortably. But still, if the screen turns dark, it isn’t delightful. I hope the suggested solutions worked for you, and you were able to enjoy gaming as you always expected.
Содержание
- Как откалибровать монитор в Windows 10
- Калибровка монитора или дисплея в Windows 10
- Как настроить ClearType
- Изменился цвет экрана монитора что делать
- Почему меняется цвет: проблемы и их решение
- Калибровка экрана на ноутбуке или монитора для ПК под управлением Windows 10
- Использование Windows для калибровки
- Базовая настройка профилей
- Тонкая настройка цветопередачи и прочих параметров
- Настройка отображения текста (Clear Type)
- Использование специализированных программ
- Lutcurve
- Quick Gamma
- Заключение
- ВИДЕО: Как выполнить калибровку монитора
- Как выполнить калибровку монитора
- Калибровка монитора в Windows 7
- Подготовка к калибровке монитора
- Средство калибровки экрана Windows 7
- Установка основных параметров цветов
- Настройка гаммы
- Настройка яркости
- Настройка контрастности
- Настройка цветового баланса
- Калибровка завершена. Что дальше?
Как откалибровать монитор в Windows 10
В состав стандартных инструментов Windows 10 входит утилита для калибровки изображения на экране монитора (дисплея) вашего компьютера или ноутбука. Она позволяет вам настроить цвет, яркость и контраст экрана для максимально комфортной работы в ваших условиях.
Еще одно примечание: Все процедуры должны выполняться с учетной записи администратора. В противном случае вам понадобится пароль администратора.
Калибровка монитора или дисплея в Windows 10
Вы можете сразу перейти в интерфейс калибровки монитора или дисплея в Windows 10 путем ввода команды в окно Выполнить. Нажмите Win + R и введите dccw.

Если вы не ищите легких путей, тогда найти меню калибровки экрана можно по следующему пути:
Как настроить ClearType
Обратите также внимание на пункт Запустить средство настройки ClearType после нажатия кнопки «Готово». С его помощью вы сможете настроить качество отображения шрифтов на экране. Рекомендуем вам потратить еще три минуты, дабы максимально точно подстроить работу монитора.
На этих двух скриншотах выше вы можете увидеть разницу между включенной (сверху) и отключенной (снизу) технологией ClearType. Вряд ли кто-то захочет добровольно ее отключать, но вот кому-то определенно понадобится более точная настройка.
Если вы хотите настроить ClearType без калибровки экрана, тогда сделать это можно следующими способами:
После этого выполните настройку шрифтов, как это описано выше. Потратьте несколько минут на тонкую калибровку ваших экранов. Результатом трудов станет более приятная глазам картинка, что крайне положительно скажется на вашем опыте использования своего девайса.
Источник
Изменился цвет экрана монитора что делать

В зависимости от источника зарождения дефекта может образоваться тот или иной оттенок. Чаще всего возможно различать такие цвета, как желтый, зеленый, синий или красный.
Почему меняется цвет: проблемы и их решение
Конечно же, неполадки не появляются на пустом месте. Таким образом, важно выделить четыре основных причины:

ВНИМАНИЕ! Она не должна зашкаливать предела 90 градусов. В противном случае необходимо воспроизводить чистку внутренних составляющих. Также стоит обратить внимание на кулер. Важно, чтобы он был функциональным.
СПРАВКА! Кроме этого, существуют специальные драйвера, которые помогают изменить цветовые параметры. Их можно найти на просторах интернета.
Источник
Калибровка экрана на ноутбуке или монитора для ПК под управлением Windows 10
На самом деле, в калибровке нет ничего сложного. Но нужно точно знать, как правильно ее производить, так как по незнанию можно такого наделать в настройках, что придется переустанавливать ОС (в лучшем случае). Некоторые товарищи предлагают услуги по профессиональной калибровке экрана. Но полагаться на них не стоит, так как у каждого калибровщика свое видение идеальной цветопередачи.
А вам нужно настроить экран, чтобы было максимально комфортно именно вашим глазам. Стоит предупредить, что некоторые утилиты, рассмотренные в данном обзоре являются бесплатными, но хороши только для настройки чего-нибудь одного. Комплексную калибровку они делать не умеют. Зато за них не нужно платить. Итак, начнем рассматривать вопрос о том, как провести калибровку монитора компьютера или экрана ноутбука. И сначала рассмотрим те инструменты, которые предлагает для этого операционная система Windows.
Использование Windows для калибровки
Для проведения этой процедуры на ноутбуке или компьютере есть несколько способов. Но лучших результатов можно добиться при аппаратной калибровке. Однако за это нужно платить деньги. Самому это сделать очень трудно, так как требуются навыки работы с инструментом.
Поэтому мы рассмотрим программные способы калибровки монитора компьютера. Так можно заставить экран отображать цвета правильно и не особо запутаться. Причем базовую настройку можно произвести при помощи инструментов Windows. Вот с них и начнем.
Базовая настройка профилей
Для настройки качества цветности в ОС Windows есть целый набор инструментов. Но сначала нужно убедиться, что у вас установлена самая последняя версия драйверов видеокарты. Только потом можно будет приступать к настройке цветов.
Кстати, у дисплеев ноутбуков нет специальных кнопок для управления аппаратным отображением цветов. Поэтому вариант с программной настройкой для них единственный. Рассмотрим базовую калибровку экрана при помощи средств Windows.
1. Открываем меню «Параметры» в Windows 10 при помощи «Пуск» (иконка с шестеренкой) и щелкаем по пункту «Система»
2. Мы сразу же попадаем на вкладку, посвященную экрану. Теперь проматываем ниже и кликаем по пункту «Дополнительные параметры дисплея»
3. Теперь в верхней строке выбираем нужный дисплей и чуть ниже кликаем по пункту «Свойства видеоадаптера для дисплея»
4. В следующем окне сразу переходим на вкладку «Управление цветом»
5. Теперь нажимаем на кнопку «Управление цветом»
6. Переходим на вкладку «Подробно»
7. А теперь пробуем разные профили и способы отображения контента. Задача: найти тот, при котором картинка будет отображаться правильно и глазам будет максимально комфортно

К счастью, сделать это можно тоже средствами операционной системы. Но стоит учесть, что для правильной настройки цветности потребуется затемненное помещение. Не нужно, чтобы на экране были блики. Это помешает правильно настроить изображение.
Тонкая настройка цветопередачи и прочих параметров
Для правильного отображения цветов необходимо настроить цветопередачу. На стандартном мониторе для регулировки того или иного цвета есть соответствующие пункты в меню. И там это сделать можно очень просто.
Но владельцы ноутбуков лишены этой возможности. И им остается только уповать на программные способы настройки. В арсенале Windows есть один инструмент тонкой калибровки экрана. И сейчас мы расскажем о том, как им пользоваться.
1. Снова запускаем «Параметры» и переходим в меню «Система»
2. Далее по тому же сценарию выбираем «Дополнительные параметры дисплея»
3. В общем, добираемся до меню «Управление цветом» и там кликаем на вкладку «Подробно»
4. Затем нажимаем кнопку «Откалибровать экран»
5. Запустится мастер калибровки. На начальном этапе просто нужно нажать на кнопку «Далее»
6. Теперь мастер предложит настроить гамму. Для начала настройки нужно нажать «Далее»
7. Для настройки нужно перетаскивать ползунок так, чтобы точки на изображении были не видны. Если их почти не видно, то гамма настроена. Можно снова жать на кнопку «Далее»
8. Теперь мастер предложит настроить яркость и контрастность. Жмем «Далее»
9. Теперь мастер продемонстрирует настройки яркости. Нужно добиться того результата, что посередине. Если все понятно, то нажимаем на кнопку «Далее»
10. Теперь с помощью соответствующих ползунков настраиваем цветность изображения. После завершения настройки жмем «Далее»
11. Жмем на кнопку «Текущая калибровка» и затем «Готово»
На этом тонкая калибровка экрана завершена. Теперь цвета должны отображаться правильно или во всяком случае наиболее комфортно для ваших глаз. Такая настройка доступна всем, у кого установлена ОС Windows.
Однако после калибровки нарушается отображение шрифтов. Поэтому нужно настроить и их. Для осуществления этого процесса у Windows есть еще один инструмент. И он вовсе не требует от пользователя практически никаких знаний.
Настройка отображения текста (Clear Type)
Технология Clear Type улучшает отображение текста на ЖК экранах. Во времена старых ЭЛТ мониторов она не использовалась. Но теперь есть смысл ее включить, так как она повышает качество отображаемых шрифтов.
Сейчас мы рассмотрим вопрос о том, как включить и настроить эту опцию. После ее включения вы сразу заметите, насколько комфортнее стало работать с текстом. Вот что нужно сделать для включения Clear Type.
1. Находим на рабочем столе значок «Этот компьютер», кликаем по нему правой кнопкой мыши и жмем по надписи «Свойства» в контекстном меню
2. Теперь кликаем пункт «Дополнительные параметры системы»
3. В блоке «Быстродействие» кликаем по кнопке «Параметры»
4. В следующем окне отмечаем галочкой пункт «Сглаживание неровностей экранных шрифтов», жмем «Применить» и «ОК»
5. Теперь переходим к настройке Clear Type. Дело в том, что в Windows 10 эту опцию так просто не найти. Придется воспользоваться поиском. Итак, нажимаем на значок поиска в панели задач и начинаем в строке вписывать слово «Clear»
7. В результатах поиска просто нажимаем на нужный пункт
8. Запустится мастер настройки. В нем сразу же отмечаем галочкой пункт «Включить Clear Type» (если он до сих пор не включен) и нажимаем на кнопку «Далее»
9. Теперь выбираем тот тип отображения текста, который кажется вам наиболее приемлемым и снова жмем «Далее»
10. На следующем этапе повторяем вышеописанные действия
11. И снова делаем все то же самое
12. В последний раз выбираем нужное отображение и жмем «Далее»
13. Затем мастер выдаст сообщение о том, что настройка успешно завершена. Просто жмем «Готово»
Вот так происходит калибровка отображения текста на мониторе при помощи инструментов Windows. Это необходимо для более комфортной работы за компьютером. Тем более, что при калибровке экрана этот параметр сбивается.
Однако некоторых пользователей категорически не устраивает инструментарий Windows, и они желают воспользоваться более продвинутыми (а иногда и профессиональными) средствами для калибровки экрана. И в этом им способны помочь специальные программы.
Использование специализированных программ
На данный момент есть несколько приложений, которые способны помочь пользователю правильно откалибровать экран. Некоторые из них бесплатны, но большая часть требует приобретения лицензии.
Сейчас мы рассмотрим наиболее популярные и продвинутые варианты для тонкой настройки монитора и попытаемся с их помощью откалибровать хоть что-то. И начнем с самого продвинутого инструмента.
Lutcurve
Это профессиональная утилита для программной калибровки монитора. Она способна тонко настроить изображение и обладает весьма богатым функционалом. При этом все изменения применяются «на лету», что немаловажно.
Программа эта платная. Но существует триальная версия, которая без проблем работает 30 дней. Причем функционал ее ничем не ограничен. Скачать ее можно на официальном сайте разработчика. А установка очень простая. Однако приступим к работе.

В открывшемся окне сразу переходим на вкладку «Точка черного» и начинаем регулировать черный цвет при помощи ползунков так, чтобы практически все квадратики были видны.
Теперь переходим на вкладку «Точка белого» настраиваем изображение так, чтобы белые квадратики были видны.
И так далее по всем вкладкам до конца. Каждый этап снабжен подробнейшей инструкцией. Так что проблем не возникнет. В конце настройки останется только нажать на кнопку «ОК» для применения изменений.
Стоит отметить, что перед использованием этой утилиты нужно будет загрузить стандартный профиль монитора в настройках Windows и сбросить сами настройки монитора на заводские. Только после этого можно приступать к калибровке.
Quick Gamma
Небольшая утилита для быстрой калибровки монитора. Отлично справляется как с современными ЖК экранами, так и со старыми ЭЛТ. У утилиты очень приятный графический интерфейс. Но есть один недостаток: нет русского языка. Поэтому делать все придется наощупь.
Программа совершенно бесплатна и не требует никакой лицензии. Скачать ее бесплатно можно с официального сайта разработчика, а устанавливается она в пару кликов. После установки требуется сделать следующее.
1. Запускаем программу при помощи соответствующего ярлыка на рабочем столе
2. Теперь необходимо увеличивать или уменьшать показатель гаммы до тех пор, пока первая серая полоса на черном фоне не будет частично видна на отметке 2.2 и полностью невидима на отметке 1.8. Если вы добились такого результата, то просто нажимайте «ОК»
Вот и вся калибровка. На самом деле, можно было бы откалибровать и цвета, но в этой программе делать такую калибровку очень трудно. Лучше воспользоваться инструментарием операционной системы Windows. Так будет проще и надежнее.
Вообще, Quick Gamma предназначена для быстрой настройки гаммы. И в этом плане она незаменима. Программа может настроить этот параметр в пару кликов. Но для более серьезной калибровки она не годится.
Заключение
Итак, выше мы попытались рассмотреть вопрос о том, как правильно откалибровать монитор компьютера и ноутбука. Стоит сразу отметить, что сделать это можно программными методами и даже инструментами самой Windows.
Данная операционная система довольно неплохо умеет настраивать цветопередачу, гамму и отображение текста. Однако для более серьезной настройки лучше все-таки воспользоваться специализированными программами.
Лучшей в этом плане можно считать Lutcurve. Она позволяет исключительно правильно настроить цветопередачу, баланс белого, точку черного и другие параметры. Но утилита не бесплатна. Однако ее легко можно использовать целых 30 дней без ограничений.
ВИДЕО: Как выполнить калибровку монитора
Как выполнить калибровку монитора
[Инструкция] Калибровка экрана на ноутбуке или монитора для ПК под управлением Windows 10
Источник
Калибровка монитора в Windows 7
Чтобы монитор компьютера воспроизводил цвета максимально точно, он должен быть правильно откалиброван.
Подготовка к калибровке монитора
1. Установите самые новые версии драйверов видеокарты и монитора, совместимые с Windows 7. Вместе с драйвером устанавливается и подключается цветовой профиль, наиболее точно соответствующий техническим характеристикам монитора и его возможностям цветовоспроизведения.
2. Установите разрешение экрана, при котором вам комфортно работать. Чтобы изменить разрешение экрана, щелкните правой кнопкой мыши по свободному месту на рабочем столе Windows 7 и в появившемся контекстном меню выберите пункт Разрешение экрана.
3. Прочтите документацию к своему монитору, чтобы узнать расположение и назначение кнопок на мониторе (обычно они находятся на передней панели), пунктов экранного меню и значения по умолчанию, обычно называющиеся «заводскими настройками». С помощью кнопок на передней панели монитора сбросьте настройки цвета, яркости, контрастности и т.д. (если в экранном меню монитора есть пункт Reset (Сброс), то воспользуйтесь им).
4. Если вы уже настраивали монитор, то мы рекомендуем вам создать текстовый документ и записать установленные значения всех параметров экранного меню перед тем, как вы начнете калибровку. Это позволит вам восстановить прежние настройки монитора в том случае, если результат калибровки вас не устроит.
5. Проверьте наличие калибровочных программ на компакт-диске, который поставлялся в комплекте с вашим монитором, поищите такие программы на сайте производителя вашего монитора.
6. Если вы профессионально работаете с цветом, то воспользуйтесь калибратором монитора и соответствующим программным обеспечением, чтобы получить наилучшие результаты.
Средство калибровки экрана Windows 7
Руководствуясь подробными инструкциями средства калибровки можно настроить такие параметры, как контрастность, яркость, гамма, цветовой баланс. Чтобы перейти к следующему этапу калибровки, нажмите кнопку Далее. Чтобы вернуться к предыдущему шагу, нажмите кнопку Возврат на предыдущую страницу.
В процессе калибровки вы будете изменять программные и аппаратные настройки цветовоспроизведения. Программные настройки – это настройки драйвера монитора. Они изменяются, когда вы двигаете ползунки в средстве калибровки экрана Windows 7 при помощи мыши. При переустановке Windows и при подключении монитора к другому системному блоку программные настройки будут сброшены. Аппаратные настройки – это внутренние настройки монитора. Они изменяются, когда вы настраиваете монитор с помощью экранного меню при помощи кнопок на корпусе монитора. При переустановке Windows и при подключении монитора к другому компьютеру аппаратные настройки сохранятся.
Процесс калибровки можно остановить в любой момент, нажав кнопку Отмена. В этом случае все изменения программных настроек будут отменены, но аппаратные настройки, измененные вами с помощью кнопок на мониторе, отменены не будут. Чтобы отменить изменения аппаратных настроек, нужно вызвать экранное меню с помощью кнопок на мониторе и вернуть первоначальные значения измененных параметров, либо воспользоваться функцией Reset (Сброс) экранного меню, чтобы установить настройки монитора по умолчанию.
Установка основных параметров цветов
1. С помощью кнопок на корпусе монитора вызовите экранное меню.
2. В экранном меню найдите параметр Color (Цвет) и установите режим sRGB. Если такого параметра или режима нет, то установите параметр Color temperature равным D65 (или 6500).
3. Если в экранном меню вашего монитора есть параметр Gamma, то установите его значение равным 2.2 (значение по умолчанию).
4. Если ни одного из этих параметров в экранном меню вашего монитора нет, то попробуйте найти в экранном меню пункт Reset (Сброс), чтобы установить настройки монитора по умолчанию. Если вы не можете сбросить настройки монитора, просто нажмите Далее, чтобы перейти к следующему шагу калибровки.
Настройка гаммы
Гамма – это математическое соотношение между значениями красного, зеленого и синего цвета, которые передаются в монитор, а также интенсивность излучаемого монитором света.
С помощью ползунка настройте тестовое изображение так, чтобы размылись точки в центре кругов.
Настройка яркости
Яркость определяет, как на экране монитора будут отображаться тени и темные цвета. При слишком высокой яркости черный цвет будет отображаться как серый. При слишком низкой яркости изображение будет темным, а тени и мелкие темные детали на темном фоне будут почти не видны.
1. Перед настройкой яркости, найдите на мониторе кнопки управления контрастностью (если они есть) или откройте экранное меню и перейдите в подменю Contrast.
2. Глядя на тестовое изображение, установите оптимальные настройки яркости в экранном меню с помощью кнопок на мониторе (на тестовом изображении рубашка не должна сливаться с костюмом, а буква Х должна быть еле видна).
Настройка контрастности
Контрастность – это отношение яркостей самой светлой и самой тёмной частей изображения, а также разница цветовых оттенков. При слишком высокой контрастности светлые цвета будут отображаться как белый, и будут неразличимы на белом фоне. При слишком низкой контрастности все цвета будут выглядеть бледнее.
Глядя на тестовое изображение, установите оптимальные настройки контрастности в экранном меню с помощью кнопок на мониторе (на тестовом изображении пуговицы и складки на рубашке должны быть отчетливо видны, при этом яркость цветов должна сохраниться).
Настройка цветового баланса
Цветовой баланс – это одинаковая интенсивность отображения всех трёх основных цветов – красного, зеленого и синего. В случае нарушения цветового баланса один из цветов преобладает или отображается недостаточно интенсивно, из-за чего искажаются другие цвета.
С помощью ползунков можно настроить оптимальное соотношение цветов (при хорошем цветовом балансе тестовое изображение должно выглядеть как темные и светлые оттенки серого, без примеси других цветов).
Калибровка завершена. Что дальше?
После завершения калибровки монитора обязательно выполните настройку сглаживания шрифтов по технологии ClearType.
При необходимости, можно выполнить настройку цветовых профилей.
Источник
На чтение 8 мин. Просмотров 25.2k. Опубликовано 03.09.2019
Это не каждый день, когда вы включаете компьютер или ноутбук, и все это просто ужасно.
Иногда процесс запуска может не возобновиться, в других случаях, особенно после отключения питания, он может отказаться от загрузки. Вы также можете получить моменты, когда яркость экрана слишком низкая, даже при 100% , или экран вашего ноутбука слабый или слишком темный при полной яркости.
Если вы только что установили Windows 10, и экран не имеет желаемого уровня яркости, иногда проблема может быть в устаревшем графическом драйвере или функция адаптивной яркости работает неправильно.
Если экран вашего компьютера слабый или яркость слишком низкая на уровне 100 процентов или полная яркость, и вы, вероятно, пытались перезагрузить компьютер или установить все обновления, но ничего не изменилось, вы можете попробовать другие решения, описанные в этой статье.
Содержание
- Экран компьютера слишком темный на полной яркости
- Решение 1. Удалите и переустановите драйвер дисплея
- Решение 2: отключить адаптивную яркость
- Решение 3: заменить ЖК-инвертор
- Решение 4. Откатите драйвер дисплея
- Решение 5. Обновите BIOS
- Решение 6. Выполните полную перезагрузку
- Решение 7. Проверьте дисплей перед открытием Windows
Экран компьютера слишком темный на полной яркости
- Удалите и переустановите драйвер дисплея
- Отключить адаптивную яркость
- Заменить ЖК-инвертор
- Откатить драйвер дисплея
- Обновить биос
- Выполнить полную перезагрузку
- Проверьте дисплей перед открытием Windows
Решение 1. Удалите и переустановите драйвер дисплея
Файлы драйверов должны быть удалены перед обновлением до новых драйверов или при удалении старой графической карты и замене новой. Вот как удалить драйверы дисплея из вашей системы:
- Нажмите правой кнопкой мыши Пуск .
- Выберите Диспетчер устройств .

- Нажмите Показать драйвер/адаптер .

- Выберите имя вашего драйвера дисплея, например, NVidia
- Нажмите Удалить .
- Подтвердите, что вы хотите продолжить удаление
- После удаления файлов драйвера перезагрузите компьютер, чтобы автоматически установить универсальный драйвер дисплея
Windows не может найти и загрузить новые драйверы? Не волнуйтесь, мы вас обеспечим.
Имейте в виду, что обновление драйверов может быть рискованной процедурой. Если вы не будете осторожны, вы можете нанести непоправимый ущерб вашей системе, загрузив и установив неправильные версии драйверов.
Чтобы предотвратить это, мы настоятельно рекомендуем Средство обновления драйверов TweakBit (одобрено Microsoft и Norton) автоматически загружать все устаревшие драйверы на ваш компьютер.
Отказ от ответственности : некоторые функции этого инструмента не являются бесплатными.
Решение 2: отключить адаптивную яркость
Рекомендуется включить функцию адаптивной яркости, но попробуйте отключить ее, чтобы увидеть, помогает ли она.
- Нажмите Пуск и введите Калибровать цвет отображения в поле поиска.
- Нажмите Калибровать цвет дисплея в результатах поиска.

- На странице Отображение калибровки цвета нажмите Далее , чтобы открыть экран Настройка основных параметров цвета , затем снова нажмите кнопку Далее.
- Откроется новое окно Как настроить гамму . Нажмите Далее. Откроется окно Настроить гамму . Установите настройки цвета в соответствии с вашими предпочтениями. Скольжение вверх увеличивает яркость, а скольжение уменьшает ее. Нажмите далее , когда закончите.

- Откроется окно Найти элементы управления яркостью и контрастностью для вашего дисплея .

- Нажмите Пропустить настройку яркости и контрастности , если вы не хотите регулировать яркость и контраст.

- Если вы хотите настроить яркость и контрастность, нажмите Далее , чтобы открыть окно Как настроить яркость , а затем снова нажмите кнопку «Далее».

- Используйте элементы управления дисплеем, чтобы регулировать яркость, пока вы не сможете четко видеть, затем дважды нажмите Далее и настройте параметры контрастности.
- Снова нажмите Далее , чтобы открыть окно Как настроить цветовой баланс, и нажмите Далее, чтобы продолжить.
- Откроется новое окно под названием Настроить цветовой баланс , чтобы вы могли перемещаться, чтобы настроить основные цвета, такие как красный, синий или зеленый, соответственно. Нажмите Далее , чтобы продолжить.

- Нажмите Готово , чтобы сохранить настройки
Если Windows не позволит вам изменить яркость экрана, у нас есть идеальные решения для вас.
Это кажется слишком сложным?Ознакомьтесь с этими удивительными инструментами калибровки дисплея, которые сделают вашу жизнь проще.
Решение 3: заменить ЖК-инвертор

Иногда, когда экран вашего компьютера тусклый, или яркость экрана слишком низкая даже при 100%, и/или экран ноутбука слишком темный на полной яркости, это, скорее всего, вызвано низким напряжением на ЖК-инверторе.
Этот компонент отвечает за создание подсветки экрана вашего компьютера. В таких случаях вам, возможно, придется заменить инвертор.
Решение 4. Откатите драйвер дисплея
- Нажмите правой кнопкой мыши Пуск .
- Выберите Диспетчер устройств .
- Выберите Адаптеры дисплея и нажмите, чтобы развернуть список, затем выберите карту NVidia.

- Нажмите правой кнопкой мыши на карточке и выберите Свойства .
- В Свойствах выберите вкладку Драйвер .

- Выберите Откатить драйвер и следуйте инструкциям.

Примечание. Если кнопка отката неактивна или недоступна, это означает, что драйвер для отката отсутствует. Посетите веб-сайт производителя вашего компьютера, чтобы загрузить последнюю версию драйвера.
Если вы уверены, что проблема связана с самой последней версией драйвера, и вам удается откатить ее, чтобы избежать проблем в будущем, ознакомьтесь с этим пошаговым руководством, которое поможет вам заблокировать Windows 10 от автоматического обновления некоторых драйверов.
Решение 5. Обновите BIOS
В некоторых случаях устаревший BIOS приводит к блеклости экрана вашего компьютера, или яркость экрана слишком низкая даже при 100%, и/или экран ноутбука слишком темный на полной яркости.
В этом случае обновите BIOS, тщательно выполнив следующие действия:
Перед началом обновления BIOS запишите номер продукта вашего компьютера, подготовьте подключение к Интернету и карандаш и бумагу.
- Чтобы узнать номер текущей версии BIOS, нажмите «Пуск» и введите msinfo32.exe в поле поиска. Нажмите msinfo32.exe в списке результатов.

- В окне Информация о системе найдите Версия/дата BIOS (текущая версия BIOS) и запишите его на бумаге.

- Нажмите Пуск, затем введите exe в поле поиска. Нажмите msinfo32.exe в списке результатов.
- В окне Информация о системе найдите Запись процессора и запишите его на бумаге. Убедитесь, что BIOS, который вы собираетесь установить, предназначен для использования с конкретным процессором вашего компьютера.

- Найдите и загрузите обновления BIOS, перейдя на веб-сайт производителя вашего компьютера и найдите страницу продукта для модели вашего компьютера. Выберите ОС и нажмите «Отправить». Если категория BIOS указана, выберите BIOS, затем выберите правильный для вашего процессора и следуйте инструкциям на экране
Примечание. обязательно ознакомьтесь с обзором и системными требованиями, чтобы убедиться, что обновление BIOS для вашего компьютера, затем нажмите «Загрузить» и сохраните его в нужном месте. Не выбирайте Запустить обновление BIOS по сети.
- Установите обновление BIOS, которое займет несколько минут, в течение которых компьютер может подать звуковой сигнал или дисплей погаснет, вентиляторы охлаждения будут включаться и выключаться, а кнопка питания будет мигать – это нормально и ожидается. НЕ выключайте и не перезапускайте, пока обновление не будет завершено.
- Закройте все открытые программы и отключите антивирус (включите после установки).
- Найдите файл BIOS и дважды щелкните по нему, чтобы начать установку, затем следуйте инструкциям на экране.
- Дождитесь завершения установки и перезагрузите компьютер.
Обновление BIOS кажется пугающим? Облегчите ситуацию с помощью этого удобного руководства, которое предлагает больше информации об этом.
Решение 6. Выполните полную перезагрузку
Для компьютера со съемным аккумулятором выключите компьютер и удалите все подключенные устройства, отсоедините все внешние подключенные периферийные устройства, а затем отсоедините адаптер питания от компьютера.
- Извлеките аккумулятор из его отсека, а затем нажмите и удерживайте кнопку питания на компьютере около 15 секунд, чтобы разрядить остаточный электрический заряд с его конденсаторов.
- Вставьте аккумулятор и адаптер питания обратно в компьютер, но пока не подключайте другие устройства.
- Нажмите кнопку питания, чтобы включить компьютер.Вы увидите открывающееся меню запуска, поэтому с помощью клавиш со стрелками выберите Запускать Windows как обычно и нажмите Enter
- Теперь вы можете переподключать устройства по одному, и все готово к работе. Не забудьте запустить Центр обновления Windows и обновить все драйверы устройств.
Для компьютера с запечатанным или несъемным аккумулятором не пытайтесь извлечь его, так как это может привести к аннулированию гарантии. Сделайте следующее вместо этого:
- Выключите компьютер, удалите все подключенные устройства или периферийные устройства и отсоедините адаптер питания от компьютера.
- Большинство ноутбуков можно сбросить, нажав и удерживая кнопку питания в течение 15 секунд. Сделайте это, затем подключите адаптер питания, но не другие устройства.
- Нажмите кнопку питания и включите компьютер, затем выберите Пуск Windows в обычном режиме и нажмите Enter.
- Повторно подключите другие устройства и периферийные устройства, по одному, и запустите Центр обновления Windows, а также обновите все драйверы устройств после сброса.
Решение 7. Проверьте дисплей перед открытием Windows
Если экран вашего компьютера тусклый, или яркость экрана слишком низкая даже при 100%, и/или экран ноутбука на полной яркости слишком темный перед открытием Windows, это может указывать на аппаратный сбой.
- Выключите компьютер и снова нажмите кнопку питания, чтобы запустить его.
- Немедленно нажимайте Esc , пока не появится Меню запуска .

- Выберите F10 BIOS Setup и нажмите Enter.

- Когда откроется меню BIOS , проверьте яркость дисплея .
Доступ к BIOS кажется слишком сложной задачей? Давайте поможем вам с помощью этого удивительного руководства!
Сообщите нам в разделе комментариев ниже, решило ли какое-либо из этих решений проблему. Кроме того, оставьте там любой другой вопрос, который у вас может возникнуть, и мы обязательно посмотрим.
Выберите значок Сеть в правой части панели задач, а затем переместите ползунок Яркость, чтобы настроить яркость. (Если ползунок отсутствует, см. раздел примечаний ниже.)
На некоторых компьютерах Windows может автоматически регулировать яркость экрана в зависимости от текущих условий освещения. Чтобы узнать, поддерживает ли ваш компьютер эту возможность, выберите Параметры >Системный>Дисплей. Чтобы использовать этуфункцию, выберите Яркость , найми и найми и автоматически меняй яркость при изменении освещения, а затем выберите его. Благодаря этой автоматической настройке текст на экране будет хорошо виден независимо от окружающих условий. Даже если он используется, ползунок Яркость можно перемещать для точной настройки уровня яркости встроенного дисплея.
Может также отобразиться еще один квадрат: Помогите улучшить заряд батареи, оптимизировав отображаемую и яркость содержимого. Некоторые Windows компьютеров могут автоматически настраивать яркость и контрастность экрана в зависимости от содержимого, отображаемого на встроенном экране. Дополнительные сведения см. в этойWindows.
Примечания:
-
Ползунок Яркость может не быть на компьютерах с внешним монитором. Чтобы изменить яркость внешнего монитора, используйте кнопки на нем.
-
Если у вас нет настольного компьютера и ползунок не отображается или не работает, попробуйте обновить драйвер. На панели задач выберите Поиск, введите Диспетчер устройстви выберите Диспетчер устройств в списке результатов. В диспетчере устройств выберите Показывать адаптеры, а затем выберите адаптер отображения. Нажмите и удерживайте (или щелкните правой кнопкой мыши) имя видео адаптеров, а затем выберите Обновить драйвер и следуйте инструкциям.
Выберите центр обработки в правой части панели задач, а затем переместите ползунок Яркость, чтобы настроить яркость. (Если ползунок не там, см. раздел Заметки ниже.)
На некоторых компьютерах Windows может автоматически регулировать яркость экрана в зависимости от текущих условий освещения. Чтобы узнать, поддерживает ли ваш компьютер эту возможность, выберите Параметры > Системный >Дисплей. В разделе «Яркость и цвет» установите флажок Автоматически менять яркость при изменении освещения, чтобы использовать эту функцию. Благодаря этой автоматической настройке текст на экране будет хорошо виден независимо от окружающих условий. Даже если вы используете ее, вы можете переместить ползунок Изменение яркости встроенного дисплея, чтобы точно настроить уровень яркости.
Примечания.
-
Ползунок изменения яркости встроенного дисплея может не отображаться на настольных компьютерах с внешним монитором. Чтобы изменить яркость внешнего монитора, используйте кнопки на нем.
-
Ползунок яркости отображается в центре уведомлений Windows 10 версии 1903. Чтобы найти ползунок яркости в более ранних версиях Windows 10, выберите Параметры > Система > Экран, а затем переместите ползунок изменения яркости для регулировки яркости.
-
Если вы не используете настольный компьютер, но ползунок не отображается или не работает, попробуйте обновить видеодрайвер. В поле поиска на панели задач введите диспетчер устройств, а затем выберите пункт Диспетчер устройств из списка результатов. В диспетчере устройств выберите Видеоадаптеры, затем выберите видеоадаптер. Нажмите и удерживайте (или щелкните правой кнопкой мыши) имя видео адаптеров, а затем выберите Обновить драйвер и следуйте инструкциям.
Изменение яркости экрана
Зайдите в «Настройки» (клавиша Windows + I), затем выберите «Персонализация». Выберите «Цвета» и, наконец, в «Режиме приложения» выберите «Темный».
Как изменить фон компьютера с черного на белый?
, затем выберите «Настройки»> «Персонализация», чтобы выбрать изображение, достойное украшения фона рабочего стола, и изменить цвет выделения для «Пуск», панели задач и других элементов. Окно предварительного просмотра дает вам возможность быстро узнать о ваших изменениях по мере их внесения.
Чтобы отключить темный режим в Windows 10, откройте «Настройки» и перейдите в «Персонализация». В левом столбце выберите «Цвета», а затем выберите следующие параметры: В раскрывающемся списке «Выберите свой цвет» выберите «Пользовательский». В разделе «Выберите режим Windows по умолчанию» выберите «Темный».
Как изменить фон на белый?
Как изменить фон фотографии на белый с помощью мобильного приложения
- Шаг 1. Загрузите и установите Background Eraser. …
- Шаг 2: Выберите свое фото. …
- Шаг 3: Обрежьте фон. …
- Шаг 4: Изолируйте передний план. …
- Шаг 5: Сгладьте / Увеличьте резкость. …
- Шаг 6: Белый фон.
7 дня назад
Как мне вернуть нормальный цвет экрана?
Коррекция цвета
- Откройте приложение «Настройки» на вашем устройстве.
- Коснитесь «Специальные возможности», затем коснитесь «Коррекция цвета».
- Включите Использовать цветокоррекцию.
- Выберите режим коррекции: Дейтераномалия (красно-зеленый) Протаномалия (красно-зеленый) Тританомалия (сине-желтый)
- Необязательно: включите ярлык «Коррекция цвета». Узнайте о ярлыках специальных возможностей.
Почему фон моего экрана стал черным?
Черный фон рабочего стола также может быть вызван повреждением TranscodedWallpaper. Если этот файл поврежден, Windows не сможет отображать обои. Откройте File Explore и вставьте следующее в адресную строку. … Откройте приложение «Настройки», выберите «Персонализация»> «Фон» и установите новый фон рабочего стола.
Как избавиться от черного фона?
Вы можете изменить отображение на темный фон, используя темную тему или инверсию цвета.
…
Включите инверсию цвета
- Откройте приложение «Настройки» на вашем устройстве.
- Коснитесь Доступность.
- В разделе «Дисплей» нажмите «Инверсия цвета».
- Включите Использовать инверсию цвета.
- Необязательно: включите ярлык «Инверсия цвета». Узнайте о ярлыках специальных возможностей.
Как избавиться от черного фона в Google?
В открывшемся меню перейдите к параметру «Настройки». На экране «Настройки» нажмите «Тема». Вы найдете опцию Включить темную тему. Либо коснитесь параметра «Отключить темную тему», и темный режим будет отключен.
Почему мой фон Windows 10 продолжает оставаться черным?
Здравствуйте! Изменение режима приложения по умолчанию — одна из возможных причин, по которой обои Windows 10 стали черными. В этой статье вы можете узнать, как изменить фон рабочего стола и цвета, которые вам нравятся.
Как изменить фон приложения на белый?
5 лучших приложений для Android для изменения фона фотографии на белый
- Ластик для фона: прозрачный и белый фон. …
- Изменить редактор фото фона. …
- Авто смены фона. …
- PhotoCut — Ластик фона и редактор фотографий CutOut. …
- Редактор ID Photo Background. …
- 6 лучших исправлений для приложения Windows 10 Photos, которое не импортируется с iPhone. …
- 6 лучших приложений для редактирования фотографий Android для изменения фонового изображения.
14 ян. 2020 г.
Как я могу изменить цвет фона моей фотографии на белый в Интернете?
Самые простые способы изменить цвет фона на белый
- Посетите официальный сайт Online Background Eraser в своем любимом браузере.
- Нажмите кнопку «Загрузить изображение», чтобы импортировать фотографию со своего компьютера.
- Онлайн-инструмент обработает фото автоматически и быстро.
- После обработки нажмите кнопку «Редактировать».
4 июн. 2020 г.
Как я могу изменить свой фон на белый в Интернете?
Изменить фоновую фотографию онлайн
- Шаг 1: Выберите фотографию, которую хотите отредактировать. Откройте PhotoScissors в Интернете, нажмите кнопку «Загрузить» и выберите файл изображения. …
- Шаг 2: Измените фон. Теперь, чтобы заменить фон фотографии, переключитесь на вкладку Фон в правом меню.
Почему экран моего телефона стал СЕРЫМ?
Коснитесь Доступность. Нажмите «Адаптация дисплея» (подсказка: если «Адаптация дисплея» включена, то, скорее всего, так и есть режим оттенков серого). Коснитесь Цветовые фильтры. Если оттенки серого включены, выключите Цветовые фильтры.
Как мне вернуть мой экран с отрицательного?
В этом случае, чтобы отменить это, сделайте следующее: Перейдите в «Настройки»> «Специальные возможности»> «Негативные цвета». Если флажок рядом с этой опцией включен (т. Е. Отмечен), выключите его (снимите отметку). Или, если соответствующий флажок установлен (включен), снимите его, чтобы выключить его.