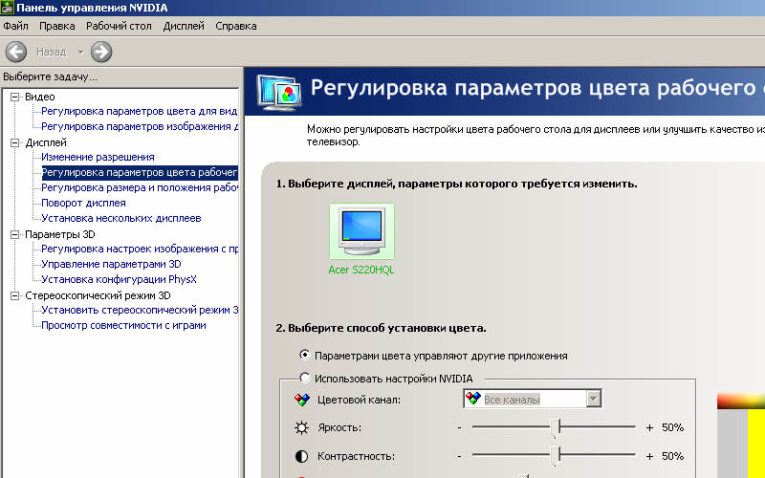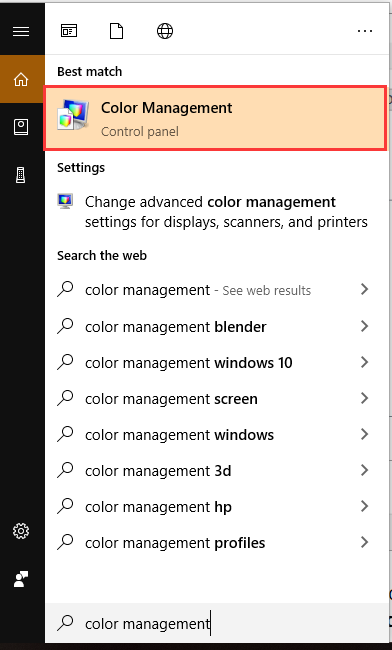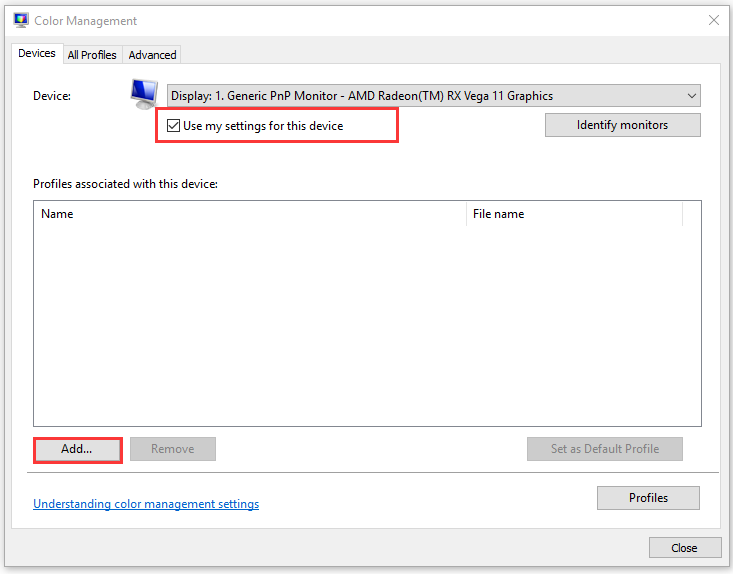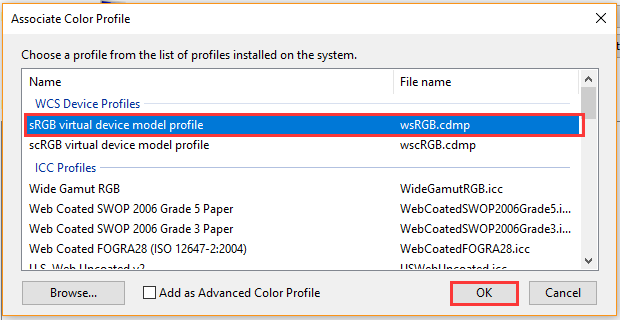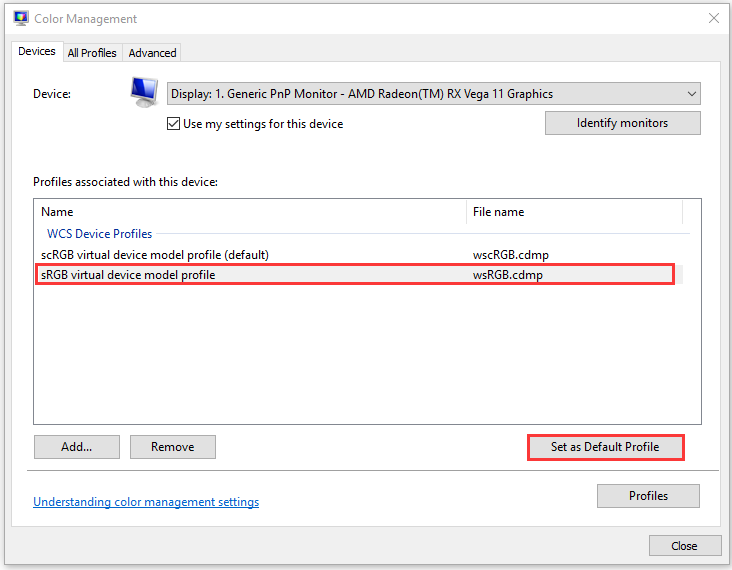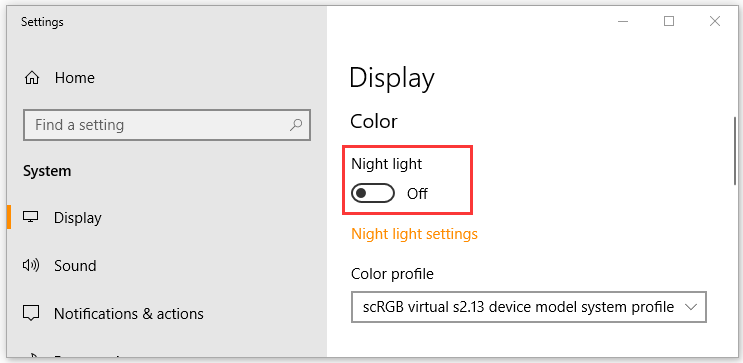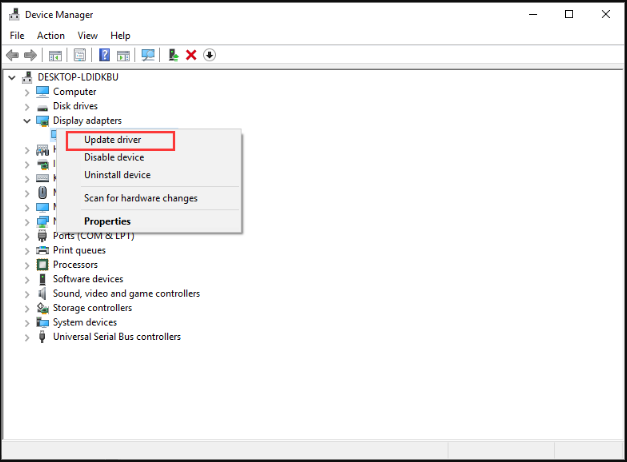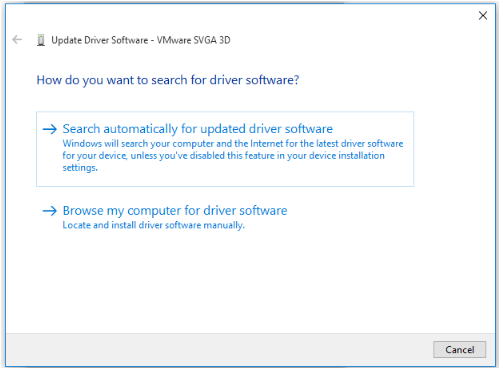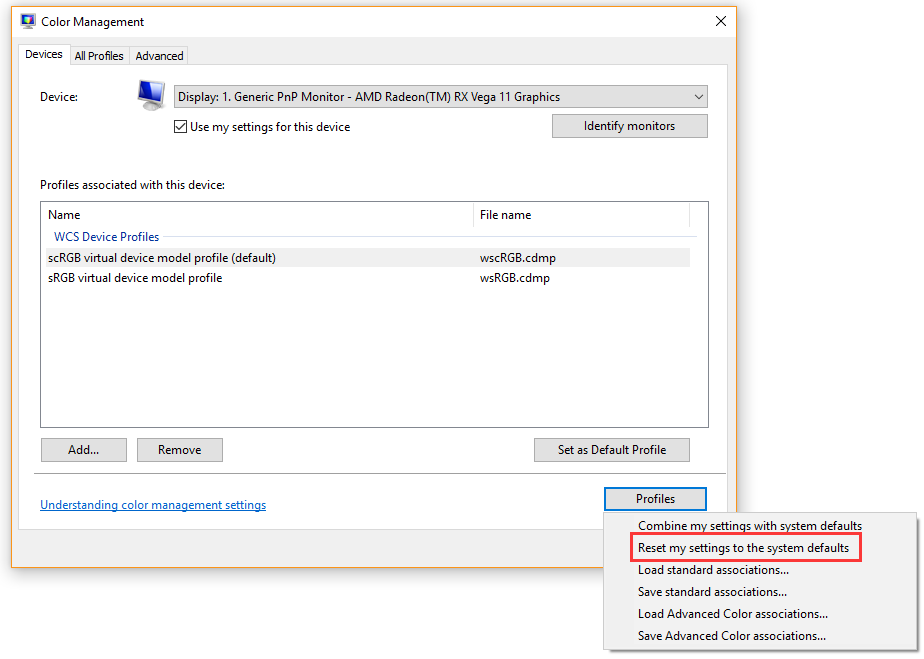Изменился цвет экрана монитора что делать

В зависимости от источника зарождения дефекта может образоваться тот или иной оттенок. Чаще всего возможно различать такие цвета, как желтый, зеленый, синий или красный.
Почему меняется цвет: проблемы и их решение
Конечно же, неполадки не появляются на пустом месте. Таким образом, важно выделить четыре основных причины:
- Неисправность в видеокарте;
- В мониторе;
- Кабель;
- Программные настройки.

- Совершенно вероятно, что видеокарта сгорела. Однако это больше относится к пользователям прямого взаимодействия компьютера и телевизора с антенной. От последнего из упомянутых конструкций может исходить «наводка паразитов». Именно они мешают полноценной работоспособности. Соответственно, имеет смысл просмотреть поверхность карты на наличие посторонних образований. В отрицательном результате желательно заменить изделие. После чего следует перепроверить температуру внутри блока.
ВНИМАНИЕ! Она не должна зашкаливать предела 90 градусов. В противном случае необходимо воспроизводить чистку внутренних составляющих. Также стоит обратить внимание на кулер. Важно, чтобы он был функциональным.
- Также стоит разобраться непосредственно с экраном. Зачастую, если устройство начинает окрашивать фон в теплые тона, то дело обстоит с лампами, что начинают садиться. Следовательно, владельцу надо сменить их на новые изделия. Но возможно, что матрица тоже играет роль. Чтобы наверняка определиться с источником, рекомендуется убрать шлейф из матрицы и активировать экран. Если цвет монитора окажется красным, то нужна замена подсветки.
- Часто можно заметить, что около ПК находится множество проводов. Из-за малого места они все путаются и располагаются в неудобном положении — то есть заметно сгибаются. Так что возможно, что внутренние детали лопнули за счет неправильной позы. Соответственно, достаточно всего лишь заменить изначальное изделие на новое.
- Если отсутствуют основания полагаться на вышеуказанные аспекты, то стоит задуматься над программными настройками. Наиболее комфортным вариантом исправления выступает калибровка. Сделать это можно с помощью панели управления операционной системы. Достаточно зайти в раздел «оборудование и звук», а далее перейти в «экран». Там вы сможете обнаружить строку под названием «калибровка цветов». После того, как вы ее отметите, высветится окно с подсказками. Рекомендуется к ним придерживаться. Так можно запросто добиться желаемого результата.
СПРАВКА! Кроме этого, существуют специальные драйвера, которые помогают изменить цветовые параметры. Их можно найти на просторах интернета.
Хотите узнавать о выходе новых статей? Подпишитесь на рассылку!
Содержание
- Как откалибровать монитор в Windows 10
- Калибровка монитора или дисплея в Windows 10
- Как настроить ClearType
- Изменился цвет экрана монитора что делать
- Почему меняется цвет: проблемы и их решение
- Калибровка экрана на ноутбуке или монитора для ПК под управлением Windows 10
- Использование Windows для калибровки
- Базовая настройка профилей
- Тонкая настройка цветопередачи и прочих параметров
- Настройка отображения текста (Clear Type)
- Использование специализированных программ
- Lutcurve
- Quick Gamma
- Заключение
- ВИДЕО: Как выполнить калибровку монитора
- Как выполнить калибровку монитора
- Калибровка монитора в Windows 7
- Подготовка к калибровке монитора
- Средство калибровки экрана Windows 7
- Установка основных параметров цветов
- Настройка гаммы
- Настройка яркости
- Настройка контрастности
- Настройка цветового баланса
- Калибровка завершена. Что дальше?
Как откалибровать монитор в Windows 10
В состав стандартных инструментов Windows 10 входит утилита для калибровки изображения на экране монитора (дисплея) вашего компьютера или ноутбука. Она позволяет вам настроить цвет, яркость и контраст экрана для максимально комфортной работы в ваших условиях.
Еще одно примечание: Все процедуры должны выполняться с учетной записи администратора. В противном случае вам понадобится пароль администратора.
Калибровка монитора или дисплея в Windows 10
Вы можете сразу перейти в интерфейс калибровки монитора или дисплея в Windows 10 путем ввода команды в окно Выполнить. Нажмите Win + R и введите dccw.

Если вы не ищите легких путей, тогда найти меню калибровки экрана можно по следующему пути:
Как настроить ClearType
Обратите также внимание на пункт Запустить средство настройки ClearType после нажатия кнопки «Готово». С его помощью вы сможете настроить качество отображения шрифтов на экране. Рекомендуем вам потратить еще три минуты, дабы максимально точно подстроить работу монитора.
На этих двух скриншотах выше вы можете увидеть разницу между включенной (сверху) и отключенной (снизу) технологией ClearType. Вряд ли кто-то захочет добровольно ее отключать, но вот кому-то определенно понадобится более точная настройка.
Если вы хотите настроить ClearType без калибровки экрана, тогда сделать это можно следующими способами:
После этого выполните настройку шрифтов, как это описано выше. Потратьте несколько минут на тонкую калибровку ваших экранов. Результатом трудов станет более приятная глазам картинка, что крайне положительно скажется на вашем опыте использования своего девайса.
Источник
Изменился цвет экрана монитора что делать

В зависимости от источника зарождения дефекта может образоваться тот или иной оттенок. Чаще всего возможно различать такие цвета, как желтый, зеленый, синий или красный.
Почему меняется цвет: проблемы и их решение
Конечно же, неполадки не появляются на пустом месте. Таким образом, важно выделить четыре основных причины:

ВНИМАНИЕ! Она не должна зашкаливать предела 90 градусов. В противном случае необходимо воспроизводить чистку внутренних составляющих. Также стоит обратить внимание на кулер. Важно, чтобы он был функциональным.
СПРАВКА! Кроме этого, существуют специальные драйвера, которые помогают изменить цветовые параметры. Их можно найти на просторах интернета.
Источник
Калибровка экрана на ноутбуке или монитора для ПК под управлением Windows 10
На самом деле, в калибровке нет ничего сложного. Но нужно точно знать, как правильно ее производить, так как по незнанию можно такого наделать в настройках, что придется переустанавливать ОС (в лучшем случае). Некоторые товарищи предлагают услуги по профессиональной калибровке экрана. Но полагаться на них не стоит, так как у каждого калибровщика свое видение идеальной цветопередачи.
А вам нужно настроить экран, чтобы было максимально комфортно именно вашим глазам. Стоит предупредить, что некоторые утилиты, рассмотренные в данном обзоре являются бесплатными, но хороши только для настройки чего-нибудь одного. Комплексную калибровку они делать не умеют. Зато за них не нужно платить. Итак, начнем рассматривать вопрос о том, как провести калибровку монитора компьютера или экрана ноутбука. И сначала рассмотрим те инструменты, которые предлагает для этого операционная система Windows.
Использование Windows для калибровки
Для проведения этой процедуры на ноутбуке или компьютере есть несколько способов. Но лучших результатов можно добиться при аппаратной калибровке. Однако за это нужно платить деньги. Самому это сделать очень трудно, так как требуются навыки работы с инструментом.
Поэтому мы рассмотрим программные способы калибровки монитора компьютера. Так можно заставить экран отображать цвета правильно и не особо запутаться. Причем базовую настройку можно произвести при помощи инструментов Windows. Вот с них и начнем.
Базовая настройка профилей
Для настройки качества цветности в ОС Windows есть целый набор инструментов. Но сначала нужно убедиться, что у вас установлена самая последняя версия драйверов видеокарты. Только потом можно будет приступать к настройке цветов.
Кстати, у дисплеев ноутбуков нет специальных кнопок для управления аппаратным отображением цветов. Поэтому вариант с программной настройкой для них единственный. Рассмотрим базовую калибровку экрана при помощи средств Windows.
1. Открываем меню «Параметры» в Windows 10 при помощи «Пуск» (иконка с шестеренкой) и щелкаем по пункту «Система»
2. Мы сразу же попадаем на вкладку, посвященную экрану. Теперь проматываем ниже и кликаем по пункту «Дополнительные параметры дисплея»
3. Теперь в верхней строке выбираем нужный дисплей и чуть ниже кликаем по пункту «Свойства видеоадаптера для дисплея»
4. В следующем окне сразу переходим на вкладку «Управление цветом»
5. Теперь нажимаем на кнопку «Управление цветом»
6. Переходим на вкладку «Подробно»
7. А теперь пробуем разные профили и способы отображения контента. Задача: найти тот, при котором картинка будет отображаться правильно и глазам будет максимально комфортно

К счастью, сделать это можно тоже средствами операционной системы. Но стоит учесть, что для правильной настройки цветности потребуется затемненное помещение. Не нужно, чтобы на экране были блики. Это помешает правильно настроить изображение.
Тонкая настройка цветопередачи и прочих параметров
Для правильного отображения цветов необходимо настроить цветопередачу. На стандартном мониторе для регулировки того или иного цвета есть соответствующие пункты в меню. И там это сделать можно очень просто.
Но владельцы ноутбуков лишены этой возможности. И им остается только уповать на программные способы настройки. В арсенале Windows есть один инструмент тонкой калибровки экрана. И сейчас мы расскажем о том, как им пользоваться.
1. Снова запускаем «Параметры» и переходим в меню «Система»
2. Далее по тому же сценарию выбираем «Дополнительные параметры дисплея»
3. В общем, добираемся до меню «Управление цветом» и там кликаем на вкладку «Подробно»
4. Затем нажимаем кнопку «Откалибровать экран»
5. Запустится мастер калибровки. На начальном этапе просто нужно нажать на кнопку «Далее»
6. Теперь мастер предложит настроить гамму. Для начала настройки нужно нажать «Далее»
7. Для настройки нужно перетаскивать ползунок так, чтобы точки на изображении были не видны. Если их почти не видно, то гамма настроена. Можно снова жать на кнопку «Далее»
8. Теперь мастер предложит настроить яркость и контрастность. Жмем «Далее»
9. Теперь мастер продемонстрирует настройки яркости. Нужно добиться того результата, что посередине. Если все понятно, то нажимаем на кнопку «Далее»
10. Теперь с помощью соответствующих ползунков настраиваем цветность изображения. После завершения настройки жмем «Далее»
11. Жмем на кнопку «Текущая калибровка» и затем «Готово»
На этом тонкая калибровка экрана завершена. Теперь цвета должны отображаться правильно или во всяком случае наиболее комфортно для ваших глаз. Такая настройка доступна всем, у кого установлена ОС Windows.
Однако после калибровки нарушается отображение шрифтов. Поэтому нужно настроить и их. Для осуществления этого процесса у Windows есть еще один инструмент. И он вовсе не требует от пользователя практически никаких знаний.
Настройка отображения текста (Clear Type)
Технология Clear Type улучшает отображение текста на ЖК экранах. Во времена старых ЭЛТ мониторов она не использовалась. Но теперь есть смысл ее включить, так как она повышает качество отображаемых шрифтов.
Сейчас мы рассмотрим вопрос о том, как включить и настроить эту опцию. После ее включения вы сразу заметите, насколько комфортнее стало работать с текстом. Вот что нужно сделать для включения Clear Type.
1. Находим на рабочем столе значок «Этот компьютер», кликаем по нему правой кнопкой мыши и жмем по надписи «Свойства» в контекстном меню
2. Теперь кликаем пункт «Дополнительные параметры системы»
3. В блоке «Быстродействие» кликаем по кнопке «Параметры»
4. В следующем окне отмечаем галочкой пункт «Сглаживание неровностей экранных шрифтов», жмем «Применить» и «ОК»
5. Теперь переходим к настройке Clear Type. Дело в том, что в Windows 10 эту опцию так просто не найти. Придется воспользоваться поиском. Итак, нажимаем на значок поиска в панели задач и начинаем в строке вписывать слово «Clear»
7. В результатах поиска просто нажимаем на нужный пункт
8. Запустится мастер настройки. В нем сразу же отмечаем галочкой пункт «Включить Clear Type» (если он до сих пор не включен) и нажимаем на кнопку «Далее»
9. Теперь выбираем тот тип отображения текста, который кажется вам наиболее приемлемым и снова жмем «Далее»
10. На следующем этапе повторяем вышеописанные действия
11. И снова делаем все то же самое
12. В последний раз выбираем нужное отображение и жмем «Далее»
13. Затем мастер выдаст сообщение о том, что настройка успешно завершена. Просто жмем «Готово»
Вот так происходит калибровка отображения текста на мониторе при помощи инструментов Windows. Это необходимо для более комфортной работы за компьютером. Тем более, что при калибровке экрана этот параметр сбивается.
Однако некоторых пользователей категорически не устраивает инструментарий Windows, и они желают воспользоваться более продвинутыми (а иногда и профессиональными) средствами для калибровки экрана. И в этом им способны помочь специальные программы.
Использование специализированных программ
На данный момент есть несколько приложений, которые способны помочь пользователю правильно откалибровать экран. Некоторые из них бесплатны, но большая часть требует приобретения лицензии.
Сейчас мы рассмотрим наиболее популярные и продвинутые варианты для тонкой настройки монитора и попытаемся с их помощью откалибровать хоть что-то. И начнем с самого продвинутого инструмента.
Lutcurve
Это профессиональная утилита для программной калибровки монитора. Она способна тонко настроить изображение и обладает весьма богатым функционалом. При этом все изменения применяются «на лету», что немаловажно.
Программа эта платная. Но существует триальная версия, которая без проблем работает 30 дней. Причем функционал ее ничем не ограничен. Скачать ее можно на официальном сайте разработчика. А установка очень простая. Однако приступим к работе.

В открывшемся окне сразу переходим на вкладку «Точка черного» и начинаем регулировать черный цвет при помощи ползунков так, чтобы практически все квадратики были видны.
Теперь переходим на вкладку «Точка белого» настраиваем изображение так, чтобы белые квадратики были видны.
И так далее по всем вкладкам до конца. Каждый этап снабжен подробнейшей инструкцией. Так что проблем не возникнет. В конце настройки останется только нажать на кнопку «ОК» для применения изменений.
Стоит отметить, что перед использованием этой утилиты нужно будет загрузить стандартный профиль монитора в настройках Windows и сбросить сами настройки монитора на заводские. Только после этого можно приступать к калибровке.
Quick Gamma
Небольшая утилита для быстрой калибровки монитора. Отлично справляется как с современными ЖК экранами, так и со старыми ЭЛТ. У утилиты очень приятный графический интерфейс. Но есть один недостаток: нет русского языка. Поэтому делать все придется наощупь.
Программа совершенно бесплатна и не требует никакой лицензии. Скачать ее бесплатно можно с официального сайта разработчика, а устанавливается она в пару кликов. После установки требуется сделать следующее.
1. Запускаем программу при помощи соответствующего ярлыка на рабочем столе
2. Теперь необходимо увеличивать или уменьшать показатель гаммы до тех пор, пока первая серая полоса на черном фоне не будет частично видна на отметке 2.2 и полностью невидима на отметке 1.8. Если вы добились такого результата, то просто нажимайте «ОК»
Вот и вся калибровка. На самом деле, можно было бы откалибровать и цвета, но в этой программе делать такую калибровку очень трудно. Лучше воспользоваться инструментарием операционной системы Windows. Так будет проще и надежнее.
Вообще, Quick Gamma предназначена для быстрой настройки гаммы. И в этом плане она незаменима. Программа может настроить этот параметр в пару кликов. Но для более серьезной калибровки она не годится.
Заключение
Итак, выше мы попытались рассмотреть вопрос о том, как правильно откалибровать монитор компьютера и ноутбука. Стоит сразу отметить, что сделать это можно программными методами и даже инструментами самой Windows.
Данная операционная система довольно неплохо умеет настраивать цветопередачу, гамму и отображение текста. Однако для более серьезной настройки лучше все-таки воспользоваться специализированными программами.
Лучшей в этом плане можно считать Lutcurve. Она позволяет исключительно правильно настроить цветопередачу, баланс белого, точку черного и другие параметры. Но утилита не бесплатна. Однако ее легко можно использовать целых 30 дней без ограничений.
ВИДЕО: Как выполнить калибровку монитора
Как выполнить калибровку монитора
[Инструкция] Калибровка экрана на ноутбуке или монитора для ПК под управлением Windows 10
Источник
Калибровка монитора в Windows 7
Чтобы монитор компьютера воспроизводил цвета максимально точно, он должен быть правильно откалиброван.
Подготовка к калибровке монитора
1. Установите самые новые версии драйверов видеокарты и монитора, совместимые с Windows 7. Вместе с драйвером устанавливается и подключается цветовой профиль, наиболее точно соответствующий техническим характеристикам монитора и его возможностям цветовоспроизведения.
2. Установите разрешение экрана, при котором вам комфортно работать. Чтобы изменить разрешение экрана, щелкните правой кнопкой мыши по свободному месту на рабочем столе Windows 7 и в появившемся контекстном меню выберите пункт Разрешение экрана.
3. Прочтите документацию к своему монитору, чтобы узнать расположение и назначение кнопок на мониторе (обычно они находятся на передней панели), пунктов экранного меню и значения по умолчанию, обычно называющиеся «заводскими настройками». С помощью кнопок на передней панели монитора сбросьте настройки цвета, яркости, контрастности и т.д. (если в экранном меню монитора есть пункт Reset (Сброс), то воспользуйтесь им).
4. Если вы уже настраивали монитор, то мы рекомендуем вам создать текстовый документ и записать установленные значения всех параметров экранного меню перед тем, как вы начнете калибровку. Это позволит вам восстановить прежние настройки монитора в том случае, если результат калибровки вас не устроит.
5. Проверьте наличие калибровочных программ на компакт-диске, который поставлялся в комплекте с вашим монитором, поищите такие программы на сайте производителя вашего монитора.
6. Если вы профессионально работаете с цветом, то воспользуйтесь калибратором монитора и соответствующим программным обеспечением, чтобы получить наилучшие результаты.
Средство калибровки экрана Windows 7
Руководствуясь подробными инструкциями средства калибровки можно настроить такие параметры, как контрастность, яркость, гамма, цветовой баланс. Чтобы перейти к следующему этапу калибровки, нажмите кнопку Далее. Чтобы вернуться к предыдущему шагу, нажмите кнопку Возврат на предыдущую страницу.
В процессе калибровки вы будете изменять программные и аппаратные настройки цветовоспроизведения. Программные настройки – это настройки драйвера монитора. Они изменяются, когда вы двигаете ползунки в средстве калибровки экрана Windows 7 при помощи мыши. При переустановке Windows и при подключении монитора к другому системному блоку программные настройки будут сброшены. Аппаратные настройки – это внутренние настройки монитора. Они изменяются, когда вы настраиваете монитор с помощью экранного меню при помощи кнопок на корпусе монитора. При переустановке Windows и при подключении монитора к другому компьютеру аппаратные настройки сохранятся.
Процесс калибровки можно остановить в любой момент, нажав кнопку Отмена. В этом случае все изменения программных настроек будут отменены, но аппаратные настройки, измененные вами с помощью кнопок на мониторе, отменены не будут. Чтобы отменить изменения аппаратных настроек, нужно вызвать экранное меню с помощью кнопок на мониторе и вернуть первоначальные значения измененных параметров, либо воспользоваться функцией Reset (Сброс) экранного меню, чтобы установить настройки монитора по умолчанию.
Установка основных параметров цветов
1. С помощью кнопок на корпусе монитора вызовите экранное меню.
2. В экранном меню найдите параметр Color (Цвет) и установите режим sRGB. Если такого параметра или режима нет, то установите параметр Color temperature равным D65 (или 6500).
3. Если в экранном меню вашего монитора есть параметр Gamma, то установите его значение равным 2.2 (значение по умолчанию).
4. Если ни одного из этих параметров в экранном меню вашего монитора нет, то попробуйте найти в экранном меню пункт Reset (Сброс), чтобы установить настройки монитора по умолчанию. Если вы не можете сбросить настройки монитора, просто нажмите Далее, чтобы перейти к следующему шагу калибровки.
Настройка гаммы
Гамма – это математическое соотношение между значениями красного, зеленого и синего цвета, которые передаются в монитор, а также интенсивность излучаемого монитором света.
С помощью ползунка настройте тестовое изображение так, чтобы размылись точки в центре кругов.
Настройка яркости
Яркость определяет, как на экране монитора будут отображаться тени и темные цвета. При слишком высокой яркости черный цвет будет отображаться как серый. При слишком низкой яркости изображение будет темным, а тени и мелкие темные детали на темном фоне будут почти не видны.
1. Перед настройкой яркости, найдите на мониторе кнопки управления контрастностью (если они есть) или откройте экранное меню и перейдите в подменю Contrast.
2. Глядя на тестовое изображение, установите оптимальные настройки яркости в экранном меню с помощью кнопок на мониторе (на тестовом изображении рубашка не должна сливаться с костюмом, а буква Х должна быть еле видна).
Настройка контрастности
Контрастность – это отношение яркостей самой светлой и самой тёмной частей изображения, а также разница цветовых оттенков. При слишком высокой контрастности светлые цвета будут отображаться как белый, и будут неразличимы на белом фоне. При слишком низкой контрастности все цвета будут выглядеть бледнее.
Глядя на тестовое изображение, установите оптимальные настройки контрастности в экранном меню с помощью кнопок на мониторе (на тестовом изображении пуговицы и складки на рубашке должны быть отчетливо видны, при этом яркость цветов должна сохраниться).
Настройка цветового баланса
Цветовой баланс – это одинаковая интенсивность отображения всех трёх основных цветов – красного, зеленого и синего. В случае нарушения цветового баланса один из цветов преобладает или отображается недостаточно интенсивно, из-за чего искажаются другие цвета.
С помощью ползунков можно настроить оптимальное соотношение цветов (при хорошем цветовом балансе тестовое изображение должно выглядеть как темные и светлые оттенки серого, без примеси других цветов).
Калибровка завершена. Что дальше?
После завершения калибровки монитора обязательно выполните настройку сглаживания шрифтов по технологии ClearType.
При необходимости, можно выполнить настройку цветовых профилей.
Источник
Если вы включили компьютер, а экран отображает все только в черно-белых оттенках, то необходимо найти причину сбоя и устранить ее. Обычно для этого необходимо сделать несколько простых действий. Все зависит от того, почему Windows стал черно-белым. Причин может быть несколько:
- некорректная настройка цветового фильтра;
- сбой драйверов видеокарты;
- действие стороннего ПО;
- поломка или неправильная настройка экрана монитора.
Устраняем сбой настроек цветового фильтра
Для того чтобы устранить неправильную настройку цветового фильтра, вам нужно попасть в панели управления в меню «Параметры» и выбрать раздел «Специальные возможности». Далее:
- Найдите пункт «Цвет и высокая контрастность» в левой части окна.
- Переставьте бегунок в пункте «применить цветовой фильтр» в положение отключено.
Обновленные версии Windows 10 черно-белое изображение могут выдавать из-за настроек меню «Цветовой эффект». Там можно сделать разные фильтры. С такой проблемой сталкиваются пользователи, у которых установлена сборка 17083, считающаяся инсайдерской. В этом случае достаточно отключить «Цветовые фильтры». Отключить данную функцию можно при помощи «горячих клавиш»: Windows+C+Ctrl.
Исправляем ошибку c черно-белым цветом через реестр
Если после отключения эффектов в «Специальных возможностях» не помогло достичь положительного эффекта, то можно аналогичную работу сделать через реестр. Отключается черно-белый Windows следующим образом:
- Вызовите командную строку клавишами Win+R и введите комбинацию –
regedit. - В открывшемся окне, вам нужно пройти по ветке:
HKEY_CURRENT_USERSoftwareMicrosoftColorFiltering. - Там вы найдете несколько ключей. Для начала проверьте Active, если он включен, то в строке значение будет 1, в нерабочем состоянии цифра меняется на 0. Вы можете самостоятельно отключить работу этого ключа, изменив значение.
Еще два ключа также управляют эффектами, приведем их параметры для общей информации. В дальнейшем вы можете сами через реестр накладывать фильтры. Прежде всего необходимо определить тип отображения. Для этого у ключа FilterType есть несколько значений:
- оттенки серого запускаются при 0;
- инвертированные цвета – 1;
- инвертированные оттенки серого – 2;
- нарушенное восприятие зеленого спектра – 3;
- нарушенное восприятие красного – 4;
- сине-желтый -5.
Чтобы клавиши Win+C+Ctrl работали в ключе реестра HotkeyEnabled должно стоять значение 1, при 0 их использование запрещено.
Настройка видеокарты поможет, если экран Windows стал черно-белым
Если описанные выше действия не помогли, то черно-белый режим Windows появился из-за видеокарты. Ваши действия будут зависеть от производителя оборудования.
Nvidia
Исправить проблему можно при помощи «Панели управления Nvidia». Она вызывается через контекстное меню рабочего стола (нажмите на свободное пространство правой клавишей мыши).
- В меню откройте пункт «Цифровая интенсивность». Его можно найти в левом столбце окна.
- Посмотрите на шкалу «Оттенок» в правой части экрана. При черно-белом изображении она может быть выставлена на отметке 0.
Как правило, после регулировки бегунков на шкалах цвета возвращаются и начинают отображаться снова. Эти действия можно проделать только в том случае, если вы поставили фирменную утилиту управления своей видеокартой. Ее можно скачать с официального сайта или загрузить на свой ПК с диска, который идет вместе с оборудованием.
AMDATI Radeon
Если у вас стоит видеокарта от этого производителя, то фирменная утилита может носить разные названия. В старых версиях это Catalyst Control Center. В нем можно сбросить настройки отображения во вкладке Display Color при помощи кнопки Defaults.
У современных устройств утилита называется AMD Radeon Settings. В ней также есть кнопка сброса настроек. Она располагается во вкладке Display. Чтобы вернуть все оттенки отображения картинок, необходимо нажать Reset. Эта кнопка восстановит стандартные параметры работы.
Общие действия
Дополнительно необходимо обновить драйвера видеоадаптера. Для этого зайдите в «Диспетчер устройств» и щелкните правой клавишей мыши по названию видеокарты. В появившемся меню выберите пункт «Обновить драйвер». Выберите автоматический вариант.
Если автоматическое обновление не помогло, удалите драйверы видеокарты, затем перезагрузите компьютер и установите их снова (предварительно скачайте файлы с официального сайта или подготовьте диск с ними). Также можно загрузить драйверы при помощи сторонних утилит. Они помогут найти обновленные их варианты.
Другие причины, почему Windows стал черно-белым
Иногда Windows 10 черно-белый экран показывает после обновления или установки какой-либо программы, которая находится в автозагрузке. Для того чтобы найти причину, необходимо прекратить автозагрузки всех сторонних служб, а затем перезапустить ПК.
Действуйте через «Диспетчер задач», но учтите, что во вкладке «Конфигурация» предварительно нужно поставить маркер рядом с фразой «не отображать службы Microsoft». Все остальные службы можно прекратить. Если проблема устранена, то дело в одной из этих программ. Ее можно вычислить методом подбора – включите программу и перезапустите ПК. Делайте эти действия, пока не найдете причину сбоя.
У стационарных ПК вы можете заметить, что Windows стал черно-белым, если смещены настройки дисплея. Их можно восстановить при помощи кнопок на его боковой или лицевой части. В зависимости от модели дисплея меню будет устроено по-разному. Вам необходимо найти настройки изображения. Попробуйте настроить дисплей, передвигая флажки на шкалах. В некоторых моделях рекомендовано при подобных сбоях делать полный сброс. Эта процедура откатит настройки к заводским.
Если ни один из описанных способов не подошел – восстановите ту версию Windows, при которой цвет отображался нормально. Также стоит дополнительно проверить разъем ПК, через который вы подключаете монитор. Попробуйте использовать другой дисплей, если у вас есть такая возможность. Теперь вы знаете, как справиться с отсутствием оттенков цвета на экране своего ПК. Задать вопросы и рассказать свои истории вы можете в комментариях. Рекомендуем привлекать к общению друзей, они смогут узнать из нашего материала много нового.
На чтение 4 мин. Просмотров 9.2k. Опубликовано 03.09.2019
У многих пользователей компьютеров, работающих под управлением ОС Windows 10, время от времени возникали проблемы, связанные с тем, что их экран ПК становился черно-белым , или при отправке запросов в службу поддержки, например , экран моего компьютера изменил цвет на черный. и белый ‘.
Большинство из них могут знать или не знать, что иногда они могут нажимать несколько клавиш на своих клавиатурах, не зная, поэтому есть вероятность, что экран может стать отрицательным.
В любом случае, если вы не знаете, что это вызвало, и вы перезагрузили компьютер, но ничего не изменилось, вам повезло, потому что есть больше решений, которые могут помочь решить проблему.
Содержание
- Мой экран компьютера перешел от цветного к черно-белому
- Решение 1. Отключите цветной фильтр
- Решение 2. Используйте горячую клавишу
- Решение 3: Отрегулируйте цифровой вибрации
- Решение 4. Подключите внешний монитор для проверки дисплея.
- Решение 5. Выполните полную перезагрузку
Мой экран компьютера перешел от цветного к черно-белому
- Выключить цветной фильтр
- Используйте горячую клавишу
- Отрегулируйте цифровой вибрации
- Подключите внешний монитор для проверки дисплея
- Выполнить полную перезагрузку
Решение 1. Отключите цветной фильтр
Если вы работаете в Windows 10, сделайте следующее, чтобы вернуть экран обратно в цветной режим:
- Нажмите Пуск и выберите Настройки .
- Выберите Персонализация .

- Нажмите Цвета .

- Нажмите Высокий контраст .

- Отключите Применить цветной фильтр .
Решение 2. Используйте горячую клавишу
Когда вы случайно включите негативный режим и обнаружите, что экран вашего компьютера стал черно-белым без вашего ведома, вы можете быстро вернуться к цвету, нажав Клавиша Windows + CTRL + C . Эта горячая клавиша включает или выключает серую шкалу, поэтому проверьте, меняет ли она цветовой режим при его применении.
- ТАКЖЕ ЧИТАЙТЕ: новая горячая клавиша позволяет вам захватывать часть экрана в Windows 10
Если экран вашего компьютера стал черно-белым, возможно, вы каким-то образом настроили монохромное отображение темы для инвалидов (или людей с проблемами зрения), поэтому вы также можете предпринять следующие шаги:
- Нажмите Пуск и введите темы в поле поиска.

- Выберите Настройки высокой контрастности .

- Измените тему на Нет .

- Нажмите Применить .

- После этого повторно выберите тему Нормальная .
Решение 3: Отрегулируйте цифровой вибрации
- Нажмите правой кнопкой Пуск и выберите Панель управления .
- Переключитесь на классический вид
- Откройте панель управления NVidia .
- На вкладке дисплея справа выберите настроить цвет рабочего стола
- Подойдите к нижней части экрана и переместите ползунок цифровой вибрации на 50%.
Это работало для некоторых пользователей Windows 10, но вы можете попробовать и посмотреть, поможет ли это и вам.
- ТАКЖЕ ЧИТАЙТЕ: исправьте проблемы NVIDIA web helper.exe с этими 6 решениями
Решение 4. Подключите внешний монитор для проверки дисплея.
Экран компьютера может оставаться в отрицательном или монохромном режиме, если имеется поврежденный графический драйвер или проблема с подсветкой ЖК-дисплея. Чтобы проверить дисплей, подключите внешний монитор и перезагрузите компьютер. Тестирование на внешнем мониторе полезно, если дисплей вашего компьютера отличается, но вы слышите вентиляторы, вращающиеся диски или звуковые сигналы, указывающие на работу вашего компьютера.
Решение 5. Выполните полную перезагрузку
Для компьютера со съемным аккумулятором выключите компьютер и удалите все подключенные устройства, отсоедините все внешние подключенные периферийные устройства, а затем отсоедините адаптер питания от компьютера.
- Извлеките аккумулятор из его отсека, а затем нажмите и удерживайте кнопку питания на компьютере около 15 секунд, чтобы разрядить остаточный электрический заряд с его конденсаторов.
- Вставьте аккумулятор и адаптер питания обратно в компьютер, но пока не подключайте другие устройства.
- Нажмите кнопку питания, чтобы включить компьютер. Вы увидите открывающееся меню запуска, поэтому с помощью клавиш со стрелками выберите Запускать Windows как обычно и нажмите Enter
- Теперь вы можете переподключать устройства по одному, и все готово к работе. Не забудьте запустить Центр обновления Windows и обновить все драйверы устройств.
Перезагрузка компьютера может решить многие проблемы, которые возникли, когда экран вашего компьютера стал черно-белым.
Помогло ли какое-либо из этих решений?Дайте нам знать, оставив комментарий в разделе ниже.
То, как цвета выглядят на мониторе, зависит от оборудования, а также от цветового профиля и настроек цвета на устройстве. Цветовой профиль монитора можно изменить, но у вас есть только предварительно настроенные профили, которые вы можете загрузить и установить. Более гибкий способ изменить внешний вид всего — это изменить контраст, насыщенность и яркость.
Настройка цветов, то есть яркости, насыщенности и контрастности, не всегда проста, поэтому вы можете использовать инструменты калибровки цвета, которые сделают за вас тяжелую работу. В Windows 10 есть встроенный инструмент калибровки цвета, который может исправить внешний вид цветов.
Инструмент калибровки цвета исправит любые изменения, внесенные вами в настройки цвета на вашем мониторе / экране. Тем не менее, иногда изменения, внесенные инструментом, не сохраняются, и дисплей возвращается к состоянию до калибровки. Вот как это можно исправить.
Калибровка цвета Windows 10 (ПОЛНОЕ ИСПРАВЛЕНИЕ)
1. Переустановите графический драйвер в режиме совместимости.
Если ваша система устарела, общие драйверы дисплея, устанавливаемые Windows 10, могут не подходить для нее. Это может привести к повторному сбросу цветового профиля.
Загрузите графический драйвер для своей системы.
Щелкните файл правой кнопкой мыши и выберите в контекстном меню пункт «Свойства».
Перейдите на вкладку «Совместимость».
Включите параметр «Запустить эту программу в режиме совместимости для».
Откройте раскрывающийся список и выберите Windows 7.
Щелкните Применить.
Запустите файл и установите драйвер.
2. Отключите сторонние приложения.
Windows 10 может быть изменена с помощью сторонних приложений. Модификации варьируются от простых модификаций иконок до установки совершенно разных тем. Эти приложения могут изменять довольно много вещей, но они также могут влиять на настройки дисплея.
Если у вас установлены сторонние приложения, которые радикально изменяют ОС, отключите или удалите их.
Если у вас включен Nightlight, выключите его.
Откройте приложение «Настройки» (сочетание клавиш WIn + I).
Перейдите в Система> Дисплей.
Выключите ночник.
Если у вас установлено приложение F.lux, отключите или удалите его. Снова откалибруйте цвета.
3. Обновите или откатите графический драйвер.
Обновление драйвера могло вызвать сброс калибровки цвета или это может быть устаревший драйвер. Оба могут вызвать проблемы с дисплеем.
Откройте диспетчер устройств.
Разверните Display Adapters.
Щелкните правой кнопкой мыши встроенную графику и выберите параметр «Свойства».
Перейдите на вкладку Драйвер.
Нажмите кнопку Откатить драйвер.
Перезагрузите систему.
Либо, если откат не работает или параметр недоступен, выберите параметр «Обновить драйвер».
Найдите в Интернете обновления драйверов и установите их.
Перезагрузите систему.
Откалибруйте дисплей.
4. Отключить запланированную задачу калибровки.
В Windows 10 есть запланированная задача, которая сбрасывает калибровку цвета. Вы должны отключить его, и ваша калибровка перестанет сбрасываться.
Откройте планировщик заданий.
Разверните MicrosoftWindowsWindowsColorSystem на боковой панели.
Дважды щелкните задачу Свойства загрузчика калибровки.
Перейдите на вкладку «Триггеры».
Дважды щелкните триггер При входе в систему.
Снимите флажок «Включено» и нажмите «ОК».
Дважды щелкните триггер При подключении к пользовательскому сеансу.
Снимите флажок «Включено» и нажмите «ОК».
Перезагрузите систему.
Снова откалибруйте дисплей.
Вывод
Проблемы с калибровкой цвета обычно возникают из-за сторонних приложений. Если у вас есть приложения, меняющие цветовой профиль, возможно, виноваты они. Если у вас есть приложения, работающие в более низком разрешении (например, старые игры), они могут сбрасывать цветовой профиль. Если проблема возникает только при открытии того или иного приложения, скорее всего виновата.
Что делать если изменился цвет экрана на ноутбуке?

Первое, что стоит запомнить и понять – любая техника рано или поздно выходит из строя. Аргументы «я обращался очень аккуратно» не имеют под собой практически никакой почвы. Очевидно, что компьютеры или ноутбуки – достаточно сложные и хрупкие вещи, которые не стоит бросать на кровать или ронять на пол. Но поломка может происходить по сотне других причин. Монитор в этом отношении не является исключением. Сегодня мы будем рассматривать одну очень интересную и распространенную проблему: что делать, если изменился цвет экрана монитора или ноутбука?
Причины изменения цвета на экране ноутбука
Разумеется, мы не говорим про ситуацию, когда ваш ребенок долго играл с кнопками на мониторе – в этом случае предположить ответ на вопрос очень просто. Намного менее приятная картина, когда после очередной перезагрузки экран монитора просто становится желтым, зеленым или розовым, приобретает слишком яркие цвета или совершенно нечитабельную контрастность. Если изменился цвет на экране ноутбука неожиданно и без вашего непосредственно участия, то проблема может скрываться в видеокарте, матрице ноутбука, шлейфе, драйверах или сбившихся системных настройках. Давайте подробнее остановимся на каждой проблеме.
Проблема в видео карте
Самая очевидная причина изменения цвета на экране ноутбука или монитора – частичный отвал графического чипа или другая его неисправность. Народные умельцы говорят, что эту проблему можно устранить при помощи обычного фена и прогревания, но пробовать этот метод рекомендуем только при полной уверенности в его надежности.
Сама же причина вполне естественная – при частичном отвале видеокарта сигнализирует о неисправности и окрашивает экран в определенный цвет. Это может быть зеленый, розовый или ярко красный оттенок. Гореть видеокарта может по многим причинам. Из совсем очевидных: скачки напряжения и отсутствие нормального блока питания, выход из строя куллера на видеокарте. Из менее очевидных причин: подключение ноутбука к экрану телевизора через HDMI кабель. Антенна телевизора иногда содержит в себе паразитные наводки, способные вывести карту из строя.
Самый простой способ проверить работоспособность видеокарты – подключить специальные программы. Дискретную видеокарту можно осмотреть и визуально на предмет перегоревших и вздувшихся конденсатов. Кондеры можно даже заменить самостоятельно. Если же вы не уверены в своих силах, компания Tec.by решит вашу проблему с ремонтом или заменой.
Неполадки в самой матрице ноутбука
Проблема с матрицей ноутбука или самим монитором стоит на втором месте в списке популярных причин, по которым может меняться цвет дисплея экрана. В этом случае цвета монитора обычно приобретают теплые оттенки. Решать проблему в этом случае придется кардинально – поможет только замена. Самостоятельно установить причину в этом случае сложно, поэтому мы рекомендуем обратиться к специалистам.
Проблема в кабеле
Слишком очевидная проблема на первый взгляд, если не знать, какое количество человек обращается с этой проблемой. Блок зарядного устройства ноутбука или кабель подключения к монитору тоже могут выходить из строя. Чаще всего проблема кроется в том, что кабель буквально сворачивают в несколько слоев, чтобы все поместилось на столе. Провода просто ломаются, и нарушается контакт. В этом случае монитор или вовсе гаснет или начинает менять свой цвет. На ноутбуке это проверить легко – перестает идти зарядка. А вот с монитором сложнее, подтвердить диагноз позволит лишь замена кабеля.
Программные настройки
При описании проблем с изменением цвета монитора или ноутбука, мы руководствовались одним правилом: расставляли пункты в порядке приоритета. Но у пользователя, столкнувшегося с такой ситуацией, мог возникнуть один закономерный вопрос: а как самостоятельно установить причину. Ведь на ноутбуке видеокарта редко является дискретной, поэтому извлечь ее не получится. Проблема со шлейфом также диагностируется только в сервисном центре. Неужели придется идти в сервисный центр без малейшего понимания причины проблемы?
Есть и еще одна популярная проблема, которую мы можем разделить на два больших блока. Программные настройки цветов задаются не только кнопками внизу экрана монитора, но и специальными установленными программами. В этом случае мы советует проверить настройки в первую очередь, прежде, чем пытаться решить проблему любым другим способом. И здесь для обоих пунктов (помните, мы разделили проблему на настройки программ и сбой во внутреннем программном софте) можно привести несколько советов:
- В первую очередь проверьте, правильно ли установлены драйвера на видеокарту. Проблема может скрываться в простом системном сбое или неудачной попытке автоматической обновления. Если есть сомнения, драйвера и вовсе лучше просто переустановить.
- Сбросьте настройки цветов на системные дефолтные значения и выставьте их заново. Мы отлично понимаем, что вы уверены в том, что настройки сделаны правильно, но лишний раз сделать это все же стоит: это отнимает не так много времени, да и это дешевле, чем пытаться купить новую карту или матрицу.
Заключение
В заключении стоит отметить, что приведенные выше рекомендации не являются универсальной или обязательной последовательностью действий. Диагностика должна проводиться профессионалами, имеющими опыт в разборе и сборе ноутбуков. Изображение на экране может пропадать по десяткам других причин, для каждой из ситуаций нужен разный подход. Поломка может быть устранена достаточно быстро и просто, если правильно выявлены причины. Если же в ходе самостоятельной диагностики повредить и другие элементы ноутбука, то неисправность матрицы или шлейфа превратиться в более сложные проблемы, требующие существенных временных и финансовых затрат.
-
Partition Wizard
-
Partition Magic
- How Do I Fix Yellow Tint on My Monitor? [4 Ways]
By Ariel | Follow |
Last Updated December 20, 2021
Many users complain that their monitor has yellow tint. What causes the monitor yellow tint? How do I fix yellow tint on my monitor? With this post of MiniTool, you will fix this vexing problem easily.
Many users reported that they encounter the computer screen yellow tint issue after Windows 10 updates. Why is my screen yellow? Many factors including hardware issues, outdated Graphics card driver, and display settings are responsible for the yellow tint.
So, how do I fix yellow tint on my monitor? After analyzing many user reports, we explore the following 4 effective methods. You can try them one by one until this issue is fixed.
Fix 1. Add a New sRGB Virtual Device Model Profile
When searching on “how do I fix yellow tint on my monitor”, you will find one of the most common ways is to add a new default color profile. This method has been proven by many users to be useful. It’s worth trying. For that:
Step 1. Type color management in the Cortana search box and select the Color Management app from the best match.
Step 2. Select the checkbox for the Use my setting for this device option, and then select the monitor has yellow tint from the Device drop-down menu.
Step 3. Click on the Add button at the bottom of the window.
Step 4. In the pop-up window, click on the sRGB virtual device model profile under the WSC Device Profiles section. After that, click on the OK button.
Step 5. In the Color Management window, select the sRGB virtual device model profile and click on Set as Default Profile button.
Now, restart your computer and check if the monitor yellow tint disappears.
Fix 2. Turn off Night Light Option
Another common way is to turn off the Night Light option on your Windows 10 PC. Here is a simple guide for you.
Step 1. Type display in the Cortana search box and select Change display settings option from the context menu.
Step 2. Scroll down the right pane, and toggle the Night light option Off under the Color section.
After that, you can check whether the monitor has yellow tint.
Fix 3. Update Your Graphics Card Driver
As mentioned above, the outdated or corrupt Graphics card drivers are also responsible for Windows 10 yellow tint. To fix this issue, you can check if there are any updated Graphics card drive available and install it on your Windows 10 PC.
You can follow the steps below to update the Graphics card driver automatically.
Step 1. Press the Win + R key to open the Run dialog box, and then type devmgmt.msc in the box and hit Enter.
Step 2. Expand the Display adapters category, and then right-click the graphics card driver and select Update Driver.
Step 3. Then select Search automatically for updated driver software option to update the driver automatically.
Step 4. Wait for some time, Windows will detect any updated Graphics card driver automatically and you can follow the on-screen instruction to update the driver. Then you can check if the computer screen yellow tint still persists.
Alternatively, you can install the updated Graphics card driver manually by searching on its official website or utilize some professional software.
Fix 4. Reset Color Profile Settings to Default
If the above 3 methods fail to work, you can try resetting color profile settings to default. It can revert the changes that you have made on color settings, why may fix the monitor yellow tint issue. Here’s how:
Step 1. Open the Color Management window by repeating the steps in Fix 1.
Step 2. Select the monitor has yellow tint from the Device drop-down menu.
Step 3. Then click the Profile button at the bottom of the window and select Reset my settings to the system defaults option.
After finishing the above steps, the monitor settings will revert to its default color profile and then you can check if the monitor yellow tint disappears.
About The Author
Position: Columnist
Ariel is an enthusiastic IT columnist focusing on partition management, data recovery, and Windows issues. She has helped users fix various problems like PS4 corrupted disk, unexpected store exception error, the green screen of death error, etc. If you are searching for methods to optimize your storage device and restore lost data from different storage devices, then Ariel can provide reliable solutions for these issues.
-
Partition Wizard
-
Partition Magic
- How Do I Fix Yellow Tint on My Monitor? [4 Ways]
By Ariel | Follow |
Last Updated December 20, 2021
Many users complain that their monitor has yellow tint. What causes the monitor yellow tint? How do I fix yellow tint on my monitor? With this post of MiniTool, you will fix this vexing problem easily.
Many users reported that they encounter the computer screen yellow tint issue after Windows 10 updates. Why is my screen yellow? Many factors including hardware issues, outdated Graphics card driver, and display settings are responsible for the yellow tint.
So, how do I fix yellow tint on my monitor? After analyzing many user reports, we explore the following 4 effective methods. You can try them one by one until this issue is fixed.
Fix 1. Add a New sRGB Virtual Device Model Profile
When searching on “how do I fix yellow tint on my monitor”, you will find one of the most common ways is to add a new default color profile. This method has been proven by many users to be useful. It’s worth trying. For that:
Step 1. Type color management in the Cortana search box and select the Color Management app from the best match.
Step 2. Select the checkbox for the Use my setting for this device option, and then select the monitor has yellow tint from the Device drop-down menu.
Step 3. Click on the Add button at the bottom of the window.
Step 4. In the pop-up window, click on the sRGB virtual device model profile under the WSC Device Profiles section. After that, click on the OK button.
Step 5. In the Color Management window, select the sRGB virtual device model profile and click on Set as Default Profile button.
Now, restart your computer and check if the monitor yellow tint disappears.
Fix 2. Turn off Night Light Option
Another common way is to turn off the Night Light option on your Windows 10 PC. Here is a simple guide for you.
Step 1. Type display in the Cortana search box and select Change display settings option from the context menu.
Step 2. Scroll down the right pane, and toggle the Night light option Off under the Color section.
After that, you can check whether the monitor has yellow tint.
Fix 3. Update Your Graphics Card Driver
As mentioned above, the outdated or corrupt Graphics card drivers are also responsible for Windows 10 yellow tint. To fix this issue, you can check if there are any updated Graphics card drive available and install it on your Windows 10 PC.
You can follow the steps below to update the Graphics card driver automatically.
Step 1. Press the Win + R key to open the Run dialog box, and then type devmgmt.msc in the box and hit Enter.
Step 2. Expand the Display adapters category, and then right-click the graphics card driver and select Update Driver.
Step 3. Then select Search automatically for updated driver software option to update the driver automatically.
Step 4. Wait for some time, Windows will detect any updated Graphics card driver automatically and you can follow the on-screen instruction to update the driver. Then you can check if the computer screen yellow tint still persists.
Alternatively, you can install the updated Graphics card driver manually by searching on its official website or utilize some professional software.
Fix 4. Reset Color Profile Settings to Default
If the above 3 methods fail to work, you can try resetting color profile settings to default. It can revert the changes that you have made on color settings, why may fix the monitor yellow tint issue. Here’s how:
Step 1. Open the Color Management window by repeating the steps in Fix 1.
Step 2. Select the monitor has yellow tint from the Device drop-down menu.
Step 3. Then click the Profile button at the bottom of the window and select Reset my settings to the system defaults option.
After finishing the above steps, the monitor settings will revert to its default color profile and then you can check if the monitor yellow tint disappears.
About The Author
Position: Columnist
Ariel is an enthusiastic IT columnist focusing on partition management, data recovery, and Windows issues. She has helped users fix various problems like PS4 corrupted disk, unexpected store exception error, the green screen of death error, etc. If you are searching for methods to optimize your storage device and restore lost data from different storage devices, then Ariel can provide reliable solutions for these issues.
Как вернуть экран к нормальному цвету?
Коррекция цвета
- Откройте приложение «Настройки» на вашем устройстве.
- Коснитесь «Специальные возможности», затем коснитесь «Коррекция цвета».
- Включите Использовать цветокоррекцию.
- Выберите режим коррекции: Дейтераномалия (красно-зеленый) Протаномалия (красно-зеленый) Тританомалия (сине-желтый)
- Необязательно: включите ярлык «Коррекция цвета». Узнайте о ярлыках специальных возможностей.
Почему мой экран теряет цвет?
Обычно вызвано неправильными настройками ColorSync. У некоторых пользователей дисплеи (в первую очередь на MacBook Pro, но также и на других моделях) внезапно приобретают размытый вид, как если бы все цвета выцвели. «Недавно я заметил, что цвет на моем дисплее ОЧЕНЬ блеклый. …
Убедитесь, что все кабели подключены правильно. Метод 2: также проверьте с помощью настройки монитора. Проверьте настройки монитора с помощью параметров меню монитора с помощью кнопок на мониторе и убедитесь, что настройки красного, зеленого и синего цветов правильные.
Почему мой экран стал СЕРЫМ?
Мониторы неисправны по многим причинам. Когда монитор становится серым, он может указывать на неправильно подключенный кабель дисплея или неисправную видеокарту. … Несколько взаимодействий от компьютера к монитору имеют место для отображения одного изображения — и любое из этих взаимодействий может быть ошибочным.
Как мне вернуть мой экран с отрицательного?
Как мне вывести телефон из отрицательного режима?
- Чтобы получить доступ к функциям универсального доступа на устройстве Android, откройте приложение «Настройки».
- В приложении «Настройки» выберите «Специальные возможности» из списка.
- Теперь прокрутите вниз до раздела «Дисплей» и выберите «Инверсия цвета», чтобы установить переключатель в положение «Вкл.».
Почему мой дисплей такой белый?
Проверьте свою видеокарту
По словам пользователей, иногда появляется белый экран если ваша видеокарта неисправна. Если экран компьютера становится белым, как только вы нажимаете кнопку питания, это хороший индикатор, что с вашей видеокартой что-то не так.
Как исправить обесцвечивание экрана телефона?
Пожалуйста, отключите или отключите цветокоррекцию.
- Нажмите кнопку HOME.
- Выберите «Приложения».
- Выберите «Настройки».
- Выберите «Доступность».
- Выберите «Цветовая коррекция».
- Выберите ползунок, чтобы включить его.
Как перевернуть экран в Windows 7?
Если вы используете Windows 7, 8 или 10, вы можете быстро повернуть экран на 90 °, 180 ° или 270 ° в любое время, нажав три клавиши. Просто удерживайте Control + Alt а затем выберите клавишу со стрелкой, в которой должен располагаться экран ноутбука или ПК.
Как избавиться от инвертированных цветов на моем компьютере?
На самом деле это довольно просто, и вы можете сделать это, выполнив следующие действия:
- Нажмите клавишу Windows и +, чтобы открыть инструмент «Лупа».
- Теперь нажмите Ctrl + Alt + I, и вы инвертируете все цвета на экране.
Как вы инвертируете цвета?
Как включить инверсию цвета
- Чтобы получить доступ к функциям универсального доступа на устройстве Android, откройте приложение «Настройки».
- В приложении «Настройки» выберите «Специальные возможности» из списка.
- Теперь прокрутите вниз до раздела «Дисплей» и выберите «Инверсия цвета», чтобы установить переключатель в положение «Вкл.».
- Цвета вашего экрана немедленно изменятся.
Почему экран компьютера окрашен в синий цвет?
Либо вам нужно поиграть с настройками цвета на самом экране (хотя, если он работает с другими компьютерами, это может не быть проблемой), у вас есть неисправный видеокабель, или вам нужно обновить видеодрайверы на ноутбуке, а затем также поиграть с настройками.
Почему у моего экрана зеленый оттенок?
Что такое зеленая тонировка? Проще говоря, зеленая тонировка или любая другая тонировка — это оттенок, который появляется на дисплее AMOLED, при этом тонировка или оттенок видны, когда яркость смартфона ниже 15-20%. Это не происходит на всем экране и более очевидно на определенных участках дисплея.
Почему экран моего компьютера стал зеленым?
Несколько пользователей написали мне, спрашивая, почему их мониторы имеют экраны, которые случайным образом меняют цвет на желтый или зеленый. Это обычная проблема компьютеров на протяжении их жизненного цикла. Проблема обычно в вызвано ослаблением видеокабеля. … Затяните винты на конце кабеля монитора и компьютера.