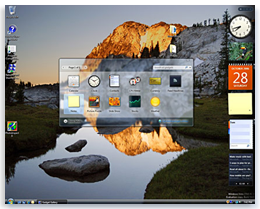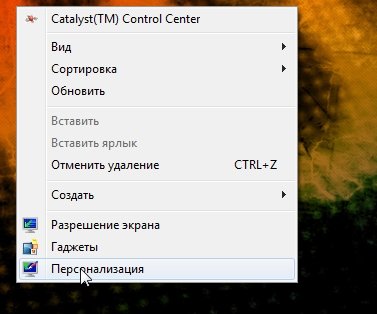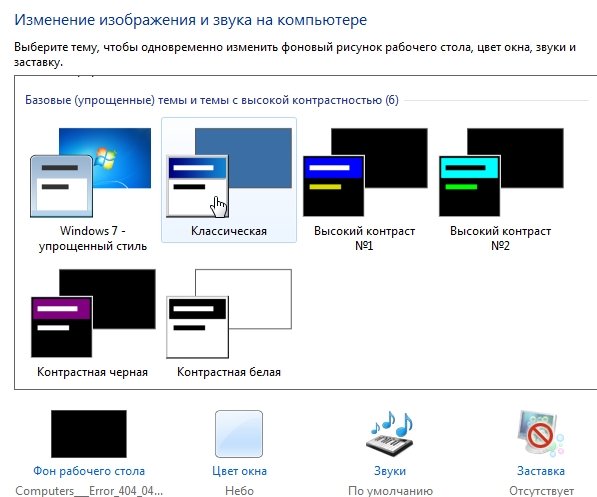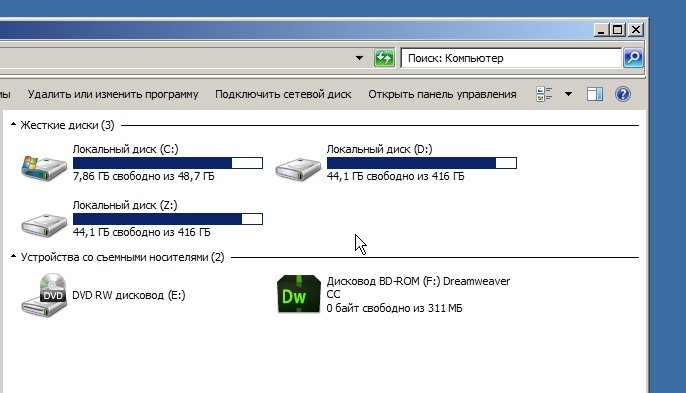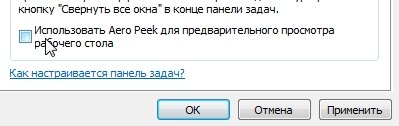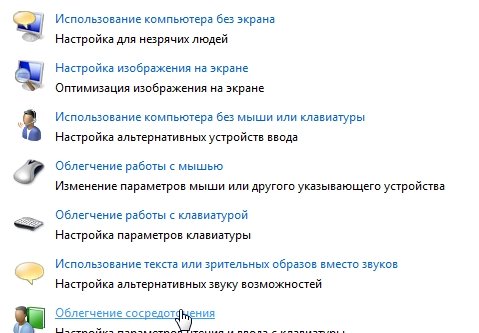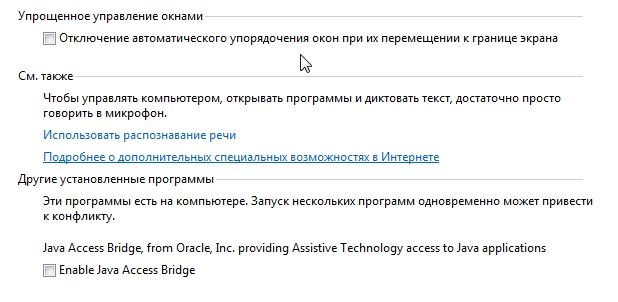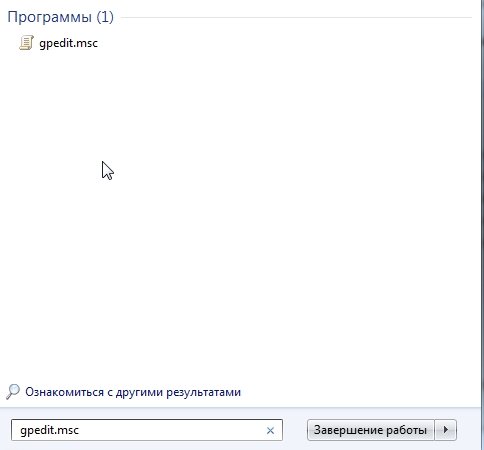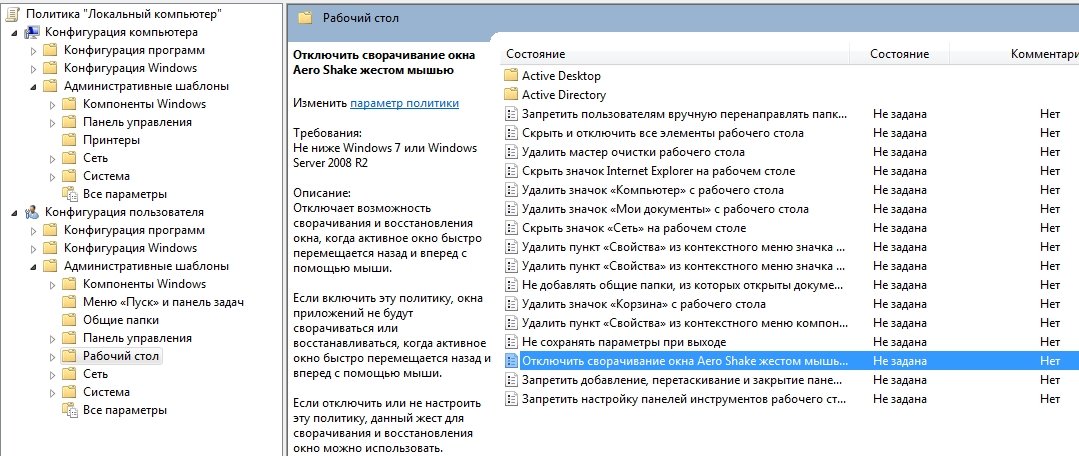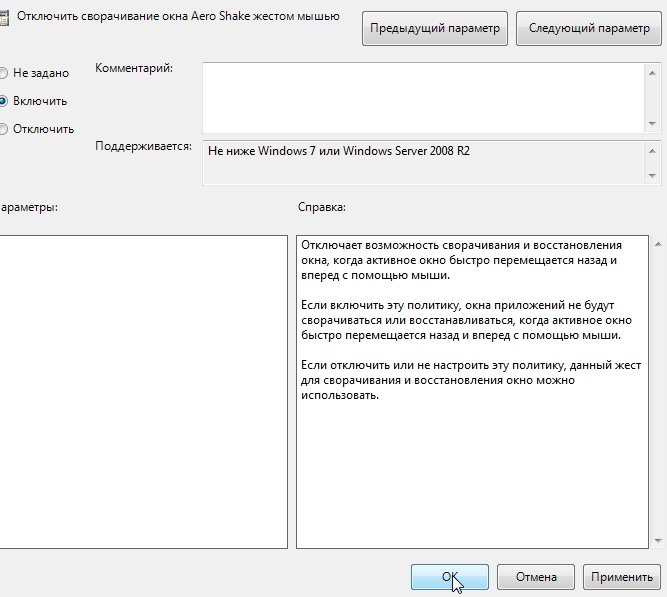Содержание
- Вариант 1: Выбор одной из стандартных тем
- Вариант 2: Изменение настроек визуальных эффектов
- Вариант 3: Использование средства устранения неполадок
- Вариант 4: Запуск оценки производительности компьютера
- Вариант 5: Обновление драйверов видеокарты
- Вариант 6: Включение файла подкачки
- Вариант 7: Отключение средства устранения неполадок
- Вопросы и ответы
Вариант 1: Выбор одной из стандартных тем
Самый быстрый и простой вариант отключения упрощенного стиля в Windows 7 — переключение на одну из стандартных тем или ручная настройка персонализации при помощи доступных параметров. Для этого нужно выполнить следующие действия:
- Откройте меню «Пуск» и перейдите в «Панель управления».
- Среди присутствующих параметров найдите «Персонализацию» и нажмите по нему для перехода.
- То же самое можно сделать и через контекстное меню на рабочем столе, вызываемое кликом правой кнопкой мыши.
- В необходимом меню вы увидите, что сейчас активен стиль «Windows 7 — упрощенный стиль». Если это не так, значит, режим уже отключен и в дальнейшей настройке не нуждается.
- Можете выбрать одну из доступных тем или самостоятельно редактировать как фон рабочего стола, так и цвет окон, используя стандартные настройки операционной системы.

Если после применения изменений ничего не произошло или же на экране появилось уведомление об ошибке — скорее всего, возникли трудности с Aero, о решении которых мы расскажем в следующих способах нашей статьи.
Вариант 2: Изменение настроек визуальных эффектов
В Windows 7 есть несколько параметров, отвечающих за визуальные эффекты. Обычно их редактируют, когда приходится немного разгрузить процессор и оперативную память, если речь идет о слабом компьютере. Если предыдущий метод оказывается бесполезным/нерабочим, нужно проверить эти настройки и изменить их, отключив тем самым упрощенный стиль.
- Запустите утилиту «Выполнить», воспользовавшись горячей клавишей Win + R. Введите там
sysdm.cplи нажмите Enter для подтверждения. - В появившемся окне перейдите на вкладку «Дополнительно» и в блоке «Быстродействие» кликните по кнопке «Параметры».
- Отметьте маркером пункт «Восстановить значения по умолчанию», а если этот параметр и так уже активирован, выберите «Обеспечить наилучший вид».
- Дополнительно можно самостоятельно указать эффекты, которые вы хотите видеть или же, наоборот, отключить. Перед выходом не забудьте применить изменения, нажав соответствующую кнопку.


Вариант 3: Использование средства устранения неполадок
Рассмотрим вариант, который необходимо выполнить в тех ситуациях, когда при попытке изменить параметры персонализации появляется ошибка или на экране вообще ничего не меняется. Часто проблемой выступают отключенные службы Aero, но могут быть и другие причины. Проще всего — использовать средство устранения неполадок, которое автоматически найдет и исправит ошибки, связанные с оформлением.
- В приложении «Панель управления» перейдите к разделу «Центр поддержки».
- На этой странице щелкните по строке «Устранение неполадок».
- Нужное для использования средство называется «Отображение настольных эффектов Aero» и находится в блоке «Оформление и персонализация».
- Запустите его и сразу переходите к следующему шагу, чтобы начать сканирование.
- Дождитесь появления отчета и ознакомьтесь с предоставленной информацией. Если требуется, выполните предложенные инструкции, чтобы избавиться от возникшей проблемы.


Можно проверить работу Aero и вручную, самостоятельно запустив службы или активировав компонент через «Командную строку». Об этом рассказывает другой автор в статье по ссылке ниже.
Подробнее: Включение режима Aero в Windows 7
Вариант 4: Запуск оценки производительности компьютера
Как бы это странно ни звучало, но отсутствие итогового результата оценки производительности Windows 7 может влиять на автоматическое переключение в упрощенный стиль, что и не позволяет навсегда отключить его. Связано это с тем, что ОС просто не может определить оптимальные параметры для вашего компьютера и постоянно переводит ПК в режим экономии системных ресурсов.
- Для оценки производительности в «Панели управления» на этот раз выберите раздел «Система».
- В нем нажмите по надписи «Оценка системы недоступна». Если же оценка уже производилась, пропустите этот метод и сразу переходите к следующему.
- В новом окне щелкните по кнопке «Оценить компьютер», запустив тем самым оценку производительности.
- Дождитесь окончания операции, перезагрузите ПК и проверьте возможность отключения упрощенного стиля.

Вариант 5: Обновление драйверов видеокарты
Отсутствие актуальных драйверов для видеокарты может вызывать проблемы с настройками внешнего вида операционной системы, в том числе и приводить к автоматической смене режима на упрощенный. Соответственно, обновление до последней версии должно решить эту неполадку. Вы вправе самостоятельно выбрать оптимальный метод поиска драйверов, о чем говорится в другой статье по следующей ссылке.
Подробнее: Обновляем драйвера видеокарты на Windows 7

Вариант 6: Включение файла подкачки
Файл подкачки — отличное средство улучшения производительности операционной системы в периоды, когда компьютеру не хватает оперативной памяти. Его настройка позволяет немного разгрузить системные ресурсы и не вызывать автоматический переход на упрощенный стиль. О включении файла подкачки и его правильной настройке читайте в материале, перейдя по ссылке ниже.
Подробнее: Создание файла подкачки на компьютере с Windows 7
В качестве последнего способа рассмотрим отключение средства устранения неполадок Windows 7, которое периодически автоматически включает упрощенный стиль, если при запуске сеанса были замечены проблемы в плане производительности.
- В приложении «Панель управления» откройте «Центр поддержки».
- Для начала перейдите в раздел «Настройка центра поддержки».
- Здесь вы можете отключить уведомления об обслуживании, чтобы они не всплывали при работе с операционной системой.
- Вернитесь к предыдущему окну и выберите «Устранение неполадок».
- На панели слева кликните по надписи «Настройка».
- Отключите обслуживание компьютера и устранение неполадок после запуска. Перезагрузите ПК и проверьте, как это сказалось на изменении внешнего вида. Можете открыть «Персонализацию» и выбрать одну из доступных тем.

Еще статьи по данной теме:
Помогла ли Вам статья?
Как убрать упрощенный стиль в Windows 7 — инструкция по настройке
Разработчики операционной системы виндовс позаботились практически обо всех пользователях своих программных продуктов и создали огромное количество настроек не только для изменения функционала ОС, но и для корректировки внешнего вида и ускорения работы компьютера. Одной из таких возможностей является активация упрощенного стиля представления виндовс, позволяющая изменить вид отображения системы и повысить производительность работы ПК. Следует подробно разобраться, как изменить стиль виндовс 7, зачем это нужно и как убрать упрощенный стиль.
Что такое упрощенный стиль в Windows
Внешний вид режима
Начиная еще с «древней» виндовс ХП, в операционных системах этого семейства появилась возможность поменять рисунки рабочего стола, а также настроить цветовую гамму под себя. Кроме этого, пользователям стали доступны различные схемы оформления интерфейса ОС: кнопок, окон, указателей и т. д. К примеру, если пользователь не хочет, чтобы его и без того слабая видеокарта нагружалась различными визуальными эффектами, то их можно отключить.
В ХП для установки более упрощенного стиля нередко приходилось копаться в системном реестре. Семерка же решила эту проблему, так как в ней есть режим «Упрощенный режим просмотра». О том, как его настроить и удалить рассказано в следующих разделах, а пока стоит разобраться, что он собой представляет.
Интерфейс семерки начал появляться еще в висте, где впервые был добавлен стиль Aero. Далее он стал совершенствоваться, а пользователи смогли получить настройки, позволяющие им управлять отображением различных элементов интерфейса. В висте также присутствовала возможность принудительно отключить спецэффекты, и именно с этой ОС пошло понятие «упрощенный стиль».
Под термином «упрощенный стиль» понимается такой режим отображения системного интерфейса, при котором все окна, панели, списки и кнопки становятся более квадратными, резкими, бесцветными и однотонными. Когда данный режим активирован, указатель не отбрасывает тень, окна не переносятся с сохранением их содержимого, списки прокручивают более резко (без анимации) и т. д.
К сведению! Включить данный режим отображения может каждый. Это не требует каких-либо профессиональных навыков и выполнения сложных инструкций. Достаточно найти нужную настройку и включить или выключить ее.
Специалисты рекомендуют переводить операционную систему на упрощенный режим отображения в тех случаях, когда пользователю не хватает системных ресурсов для воспроизведения других программ и игр. Если у человека слабый компьютер, то такая схема помогает ему справиться с лагами и тормозами, упростив отображение и снизив нагрузку на процессор и видеокарту. Также это немного освобождает оперативную память.
Современные системы пользовательского интерфейса расходуют действительно много памяти, и их при необходимости нужно упрощать, но рациональнее будет обновить свой ноутбук или персональный компьютер или же установить на него другую, более легкую операционную систему.
Иногда «Упрощенный режим» активируется из-за вирусов или в результате неправильных действий пользователя. В таких случаях многие часто ищут ответ на вопрос, как вернуть цветовую схему Windows 7 к прежним настройкам. Об этом и рассказано далее.
Именно от виндовс виста и пошел интерфейс Аэро
Как убрать упрощенный стиль в Windows 7: почему цветовая схема изменена
Как уже было сказано, тема отображения может измениться не по воле хозяина компьютера. Возможно, он случайно активировал ее какой-либо программной настройкой, а возможно, всему виной вредоносное программное обеспечение, которое мешает нормально работать и менять системные настройки сети, интерфейса, пользователей и т. д. Это имеет место быть, но чаще всего упрощенный стиль отображения активируется из-за следующих моментов:
- запуск программы или приложения, которые несовместимы с темой интерфейса Aero. В таких случаях обычно отключаются только некоторые визуальные эффекты и только до завершения работы программного обеспечения. Как только лишнее будет закрыто, все восстановится. Если этого не происходит, то следует произвести перезагрузку операционной системы;
- питание от аккумуляторной батареи, которая практически полностью израсходовала свою энергию. Интерфейс нагружает видеокарту, а она требует больше электрической энергии. Если человек пользуется ноутбуком, то, скорее всего, устройство работает от аккумулятора. В некоторых случаях, если он садится, и энергии остается крайне мало, операционная система может переходить на упрощенный стиль отображения, чтобы сэкономить заряд и проработать немного дольше;
- пользователем было произведено изменение параметров оборудования компьютера или разрешение экрана. Иногда после этого ПК перестает соответствовать требованиям для запуска интерфейса Аэро и переходит на упрощенный стиль отображения;
- на персональном компьютере или ноутбуке не хватает памяти для одновременного запуска множества программ и без того работающего интерфейса Aero. Рекомендуется закрыть лишние приложения или проапгрейдить свой компьютер.
Отключать упрощенный вид так же просто, как и включать его
Если операционная система сама изменила режим отображения, то рекомендуется закрыть несколько программ и их окон, а затем выполнить следующие действия:
- Перейти в меню «Пуск» и найти в нем утилиту «Выполнить». Также ее можно запустить нажатием сочетания клавиш «Win + R».
- Дождаться открытия окна, а затем вставить в него команду «msdt.exe -ep WindowsHelp -id AeroDiagnostic» без кавычек и нажать «Ввод».
- Дождаться запуска средств устранения неполадок в интерфейсе Аэро и сканирования системы, которое должно обнаружить все баги и исправить их.
Также для тех, кто не знает, как поменять стиль виндовс 7, есть следующая пошаговая инструкция, работающая во всех редакциях ОС (Начальная, Базовая, Домашняя, Максимальная, Корпоративная). Выглядит она так:
- Перейти в меню «Пуск» и найти в поисковой строке «Панель управления».
- Запустить ее и перейти в раздел «Система и безопасность».
- Найти подраздел «Быстродействие» и в настройках выбрать и настроить режим отображения интерфейса, отключить упрощенный вариант.
Обратите внимание! То же самое можно сделать и через окно «Персонализация». Для этого в любом свободном месте рабочего стола нажимают ПКМ и выбирают пункт «Персонализация». Остается выбрать нужный стиль и применить его с сохранением настроек.
Установка драйверов для видеокарты
Иногда проблема переключения на подобный режим заключается в неисправности или удалении драйверов видеокарты. Выключать или удалять их может конфликтующая программа или вирус. Чтобы проверить этот факт, необходимо перейти в «Диспетчер устройств», найти пункт «Видеоадаптеры» и посмотреть, есть ли около названия адаптера желтый треугольник. Если да, то следует перейти на официальный сайт производителя карты и поставить последние драйверы на нужную модель.
Обратите внимание! Если треугольника нет, то драйверы нужно все равно переустановить. Это не только обеспечит повышение производительности, но и решит проблему автоматического перехода на упрощенный стиль.
Как сделать упрощенный стиль Windows 7
Если отменить упрощенное отображение, то все вернется на свое место, но иногда такой режим нужен. Для его включения можно воспользоваться такой инструкцией:
- Перейти в меню «Пуск» и найти в поисковой строке «Параметры отображения».
- Дождаться запуска окна и выбрать ссылку «Представление системы».
- Установить переключатель на надпись «Обеспечить наилучшее быстродействие» и сохранить настройки.
Использование утилиты Microsoft Fix It для управления цветовыми схемами на Windows 7
Утилита Fix It (Easy Fix) уже устарела, и компания «Майкрософт» не рекомендует ее к скачиванию. Несмотря на это, в виндовс 7 она способна быстро настроить цветовые схемы и режимы интерфейса. Помимо этого, она производит полную диагностику ПК, что позволяет обнаружить любые неисправности, влияющие на медленное выполнение задач. Скачать ее можно отсюда (https://ru.ccm.net/download/download-621-skachat-microsoft-fix-it).
Упрощенный режим может появляться из-за проблем с драйверами
В статье было рассмотрено, как выйти из упрощенного режима в Windows 7 и включить его при необходимости. На самом деле, отключение и включение этой опции не занимает много времени и может выполняться путем стандартных настроек операционной системы.
Источник
Как отключить упрощенный стиль на рабочем столе в устройствах с ОС Windows 7
Хотя многие не видят никакой практической пользы от современных стилей оформления Windows, например, таких как «Aero», но поработав недолгое время с более красивой оболочкой, редко у кого возникает намерение вернуться на скучный вид окон, стилизованных под Windows ХР.
В седьмой версии ОС иногда тема самопроизвольно сбрасывается на упрощенный стиль после инсталляции некоторого программного обеспечения, и пользователь задумывается, как его отключить и установить более привлекательный вид системы. Ниже приведено руководство по решению такой проблемы.
Инструкция
Опытным пользователям не рекомендуется изучать этот материал, так как ничего нового они здесь не найдут, а к сожалению, для начинающих юзеров следует отметить, что для некоторых версий «Семерки» доступна работа только в упрощенном стиле.
Это касается начальной или домашней базовой модификации Windows 7. Также, если используется маломощный компьютер со слабой видеокартой с памятью менее 256 Mb, то дальнейшее изучение этого руководства к успешному решению задачи тоже не приведет.
Но иногда пользователи не могут убрать упрощенный стиль из-за некорректно установленных драйверов оборудования, поэтому прежде чем приступать к исполнению нижеперечисленных методик, следует обновить ПО устройств, особенно это касается графического адаптера.
Решение вопроса о том, как отключить упрощенный стиль в компьютере на Windows 7 профессиональной версии и тем более, если текущая модификация Максимальная, не займет много времени, так как все делается буквально в несколько кликов.
Необходимо выполнить такие последовательные действия:
- Осуществить запуск контекстного меню от рабочего стола (для этого клацнуть правой кнопкой мыши по свободному пространству, не занятому иконками, виджетами и окнами);
- После этого кликнуть графу «Персонализация»;
- В тот же раздел можно попасть и через меню «Пуск», откуда следует перейти в «Панель управления» и затем в разделе «Оформление и персонализация» найти одноименную вкладку;
- Готово. Выбрав и установив из отобразившегося меню понравившуюся тему, произойдет отключение упрощенного стиля и применится новое эстетичное оформление.
В случаях, когда удалить упрощенную схему вышеописанным способом не удается, то можно выключить ее с использованием специального приложения, о котором пойдет речь ниже.
Microsoft FixIt
Чтобы вновь активировать отключенную тему «Aero» потребуется исполнить следующие шаги:
- Запустить программу и клацнуть «Запустить сейчас»;
- Далее кликнуть «Запустить»;
- После этого выполнять требования мастера;
- Приложение устранит причину проблемы;
- Готово. Уже можно наслаждаться полупрозрачными окнами Профессиональной или Максимальной «Семерки».

Для начинающих пользователей, которые случайно во время самостоятельных попыток ткнули туда, куда не следовало, рекомендуется через «Панель управления» войти в меню «Параметров быстродействия», где в закладке «Визуальные эффекты» поставить отметку в графу «Восстановить значения по умолчанию».

Источник
Включаем «Упрощённый стиль» отображения в Windows 7
Активация «Упрощённого стиля»
Для включения этого варианта отображения интерфейса выполните следующее:
- Откройте «Панель управления», что можно проделать через меню «Пуск», воспользовавшись соответствующим пунктом.
Далее включите «Крупные значки», затем воспользуйтесь пунктом «Персонализация».
Подождите некоторое время, по прошествии которого будет применена выбранная тема.
Как видим, проще некуда.
Пункт «Упрощённый стиль» отсутствует или не работает
Нередки случаи, когда указанный стиль оформления либо вовсе отсутствует, либо недоступен. Рассмотрим алгоритм решения этой проблемы.
- Первое, что стоит проверить – установленную редакцию Виндовс 7. Упрощенный стиль и темы Aero недоступны в Начальной и Домашней базовой.
Подробнее: Узнаем версию Windows 7
Урок:
Проверяем целостность системных файлов в Windows 7
Восстановление системных файлов в Windows 7
Последний вариант, когда все остальные неэффективны – восстановление состояния ОС к заводскому посредством переустановки без потери пользовательских данных.
Мы рассмотрели методику включения «Упрощённого стиля» в Виндовс 7 и ознакомились с решениями возможных проблем. Как видим, этот вариант оформления представляет собой просто очередную тему.
Источник
Хотя многие не видят никакой практической пользы от современных стилей оформления Windows, например, таких как «Aero», но поработав недолгое время с более красивой оболочкой, редко у кого возникает намерение вернуться на скучный вид окон, стилизованных под Windows ХР.
В седьмой версии ОС иногда тема самопроизвольно сбрасывается на упрощенный стиль после инсталляции некоторого программного обеспечения, и пользователь задумывается, как его отключить и установить более привлекательный вид системы. Ниже приведено руководство по решению такой проблемы.
Инструкция
Опытным пользователям не рекомендуется изучать этот материал, так как ничего нового они здесь не найдут, а к сожалению, для начинающих юзеров следует отметить, что для некоторых версий «Семерки» доступна работа только в упрощенном стиле.
Это касается начальной или домашней базовой модификации Windows 7. Также, если используется маломощный компьютер со слабой видеокартой с памятью менее 256 Mb, то дальнейшее изучение этого руководства к успешному решению задачи тоже не приведет.
Но иногда пользователи не могут убрать упрощенный стиль из-за некорректно установленных драйверов оборудования, поэтому прежде чем приступать к исполнению нижеперечисленных методик, следует обновить ПО устройств, особенно это касается графического адаптера.
Решение вопроса о том, как отключить упрощенный стиль в компьютере на Windows 7 профессиональной версии и тем более, если текущая модификация Максимальная, не займет много времени, так как все делается буквально в несколько кликов.
Необходимо выполнить такие последовательные действия:
- Осуществить запуск контекстного меню от рабочего стола (для этого клацнуть правой кнопкой мыши по свободному пространству, не занятому иконками, виджетами и окнами);
- После этого кликнуть графу «Персонализация»;
- В тот же раздел можно попасть и через меню «Пуск», откуда следует перейти в «Панель управления» и затем в разделе «Оформление и персонализация» найти одноименную вкладку;
- Готово. Выбрав и установив из отобразившегося меню понравившуюся тему, произойдет отключение упрощенного стиля и применится новое эстетичное оформление.
В случаях, когда удалить упрощенную схему вышеописанным способом не удается, то можно выключить ее с использованием специального приложения, о котором пойдет речь ниже.
Microsoft FixIt
Чтобы вновь активировать отключенную тему «Aero» потребуется исполнить следующие шаги:
- Запустить программу и клацнуть «Запустить сейчас»;
- Далее кликнуть «Запустить»;
- После этого выполнять требования мастера;
- Приложение устранит причину проблемы;
- Готово. Уже можно наслаждаться полупрозрачными окнами Профессиональной или Максимальной «Семерки».

Для начинающих пользователей, которые случайно во время самостоятельных попыток ткнули туда, куда не следовало, рекомендуется через «Панель управления» войти в меню «Параметров быстродействия», где в закладке «Визуальные эффекты» поставить отметку в графу «Восстановить значения по умолчанию».

Содержание
- Как отключить упрощенный стиль на рабочем столе в устройствах с ОС Windows 7
- Инструкция
- Microsoft FixIt
- Как убрать упрощенный стиль в Windows 7 — инструкция по настройке
- Что такое упрощенный стиль в Windows
- Как убрать упрощенный стиль в Windows 7: почему цветовая схема изменена
- Установка драйверов для видеокарты
- Как сделать упрощенный стиль Windows 7
- Использование утилиты Microsoft Fix It для управления цветовыми схемами на Windows 7
- Как отключить Aero в Windows 7: 3 способа
- Отключение Windows Aero в 3 клика
- В данном случае нужно выключить Aero Peek, Snap и Shake
- И последний способ: продвинутая настройка
- Как отключить Aero на Windows 7?
Как отключить упрощенный стиль на рабочем столе в устройствах с ОС Windows 7
Хотя многие не видят никакой практической пользы от современных стилей оформления Windows, например, таких как «Aero», но поработав недолгое время с более красивой оболочкой, редко у кого возникает намерение вернуться на скучный вид окон, стилизованных под Windows ХР.
В седьмой версии ОС иногда тема самопроизвольно сбрасывается на упрощенный стиль после инсталляции некоторого программного обеспечения, и пользователь задумывается, как его отключить и установить более привлекательный вид системы. Ниже приведено руководство по решению такой проблемы.
Инструкция
Опытным пользователям не рекомендуется изучать этот материал, так как ничего нового они здесь не найдут, а к сожалению, для начинающих юзеров следует отметить, что для некоторых версий «Семерки» доступна работа только в упрощенном стиле.
Это касается начальной или домашней базовой модификации Windows 7. Также, если используется маломощный компьютер со слабой видеокартой с памятью менее 256 Mb, то дальнейшее изучение этого руководства к успешному решению задачи тоже не приведет.
Но иногда пользователи не могут убрать упрощенный стиль из-за некорректно установленных драйверов оборудования, поэтому прежде чем приступать к исполнению нижеперечисленных методик, следует обновить ПО устройств, особенно это касается графического адаптера.
Решение вопроса о том, как отключить упрощенный стиль в компьютере на Windows 7 профессиональной версии и тем более, если текущая модификация Максимальная, не займет много времени, так как все делается буквально в несколько кликов.
Необходимо выполнить такие последовательные действия:
В случаях, когда удалить упрощенную схему вышеописанным способом не удается, то можно выключить ее с использованием специального приложения, о котором пойдет речь ниже.
Microsoft FixIt
Чтобы вновь активировать отключенную тему «Aero» потребуется исполнить следующие шаги:

Для начинающих пользователей, которые случайно во время самостоятельных попыток ткнули туда, куда не следовало, рекомендуется через «Панель управления» войти в меню «Параметров быстродействия», где в закладке «Визуальные эффекты» поставить отметку в графу «Восстановить значения по умолчанию».

Источник
Как убрать упрощенный стиль в Windows 7 — инструкция по настройке
Разработчики операционной системы виндовс позаботились практически обо всех пользователях своих программных продуктов и создали огромное количество настроек не только для изменения функционала ОС, но и для корректировки внешнего вида и ускорения работы компьютера. Одной из таких возможностей является активация упрощенного стиля представления виндовс, позволяющая изменить вид отображения системы и повысить производительность работы ПК. Следует подробно разобраться, как изменить стиль виндовс 7, зачем это нужно и как убрать упрощенный стиль.
Что такое упрощенный стиль в Windows
Внешний вид режима
Начиная еще с «древней» виндовс ХП, в операционных системах этого семейства появилась возможность поменять рисунки рабочего стола, а также настроить цветовую гамму под себя. Кроме этого, пользователям стали доступны различные схемы оформления интерфейса ОС: кнопок, окон, указателей и т. д. К примеру, если пользователь не хочет, чтобы его и без того слабая видеокарта нагружалась различными визуальными эффектами, то их можно отключить.
В ХП для установки более упрощенного стиля нередко приходилось копаться в системном реестре. Семерка же решила эту проблему, так как в ней есть режим «Упрощенный режим просмотра». О том, как его настроить и удалить рассказано в следующих разделах, а пока стоит разобраться, что он собой представляет.
Интерфейс семерки начал появляться еще в висте, где впервые был добавлен стиль Aero. Далее он стал совершенствоваться, а пользователи смогли получить настройки, позволяющие им управлять отображением различных элементов интерфейса. В висте также присутствовала возможность принудительно отключить спецэффекты, и именно с этой ОС пошло понятие «упрощенный стиль».
Под термином «упрощенный стиль» понимается такой режим отображения системного интерфейса, при котором все окна, панели, списки и кнопки становятся более квадратными, резкими, бесцветными и однотонными. Когда данный режим активирован, указатель не отбрасывает тень, окна не переносятся с сохранением их содержимого, списки прокручивают более резко (без анимации) и т. д.
К сведению! Включить данный режим отображения может каждый. Это не требует каких-либо профессиональных навыков и выполнения сложных инструкций. Достаточно найти нужную настройку и включить или выключить ее.
Специалисты рекомендуют переводить операционную систему на упрощенный режим отображения в тех случаях, когда пользователю не хватает системных ресурсов для воспроизведения других программ и игр. Если у человека слабый компьютер, то такая схема помогает ему справиться с лагами и тормозами, упростив отображение и снизив нагрузку на процессор и видеокарту. Также это немного освобождает оперативную память.
Современные системы пользовательского интерфейса расходуют действительно много памяти, и их при необходимости нужно упрощать, но рациональнее будет обновить свой ноутбук или персональный компьютер или же установить на него другую, более легкую операционную систему.
Иногда «Упрощенный режим» активируется из-за вирусов или в результате неправильных действий пользователя. В таких случаях многие часто ищут ответ на вопрос, как вернуть цветовую схему Windows 7 к прежним настройкам. Об этом и рассказано далее.
Именно от виндовс виста и пошел интерфейс Аэро
Как убрать упрощенный стиль в Windows 7: почему цветовая схема изменена
Как уже было сказано, тема отображения может измениться не по воле хозяина компьютера. Возможно, он случайно активировал ее какой-либо программной настройкой, а возможно, всему виной вредоносное программное обеспечение, которое мешает нормально работать и менять системные настройки сети, интерфейса, пользователей и т. д. Это имеет место быть, но чаще всего упрощенный стиль отображения активируется из-за следующих моментов:
Отключать упрощенный вид так же просто, как и включать его
Если операционная система сама изменила режим отображения, то рекомендуется закрыть несколько программ и их окон, а затем выполнить следующие действия:
Также для тех, кто не знает, как поменять стиль виндовс 7, есть следующая пошаговая инструкция, работающая во всех редакциях ОС (Начальная, Базовая, Домашняя, Максимальная, Корпоративная). Выглядит она так:
Обратите внимание! То же самое можно сделать и через окно «Персонализация». Для этого в любом свободном месте рабочего стола нажимают ПКМ и выбирают пункт «Персонализация». Остается выбрать нужный стиль и применить его с сохранением настроек.
Установка драйверов для видеокарты
Иногда проблема переключения на подобный режим заключается в неисправности или удалении драйверов видеокарты. Выключать или удалять их может конфликтующая программа или вирус. Чтобы проверить этот факт, необходимо перейти в «Диспетчер устройств», найти пункт «Видеоадаптеры» и посмотреть, есть ли около названия адаптера желтый треугольник. Если да, то следует перейти на официальный сайт производителя карты и поставить последние драйверы на нужную модель.
Обратите внимание! Если треугольника нет, то драйверы нужно все равно переустановить. Это не только обеспечит повышение производительности, но и решит проблему автоматического перехода на упрощенный стиль.
Как сделать упрощенный стиль Windows 7
Если отменить упрощенное отображение, то все вернется на свое место, но иногда такой режим нужен. Для его включения можно воспользоваться такой инструкцией:
Использование утилиты Microsoft Fix It для управления цветовыми схемами на Windows 7
Утилита Fix It (Easy Fix) уже устарела, и компания «Майкрософт» не рекомендует ее к скачиванию. Несмотря на это, в виндовс 7 она способна быстро настроить цветовые схемы и режимы интерфейса. Помимо этого, она производит полную диагностику ПК, что позволяет обнаружить любые неисправности, влияющие на медленное выполнение задач. Скачать ее можно отсюда (https://ru.ccm.net/download/download-621-skachat-microsoft-fix-it).
Упрощенный режим может появляться из-за проблем с драйверами
В статье было рассмотрено, как выйти из упрощенного режима в Windows 7 и включить его при необходимости. На самом деле, отключение и включение этой опции не занимает много времени и может выполняться путем стандартных настроек операционной системы.
Источник
Как отключить Aero в Windows 7: 3 способа
У вас слишком слабый ноутбук или компьютер, на котором даже Windows 7 тормозит и глючит? Для начала можно попробовать ускорить работу системы. Способов существует много, и один из них – отключение Aero на операционной системе Виндовс 7.
Кроме красоты толку от этой темы никакой, поэтому если ваш ПК или ноутбук сильно тормозит, можно попробовать отключить Aero в Windows 7. Возможно, это вам поможет. Для тех, кто не знает, как это сделать, ниже приведено 3 простых способа, как отключить Виндовс Аэро в «семерке».
Отключение Windows Aero в 3 клика
Первый способ очень простой и быстрый:
Внешний вид рабочего стола будет не ахти, зато ваш ноутбук или компьютер, возможно, начнет работать шустрее. Выполните отключение Windows Aero и проверьте это.
В данном случае нужно выключить Aero Peek, Snap и Shake
Для тех, кому не хочется менять старую добрую тему (или не нравится классический стиль), существует второй способ.
Начнем с первой опции:
Идем дальше. Нужно деактивировать еще одну функцию – Aero Snap. Для этого:
И последний шаг на Виндовс 7 Максимальная – деактивация функции Aero Shake. Чтобы это сделать:
Что делает функция Shake? Помогает убрать бардак на рабочем столе. Если у вас открыто множество окон, можно зажать курсором нужное и немного подергать мышкой по сторонам (не сильно). В результате все они скроются (кроме того, что вы держите). Если потрясти его еще раз – все восстановится как и было раньше. В общем, уже вторая бесполезная функция, из-за которой тормозит ваш ПК или ноутбук.
И последний способ: продвинутая настройка
В данном случае вы сможете сами отключить любые ненужные функции на свое усмотрение.
Откроется новое окно с полным списком всех функций Аэро на Windows 7. Здесь есть Aero Peek, эффект прозрачности, тени от ярлыков и курсора мыши (кто знал о них? 🙂 ) и много чего еще.
Функций Snap и Shake тут нет, поэтому их надо отключить вручную (по инструкции выше). А если вдруг внешний вид темы Aero в Windows 7 стал хуже, снова откройте это окно и поставьте галочки в некоторых пунктах.
Источник
После запуска одной сравнительно старой игры, стиль Windows 7 поменялся на упрощенный, что делать? Перепробовал многое, ничего не помогло вернуть стиль на место.
Заходил я в настройки персонализации, менял там многое, ничего не помогло, я не дурак.
Компьютер перезагружал, это было несколько дней назад, сейчас просто достала эта тема решил исправить.
Ещё один способ (выше нет):
Недавно у самого была такая проблема, исправил просто:
Персонализация > Выбираем стиль «Классическая» и меняем как было на «Windows 7».
Если ОС Windows автоматически изменила тему на упрощенный стиль, но необходимо вернуться к теме Aero, закройте несколько окон, чтобы освободить память, а затем выполните следующие действия:
Отображение сообщения об отключении некоторых визуальных элементов, таких как прозрачность рамки окна, или о замене цветовой схемы на упрощенный стиль может быть вызвано одной из следующих причин:
1) Запущенная программа несовместима с темами Aero. В этом случае некоторые визуальные элементы автоматически отключаются. После завершения работы такой программы отключенные визуальные элементы автоматически включаются.
2) Возможно, уровень заряда батареи переносного компьютера очень низкий. Темы Aero или прозрачность окон в системе Windows могут быть отключены для экономии энергии батареи.
3) Было изменение конфигурации оборудования компьютера или разрешения экрана. После изменения разрешения экрана, параметров видеокарты или монитора компьютер, возможно, больше не соответствует минимальным требованиям для запуска тем Aero.
4) Недостаточный объем памяти компьютера для выполнения всех запущенных программ и использования темы Aero.
Если ОС Windows автоматически изменила тему на упрощенный стиль, но необходимо вернуться к теме Aero, закройте несколько окон, чтобы освободить память, а затем выполните следующие действия:
зайди в настройки темы где меняют обои там есть где сменять тему можно
перезагрузи систему, а так сама должно отключатся, у меня в гта СА, так, иногда не выходит!
Источник
Как отключить Aero на Windows 7?
Этот пост пригодится прежде всего тем, у кого не такой быстрый ПК, или хочет ускорить работу ОС, ну или просто не привык к различного рода наворотам…
Aero — это особый стиль оформления, появившийся в Windows Vista, и который так же есть и в Windows 7. Представляет он из себя эффект, при котором окно как бы представляет из себя полупрозрачное стекло. Так вот, такой эффект не хило кушает ресурсы компьютера, а эффективность от него сомнительная, тем более для пользователей, которые к этому не привыкли…
В этой статье рассмотрим пару способов отключить эффект Aero в ОС Windows 7.
Как очень быстро отключить Aero на Windows 7?
Кстати, классических тем тоже много: можно выбрать разные цветовые гаммы, отрегулировать шрифты, поменять фон и пр. оформление Windows 7.
Получившаяся картинка весьма не плоха да и компьютер начнет работать стабильнее и быстрее.
Отключение Aero Peek
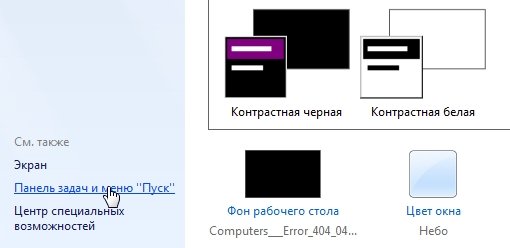
Далее нам нужно снять галочку с «Использовать Aero Peek для предварительного просмотра рабочего стола».
Отключение Aero Snap
Для этого перейдите в панель управления. 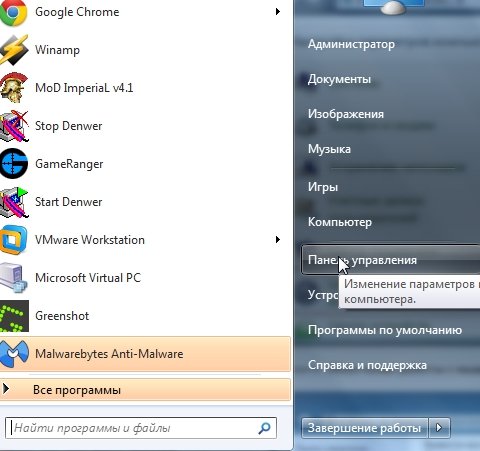
Далее переходим во вкладку специальные возможности. 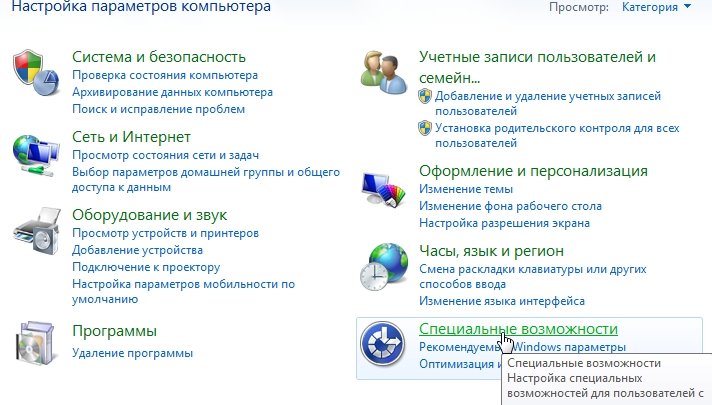
Затем жмем на центр специальных возможностей и выбираем вкладку облегчение сосредоточения.
Снимаем галочку в пункте про упрощенное управление окнами и жмем на «ОК», см. на скриншоте ниже.
Отключение Aero Shake
Для отключения Aero Shake в меню пуск, во вкладку поиск вбиваем « gpedit.msc «.
Осталось поставить галочку на нужном варианте и нажать на ОК.
Послесловие.
Если компьютер не слишком мощный — возможно, после отключения Aero, вы даже на глаз заметите увеличение скорости работы компьютера. Например, на компьютере с 4гб. памяти, двухъядерном процессоре, видеокартой с 1гб. памяти — абсолютно никакой разницы в скорости работы (по крайней мере по личным ощущениям)…
Источник
|
0 / 0 / 0 Регистрация: 29.01.2012 Сообщений: 7 |
|
|
1 |
|
Цветовая схема перешла на упрощенный стиль15.03.2013, 00:05. Показов 43542. Ответов 6
Цветовая схема W7 перешла на упрощенный стиль. Вид окон как в классической схеме. Пытался отключать и снова включать Диспетчер окон, запускал средства устранения неполадок интерфейса Aero— проблема не решается! Ошибка: Диспетчер окон рабочего стола обнаружил неустранимую ошибку (0x88980406). Окна непрозрачные, цветовая схема не меняется. Помогите, пожалуйста, реально решить проблему! Прилагаю скриншот: https://www.cyberforum.ru/atta… 1363291291 Миниатюры
__________________
0 |
|
Programming Эксперт 94731 / 64177 / 26122 Регистрация: 12.04.2006 Сообщений: 116,782 |
15.03.2013, 00:05 |
|
6 |
|
21297 / 12107 / 653 Регистрация: 11.04.2010 Сообщений: 53,466 |
|
|
15.03.2013, 00:13 |
2 |
|
что говорит оценка производительности?
0 |
|
0 / 0 / 0 Регистрация: 29.01.2012 Сообщений: 7 |
|
|
15.03.2013, 00:28 [ТС] |
3 |
|
Оценка 5,9. Проблем с производительностью нет. Видимо, слетело после Tune Up в режиме Турбо, точно не знаю- не сразу заметил.
0 |
|
21297 / 12107 / 653 Регистрация: 11.04.2010 Сообщений: 53,466 |
|
|
15.03.2013, 00:35 |
4 |
|
ну так убейте tuneup от нее больше проблем чем пользы
1 |
|
0 / 0 / 0 Регистрация: 29.01.2012 Сообщений: 7 |
|
|
15.03.2013, 04:46 [ТС] |
5 |
|
Удалил, вычистил. Проблема с непрозрачностью и цветом осталась. Что делать?
0 |
|
киберпаразит 9719 / 2783 / 188 Регистрация: 14.06.2011 Сообщений: 9,586 |
|
|
15.03.2013, 05:05 |
6 |
|
командная строка от имени администратора — sfc /scannow (возможно понадобится диск с дистрибутивом win)
0 |
|
21297 / 12107 / 653 Регистрация: 11.04.2010 Сообщений: 53,466 |
|
|
15.03.2013, 09:57 |
7 |
|
или откат на более раннюю точку восстановления, если они имеют место быть
0 |
Хотя многие не видят никакой практической пользы от современных стилей оформления Windows, например, таких как «Aero», но поработав недолгое время с более красивой оболочкой, редко у кого возникает намерение вернуться на скучный вид окон, стилизованных под Windows ХР.
В седьмой версии ОС иногда тема самопроизвольно сбрасывается на упрощенный стиль после инсталляции некоторого программного обеспечения, и пользователь задумывается, как его отключить и установить более привлекательный вид системы. Ниже приведено руководство по решению такой проблемы.
Инструкция
Опытным пользователям не рекомендуется изучать этот материал, так как ничего нового они здесь не найдут, а к сожалению, для начинающих юзеров следует отметить, что для некоторых версий «Семерки» доступна работа только в упрощенном стиле.
Это касается начальной или домашней базовой модификации Windows 7. Также, если используется маломощный компьютер со слабой видеокартой с памятью менее 256 Mb, то дальнейшее изучение этого руководства к успешному решению задачи тоже не приведет.
Но иногда пользователи не могут убрать упрощенный стиль из-за некорректно установленных драйверов оборудования, поэтому прежде чем приступать к исполнению нижеперечисленных методик, следует обновить ПО устройств, особенно это касается графического адаптера.
Решение вопроса о том, как отключить упрощенный стиль в компьютере на Windows 7 профессиональной версии и тем более, если текущая модификация Максимальная, не займет много времени, так как все делается буквально в несколько кликов.
Необходимо выполнить такие последовательные действия:
- Осуществить запуск контекстного меню от рабочего стола (для этого клацнуть правой кнопкой мыши по свободному пространству, не занятому иконками, виджетами и окнами);
- После этого кликнуть графу «Персонализация»;
- В тот же раздел можно попасть и через меню «Пуск», откуда следует перейти в «Панель управления» и затем в разделе «Оформление и персонализация» найти одноименную вкладку;
- Готово. Выбрав и установив из отобразившегося меню понравившуюся тему, произойдет отключение упрощенного стиля и применится новое эстетичное оформление.
В случаях, когда удалить упрощенную схему вышеописанным способом не удается, то можно выключить ее с использованием специального приложения, о котором пойдет речь ниже.
Microsoft FixIt
Чтобы вновь активировать отключенную тему «Aero» потребуется исполнить следующие шаги:
- Запустить программу и клацнуть «Запустить сейчас»;
- Далее кликнуть «Запустить»;
- После этого выполнять требования мастера;
- Приложение устранит причину проблемы;
- Готово. Уже можно наслаждаться полупрозрачными окнами Профессиональной или Максимальной «Семерки».
Как видно, скрасить серые будни провождения времени за компьютером не очень сложно, а достаточно лишь несколько раз щелкнуть мышкой и эффект парящих окон по рабочему столу Windows 7 превзойдет все даже самые смелые ожидания.
Для начинающих пользователей, которые случайно во время самостоятельных попыток ткнули туда, куда не следовало, рекомендуется через «Панель управления» войти в меню «Параметров быстродействия», где в закладке «Визуальные эффекты» поставить отметку в графу «Восстановить значения по умолчанию».
Затем последовательно клацнуть «Применить» и «Ok». Это приведет систему в нормальное состояние, в которой она была до взаимодействия с ней пользователя.
упрощенны стиль
Отображение сообщения об отключении некоторых визуальных элементов, таких как прозрачность рамки окна, или о замене цветовой схемы на упрощенный стиль может быть вызвано одной из следующих причин.
Запущенная программа несовместима с темами Aero. В этом случае некоторые визуальные элементы автоматически отключаются. После завершения работы такой программы отключенные визуальные элементы автоматически включаются.
Возможно, уровень заряда батареи переносного компьютера очень низкий. Темы Aero или прозрачность окон в системе Windows могут быть отключены для экономии энергии батареи.
Было изменение конфигурации оборудования компьютера или разрешения экрана. После изменения разрешения экрана, параметров видеоадаптера или монитора компьютер, возможно, больше не соответствует минимальным требованиям для запуска тем Aero.
Недостаточный объем памяти компьютера для выполнения всех запущенных программ и использования темы Aero. Если ОС Windows автоматически изменила тему на упрощенный стиль, но необходимо вернуться к теме Aero, закройте несколько окон, чтобы освободить память, а затем выполните следующие действия.
Если средство устранения неполадок не помогло устранить проблему, попытайтесь снова настроить тему Aero.
Откройте раздел «Параметры оформления». Для этого нажмите кнопку Пуск 
В разделе Темы Aero щелкните тему, чтобы применить ее к рабочему столу.
Чтобы попытаться восстановить такие визуальные элементы, как прозрачность, воспользуйтесь средством устранения неполадок интерфейса Aero, которое может найти и исправить проблемы автоматически.
Откройте средство устранения неполадок с Aero. Для этого нажмите кнопку Пуск 

Дополнительные сведения о функциях рабочего стола Windows 7, использующих элементы Aero, см. в разделе Что такое оформление рабочего стола Aero?
Как отключить автоматический переход в упрощенный стиль?
Чтобы сменить упрощенный стиль Windows7 на другой, нужно выполнить команды: Пуск> Панель управления>Оформление и персонализация> Персонализация. В открывшемся окне нужно перейти от упрощенной темы с высокой контрастностью к темам Aero.
Как отключить упрощенный стиль Windows 10?
Отключается в Службах Панель управления->Администрирование-Службы ищем Windows Search – переводим либо в ручной режим либо полностью отключаем, возможность поиска от этого на компьютере не исчезнет. Единственное если какие либо программы использую эту службу, то переведите ее в ручной режим.
Как сделать классический вид на Windows 7?
Чтобы получить стандартный вид проводника (папака «мой компьютер»), открывайте его, заходите в “Сервис” – “Параметры папок“. Далее в проводнике (папка «мой компьютер») выбираем “Упорядочить” , ставим галочку “Строка меню“. Нажимаем “ОК“ и все.
Как вернуть Aero в Windows 7?
кликните правой кнопкой мыши по рабочему столу. В открывшейся панельке выберите «Персонализация». [2]. Выберите любую тему Aero и все.
Как убрать эффекты на Windows 7?
Выполняем следующее: Пуск — Панель Управления — Система. Выбираем Дополнительные параметры системы. Во вкладке Визуальные эффекты выбираем Обеспечить наилучшее быстродействие. Применить.
Как отключить визуальные эффекты в Windows 10?
- Откройте Настройки.
- Выберите Персонализация.
- Откройте Цвета.
- Выключите тумблер в разделе Эффекты прозрачности.
Как вернуть классическую тему в Windows 10?
Щелкните правой кнопкой мыши на рабочем столе и выберите «Персонализация» для просмотра установленных тем. Вы увидите классическую тему в разделе Высококонтрастные темы – щелкните по ней, чтобы выбрать ее.
Как сделать упрощенный стиль в Windows 8?
Правый клик мыши на рабочем столе — Персонализация — Базовые (упрощенные) темы -> выбираем «Классическая», ну или «Упрощенный стиль» в общем тема без Aero.
Как отключить персонализацию Windows 7?
Удалить тему из Windows 7
Шаг 1: Щелкните правой кнопкой мыши на рабочем столе и выберите «Персонализация». Шаг 2: Затем щелкните правой кнопкой мыши тему, которую вы хотите удалить / удалить, и выберите опцию Удалить, чтобы полностью удалить тему с вашего ПК. Примечание.