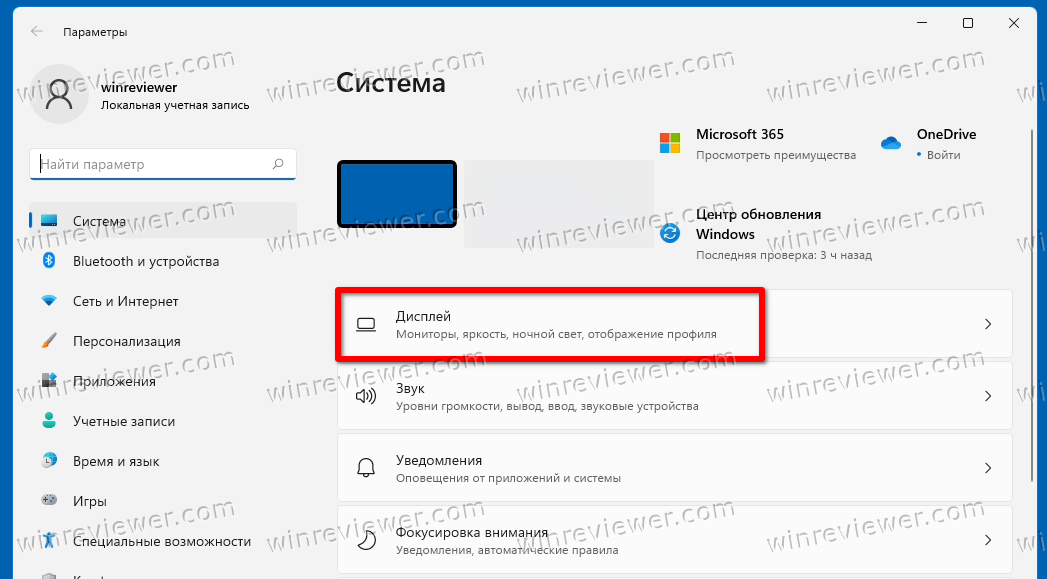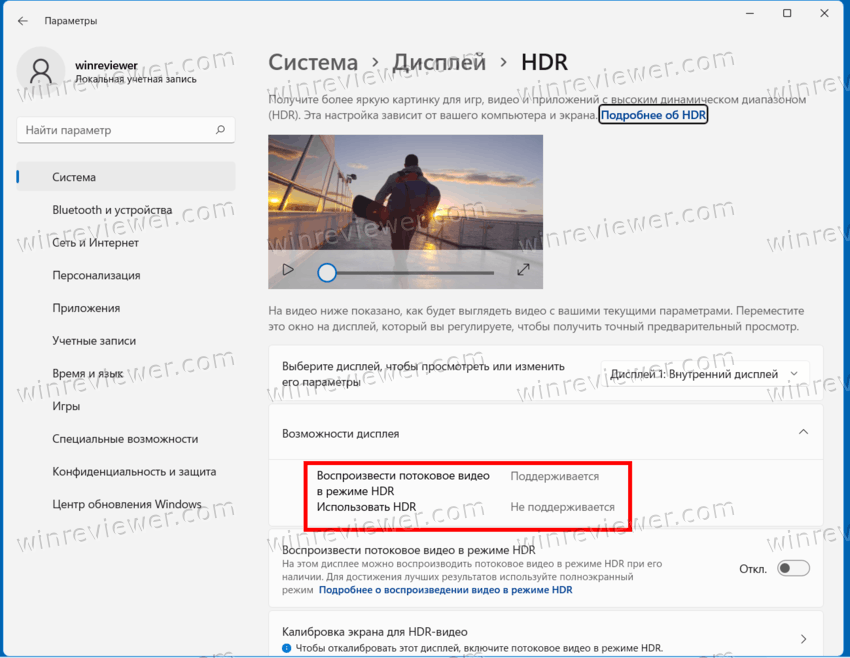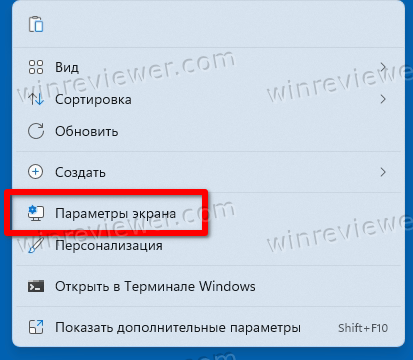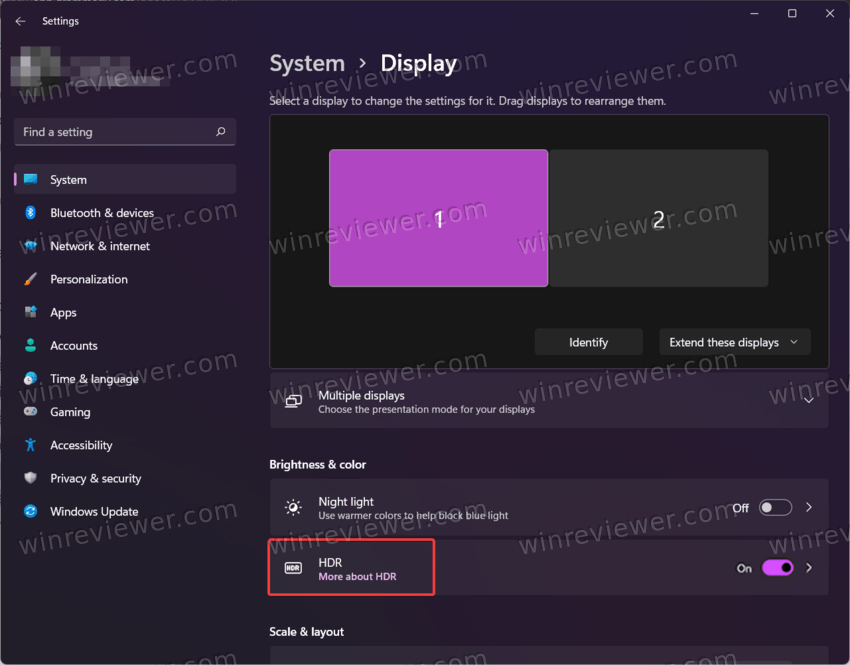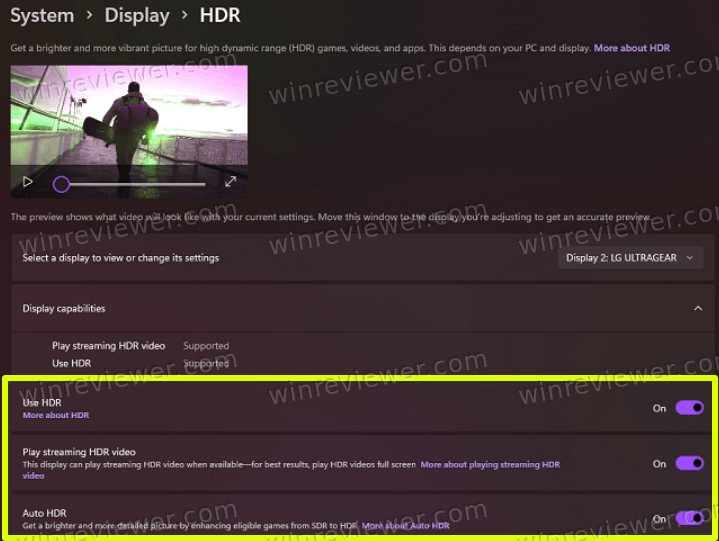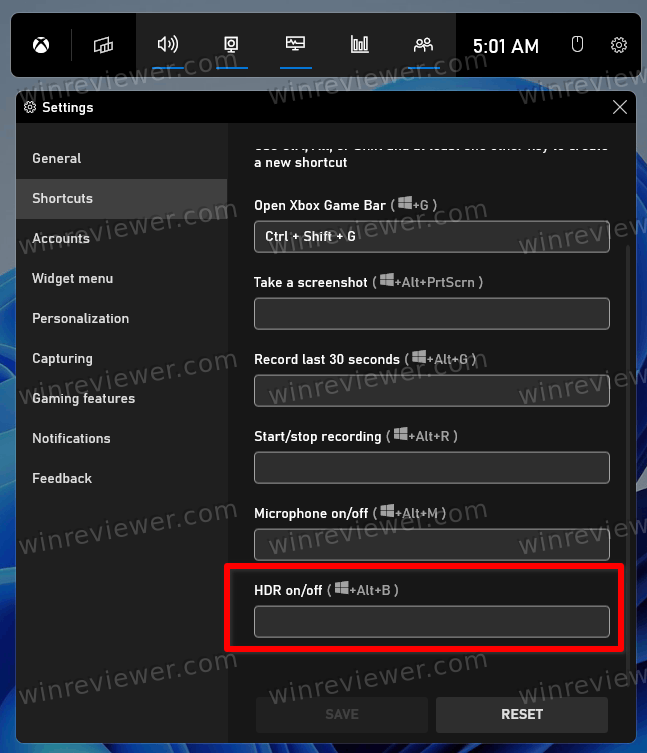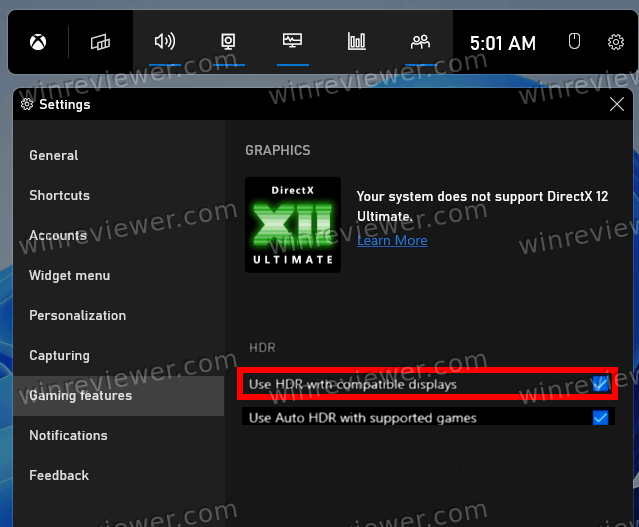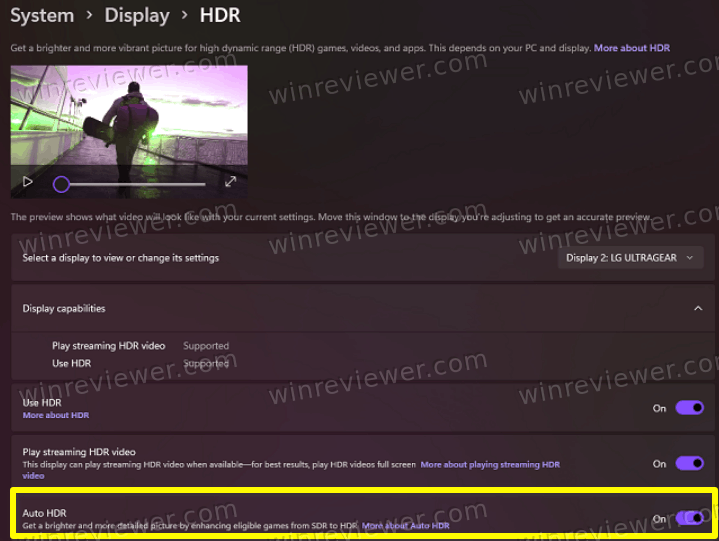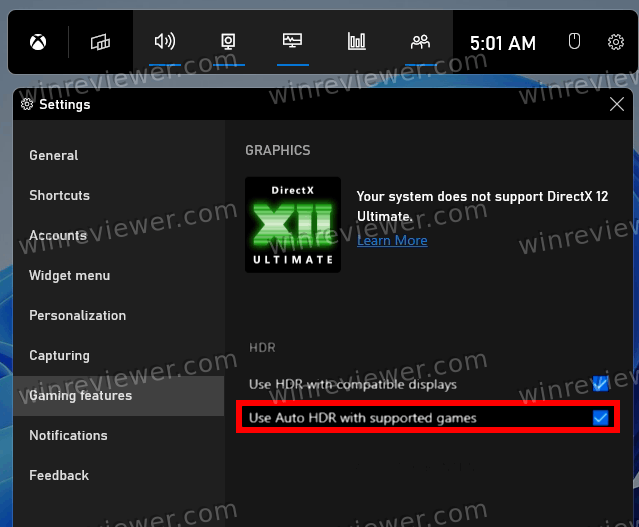С помощью HDR в Windows 11 можно добиться наилучших результатов при использовании режима HDR на телевизоре или мониторе компьютера. При подключении телевизора или дисплея с поддержкой HDR10 к компьютеру с Windows, который поддерживает режимы HDR и WCG, можно получить более яркое, насыщенное и детализированное изображение по сравнению с дисплеем в стандартном динамическом диапазоне (SDR).
В Microsoft Store появляется все больше HDR-приложений и игр. Чтобы найти игры с поддержкой HDR, посетите веб-магазин Microsoft Store. Для просмотра фильмов и видео в режиме HDR в Интернете вам может понадобиться изменить некоторые параметры. Чтобы вы могли играть в HDR-игры и пользоваться HDR-приложениями, ваши компьютер и дисплей должны соответствовать определенным аппаратным требованиям. Подробные сведения см. в разделе Требования к дисплею для режима HDR в Windows.
Если компьютер и дисплей поддерживают режим HDR, включите его, чтобы начать работу.
-
Нажмите кнопку Пуск и введите параметры. Выберите Параметры > Система > Дисплей.
-
Если к вашему компьютеру подключено несколько экранов, выберите экран с поддержкой HDR в верхней части страницы.
-
Включите Потоковое видео в режиме HDR.
Параметры электропитания мониторов с поддержкой HDR
Воспроизведение содержимого в формате HDR при работе ноутбука от батареи может уменьшить время ее работы. Поэтому производитель вашего компьютера мог по умолчанию отключить режим HDR при питании от батареи. Вы можете изменить параметры электропитания по умолчанию, если потребуется.
Если режим HDR включен, когда ноутбук подключен к электросети, и затем вы отсоединяете ноутбук от электросети, режим HDR будет отключен для экономии заряда батареи. Если вы снова подключите ноутбук к электросети, режим HDR включается автоматически.
Примечание: Экран может временно стать черным при включении и отключении HDR или после подключения или отключения ноутбука от электросети.
Воспроизведение содержимого в режиме HDR при питании от батареи
-
Нажмите кнопку Пуск и введите параметры. Выберите Параметры > Система > Дисплей.
-
Выберите дисплей с поддержкой HDR в верхней части экрана.
-
Выберите Потоковое видео в режиме HDR.
-
Выберите Параметры батареи и установите флажок Разрешить приложения, видео и игры в режиме HDR, когда устройство работает от батареи или Разрешить потоковую передачу видео в режиме HDR, когда устройство работает от аккумулятора.
Если режим HDR уже был включен, когда ноутбук подключен к электросети, режим HDR останется включенным, если вы отключите компьютер от электросети и он будет работать от батареи.
Устранение распространенных проблем
Многие современные HDR-дисплеи предназначены в основном для просмотра фильмов и видео в режиме HDR. Поэтому иногда нужно выполнить некоторые действия, чтобы добиться максимального результата при использовании дисплея HDR в Windows. Если вы собираетесь приобрести новый дисплей HDR, рекомендуется выбрать дисплей с сертификатом HDR. Эти дисплеи разработаны и протестированы для всесторонней работы в режиме HDR на компьютере, включая HDR-игры и HDR-приложения. Подробные сведения см. в разделе Требования к дисплею для режима HDR в Windows.
Если у вас возникли проблемы с отображением содержимого в формате HDR на компьютере, вы можете попытаться устранить их с помощью приведенных здесь инструкций.
|
Проблема |
Варианты решения |
|---|---|
|
Монитор или телевизор не отображает содержимое в формате HDR |
|
|
На экране настроек HDR в разделе «Возможности дисплея» рядом с параметром Потоковое видео в режиме HDR указано Поддерживается, но переключатель Потоковое видео в режиме HDR невозможно включить или выключить. |
На ноутбуках с поддержкой HDR параметры управления питанием по умолчанию отключают HDR при питании от батареи. Чтобы включить HDR, выполните одно из следующих действий.
|
|
К телевизору или ноутбуку подключен монитор с поддержкой HDR. Однако в разделе «Возможности дисплея» экрана настроек HDR рядом с параметром Потоковое видео в режиме HDR указано Не поддерживается, а переключатель Потоковое видео в режиме HDR не отображается. |
При первом подключении внешнего монитора к ноутбуку, Windows по умолчанию дублирует рабочий стол на обоих мониторах. Однако режим HDR в этой конфигурации не поддерживается. Для просмотра содержимого HDR на внешнем мониторе или телевизоре с поддержкой HDR расширьте рабочий стол на оба монитора.
|
|
Все содержимое и приложения в стандартном динамическом диапазоне (SDR) выглядят слишком яркими или слишком темными на дисплее с поддержкой HDR. |
Может потребоваться настроить относительный уровень яркости содержимого в режимах SDR и HDR для вашего дисплея с поддержкой HDR. Это связано с тем, что дисплей по-разному интерпретирует сигнал HDR и SDR, и эти результаты будут отличаться в зависимости от производителя и модели.
Примечания
|
|
Некоторые классические приложения выглядят слишком темными на дисплее с поддержкой HDR. |
Некоторые приложения в SDR выглядят темнее на дисплее с поддержкой HDR по сравнению с другими приложениями в SDR, отображаемыми на том же дисплее. Это может происходить с приложениями, которые не поддерживают параметр Яркость SDR-содержимого или Яркость HDR-содержимого. Вот несколько способов решения этой проблемы:
|
|
Цвет выводится неправильно (например, цветные полосы вокруг вертикальных штрихов при отображении черного текста на белом фоне) |
Уменьшите частоту обновления
Уменьшите разрешение
|
|
На ноутбуке со встроенным дисплеем с поддержкой HDR цвета отображаются неправильно. Например, цвета могут выглядеть недостаточно насыщенными или перенасыщенными. |
На ноутбуках с поддержкой HDR параметры управления питанием по умолчанию отключают HDR при питании от батареи. Это может привести к недостаточной насыщенности цвета после перезагрузки компьютера. Чтобы избежать этого, подключите ноутбук к сети перед перезагрузкой или измените параметры электропитания, чтобы режим HDR оставался включенным при питании от батареи. Чтобы оставить HDR включенным при питании от батареи
|
|
На устройствах с поддержкой HDR при включенной функции ночного света цвета кажутся слишком насыщенными. |
Если ночной свет включен, цвета на экране могут иметь красный оттенок, а содержимое может быть нечитаемым. Это зависит от уровня ночного света. Вот как можно обойти эту проблему. Возможное решение:
Дополнительные сведения о ночном свете см. в разделе Настройка ночного света для дисплея в Windows. |
|
На внешнем дисплее с поддержкой HDR цвета отображаются неправильно. |
Многие дисплеи с поддержкой HDR поддерживают более широкую цветовую палитру, чем sRGB. Когда параметр Потоковое видео в режиме HDR включен, HDR-дисплей должен правильно воспроизводить цвета sRGB, используемые в классических приложениях. Однако некоторые дисплеи с поддержкой HDR делают это неправильно. При покупке дисплея с поддержкой HDR выбирайте дисплей с сертификатом HDR и предварительно ознакомьтесь с отзывами о точности передачи цвета этим дисплеем. |
С помощью Windows HD Color в Windows 10 можно добиться наилучших результатов при использовании режима HDR на телевизоре или мониторе компьютера. При подключении телевизора или дисплея с поддержкой HDR10 к компьютеру с Windows 10, который поддерживает режимы HDR и WCG, можно получить более яркое, насыщенное и детализированное изображение по сравнению с дисплеем в стандартном динамическом диапазоне (SDR).
В Microsoft Store появляется все больше HDR-приложений и игр. Чтобы найти игры с поддержкой HDR, посетите веб-магазин Microsoft Store. Для просмотра фильмов и видео в режиме HDR в Интернете вам может понадобиться изменить некоторые параметры. Чтобы вы могли играть в HDR-игры и пользоваться HDR-приложениями, ваши компьютер и дисплей должны соответствовать определенным аппаратным требованиям. Подробные сведения см. в разделе Требования к дисплею для режима HDR в Windows 10.
Примечание: Чтобы выполнить действия из следующей процедуры, компьютер должен работать под управлением Windows 10 (версия 2004). Чтобы узнать, какая версия установлена на вашем компьютере, нажмите кнопку Пуск и выберите Параметры > Система > О системе . Ознакомьтесь с Версией в разделе Характеристики Windows.
Если компьютер и дисплей поддерживают режим HDR, включите его, чтобы начать работу.
-
Нажмите кнопку Пуск и выберите Параметры > Система > Дисплей .
-
Если к вашему компьютеру подключено несколько экранов, выберите экран с поддержкой HDR в разделе Изменение порядка мониторов.
-
Выберите Настройки Windows HD Color.
-
В разделе Возможности дисплея проверьте, установлен ли флажок Да рядом с параметром Потоковое видео в режиме HDR.
-
Включите Потоковое видео в режиме HDR.
Параметры электропитания мониторов с поддержкой HDR
Воспроизведение содержимого в формате HDR при работе ноутбука от батареи может уменьшить время ее работы. Поэтому производитель вашего компьютера мог по умолчанию отключить режим HDR при питании от батареи. Вы можете изменить параметры электропитания по умолчанию, если потребуется.
Если режим HDR включен, когда ноутбук подключен к электросети, и затем вы отсоединяете ноутбук от электросети, режим HDR будет отключен для экономии заряда батареи. Если вы снова подключите ноутбук к электросети, режим HDR включается автоматически.
Примечание: Экран может временно стать черным при включении и отключении HDR или после подключения или отключения ноутбука от электросети.
Воспроизведение содержимого в режиме HDR при питании от батареи
-
Нажмите кнопку Пуск и выберите Параметры > Система > Дисплей .
-
Выберите монитор с поддержкой HDR в разделе Изменить порядок дисплеев.
-
Выберите Настройки Windows HD Color.
-
В разделе Параметры батареи снимите флажок Запрещать игры и приложения в формате HDR при работе устройства от аккумулятора.
Если режим HDR уже был включен, когда ноутбук подключен к электросети, режим HDR останется включенным, если вы отключите компьютер от электросети и он будет работать от батареи.
Устранение распространенных проблем
Многие современные HDR-дисплеи предназначены в основном для просмотра фильмов и видео в режиме HDR. Поэтому иногда нужно выполнить некоторые действия, чтобы добиться максимального результата при использовании дисплея HDR в Windows 10. Если вы собираетесь приобрести новый дисплей HDR, рекомендуется выбрать дисплей с сертификатом VESA DisplayHDR. Эти дисплеи разработаны и протестированы для всесторонней работы в режиме HDR на компьютере, включая HDR-игры и HDR-приложения.
Если у вас возникли проблемы с отображением содержимого в формате HDR на компьютере, вы можете попытаться устранить их с помощью приведенных здесь инструкций.
|
Проблема |
Варианты решения |
|---|---|
|
Монитор или телевизор не отображает содержимое в формате HDR |
|
|
На экране настроек Windows HD Color в разделе «Возможности дисплея» рядом с параметром Потоковое видео в режиме HDR указано Да, но переключатель Потоковое видео в режиме HDR невозможно включить или выключить. |
На ноутбуках с поддержкой HDR параметры управления питанием по умолчанию отключают HDR при питании от батареи. Чтобы включить HDR, выполните одно из следующих действий.
|
|
К телевизору или ноутбуку подключен монитор с поддержкой HDR. Однако в разделе «Возможности дисплея» экрана настроек Windows HD Color рядом с параметром Потоковое видео в режиме HDR указано Нет, а переключатель Потоковое видео в режиме HDR не отображается. |
При первом подключении внешнего монитора к ноутбуку, Windows по умолчанию дублирует рабочий стол на обоих мониторах. Однако режим HDR в этой конфигурации не поддерживается. Для просмотра содержимого HDR на внешнем мониторе или телевизоре с поддержкой HDR расширьте рабочий стол на оба монитора.
|
|
Все содержимое и приложения в стандартном динамическом диапазоне (SDR) выглядят слишком яркими или слишком темными на дисплее с поддержкой HDR. |
Может потребоваться настроить относительный уровень яркости содержимого в режимах SDR и HDR для вашего дисплея с поддержкой HDR. Это связано с тем, что дисплей по-разному интерпретирует сигнал HDR и SDR, и эти результаты будут отличаться в зависимости от производителя и модели.
Примечания
|
|
Некоторые классические приложения выглядят слишком темными на дисплее с поддержкой HDR. |
Некоторые приложения в SDR выглядят темнее на экране с поддержкой HDR по сравнению с другими приложениями в SDR, отображаемыми на том же дисплее. Это может происходить с приложениями, которые не поддерживают параметр Баланс яркости HDR/SDR. Вот несколько способов решения этой проблемы:
|
|
Цвет выводится неправильно (например, цветные полосы вокруг вертикальных штрихов при отображении черного текста на белом фоне) |
|
|
На ноутбуке со встроенным дисплеем с поддержкой HDR цвета отображаются неправильно. Например, цвета могут выглядеть недостаточно насыщенными или перенасыщенными. |
На ноутбуках с поддержкой HDR параметры управления питанием по умолчанию отключают HDR при питании от батареи. Это может привести к недостаточной насыщенности цвета после перезагрузки компьютера. Чтобы избежать этого, подключите ноутбук к сети перед перезагрузкой или измените параметры электропитания, чтобы режим HDR оставался включенным при питании от батареи. Чтобы оставить HDR включенным при питании от батареи
На ноутбуках с поддержкой HDR, работающих под управлением Windows 10 версии 1809, цвета на встроенном дисплее могут выглядеть недостаточно насыщенными или перенасыщенными, или отображаться неправильно другим образом. Это может произойти, если ваш внешний монитор подключен к ноутбуку, а экран настольного компьютера дублируется на оба дисплея. Эта проблема устранена в обновлении для Windows (дополнительные сведения см. в разделе Microsoft KB 4490481). Чтобы скачать и установить последние обновления, перейдите в раздел Параметры > Обновление и безопасность > Центр обновления Windows и нажмите кнопку Проверить наличие обновлений. |
|
На устройствах с поддержкой HDR при включенной функции ночного света цвета кажутся слишком насыщенными. |
Если ночной свет включен, цвета на экране могут иметь красный оттенок, а содержимое может быть нечитаемым. Это зависит от уровня ночного света. Вот как можно обойти эту проблему. Возможное решение:
Дополнительные сведения о ночном свете см. в разделе Настройка ночного света для дисплея в Windows 10. |
|
На внешнем дисплее с поддержкой HDR цвета отображаются неправильно. |
Многие дисплеи с поддержкой HDR поддерживают более широкую цветовую палитру, чем sRGB. Когда параметр Потоковое видео в режиме HDR включен, HDR-дисплей должен правильно воспроизводить цвета sRGB, используемые в классических приложениях. Однако некоторые дисплеи с поддержкой HDR делают это неправильно. При покупке дисплея с поддержкой HDR выбирайте дисплей с сертификатом VESA DisplayHDR и предварительно ознакомьтесь с отзывами о точности передачи цвета этим дисплеем. |
|
При воспроизведении HDR-видео в полноэкранном режиме яркость неожиданно меняется или нижняя часть изображения выглядит черной или отображается неправильно иным образом. |
При воспроизведении HDR-видео в полноэкранном режиме в Windows 10 версии 1809:
Эти проблемы устранены в обновлении для Windows (дополнительные сведения см. в разделе Microsoft KB 4490481). Чтобы скачать и установить последние обновления, перейдите в раздел Параметры > Обновление и безопасность > Центр обновления Windows и нажмите кнопку Проверить наличие обновлений. |
|
Видео мерцает, когда воспроизводится в полноэкранном режиме в приложении «Кино и ТВ» с включенной поддержкой HDR. |
Если включена поддержка HDR, видео мерцает, когда воспроизводится в полноэкранном режиме в приложении «Кино и ТВ» в Windows 10 версии 2004. Возможное решение: Отключите HDR и воспроизводите видео в полноэкранном режиме в приложении «Кино и ТВ».
Эта проблема устранена в обновлении для Windows (дополнительные сведения см. в разделе Microsoft KB 4568831). Чтобы скачать и установить последние обновления, перейдите в раздел Параметры > Обновление и безопасность > Центр обновления Windows и нажмите кнопку Проверить наличие обновлений. |
|
На ноутбуке со встроенным дисплеем с поддержкой HDR при включенной функции экономии заряда яркость неожиданно меняется. |
На ноутбуке с поддержкой HDR, работающем под управлением Windows 10 версии 1809, уровень яркости встроенного дисплея может неожиданно изменяться при включенной функции экономии заряда. Например, может произойти следующее.
Решения.
Примечание: На ноутбуках под управлением Windows 10 версии 1809 параметр Уменьшать яркость экрана в режиме экономии заряда в разделе Параметры > Система > Батарея применяется неправильно. В результате яркость дисплея изменяется при включенной функции экономии заряда. Это может происходить на ноутбуках с поддержкой HDR и без нее. Чтобы обойти эту проблему, при включенной функции экономии заряда вручную измените значение параметра яркости в разделе Параметры > Система > Дисплей . Дополнительные сведения о том, как изменить яркость экрана, см. в разделе Изменение яркости экрана в Windows 10. |
|
На ноутбуке со строенным дисплеем с поддержкой HDR яркость неожиданно меняется при изменении значения параметра электропитания на Ничего не делать при закрытии крышки. |
На ноутбуке с поддержкой HDR, работающем под управлением Windows 10 версии 1809, яркость может неожиданно изменяться, если параметр Ничего не делать при закрытии крышки включен. При закрытии крышки и ее повторном открывании значение параметра яркости будет тем же, однако фактическая яркость экрана может быть ниже. Чтобы найти параметр питания «Действие при закрытии крышки», выполните следующие действия.
Возможное решение: После открытия крышки измените значение параметра яркости вручную в разделе Параметры > Система > Дисплей . После этого на экране должен восстановиться правильный уровень яркости. Дополнительные сведения о том, как изменить яркость экрана, см. в разделе Изменение яркости экрана в Windows 10. |
|
На ноутбуке со встроенным дисплеем с поддержкой HDR яркость неожиданно меняется при переключении между режимами питания «От батареи» и «От сети переменного тока», когда ноутбук подключен к электросети или когда включена функция экономии заряда. |
На ноутбуке с поддержкой HDR, работающем под управлением Windows 10 версии 1809, фактическая яркость встроенного дисплея и параметр яркости могут меняться при переключении между режимами питания «От батареи» и «От сети переменного тока». Возможное решение: После изменения режима питания ноутбука с «От батареи» на «От сети переменного тока» и наоборот измените значение параметра яркости вручную в разделе Параметры > Система > Дисплей . Дополнительные сведения о том, как изменить яркость экрана, см. в разделе Изменение яркости экрана в Windows 10. |
|
На ноутбуке со встроенным дисплеем с поддержкой HDR при выключенном параметре Воспроизводить игры и приложения с поддержкой HDR устанавливается неправильная яркость дисплея после перезагрузки, завершения работы или выходе компьютера из спящего режима. |
На ноутбуке с поддержкой HDR, работающем под управлением Windows 10 версии 1809, яркость устанавливается неправильно после его перезагрузки с отключенным параметром Воспроизводить игры и приложения с поддержкой HDR. Возможно, эту проблему удастся решить путем обновления видеодрайвера. Обратитесь к изготовителю устройства, чтобы узнать, доступен ли обновленный драйвер. Сведения об обновлении драйверов см. в статье Обновление драйверов в Windows вручную. Если проблема не устранена или обновленный драйвер недоступен, вы можете попробовать следующий вариант решения проблемы. Возможное решение: После перезагрузки компьютера измените значение параметра яркости вручную в разделе Параметры > Система > Дисплей . Даже небольшое изменение может восстановить ожидаемый уровень яркости вашего дисплея. Дополнительные сведения о том, как изменить яркость экрана, см. в разделе Изменение яркости экрана в Windows 10. |

Я думаю не ошибусь, если предположу, что большинство пользователей не отказались бы «улучшить» свое изображение на экране: скажем, сделать его более сочнее, живее, а цвета реалистичнее! Так?… ☝
Благо Microsoft в новой версии Windows 10 дает такую возможность (при усл., конечно, что у вас современное оборудование). Речь идет о вкл. режима HDR…
Что это?
HDR расшифровывается как High Dynamic Range (высокий динамический диапазон). Отличается от стандартного режима SDR более качественной картинкой (см. парочку примеров ниже 👇). Разумеется, далеко не всегда этот режим работает по умолчанию, и поэтому неплохо бы проверить и вкл. его — посмотреть, как измениться изображение, станет лучше/хуже?…
Собственно, как это сделать и будет «показано» ниже…
*
HDR в Windows
👉 ШАГ 1
Итак, для начала парочка примеров (получилось не очень качественно, но всё же разница в картинке видна невооруженным глазом). Думаю, смысл попробовать «поиграться» с HDR есть.
Разница в картинке SDR VS HDR (природа, горы, ландшафт)
Разница в картинке (еще один пример): SDR VS HDR
*
👉 ШАГ 2
Само собой режим HDR можно задействовать лишь на определенном оборудовании — приведу ниже краткую выжимку с требованиями:
- интерфейс подключения: DisplayPort 1.4+ или HDMI 2.0 (более подробно о интерфейсах тут);
- разрешение экрана: не ниже 1920 на 1080;
- яркость монитора: 300+ нит;
- поддержка монитором PlayReady 3.0 и 10-битное декодирования;
- наличие обновленного видеодрайвера (+ драйвер на дисплей: WDDM 2.4);
- устройство должно работать от сети питания — режим HDR весьма затратная «штука»… (это требование актуально для ноутбуков!).
*
Если говорить в целом, то современный домашний ПК/ноутбук (от 2019г.+) все эти требования «проходит» — т.е. ничего сверхъестественного среди условий выше нет… 👌
*
👉 ШАГ 3
Теперь о том, как задействовать этот режим:
- сначала необходимо открыть параметры Windows 10 (через меню ПУСК или сочетание клавиш Win+i);
- затем открыть раздел «Система —> Дисплей»;
- далее нажать по ссылке «Настройки Windows HD Color». См. пример ниже. 👇
Параметры Windows 10 — дисплей
После перед вами должно появиться окно с возможностями для текущего дисплея (свойства). 👇
Кстати, если у вас 2 (и более) дисплея — сначала необходимо будет выбрать нужный, а затем перевести два ползунка в режим вкл.:
- Использовать HDR;
- Потоковое видео в режиме HDR.
Сразу же после этого можно будет задать яркость HDR-дисплея, сдвинув ползунок баланса вправо/влево…
Потоковое видео в режиме HDR — вкл.
Ну и останется только сравнить «картинку»: стало лучше..?
***
👉 Примечание: не могу не отметить, что режим HDR пока работает «криво» (по крайней мере на моих ПК). Во-первых, не всегда его удается задействовать; во-вторых, изменение в качестве изображения могут быть минимальны (едва заметны).
Впрочем, «попытка — не пытка»… К тому же, Microsoft собирается дорабатывать этот режим и сделать его еще более интересным (Auto-HDR и пр.). Посмотрим… 😉
*
На сим пока всё… Дополнения по теме — приветствуются!
Удачи!
👋


Полезный софт:
-
- Видео-Монтаж
Отличное ПО для создания своих первых видеороликов (все действия идут по шагам!).
Видео сделает даже новичок!
-
- Ускоритель компьютера
Программа для очистки Windows от «мусора» (удаляет временные файлы, ускоряет систему, оптимизирует реестр).
Содержание
- Как включить HDR на моем компьютере с Windows 10?
- Что нужно для включения и использования HDR в Windows 10
- Как включить и настроить HDR в Windows 10
- Вы успешно включили HDR для ПК с Windows 10?
- Что нужно для включения HD Color
- Как включить HDR в Виндовс 10
- webOS Forums — форум пользователей телевизоров LG на webOS
- Просмотр HDR с компьютера на телевизоре
- Re: Просмотр HDR с компьютера на телевизоре
- Re: Просмотр HDR с компьютера на телевизоре
Как включить HDR на моем компьютере с Windows 10?
HDR означает «Широкий динамический диапазон», и это технология, которая предлагает более богатый и красочный опыт просмотра на вашем экране. С HDR вы видите больше деталей как в тени, так и в бликах сцены. Благодаря HDR вы получаете более яркое, более яркое и детальное изображение по сравнению со стандартным дисплеем. HDR отлично подходит для погружения в видео, включая фильмы и игры. Некоторые люди говорят, что HDR улучшает впечатления от просмотра больше, чем высокие разрешения 4K или 8K. Если у вас новый компьютер с Windows 10, поддерживающий HDR, вы можете включить эту технологию отображения. Вот как
Что нужно для включения и использования HDR в Windows 10
Прежде всего, вам нужен дисплей 1080p, 4K или 8K с поддержкой HDR. Это может быть монитор компьютера, например, модный ASUS PA32U, который мы тестировали, или Smart TV, например, Samsung 4K UHD 7 Series . На вашем мониторе или телевизоре HDR должен быть включен. На некоторых дисплеях с поддержкой HDR эта функция по умолчанию не включена, поэтому вы должны проверить, включена ли она у вас.
Во-вторых, вам нужен современный ПК с процессором и видеокартой, которая работает с HDR. Intel представила поддержку HDR в своих процессорах Intel Core 7-го поколения, которые были запущены в 2016 году. И NVIDIA, и AMD также начали предлагать поддержку HDR в 2016 году. Поэтому вам необходимо иметь относительно новый процессор и видеокарту, выпущенную в 2016 году или позже, использовать HDR на вашем ПК с Windows 10.
Не менее важным является кабель, который вы используете для подключения ПК к монитору или телевизору, который вы используете. Вы должны использовать кабель с поддержкой HDCP 2.2 (защита цифрового контента с высокой пропускной способностью) и 4K. Это может быть кабель HDMI 2.0, например, кабель DisplayPort 1.4 или USB-тип C. Лучшим HDR-кабелем будет DisplayPort 1.4 или USB Type-C. Вы должны использовать кабель, который работает как с вашей видеокартой, так и с вашим дисплеем.
И последнее, но не менее важное: вам необходимо Windows 10 Fall Creators Update или до более поздней версии. Для лучшей работы с HDR в Windows 10 мы рекомендуем использовать Windows 10 April 2018 Update или более новую версию.
Как включить и настроить HDR в Windows 10
Если вы выполнили общие требования, пришло время открыть приложение «Настройки» в Windows 10. Один из быстрых способов сделать это — нажать Windows + I на клавиатуре. Затем перейдите в Систему.
В столбце слева выберите «Дисплей», если он еще не выбран по умолчанию.
Справа найдите раздел «Цвет Windows HD» и включите переключатель «Играть в игры и приложения HDR».
Windows 10 включает HDR и спрашивает, следует ли сохранить эти настройки дисплея. Если все выглядит хорошо, нажмите или коснитесь Сохранить изменения. В противном случае нажмите «Вернуть» или подождите пару секунд, пока Windows 10 не вернется к предыдущим настройкам дисплея с отключенным HDR.
HDR теперь включен. Тем не менее, чтобы получить наилучшие впечатления от HDR, нажмите или коснитесь ссылки, которая гласит: «Настройки цвета Windows HD».
Теперь вы видите больше настроек для вашего дисплея.
Включите переключатели «Play HDR games and apps» и «Stream HDR video», чтобы вы могли наслаждаться HDR в играх, приложениях и видео, например, на YouTube.
Прокрутите вниз список настроек, и вы увидите видео предварительного просмотра, которое показывает, как видео выглядит с вашими текущими настройками видео. Сыграйте в нее, чтобы увидеть, удовлетворены ли вы Затем см. раздел «Внешний вид содержимого SDR» . SDR означает стандартный динамический диапазон. Это ваша обычная настройка видео, когда HDR не может быть использован.
Проблема в том, что при включении HDR стандартный видеоконтент, не поддерживающий HDR, может выглядеть ужасно. Вы можете улучшить качество видео для контента SDR, используя ползунок «Внешний вид контента SDR». Отрегулируйте ползунок, пока не будет достигнут баланс между двумя образцами изображений, показанными в Windows 10. Теперь вы закончили настройку HDR в Windows 10 и, надеюсь, вы сможете наслаждаться высококачественным видеоконтентом.
Я не доволен качеством изображения после включения HDR в Windows 10. Что мне делать?
HDR может обеспечить захватывающее и красивое видео на вашем ПК с Windows 10. Однако из-за отсутствия стандартизации у этой технологии есть много недостатков, и она не обеспечивает удобство работы по принципу «включай и работай». Вам нужно не только оборудование с поддержкой HDR, но и операционная система для поддержки HDR, а также приложения, игры и видеоконтент. Поэтому у вас есть шансы столкнуться с такими проблемами, как стандартный видеоконтент SDR выглядит слишком ярким или слишком темным, цвета отображаются неправильно и т.д. Если у вас возникли проблемы, мы рекомендуем это руководство по поддержке от Microsoft: настройки цвета HDR и WCG в Windows 10.
Вы успешно включили HDR для ПК с Windows 10?
Если вы выполните все шаги и требования, изложенные в этом руководстве, вы сможете наслаждаться HDR-приложениями, играми и видеоконтентом в Windows 10. Мы знаем, что сделали, и нам это очень понравилось. Прежде чем закрыть эту статью, расскажите, все ли прошло гладко и возникли ли какие-либо проблемы во время процесса установки. Комментарий ниже и давайте обсудим.
Windows HD Color – сравнительно новая опция для владельцев дисплеев высокого разрешения. Рассмотрим, как включить и настроить HDR качество изображения.

Что нужно для включения HD Color
Для использования функции HD Color необходимо наличие четырех условий:
- Актуальной версии Windows 10 с обновлениями.
- Дисплея или телевизора с поддержкой HDR.
- Хорошей видеокарты.
- Соответствующего кабеля для подключения монитора к видеокарте.
Некоторые пользователи, обнаружив в настройках Windows 10 кнопки включения функций HDR и HD Color, тут же попробовали их включить, и были разочарованы результатом. В одних случаях экран вообще становился черным, в других – бледнели цвета, в третьих – изображение перекашивало.
И это понятно, так как не были выполнены оставшиеся три условия.
Дисплей должен поддерживать HDR, причем об этом должна гласить не только надпись на коробке. Кроме того, HDR Mode должен быть включен на самом мониторе или телевизоре. Это можно сделать в настройках и строго рекомендуется проверить.
Слабая видеокарта просто не потянет игру или видео с разрешением 1080р, тем более 4К или 8К. Поэтому нужно позаботиться о ее замене на более мощную.
Как включить HDR в Виндовс 10
После подключения и проверки минимально необходимого железа, можно попробовать включить HDR в Windows 10. Для этого нужно:
- открыть меню Пуск – Настройки – Дисплей;
- найти надпись Windows HD Color;
- кнопку под ней Play HDR games and app поставить в положение On.

В некоторых русских версиях для включения HDR нужно:
- войти в настройки Windows HD Color;
- выбрать дисплей из списка (если подключено два и более);
- включить потоковое видео в режиме HDR;
- включить использование игр и потокового видео HDR.

В принципе, можно либо привыкнуть к новому виду экрана, либо каждый раз включать и выключать HDR для просмотра видео и игр. В качестве варианта, можно изменить яркость экрана в настройках для SDR контента.
webOS Forums — форум пользователей телевизоров LG на webOS
Сообщество любителей webOS-телевизоров LG
- Список форумов‹Телевизоры на webOS‹Телевизоры LG — Обсуждение
- Изменить размер шрифта
- Версия для печати
- Правила
- FAQ
- Регистрация
- Вход
Просмотр HDR с компьютера на телевизоре
Re: Просмотр HDR с компьютера на телевизоре
Архивариус » 28 мар 2017, 21:35
Чтобы воспроизводить HDR с компьютера на телевизоре, прежде всего на компьютере должна быть установленная операционная система Windows 10.
С помощью Windows HD Color в Windows 10 можно добиться оптимальных результатов при использовании режима HDR на телевизоре или мониторе компьютера. При подключении телевизора LG с поддержкой HDR10 к компьютеру с Windows 10, который поддерживает режимы HDR и WCG, можно получить более яркое, насыщенное и детализированное изображение по сравнению с дисплеем в стандартном динамическом диапазоне (SDR).
Для просмотра фильмов и видео в режиме HDR в Интернете может понадобиться изменить некоторые параметры. Чтобы играть в HDR-игры и пользоваться HDR-приложениями, компьютер и дисплей должны отвечать определенным аппаратным требованиям. Подробные сведения см. тут Требования к дисплею для режима HDR в Windows 10.
Если вы убедились, что компьютер и телевизор поддерживают режим HDR, включите ПК, чтобы начать работу.
- Нажмите кнопку Пуск и выберите Параметры -> Система -> Экран .
- Если к вашему компьютеру подключено несколько экранов, выберите экран с поддержкой HDR и установите соответствующий порядок отображения .
- Выберите Параметры Windows HD Color .
- В разделе Возможности экрана проверьте, установлен ли флажок Да рядом с параметром Воспроизводить игры и приложения с поддержкой HDR .
- Включите параметр Воспроизводить игры и приложения с поддержкой HDR .
Устранение распространенных проблем просмотра HDR с компьютера на телевизоре
Многие современные HDR-дисплеи предназначены в основном для просмотра фильмов и видео в режиме HDR. Поэтому иногда нужно выполнить некоторые действия, чтобы добиться максимального результата при использовании дисплея HDR в Windows 10.
Если у вас возникли проблемы с отображением содержимого в формате HDR на компьютере, вы можете попытаться устранить их с помощью приведенных здесь инструкций.
| Проблема | Варианты решения |
| Телевизор не отображает содержимое в формате HDR |
|
| Содержимое и приложения в стандартном динамическом диапазоне (SDR) выглядят слишком яркими или слишком темными на дисплее с поддержкой HDR. | Может потребоваться настроить относительный уровень яркости содержимого в режимах SDR и HDR для вашего дисплея с поддержкой HDR. Это связано с тем, что дисплей по-разному интерпретирует сигналы HDR и SDR, и эти результаты будут отличаться в зависимости от производителя и модели дисплея.
Примечания
|
| Цвет выводится неправильно (например, цветные полосы вокруг вертикальных штрихов при отображении черного текста на белом фоне) |
|
| В разделе Возможности экрана флажок Да установлен рядом с параметром Воспроизводить игры и приложения с поддержкой HDR , но переключатель Воспроизводить игры и приложения с поддержкой HDR невозможно включить или выключить | На ноутбуках с поддержкой HDR параметры управления питанием по умолчанию отключают HDR при питании от батареи. Чтобы включить HDR, выполните одно из следующих действий.
|
«
Re: Просмотр HDR с компьютера на телевизоре
Спонсор » 28 мар 2017, 21:35
The theoretical amount of colors available simply due to bit depth is not necessarily that useful a number. As the standards set a particular set of volume to the color spaces, and within those, most gear struggles to produce even close to the wider spaces. The more useful number is the actual color volume used from front to back in any workflow.
And that comes from the people desiging the calibration and profiling systems for high-end pro video post color. But that subject is all pretty dense, and is something more for the pro colorists/vfx people to hassle through. And yea, I sit in on a LOT of those discussions.
Plus there’s a massive difference between how the high contrast of HDR is handled on Grade 1 HDR Reference Monitors like say the Flanders XM311k and a consumer TV. That rig is simply stated as 1,000,000:1 contrast. Period. Plus, in native operation it exceeds DCI P3 color space, which is what one needs for working with DolbyVision or whatever.
I’ve not seen any consumer TV that comes even close. They oft have specs that suggest a wide contrast range, but in reality they can’t do both the 1,000 nit (if they even can ever hit it in real life!) and a 0.01 nit on the screen at the same time.
Reference monitors must be able to maintain the extreme contrast range period, and the main way currently is «dimming zones» … areas where the brightness can be dropped or raised depending on the need. It takes a lot of dimming zones to keep the blacks black while there’s a «peak white» value close by.
That’s the huge failure of the new Apple «HDR» monitor … it doesn’t have nearly the dimming zones needed.
And it’s why the full-on pro HDR reference monitors are realistically all over a ‘minimum’ of $18,000USD. That Flanders is MSRP of $37,500, and yea, I know several people that own them. Ain’t gonna be in my room any time soon though. I’ve met Bram Desmet at NAB. Nice guy, but no way he’s going to give me one. And I cannot possibly justify the expense.
I gave a talk in the Flanders/MixingLight booth at NAB last year, sandwiched between Alexis Van Hurkman and the guy from DolbyVision … with the screen our laptops were sent to being that XM311K. Wow … that is an amazing screen. Easily the prettiest screen any of my stuff has ever appeared on.
But I’ve never come close to spending that much on a car. Not going to meet budgeted funds available in my business.
So … what’s a person to do? We try to cadge together something with consumer HDR TVs and monitors. Which doesn’t always work particularly well … hence this entire conversation.
Neil
The theoretical amount of colors available simply due to bit depth is not necessarily that useful a number. As the standards set a particular set of volume to the color spaces, and within those, most gear struggles to produce even close to the wider spaces. The more useful number is the actual color volume used from front to back in any workflow.
And that comes from the people desiging the calibration and profiling systems for high-end pro video post color. But that subject is all pretty dense, and is something more for the pro colorists/vfx people to hassle through. And yea, I sit in on a LOT of those discussions.
Plus there’s a massive difference between how the high contrast of HDR is handled on Grade 1 HDR Reference Monitors like say the Flanders XM311k and a consumer TV. That rig is simply stated as 1,000,000:1 contrast. Period. Plus, in native operation it exceeds DCI P3 color space, which is what one needs for working with DolbyVision or whatever.
I’ve not seen any consumer TV that comes even close. They oft have specs that suggest a wide contrast range, but in reality they can’t do both the 1,000 nit (if they even can ever hit it in real life!) and a 0.01 nit on the screen at the same time.
Reference monitors must be able to maintain the extreme contrast range period, and the main way currently is «dimming zones» … areas where the brightness can be dropped or raised depending on the need. It takes a lot of dimming zones to keep the blacks black while there’s a «peak white» value close by.
That’s the huge failure of the new Apple «HDR» monitor … it doesn’t have nearly the dimming zones needed.
And it’s why the full-on pro HDR reference monitors are realistically all over a ‘minimum’ of $18,000USD. That Flanders is MSRP of $37,500, and yea, I know several people that own them. Ain’t gonna be in my room any time soon though. I’ve met Bram Desmet at NAB. Nice guy, but no way he’s going to give me one. And I cannot possibly justify the expense.
I gave a talk in the Flanders/MixingLight booth at NAB last year, sandwiched between Alexis Van Hurkman and the guy from DolbyVision … with the screen our laptops were sent to being that XM311K. Wow … that is an amazing screen. Easily the prettiest screen any of my stuff has ever appeared on.
But I’ve never come close to spending that much on a car. Not going to meet budgeted funds available in my business.
So … what’s a person to do? We try to cadge together something with consumer HDR TVs and monitors. Which doesn’t always work particularly well … hence this entire conversation.
Neil
В этой статье рассмотрим, как проверить наличие поддержки HDR и как включить HDR в Windows 11. HDR или расширенный динамический диапазон — это технология экрана, которая позволяет получить более насыщенное изображение для очень ярких и очень темных сцен. Кроме того, она значительно увеличивает пиковую яркость в играх или фильмах для более полного погружения. HDR-совместимые мониторы и телевизоры также могут отображать более насыщенные и контрастные цвета.
Windows 11 поддерживает HDR-совместимые мониторы и телевизоры. Кроме того, операционная система предлагает дополнительные функции HDR для улучшения игрового процесса.
Менее опытные пользователи могут не сразу определить, поддерживает ли HDR монитор или телевизор. К счастью, в Windows 11 есть специальный раздел настроек HDR в приложении «Параметры». Он позволяет узнать, поддерживает ли ваш ноутбук или монитор HDR.
Прежде чем мы начнем, стоит упомянуть, что HDR — это не просто программная функция, которую вы можете добавить на любой компьютер с помощью обновлений драйверов. Чтобы включить HDR в Windows 11, вам понадобится совместимый монитор и последняя версия драйвера от AMD, Nvidia или Intel.
Чтобы проверить поддержку HDR в Windows 11, сделайте следующее.
- Нажмите Win + I, чтобы запустить приложение «Параметры». Либо щелкните правой кнопкой мыши кнопку меню «Пуск» и выберите «Параметры».
- Перейдите на страницу Система> Дисплей.
- Найдите раздел «Яркость и управление» и нажмите «HDR».
- Если у вас несколько мониторов, выберите нужный из раскрывающегося списка «Выберите дисплей для просмотра или измените его настройки».
- Если выбранный монитор поддерживает HDR, он отобразит Поддерживается рядом с Воспроизвести потоковое видео HDR и Использовать HDR.
Готово.
Обратите внимание, что воспроизведение HDR-контента на HDR-совместимом ноутбуке или планшете может привести к значительному разряду батареи. HDR сильно увеличивает яркость экрана, из-за чего устройство потребляет больше энергии.
Некоторые устройства отключают HDR для экономии заряда. Обязательно проверьте настройки экономии заряда аккумулятора, чтобы компьютер мог использовать HDR при работе от аккумулятора.
Теперь давайте посмотрим, как включить или отключить HDR в Windows 11.
Как в Windows 11 включить HDR
Вы можете использовать Параметры Windows 11, игровую панель Xbox и сочетание клавиш, чтобы включить HDR в Windows 11. Давайте подробно рассмотрим каждый из методов.
Включить HDR в Параметрах Windows 11
Чтобы включить HDR в Windows 11, сделайте следующее.
- Щелкните рабочий стол правой кнопкой мыши и выберите в меню «Параметры экрана».
- В настройках Windows на странице «Дисплей» прокрутите вниз и найдите раздел «HDR».
- Наконец, включите опцию Использовать HDR.
- Чтобы получить доступ к расширенным параметрам HDR, щелкните маленькую стрелку рядом с переключателем. Здесь вы можете настроить другие параметры, например включить HDR для видеопотоков.
Готово!
Есть еще несколько вариантов включения HDR в Windows 11. Одна из них — это специальное сочетание клавиш.
Как включить HDR с помощью сочетания клавиш
Чтобы включить HDR, нажмите Win + Alt + B. Экран на мгновение потемнеет, и функция HDR будет включена. Нажатие той же горячей клавиши отключит HDR.
Как видно на скриншоте, ярлык реализован приложением Xbox Game Bar.
Это, наверное, самый удобный способ включить функцию HDR. Кроме того, вы можете использовать непосредственно настройки в приложении Xbox Game Bar.
Включите HDR в настройках Xbox Game Bar
- Нажмите Win + G, чтобы открыть игровую панель Xbox.
- Нажмите кнопку «Настройки» со значком шестеренки.
- В диалоговом окне «Настройки» щелкните вкладку «Игровые функции» слева.
- Включите параметр «Использовать HDR с совместимым дисплеем».
Вы успешно включили HDR.
Говоря об играх, вы также можете включить функцию Auto HDR, чтобы улучшить качество изображения для игр, изначально предназначенных для SDR. В то время как современные игры по умолчанию создаются с использованием HDR, существует множество хороших классических игр, которые используют только SDR. Функция Auto HDR — это новейшее дополнение к Windows, которое значительно улучшает качество изображения за счет включения HDR для таких игр.
Как включить Auto HDR в Windows 11
- Чтобы включить функцию Auto HDR в Windows 11, сделайте следующее.
- Щелкните правой кнопкой мыши кнопку «Пуск» и выберите в меню «Параметры».
- Перейдите в Система> Дисплей.
- Убедитесь, что параметр «Использовать HDR» включен. Щелкните маленькую стрелку вправо рядом с параметром переключения.
- На следующей странице включите опцию Auto HDR.
Готово. Авто HDR теперь включен. Теперь он автоматически улучшит видеоизображение, когда вы играете в совместимую игру в Windows 11.
Наконец, вы можете использовать игровую панель Xbox, чтобы включить Auto HDR.
Включение Auto HDR в игровой панели Xbox
- Запустите приложение Xbox Game Bar (Win + G).
- Нажмите кнопку «Настройки» на главной панели.
- Слева выберите Игровые функции.
- На правой панели включите (отметьте) опцию Использовать Auto HDR с поддерживаемыми играми.
Теперь вы знаете всё о включении функции HDR в Windows 11.
Источник: Winaero
💡Узнавайте о новых статьях быстрее. Подпишитесь на наши каналы в Telegram и Twitter.
Судя по тому, что вы читаете этот текст, вы дочитали эту статью до конца. Если она вам понравилась, поделитесь, пожалуйста, с помощью кнопок ниже. Спасибо за вашу поддержку!
Содержание
- Устранение распространенных проблем цвета HDR и WCG в Windows 10
- Минимальное требование для HDR в Windows 10
- Проблемы с цветом HDR и WCG в Windows 10
- Дисплей или телевизор не показывает HDR
- Картинка на дисплее тусклая
- Цвет не отображается правильно
- Как исправить распространенные проблемы с дисплеями HDR в Windows 10
- Содержание:
- Как исправить неработающий HDR-дисплей в Windows 10
- Подтвердите совместимость HDR
- Минимальные требования для HDR
- На ноутбуке:
- На ПК:
- Включить HDR на дисплее
- Включить HDR в Windows 10
- Как исправить вариант HDR, недоступный в Windows 10
- Настройка нескольких мониторов HDR недоступен
- Неактивный вариант HDR
- Как исправить цвет HDR, некорректно отображаемый в Windows 10
- Как исправить проблемы с цветом HDR с ночником в Windows 10
- Как исправить проблемы с яркостью HDR в Windows 10
- Ноутбук с включенной функцией энергосбережения
- Ноутбук ничего не делает при закрытии крышки
- Ноутбук с переключателем с постоянного на переменный ток
- Как исправить проблемы с яркостью SDR на HDR-дисплее в Windows 10
- Весь контент и приложения SDR
- Некоторые приложения SDR выглядят темнее
- Дополнительные ресурсы по Windows 10
Устранение распространенных проблем цвета HDR и WCG в Windows 10
Windows 10 1803 обладает улучшенным дисплеем с высоким динамическим диапазоном (HDR) и поддержкой широкой цветовой гаммы (WCG). Непосредственно перед тем, как начать, вам необходим дисплей с поддержкой HDR или телевизор, который может отображать более широкий диапазон цветов. Это особенно полезно, когда вы играете в фильмы и играете в игры высокого класса, используя Xbox или на своем ПК. Microsoft также имеет HDR приложения и игры в своем магазине, которые могут использовать его. В этом посте мы устраняем общие проблемы с цветом HDR и WCG в Windows 10.
Минимальное требование для HDR в Windows 10
- Встроенный дисплей должен поддерживать как минимум 1080P и 300 нит.
- Интегрированная видеокарта с поддержкой оборудования PlayReady с необходимыми кодеками, установленными для 10-битного декодирования видео.
- HDR-дисплей или телевизор должны поддерживать HDR10 и DisplayPort 1.4 или HDMI 2.0 или выше.
- Видеокарта с поддержкой аппаратных цифровых прав PlayReady 3.0.
- Кодеки, установленные для 10-битного декодирования видео (например, кодеки HEVC или VP9).
- Последние версии драйверов WDDM 2.4 установлены на ПК с Windows 10
Проблемы с цветом HDR и WCG в Windows 10
Microsoft настоятельно рекомендует вам покупать дисплеи, сертифицированные VESA DisplayHDR. Эти дисплеи разработаны и протестированы для широкого спектра задач, включая игры и потоковое видео, которые вы можете выполнять на своем ПК. Однако, если вы купили дисплей с поддержкой HDR, но у вас есть проблемы с отображением контента HDR с вашего компьютера, есть вещи, которые вы пытаетесь исправить.
Дисплей или телевизор не показывает HDR
HDR и WCG по умолчанию отключены в Windows 10. Поэтому, если изображение по-прежнему не выглядит впечатляющим, вам нужно включить HDR в Windows 10, следуя нашему руководству.
Дважды проверьте, поддерживается ли HDR на вашем компьютере
- Предполагая, что вы включили HDR, нам нужно проверить, требуется ли на ПК оборудование для отображения HDR и поддерживает ли он HDR10
- Вам необходимо запустить средство диагностики DirectX, а затем сохранить всю информацию в текстовом файле.
- Откройте текстовый файл и посмотрите значение Поддержка HDR . Если указано Поддерживается , это означает, что ваш дисплей поддерживает HDR10.
Проверьте, включен ли на дисплее HDR сигнал HDR
Текстовый файл, который мы создали выше, может указывать на это. Вам нужно проверить пару значений, которые помогут пользователям понять это.
Цветовое пространство дисплея помогает нам определить, имеет ли текущее подключение дисплея HDR и сигнал HDR. Если значение:
- DXGI_COLOR_SPACE_RGB_FULL_G2084_NONE_P2020: поддерживает HDR10, а соединение отображает расширенный цвет.
- DXGI_COLOR_SPACE_RGB_FULL_G22_NONE_P709 ,: Это указывает на то, что это sRGB, а не расширенный цвет.
Чтобы проверить , имеет ли монитор расширенные возможности цвета , посмотрите эти значения. Если они доступны, то дисплей считается дисплеем с поддержкой HDR10.
- BT2020RGB или BT2020YCC.
- Eotf2084Supported.
- AdvancedColorSupported.
- AdvancedColorEnabled. (Это означает, что для этого дисплея включен расширенный цвет)
Примечание. HDR10 является текущим отраслевым стандартом для высокого динамического диапазона в потребительских телевизорах. Эта технология «открытого» формата является первым поколением, которое считается отправной точкой для расширенного динамического диапазона.
Картинка на дисплее тусклая
Дисплеи (мониторы и телевизоры) по-разному интерпретируют сигналы HDR и SDR. Если вы подключены к дисплею HDR, и ваш рабочий стол выглядит тусклым, это означает, что сигнал – это SDR, а не HDR. Чтобы сделать экран или рабочий стол ярче, выполните следующие действия.
- Перейдите в Настройки> Система> Дисплей>Настройки HDR и WCG .
- В разделе Изменить яркость для содержимого SDR перетаскивайте ползунок, пока не получите нужный уровень яркости.
Вы также можете использовать кнопки на клавиатуре или экранном меню, чтобы увеличить яркость.
Цвет не отображается правильно
Если вы видите цветные полосы вокруг вертикальных штрихов, когда черный текст появляется на белом фоне, вам нужно сделать следующее:
1] . Убедитесь, что установлены последние версии драйверов WDDM. Зайдите в диспетчер устройств, выберите свою видеокарту и проверьте наличие обновлений. Он запустит Центр обновления Windows для загрузки последнего обновления. Вы также можете установить драйверы вручную с сайта производителя ПК.
2] Если вы используете соединение HDMI и если ваш дисплей поддерживает HDR через соединение DisplayPort, обязательно используйте DisplayPor t вместо этого, чтобы подключить ПК и дисплей.
3] Однако, если HDMI является единственным вариантом, вы можете попробовать сбросить частоту кадров или уменьшить разрешение
Ничто не сравнится с просмотром в HDR, но это сочетание как программного, так и аппаратного обеспечения. Если вы планируете много HDR-контента, обязательно сверьтесь с минимальными требованиями к HDR, которые мы разделили в начале.
Источник
Как исправить распространенные проблемы с дисплеями HDR в Windows 10
Содержание:
В Windows 10 вы можете воспроизводить контент с расширенным динамическим диапазоном (HDR) на HDR10-совместимом встроенном дисплее или внешнем мониторе (или телевизоре), подключенном к вашему компьютеру.
HDR — это технология, разработанная для улучшения контрастности и цвета контента, который вы видите на экране. В отличие от стандартного динамического диапазона (SDR), расширенный динамический диапазон обеспечивает более яркую и яркую цветопередачу, а также широкий диапазон цветовых деталей для лучшего качества изображения в поддерживаемых видео, играх и приложениях.
Хотя на умных телевизорах технология HDR просто работает, на настольных компьютерах и ноутбуках под управлением Windows 10 все не так просто. Вы должны убедиться, что ваше устройство соответствует минимальным требованиям. Вам нужно включить HDR на дисплее и ОС вручную, и вы можете столкнуться с несколькими проблемами.
В этом руководстве по Windows 10 мы расскажем, как решить типичные проблемы с использованием HDR-дисплеев для игр и приложений.
- Как исправить неработающий HDR-дисплей в Windows 10
- Как исправить вариант HDR, недоступный в Windows 10
- Как исправить неправильное отображение цвета HDR в Windows 10
- Как исправить проблемы с цветом HDR с ночником в Windows 10
- Как исправить проблемы с яркостью HDR в Windows 10
- Как исправить проблемы с яркостью SDR на HDR-дисплее в Windows 10
Как исправить неработающий HDR-дисплей в Windows 10
Прежде чем вы сможете начать использовать свой дисплей для HDR-контента, вы должны убедиться, что дисплей HDR-совместим, и вы должны включить эту функцию на внешнем дисплее (если применимо) и в Windows 10.
Подтвердите совместимость HDR
Чтобы проверить, поддерживает ли дисплей HDR-контент в Windows 10, выполните следующие действия:
- открыто Начало.
- Искать dxdiag и щелкните верхний результат, чтобы открыть приложение.
- Щелкните значок Система таб.
Щелкните значок Сохранить всю информацию кнопка.
Искать Расширенный цвет и определите, поддерживается ли HDR:
- AdvancedColorSupported — указывает, что установлен драйвер дисплея с поддержкой HDR10.
- AdvancedColorEnabled — указывает, что HDR включен.
Быстрая подсказка: Для поиска в Блокноте используйте Ctrl + F сочетание клавиш, введите поисковый запрос в поле «Найти» и нажмите Найти следующее кнопка. Вы также можете использовать опцию «Направление», чтобы смотреть вверх или вниз от того места, где вы находитесь в файле.
Искать Возможности монитора и подтвердите, что он читает HDR поддерживается чтобы определить, поддерживается ли HDR10. Если одно или несколько требований отсутствуют, вы увидите HDR не поддерживается сообщение.
Краткое примечание: Если вы также видите «BT2020RGB» или «BT2020YCC», то панель поддерживает HDR10, а «Eotf2084Supported» указывает на то, что дисплей поддерживает HDR.
Выполнив эти шаги, вы можете проверить и включить расширенный динамический диапазон на экране и в Windows 10.
Если дисплей не готов к работе с HDR, Microsoft рекомендует выбрать один из дисплеев DisplayHDR, сертифицированных VESA.
Минимальные требования для HDR
Минимальные требования для потоковой передачи HDR-видео в Windows 10:
На ноутбуке:
- Встроенный дисплей должен иметь минимальное разрешение 1080p и максимальную яркость 300 нит (чем больше, тем лучше).
- Встроенная видеокарта должна иметь поддержку PlayReady и кодеки для 10-битного декодирования видео.
На ПК:
- Монитор должен поддерживать HDR10 и HDMI 2.0 или DisplayPort 1.4 или выше.
- Видеокарта должна иметь поддержку PlayReady 3.0. Например, AMD Radeon RX 400 или выше, NVIDIA GeForce 1000 или выше, Intel UHD Graphics 600 или выше поддерживают требования HDR.
- Необходимые кодеки Windows 10 для декодирования 10-битного видео и установлены последние графические драйверы (WDDM).
Включить HDR на дисплее
Если на панели не отображается HDR, обязательно включите эту функцию на периферийном устройстве.
Действия по включению HDR на мониторе различаются в зависимости от производителя и даже от модели. В результате вам нужно будет посетить веб-сайт поддержки производителя для получения более подробной информации.
Включить HDR в Windows 10
В случае Windows 10 вы можете включить HDR, выполнив следующие действия:
- открыто Настройки.
- Нажмите на Система.
- Нажмите на Дисплей.
- В разделе «Переставьте дисплеи» выберите внешний монитор.
В разделе «Windows HD Color» включите Играйте в игры и приложения HDR Переключить переключатель.
После того, как вы выполните эти шаги, HDR позволит вам играть в совместимые игры и приложения.
Как исправить вариант HDR, недоступный в Windows 10
При попытке включить расширенный динамический диапазон в настройках Windows HD Color вы можете увидеть эту опцию. Однако он будет неактивным. Или этот параметр будет недоступен после подключения внешнего монитора с поддержкой HDR.
Настройка нескольких мониторов HDR недоступен
Если вы подключили внешний HDR-дисплей и не видите параметр для включения HDR в настройках Windows HD Color, вероятно, Windows 10 дублирует рабочий стол на обоих экранах, что не поддерживается конфигурацией.
Чтобы воспроизвести HDR-контент на внешнем мониторе, выполните следующие действия:
- открыто Настройки.
- Нажмите на Система.
- Нажмите на Дисплей.
В разделе «Переставьте дисплеи» выберите внешний монитор.
В разделе «Несколько дисплеев» выберите Расширить эти дисплеи вариант.
Щелкните значок Настройки Windows HD Color вариант.
Включите Играйте в игры и приложения HDR Переключить переключатель.
Выполнив эти шаги, вы сможете включить на мониторе функцию HDR.
Неактивный вариант HDR
Если на странице настроек Windows HD Color показано, что встроенный дисплей ноутбука с поддержкой HDR, но опция включения этой функции недоступна, то это потому, что настройки по умолчанию отключают HDR при работе от батареи.
Чтобы решить эту проблему, подключите ноутбук к источнику питания или измените настройки, чтобы разрешить воспроизведение содержимого HDR при работе от батареи.
Чтобы включить HDR, когда ноутбук работает от батареи, выполните следующие действия:
- открыто Настройки.
- Нажмите на Система.
- Нажмите на Дисплей.
- Щелкните значок Настройки Windows HD Color вариант.
В разделе «Параметры батареи» снимите флажок Не разрешать HDR-игры и приложения от аккумулятора вариант.
Краткое примечание: Если вы не видите эту опцию, функция недоступна на устройстве.
После того, как вы выполните эти шаги, вы сможете включить HDR на ноутбуке.
Как исправить цвет HDR, некорректно отображаемый в Windows 10
При использовании HDR-дисплея на настольном компьютере могут возникнуть проблемы с отображением цветов. Например, черный текст неправильно отображается на белом фоне.
Если у вас возникают проблемы с цветопередачей на внешнем мониторе, вам следует проверить свой компьютер, чтобы определить, установлена ли последняя версия графического драйвера. Если вам нужна помощь в обновлении видеодрайвера, вы можете выполнить следующие действия.
Для подключения монитора HDR всегда рекомендуется использовать соединение DisplayPort вместо соединения HDMI.
Если вы застряли с подключением HDMI, вы можете уменьшить частоту кадров до 30 Гц, выполнив следующие действия:
- открыто Настройки.
- Нажмите на Система.
- Нажмите на Дисплей.
Щелкните значок Расширенные настройки дисплея вариант.
Щелкните значок Свойства адаптера дисплея вариант.
Используйте раскрывающееся меню «Частота обновления экрана» и выберите 30 Гц вариант (при наличии).
После выполнения этих шагов дисплей HDR начнет более точно отображать цвета.
Как исправить проблемы с цветом HDR с ночником в Windows 10
В Windows 10, если функция ночного освещения включена, цвета на экране могут иметь красный оттенок, что делает контент нечитаемым.
Решение состоит в том, чтобы отрегулировать силу ночного света или отключить эту функцию при использовании HDR-контента, выполнив следующие действия:
- открыто Настройки.
- Нажмите на Система.
- Нажмите на Дисплей.
Щелкните значок Ночник вариант настроек.
Используйте ползунок, чтобы минимизировать силу ночного света, чтобы улучшить HDR в Windows 10.
После того, как вы выполните эти шаги, контент на дисплее HDR не будет читаться и будет без красного оттенка, в зависимости от примененного разрешения.
Как исправить проблемы с яркостью HDR в Windows 10
Когда вы используете ноутбук с экраном HDR, вы можете столкнуться с несколькими проблемами яркости в зависимости от того, как настроена система и от того, подключена ли она к источнику питания или работает от батареи.
Ноутбук с включенной функцией энергосбережения
Если включена функция энергосбережения и на ноутбуке неожиданно меняется яркость, например, экран становится ярче или уровень яркости изменяется после выхода из спящего режима при работе от аккумулятора, вам необходимо настроить яркость вручную.
Чтобы устранить эти проблемы, выполните следующие действия:
- открыто Настройки.
- Нажмите на Система.
- Нажмите на Дисплей.
Используйте ползунок «Яркость и цвет», чтобы уменьшить яркость экрана HDR.
Или, если вы видите внезапное изменение уровня яркости, вы можете отключить функцию экономии заряда батареи в Windows 10, выполнив следующие действия:
- открыто Настройки.
- Нажмите на Система.
- Нажмите на Аккумулятор.
Очистить Автоматически включать режим энергосбережения, если уровень заряда аккумулятора падает ниже вариант.
После выполнения этих шагов проблема с яркостью из-за функции экономии заряда батареи должна быть решена.
Ноутбук ничего не делает при закрытии крышки
Если у вас есть возможность закрыть крышку на ноутбуке в режиме «Ничего не делать», тогда яркость встроенного HDR-экрана может снизиться, а уровень яркости останется неизменным.
Чтобы решить эту проблему, установите другой вариант закрытия крышки, выполнив следующие действия:
- открыто Настройки.
- Нажмите на Система.
- Нажмите на Питание и сон.
В разделе «Связанные настройки» нажмите кнопку Дополнительные настройки мощности вариант.
Щелкните значок Выберите, что делает закрытие крышки, вариант слева панель.
Использовать Когда я закрываю крышку раскрывающихся меню и выберите другой вариант, кроме «Ничего не делать».
Также, чтобы скорректировать яркость экрана, выполните следующие действия:
- открыто Настройки.
- Нажмите на Система.
- Нажмите на Дисплей.
С помощью ползунка «Яркость и цвет» отрегулируйте яркость до желаемого уровня.
После выполнения этих действий яркость больше не должна меняться при закрытии крышки ноутбука.
Ноутбук с переключателем с постоянного на переменный ток
На HDR-дисплее яркость может внезапно измениться при переключении с батарейного питания на розетку.
Чтобы решить эту проблему, просто отрегулируйте яркость вручную:
- открыто Настройки.
- Нажмите на Система.
- Нажмите на Дисплей.
С помощью ползунка «Яркость и цвет» отрегулируйте яркость экрана HDR до желаемого уровня.
После выполнения этих шагов вам может потребоваться повторить их в будущем, если вы столкнетесь с такой же ситуацией.
Как исправить проблемы с яркостью SDR на HDR-дисплее в Windows 10
При использовании дисплея HDR содержимое стандартного динамического диапазона (SDR) может отображаться с очень низкой или очень высокой яркостью. Это происходит потому, что дисплеи по-разному идентифицируют сигналы SDR и HDR, что может вызвать проблемы с яркостью.
Весь контент и приложения SDR
Чтобы решить эту проблему, вам необходимо настроить относительную яркость, выполнив следующие действия:
- открыто Настройки.
- Нажмите на Система.
- Нажмите на Дисплей.
Щелкните значок Настройки Windows HD Color вариант.
В разделе «Windows HD Color» используйте Внешний вид содержимого SDR ползунок, чтобы настроить яркость, пока не найдете правильный баланс.
После выполнения этих шагов содержимое SDR должно появиться с улучшенным уровнем яркости.
Некоторые приложения SDR выглядят темнее
Иногда приложения, не предназначенные для работы с настройками яркости HDR, могут привести к тому, что они будут темнее на дисплеях HDR.
Одним из решений этой проблемы является запуск приложений SDR на дисплее SDR. Если у вас есть настройка с несколькими мониторами, вы можете отключить HDR на одном из дисплеев, чтобы сделать приложения ярче.
Если у вас есть HDR-совместимый дисплей, вы можете попробовать снизить уровень яркости отображения SDR-контента, выполнив следующие действия:
- открыто Настройки.
- Нажмите на Система.
- Нажмите на Дисплей.
Щелкните значок Настройки Windows HD Color вариант.
В разделе «Windows HD Color» используйте Внешний вид содержимого SDR ползунок, чтобы уменьшить яркость, пока содержимое SDR не станет ярче.
После того, как вы выполните эти шаги, приложения больше не будут тусклыми.
Дополнительные ресурсы по Windows 10
Дополнительные полезные статьи, статьи и ответы на распространенные вопросы о Windows 10 можно найти на следующих ресурсах:
- Windows 10 в Windows Central — все, что вам нужно знать
- Справка, советы и рекомендации по Windows 10
- Форумы Windows 10 в Windows Central
Источник