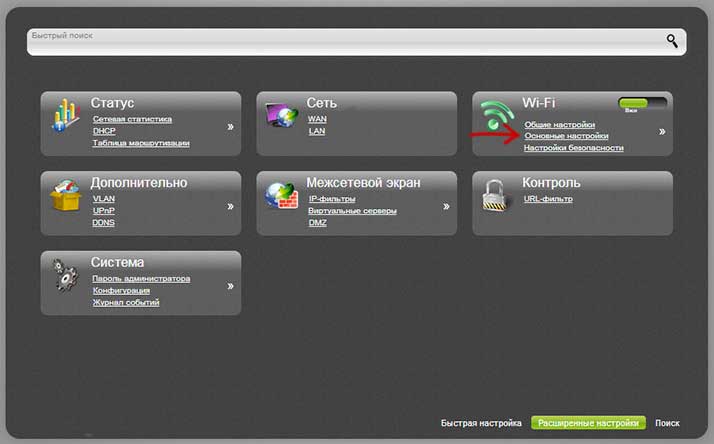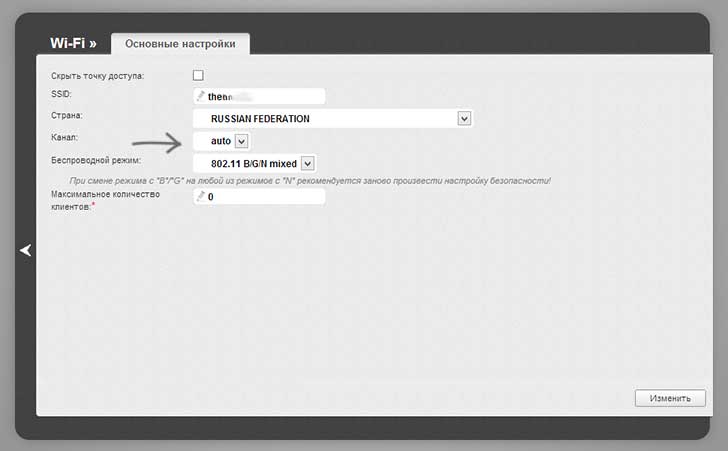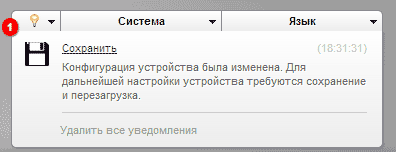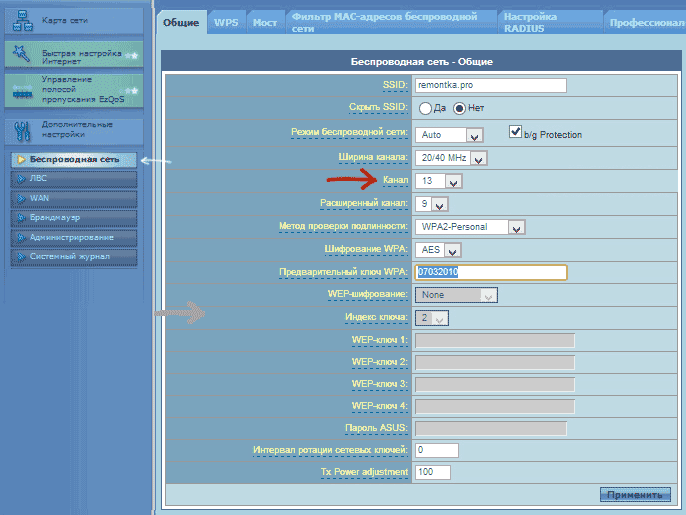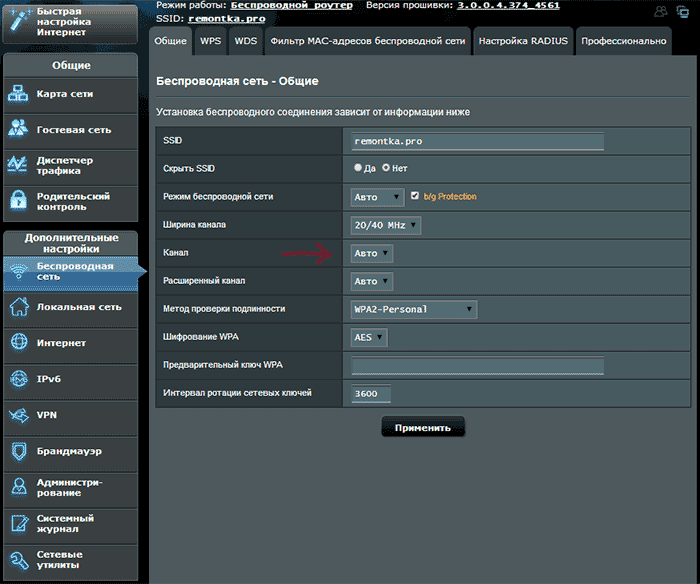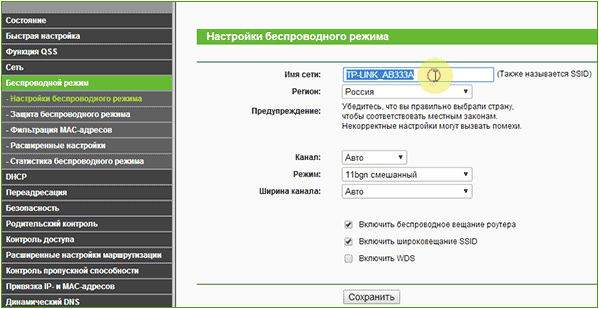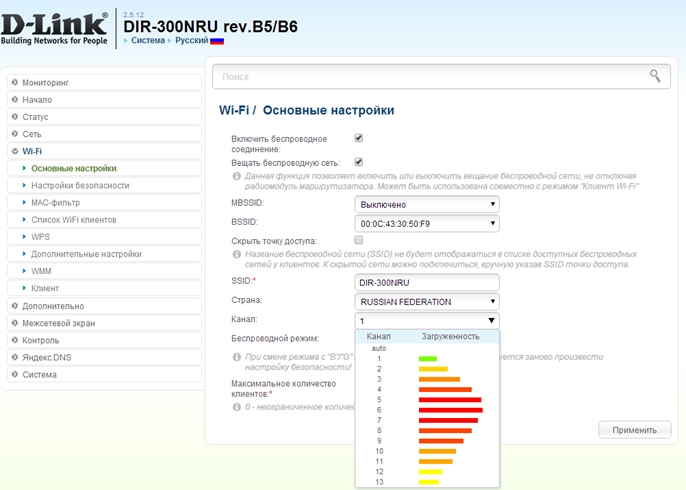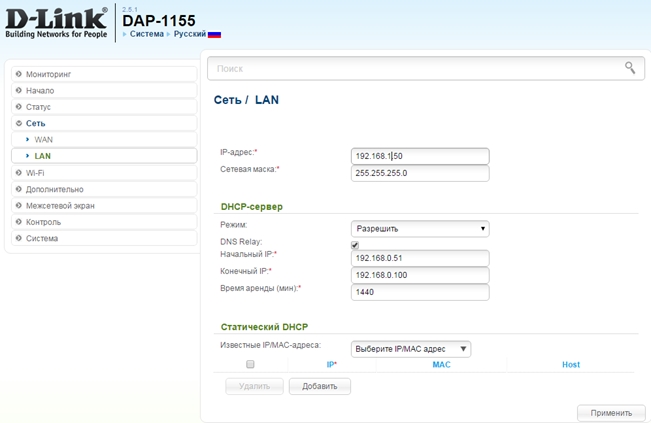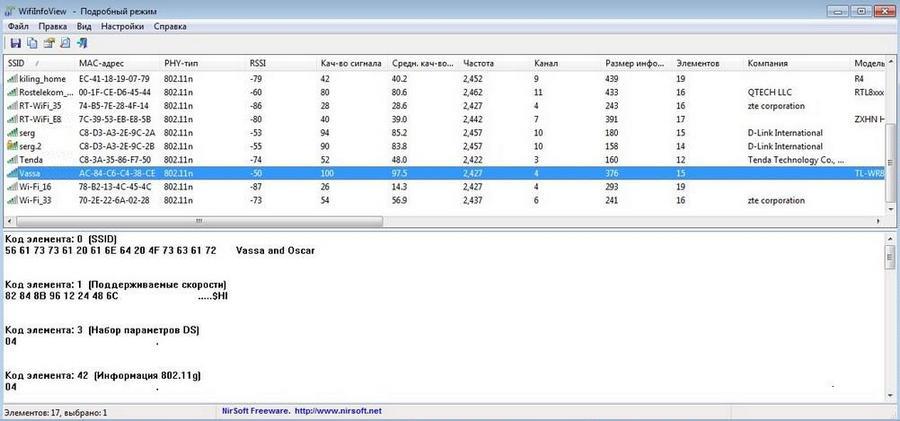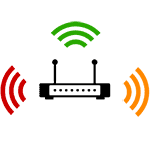
О том, как узнать, какой из каналов лучше выбрать и найти свободный я писал в двух статьях: Как найти свободные каналы с помощью приложения на Android, Поиск свободных каналов Wi-Fi в inSSIDer (программа для ПК). В этой инструкции опишу, как именно поменять канал на примере популярных роутеров: Asus, D-Link и TP-Link.
Смена канала — это просто
Все, что нужно, для того чтобы изменить канал роутера, это зайти в веб-интерфейс его настроек, открыть страницу основных настроек Wi-Fi и обратить внимание на пункт «Канал» (Channel), после чего установить нужное значение и не забыть сохранить настройки. Отмечу, что при смене настроек беспроводной сети, если вы подключены по Wi-Fi, подключение на короткое время разорвется.
Очень подробно о входе в веб-интерфейс различных беспроводных маршрутизаторов вы можете прочитать в статье Как зайти в настройки роутера.
Как поменять канал на роутере D-Link DIR-300, 615, 620 и других
Для того, чтобы зайти в настройки роутера D-Link, введите в адресную строку адрес 192.168.0.1, а на запрос логина и пароля введите admin и admin (если вы не меняли пароль для входа). Информация о стандартных параметрах для входа в настройки есть на наклейке с обратной стороны устройства (причем не только на D-Link, но и на других марках).
Откроется веб-интерфейс, нажмите внизу «Расширенные настройки», после чего в пункте «Wi-Fi» выберите «Основные настройки».
В поле «Канал» установите нужное значение, после чего нажмите кнопку «Изменить». После этого, связь с роутером, скорее всего, временно разорвется. Если это произойдет, снова зайдите в настройки и обратите внимание на индикатор в верхней части страницы, воспользуйтесь им, чтобы окончательно сохранить сделанные изменения.
Смена канала на Wi-Fiроутере Asus
Вход в интерфейс настроек большинства роутеров Asus (RT-G32, RT-N10, RT-N12) осуществляется по адресу 192.168.1.1, стандартные логин и пароль — admin (но все равно, лучше свериться с наклейкой, которая есть сзади маршрутизатора). После входа, вы увидите один из вариантов интерфейса, представленных на картинке ниже.
Изменение канала Wi-Fi Asus на старой прошивке
Как изменить канал на новой прошивке Asus
В обоих случаях, откройте пункт левого меню «Беспроводная сеть», на появившейся странице установите желаемый номер канала и нажмите «Применить» — этого достаточно.
Меняем канал на TP-Link
Для того, чтобы изменить канал Wi-Fi на роутере TP-Link так же зайдите в его настройки: обычно, это адрес 192.168.0.1, а логин и пароль — admin. Эту информацию можно посмотреть на наклейке на самом маршрутизаторе. Обратите внимание, что при подключенном интернете указанный там адрес tplinklogin.net может не работать, используйте состоящий из цифр.
В меню интерфейса роутера выберите «Беспроводный режим» — «Настройки беспроводного режима». На появившейся странице вы увидите основные настройки беспроводной сети, в том числе здесь можно выбрать свободный канал для вашей сети. Не забудьте сохранить настройки.
На устройствах других марок все полностью аналогично: достаточно попасть в админку и перейти к параметрам беспроводной сети, там вы и обнаружите возможность выбрать канал.
09.04.2018 Asus | D-Link | TP-Link | Zyxel
Беспроводная сеть Wi-Fi работает на нескольких слегка отличающихся диапазонах в районе частот 2.4 ГГц и, на некоторых роутерах — 5 ГГц. Эти диапазоны называются каналами и, по умолчанию, выбираются роутером автоматически.
В некоторых случаях бывает полезным (например, если у вас низкая скорость по Wi-Fi вследствие того, что чужие беспроводные сети используют тот же канал, что и ваша сеть) задать номер канала вручную, выбрав тот из них, который наиболее свободен. В этой инструкции о том, как изменить канал Wi-Fi на роутере Asus, TP-Link, Zyxel, D-Link. По сути, те же действия будут и для других марок беспроводных маршрутизаторов. О том, как найти незанятый канал можно прочитать здесь: Как найти свободный канал Wi-Fi.
Примечание: следует учитывать, что для беспроводных сетей в РФ доступны 13 каналов против 10 в большинстве стран. Иногда случается, что при выборе каналов 11, 12, 13, некоторые устройства перестают видеть сеть Wi-Fi. Если столкнетесь с подобным (сравнительно редко, но бывает) — имейте в виду.
Изменение канала Wi-Fi на роутерах Asus, D-Link, TP-Link, Zyxel Keenetic
Для всех роутеров шаги для того, чтобы изменить канал будут практически одинаковыми:
- Зайти в настройки роутера. Обычно, для этого достаточно набрать в браузере (на устройстве, подключенном к роутеру по Wi-Fi или кабелю) адрес 192.168.0.1 или 192.168.1.1, затем ввести логин и пароль (стандартные указаны на наклейке на самом роутере, обычно — admin и admin).
- В настройках роутера найти основные параметры Wi-Fi.
- Задать на указанной странице настроек нужный номер канала и применить/сохранить настройки.
Если у вас есть проблемы со входом на страницу основных настроек Wi-Fi или настроек роутера, вы можете открыть любую из инструкций по настройке конкретной марки роутера у меня на сайте, там всё это описано очень подробно.
Здесь же несколько примеров, того, где именно изменяется канал на разных марках роутеров.
После изменения канала обязательно примените настройки и, на некоторых роутерах (например, D-Link), кроме применения их обязательно также сохранить (иначе они сбросятся после отключения роутера от питания).
Надеюсь, вам удалось разобраться и изменить канал роутера на свободный.
Может быть полезным и интересным:
- Новый Браузер Brave, который платит пользователю
- Wi-Fi без доступа к Интернету, соединение ограничено
- Если не заходит на 192.168.0.1 или 192.168.1.1
Вопрос: Часто возникающие проблемы при настройке режима Wi-Fi клиент
Ответ:
1. Устройство в режиме Wi-Fi клиент отключается от родительской точки доступа.
Причина:
Смена беспроводного канала на родительской точке доступа.
Решение:
На родительской точке доступа изменить беспроводной канал с режима Авто на фиксированный (1~11).
Рассмотрим выбор беспроводного канала на примере роутера DIR-300 NRU H/W: B6 F/W: 2.5.12
1. Открыть браузер: Google Chrome, Mozilla Firefox или Internet Explorer
2. В адресной строке ввести IP-адрес Вашей родительской точки доступа или роутера, и нажать Enter (в нашем случае IP-адрес роутера 192.168.0.1).
3. Выбрать раздел Wi-Fi и в открывшемся списке выбрать подраздел Основные настройки
4. В поле канал из выпадающего списка выбрать канал, который менее загружен
5. Нажать Применить
6. В левом верхнем углу нажать Система → Сохранить, а затем Система → Перезагрузить
Изменения вступят в силу после того, как роутер перезагрузится. Рекомендуется после этого переподключиться на Wi-Fi клиенте и так же сохранить настройки.
2. Режим Wi-Fi клиент настроен, но доступ к сети Интернет отсутствует.
Вариант 1. Wi-Fi клиент с NAT
Wi-Fi клиент с NAT поддерживают все устройства серии DIR у которых есть функция Wi-Fi клиент. Таким же функционалом обладают и точки доступа: DAP-1155 H/W: B1, DAP-1360 H/W: D1, DAP-1360 H/W: E1.
Пример.
Изначально устройства DIR-300NRU и DAP-1155 находятся в одной и той же подсети – 192.168.0.0/24 (у роутеров серии DIR IP-адрес по умолчанию – 192.168.0.1, у точек доступа представленных выше в режиме роутера IP-адрес 192.168.0.50). Соответственно, Wi-Fi клиент с функцией NAT в таком случае работать не будет. Для реализации данной схемы подключения, необходимо на одном из устройств изменить подсеть, чтобы оно находилось в другой сети, например, изменить на точке доступа IP-адрес с 192.168.0.50 на 192.168.1.50.
Изменить IP-адрес точки доступа DAP-1155 можно следующим образом:
1. Подключить точку доступа к компьютеру патч-кордом (который идет в комплекте) и зайти на Web-интерфейс точки доступа через браузер. Как правильно подключить точку доступа и как зайти на её Web-интерфейс указано в инструкции к устройству.
2. В Web-интерфейсе выбрать раздел Сеть и перейти в подраздел LAN
3. В строке IP-адрес изменить локальный IP-адрес устройства так, чтобы устройство находилось в другой подсети, пример – 192.168.1.50
4. Нажать кнопку Применить
5. В левом верхнем углу выбрать Система → Сохранить и Перезагрузить
После того, как устройство перезагрузится, изменения вступят в силу, и оно будет доступно по новому адресу – 192.168.1.50. Теперь устройства находятся в разных подсетях и Wi-Fi клиент в этом случае будет работать.
Вариант 2. Wi-Fi клиент без NAT
Данный режим поддерживают только точки доступа, маршрутизаторы серии DIR не поддерживают. В этом режиме устройства, подключающиеся к Wi-Fi клиенту, будут получать IP-адрес от родительской точки доступа.
Причина, по которой такая схема может не работать – на устройстве пользователя (компьютер, планшет, телефон, ноутбук и т.д.) не выставлено автоматическое получение IP-адреса.
Точка доступа, которая работает в режиме Wi-Fi клиент, будет раздавать Интернет как на LAN, так и по Wi-Fi. Если в вещании беспроводной сети нет необходимости, то её можно отключить, сняв галочку в разделе Wi-Fi → Основные настройки → Вещать беспроводную сеть. Отключив данную функцию, Wi-Fi клиент перестанет вещать беспроводную сеть и доступ к сети Интернет будет только у Lan клиентов этой точки доступа.
Содержание
- Зачем менять канал Wi-Fi
- Как узнать на какой частоте работает вай фай?
- Заходим на роутер для смены канала
- Как узнать свободный канал Wi-Fi
- Как поменять канал на роутере D-Link DIR-300, 615, 620 и других
- Как настроить роутер TP Link на 5 Ггц?
- Как найти свободный канал программой inSSIDer, или WiFiInfoView?
- Как сменить канал Wi-Fi сети на роутере Tp-Link?
- Смена канала на D-Link
- Как сменить канал Wi-Fi сети на маршрутизаторе Asus?
- Меняем Channel на роутерах Zyxel Keenetic
- Указываем статический канал на роутере Tenda
- Как понять, когда менять канал Wi-Fi
- Что делать после смены канала Wi-Fi
Практически все современные роутеры поддерживают стандарт беспроводной частоты 2,4 Гц, в России разрешено 13 значений этой частоты. Когда пользователь устанавливает беспроводное соединение на домашнем компьютере, значение устанавливается автоматически. Скорость снижается в зависимости от количества клиентов, использующих сеть. Чем больше устройств подключено, тем ниже скорость интернета по wi-fi.
После того, как пользователь изменит этот параметр, производительность передачи данных в «глобальной сети» повысится».
Смена канала в роутере осуществляется через веб-интерфейс. Ниже будет дана инструкция со скриншотами, как изменить это значение у известных производителей сетевых устройств.
Как узнать на какой частоте работает вай фай?
Шаги с использованием ПК:
- Нажмите на значок сети в правом нижнем углу ПК, подключенного к вашей сети Wi-Fi.
- Нажмите Настройки сети и Интернета в появившемся окне.
- Нажмите на WIFI в меню навигации.
- Нажмите Настройки в разделе WIFI.
- Затем вы увидите параметры подключения, которые сообщат вам, к какой сети вы подключены.
Заходим на роутер для смены канала
Итак, чтобы мы могли изменить канал, нам нужно войти в веб-интерфейс. Нет необходимости устанавливать какие-либо программы или утилиты. Самое главное — подключиться к сети роутера. Это можно сделать по Wi-Fi или по кабелю. Сделайте это с устройства, с которого вы сканировали сети.
Откройте любой браузер и введите адрес вашего роутера. Сразу скажу, что на всех роутерах стандартный адрес находится под корпусом на этикетке. Просто посмотри туда. Также очень часто используется в качестве IP-адреса: 192.168.1.1 и 192.168.0.1. Затем вам будет предложено ввести имя пользователя и пароль. Если вы его не меняли, также посмотрите на роль роутера; должна быть информация по умолчанию. Другие инструкции расходятся с фирмой-производителем устройства.
ВНИМАНИЕ! Не рекомендую ставить 12-13 каналов. Как я уже говорил ранее, эти каналы не используются большинством устройств, произведенных в США. И кто знает, будут ли после этого работать с этими частотами другие устройства.
Как узнать свободный канал Wi-Fi
Каналы Wi-Fi 5 ГГц — увеличьте скорость своего интернета с помощью правильного канала
Чтобы найти свободный канал и изменить его, нужно использовать программные средства. Самый известный из них — inSSIDer. Приложение бесплатно только для домашней версии. Рекомендуется скачать его с сайта, а затем запустить. Условием работы программы является наличие wi-fi адаптера на рабочей станции. На ноутбуках он встроенный, а для ПК приобретается отдельно.
- После запуска программы перейдите на вкладку Сеть, там будут отображены все доступные Wi-Fi соединения. Соединение, используемое клиентом, отмечено звездочкой.
- Столбец «Канал» содержит номера, используемые каждым беспроводным устройством. Просмотрите их внимательно, выберите фигуру, которая редко встречается.
- Далее заходим в настройки роутера. В разделе «Беспроводная сеть» вручную установите значение нужного канала.
Если значения в столбце Канал указаны как, например, 1+5, это означает, что пользователь изменил одно из них вручную, а сетевое устройство автоматически выбрало второе.
Отдельно стоит отметить, что роутеры никогда не используют три цифры: 1, 6, 11. Они всегда свободны.
Альтернативой вышеуказанной программе является утилита WifiInfoView, представляющая собой файл . После распаковки нужно запустить программу.
Принцип работы аналогичен InSSIDer. Только тогда WifiInfoView покажет подробную информацию о каждой беспроводной сети. После запуска он будет сканировать окружающее пространство, отображая список доступных подключений с указанием расстояния до каждого из них. Так что найти наименее загруженную wi-fi сеть для подключения вполне реально.
Как поменять канал на роутере D-Link DIR-300, 615, 620 и других
Для входа в настройки роутера D-Link введите в адресной строке адрес 192.168.0.1, а при запросе логина и пароля введите admin и admin (если не меняли пароль на вход). Информация о стандартных параметрах входа в настройки находится на наклейке с обратной стороны устройства (причем не только на D-Link, но и на других марках).
Откроется веб-интерфейс, внизу нажмите «Дополнительные настройки», а затем в пункте «Wi-Fi» выберите «Основные настройки».
В поле «Канал» установите нужное значение, а затем нажмите кнопку «Изменить». После этого соединение с роутером может быть временно прервано. Если это произошло, вернитесь в настройки и обратите внимание на индикатор вверху страницы, с его помощью навсегда сохраните внесенные изменения.
Как настроить роутер TP Link на 5 Ггц?
Как включить 5ГГц на роутере TP-Link
- Зайти в настройки роутера
- Если у вас зеленый интерфейс TP-Link, выберите параметр «Выбрать рабочую частоту» и укажите, какие диапазоны Wi-Fi вы хотите использовать: только 2,4 ГГц, только 5 ГГц или оба диапазона одновременно.
Как найти свободный канал программой inSSIDer, или WiFiInfoView?
Если вы открываете список бесплатных сетей на своем устройстве (ноутбуке, смартфоне, планшете) и видите множество доступных для подключения сетей, то лучше воспользоваться специальными программами для поиска свободного канала для вашей сети. Самый популярный, конечно же, inSSIDer. Он бесплатный, интерфейс на английском, но там все понятно. Еще мне очень понравилась бесплатная, простая и маленькая программа WiFiInfoView (советую пользоваться). Сейчас я покажу вам, как пользоваться этими программами.
Поиск канала в программе inSSIDer
Сначала нам нужно скачать inSSIDer. Вы можете найти его в Интернете. Для установки программы достаточно запустить установочный файл из архива и следовать инструкциям. После установки запустите inSSIDer (ярлык будет на рабочем столе). Если не ошибаюсь, эту программу можно установить и на планшет или телефон под управлением Android/iOS. Поищите в фирменных магазинах приложений.
Для работы этих двух программ у вас должен быть включен Wi-Fi. Устройство должно увидеть доступные сети. Про настройки Wi-Fi на ноутбуке я писал в этой статье.
Запускаем медиа в SSIDer, и сразу переходим во вкладку СЕТИ. Вы сразу увидите все доступные Wi-Fi сети и свою сеть в таблице. Если вы подключены к нему, рядом с ним появится звездочка.
Нам нужно смотреть на вкладке Канал более точно на информацию, показанную ниже. Показывает, какой канал использует каждая сеть.
Ищем и выбираем самый свободный канал для нашей сети. Кстати, забыл написать: есть три канала, которые никогда не пересекаются. Это 1, 6 и 11, если они по программе не заняты, попробуйте сначала их установить. Если сеть работает, например, на 10-м канале, то она захватывает еще два канала с каждой стороны. Например: 8,9,10,11,12. Вам наверняка интересно, почему программа показывает два канала почти против всех сетей. 1+5, 13+9 и т д. Пишут, что это из-за того, что один канал настраивается вручную, а второй выбирает роутер для лучшего покрытия. Я сам не мог понять, но проверил и понял, почему отображаются два канала. Это связано с тем, что в настройках роутера выбрана ширина канала 40 МГц. Хорошо, есть автоматический выбор и он поставил 40мгц. Если его принудительно установить на 20 МГц, то канал будет отображаться как один. Проверено.
Выбор канала с помощью WiFiInfoView
WiFiInfoView — очень легкая программа, которая даже не требует установки. Да, он показывает меньше информации о сетях, чем inSSIDer, но зато в нем видно, что нам нужно, какой канал не сильно занят или вообще не занят. Скачайте программу в Интернете. Просто откройте файл и запустите файл WifiInfoView.exe. Программа запустится немедленно. В столбце «Канал» мы можем видеть канал каждой сети.
Также так же, как и в случае с программой inSSIDer, смотрим все занятые каналы и выбираем для себя самый свободный. Его необходимо указать в настройках роутера. Теперь посмотрим, как настроить статический канал Wi-Fi на роутере.
Будьте внимательны с настройками каналов 12 и 13. После их установки некоторые ваши устройства могут просто перестать видеть сеть.
Как сменить канал Wi-Fi сети на роутере Tp-Link?
Если у вас Tp-Link, то канал меняется следующим образом:
- Подключаемся к роутеру по Wi-Fi или кабелю.
- Откройте браузер и перейдите по адресу 192.168.1.1. Если это не сработает, попробуйте 192.168.0.1.
- Вам будет предложено ввести имя пользователя и пароль. Если вы меняли их, укажите свои. Значение по умолчанию — администратор и администратор.
В настройках перейдите на вкладку Wireless — Wireless Settings (Беспроводной режим — Wireless Settings). Перед элементом Channel выберите один из 13 статических каналов. Но сначала нужно проверить, правильно ли указан ваш регион в пункте «Регион» на той же странице.
Сохраните настройки, нажав кнопку Сохранить. Перезагрузите маршрутизатор и проверьте сеть.
Смена канала на D-Link
Здесь все более или менее одинаково. Подключаемся к нашей сети, и заходим в настройки. В браузере перейдите по адресу 192.168.0.1 и введите имя пользователя и пароль. Значение по умолчанию также admin и admin. Если что-то не работает, обратитесь к подробной инструкции по входу в настройки.
В настройках перейдите на вкладку Wi-Fi. Напротив Region выбираем страну, где вы живете, а напротив Channel выбираем нужный нам статический канал. Нажмите кнопку Применить.
Кстати, вы заметили, как круто все делается с роутерами D-Link. Показывает канал, который используется в данный момент. А при выборе канала напротив каждого показывается насколько он загружен. Если поменять канал на D-Link, то нет необходимости даже в программах, которые мы рассмотрели выше. Здесь все понятно и наглядно. Я думаю, что он показывает правильную информацию.
Как сменить канал Wi-Fi сети на маршрутизаторе Asus?
На этих роутерах все так же просто. Подключаемся (если еще не подключились), заходим в настройки, открыв в браузере адрес 192.168.1.1 и указываем логин и логин. Значение по умолчанию также admin и admin. Или ознакомьтесь с подробной инструкцией.
Перейдите на вкладку «Беспроводная сеть», выберите канал и нажмите кнопку «Применить.
Роутер сам перезагрузится.
Меняем Channel на роутерах Zyxel Keenetic
Подключаемся к нашему Zyxel, открываем браузер и пишем адрес 192.168.1.1. Проходим его и указываем логин (по умолчанию admin) и пароль (по умолчанию 1234). Вам могут понадобиться подробные инструкции для доступа к панели управления в ZyXEL Keenetic.
В настройках откройте вкладку сети Wi-Fi, проверьте правильно ли выбрана страна и установите канал.
Не забудьте применить настройки.
Указываем статический канал на роутере Tenda
На роутерах Tenda доступ к настройкам открывается по адресу 192.168.0.1. Имя пользователя по умолчанию — администратор. Оставьте поле «пароль» пустым. Если вы меняли эти данные для входа в настройки, введите свои.
В настройках откройте вкладку «Настройки беспроводной сети». В поле Канал выберите нужное значение.
Сохраните настройки, нажав ОК.
Как понять, когда менять канал Wi-Fi
На необходимость перенастройки роутера указывают следующие признаки:
- частые обрывы связи;
- слабость сигнала;
- длительная загрузка веб-страниц;
- потеря связи с сервером при загрузке онлайн игр;
- воспроизведение видео в плохом качестве.
Что делать после смены канала Wi-Fi
После настройки необходимо перезагрузить роутер. Это обеспечивает корректную работу устройства на новом канале. Если на корпусе нет кнопки сброса, дважды нажмите клавишу питания. Вы можете отключить и снова подключить шнур питания.
Источники
- https://Vpautinu.com/wifi/kak-na-routere-pomenat-kanal-wifi
- https://chelc.ru/kak-smenit-kanal-na-routere-rostelekom
- https://WiFiGid.ru/sovety-po-nastrojke-routerov/kak-pomenyat-kanal-wi-fi-na-routere
- https://besprovodnik.ru/kak-na-routere-pomenyat-kanal-wifi/
- https://remontka.pro/channel-wifi-router/
- [https://lk-rostelecom.ru/nastroyka-routera-instruktsiya/]
- [https://RouterPRO.ru/chto-takoe/kak-smenit-kanal-wi-fi-na-routere]
- [https://help-wifi.com/sovety-po-nastrojke/kak-najti-svobodnyj-wi-fi-kanal-i-smenit-kanal-na-routere/]
На чтение 10 мин Просмотров 155к. Опубликовано 26 января 2018
Обновлено 31 декабря 2021
В этой статье речь идет о том, как найти свободный канал WiFi на роутере и поменять его в настройках маршрутизатора. Также поговорим про то, какую ширину канала беспроводной сети выбрать в диапазоне частот 2.4 ГГц или 5 ГГц. С каждым годом с распространением беспроводных технологий загруженность сетей становится все выше, а значит тема смены канала и изменения его ширины становится все более актуальна. Поэтому далее я покажу, как проверить эфир со смартфона Android или iPhone с помощью программы-сканера. После чего провести анализ и найти лучший свободный канал WiFi, настроить и поменять его на различных частотах на роутерах TP-Link, Asus, D-Link, Zyxel Keenetic, Tenda, Netis, Upvel, Mercusys, Huawei и Apple.
Зачем нужно менять канал WiFi на роутере на частотах 2.4 ГГц или 5 ГГц?
Как вы знаете, сейчас в крупных и не очень городах беспроводной интернет имеется почти повсеместно. Но несмотря на то, что уже давно появился и потихоньку развивается диапазон частот на 5 ГГц, большинство устройств по-прежнему сидят на забитой «по самое не могу» частоте 2.4 ГГц (подробнее про отличие этих диапазонов можете почитать в другой моей публикации).
Количество одновременно работающих роутеров на частотах 2.4 ГГц и 5 ГГц неуклонно растет. И получается, что одновременно в одном диапазоне на разных каналах WiFi работает множество локальных сетей. Они друг другу мешают своими перекрещивающимися сигналами. Причем в 99% случаев маршрутизаторы настроены на выбор канала в автоматическом режиме и делают это не всегда адекватно. В результате сигналы смешиваются, создают помехи и мешают друг другу работать. Из-за этого падает скорость и качество интернета.
Но все не так уж плохо, поскольку wifi каналов в этом диапазоне несколько, а значит мы можем выбрать ту, которая более свободна, и настроить на нее свой роутер. В России и странах СНГ для использования доступно 13 каналов.
Именно поэтому я советую после первичной настройки маршрутизатора в обязательном порядке найти свободный канал WiFi и поменять его. Особенно если вы планируете работать на частоте 2.4 GHz.
Как проверить на загруженность и найти лучший свободный канал WiFi?
Для того, чтобы у вас все работало стабильно и без помех, сначала надо проверить, какие каналы задействованы на точках доступа ваших соседей. Чтобы найти самый свободный канал wifi и выбрать лучший в вашей конкретной ситуации, будем использовать бесплатное приложение — сканер каналов wifi для смартфона, который называется Home WiFi Alert. Оно бесплатно доступно для пользователей Android, а вот для iPhone мне удалось найти только платные аналоги.
Устанавливаем его и запускаем, после чего заходим в раздел «Структура ТД» и выбираем здесь флажком диапазон 2.4 Ghz.
У многих будет такая же картина, как у меня — обнаружится множество параллельных сетей от разных точек доступа с различной силой приема. Рядом с их названием есть цифра — это как раз и есть канал, на котором они работают. Три на «10», три на «1», по одной на «6» и «7».
Какой канал wifi на 2.4 ГГц лучше выбрать для маршрутизатора?
Для наилучшего качества связи нужно перенастроить канал и выбирать ту частоту, которая на 5 единиц отличается от самых используемых. В нашем случае от первого и десятого (всего их, кстати, 14).
Следовательно, мне лучше всего подойдут каналы пятый и шестой, но поскольку «6» уже есть, выберем «5».
Также аналогичная программа есть и для ноутбука — Inssider. Устанавливаете ее, запускаете и она начнет сканирование эфира и определит параметры каждой из сетей в зоне доступа. Нас будет интересовать параметр «Channel»
Для удобства привожу подробный список непересекающихся каналов:
[1,6,11], [2,7], [3,8], [4,9], [5,10]
Заметили, я не указал 12, 13 и 14? Дело в том, что в разных странах своё законодательство по количеству разрешённых каналов WiFi. Например, в Японии — все 14, а во Франции — всего 4. В России и странах СНГ поддерживается 13 каналов. Ну а если у вас будет роутер, произведенный в или для Штатов, то на нем будет только 11 каналов.
После того, как вы подобрали подходящий самый свободный канал, можно переходить к настройкам на маршрутизаторе.
Выбор самого мощного канала на 5 ГГц
В диапазоне 5 ГГц используется уже не 12-13 каналов, а все 17. При этом чем выше его номер, тем выше частота, а значит меньше пробивная способность. Поэтому если для вас важно кроме высокой скорости и отсутствия помех также сохранить широкую площадь охвата сигнала, рекомендуется выставлять в настройках значение канала от 36 до 64.
Как поменять канал на WiFi роутере TP-Link
Для того, чтобы изменить канал WiFi на роутере TP-Link, нужно авторизоваться в панели администратора по адресу http://192.168.0.1. О том, как узнать данные для авторизации, я рассказывал в другой статье. Обычно логин и пароль совпадают и по умолчанию выглядят как «admin».
Далее следует зайти в раздел настроек того беспроводного режима, для которого вы хотите изменить канал WiFi ТП-Линк. То есть 2.4 GHz или 5 GHz, если ваш роутер двухдиапазонный. В «Основных настройках» в админке TP-Link выбранной частоты ищем выпадающий список «Канал». Здесь выбираем нужный нам, на который необходимо перенастроить маршрутизатор. После чего нажимаем на кнопку «Сохранить».
В новой версии панели управления роутерами TP-Link меню изменения канала WiFi находится во вкладке «Дополнительные настройки». Здесь надо зайти в раздел «Беспроводная сеть» и выбрать пункт меню «Настройки беспроводного режима»
Как выбрать и поменять канал wifi на маршрутизаторе Asus?
Чтобы открыть панель конфигураций Asus, нужно набрать в браузере адрес http://192.168.1.1. Надеюсь, у вас не возникнет проблем со входом в его настройке. Если да, то обязательно прочитайте наше подробное руководство. В новой прошивке на роутерах Asus изменить канал беспроводного сигнала WiFi необходимо в разделе «Беспроводная сеть», вкладка «Общие».
Для сохранения жмем на кнопку «Применить»
Изменяем WiFi канал в роутере Zyxel Keenetic
Настройка выбора WiFi канала на маршрутизаторе Zyxel Keenetic находится в рубрике «Wi-Fi» (нижнее меню). Здесь во вкладке «Точка доступа 2.4 ГГц» на одной странице собраны все параметры беспроводного сигнала, в том числе и смена его канала.
Выбираем нужный и нажимаем на кнопку «Применить» для активации.
Для выбора канала беспроводной сети на новых маршрутизаторах Keenetic нужно перейти в рубрику «Домашняя сеть» и кликнуть на ссылку «Дополнительные настройки»
И в списке «Канал» выбираем необходимое значение
И сохраняемся без перезагрузки.
Смена канала WiFi на роутере D-Link
Выбор канала WiFi на роутерах фирмы D-Link происходит в разделе меню «Wi-Fi — Основные настройки». Попасть в раздел настроек можно по тому же адресу, что и на TP-Link.
После переключения параметров частоты канала для вступления их в действие необходимо нажать сначала на кнопку «Применить». А затем на красную кнопку восклицательного знака, чтобы перейти на еще одну страницу. На ней окончательно сохраняются все конфигурации.
Выбор WiFi канала на Mercusys
Раздел настроек беспроводного соединения на роутере Mercusys находится в меню «Дополнительные настройки — Беспроводной режим».
Здесь выбираем канал wifi в соответствующем выпадающем списке и сохраняем настройки
Изменяем канал беспроводного сигнала в маршрутизаторе Netis
Роутер Netis также по умолчанию самостоятельно выбирает, какой канал WiFi более предпочтителен для работы в данный момент. Но делает он это не всегда адекватно, поэтому существует также и ручная настройка. Для того, чтобы изменить его на Netis, идем в администраторскую панель и кликаем по кнопке «Advanced», чтобы попасть в расширенные настройки.
Здесь заходим в меню в раздел «Беспроводной режим 2.4G» и открываем ссылку «Настройки WiFi». Среди множества пунктов, которые мы обязательно рассмотрим отдельно в другой раз, находим два — «Область» и «Канал». В первом из них выставим «EU», так как в США («US») некоторые каналы запрещены.
А во втором — как раз сам нужный канал.
После этого нажатием на кнопку «Сохранить» применяем изменения.
Как поменять wi-fi канал в Tenda?
Теперь посмотрим, как произвести смену канала в настройках на роутере Tenda. Для этого для начала авторизуемся в админке — она расположена по веб-адресу http://192.168.0.1.
Переходим в раздел «Настройки WiFi» находим пункт «Канал и полоса пропускания»
Из выпадающего списка «Канал WiFi» выбираем один из 13
И сохраняем настройки. После перезагрузки роутер Tenda начнет работать на выбранном канале WiFi. Если ситуация со стабильностью и скоростью сети не улучшилась, попробуйте повторить операцию, поменяв канал Wi-Fi на другой.
Изменения канала вай-фай на роутере Huawei
Для того, чтобы вручную изменить номер беспроводного канала на wifi роутере Huawei, необходимо зайти в меню «Дополнительные функции» и открыть подраздел «Расширенные настройки Wi-Fi». Здесь в графе «Канал» выбираем нужное значение.
Смена беспроводного канала на Apple Airport
Переходим к настройкам роутера Apple Airport. Как ни удивительно, но на нем тоже есть возможность задать свой канал Wireless. Почему я так говорю? Потому что я уже давно привык, что все гаджеты Apple являются некими «вещами в себе» и доступ к их функционалу весьма ограничен. Но даже в этом случае разработчики из Куппертино не рискнули задать роутеру полную автоматизацию и оставили нам возможность кое-что сконфигурировать самим.
Итак, запускаем программу Airport Utility, «Manual Setup»
Находим вкладку «Wireless». Здесь в пункте «Radio Channel Selection» меняем «Automatic» на «Manual». Отобразится информация о текущих каналах WiFi. Нас интересует 2.4 GHz — сейчас рабочий канал «1». Чтобы его сменить, жмем на кнопку «Edit»
Меняем в разделе 2.4 GHz на другой и жмем «ОК».
После чего сохраняем настройки и перезагружаем роутер кнопкой «Update» в правом нижнем углу. Если качество связи не улучшится, то проделываем все то же самое и меняем канал wifi на Apple Airport еще раз, пока не найдется оптимальный.
Меняем Wireless каналы на роутере Apple через iPhone
Сменить каналы на сетях 2.4. и 5 ГГц на маршрутизаторе Apple AirPoert можно также и в том случае, если компьютера под рукой нет — с помощью iPhone. Для этого заходим в приложение Airport
кликаем по изображению роутера
вводим пароль
и жмем на кнопку «Изменить»
Затем открываем пункт «Дополнительно» и входим в «Настройки Wi-Fi»
Здесь заходим в «Радиоканал»
Деактивируем переключатели «Автоматический канал» и вручную выбираем тот, который нам нужен.
После чего сохраняем все изменения, нажав на кнопку «Готово» в правом верхнем углу.
Выбор канала на маршрутизаторе Upvel
Настройки параметров канала в маршрутизаторе Upvel производятся в меню «Wi-Fi сеть — Основные». Тут можно поменять ширину канала
и его значение
Изменение канала беспроводной сети на других роутерах
В данный момент смена wifi канала актуальна только для 2.4 ГГц. Те, кто используют 5 ГГц, пока могут вздохнуть спокойно — этой частотой мало кто пользуется и она не слишком сильно нагружена.
Прилагаю также изображения настроек для изменения wifi канала на некоторых моделях иных производителях:
При замене маршрутизатора или провайдера также нужно следить за тем, чтобы не сбился выбор беспроводного канала. Иначе потом будете думать, что виновник проблем новый оператор или устройство, а на самом деле все дело в несохраненных настройках сети.
Видео, как поменять беспроводной канал вай-фай
Актуальные предложения:

Задать вопрос
- 10 лет занимается подключением и настройкой беспроводных систем
- Выпускник образовательного центра при МГТУ им. Баумана по специальностям «Сетевые операционные системы Wi-Fi», «Техническое обслуживание компьютеров», «IP-видеонаблюдение»
- Автор видеокурса «Все секреты Wi-Fi»
В этой статье речь идет о том, как найти свободный канал WiFi на роутере и поменять его в настройках маршрутизатора. Также поговорим про то, какую ширину канала беспроводной сети выбрать в диапазоне частот 2.4 ГГц или 5 ГГц. С каждым годом с распространением беспроводных технологий загруженность сетей становится все выше, а значит тема смены канала и изменения его ширины становится все более актуальна. Поэтому далее я покажу, как проверить эфир со смартфона Android или iPhone с помощью программы-сканера. После чего провести анализ и найти лучший свободный канал WiFi, настроить и поменять его на различных частотах на роутерах TP-Link, Asus, D-Link, Zyxel Keenetic, Tenda, Netis, Upvel, Mercusys, Huawei и Apple.
Как вы знаете, сейчас в крупных и не очень городах беспроводной интернет имеется почти повсеместно. Но несмотря на то, что уже давно появился и потихоньку развивается диапазон частот на 5 ГГц, большинство устройств по-прежнему сидят на забитой «по самое не могу» частоте 2.4 ГГц (подробнее про отличие этих диапазонов можете почитать в другой моей публикации).
Количество одновременно работающих роутеров на частотах 2.4 ГГц и 5 ГГц неуклонно растет. И получается, что одновременно в одном диапазоне на разных каналах WiFi работает множество локальных сетей. Они друг другу мешают своими перекрещивающимися сигналами. Причем в 99% случаев маршрутизаторы настроены на выбор канала в автоматическом режиме и делают это не всегда адекватно. В результате сигналы смешиваются, создают помехи и мешают друг другу работать. Из-за этого падает скорость и качество интернета.
Но все не так уж плохо, поскольку wifi каналов в этом диапазоне несколько, а значит мы можем выбрать ту, которая более свободна, и настроить на нее свой роутер. В России и странах СНГ для использования доступно 13 каналов.
Именно поэтому я советую после первичной настройки маршрутизатора в обязательном порядке найти свободный канал WiFi и поменять его. Особенно если вы планируете работать на частоте 2.4 GHz.
Что такое каналы WiFi, в чем суть параметра
Современны роутеры поддерживаются от 1 до 23 каналов в зависимости от частоты, модели маршрутизатора, страны и иных факторов. При этом сам channel представляет собой некую подчастоту, которая используется для работы девайса. Чем больше устройств работает на одном channel, тем больше число помех, и тем ниже пропускная способность. Вот почему каждый пользователь должен знать, какой канал выбрать для WiFi роутера.
Сразу отметим, что современные маршрутизаторы работают на двух типах частот:
- 2,4 ГГц — устаревший вариант частоты, которую поддерживает больше всего девайсов. Число channel WiFi ограничивается 13, в некоторых странах, к примеру, в США, их всего 11. Это ведет к повышению числа помех и появлению проблем с сетью. Применяемый стандарт — до 802.11n.
- 5 ГГц — более современная частота, позволяющая работать на большем числе channel. При рассмотрении вопроса, какой канал лучше выбрать для WiFi на частоте 5 ГГц, у администратора сети больше вариантов — 23. Применяемые стандарты от 802.11ac и выше.
Параметры задает администратор — человек, у которого имеется доступ к настройкам WiFi роутера. Как вносить эти изменения мы рассмотрим в последнем разделе статьи.
Отметим, что в сети Вай-Фай существует два типа channel — перекрывающиеся и неперекрывающиеся. В последнем случае речь идет о номерах 1, 6 и 11. Считается, что их установка дает наименьшее число помех. Но это не всегда так. Чтобы выбрать оптимальный канал WiFi, необходимо провести анализ сети.
В процессе поиска нужно быть внимательным. Если много оборудования подключено к одному channel, это влияет на скорость и качество связи, а также число помех. Такая ситуация происходит, когда много соседей сидят, к примеру, на 11 подчастоте. Для решения проблемы ее необходимо изменить.
Но помните, что это далеко не единственный фактор, который влияет на загрузку. Например, до сих пор не утихают споры на тему: влияет ли роутер на скорость.
Как проверить на загруженность и найти лучший свободный канал WiFi?
Для того, чтобы у вас все работало стабильно и без помех, сначала надо проверить, какие каналы задействованы на точках доступа ваших соседей. Чтобы найти самый свободный канал wifi и выбрать лучший в вашей конкретной ситуации, будем использовать бесплатное приложение — сканер каналов wifi для смартфона, который называется Home WiFi Alert. Оно бесплатно доступно для пользователей Android, а вот для iPhone мне удалось найти только платные аналоги.
Устанавливаем его и запускаем, после чего заходим в раздел «Структура ТД» и выбираем здесь флажком диапазон 2.4 Ghz.
У многих будет такая же картина, как у меня — обнаружится множество параллельных сетей от разных точек доступа с различной силой приема. Рядом с их названием есть цифра — это как раз и есть канал, на котором они работают. Три на «10», три на «1», по одной на «6» и «7».
Общая информация о каналах
Каналы Wi-Fi – это частоты, на которых функционируют точки доступа пользователей.
В настоящее время почти все роутеры осуществляют трансляцию беспроводной сети с использованием частоты 2,4 ГГц. Для аппаратов нового поколения рабочей является частота 5 ГГц, но число таких устройств на данный момент минимально.
Полосы частот осуществляют формирование специальных каналов:
- На частоте 2,4 GHz в Российской Федерации и Украине допустимо использование каналов только с 1 по 13: любая Wi-Fi сеть функционирует в этом диапазоне каналов. Это обязательно следует учитывать при настройке маршрутизатора, т.к. каждый пользователь выбирает государство использования своего роутера.
- В Соединённых Штатах допустимое использование числа каналов вообще 11. По этой причине бывают сложности во время подключения к беспроводной сети устройства, привезённого из США: оно не может видеть Вай-Фай, функционирующий на 12 и 13 каналах.
Углубимся в детали
Считается, что есть «перекрывающиеся» каналы WiFi и неперекрывающиеся. Под последними обычно подразумевают «1/6/11» и мол, якобы используя их Вы получите наибольший прирост скорости и наименьшее количество помех.
Однако это не всегда так, ибо Wi-Fi это технология широкополосная и полностью сдержать сигнал в рамках канала невозможно.
Как показывает иллюстрация отсюда выше, сигнал на 22МГц не заканчивается и даже непересекающиеся каналы таки перекрываются: 1/6 и 6/11 — на ~-20dBr, 1/11 — на ~-36dBr, 1/13 — на -45dBr.
Попытка поставить две точки доступа, настроенные на соседние «неперекрывающиеся» каналы, близко друг от друга приведет к тому, что каждая из них будет создавать соседке помеху в 20dBm – 20dB – 50dB (которые добавим на потери распространения сигнала на малое расстояние и небольшую стенку) = -50dBm.
Такой уровень шума способен целиком забить любой полезный Wi-Fi сигнал из соседней комнаты, или блокировать ваши коммуникации практически целиком, т.е если вы поставите точку рядом со стеной, а ваш сосед – с другой стороны стены, его точка на соседнем «неперекрывающемся» канале все равно может доставлять вам серьезные проблемы.
Если говорить про каналы WiFi просто
В общем, я немного ушел в глубины тематики, если говорить упрощенно, то вот что нужно знать и понимать:
Много устройств, вещающих и принимающих на одном канале в рамках одной частоты создают помехи и влияют на скорость/качество связи, т.е Вам необходимо «растаскивать» всё это дело на разные частоты, особенно, в случае, когда у Вас много соседей, большинство из которых не настраивают роутеры и все висят, скажем, на 1-ом канале.
Простейший пример этого, — наличие дома у Вас Wi-Fi наушников и одного (а лучше двух) роутеров. При определенном совпадении каналов вещания «вафли», собственно, Вы можете не просто частенько терять связь при перемещении по дому, но и услышать в них характерные помехи: так называемый «роботизированный» звук и тому подобные ужасы жизни.
Необходимость выбора канала
Из-за колоссальной загруженности каналов создаются помехи всем пользователям, происходит существенное снижение скорости Wi-Fi, сброс соединений. В итоге владельцу роутера приходится начинать поиск нового канала.
Обычно сложности появляются после того, как две или больше сетей Вай-Фай закрепляются на одном канале. Для пользователя из частного дома в зоне покрытия его Wi-Fi вообще могут отсутствовать другие сети или их будет совсем небольшое количество, а сигнал слабый. В квартирах может быть по несколько сетей, которые могут вставать на один канал ( к примеру, если пользователь выбирает определённый канал, а его соседи делают аналогичный выбор). Чем больше точек доступа делят одну частоту, тем сильнее они будут друг другу мешать, а скорость – снижаться.
Большинство маршрутизаторов имеют по умолчанию опцию автоматического выбора каналов. Это означает, что во время включения аппарата он должен проанализировать другие Wi-Fi сети и сделать выбор свободного или наименее загруженного канала.
Однако такие действия устройства происходят не в каждом случае. Решить вопрос в этом случае можно при помощи ручной настройки. Специальные утилиты помогают выявить наличие Вай-Фай сетей рядом и то, какие каналы они занимают. Затем уже в настройках маршрутизатора устанавливаются нужные каналы.
Для выявления занятых соседями каналов пользуются специальной утилитой inSSIDer. Это бесплатная программа, очень популярная в настоящее время. Как пользоваться программой для выбора оптимального Wi-Fi канала, показано в этом видео:
Какой канал wifi на 2.4 ГГц лучше выбрать для маршрутизатора?
Для наилучшего качества связи нужно перенастроить канал и выбирать ту частоту, которая на 5 единиц отличается от самых используемых. В нашем случае от первого и десятого (всего их, кстати, 14).
Следовательно, мне лучше всего подойдут каналы пятый и шестой, но поскольку «6» уже есть, выберем «5».
Также аналогичная программа есть и для ноутбука — Inssider. Устанавливаете ее, запускаете и она начнет сканирование эфира и определит параметры каждой из сетей в зоне доступа. Нас будет интересовать параметр «Channel»
Для удобства привожу подробный список непересекающихся каналов:
[1,6,11], [2,7], [3,8], [4,9], [5,10]
Заметили, я не указал 12, 13 и 14? Дело в том, что в разных странах своё законодательство по количеству разрешённых каналов WiFi. Например, в Японии — все 14, а во Франции — всего 4. В России и странах СНГ поддерживается 13 каналов. Ну а если у вас будет роутер, произведенный в или для Штатов, то на нем будет только 11 каналов.
После того, как вы подобрали подходящий самый свободный канал, можно переходить к настройкам на маршрутизаторе.
Как выбрать подходящий канал
После сканирования сети, уже имеем некоторое представление о загруженности сети. И стоит внимательно оценить полученные результаты
Беспроводные сети созданные точкой доступа с мощностью ниже -85dBm, можно опустить, большая часть находится достаточно далеко для того что бы использовать эти каналы повторно, с мощностью от -50dBm до -40dBm бороться практически бесполезно, остается отступить от них и выбрать промежуток доступный для использования, на данном примере это 7,8,9 каналы, так же можно рассмотреть 10 и 11 каналы.
Какой выбрать подходящий канал для диапазона 2.4 ГГц
- Не стоит выбирать канал мощность которого самая высокая, за исключением если там меньше всего точек доступа
- Номер канала должен отличается на 5, например самый занятый 1 канал, значит вы должны выбрать минимум 6 канал или выше
- Лучшие каналы для 2.4ГГц – это /1,6,11/, в режиме авто роутеры выбирают именно эти каналы. Так же стоит рассмотреть и другие наборы /2,7/, /3,8/, /4,9/, /5,10/
- 12,13 и 14 каналов стоит избегать, некоторые устройства могут с ними не работать, так же выше 11 канала не доступна ширина 40 МГц
- Если вся сеть «занята», стоит выбрать канал где наименьшая мощность, либо наименьшее число точек доступа
Какой выбрать подходящий канал для диапазона 5 ГГц
- Не стоит выбирать канал мощность которого самая высокая, за исключением если там меньше всего точек доступа
- Лучшие каналы для 5 ГГц с шириной 20Мгц любой доступный канал
- с шириной 40Мгц без DFS 36, 44, 149, 157 и 40, 48, 153
- с шириной 40Мгц c DFS 52, 56, 60
- с шириной 40Мгц c с DFS и RADAR 104, 108, 112, 132, 136
- с шириной 80Мгц без DFS 40, 44, 48, 149, 157
- с шириной 80Мгц c DFS 52, 56, 108, 112
- с шириной 160Мгц без DFS 44 и 48
- с шириной 160Мгц с DFS 52, 56
- с шириной 160Мгц с DFS и RADAR 108, 112, 116
Как поменять канал на WiFi роутере TP-Link
Для того, чтобы изменить канал WiFi на роутере TP-Link, нужно авторизоваться в панели администратора по адресу https://192.168.0.1. О том, как узнать данные для авторизации, я рассказывал в другой статье. Обычно логин и пароль совпадают и по умолчанию выглядят как «admin».
Далее следует зайти в раздел настроек того беспроводного режима, для которого вы хотите изменить канал WiFi ТП-Линк. То есть 2.4 GHz или 5 GHz, если ваш роутер двухдиапазонный. В «Основных настройках» в админке TP-Link выбранной частоты ищем выпадающий список «Канал». Здесь выбираем нужный нам, на который необходимо перенастроить маршрутизатор. После чего нажимаем на кнопку «Сохранить».
В новой версии панели управления роутерами TP-Link меню изменения канала WiFi находится во вкладке «Дополнительные настройки». Здесь надо зайти в раздел «Беспроводная сеть» и выбрать пункт меню «Настройки беспроводного режима»
Asus
Изменяем канал на маршрутизаторе
Зачем и когда изменять канал для беспроводной сети мы разобрались, давайте теперь разберемся как это сделать.
На роутерах TP-Link
Заходим в панель управления. Адрес (обычно это 192.168.0.1, или 192.168.1.1) и данные (логин и пароль по умолчанию admin и admin) для входа в настройки можно посмотреть снизу роутера.
Переходим на вкладку Wireless. И напротив пункта “Channel” устанавливаем нужное значение.
Для сохранения изменений нажмите кнопку “Save”. Перезагрузите роутер. Это можно сделать прямо из панели управления. Пункт System Tools – Reboot, кнопка “Reboot”.
На роутерах D-Link
В настройках роутера переходим на вкладку Setup – Wireless Setup. Если установить, или уже установлена галочка возле пункта Enable Auto Channel Selection, то это значит, что роутер сам выбирает свободный канал. Что бы установить какой-то определенный канал, то нужно убрать галочку возле пункта Enable Auto Channel Selection и указать нужное значение возле Wireless Channel.
Сохраните настройки нажав на кнопку “Save Settings”.
Что касается других роутеров, то думаю, что в них этот процесс не сильно отличаться. Ищите смену канала на вкладке с настройкой Wi-Fi сети.
Как поменять данные на TP-Link
Для смены канала на WiFi роутере от TP-Link сделайте следующие шаги:
- подключитесь к маршрутизатору по беспроводной сети или кабелю;
- откройте браузер и вбейте адрес 192.168.1.1. или 192.168.1.0;
- введите логин и пароль (два раза admin);
- перейдите на вкладку Беспроводного режима, а дальше к его настройкам;
- найдите пункт channel.
Остается поменять этот параметр на любой другой вариант и проверить корректность указания региона. После изменения данных сохраните их, перезагрузите устройство и проверьте правильность работы Интернета.
Новые модели
Переходим в третью вкладку сверху и далее в «Беспроводной режим», после этого в открывшейся вкладе надо нажать на «Настройки беспроводного режима». После изменений не забудьте нажать «Сохранить».
Старые модели
Находим «Беспроводной режим» слева в меню и далее производим смену канала. В конце сохраняемся.
Смена канала на D-Link
Здесь примерно все так же. Подключаемся к своей сети, и заходим в настройки. В браузере перейдите по адресу 192.168.0.1 и укажите имя пользователя и пароль. По умолчанию также admin и admin. Если что-то не получается, то смотрите подробную инструкцию по входу в настройки.
В настройка переходим на вкладку Wi-Fi. Напротив Регион выбираем страну где вы живете, а напротив Канал выбираем нужный нам статический канал. Нажимаем кнопку Применить.
Как поменять канал на роутере D-Link DIR-300, 615, 620 и других
Для того, чтобы зайти в настройки роутера D-Link, введите в адресную строку адрес 192.168.0.1, а на запрос логина и пароля введите admin и admin (если вы не меняли пароль для входа). Информация о стандартных параметрах для входа в настройки есть на наклейке с обратной стороны устройства (причем не только на D-Link, но и на других марках).
Откроется веб-интерфейс, нажмите внизу «Расширенные настройки», после чего в пункте «Wi-Fi» выберите «Основные настройки».
В поле «Канал» установите нужное значение, после чего нажмите кнопку «Изменить». После этого, связь с роутером, скорее всего, временно разорвется. Если это произойдет, снова зайдите в настройки и обратите внимание на индикатор в верхней части страницы, воспользуйтесь им, чтобы окончательно сохранить сделанные изменения.
Как сменить канал Wi-Fi сети на маршрутизаторе Asus?
На этим маршрутизаторах все делается так же просто. Подключаемся (если еще не подключены), заходим в настройки, открыв в браузере адрес 192.168.1.1 и указываем имя пользователя и логн. По умолчанию так же admin и admin. Или смотрите подробную инструкцию.
Это интересно: Качественное продвижение сайта и несколько важных преимуществ
Перейдите на вкладку Беспроводная сеть, укажите канал, и нажмите кнопку Применить.
Роутер сам перезагрузится.
Как поменять channel на Zexel
Чтобы изменить канал WiFi на роутере в настройках, войдите в интерфейс программы по приведенному выше алгоритму. Далее перейдите в раздел сети Вай-Фай и проверьте правильность выбранной страны.
Если здесь все корректно, можно поменять номер. После внесения правок сохраните настройки и перезагрузите маршрутизатор.
Mercusys
Huawei
Чтобы поменять канал wi-fi на роутере от производителя Huawei, необходимо зайти в меню WLAN, выбрать слева раздел WLAN Advanced Configuration:
В поле Channel ввести значение, найденное при помощи специальной программы, чтобы поменять параметр на другой. Далее нажать Apply, перезагрузить сетевое устройство для сохранения изменений.
Роутер Ростелеком
Сверху находим вкладку «Setup». Далее переходим в «WLAN» – «Basic». Находим строчку «Channel Number». Кстати, некоторые прошивки сразу показывают, какой сейчас канал используют, даже в автономном режиме выбора. После внесенных изменений нажмите «Apply Changes».
Netis
Указываем статический канал на роутере Tenda
На руотерах Tenda доступ к настройкам открывается по адресу 192.168.0.1. Имя пользователя по умолчанию — admin. Поле «пароль» оставляем не заполненным. Если вы меняли эти данные для входа в настройки, то укажите свои.
В настройках откройте вкладку Wireless settings. В поле Channel выберите нужное значение.
Сохраните настройки нажав на ok.
Apple Airport
Обычно яблочники оставляют все лаконично… Настолько лаконично и просто, что сложные настройки или лежат глубоко, или вообще недоступно. Здесь что-то среднее. До каналов тоже можно докопаться:
Альтернативно этот роутер можно настроить и через мобильное приложение. Но это уже тема для отдельной статьи, в нашу универсальную так углубляться не хочу.
Не забывайте сохранять установленные настройки! А еще лучше дополнительно перезагружайте роутер!
Как выбрать и поменять канал wifi на маршрутизаторе Asus?
Чтобы открыть панель конфигураций Asus, нужно набрать в браузере адрес https://192.168.1.1. Надеюсь, у вас не возникнет проблем со входом в его настройке. Если да, то обязательно прочитайте наше подробное руководство. В новой прошивке на роутерах Asus изменить канал беспроводного сигнала WiFi необходимо в разделе «Беспроводная сеть», вкладка «Общие».
Для сохранения жмем на кнопку «Применить»
Zyxel, Keenetic
Изменяем WiFi канал в роутере Zyxel Keenetic
Настройка выбора WiFi канала на маршрутизаторе Zyxel Keenetic находится в рубрике «Wi-Fi» (нижнее меню). Здесь во вкладке «Точка доступа 2.4 ГГц» на одной странице собраны все параметры беспроводного сигнала, в том числе и смена его канала.
Выбираем нужный и нажимаем на кнопку «Применить» для активации.
Для выбора канала беспроводной сети на новых маршрутизаторах Keenetic нужно перейти в рубрику «Домашняя сеть» и кликнуть на ссылку «Дополнительные настройки»
И в списке «Канал» выбираем необходимое значение
И сохраняемся без перезагрузки.
D-Link
Характеристика режимов выбора каналов
Для улучшения качества работы необходимо выбрать наиболее подходящую частоту. Это можно сделать с помощью специализированных приложений. Однако в большинстве современных маршрутизаторов предусмотрен режим автоматического выбора. Обычно эта процедура осуществляется при включении роутера.
При вводе настроек маршрутизатора важно знать, какую страну выбрать в настройках WiFi. При использовании диапазона 2,4 ГГц используется полоса частот с 2401 до 2483 МГц. Для европейских стран и России этот промежуток разбит на 13 каналов. В Соединённых Штатах Америки установлено другое разделение частот. Здесь имеется только 11 частотных промежутков. Если неправильно установить страну, то может оказаться так, что вместо 13 (в Европе) будут доступны только 11 частотных каналов (в США).
При выборе подходящих частотных промежутков можно воспользоваться приложением inSSIDer. После того, как оно будет скачано и установлено, его можно запустить. После этого появится экран приложения.
В верхней части можно увидеть список действующих WiFi каналов и их параметры. В одном из столбцов можно увидеть, какие из них используются. В нижней левой части показан график, на котором видна загрузка различных частот в диапазоне 2,4 ГГц. Справа от него аналогичное окно для 5 ГГц. На основании полученных данных необходимо выбрать тот, нагрузка на котором минимальна, и переключить роутер на его использование.
Важно! Хотя в маршрутизаторе может использоваться автоматический выбор, тем не менее не всегда удобно им пользоваться. В условиях, когда имеется много различных источников WiFi сигнала, более эффективным будет выбрать подходящий частотный промежуток и установить его вручную в настройках роутера.
Однако прежде, чем прибегать к ручной настройке, имеет смысл попробовать другие, более простые способы решить проблему:
- перезагрузить маршрутизатор;
- сбросить настройки и установить заводские;
- переставить роутер на другое, более подходящее место;
- изменить способ используемого шифрования в настройках маршрутизатора.
Иногда с помощью одного из этих способов удаётся решить проблему с медленным соединением.
Смена канала WiFi на роутере D-Link
Выбор канала WiFi на роутерах фирмы D-Link происходит в разделе меню «Wi-Fi — Основные настройки». Попасть в раздел настроек можно по тому же адресу, что и на TP-Link.
После переключения параметров частоты канала для вступления их в действие необходимо нажать сначала на кнопку «Применить». А затем на красную кнопку восклицательного знака, чтобы перейти на еще одну страницу. На ней окончательно сохраняются все конфигурации.
Mercusys
Как поменять wi-fi канал в Tenda?
Теперь посмотрим, как произвести смену канала в настройках на роутере Tenda. Для этого для начала авторизуемся в админке — она расположена по веб-адресу https://192.168.0.1.
Переходим в раздел «Настройки WiFi» находим пункт «Канал и полоса пропускания»
Из выпадающего списка «Канал WiFi» выбираем один из 13
И сохраняем настройки. После перезагрузки роутер Tenda начнет работать на выбранном канале WiFi. Если ситуация со стабильностью и скоростью сети не улучшилась, попробуйте повторить операцию, поменяв канал Wi-Fi на другой.
Huawei
В чем разница между шириной канала Wi-Fi 20 и 40
Что такое H и 4G — в чем разница технологий
Теперь стоит разобрать, что такое полоса пропускания Wi-Fi 20 или 40 МГц, и что лучше. Если вернуться к предыдущему примеру с дорогой и машинами, то стоит сделать оговорку. Широкий канал, в отличие от автострады, подвержен более негативному влиянию со стороны внешних факторов. Особенно сильно он зависит от количества помех и электромагнитных волн, которые испускают другие бытовые приборы, находящиеся в доме.
Важно! Так следует иметь в виду: чем шире канал, тем больше он будет мешать работе других Wi-Fi сетей вне зависимости от используемой ими частоты. Справедливо и обратное.
Настройки канала роутера содержат два параметра: 20 МГц и 40 МГц. Какая же между ними разница? Считают, что 20 МГц – это узкий канал, а 40 – широкий. Ряд устройств позволяет выполнять выбор параметра в автоматическом режиме. Переключение будет происходить в зависимости от условий использования.
Этот параметр определяет не столько скорость интернета, сколько его стабильность и качество. В особенности это касается панельных многоквартирных домов, где на одном этаже может располагаться до 4 и более маршрутизаторов.
Важно! Если человек находится в таком доме, то желательно выбирать ширину в 20 мегагерц. Если же пользователь проживает в своём доме, то для максимальной эффективности работы прибора следует устанавливать 40 МГц.
Смена беспроводного канала на Apple Airport
Переходим к настройкам роутера Apple Airport. Как ни удивительно, но на нем тоже есть возможность задать свой канал Wireless. Почему я так говорю? Потому что я уже давно привык, что все гаджеты Apple являются некими «вещами в себе» и доступ к их функционалу весьма ограничен. Но даже в этом случае разработчики из Куппертино не рискнули задать роутеру полную автоматизацию и оставили нам возможность кое-что сконфигурировать самим.
Итак, запускаем программу Airport Utility, «Manual Setup»
Находим вкладку «Wireless». Здесь в пункте «Radio Channel Selection» меняем «Automatic» на «Manual». Отобразится информация о текущих каналах WiFi. Нас интересует 2.4 GHz — сейчас рабочий канал «1». Чтобы его сменить, жмем на кнопку «Edit»
Меняем в разделе 2.4 GHz на другой и жмем «ОК».
После чего сохраняем настройки и перезагружаем роутер кнопкой «Update» в правом нижнем углу. Если качество связи не улучшится, то проделываем все то же самое и меняем канал wifi на Apple Airport еще раз, пока не найдется оптимальный.
Выбор оптимального канала Wi-Fi на роутере
В большинстве случаев маршрутизатор способен в автоматическом режиме выбрать наиболее быстрый вариант. Однако он способен справляться не во всех ситуациях. Ситуация, когда необходимо самому выбрать нужный частотный промежуток, как правило, возникает в следующих случаях:
- В какой-то момент происходит резкое снижение скорости работы интернет-соединения.
- Имеется большое количество разных устройств, использующих WiFi соединение. Они используют каналы, которые выбирались случайным образом, и мешают друг другу.
- Если используется качественный и мощный роутер, но нет возможности к нему подключиться с расстояния нескольких метров.
Во всех перечисленных случаях наиболее вероятной причиной является то, что несколько устройств занимают одни и те же или перекрывающиеся частотные промежутки, что отрицательно сказывается на скорости доступа к интернету.
Для того, чтобы найти наименее загруженный канал, можно воспользоваться одним из специализированных приложений. Для этого существуют программы, работающие на компьютере, но можно, например, воспользоваться Android приложением. Для решения этой задачи подойдёт WiFi Analyzer.
Меняем Wireless каналы на роутере Apple через iPhone
Сменить каналы на сетях 2.4. и 5 ГГц на маршрутизаторе Apple AirPoert можно также и в том случае, если компьютера под рукой нет — с помощью iPhone. Для этого заходим в приложение Airport
кликаем по изображению роутера
вводим пароль
и жмем на кнопку «Изменить»
Затем открываем пункт «Дополнительно» и входим в «Настройки Wi-Fi»
Здесь заходим в «Радиоканал»
Деактивируем переключатели «Автоматический канал» и вручную выбираем тот, который нам нужен.
После чего сохраняем все изменения, нажав на кнопку «Готово» в правом верхнем углу.
Upvel
Ищем свободный канал
Для начала нужно определить, какой канал Wi-Fi является самым незагруженным в настоящий момент, а значит какой нам выбрать. Именно он будет самым лучшим для нас в текущий момент времени. Как это сделать?
- Для компьютера – используем программу inSSIDer.
- Для Android – используем приложение Wi-Fi Analyzer или Home Wi-Fi Alert.
Что бы вы ни выбрали, окно каналов будет почти всегда одинаковым:
Посмотрели на глаз, и определили, что в этом случае самый свободный Wi-Fi канал – 5. Вот его и будем использовать. Универсальная быстрая методика, чтобы проверить свое окружение и определить наилучший канал. А вот то же самое для inSSIDer, можете сравнить:
Как видите, не так уж и сложно узнать. Единственное, что может отпугнуть – многие каналы пересекаются между собой в частотном диапазоне, создают дополнительные помехи. Так что нужно выбирать и правда наименее занятые. Но всегда найти можно!
Для теоретиков. Список непересекающихся между собой каналов:
[1,6,11], [2,7], [3,8], [4,9], [5,10]
Лучшие каналы для установки – 1, 6 или 11.
Будьте осторожны с установкой 12 и 13 каналов. Некоторые устройства могут их не видеть!
Как найти свободный канал программой inSSIDer, или WiFiInfoView?
Если вы, открыв список свободных сетей на своем устройстве (ноутбук, смартфон, планшет) видите очень много сетей доступных для подключения, то для поиска свободного канала для вашей сети лучше всего использовать специальные программы. Самая популярная конечно же inSSIDer. Она бесплатная, интерфейс на английском языке, но там все понятно. Еще мне очень понравилась бесплатная, простая и маленькая программа WiFiInfoView (советую использовать именно ее). Сейчас покажу как пользоваться этими программами.
Поиск канала в программе inSSIDer
Для начал нам нужно скачать inSSIDer. Можете найти ее в интернете, или скачайте архив с программой по этой ссылке (домашняя версия 3.0.3.53 для Windows 7 и Windows . Что бы установить программу, просто запустите установочный файл из архива и следуйте инструкциям. После установки запустите inSSIDer (ярлык будет на рабочем столе). Если я не ошибаюсь, то эту программу можно так же установить на планшет, или телефон, который работает на Android/iOS. Поищите в фирменных магазинах приложений.
Для работы этих двух программ, у вас должен быть включен Wi-Fi. Устройство должно видеть доступные сети. О настройке Wi-Fi на ноутбуке, я писал в этой статье.
Запускаем значит inSSIDer, и сразу переходим на вкладку NETWORKS. Вы сразу увидите в таблице все доступные Wi-Fi сети и свою сеть. Если вы к ней подключены, то возле нее будет отображаться звездочка.
Нам нужно смотреть на вкладку Channel точнее на информацию, которая отображается под ней. Там показано, какой канал использует каждая сеть.
Смотрим, и выбираем самый свободный канал для своей сети. Кстати, забыл написать: есть три канала, которые никогда не пересекаются. Это 1, 6, и 11, если по программе они не заняты, то в первую очередь попробуйте установить их. Если сеть работает например на 10 канале, то она захватывает еще по два канала с каждой стороны. Например: 8,9,10,11,12. Вы наверное спросите, почему в программе отображается два канала напротив практически каждой сети. 1+5, 13+9 и т. д. Пишут, что это потому, что один канал установлен вручную, а второй выбирает роутер для лучшего покрытия. Сам не мог понять, но проверил, и понял, почему отображается два канала. Это из-за того, что в настройках роутера выбрана ширина канала 40MHz. Или, стоит автоматически выбор, и он установил 40MHz. Если принудительно установить 20MHz, то канал будет отображаться один. Проверено.
Выбор канала с помощью программы WiFiInfoView
WiFiInfoView очень легкая программа, которая даже не требует установки. Да, она отображает меньше информации о сетях, чем inSSIDer, но в ней можно увидеть то что нам нужно, какой канал не сильно занят, или вообще не занят. Скачать программу можете по этой ссылке. Просто откройте архив и запустите файл WifiInfoView.exe. Программа сразу запустится. В столбце Channel можем наблюдать канал каждой сети.
Дальше, точно так же как и в случае с программой inSSIDer, смотрим все занятые каналы, и выбираем для себя самый свободный. Его и нужно указать в настройках роутера. Сейчас мы посмотрим, как на роутре установить статический канал Wi-Fi сети.
Будьте осторожны с установкой 12-го и 13-го канала. После их установки, некоторые ваши устрйоства могут просто перестать видеть сеть.
Лайфхак первый: разделите сети 2,4 и 5 ГГц
Современные роутеры являются двухдиапазонными: они могут передавать сигнал на частотах 2,4 ГГц (WLAN b/g/n) или 5 ГГц (WLAN ac). Об этом мы подробно писали в нашей статье по выбору роутера — ознакомьтесь, чтобы разобраться:
Устранить помехи в работе интернета можно, распределив устройства по разным частотам. Разберитесь, какие из устройств в вашей сети могут ловить Wi-Fi 5 ГГц. Обычно это прописано в технических характеристиках.
После этого зайдите в настройки своего роутера и создайте две разных точки Wi-Fi вместо одной. Пусть одна точка работает на частоте 2,4 ГГц, а вторая — на частоте 5 ГГц. Для каждого роутера инструкция по созданию точки индивидуальна, поэтому тут мы рекомендовать ничего не будем.
После этого подключайте устройства, поддерживающие WLAN ac, к точке 5 ГГц, а остальные — к точке 2,4 ГГц. Тем самым вы ускорите сигнал для «пятигигагерцевых» устройств и значительно расчистите канал для «двухгигагерцевых». Интернет станет намного стабильнее.
Лайфхак второй: найдите свободный канал 2,4 ГГц с мобильного устройства
Тем устройствам, которые не работают на частоте 5 ГГц, тоже можно дать отдельный диапазон Wi-Fi, чтобы они получали достаточную долю сигнала. Для того чтобы выявить его, можно воспользоваться мобильным приложением Wi-Fi Analyzer Open Source. Таких приложений, на самом деле, много, но мы выбрали то, которое поддерживает Android 9.0 Pie.
Откройте приложение и придите в ужас от того, сколько сетей в одном многоквартирном доме одновременно используют Wi-Fi на частоте 2,4 ГГц (доступно в в меню График каналов):
Перейдите в меню Оценка каналов и посмотрите на список. Те каналы 2,4 ГГц, которые имеют больше всего звездочек, меньше всего пересекаются с сетями ваших соседей. В нашем случае, это каналы из конца списка — с 10 по 13.
Зайдите в настройки вашего роутера и настройте вашу точку 2,4 ГГц на работу на одном из наименее загруженных каналов. Эта процедура индивидуальна для каждого роутера — найдите, как сделать это на вашем.
Лайфхак третий: найдите свободный канал c ПК
Если у вас нет под рукой смартфона, свободный канал Wi-Fi можно найти и с персонального компьютера или ноутбука (если вы подключаете его к Интернету по Wi-Fi).
Для этого есть бесплатное приложение WiFi Analyzer для Windows 8/10. Установить его можно прямо из магазина Windows.
Приложение на вкладке Анализ отображает точно такие же графики загруженности каналов, что и мобильное. Перегруженные каналы выделены жирным шрифтом.
Зайдите в настройки своего роутера и переключите точку доступа 2,4 ГГц на один из свободных каналов. Соединение станет намного стабильнее!
Изменение канала беспроводной сети на других роутерах
В данный момент смена wifi канала актуальна только для 2.4 ГГц. Те, кто используют 5 ГГц, пока могут вздохнуть спокойно — этой частотой мало кто пользуется и она не слишком сильно нагружена.
Прилагаю также изображения настроек для изменения wifi канала на некоторых моделях иных производителях:
При замене маршрутизатора или провайдера также нужно следить за тем, чтобы не сбился выбор беспроводного канала. Иначе потом будете думать, что виновник проблем новый оператор или устройство, а на самом деле все дело в несохраненных настройках сети.
На чтение 8 мин Просмотров 14.1к.
Кристина Горбунова
Высшее образование по специальности “Информационные системы”. В сфере более 7 лет, занимается разработкой сайтов на WordPress и Tilda.
Задать вопрос
Когда возникают проблемы со скоростью беспроводного интернета, не всегда виноват провайдер. Иногда неполадки связаны с клиентским оборудованием. Wi-Fi сеть, работающая в диапазоне 2,4 ГГц, как правило, сильно перегружена, так как практически все устройства функционируют на этой частоте и по умолчанию используют одинаковые каналы. По этой же причине скорость беспроводного соединения падает. Исправить эту проблему можно, сменив канал на маршрутизаторе.
В России и странах СНГ для настройки роутера можно использовать один из 13 радиоканалов. В Китае их доступно 14, а в Испании всего 4. Их количество определяется законодательством, регулирующим использование радиочастот. Далее расскажем, как поменять канал Wi-Fi на роутере TP-Link, Asus, Zyxel, Keenetic, D-Link.
Содержание
- Когда нужно менять канал
- Находим свободный
- inSSIDer
- WifiInfoView
- WiFi Monitor
- Вход в веб-интерфейс
- Как поменять канал на роутере
- Asus
- D-Link
- Keenetic
- Zyxel
- TP-Link
- Роутер МГТС
- Netis
- Tenda
- Роутер Ростелеком
- Возможные проблемы
Когда нужно менять канал
Существуют общие признаки, по которым можно определить, что пора сменить канал в роутере:
- слабый беспроводной сигнал;
- долгая загрузка сайтов;
- видео и фотографии в соцсетях, мессенджерах загружаются в плохом качестве;
- частые обрывы соединения в онлайн-играх.
Находим свободный
Не нужно вручную перебирать каналы на своем роутере, чтобы найти свободный. Существует специализированные программы, которые автоматически сканируют частоты и предоставляют информацию о занятых радиоканалах. Пользователю останется только выбрать свободную линию.
inSSIDer
Бесплатное приложение для сканирования беспроводных сетей. Отличается удобным и приятным графическим интерфейсом. Для доступа к функционалу программы необходимо зарегистрироваться на MetaGeek. После запуска и авторизации программа автоматически через Wi-Fi модуль на ноутбуке распознаёт доступные беспроводные сети.
Для того, чтобы получить информацию о занятых каналах, необходимо открыть вкладку «Networks». Возле сети, к которой подключен компьютер, стоит звездочка.
WifiInfoView
Бесплатная портативная программа для сбора информации о беспроводных сетях. Собирает информацию о каналах через подключенный или встроенный в компьютер Wi-Fi адаптер. Поддерживает русский язык.
Регистрироваться на сайте разработчика для того, чтобы воспользоваться функциями сканера, не нужно. Программа готова к использованию сразу после распаковки архива.
WiFi Monitor
Когда свободный канал нужно найти на стационарном ПК, у многих пользователей возникает проблема, так как обычно у сетевых карт нет встроенного Wi-Fi модуля. В этом случае найти свободный канал можно при помощи смартфона или планшета.
WiFi Monitor – анализатор и сканер, разработанный специально для мобильных устройств. Программу нужно установить в смартфон и включить. Сканер автоматически соберет информацию о всей беспроводной технике, подключенной к сети.
На отдельной вкладке отображается список всех отсканированных устройств с их IP-адресами.
Вход в веб-интерфейс
Изменить канал на Wi-Fi роутере можно через встроенное ПО. Для этого открываем браузер и набираем в адресной строке IP устройства. Большинство роутеров доступны по адресу 192.168.1.1 или 192.168.0.1.
Далее необходимо авторизоваться в веб-интерфейсе роутера. Имя пользователя по умолчанию – admin, а пароль для авторизации обычно указан на наклейке на нижней части корпуса устройства. В большинстве случаев он тоже admin или 12345.Также на наклейке указан адрес для входа.
Логин и пароль после авторизации рекомендуется сменить. Это повысит уровень безопасности соединения. Злоумышленники не смогут быстро подобрать данные для авторизации в веб-интерфейсе роутера и не получат доступ к настройкам.
Как поменять канал на роутере
Способ смены канала Wi-Fi определяется моделью маршрутизатора.
Asus
Для того, чтобы поменять канала на вайфай роутере, необходимо:
- Открыть раздел с дополнительными настройками.
- Перейти во вкладку «Беспроводная сеть».
- Найти пункт «Канал» и вместо «Auto» установить один из номеров.
- Кликнуть на кнопку применить. Убедиться, что после настройки каналов беспроводная сеть работает.
Для светлой версии прошивки все действия аналогичны.
D-Link
Для того, чтобы в настройках роутера изменить канал Wi-Fi, необходимо:
- Перейти в расширенные настройки.
- Открыть основные настройки Wi-Fi.
- Выбрать один из свободных каналов. Во многих моделях роутеров D-Link автоматически демонстрируется загруженность радиоканалов, но эти данные не всегда точны. Перед тем, как переключить канал, проверьте ещё раз в программе его загруженность.
Кликните на кнопку «Применить». Роутер автоматически перезагрузится и запустится с новыми настройками.
В интерфейсе AIR нужно зайти в раздел Wi-Fi, затем перейти в основные настройки нужной частоты. Выбираем необходимый канал и нажимаем кнопку «Применить».
Keenetic
Порядок действий будет следующим:
- Откройте подраздел «Домашняя сеть» на вкладке «Мои сети и Wi-Fi».
- Откройте «Дополнительные настройки» для нужного диапазона.
- Выберите один из 13 каналов в соответствующем пункте настроек и кликните на кнопку «Сохранить».
Zyxel
В прошивке часть настроек спрятаны в графические элементы. Для замены канала передачи данных необходимо:
- Кликнуть на значок Wi-Fi. Далее выбрать вкладку «Точка доступа».
- В открывшихся настройках беспроводного соединения установить свою страну и выбрать один из свободных каналов.
- Кликнуть на кнопку «Применить».
TP-Link
У роутеров этого производителя множество прошивок с разными интерфейсами. Разберем основные типы.
В зеленом интерфейсе необходимо выбрать тип беспроводного режима, для которого настраиваются каналы.
И далее в соответствующем пункте настроек выбрать номер радиоканала, а затем сохранить изменения.
В голубом интерфейсе необходимо сразу открыть дополнительные настройки и выбрать беспроводной режим. Там нужно зайти в подраздел «Настройки» и задать номер канала в нужном режиме.
В бирюзовом интерфейсе тоже все настройки сети задаются в разделе нужного беспроводного режима.
Роутер МГТС
Прошивка провайдера установлена на ONT SERCOM RV6699. Она полностью заменяет заводское ПО, поэтому при настройке беспроводного соединения у некоторых пользователей могут возникнуть трудности.
Чтобы поменять частоту Wi-Fi роутера, необходимо:
- Открыть раздел настроек беспроводных сетей.
- Перейти на вкладку «Основные параметры».
- В параметре «Канал» вместо авто выбрать одну из цифр.
- Кликнуть на кнопку «Сохранить».
Netis
У роутеров Netis есть два разных типа прошивок. Чаще встречаются устройства с графическим и адаптированным для обычный пользователей веб-интерфейсом. Для того, чтобы настроить радиоканал в таком ПО, кликаем на Advanced.

В голубом интерфейсе для смены радиоканала необходимо открыть настройки раздела Wireless.
Tenda
У роутеров этой компании все версии прошивок выполнены в похожем дизайне и настраиваются аналогичным образом. После авторизации пользователь должен кликнуть на настройки Wi-Fi.
В отобразившихся настройках нужно выбрать пункт «Канал и полоса пропускания». Откроется окно с выбором Wi-Fi параметров для поддерживаемых роутером диапазонов. Необходимо выбрать радиоканал нужного номера и сохранить настройки.
В другой версии прошивки следует перейти в раздел Wireless Settings. Откроется окно с параметрами настройки беспроводного соединения.
Немного промотать настройки вниз страницы. Там будет пункт Wireless Channel. В нем и нужно выбирать номер радиоканала.
Роутер Ростелеком
Чтобы сменить канал на Wi-Fi роутере Ростелеком, необходимо открыть дополнительные настройки WLAN и в открывшемся окне выбрать радиоканал. Не забудьте кликнуть на кнопку «Применить».
Возможные проблемы
Иногда смена канала не помогает и приходится изменить диапазон сети Wi-Fi, чтобы беспроводное соединение работало более стабильно. Для этого в интернет-браузере снова запустите конфигуратор роутера. Дальнейший порядок действий зависит от модели устройства.
У TP-Link поменять частоту в роутере можно в отдельных разделах. По умолчанию там активны оба режима на 2,4 ГГц и 5 ГГц. Пользователь может деактивировать ненужный в разделе «Выбор рабочей частоты».
Если после смены рабочей частоты устройства работать беспроводная сеть стала стабильно, значит причиной сбоев была перегрузка диапазона 2,4 ГГц. Если после замены канала и частоты интернет продолжает работать нестабильно, необходимо вернуть автоматический режим, а затем протестировать другие линии.
Если к беспроводному соединению не подключается ноутбук или компьютер, необходимо изменить приоритет Wi-Fi. В Windows 7 настройка происходит следующим образом:
- Откройте «Центр управления сетями и общим доступом».
- Кликните на «Управление беспроводными сетями».
- Кликните правой кнопкой мыши на нужную сеть и выберите «Переместить вверх».
После изменения приоритетов беспроводной адаптер будет сначала будет пытаться установить подключение с сетью, размещенной на первом месте.
Содержание
- 1 Что такое канал WiFi на роутере?
- 1.1 Зачем изменять канал на Wi-Fi роутере?
- 1.2 Какой канал лучше выбрать?
- 2 Смена канала — это просто
- 3 Изменяем канал на маршрутизаторе
- 3.1 Как поменять данные на TP-Link
- 3.2 Смена канала на D-Link
- 3.3 Как сменить канал Wi-Fi сети на маршрутизаторе Asus?
- 3.4 Как поменять channel на Zexel
- 3.5 Mercusys
- 3.6 Huawei
- 3.7 Роутер Ростелеком
- 3.8 Netis
- 3.9 Указываем статический канал на роутере Tenda
- 3.10 Apple Airport
- 4 Что делать после замены канала
- 5 Как проверить на загруженность и найти лучший свободный канал WiFi?
- 5.1 Характеристика режимов выбора каналов
- 5.2 Как работать со специальными программами?
- 6 Выводы
Что такое канал WiFi на роутере?
Рассмотрев принципы внесения изменений, мы плавно перешли к теоретической части. Стандартные маршрутизаторы поддерживают количество каналов от 1 до 15. Этот фактор зависит от модели устройства, установленной частоты, региона или иных факторов. Иными словами, этот параметр может быть больше или меньше.
Возникает вопрос, что такое канал WiFi на роутере, и почему он так важен. По сути, это «подчастота», которая применяется во время работы маршрутизатора. Чем больше устройств подключено к одному channel, тем больше помех и тем хуже пропускная способность. Указанный параметр можно поменять на стороне WiFi роутера (источника беспроводной сети).
Channel условно делятся на перекрывающие и не перекрывающие. К последним относятся 1, 6 и 11. Многие уверяют, что при выставлении этих данных можно добиться наибольшей скорости Интернета. Но это заблуждение. Даже в указанных channel имеет место уровень шума. При большой загрузке он может «задавить» любую беспроводную сеть.
Зачем изменять канал на Wi-Fi роутере?
Все очень просто. Если к примеру есть два роутера, сигнал которых пересекается и работает на одном и том же канале, то в работе этих роутеров, точнее в работе беспроводных Wi-Fi сетей могут возникать самые разные ошибки. Такие как постоянный обрыв соединения с маршрутизатором, низкая скорость интернета и еще много самых разных и непонятных проблем.
Мне часто задают вопрос, что интернет работает на устройствах, только когда те находятся недалеко от роутера (примерно в пределах комнаты). А когда отойти подальше, то сеть устройства держат, но интернет не работает. Я не знаю точной причины, по которой возникает такая проблема, но мне кажется, что здесь как раз проблема в сильных помехах. Возможно там уже столько сетей, что свободных каналов просто нет. Ну и технические проблемы с роутром исключать в этом случае не нужно.
А теперь возьмите свой ноутбук, или телефон и посмотрите, сколько у Вас доступных для подключения беспроводных сетей. У соседей наверняка есть установлены маршрутизаторы, не только у Вас Wi-Fi :), хотя все может быть.
И возможно одна из тех беспроводных сетей работает на такой же частое, что и Ваша. А из-за этого уже может быть низкая скорость, нестабильное соединение и т. п.
Хорошо, когда в роутерах от TP-Link по умолчанию установлен выбор канала в положение Auto. Это значит, что роутер сам будет искать свободный канал и использовать его. А вот на сколько я знаю, в популярных роутерах D-Link по умолчанию установлен канал 7. И вот два (а возможно и больше) таких D-Link со стандартными настройками, уже будут работать на одном канале.
Какой канал установить в настройках маршрутизатора?
Если у Вас поблизости нет много, или ни одной Wi-Fi сети, то Вы можете не беспокоиться о смене канала. И установить по желанию. Но советую все таки установить статичный канал, а не Auto. Почему? Не знаю так ли это, но заметил, что у меня на 1 канале сигнал более сильный, чем при автоматическом выборе канал.
В случае, если есть много каналов, или же все 13 заполнены, то советую установить автоматический поиск и выбор более свободного канала.
Есть хорошая программа для компьютера, называется она inSSIDer. С ее помощью можно посмотреть какой канал у Вас свободен, какой занят и сколько всего занято. Таким образом можно определить свободный канал и указать его в настройках роутера. О работе с программой inSSIDer я напишу в отдельной статье. Хотя сама по себе программа простая и понятная.
Какой канал лучше выбрать?
Как отмечалось, в распоряжении пользователя большой выбор вариантов. Но какой канал лучше выбрать на роутере, чтобы WiFi работал без сбоев? Для получения нужной информации можно использовать одну из рассмотренных выше программ или сделать проще — установить Wi-Fi Analyzer на смартфон.
После инсталляции и пуска находим свободный channel. Далее входим в настройки маршрутизатора и меняем данные по схеме, которая рассмотрена в приведенных выше инструкциях.
После внесения в программе для проверки каналов WiFi роутера зайдите в SpeedTest и измерьте скорость соединения. Если она стала выше, работа выполнена правильно. В дальнейшем можно еще раз поменять канал несколько раз и сравнить скорость работы WiFi роутера после каждого изменения. Не забывайте после внесения правок сохранять данные и перезагружать маршрутизатор.
Смена канала — это просто
Все, что нужно, для того чтобы изменить канал роутера, это зайти в веб-интерфейс его настроек, открыть страницу основных настроек Wi-Fi и обратить внимание на пункт «Канал» (Channel), после чего установить нужное значение и не забыть сохранить настройки. Отмечу, что при смене настроек беспроводной сети, если вы подключены по Wi-Fi, подключение на короткое время разорвется.
Очень подробно о входе в веб-интерфейс различных беспроводных маршрутизаторов вы можете прочитать в статье Как зайти в настройки роутера.
Изменяем канал на маршрутизаторе
Зачем и когда изменять канал для беспроводной сети мы разобрались, давайте теперь разберемся как это сделать.
На роутерах TP-Link
Заходим в панель управления. Адрес (обычно это 192.168.0.1, или 192.168.1.1) и данные (логин и пароль по умолчанию admin и admin) для входа в настройки можно посмотреть снизу роутера.
Переходим на вкладку Wireless. И напротив пункта “Channel” устанавливаем нужное значение.
Для сохранения изменений нажмите кнопку “Save”. Перезагрузите роутер. Это можно сделать прямо из панели управления. Пункт System Tools – Reboot, кнопка “Reboot”.
На роутерах D-Link
В настройках роутера переходим на вкладку Setup – Wireless Setup. Если установить, или уже установлена галочка возле пункта Enable Auto Channel Selection, то это значит, что роутер сам выбирает свободный канал. Что бы установить какой-то определенный канал, то нужно убрать галочку возле пункта Enable Auto Channel Selection и указать нужное значение возле Wireless Channel.
Сохраните настройки нажав на кнопку “Save Settings”.
Что касается других роутеров, то думаю, что в них этот процесс не сильно отличаться. Ищите смену канала на вкладке с настройкой Wi-Fi сети.
Как поменять данные на TP-Link
Для смены канала на WiFi роутере от TP-Link сделайте следующие шаги:
- подключитесь к маршрутизатору по беспроводной сети или кабелю;
- откройте браузер и вбейте адрес 192.168.1.1. или 192.168.1.0;
- введите логин и пароль (два раза admin);
- перейдите на вкладку Беспроводного режима, а дальше к его настройкам;
- найдите пункт channel.
Остается поменять этот параметр на любой другой вариант и проверить корректность указания региона. После изменения данных сохраните их, перезагрузите устройство и проверьте правильность работы Интернета.
Новые модели
Переходим в третью вкладку сверху и далее в «Беспроводной режим», после этого в открывшейся вкладе надо нажать на «Настройки беспроводного режима». После изменений не забудьте нажать «Сохранить».
Старые модели
Находим «Беспроводной режим» слева в меню и далее производим смену канала. В конце сохраняемся.
Смена канала на D-Link
Здесь примерно все так же. Подключаемся к своей сети, и заходим в настройки. В браузере перейдите по адресу 192.168.0.1 и укажите имя пользователя и пароль. По умолчанию также admin и admin. Если что-то не получается, то смотрите подробную инструкцию по входу в настройки.
В настройка переходим на вкладку Wi-Fi. Напротив Регион выбираем страну где вы живете, а напротив Канал выбираем нужный нам статический канал. Нажимаем кнопку Применить.
Кстати, вы заметили, как классно все сделано у роутеров D-Link. Там отображается канал, который используется на данный момент. А при выборе канала, напротив каждого отображается насколько он загружен. Если вы меняете канал на D-Link-е, то даже нет необходимости в программах, которые мы рассматривали выше. Здесь все понятно и наглядно. Я думаю, что информацию он отображает правильную.
Как поменять канал на роутере D-Link DIR-300, 615, 620 и других
Для того, чтобы зайти в настройки роутера D-Link, введите в адресную строку адрес 192.168.0.1, а на запрос логина и пароля введите admin и admin (если вы не меняли пароль для входа). Информация о стандартных параметрах для входа в настройки есть на наклейке с обратной стороны устройства (причем не только на D-Link, но и на других марках).
Откроется веб-интерфейс, нажмите внизу «Расширенные настройки», после чего в пункте «Wi-Fi» выберите «Основные настройки».
В поле «Канал» установите нужное значение, после чего нажмите кнопку «Изменить». После этого, связь с роутером, скорее всего, временно разорвется. Если это произойдет, снова зайдите в настройки и обратите внимание на индикатор в верхней части страницы, воспользуйтесь им, чтобы окончательно сохранить сделанные изменения.
Как сменить канал Wi-Fi сети на маршрутизаторе Asus?
На этим маршрутизаторах все делается так же просто. Подключаемся (если еще не подключены), заходим в настройки, открыв в браузере адрес 192.168.1.1 и указываем имя пользователя и логн. По умолчанию так же admin и admin. Или смотрите подробную инструкцию.
Перейдите на вкладку Беспроводная сеть, укажите канал, и нажмите кнопку Применить.
Роутер сам перезагрузится.
Как поменять channel на Zexel
Чтобы изменить канал WiFi на роутере в настройках, войдите в интерфейс программы по приведенному выше алгоритму. Далее перейдите в раздел сети Вай-Фай и проверьте правильность выбранной страны.
Если здесь все корректно, можно поменять номер. После внесения правок сохраните настройки и перезагрузите маршрутизатор.
Mercusys
Huawei
Чтобы поменять канал wi-fi на роутере от производителя Huawei, необходимо зайти в меню WLAN, выбрать слева раздел WLAN Advanced Configuration:
В поле Channel ввести значение, найденное при помощи специальной программы, чтобы поменять параметр на другой. Далее нажать Apply, перезагрузить сетевое устройство для сохранения изменений.
Роутер Ростелеком
Сверху находим вкладку «Setup». Далее переходим в «WLAN» – «Basic». Находим строчку «Channel Number». Кстати, некоторые прошивки сразу показывают, какой сейчас канал используют, даже в автономном режиме выбора. После внесенных изменений нажмите «Apply Changes».
Netis
Указываем статический канал на роутере Tenda
На руотерах Tenda доступ к настройкам открывается по адресу 192.168.0.1. Имя пользователя по умолчанию — admin. Поле «пароль» оставляем не заполненным. Если вы меняли эти данные для входа в настройки, то укажите свои.
В настройках откройте вкладку Wireless settings. В поле Channel выберите нужное значение.
Сохраните настройки нажав на ok.
Apple Airport
Обычно яблочники оставляют все лаконично… Настолько лаконично и просто, что сложные настройки или лежат глубоко, или вообще недоступно. Здесь что-то среднее. До каналов тоже можно докопаться:
Альтернативно этот роутер можно настроить и через мобильное приложение. Но это уже тема для отдельной статьи, в нашу универсальную так углубляться не хочу.
Не забывайте сохранять установленные настройки! А еще лучше дополнительно перезагружайте роутер!
Что делать после замены канала
Я перезагрузил роутер, это можно сделать там же в «админке». Если вы не можете найти кнопку перезагрузки, то просто найдите кнопку выключения и два раза нажмите на неё. Можно, конечно, выдернуть шнур из розетки и вставить обратно. Если после этого интернет станет ещё хуже, начнутся прерывания, то я бы советовал обратно поставить установку в режим «авто», как было ранее. Или можете поискать и поустанавливать другие каналы.
Как проверить на загруженность и найти лучший свободный канал WiFi?
Для того, чтобы у вас все работало стабильно и без помех, сначала надо проверить, какие каналы задействованы на точках доступа ваших соседей. Чтобы найти самый свободный канал wifi и выбрать лучший в вашей конкретной ситуации, будем использовать бесплатное приложение — сканер каналов wifi для смартфона, который называется Home WiFi Alert. Оно бесплатно доступно для пользователей Android, а вот для iPhone мне удалось найти только платные аналоги.
Устанавливаем его и запускаем, после чего заходим в раздел «Структура ТД» и выбираем здесь флажком диапазон 2.4 Ghz.
У многих будет такая же картина, как у меня — обнаружится множество параллельных сетей от разных точек доступа с различной силой приема. Рядом с их названием есть цифра — это как раз и есть канал, на котором они работают. Три на «10», три на «1», по одной на «6» и «7».
Характеристика режимов выбора каналов
Какой режим работы всех роутеров? В маршрутизаторах чаще всего изначально установлены автоматические настройки выбора канала В большинстве случаев, работа роутера в данных условиях совершенно приемлема. Однако, есть ситуации, когда необходимо сменить канал вручную и ввести необходимые данные.
Так выглядит настройка роутера (автоматическая) фирмы TP-Link:
В выделенной строке можно поменять автоматический режим на ручной. Для этого достаточно изменить значение раздела «Channel».
Такой выбор канала необходим, когда в доме много сетей и точки доступа находятся слишком близко друг к другу.
В итоге:
- скорость Wi-Fi существенно падает;
- прерывается связь между устройством и точкой доступа;
- сигнал остается мощным, но подключение на расстоянии от роутера не осуществляется.
Если возникли выше упомянутые проблемы, то наверняка стоит настроить ручной выбор каналов. Так можно будет найти свободный канал, и настроить работу роутера.
Нужно также помнить, что проблемы с беспроводными сетями бывают по различным причинам. Прежде, чем трогать настройки маршрутизатора необходимо:
- совершить перезагрузку маршрутизатора;
- полностью сбросить настройки;
- поменять расположение маршрутизатора;
- тип шифрования сменить.
Как работать со специальными программами?
Когда ваше устройство (будь это ноутбук, смартфон или что-то другое) показывает, что в близлежащем радиусе имеется много разных сетей, воспользуйтесь специальными программами, которые укажут вам на наличие свободного канала.
Самой известной программой данного назначения по праву считается inSSIDer. Её главный плюс – свободный доступ, то есть она абсолютно бесплатная. Меню на русском языке не предусмотрено, в английском разобраться будет несложно.
Хорошая альтернатива – программка WiFiInfoView (советую использовать именно ее).
Поиск канала в программе inSSIDer
Алгоритм действий в рамках этой программы будет следующим:
- Для начала её необходимо скачать. Домашняя версия 3.0.3.53 (на данный момент) для Windows 7 Windows 8 и Windows 10.
- Далее идет установка. Запускаете установщик, выполняете рекомендации, предложенные в инструкции.
- Запускаете её, кликнув по соответствующему ярлыку (ярлык будет на рабочем столе).
- Программа легко устанавливается не только на компьютеры, но и на телефоны (на базе Android/iOS).
- Включите Wi-Fi.
- После запуска программы идем на вкладку NETWORKS. Вашему взору предстанет список доступных Wi-Fi сетей, что находятся поблизости, в том числе и ваша. О подключении к последней вы можете узнать при наличии звездочки рядом.
- Обращаем внимание на Channel, а именно – на то, что отображается под этой вкладкой (информация о занятых каналах).
- Делаем выбор в пользу того или иного.
Небольшая рекомендация: когда вы анализируете занятые каналы, обратите внимание на такие, как 1, 6, 11. В случае если другие сети не выбрали их, то сначала попробуйте настроить роутер именно на них. Это связано с тем, что эти три канала никогда не пересекаются, чего нельзя сказать о других, например, о 10. Когда сеть настроена на него, то получаются занятыми 2 до и 2 после, то есть каналы с 8 по 10. Например: 8,9,10,11,12.
Выбор канала с помощью программы WiFiInfoView
Эта программа еще легче в освоении, чем предыдущая. Её даже устанавливать не придется. Да, она выдаст вам поменьше информации, но и ее будет достаточно.
- Открытие скачанного файла. Запуск WifiInfoView.exe.
- Столбец Channel содержит сведения о том, какой канал используется сетью.
- Анализируем занятые, делаем выбор в пользу наиболее свободного. Номер устанавливаем в настройках своего маршрутизатора. Далее расскажем, как это сделать.
12, 13 каналы устанавливать не рекомендуется в связи с тем, что некоторые устройства их не видят.
inSSIDer
- Скачиваем программку с официального сайта – https://www.metageek.com/products/inssider/
- Устанавливаем её на свой компьютер или ноутбук;
- После запуска перейдите во вторую вкладку, и вы увидите все сети ваших соседей.
Нам нужен столбец «CHANNEL», который будет показывать занятые зоны. Как вы видите в моем случае мой старенький роутер не умеет выбирать и взял самый занятый канал. Левее вы можете посмотреть силу сигнала, которая зависит от стандарта и от мощности усиления антенн. Кстати, на некоторых моделях уровень усиления можно уменьшать — это полезно в небольших квартирах.
После столбца частот идёт тип шифрования, далее МАК-адрес маршрутизатора и тип использованного стандарта. У меня в настройках стоит совмещенный «b, g, n», но мой роутер выбрал стандарт g. Напишите в комментариях, какие каналы заняли ваши соседи – интересно провести небольшую статистику поэтому поводу. Если вы видите, например значение «1+5», то это значит у роутера включен двойноё диапазон «20-40MHz». А если включить просто 20, то будет только одно значение как у меня.
WiFiInfoView
Перед тем как на роутере поменять канал WiFi, выберите подходящий вариант с помощью программы WiFiInfoView. Ее преимущество в том, что софт не нужно устанавливать на ПК. Скачайте архив и запустите исполнительный файл.
После входа в строке Channel можно увидеть данные по каждой сети. Остается найти свободный и поставить его в настройках. Старайтесь не выбирать 12 или 13, ведь их могут не увидеть некоторые устройства в квартире или доме. Лучше ставить цифры до 10.
Выводы
Если ваша ситуация никак не изменилась после всех способов, которые были предложены в этой статье, остается одно решение – купить более мощный роутер, именно тот, о котором мы говорили вначале – с частотой 5 ГГц. В практике были и такие случаи, и никакие манипуляции по смене каналов не помогали разрешить проблему с перебоями.
Также помните о том, что иногда неполадки могут иметь технический характер – в роутере может поломаться какой-то элемент. Тогда никакие действия по изменению настроек не будут полезны.
Статья получилась очень информативной и полезной для всех пользователей всемирной паутины. В ней мы постарались разобрать самые легкие и доступные способы по устранению наиболее часто встречающихся проблем с интернетом и беспроводным подключением к Wi-Fi.
Источники
- https://besprovodnik.ru/kak-na-routere-pomenyat-kanal-wifi/
- https://f1comp.ru/internet/kak-izmenit-kanal-na-wi-fi-routere-zachem-menyat-kanal/
- https://remontka.pro/channel-wifi-router/
- https://WiFiGid.ru/sovety-po-nastrojke-routerov/kak-pomenyat-kanal-wi-fi-na-routere
- https://help-wifi.com/sovety-po-nastrojke/kak-najti-svobodnyj-wi-fi-kanal-i-smenit-kanal-na-routere/
- https://WiFiGid.ru/besprovodnye-tehnologii/kanaly-wi-fi
- https://Vpautinu.com/wifi/kak-na-routere-pomenat-kanal-wifi
- https://wifika.ru/kakoy-vybrat-wifi-kanal-i-kak-ego-nastroit-na-routere-netis.html
- https://ZnaiWifi.com/instrukciya/kak-vyibrat-kanal-wifi-na-routere.html
- https://Ok-WiFi.com/soveti/kak-najti-svobodnyj-kanal-wi-fi-i-smenit-kanal-na-routere.html
[свернуть]
Содержание
- 1 Что такое канал на Wi-Fi-роутере
- 1.1 inSSIDer
- 1.2 WifiInfoView
- 2 Зачем изменять канал соединения
- 3 Веб-интерфейс маршрутизатора
- 4 Как поменять канал на роутере
- 4.1 D-Link
- 4.2 ZyXEL Keenetic
- 4.3 TP-Link
- 4.4 ASUS
- 4.5 Маршрутизаторы Ростелеком
- 5 Популярные проблемы при изменении канала
- 6 Заключение
- 7 Видео по теме
При возникновении каких-либо проблем с беспроводным соединением пользователи обычно винят провайдера, который не может предоставить обещанную скорость интернета. Однако, зачастую неполадки кроются именно в оборудовании клиента. Так, например, проблема может заключаться в канале маршрутизатора, передающего сигнал.
Что такое канал на Wi-Fi-роутере
Перед тем, как поменять канал Wi-Fi на роутере, лучше разобрать: что это такое. Каналы — своеобразные радиусы, на которых маршрутизаторы транслируют беспроводное соединение. При этом у устройств заложена определенная частота: 2,4 Ггц или 5 Ггц. Она также зависит от выбранного пути.
В настройках по умолчанию установлен автоматический поиск свободного слота для трансляции. Но из-за того, что пользователи покупают одни и те же роутеры или пользуются общим провайдером, обслуживающим их многоквартирный дом, чаще всего связь переводят на 1 или 3 слот.
Чтобы точно быть уверенным, какой слот выбрало оборудование для трансляции, можно воспользоваться специализированными программами: inSSIDer или WifiInfoView. Это приложения, которые демонстрируют всю информацию о приборе для передачи беспроводного соединения.
inSSIDer
Программа inSSIDer демонстрирует всю основную информацию о беспроводном соединении, показывая, как именно настроена сеть, как соседнии Wi-Fi-подключения влияют на пользовательское соединение, и дает рекомендации по улучшению скорости и безопасности Wi-Fi-роутера.
Чтобы просмотреть, какой канал использует оборудование, следует:
- Открыть сайт inSSIDer, расположенный по адресу https://www.metageek.com/products/inssider/.
- Установить программу на персональный компьютер.
- Запустить inSSIDer.
- В открывшемся окне перейти во вкладку «NETWORKS».
- В списке присоединений найти интересующий маршрутизатор.
В окне программы будет приведена вся информация подключения. Значение канала нужно смотреть в столбике «CHANNEL».
WifiInfoView
WifiInfoView — программа, схожая с предыдущей, но функционал меньше, чем у inSSIDer.
Чтобы просмотреть путь трансляции при помощи WifiInfoView, следует:
- Перейти на сайт для скачивания программы по адресу http://wifiinfoview.ru/.
- Установить WifiInfoView на персональный компьютер.
- Запустить программное обеспечение.
- В списке присоединений найти интересующие оборудование.
- Просмотреть, какой канал использует устройство в столбце «Channel» («Канал»).
Интересная особенность WifiInfoView: программное обеспечение демонстрирует информацию не только о подключенном Wi-Fi сигнале, но и обо всех соединениях, к которым можно подключиться. Так пользователь может узнать: какой путь свободен, и переподключить маршрутизатор туда.
Зачем изменять канал соединения
Все приборы, работающие в странах СНГ, имеют тринадцать слотов. То есть маршрутизатор подключается к любому свободному слоту от 1 до 13, в зависимости от сигнала провайдера. Аппараты из западных стран, в особенности из Америки, работают только на одиннадцати. Поэтому устройство, привезенное из-за границы, может не работать, если интернет-соединение транслируется на 12 или 13 слоте.
Также роутеры, использующие один и тот же слот, могут мешать друг другу транслировать беспроводное соединение, создавая помехи. Особенно эта проблема заметна в многоэтажных домах, которые обслуживаются разными провайдерами.
Помимо этого, от пути трансляции зависит частота беспроводной связи. 2,4 Ггц работает на 13 стандартных каналах. Более высокое значение в 5 Ггц доступно не на всех роутерах, но и на моделях с этим значением пользователю придется менять частоту на лучшую.
Вместо того, чтобы разбираться как поменять частоту Wi-Fi-роутера, достаточно лишь сменить слот. Устройство автоматически подстроит оптимальное значение Ггц.
Веб-интерфейс маршрутизатора
Чтобы изменить значение канала, сначала следует перейти в веб-интерфейс устройства. Этот процесс практически идентичен для каждой модели маршрутизатора, поэтому в статье будет приведена общая инструкция по входу в настройки оборудования.
Открыть веб-интерфейс маршрутизатора не так сложно, главное знать данные для входа в систему устройства. Прежде всего — это адрес системы. Он находится на обратной стороне маршрутизатора: в строке под названием «IP». Если найти эту информацию не получилось, можно воспользоваться стандартными данными для перехода в веб-интерфейс:
- http://192.168.0.1/.
- http://192.168.1.1/.
Также следует проверить Wi-Fi-роутер на работоспособность. Для этого следует удостовериться в том, что:
- Маршрутизатор подключен к электросети при помощи блока питания.
- К роутеру подключен ethernet-кабель при помощи отсека WAN.
- Персональный компьютер, с которого будет воспроизводиться вход, присоединен к необходимой сети.
После проверки правильности подключения прибора, следует переходить к входу в настройки Wi-Fi-роутера. Для этого необходимо выполнить следующие действия:
- Запустить интернет-браузер на ПК.
- Вбить в адресную строку программного обеспечения IP-адрес роутера, например, http://192.168.0.1/.
- Войти в систему, введя «Имя пользователя» и «Пароль».
Если все этапы инструкции были выполнены верно, то в интернет-браузере откроется страница с веб-интерфейсом Wi-Fi-роутера.
Как поменять канал на роутере
Чтобы поменять слот трансляции на роутере, следует зайти в веб-интерфейс прибора. Все параметры, на которые может влиять пользователь, находятся в данных настройках.
Если у устройства установлена классическая прошивка, то есть веб-интерфейс не привязан к дизайну фирмы маршрутизатора, то поменять канал можно следующим образом:
- Зайти в систему роутера.
- Перейти во вкладку «Wi-Fi».
- Открыть подраздел «Основные настройки».
- Найти параметр «Канал».
- Выбрать подходящий слот.
Изменение пути трансляции других моделей зависит от компании производителя маршрутизатора.
Прежде чем пытаться поменять канал предложенными способами, попробуйте перезагрузить устройство. После этого система автоматического поиска свободных слотов должна заново найти ненагруженный канал.
D-Link
В роутере D-Link отличаются данные для входа в систему. Вместо стандартного значения «admin» для пароля, нужно игнорировать эту строку. Вход в веб-интерфейс устройства производится без пароля.
Чтобы поменять канал на маршрутизаторе фирмы D-Link, необходимо:
- Перейти в веб-интерфейс прибора.
- Найти и открыть ссылку «Расширенные настройки», находящуюся в правом нижнем углу.
- Найти блок с параметрами «Wi-Fi».
- Открыть пункт «Основные настройки».
- В открывшемся окне найти параметр «Канал». Выбрать подходящий слот.
Если все этапы инструкции были выполнены верно, то маршрутизатор изменит автоматический выбор слота на пользовательский.
Сменить канал можно только на моделях роутера D-Link 300 и выше.
ZyXEL Keenetic
Дизайн веб-интерфейса маршрутизатора ZyXEL Keenetic отличается от других моделей. Так, вместо разделов меню присутствуют иконки.
Чтобы сменить канал на Wi-Fi-роутере ZyXEL Keenetic, следует:
- Зайти в веб-интерфейс устройства.
- В нижней части экран найти иконку с изображением «лесенки связи».
- В открывшемся окне найти параметр «Канал». Выбрать подходящий слот. Р6
Помимо установки конкретного слота для передачи беспроводного сигнала, маршрутизатор предлагает выбрать страну, по стандартам которой производится трансляция. Поэтому в параметре «Страна» следует выбрать значение «Russian Federation».
TP-Link
Маршрутизаторы TP-Link крайне популярные модели на российском рынке роутеров. Однако веб-интерфейс устройства может показаться рядовому пользователю запутанным. Особенно при первом знакомстве.
Рассмотрим, как изменить канал на Wi-Fi-роутере TP-Link новых моделей. Для этого надо выполнить последовательность действий:
- Перейти в веб-интерфейс прибора.
- Открыть вкладку «Дополнительные настройки», которая расположена в верхней части экрана.
- Найти раздел «Беспроводной режим».
- Открыть пункт «Настройки беспроводного режима».
- В открывшемся окне найти параметр «Канал». Выбрать подходящий слот.
- После завершения настроек необходимо нажать на кнопку «Сохранить», чтобы изменения вступили в силу.
Для роутеров старых моделей инструкция немного изменяется:
- Перейти в веб-интерфейс маршрутизатора.
- Открыть меню «Сеть».
- Открыть пункт «Беспроводной режим — 2,4 Ггц».
- В открывшемся окне найти параметр «Канал». Выбрать подходящий слот.
- Также следует нажать на кнопку «Сохранить» для внесения изменений.
ASUS
Веб-интерфейс маршрутизаторов ASUS прост и практически не отличается от стандартного дизайна настроек Wi-Fi-роутеров. Поэтому проблем с изменение слота трансляции быть не должно.
Чтобы поменять канал на маршрутизаторе ASUS, следует:
- Перейти в веб-интерфейс роутера.
- Найти раздел «Дополните настройки», находящийся в левой части экрана.
- Открыть пункт «Беспроводная сеть».
- В открывшемся окне найти параметр «Канал». Выбрать подходящий слот.
- После внесения необходимых изменений остается только нажать на кнопку «Применить», чтобы сохранить пользовательские параметры.
Маршрутизаторы Ростелеком
Как таковых маршрутизаторов от компании Ростелеком не существует. Фирма просто покупает модели у производителей и наносит на них логотип. Однако веб-интерфейс добавляет свой, поэтому стоит отдельно рассмотреть способ смены канала. Для этой цели необходимо выполнить действия:
- Перейти в веб-интерфейс устройства.
- Открыть вкладку «WLAN».
- Найти раздел «Basic».
- В открывшемся окне найти параметр «Channel Number». Выбрать подходящий слот.
- После выбора канала следует нажать на вкладку «Apply Changes», для сохранения изменений в настройках маршрутизатора.
Популярные проблемы при изменении канала
Больше всего проблем возникает при входе в веб-интерфейс Wi-Fi-роутера. Особенно это связано со значениями логина и пароля. Стандартные данные для входа: admin. Однако, если пользователь изменил данные учетной записи или забыл эти значения, то решит проблему аппаратный перезапуск маршрутизатора. После этого вернутся заводские параметры роутера.
Также стоит обратить внимание: на какой канал переключаете трансляцию устройства. Неплохо для начала просмотреть загруженность этого слота при помощи программ: inSSIDer или WifiInfoView.
Заключение
Таким образом, смена канала на Wi-Fi-роутере поможет решить проблему с некачественным сигналом устройства. Смена слота у различных модемов происходит идентично, но есть некоторые существенные изменения в инструкции, которые зависят от дизайнерских решений веб-интерфейсов маршрутизаторов разных фирм.