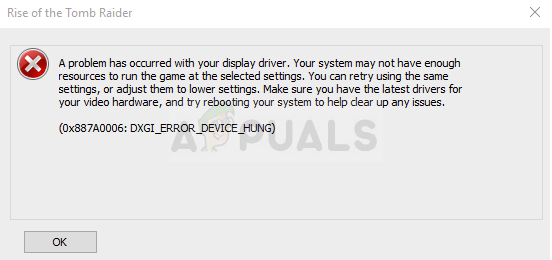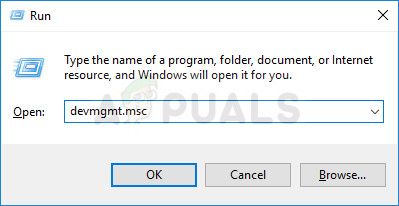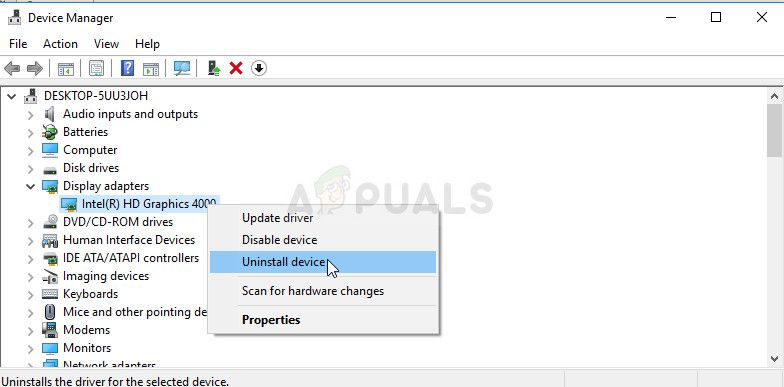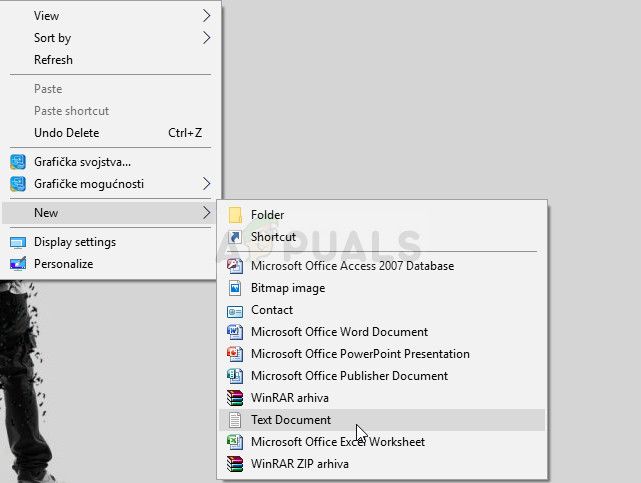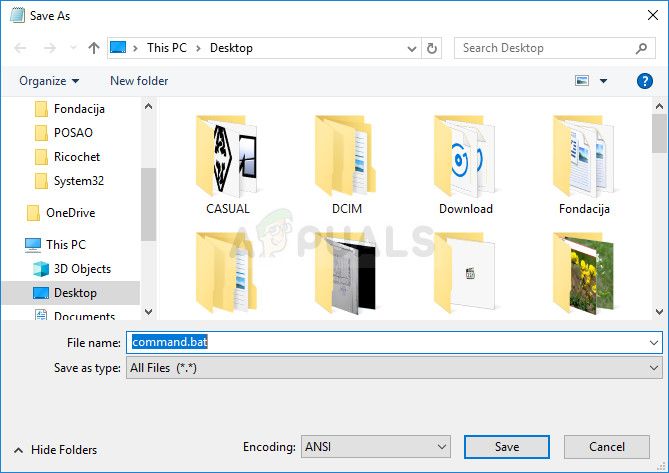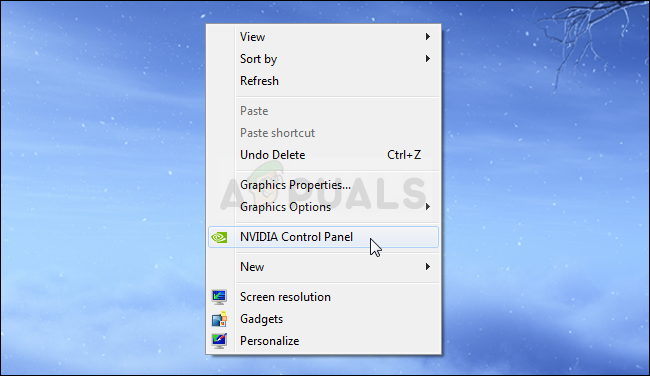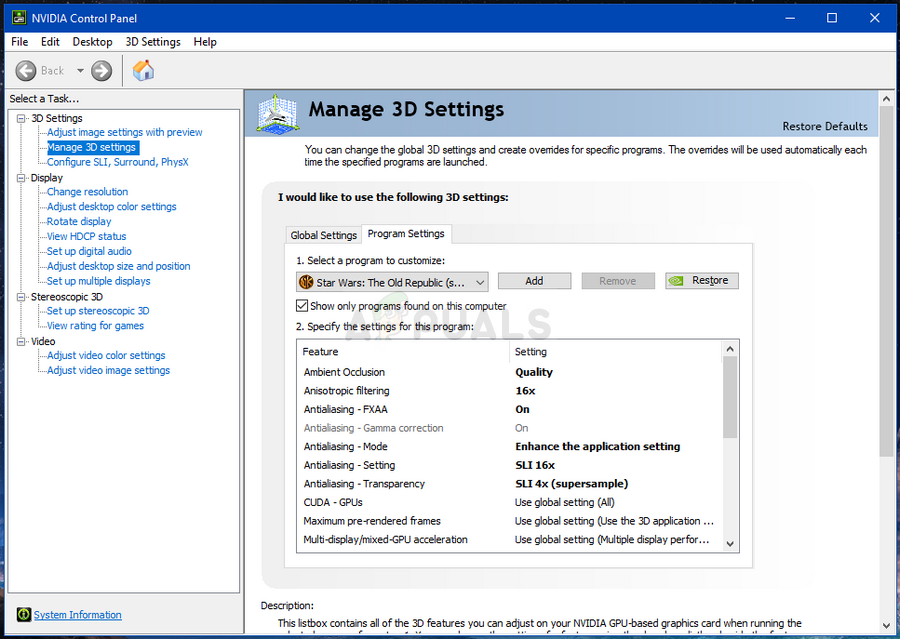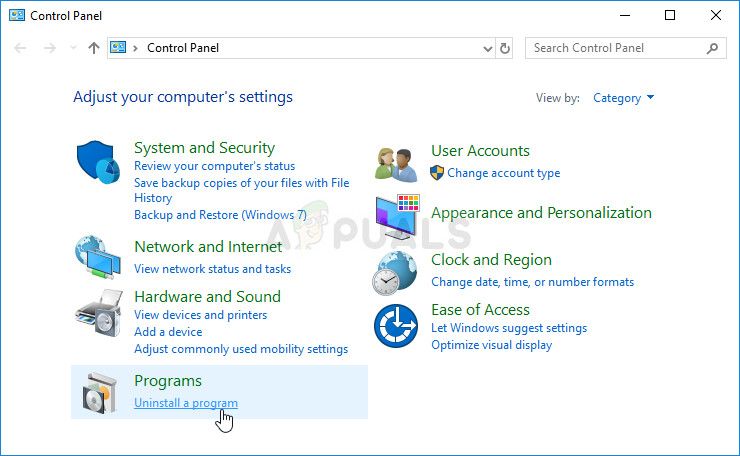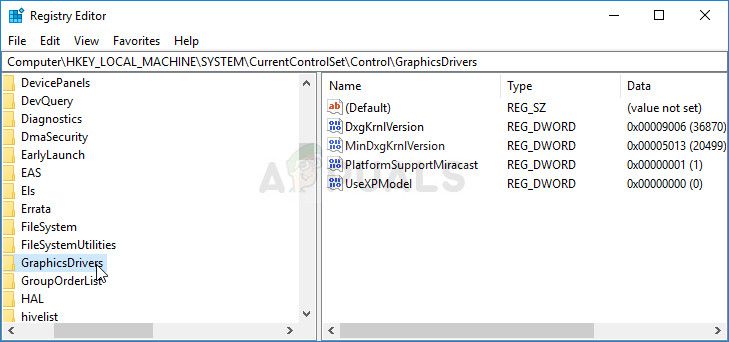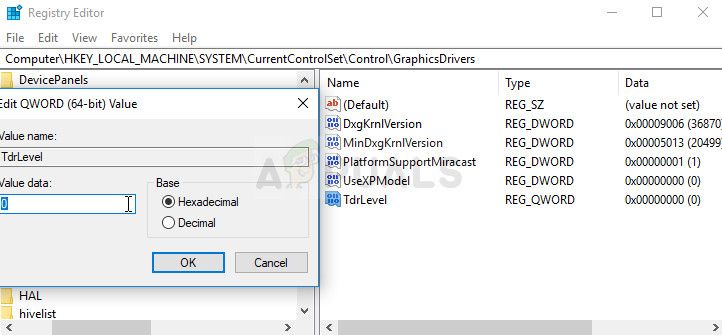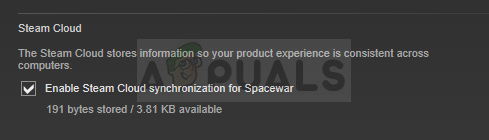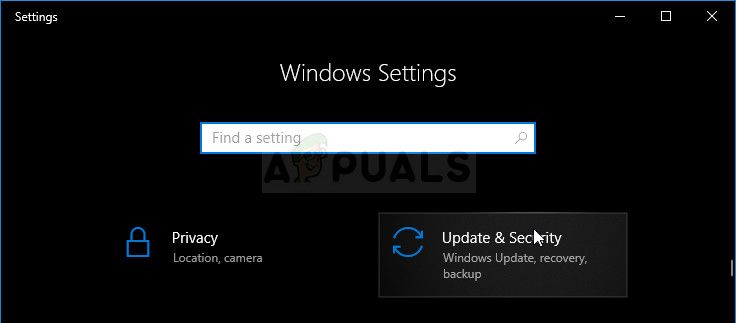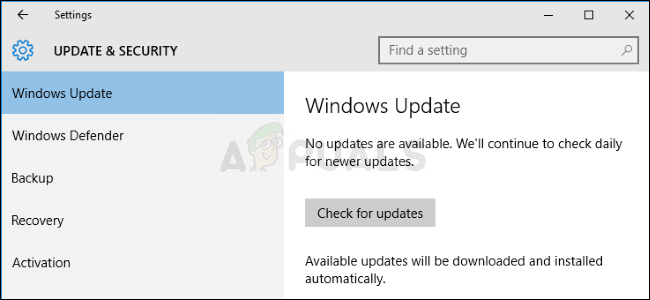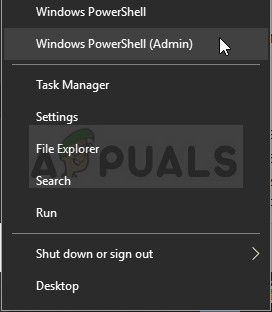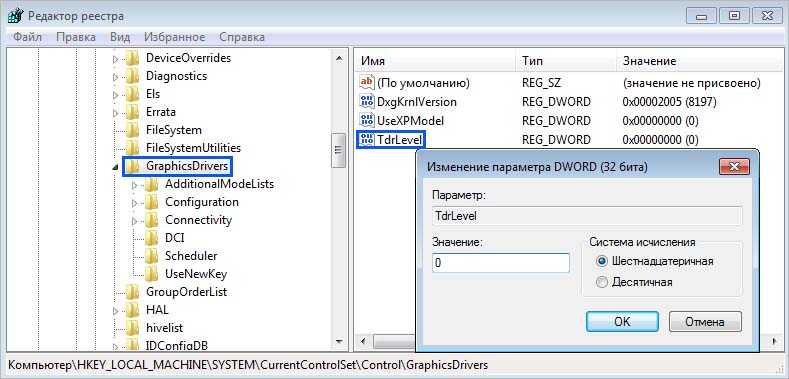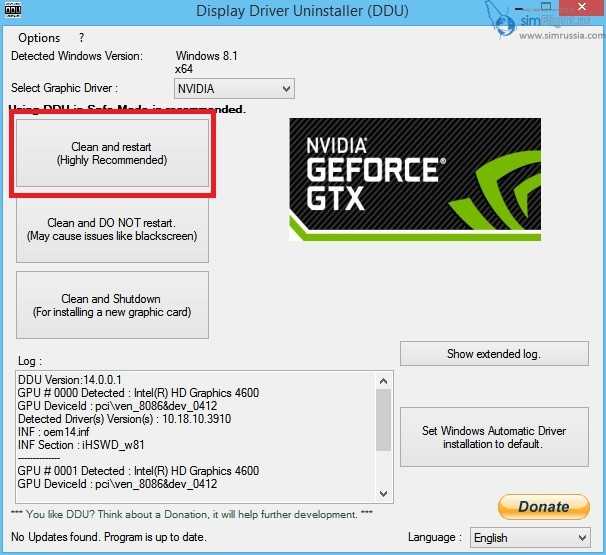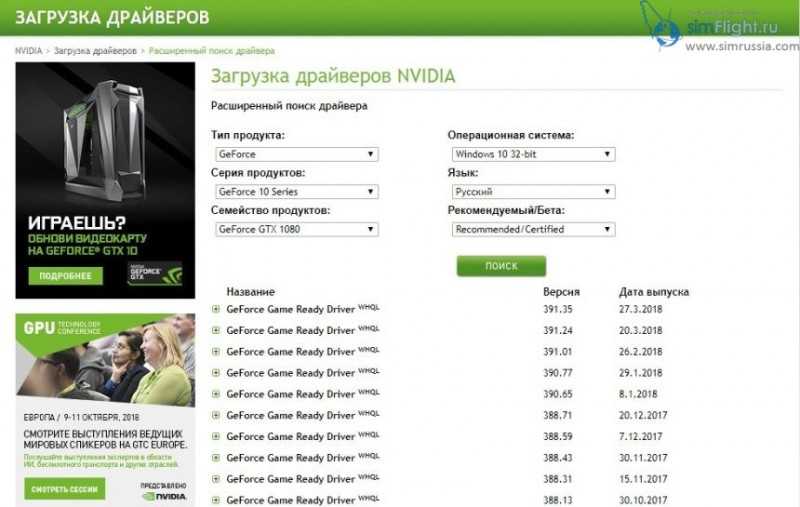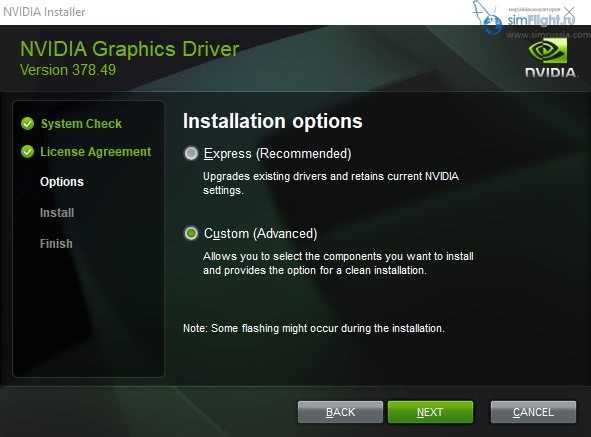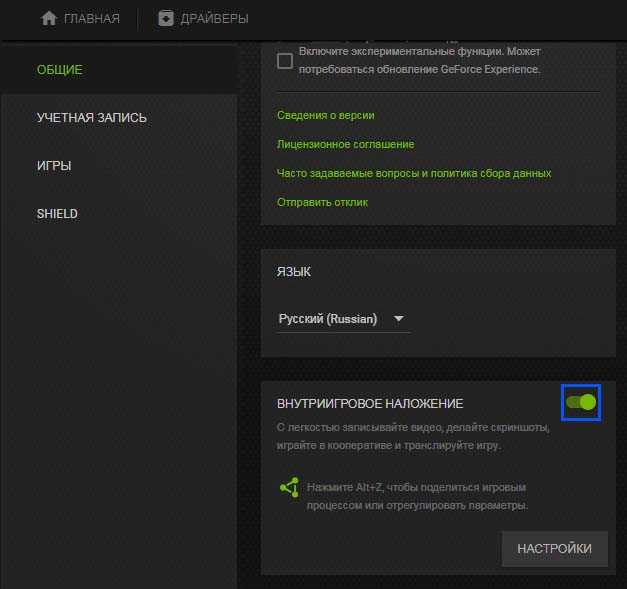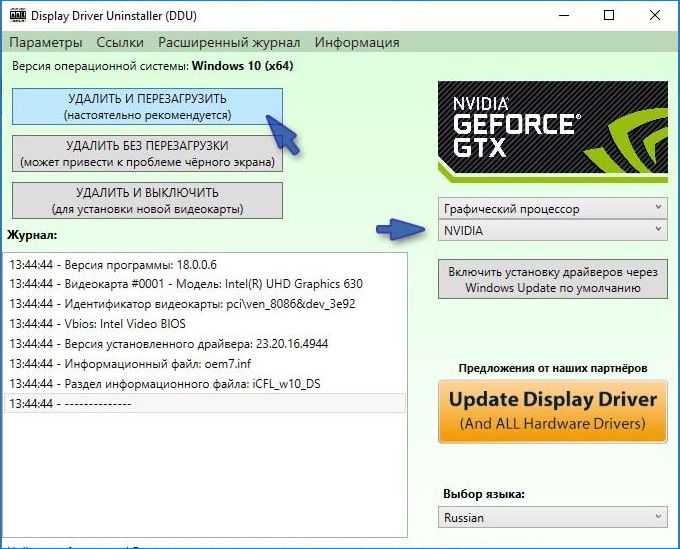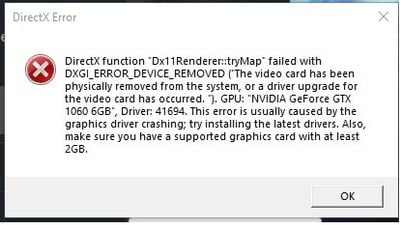В этой инструкции подробно о возможных причинах появления такой ошибки и способах её исправить в Windows 10, 8.1 или Windows 7.
Причины ошибки
В большинстве случаев ошибка DirectX Error DXGI_ERROR_DEVICE_REMOVED не связана с конкретной игрой, в которую вы играете, а имеет отношение к драйверу видеокарты или к самой видеокарте.
При этом, сам текст ошибки обычно расшифровывает этот код ошибки: «The video card has been physically removed from the system, or a driver upgrade for the video card has occurred», что в переводе будет «Видеокарта была физически удалена из системы или произошло обновление драйвера».
И если первый вариант (физическое удаление видеокарты) во время игры маловероятен, то второе вполне может оказаться одной из причин: иногда драйверы видеокарт NVIDIA GeForce или AMD Radeon могут обновляться «сами» и, если это произойдет во время игры вы получите рассматриваемую ошибку, которая впоследствии должна пропасть сама.
Если же ошибка возникает постоянно, можно предположить, что причина более сложная. Наиболее распространенные причины, вызывающие ошибку DXGI_ERROR_DEVICE_REMOVED приведены далее:
- Неправильная работа конкретной версии драйверов видеокарты
- Недостаток питания видеокарты
- Разгон видеокарты
- Проблемы с физическим подключением видеокарты
Это не все возможные варианты, но наиболее часто встречающиеся. Некоторые дополнительные, более редкие случаи, будут также рассмотрены далее в руководстве.
Исправление ошибки DXGI_ERROR_DEVICE_REMOVED
Для того, чтобы исправить ошибку для начала рекомендую по порядку выполнить следующие действия:
- Если вы недавно вынимали (или устанавливали) видеокарту, проверить, что она плотно подключена, контакты на ней не окислены, дополнительное питание подключено.
- Если есть возможность, проверить эту же видеокарту на другом компьютере с той же игрой с теми же параметрами графики, чтобы исключить неисправность самой видеокарты.
- Попробовать установить другую версию драйверов (в том числе более старую, если недавно произошло обновление до последней версии драйверов), предварительно полностью удалив имеющиеся драйверы: Как удалить драйверы видеокарты NVIDIA или AMD.
- Для того, чтобы исключить влияние недавно установленных сторонних программ (иногда они также могут вызывать ошибку), выполните чистую загрузку Windows, а затем проверьте, будет ли проявлять себя ошибка в вашей игре.
- Попробуйте выполнить действия, описанные в отдельной инструкции Видеодрайвер перестал отвечать и был остановлен — они могут сработать.
- Попробуйте в схеме электропитания (Панель управления — Электропитание) выбрать «Высокая производительность», а затем в «Изменить дополнительные параметры электропитания» в разделе «PCI Express» — «Управление питанием состояния связи» установите «Откл.»
- Попробуйте снизить настройки качества графики в игре.
- Скачайте и запустите веб-установщик DirectX, если он найден поврежденные библиотеки, они будут автоматически заменены, см. Как скачать DirectX.
Обычно, что-то из перечисленного помогает решить проблему за исключением случая, когда причиной является недостаток питания со стороны блока питания во время пиковых нагрузок на видеокарту (хотя и в этом случае может сработать снижением параметров графики).
Дополнительные методы исправления ошибки
Если ничто из вышеописанного не помогло, обратите внимание на несколько дополнительных нюансов, которые могут иметь связь с описываемой ошибкой:
- В параметрах графики игры попробуйте включить VSYNC (особенно если это игра от EA, например, Battlefield).
- Если вы изменяли параметры файла подкачки, попробуйте включить автоматическое определение его размера или увеличить (8 Гб обычно достаточно).
- В некоторых случаях избавиться от ошибки помогает ограничение максимального энергопотребления видеокарты на уровне 70-80% в MSI Afterburner.
И, наконец, не исключен вариант, что виновата конкретная игра с багами, особенно если вы её приобрели не из официальных источников (при условии, что ошибка появляется только в какой-то конкретной игре).
Содержание
- 1 Как исправить DXGI_ERROR_DEVICE_HUNG
- 1.1 Решение 1. Обновите драйвер видеокарты
- 1.2 Решение 2. Быстрое исправление для пользователей NVIDIA
- 1.3 Решение 3: прекратите разгон вашего компьютера
- 1.4 Решение 4. Удалите GeForce Experience
- 1.5 Решение 5. Добавьте определенный раздел реестра
- 1.6 Решение 6. Отключите синхронизацию Steam Cloud
- 1.7 Решение 7. Обновите Windows до последней сборки
Эта ошибка означает, что устройство приложения вышло из строя из-за неправильно сформированных команд, отправленных приложением, как указано в официальной документации Microsoft, доступной в Интернете. Это проблема времени разработки, которая должна быть исследована и исправлена. Ошибка часто появляется в середине различных видеоигр, и это приводит к их мгновенному падению при отображении этой ошибки на экране.
Как исправить DXGI_ERROR_DEVICE_HUNG
На обширной территории онлайн-форумов несколько пользователей представили методы, которые работали для них наилучшим образом, и мы решили собрать их всех в одной статье. Удачи с методами ниже!
Решение 1. Обновите драйвер видеокарты
Это один из самых основных шагов по устранению неполадок, когда речь идет о решении проблем, связанных с видеоиграми. Тем не менее, несколько пользователей смогли решить проблему, используя только этот метод, и это сэкономило им дни и дни устранения неполадок. Кроме того, ничто плохое не может выйти из этого, и вы все равно закончите день с последней установленной драйвером видеокарты на вашем компьютере.
- Нажмите кнопку меню «Пуск», введите «Диспетчер устройств» и выберите его из списка результатов, просто щелкнув первый результат. Вы также можете использовать комбинацию клавиш Windows Key + R, чтобы открыть диалоговое окно «Выполнить». Введите «devmgmt.msc» в поле и нажмите «ОК», чтобы запустить его.
- Разверните одну из категорий в окне диспетчера устройств, чтобы найти имя устройства, которое вы хотите обновить, затем щелкните его правой кнопкой мыши и выберите «Удалить устройство». Поскольку мы хотим обновить видеокарту, разверните категорию «Адаптеры дисплея», щелкните правой кнопкой мыши видеокарту и выберите параметр «Удалить устройство».
- Подтвердите любые диалоги, которые могут попросить вас подтвердить свой выбор и дождаться завершения процесса.
- Найдите драйвер вашей видеокарты на веб-сайте производителя карты и следуйте инструкциям, которые должны быть доступны на сайте. Сохраните установочный файл на своем компьютере и запустите его оттуда. Ваш компьютер может перезагрузиться несколько раз во время установки.
Драйверы Nvidia — Нажмите здесь!
Драйверы AMD — нажмите здесь!
Заметка: Если описанные выше шаги не дали желаемого результата, существует сценарий, который вы, возможно, захотите запустить, чтобы решить эту проблему, поскольку играм не удается администрировать только что установленный драйвер. Скрипт состоит из основных команд, которые могут быть легко запущены через файл .bat. Удачи!
- Откройте новый текстовый документ, щелкнув правой кнопкой мыши на рабочем столе и выбрав в контекстном меню пункт «Новый»> «Текстовый документ».
- Скопируйте и вставьте следующий текст в документ и убедитесь, что вы сохраняете правильное форматирование. Это означает, что каждая команда, отображаемая здесь в новой строке, должна также указываться в новой строке в вашем документе.
если существует C: Windows System32 nvapi64.Old goto Old chdir / d C: Windows System32 ren nvapi64.dll nvapi64.Old taskkill / F / FI "IMAGENAME eq nvxdsync.exe" echo @ Named Пауза Goto End : старый chdir / d C: Windows System32 ren nvapi64.Old nvapi64.dll echo @ переименован Пауза Goto End :Конец
- Нажмите «Файл» в меню в верхней части окна и выберите «Сохранить как». В раскрывающемся меню «Тип файла» выберите «Все файлы» и убедитесь, что имя файла указано как «command.bat». Имя не важно, но расширение «.bat».
- После сохранения файла щелкните его правой кнопкой мыши и выберите «Запуск от имени администратора». Подождите пару секунд, перезагрузите компьютер и проверьте, работает ли ваша игра.
Решение 2. Быстрое исправление для пользователей NVIDIA
Если вы являетесь пользователем NVIDIA, борющимся с ошибкой DXGI_ERROR_DEVICE_HUNG на вашем компьютере, которая обычно появляется при попытке сыграть в определенную видеоигру, вам стоит подумать об этом быстром исправлении, поскольку оно помогло многим пользователям. Убедитесь, что вы проверите это!
- Щелкните правой кнопкой мыши на рабочем столе и выберите параметр «Панель управления NVIDIA» в раскрывающемся меню или дважды щелкните значок NVIDIA на панели задач. Панель управления NVIDIA также доступна в обычной панели управления.
- В разделе «Параметры 3D» на левой панели навигации выберите параметр «Настройка параметров изображения с предварительным просмотром». На новом экране установите переключатель рядом с параметром «Использовать расширенные настройки 3D-изображения» и нажмите «Применить».
- После этого нажмите «Управление 3D-настройками» на левой панели навигации и перейдите на вкладку «Настройки программы».
- Нажмите «Добавить» и убедитесь, что вы просматриваете на своем компьютере исполняемый файл, который используется для запуска игры, с которой у вас возникают проблемы. Самый простой способ — щелкнуть правой кнопкой мыши ярлык игры на рабочем столе и выбрать опцию «Открыть местоположение файла», которая также выберет необходимый исполняемый файл.
- Вы также можете просматривать вручную, если вы знаете, где вы установили игру. Он установлен в C >> Program Files по умолчанию. В раскрывающемся меню в разделе «Выберите предпочтительный графический процессор для этой программы» выберите «Высокопроизводительный процессор NVIDIA» и нажмите «Применить».
- Проверьте, исчезла ли проблема после перезагрузки компьютера.
Решение 3: прекратите разгон вашего компьютера
Разгон — это процесс, при котором максимальная частота процессора изменяется на большее значение, превышающее рекомендованное заводское значение. Это может значительно повысить производительность вашего ПК, но вы должны быть абсолютно осторожны, так как были ситуации, когда целые буровые установки выходили из строя и даже загорались.
Некоторые процессоры определенно не были разогнаны, и это факт, что некоторые модели работают лучше, чем другие. Еще более важно то, что различные инструменты, используемые для разгона ваших процессоров (CPU или GPU), работают лучше или хуже в зависимости от используемого процессора.
Возврат частоты вашего процессора в исходное состояние зависит от того, какое программное обеспечение вы использовали в первую очередь для разгона. Intel и AMD имеют свои собственные доступные для загрузки приложения, которые позволяют пользователям разгонять свои процессоры, но иногда они используют заводские настройки разгона, которые активируются, например, при запуске игры. Проверьте, не возникает ли проблема.
Решение 4. Удалите GeForce Experience
GeForce Experience — это сопутствующее приложение для вашей видеокарты GeForce GTX, разработанное NVIDIA. Он поддерживает ваши драйверы в актуальном состоянии, автоматически оптимизирует параметры игры и дает вам возможность делиться игровыми скриншотами и видео.
При этом программа не так важна, и от нее ничего не зависит. Кроме того, пользователи сообщают, что простым удалением программы GeForce Experience из панели управления или настроек удалось решить эту проблему с видеоигрой.
- Убедитесь, что вы вошли в систему с учетной записью администратора на своем компьютере, так как вы не сможете удалить программы, используя любую другую учетную запись.
- Нажмите кнопку меню «Пуск» или строку поиска рядом с ней и откройте панель управления, выполнив поиск. Кроме того, вы можете нажать на значок шестеренки, чтобы открыть настройки, если вы пользователь Windows 10.
- На панели управления измените параметр «Вид как:» в верхней правой части окна на «Категория» и нажмите «Удалить программу» в разделе «Программы».
- Если вы используете утилиту «Настройки» в Windows 10, нажмите «Приложения», чтобы сразу открыть список всех установленных приложений на вашем ПК.
- Найдите запись GeForce Experience в списке и щелкните по ней один раз. Нажмите кнопку «Удалить», которая появится над списком, и подтвердите все диалоговые окна, которые могут появиться. Следуйте инструкциям на экране, чтобы удалить GeForce Experience и перезагрузить компьютер после этого.
Решение 5. Добавьте определенный раздел реестра
Отключение TDR (обнаружение и восстановление тайм-аута) может иногда помочь вам предотвратить появление ненужных ошибок, таких как DXGI_ERROR_DEVICE_HUNG, но вам все равно следует сначала попробовать описанные ниже методы, поскольку TDR иногда может быть очень полезен на вашем компьютере.
- Поскольку вам нужно будет отредактировать реестр, чтобы выполнить это решение, мы настоятельно рекомендуем вам ознакомиться с этой статьей, которую мы подготовили, для безопасного резервного копирования реестра и предотвращения других проблем, которые могут возникнуть.
- Откройте утилиту редактора реестра, набрав «regedit» в окне панели поиска, в меню «Пуск» или в диалоговом окне «Выполнить» на ПК с Windows. Перейдите к следующему ключу в редакторе реестра, используя навигацию левой панели:
HKEY_LOCAL_MACHINE SYSTEM CurrentControlSet Control GraphicsDrivers
- Щелкните правой кнопкой мыши пустую правую часть экрана редактора реестра, где ключ GraphicsDrivers является последним выбранным ключом в адресной строке, и выберите New >> DWORD (32-битное) значение или QWORD (64-битный) в зависимости от архитектуры вашей установки Windows. Щелкните правой кнопкой мыши на ключе, который вы только что добавили, и нажмите «Переименовать».
- Установите имя ключа в TdrLevel. Щелкните правой кнопкой мыши еще раз и выберите пункт «Изменить» в контекстном меню. Под значением данных установите 0 и измените опцию Base на Hexadecimal. Нажмите кнопку ОК, перезагрузите компьютер и проверьте, не исчезла ли проблема.
- Перезагрузите компьютер и проверьте, появляется ли ошибка «Не удалось повторно подключить все сетевые диски» при запуске.
Решение 6. Отключите синхронизацию Steam Cloud
Этот метод, как сообщалось, был рабочим множеством пользователей, но игра, которая была исправлена этим методом, была Call of Duty: WWII почти во всех случаях. Это может означать, что этот метод специфичен для данной видеоигры, но его использование не повредит, за исключением того, что вы потеряете преимущества Steam Cloud.
- Откройте свой клиент Steam, дважды щелкнув его значок на рабочем столе или выполнив поиск в меню «Пуск», и перейдите на вкладку «Библиотека» на начальном экране, который откроется.
- Щелкните правой кнопкой мыши игру, которая вызывает эти проблемы, и выберите «Свойства» в раскрывающемся меню.
- Перейдите на вкладку «Обновления» и в окне «Свойства» и снимите флажок «Включить синхронизацию Steam Cloud». Убедитесь, что вы применили изменения и выйдите из Steam на данный момент.
- Перезагрузите компьютер, запустите проблемную игру и проверьте, появляется ли ошибка DXGI_ERROR_DEVICE_HUNG во время игры.
Решение 7. Обновите Windows до последней сборки
Есть несколько пользователей, которым посчастливилось узнать, что проблема разобралась с последним доступным обновлением Windows. Это часто случается с пользователями, которые немного отстают в последних обновлениях, но это может случиться с кем угодно.
Пользователи Windows 10 могут заметить, что обновления выполняются почти автоматически, поскольку Windows всегда проверяет их. Тем не менее, если вы считаете, что процесс не работает, вы можете проверить наличие обновлений вручную.
- Используйте комбинацию клавиш Windows Logo Key + I, чтобы открыть Настройки на ПК с Windows. Кроме того, вы можете выполнить поиск «Настройки» в меню «Пуск» или на панели поиска или просто щелкнуть значок в виде шестеренки в меню «Пуск».
- Найдите и нажмите «Обновить» безопасность »в приложении« Настройки ».
- Оставайтесь на вкладке «Центр обновления Windows» и нажмите кнопку «Проверить наличие обновлений» в разделе «Состояние обновления», чтобы проверить, доступна ли новая сборка Windows.
- Если он доступен, Windows должна немедленно начать процесс загрузки, а обновление должно быть установлено, как только вы сможете перезагрузить компьютер.
Если вы используете другую версию Windows, важно отметить, что процесс автоматического обновления может быть легко отключен, и вы, возможно, сделали это неохотно или добровольно. В любом случае простая команда может установить последние обновления в любой версии Windows.
- Откройте утилиту PowerShell, щелкнув правой кнопкой мыши кнопку меню «Пуск» и выбрав опцию Windows PowerShell (Admin) в контекстном меню.
- Если вы видите командную строку вместо PowerShell в этом месте, вы также можете найти ее в меню «Пуск» или в строке поиска рядом с ней. На этот раз убедитесь, что вы щелкнули правой кнопкой мыши по первому результату и выбрали «Запуск от имени администратора».
- В консоли Powershell введите «cmd» и наберитесь терпения, чтобы Powershell переключился в окно, подобное cmd, которое может показаться более естественным для пользователей командной строки.
- В консоли, похожей на «cmd», введите команду, показанную ниже, и обязательно нажмите Enter после этого:
wuauclt.exe / updatenow
- Пусть эта команда выполнит свою работу как минимум в течение часа и проверит, были ли найдены и установлены какие-либо обновления без проблем. Этот метод может быть применен ко всем операционным системам Windows, включая Windows 10.
Содержание
- Исправляем ошибку
- Добавление раздела реестра
- Удалим существующий драйвер видекарты.
- Установим… Старый драйвер.
- Отключение Nvidia ShadowPlay
- ИнструкцияInstructions
- Обновление драйвера видеокарты
- Исправление ошибки DXGI_ERROR_DEVICE_REMOVED
Если ошибка «dxgi_error_device_removed» появляется только при запуске конкретной игры, тогда, возможно, ее системные требования для вас. В остальных случаях нужно более точно установить проблему.
Начнем с обновления DirectX
Без DirectX можно не рассчитывать на загрузку игры. Попробуйте удалить обновления и переустановить. DirectX всегда прилагается к играм, вот оттуда его и можно взять. Для скачивания последней версии перейдите на тематическую страницу на официальном сайте Microsoft: www.microsoft.com/ru-ru/Download/confirmation.aspx%3Fid%3D35
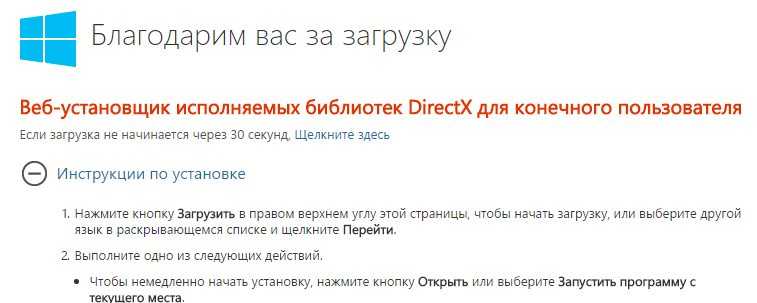
Проверяем другие драйвера
Именно с выходом Crysis 3 ошибка с кодом 0x887a0006 получила наибольшее распространение. Системные требования для своего времени не маленькие, что и приводило к проблемам в ОС.
- Для скидывания настроек в игре к минимальным показателям воспользуйтесь утилитой Crysis 3 Config.
- Обновите все драйвера на компьютере. Для этого можете скачать все последние версии с официального сайта Microsoft. В качестве запасного варианта перейдите по пути: «Панель управления» – «Центр обновления Windows». Также можно использовать
Возвращаем видеокарту к прежним настройкам
Иногда игроки пытаются самостоятельно увеличить производительность компьютера, через разгон видеокарты. Но без должного опыта пользователь только ухудшает ситуацию.
Если после таких экспериментов у вас появляется черный экран – верните настройки видеокарты на прежние показатели.
Примечание. Если для ускорения ПК вы используете сторонний софт, то его следует отключить. Для большей надежности удалите софт.
Питание
Иногда в компьютере могут возникать сбои с потреблением достаточного количества питания. Видеокарта не получает своего минимального заряда, а поэтому отказывается работать со сложными приложениями. В таких ситуациях необходимо изменить настройки потребления питания, выставив Максимальную производительность.
https://youtube.com/watch?v=rWjTWbGw-yg
TDR периодически проверяет, отвечает ли графическое оборудование должным образом. Если оно не реагирует на TDR в течение двух секунд, Windows автоматически предполагает, что оборудование зависло и заставляет его повторно инициализироваться. Это делается для того, чтобы предотвратить зависание всего компьютера. Попробуйте добавить новое значение в реестр, связанное с TDR. Если не сработает, можно вернуть все обратно.
Откройте Редактор реестра командой regedit из окна Win + R.
Перейдите в следующую локацию на левой панели навигации:
HKEY_LOCAL_MACHINE – SYSTEM – CurrentControlSet – Control – GraphicsDrivers
Щелкните правой кнопкой мыши на раздел GraphicsDrivers и выберите Создать – Параметр DWORD (32 бита).
Присвойте имя новому параметру «TdrLevel», дважды щелкните по нему и установите значение «0». Примените изменения, и перезагрузите компьютер.
Я рекомендую использовать для этого утилиту Display Driver Uninstaller больше известную под именем DDU. Крайню версию утилиты можно получить тут. При удалении драйвера РЕКОМЕНДУЕТСЯ делать это в “Безопасном режиме” операционной системы. Как зайти в этот режим рассказывать не надо? Запускаем утилиту, выбираем пункт “Clean and restart”. Этот пункт полностью удаляет драйвера видеоадаптера, а также утилиту GeForce Experience с вашего ПК. После перезагрузки ваша система предстанет перед вами в минимальном разрешении. Кстати, рекомендую до удаления драйвера отключить компьютеру доступ в Сеть.
Да, вы не ослышались, мы будем устанавливать один из старых выпусков драйверов nVidia. Судя по отзывам пользователей наиболее стабильным является версия 384.76. Для загрузки архивного драйвера идем сюда и скачиваем нужный нам. Еще разок, сделайте это до удаления прошлой версии, ведь у нас же сейчас доступ к интернет отключен.
Запускаем установку. Если установщик вам предложит вариант установки “Только драйвер” и “Драйвер и GeForce Experience”, то лучше выбрать вариант установки только драйвера. Если нет, то используйте кастомную установку в которой отключите установку утилиты GeForce Experience. После установки идем на перезагрузку.
Отключение Nvidia ShadowPlay
Технология Nvidia ShadowPlay предназначена для записи экрана с аппаратным ускорением, которая входит в состав приложения GeForce Experience. Несмотря на свои преимущества утилита создает дополнительную нагрузку на графический процессор, так как он должен постоянно записывать экран, а также предоставлять ресурсы для бесперебойной работы игры. Отключение этой технологии позволяет избавиться от сообщения об ошибке DXGI_ERROR_DEVICE_REMOVED.
Откройте Nvidia GeForce Experience от имени администратора. Перейдите на вкладку «Общие» с помощью панели навигации, расположенной в левой части экрана. В разделе «Внутриигровое наложение» переместите переключатель в положение «Выключено».
Нажмите на кнопку «Применить», чтобы сохранить изменения. Перезапустите систему и посмотрите, решена ли проблема.
ИнструкцияInstructions
Шаг 1.Step 1:
Включите проверку ошибки удаленного устройства в цикле отрисовки.Include a check for the device removed error in the rendering loop. Представьте кадр, вызвав метод IDXGISwapChain::Present (или метод Present1 и т. д.).Present the frame by calling IDXGISwapChain::Present (or Present1, and so on). Затем проверьте, возвращаются ли DXGI_ошибка_устройства_удалено или DXGI_ошибка_устройства _Сбросить.Then, check whether it returned DXGI_ERROR_DEVICE_REMOVED or DXGI_ERROR_DEVICE_RESET.
Прежде всего шаблон сохраняет HRESULT, возвращенный цепочкой буферов DXGI.First, the template stores the HRESULT returned by the DXGI swap chain:
После выполнения всех необходимых действий для представления кадра шаблон проверяет наличие ошибки удаленного устройства.After taking care of all other work for presenting the frame, the template checks for the device removed error. При необходимости он вызывает метод обработки условия удаленного устройства.If necessary, it calls a method to handle the device removed condition:
Шаг 2.Step 2:
Также включите проверку на наличие ошибки удаленного устройства в ответ на изменения размера окна.Also, include a check for the device removed error when responding to window size changes. Это хорошо подходит для проверки DXGI_ошибка_устройства_удалено или DXGI_ошибка_устройства_ Сброс по следующим причинам:This is a good place to check for DXGI_ERROR_DEVICE_REMOVED or DXGI_ERROR_DEVICE_RESET for several reasons:
- Для изменения размера цепочки буферов требуется вызвать базовый адаптер DXGI, который может возвратить ошибку удаленного устройства.Resizing the swap chain requires a call to the underlying DXGI adapter, which can return the device removed error.
- Приложение может теперь отображаться на мониторе, подключенном к другому графическому устройству.The app might have moved to a monitor that’s attached to a different graphics device.
- При удалении или сбросе графического устройства разрешение рабочего стола часто меняется, в результате чего меняется размер окна.When a graphics device is removed or reset, the desktop resolution often changes, resulting in a window size change.
Шаблон проверяет HRESULT, возвращенный методом ResizeBuffers:The template checks the HRESULT returned by ResizeBuffers:
Шаг 3.Step 3:
Любое время, приложение получает DXGI_ошибка_устройства_удалено ошибки, оно должно повторно инициализировать устройство Direct3D и повторно создайте все зависящие от устройства ресурсы.Any time your app receives the DXGI_ERROR_DEVICE_REMOVED error, it must reinitialize the Direct3D device and recreate any device-dependent resources. Освободите все ссылки на ресурсы графического устройства, созданные при использовании предыдущего устройства Direct3D. Эти ресурсы теперь недействительны, и все ссылки на данную цепочку буферов следует освободить до создания новой цепочки.Release any references to graphics device resources created with the previous Direct3D device; those resources are now invalid, and all references to the swap chain must be released before a new one can be created.
Метод HandleDeviceLost освобождает цепочку буферов и сообщает компонентам приложения о необходимости освободить ресурсы устройства.The HandleDeviceLost method releases the swap chain and notifies app components to release device resources:
Затем он создает новую цепочку буферов и выполняет повторную инициализацию зависимых от устройства ресурсов, контролируемых классом управления устройством.Then, it creates a new swap chain and reinitializes the device-dependent resources controlled by the device management class:
После повторной установки устройства и цепочки буферов этот метод сообщает компонентам приложения о необходимости повторной инициализации зависимых от устройства ресурсов.After the device and swap chain have been re-established, it notifies app components to reinitialize device-dependent resources:
Когда метод HandleDeviceLost завершает работу, элемент управления возвращается в цикл отрисовки, и продолжается отрисовка нового кадра.When the HandleDeviceLost method exits, control returns to the rendering loop, which continues on to draw the next frame.
Иногда ошибку DXGI_ERROR_DEVICE_REMOVED удается решить путем обновления драйвера видеокарты. Возможно, он неисправен или устарел. Нужно полностью удалить драйвер перед установкой нового, для этого воспользуйтесь утилитой Display Driver Uninstaller (DDU).
После установки DDU загрузите компьютер в безопасном режиме. Запустите приложение, укажите графический процессор и нажмите на кнопку «Удалить и перезапустить». Приложения автоматически удалит установленные драйверы, затем перезапустит ПК.
После загрузки ПК в обычном режиме перейдите на сайт поставщика видеокарты, загрузите и установите последнюю версию драйвера. Либо это можно сделать в разделе «Драйверы» приложения GeForce Experience.
Перезагрузите систему. Проверьте, прерывается ли игра ошибкой DXGI_ERROR_DEVICE_REMOVED.
Для того, чтобы исправить ошибку для начала рекомендую по порядку выполнить следующие действия:
- Если вы недавно вынимали (или устанавливали) видеокарту, проверить, что она плотно подключена, контакты на ней не окислены, дополнительное питание подключено.
- Если есть возможность, проверить эту же видеокарту на другом компьютере с той же игрой с теми же параметрами графики, чтобы исключить неисправность самой видеокарты.
- Попробовать установить другую версию драйверов (в том числе более старую, если недавно произошло обновление до последней версии драйверов), предварительно полностью удалив имеющиеся драйверы: Как удалить драйверы видеокарты NVIDIA или AMD.
- Для того, чтобы исключить влияние недавно установленных сторонних программ (иногда они также могут вызывать ошибку), выполните чистую загрузку Windows, а затем проверьте, будет ли проявлять себя ошибка в вашей игре.
- Попробуйте выполнить действия, описанные в отдельной инструкции Видеодрайвер перестал отвечать и был остановлен — они могут сработать.
- Попробуйте в схеме электропитания (Панель управления — Электропитание) выбрать «Высокая производительность», а затем в «Изменить дополнительные параметры электропитания» в разделе «PCI Express» — «Управление питанием состояния связи» установите «Откл.»
- Попробуйте снизить настройки качества графики в игре.
- Скачайте и запустите веб-установщик DirectX, если он найден поврежденные библиотеки, они будут автоматически заменены, см. Как скачать DirectX.
Обычно, что-то из перечисленного помогает решить проблему за исключением случая, когда причиной является недостаток питания со стороны блока питания во время пиковых нагрузок на видеокарту (хотя и в этом случае может сработать снижением параметров графики).
DXGI_ERROR_DEVICE_REMOVED — это ошибка, которая возникает при запуске или работе игр/программ, использующих ресурсы видеокарты. Пользователи отмечают, что эта ошибка может также появляться в случайные моменты при работе компьютера.
В некоторых случаях к ошибке DXGI_ERROR_DEVICE_REMOVED прилагается достаточно объемное сообщение, в котором утверждает, что видеодрайвер был обновлен либо видеокарта была отключена от системы.
Содержание
- Причины DXGI_ERROR_DEVICE_REMOVED
- Решение DXGI_ERROR_DEVICE_REMOVED
- Решение №1 Обновление DirectX
- Решение №2 Отключение ShadowPlay
- Решение №3 Увеличение файла подкачки
- Решение №4 Переустановка видеодрайвера
- Решение №5 Удаление недавно установленного ПО
- Решение №6 Корректировка параметров электропитания
- Решение №7 Проверка видеокарты и ее подключения
- Решение №8 Изменение графических настроек в игре
Причины DXGI_ERROR_DEVICE_REMOVED
- Видеодрайвер начал работать некорректно.
- Не самый удачный разгон видеокарты.
- Видеокарта была неправильно подключена к материнской плате.
- Видеокарте не хватает питания.
- Нормальной работе видеодрайвера мешает стороннее ПО.
Решение DXGI_ERROR_DEVICE_REMOVED
Решение №1 Обновление DirectX
Первое, что вы должны сделать — это обновить DirectX. Этот API упоминается в сообщении ошибки: в вашей системе может не хватать каких-то библиотек DirectX, которые необходимы для нормальной работы запускаемой игры/программы. Перейдите по этой ссылке, чтобы загрузить веб-установщик DirectX с официального сайта Майкрософт. Запустите файл dxwebsetup.exe и следуйте инструкциям на экране. Как только DirectX будет обновлен, перезагрузите ПК и проверьте наличие ошибки DXGI_ERROR_DEVICE_REMOVED.
Решение №2 Отключение ShadowPlay
Владельцы видеокарт Nvidia утверждают, что им в борьбе с ошибкой помогло отключение ShadowPlay. Последний мог начать конфликтовать с запускаемой видеоигрой. Деактивировать запись игрового процесса можно через панель управления видеокарты GeForce Experience. Для большей надежности еще можно отключить такие службы, как NVIDIA Display Driver Service, NVIDIA GeForce Experience Service, NVIDIA Stereoscopic 3D Driver Service и NVIDIA Streamer Service.
Решение №3 Увеличение файла подкачки
Еще в Интернете появлялись сообщения, будто эту неполадку можно исправить, увеличив файл подкачки. Работает такое решение не для всех, но попытаться стоит. Увеличить файл подкачки можно следующим образом (на Windows 10):
- нажмите Win+S;
- пропишите запрос «Система» и выберите найденный результат;
- кликните на строчку «Дополнительные параметры системы»;
- в новом окошке перейдите во вкладку «Дополнительно»;
- нажмите на «Параметры…» в разделе быстродействия;
- еще раз перейдите во вкладку «Дополнительно», но только в новом окошке;
- в разделе виртуальной памяти нажмите на «Изменить…»;
- уберите галочку с опции «Автоматически выбирать объем файла подкачки»;
- задайте исходный и максимальный размер (зависит от количества RAM и ваших задач!), после чего нажмите «Задать»;
- закройте все окна и перезагрузите компьютер.
Запустите нужную вам игрушку и посмотрите, покажется ли ошибка DXGI_ERROR_DEVICE_REMOVED на этот раз.
Решение №4 Переустановка видеодрайвера
Переустановка видеодрайвера — надежное решение для многих проблем, возникающих при запуске ресурсоемких приложений. В процесс удаления драйвера входит следующее:
- удаление видеодрайвера через DDU;
- загрузка новой версии драйвера;
- установка драйвера.
Все действительно так просто. Но что такое DDU? Display Driver Uninstaller (или DDU) — это особая утилита, которая в момент удалит с вашего ПК проблемный видеодрайвер. После этого останется только перейти на сайт производителя ГП (Nvidia, AMD или Intel), скачать новый драйвер и установить его.
Скачать DDU можно по этой ссылке на официальном сайте разработчиков. Дважды кликните ЛКМ на DDU v18.0.2.2.exe и следуйте инструкциям на экране, чтобы установить DDU. После установки загрузитесь в Windows в безопасном режиме (это важно!) и запустите Display Driver Uninstaller. Перед вами покажется следующее окошко:
Выберите производителя ГП и нажмите «Удалить и перезагрузить (настоятельно рекомендуется». Ожидайте завершения чистки компьютера, а затем установите новую версию видеодрайвера. Еще раз перезагрузите ПК и проверьте наличие DXGI_ERROR_DEVICE_REMOVED.
Решение №5 Удаление недавно установленного ПО
Перед появлением ошибки устанавливали новые программы? Именно они и могли стать катализатором появления проблемы. Избавьтесь от этого ПО и протестируйте нужную игру/приложение. Также не стоит забывать, что некоторые сторонние службы могут конфликтовать с драйвером для видеокарты.
Чтобы это проверить, вам нужно выполнить безопасную загрузку.
- Нажмите Win+R;
- напишите msconfig и нажмите Enter;
- перейдите во вкладку «Службы»;
- поставьте галочку возле «Не отображать службы Майкрософт»;
- нажмите на «Отключить все»;
- теперь пройдите во вкладку «Автозагрузка» и кликните «Открыть диспетчер задач»;
- отключите всё ПО в списке и перезагрузите ПК.
По входу в систему проверьте наличие DXGI_ERROR_DEVICE_REMOVED. Если ошибка исчезла, то одна из отключенных служб несомненно ее вызывала. Дальше нужно поочередно включать службы, чтобы найти «виновника».
Решение №6 Корректировка параметров электропитания
Также вы можете попробовать избавиться от этой неполадки через изменение некоторых параметров электропитания. Ничего опасного в этих действиях нет — не переживайте!
- Нажмите Win+S;
- напишите «Панель управления» и выберите найденный результат;
- выберите крупные значки в режиме просмотра;
- откройте раздел «Электропитание»;
- выберите схему «Высокая производительность» и нажмите возле нее на «Настройка схемы электропитания»;
- кликните на строчку «Изменить дополнительные параметры питания»;
- раскройте «PCI Express»→«Управление питанием состояния связи»;
- в строчке значения задайте «Откл.» и нажмите «Применить»;
- перезагрузите ПК.
Решение №7 Проверка видеокарты и ее подключения
Ошибка DXGI_ERROR_DEVICE_REMOVED стала возникать сразу после установки видеокарты? Вам нужно проверить несколько вещей: стоит ли видеокарта в правильном PCI-E, подключено ли к ней дополнительное питание (при наличии такового), все ли нормально с самой видеокартой, например, не окислились ли ее контакты, и так далее. Если же все нормально, то попробуйте переподключить видеокарту.
Решение №8 Изменение графических настроек в игре
А не пробовали ли вы понизить графические настройки в игре? Некоторые пользователи утверждают, что им удалось избавиться от ошибки DXGI_ERROR_DEVICE_REMOVED, понизив качество графики. Сглаживание, качество теней, освещения и текстур, дальность прорисовки деталей и другое — попробуйте понизить качество самых ресурсоемких настроек и посмотрите, изменится ли ситуация.
Некоторые геймеры во время игры на компьютере с Windows 11 или Windows 10 могут столкнуться с одним из вариантов сообщений DXGI_ERROR_DEVICE. Геймеры на ПК могут столкнуться с этой ошибкой в игровых сервисах, таких как Apex, Steam, Epic Games, Origin. В этом посте представлены наиболее адекватные решения этой ошибки.
Что такое DXGI?
DXGI — это графическая инфраструктура Microsoft DirectX. Он обрабатывает перечисление графических адаптеров, перечисление режимов отображения, выбор форматов буферов, совместное использование ресурсов между процессами и представление визуализированных кадров окну или монитору для отображения. Он используется Direct3D 10, Direct3D 11 и Direct3D 12.
В таблице, полученной от Microsoft, в конце этого сообщения указаны ошибки, которые могут быть возвращены функцией DXGI. Решения, предлагаемые в этом посте, применимы к любым ошибкам.
Если вы столкнулись с какими-либо DXGI_ERROR сообщения на вашем игровом ПК с Windows, вы можете попробовать наши рекомендуемые решения ниже в произвольном порядке и посмотреть, поможет ли это решить проблему.
- Обновите графический драйвер
- Остановить разгон (если применимо)
- Обновить / установить DirectX
- Отключите сглаживание в настройках панели управления NVIDIA
- Добавьте ключ TdrLevel в реестр
- Измените значение LoadApplnit_DLLs в реестре
- Отключить синхронизацию Steam Cloud
- Переустановите игровой клиент / игру.
Давайте посмотрим на описание процесса, связанного с каждым из перечисленных решений.
Перед тем, как попробовать приведенные ниже решения, проверьте наличие обновлений и установите все доступные биты на свое устройство Windows и посмотрите, появится ли ошибка снова.
1]Обновите графический драйвер
В DXGI_ERROR_DEVICE сообщения, которые геймеры могут получать на своих игровых компьютерах с Windows, можно исправить, обновив драйвер графического адаптера.
2]Остановить разгон (если применимо)
Это решение требует, чтобы вы перестали разгонять процессор. Итак, если вы разогнали свой компьютер, вы можете просто отменить изменение в зависимости от используемого программного обеспечения для разгона. Как правило, запускайте программное обеспечение и ищите вариант остановки разгона. После этого перезагрузите компьютер и посмотрите, решена ли проблема. В противном случае перейдите к следующему решению.
3]Обновить / установить DirectX
Некоторые экземпляры этой ошибки связаны с DirectX. Это решение требует, чтобы вы удостоверились, что в вашей системе Windows установлена последняя версия DirectX.
4]Отключить сглаживание
Это решение требует, чтобы вы отключили сглаживание в настройках панели управления NVIDIA. Вот как:
- Откройте Панель управления NVIDIA.
- На левой панели навигации выберите параметр «Управление настройками 3D».
- Теперь перейдите в Глобальные настройки> Сглаживание.
- Теперь отключите функцию сглаживания.
- Закройте панель управления NVIDIA.
Проверьте, решена ли проблема. Если нет, попробуйте следующее решение.
5]Добавьте ключ TdrLevel в реестр
Добавление и отключение обнаружения и восстановления тайм-аута (TDR) в реестре может решить проблему. Для этого следуйте инструкциям в нашем руководстве по исправлению ошибки DXGI_ERROR_DEVICE_REMOVED.
6]Измените значение LoadApplnit_DLLs в реестре
Поскольку это операция реестра, рекомендуется создать резервную копию реестра или создать точку восстановления системы в качестве необходимых мер предосторожности. После этого вы можете действовать следующим образом:
Компьютер HKEY_LOCAL_MACHINE SOFTWARE Microsoft Windows NT CurrentVersion Windows
- В нужном месте на правой панели дважды щелкните запись LoadApplnit_DLLs, чтобы изменить ее свойства.
- В диалоговом окне свойств введите 0 в поле Vтекущие данные поле.
- Нажмите OK или Enter, чтобы сохранить изменения.
- Закройте редактор реестра.
- Перезагрузите компьютер.
При загрузке проверьте, решена ли проблема. Если нет, попробуйте следующее решение.
7]Отключить синхронизацию Steam Cloud
Функция синхронизации Steam Cloud синхронизирует ваши игровые файлы, чтобы сохранить их от случайного удаления, а также делает ваши игры доступными для игры на другом ПК.
Это решение требует, чтобы вы отключили параметр синхронизации Steam Cloud. Вот как:
- Запустите клиент Steam на своем ПК.
- Щелкните вкладку Библиотека.
- В своей библиотеке щелкните правой кнопкой мыши проблемную игру и выберите «Свойства».
- В разделе «Свойства» перейдите на вкладку «Обновления».
- Теперь снимите флажок Включить синхронизацию Steam Cloud.
- Щелкните Применить.
- Закройте Steam.
- Перезагрузите компьютер.
Если проблема все еще не решена, попробуйте следующее решение.
8]Переустановите игровой клиент / игру.
Это решение требует, чтобы вы удалили игровой клиент (желательно использовать программу удаления стороннего программного обеспечения), у вас возникли проблемы с запуском игры, перезагрузите компьютер, а затем загрузите и переустановите последнюю версию игрового клиента на вашем Windows 11 / 10 шт. Вы также можете удалить и переустановить игру, в которой возникает данная ошибка.
Надеюсь это поможет!
Коды ошибок, которые могут быть возвращены функцией DXGI — Источник: docs.microsoft.com.
DXGI_ERRORConstant / valueDescription DXGI_ERROR_ACCESS_DENIED0x887A002B Вы пытались использовать ресурс, к которому у вас не было необходимых прав доступа. Эта ошибка чаще всего возникает при записи в общий ресурс с доступом только для чтения. DXGI_ERROR_ACCESS_LOST0x887A0026 Неверный интерфейс дублирования рабочего стола. Интерфейс дублирования рабочего стола обычно становится недействительным, когда на рабочем столе отображается другой тип изображения. DXGI_ERROR_ALREADY_EXISTS0x887A0036L Требуемый элемент уже существует. Это возвращается DXGIDeclareAdapterRemovalSupport, если функция вызывается не в первый раз. DXGI_ERROR_CANNOT_PROTECT_CONTENT0x887A002ADXGI не может обеспечить защиту содержимого в цепочке подкачки. Эта ошибка обычно возникает из-за более старого драйвера или при использовании цепочки подкачки, несовместимой с защитой содержимого. DXGI_ERROR_DEVICE_HUNG0x887A0006 Устройство приложения не удалось из-за неправильно сформированных команд, отправленных приложением. Это проблема времени разработки, которую следует изучить и исправить. DXGI_ERROR_DEVICE_REMOVED0x887A0005 Видеокарта была физически удалена из системы, или произошло обновление драйвера для видеокарты. Приложение должно уничтожить и воссоздать устройство. Для помощи в устранении проблемы вызовите ID3D10Device :: GetDeviceRemovedReason. DXGI_ERROR_DEVICE_RESET0x887A0007 Ошибка устройства из-за неверно сформированной команды. Это проблема времени выполнения; Приложение должно уничтожить и воссоздать устройство. DXGI_ERROR_DRIVER_INTERNAL_ERROR0x887A0020 Драйвер обнаружил проблему и был переведен в состояние удаления устройства. Событие DXGI_ERROR_FRAME_STATISTICS_DISJOINT0x887A000BAn (например, цикл питания) прервало сбор статистики представления. DXGI_ERROR_GRAPHICS_VIDPN_SOURCE_IN_USE0x887A000C Приложение попыталось получить исключительное право собственности на вывод, но не удалось, потому что какое-то другое приложение (или устройство в приложении) уже приобрело право собственности. DXGI_ERROR_INVALID_CALL0x887A0001 Приложение предоставило недопустимые данные параметра; это должно быть отлажено и исправлено до выпуска приложения. DXGI_ERROR_MORE_DATA0x887A0003 Буфер, предоставленный приложением, недостаточно велик для хранения запрошенных данных. DXGI_ERROR_NAME_ALREADY_EXISTS0x887A002C Указанное имя ресурса в вызове IDXGIResource1 :: CreateSharedHandle уже связано с каким-то другим ресурсом. DXGI_ERROR_NONEXCLUSIVE0x887A0021 Ресурс глобального счетчика используется, и устройство Direct3D в настоящее время не может использовать ресурс счетчика. DXGI_ERROR_NOT_CURRENTLY_AVAILABLE0x887A0022 Ресурс или запрос в настоящее время недоступны, но могут стать доступными позже. DXGI_ERROR_NOT_FOUND0x887A0002 При вызове IDXGIObject :: GetPrivateData переданный GUID не распознается как переданный ранее в IDXGIObject :: SetPrivateData или IDXGIObject :: SetPrivateDataInterface. При вызове IDXGIFactory :: EnumAdapters или IDXGIAdapter :: EnumOutputs числовой порядковый номер выходит за пределы допустимого диапазона. DXGI_ERROR_REMOTE_CLIENT_DISCONNECTED0x887A0023 Зарезервировано DXGI_ERROR_REMOTE_OUTOFMEMORY0x887A0024 Зарезервировано DXGI_ERROR_RESTRICT_TO_OUTPUT_STALE0x887GI0029 теперь выводится цепочка с ограниченным контентом. DXGI_ERROR_SDK_COMPONENT_MISSING0x887A002D Операция зависит от компонента SDK, который отсутствует или несовместим. DXGI_ERROR_SESSION_DISCONNECTED0x887A0028 Сеанс служб удаленных рабочих столов в настоящее время отключен. DXGI_ERROR_UNSUPPORTED0x887A0004 Запрошенная функция не поддерживается устройством или драйвером. DXGI_ERROR_WAIT_TIMEOUT0x887A0027Интервал ожидания, истекший до того, как стал доступен следующий кадр рабочего стола. DXGI_ERROR_WAS_STILL_DRAWING0x887A000A Графический процессор был занят в момент, когда был сделан вызов для выполнения операции, и не выполнял или не планировал операцию. S_OK Метод прошел без ошибок.
Что означает ошибка при чтении файла Pak?
Если вы столкнулись с ошибкой при чтении pak-файла в Apex Legends на вашем компьютере с Windows 11/10, скорее всего, это связано с поврежденными файлами игры, которые вы легко можете исправить. Чтобы исправить ошибку, вам просто нужно удалить поврежденный файл игры, а затем перезапустить игру. Если это не сработает, вы можете восстановить файлы игры, и Steam или Origin автоматически заменит все поврежденные файлы.
Как исправить ошибку двигателя Apex?
Если вы столкнулись с ошибкой Apex Legends Engine в своей системе Windows, вы можете решить эту проблему, следуя этим инструкциям: щелкните правой кнопкой мыши значок Apex Legends и выберите «Открыть расположение файла». В папке проводника щелкните правой кнопкой мыши исполняемый файл r5apex и выберите «Свойства». Щелкните вкладку «Совместимость». Теперь установите флажок «Запуск от имени администратора» и нажмите «Применить». Теперь вы можете запустить игру без проблем.
.