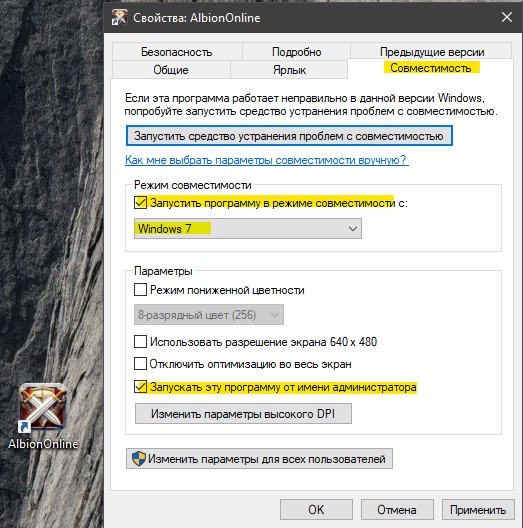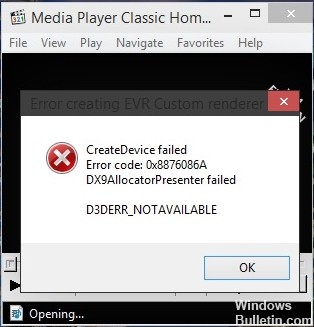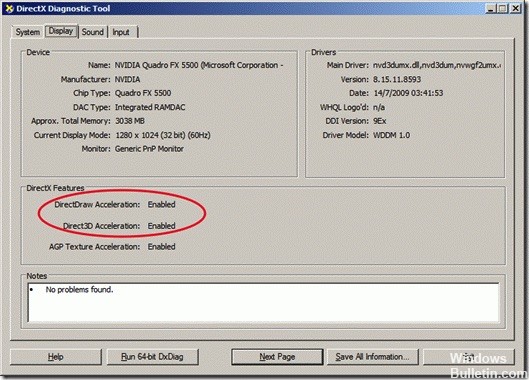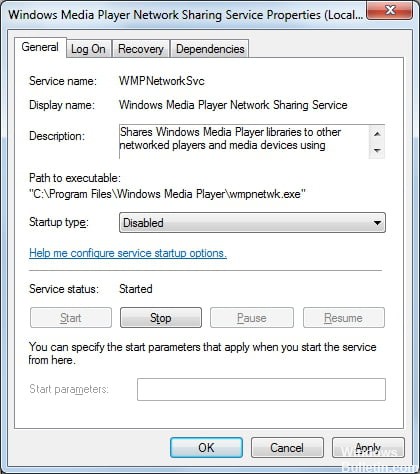В последнее время пользователи Windows все чаще и чаще стали уведомлять о появлении ошибки D3DERR_NOTAVAILABLE 0x8876086A, когда они пытаются запустить игру, эмулятор или любое другое ресурсоемкое приложение. Данная ошибка не ограничена какой-либо версией Windows, т.е. столкнуться с ней могут практически все пользователи.
Содержание
- Причины ошибки D3DERR_NOTAVAILABLE 0x8876086A
- Методы решения D3DERR_NOTAVAILABLE 0x8876086A
- Метод №1 Обновление DirectX
- Метод №2 Запуск приложения в режиме совместимости
- Метод №3 Обновление видеодрайвера
- Метод №4 Чистая загрузка
- Метод №5 Восстановление системы
- Метод №6 Возврат ПК к изначальному состоянию
Причины ошибки D3DERR_NOTAVAILABLE 0x8876086A
- Устаревшая версия DirectX. Самая распространенная причина — устаревшие библиотеки API DirectX. Каждой игре и приложению, которое задействует ресурсы вашего графического ускорителя, требуются определенные библиотеки DirectX. Если приложение не находит в системе необходимых библиотек, то возникает ошибка.
- Устаревший драйвер видеокарты. Другая причина — устаревший драйвер для видеокарты, установленной в системе. Решением данном случае служит элементарное обновление видеодрайвера.
- Приложение несовместимо с ОС. Ошибка D3DERR_NOTAVAILABLE 0x8876086A может возникать в том случае, если запускаемое пользователем приложение не совместимо с версией ОС Windows. Режим совместимости может помочь, но это не гарантировано.
- Конфликт между приложениями. Существует небольшая вероятность того, что запускаемое приложение вошло в конфликт с другим приложением, работающим в системе. Возможно, какое-то ПО уже использует библиотеки и модули, которые требуются для работы нужного вам приложениями.
- Повреждения системных файлов. В довольно редких случаях ошибка D3DERR_NOTAVAILABLE 0x8876086A может возникать по причине повреждения системных файлов Windows. Решение — восстановление/переустановка системы.
Методы решения D3DERR_NOTAVAILABLE 0x8876086A
В данной статье вы найдете шесть методов для устранения этой ошибки, которые были проверены множеством пользователей Windows по всему миру. Если какой-то метод не сработал, то обязательно попробуйте воспользоваться другим. Итак, давайте начнем по порядку…
Метод №1 Обновление DirectX
Как мы уже говорили выше, самая распространенная причина для появления данной ошибки — устаревшая версия DirectX. Если дело действительно заключается в этом, то вам достаточно обновить библиотеки этого API — и дело в шляпе. Чтобы обновить DirectX, вам необходимо сделать следующее:
- перейдите по этой ссылке и нажмите на кнопку «Скачать»;
- уберите галочки со всех рекомендаций Майкрософт и нажмите кнопку «Отказаться и продолжить DirectX End-User Runtime Web Installer»;
- дождитесь окончания загрузки файла «dxwebsetup.exe» и запустите его;
- следуйте инструкциям на экране и установите последнюю версию DirectX;
- перезагрузите компьютер.
Попробуйте снова запустить нужное вам приложение и проверьте, устранена ли ошибка D3DERR_NOTAVAILABLE 0x8876086A.
Метод №2 Запуск приложения в режиме совместимости
Некоторые старые приложение и игры довольно плохо работают на новых версиях Windows. Пытаетесь запустить что-то действительно старое? Попробуйте воспользоваться режимом совместимости. Для этого вам потребуется сделать следующее:
- нажмите правой кнопкой мыши на исполнительный файл приложения и выберите «Свойства»;
- перейдите во вкладку «Совместимость»;
- поставьте галочку возле пункта «Запустить программу в режиме совместимости с:» и выберите подходящую версию Windows;
- нажмите «Применить» и «ОК».
Заметка: выбор версии Windows будет зависеть сугубо от самого приложения, т.е. чем старее приложение, тем ниже, как правило, версию Windows нужно выбирать. Впрочем, в некоторых случаях можно поэкспериментировать с совместимостью и попробовать все версии Windows.
Проверьте, возникает ли ошибка D3DERR_NOTAVAILABLE 0x8876086A при запуске нужного вам приложения.
Метод №3 Обновление видеодрайвера
Устаревший видеодрайвер может вызывать целый ряд проблем при работе с программами и играми, требующих мощностей графического ускорителя. Ошибка D3DERR_NOTAVAILABLE 0x8876086A точно также могла возникнуть из-за устаревшего видеодрайвера.
- Нажмите Windows+R;
- копируйте в строчку значение «devmgmt.msc» и нажмите Enter;
- откройте раздел «Видеоадаптеры»;
- нажмите правой кнопкой мыши на свою видеокарту и выберите «Обновить драйвер»;
- нажмите на пункт «Автоматический поиск обновленных драйверов»;
- дождитесь окончания установки свежего драйвера и перезагрузите компьютер.
Альтернативно, вы можете провести установку нового видеодрайвера вручную, пройдя на сайт AMD, nVidia или Intel. Загрузив тот или иной установщик, следуйте инструкциям на экране и у вас все получится.
Как правило, первые три метода в этой статье решают ошибку D3DERR_NOTAVAILABLE 0x8876086A. Но если ошибка все еще не дает вам жизни, то попробуйте выполнить методы ниже.
Метод №4 Чистая загрузка
Некоторое программное обеспечение, работающее в системе Windows, теоретически может вызывать появление рассматриваемой ошибки. Чтобы понять, что это за ПО, вам необходимо выполнить чистую загрузку. Сделать это можно следующим образом:
- нажмите Windows+R и выполните команду «msconfig»;
- переключитесь на вкладку «Службы» и поставьте галочку возле «Не отображать службы Майкрософт»;
- нажмите «Применить» и переключитесь на вкладку «Автозагрузка»;
- нажмите на строчку «Открыть диспетчер задач»;
- отключите все программы из списка при помощи соответствующей кнопки в правом нижнем углу окошка;
- перезагрузите компьютер.
Как только снова зайдете в систему, попытайтесь запустить приложение, из-за которого появлялась ошибка D3DERR_NOTAVAILABLE 0x8876086A. Если ошибка не возникла, то какая-то служба или программа, ранее отключенная вами, была виновником ситуации.
К сожалению, единственный способ определить, что вызывало ошибку — поочередное включение всех отключенных программ и служб. Это займет достаточно много времени, но таким образом вы наверняка программу/службу, спровоцировавшею проблему.
Метод №5 Восстановление системы
Если вы так и не смогли установить причину появление ошибки D3DERR_NOTAVAILABLE 0x8876086A, то вам остается лишь попробовать восстановить систему Windows. Чтобы сделать это, вам потребуется выполнить следующее:
- нажмите Windows+R;
- пропишите значение «rstrui» и нажмите Enter;
- нажмите «Далее» и поставьте галочку возле пункта «Показать больше точек восстановления»;
- выберите точку восстановления, созданную перед установкой программы/игры, запуск которой вызывает ошибку, и нажмите «Далее»;
- нажмите кнопку «Завершить» для начала процесса восстановления.
Как только ваша система будет восстановлена, переустановите приложение и попытайтесь его запустить. Есть шанс, что в этот раз никакой ошибки не будет, однако если вы все еще сталкиваетесь с ней — смотрите ниже.
Метод №6 Возврат ПК к изначальному состоянию
Это последний и самый эффективный метод в борьбе с ошибкой D3DERR_NOTAVAILABLE 0x8876086A. Сейчас мы попытаемся выполнить возврат Windows к изначальному состоянию, не потеряв при этом важных для вас файлов. Сделайте следующее:
- нажмите правой кнопкой мыши на Пуск;
- кликните на пункт «Параметры»;
- перейдите в раздел «Обновление и безопасность»;
- войдите во вкладку «Восстановление»;
- нажмите на кнопку «Начать» в разделе «Вернуть компьютер в исходное состояние»;
- далее выберите пункт «Сохранить мои файлы».
- следуйте инструкциям на экране.
После возвращения компьютера в исходное состояние ошибка D3DERR_NOTAVAILABLE 0x8876086A должна была исчезнуть и теперь вы сможете запустить необходимое вам приложение без каких-либо проблем.
При попытке запустить игру, эмулятор или другое приложение, которое требует значительной степени графической обработки можно столкнуться с ошибкой d3derr_notavailable (0x8876086A).
Содержание
- 1 Почему возникает ошибка d3derr_notavailable (0x8876086a)?
- 2 Обновление DirectX
- 3 Запуск программы в режиме совместимости
- 4 Обновление драйвера видеокарты
- 5 Выполнение чистой загрузки
- 6 Возврат к предыдущему состоянию системы
Почему возникает ошибка d3derr_notavailable (0x8876086a)?
Ошибка может возникнуть по ряду причин:
Устаревшая версия Direct X. Если Windows не включает требуемую версию Direct X по умолчанию, то системе не хватает некоторых зависимостей для полноценной работы. Проблема решается путем установки последней версией DirectX, поддерживаемой ОС.
Устаревший драйвер видеокарты. Если получаете сообщение об ошибке до загрузки графического интерфейса затронутой программы, то источником проблемы является устаревший графический драйвер. Устранить ошибку можно путем обновления устройства в Диспетчере устройств или с помощью служебной программы, загруженной с сайта производителя видеокарты.
Приложение не совместимо с версией ОС. Когда пытаетесь запустить старую программу или игру на Windows 10, то скорее всего, столкнетесь с ошибкой, поскольку приложение не было разработано под эту версию ОС. Попробуйте запустить старую программу/игру в режиме совместимости.
Конфликт приложений. За эту ошибку может отвечать другое запущенное приложение или процесс. Возможно, что запущенное «тяжелое» графическое приложение загружает требуемые зависимости, поэтому запускаемая программа не может их использовать. В том случае попробуйте выполнить чистую загрузку Windows и путем добавления сторонних приложений найти проблемный процесс.
Повреждение системных файлов. Ошибка возникает при повреждении файлов DirectX. Для их исправления попробуйте вернуть систему в предыдущее состояние с помощью точки восстановления.
Обновление DirectX
Наиболее распространенной причиной ошибки d3derr_notavailable (0x8876086a) является устаревшая версия DirectX. Вполне возможно, что она заключается в том, что в ОС отсутствует среда, необходимая для поддержки требуемого графического действия.
Для начала попробуем устранить ошибку путем обновления компонента до последней версии с помощью установщика исполняемых библиотек DirectX.
Наберите в поисковике «скачать DirectX» и перейдите на сайт, указанный на рисунке.
После входа на сайт подтвердите загрузку установщика нажатием на кнопку «Сохранить».
Запустите файл dxwebsetup.exe и следуйте инструкциям на экране до завершения обновления версии DirectX до последней. В начале установки снимите флажки с рекомендуемого установщиком стороннего ПО.
Перезагрузите компьютер и проверьте, устранена ли проблема. Если по-прежнему сталкиваетесь с ошибкой d3derr_notavailable (0x8876086a) при попытке открыть приложение или игру, перейдите к следующему шагу.
Запуск программы в режиме совместимости
Если проблема возникает при запуске старой программы/игры, попробуйте запустить ее в режиме совместимости. Этот способ считается эффективным, когда ошибка встречается в Windows 10.
Кликните правой кнопкой мыши на исполняемый файл, который не удается запустить через ошибку d3derr_notavailable, и выберите Свойства из контекстного меню.
Перейдите на вкладку Совместимость. Установите флажок, связанный с запуском программы в режиме совместимости, и выберите Windows 7 из списка операционных систем.
Нажмите кнопку «Применить» для сохранения изменений, затем попробуйте запустить программу еще раз.
Обновление драйвера видеокарты
Если ошибка возникает при запуске эмулятора или игры (до запуска графического интерфейса), то, скорее всего, причина в устаревшем или поврежденном драйвере видеокарты. Для его обновления следуйте инструкции.
Откройте окно «Выполнить» нажатием на клавиши Windows + R, впишите команду devmgmt.msc и подтвердите ее на Enter для входа в «Диспетчер устройств».
Разверните вкладку Видеоадаптеры, кликните правой кнопкой мыши на видеокарту и выберите из контекстного меню «Обновить драйвер». Если установлены дискретная и интегрированная видеокарты, то для решения проблемы лучше обновить обе.
Выберите автоматический поиск обновленных драйверов и следуйте инструкциям на экране, чтобы завершить его установку.
В случае неудачного исхода, запустите второй вариант установки вручную. Нажмите на клавишу Обзор и укажите папку, в которую загрузили драйвера из официального сайта.
Еще для обновления видеокарты можно использовать программное обеспечение, которое автоматически определит и установит драйвер в зависимости от модели видеокарты. Посмотрите, какое ПО применимо в вашей ситуации:
- GeForce Experience – Nvidia;
- Adrenalin – AMD;
- Intel Driver – Intel.
После установки драйвера, перезагрузите компьютер и попробуйте запустить проблемную программу. Если уведомление d3derr_notavailable (0x8876086a) препятствует запуску, перейдите к следующему методу.
Выполнение чистой загрузки
Пробела может возникнуть из-за конфликта программного обеспечения. Поэтому попробуйте выполнить чистую загрузку Windows и посмотрите, препятствует ли d3derr_notavailable (0x8876086a) запуску приложений.
Это говорит о том, что приложению не удается использовать требуемые зависимости, которые уже заняты загруженным процессом.
Войдите в систему с учетной записью администратора. Откройте диалоговое окно «Выполнить» (Win+ R), введите msconfig и нажмите Enter для входа в конфигурацию системы.
Перейдите на вкладку Службы, установите флажок «Не отображать службы Майкрософт». В списке только останутся сторонние службы. Нажмите кнопку Отключить все, чтобы предотвратить возникновение конфликта между сторонними службами, которые могут вызвать d3derr_notavailable (0x8876086a). Нажмите Применить для сохранения изменений.
Затем перейдите во вкладку «Автозагрузка», кликните на кнопку «Открыть Диспетчер задач».
Отключите по очереди все программы, чтобы предотвратить их запуск при загрузке системы.
Теперь перезагрузите ПК. Таким образом, при следующем запуске будет выполнена чистая загрузка Windows. Запустите программу или игру, которая вызывала d3derr_notavailable, и проверьте, не возникла ли проблема.
Если программа загрузилась успешно, нужно найти виновника путем поочередного включения отключенных приложений и регулярного перезапуска ПК, пока не отобразится ошибка. После обнаружения проблемного процесса его нужно отключить.
Возврат к предыдущему состоянию системы
Если ошибка начала появляться в последнее время, то попробовать ее решить с помощью мастера восстановления системы, чтобы вернуть ОС в состояние, когда все работало нормально.
Возврат к предыдущему состоянию поможет избежать ошибки d3derr_notavailable (8876086A).
Откройте диалоговое окно «Выполнить» (клавиши Win + R), наберите rstrui и подтвердите на Enter для запуска мастера восстановления системы.
На первом экране нажмите кнопку Далее для перехода к точкам восстановления. Поставьте флажок «Показать другие точки восстановления». После этого выберите точку, датированную до появления этой ошибки, и перейдите к следующему экрану.
Прежде чем нажать на кнопку Готово, имейте в виду, что этот процесс переопределит все изменения, которые были сделаны после точки возврата.
После нажатия на «Готово» компьютер перезагрузится, и предыдущее состояние будет смонтировано после следующего запуска. После попробуйте запустить программу, которая вызывала d3derr_notavailable (0x8876086a) и проверьте, устранена ли ошибка.
12.02.2020
Просмотров: 2641
Достаточно часто при попытке запуска игры или приложения на Windows 7 и выше пользователи могут столкнуться с ошибкой D3DERR_NOTAVAILABLE и кодом 0x8876086A, которые сопровождаются сообщением «Error creating EVR custom renderer». Указывает такое сообщение на то, что программа требует значительной графической обработки, которую старая сборка не в состоянии осуществить. Однако, проанализировав отечественные и зарубежные форумы, мы установили, что ошибка D3DERR_NOTAVAILABLE может появиться не только из-за слабых параметров ПК, но и из-за устаревшей версии DirectX, видеодрайвера, а также при несовместимости игры или программы с операционной системой. Поэтому предлагаем рассмотреть способы, как исправить ошибку 0x8876086A на компьютере с Windows 7 (для Windows 10 советы будут идентичны).
Читайте также: Способы исправления синего экрана смерти 0x00000190: WIN32K CRITICAL FAILURE LIVEDUMP
На официальном сайте Майкрософт указано, что при появлении ошибки Error creating EVR custom renderer в первую очередь стоит обновить DirectX. Для этого нужно перейти по ссылке и выбрать свою сборку операционной системы:
- Для Windows XP, Vista, Server 2003, 2007, Windows 7;
- Для Windows 8/8.1;
- Для Windows 10.
Установка данного компонента для Windows 8 и 10 выполняется через обновление операционной системы (установка пакета).
Если после установки компонента, а также перезагрузки операционной системы, ошибка D3DERR_NOTAVAILABLE продолжает появляться при запуске игры или программы, то советуем попробовать запустить эту же программу в режиме совместимости и с правами администратора. Для этого нужно нажать на ярлыке софта (а лучше переустановить вовсе игру) и выбрать «Свойства».
Далее нужно перейти во вкладку «Совместимость». Ставим отметку «Выполнять программу от имени Администратора» и из всплывающего меню выбираем «Запустить в режиме совместимости с…» и выбираем сборку Windows.
Перезагружаем ПК и пробуем запустить игру или приложение. Если ошибка 0x8876086a не исчезла, то причина может крыться в драйверах. Для этого необходимо открыть «Диспетчер устройств» (Win+R, devmgmt.msc) и нажать на названии видеокарты правой кнопкой мыши. Выбираем «Свойства».
Появится небольшое окно. Переходим во вкладку «Обновить» или «Откатить».
Если вы ранее устанавливали какой-то софт или игру, то лучше откатить ПО до раннего состояния. В случае, если вы не инсталлировали ни какой софт, то необходимо нажать на кнопке «Обновить» и выбрать «Выполнить поиск драйверов на этом компьютере».
Далее указываем путь к ранее загруженному драйверу. Программное обеспечение нужно загружать только с официальных источников. Не нужно загружать драйвера со сторонних сайтов, так как те могут быть инфицированы или не подходить под версию и разрядность Windows.
После обновления драйверов нужно перезагрузить систему, чтобы изменения вступили в силу.
Если и обновление драйверов не принесло желаемого результата, то нужно удалить программу, которая вызывает ошибку, проверить Windows на вирусы и целостность системных файлов (командная строка с правами Администратора и команда sfc /scannow), а также откатить систему до более раннего состояния с помощью контрольной точки или установочного диска.
Обновлено 03.08.2016
Всем привет, сегодня рассказываю как решить ошибку d3derr notavailable 0x8876086A при просмотре видео. Появляется она при запуске видео файла, вы ее закрываете и дальше идет воспроизведение, вроде все работает, но постоянная ошибка напрягает, да и не красиво это постоянно красноту видеть и на исправление то уходит две минуты.
Ошибка 0x8876086a
Давайте более наглядно взглянем на error 0x8876086a. Выскакивает она у меня в Windows 8.1, в программе Media Player Classic.
Что нужно сделать, что бы этого окна с сообщением d3derr notavailable больше не выскакивало. Требуется переустановка кодеков K-Lite. Заходите на официальный сайт codecguide.com. Выбираем нужную версию K-Lite кодеков, я обычно качаю Mega.
После скачивания дистрибутива, запускаем его. Вам подскажут, что у вас есть старая версия и ее бы хорошо удалить, говорим Да.
Начнется процесс удаления старой версии кодеков.
Через минуту у вас появится мастер установки k-Lite, щелкаем next.
Выбираем Preferred video player, предпочтительный проигрыватель.
Щелкаем next.
Задаем язык программы.
Далее можете выбрать аудио декодер.
По идее бы все пошла установка устраняющая ошибку d3derr notavailable 0x8876086A при просмотре видео, но тут немного рекламы, вам попытаются в парить утилиту AdBlock. Если хотите, ставьте, я жму Decline.
Все наконец то жмем заветную кнопку Install и производим переустановку кодеков.
Вам подскажут, что обнаружены проблемы в реестре Windows, и требуется внести обновления, жмем Да.
Подтверждаем каждое изменение, с удалением плохих.
Все установка закончена, так и закончена ваша ошибка createdevice failed error code 0x8876086a.
Если есть вопросы пишите в комментариях.
Проблема
При запуске игр, перечисленных в разделе «Информация в данной статье применима к», возможно возникновение приведенных ниже проблем.
-
Недоступен параметр Трехмерное ускорение.
-
Появляется сообщение об ошибке «Видеоадаптер не соответствует необходимым требованиям для игры».
-
Появляется сообщение об ошибке «Видеоадаптер не поддерживает трехмерное ускорение».
-
В средстве диагностики DirectX (Dxdiag.exe) параметр Всего памяти пуст или имеет значение Н/Д.
-
В средстве диагностики DirectX (Dxdiag.exe) недоступен параметр
DirectDraw или Direct3D.
Причина
Эта проблема может возникать по одной из приведенных причин.
-
Ваш компьютер не соответствует минимальным требованиям к аппаратному ускорению трехмерной графики для запуска игры.
-
Объем памяти видеоадаптера недостаточен для запуска игры.
-
Отключено ускорение DirectDraw.
-
Для видеоадаптера используются устаревшие драйверы.
-
Не установлена или повреждена последняя версия DirectX.
-
Одна или несколько программ, выполняющихся в фоновом режиме, конфликтуют с игрой.
Решение
Чтобы решить эту проблему, воспользуйтесь приведенными ниже способами в указанном порядке.
Примечание. Приведенные ниже действия могут отличаться в зависимости от версии установленной на компьютере операционной системы Microsoft Windows. В этом случае для выполнения этих действий см. документацию к продукту.
Способ 1. Настройте полное аппаратное ускорение
Для этого выполните указанные ниже действия.
-
Откройте окно «Настройки экрана». Выполните для этого описанные ниже действия в соответствии с используемой версией Windows.
-
Windows 7 или Windows Vista
Нажмите кнопку Пуск
, в поле Начать поиск введите запрос экран, а затем в списке Программы выберите пункт Настройки экрана.
При получении запроса на подтверждение или ввод пароля администратора введите пароль или подтвердите действие.
-
Windows XP и более ранние версии
Нажмите кнопку Пуск, выберите элемент Выполнить, введите команду desk.cpl и нажмите кнопку ОК.
-
-
Перейдите на вкладку Параметры и нажмите Дополнительно.
-
На вкладке Производительность или Диагностика перетащите ползунок Аппаратное ускорение в крайнее правое (полное) положение.
-
Нажмите кнопку ОК, а затем кнопку Закрыть.
-
В ответ на предложение перезагрузить компьютер нажмите кнопку Да.
Если ваш компьютер соответствует минимальным требованиям к системе, используйте для обхода проблемы приведенные ниже способы.
Способ 2. Включите DirectDraw или Direct3D
Чтобы включить DirectDraw или Direct3D, выполните описанные ниже действия в соответствии с используемой версией Windows.
-
Запустите средство диагностики DirectX (Dxdiag.exe). Для этого выполните указанные ниже действия.
-
Windows 7 или Windows Vista
Нажмите кнопку Пуск
, в поле Начать поиск введите запрос dxdiag и нажмите клавишу ВВОД.
При получении запроса на подтверждение или ввод пароля администратора введите пароль или подтвердите действие.
-
Windows XP и более ранние версии
Нажмите кнопку Пуск, выберите элемент Выполнить, введите команду dxdiag и нажмите кнопку ОК.
-
-
На вкладке Экран убедитесь, что в разделе Возможности DirectX включены функции Ускорение DirectDraw и Ускорение Direct3D.
Если в одной из строк указан статус Отключено, нажмите кнопку Включить для этой строки.
-
Если в компьютере установлено несколько видеоадаптеров, повторите шаг 2 на каждой вкладке Экран в средстве диагностики DirectX.
Способ 3. Скачайте и установите последнюю версию веб-установщика исполняемых библиотек DirectX для конечного пользователя
Для этого посетите веб-сайт корпорации Майкрософт по адресу:
http://www.microsoft.com/ru-ru/download/details.aspx?FamilyId=2DA43D38-DB71-4C1B-BC6A-9B6652CD92A3&displaylang=en
Примечание. При установке может появиться следующее сообщение об ошибке:
Устанавливаемое программное обеспечение не проходило проверку на совместимость с этой версией Windows. (Подробнее о тестировании на совместимость.)
Для получения дополнительной информации щелкните приведенный ниже номер статьи базы знаний Майкрософт:
822798 Не удается установить некоторые обновления и программы
Если проблема продолжает возникать, воспользуйтесь следующим способом.
Способ 4. Обновите видеодрайвер
Сведения о наличии обновлений для драйверов см. на веб-узле Центра обновления Windows по следующему адресу:
http://update.microsoft.com
Контактные данные поставщиков оборудования и программного обеспечения см. на указанном ниже веб-сайте корпорации Майкрософт.
http://support.microsoft.com/ru-ru/gp/vendors
Контактные данные сторонних компаний предоставляются для того, помочь пользователям получить необходимую техническую поддержку. Эти данные могут быть изменены без предварительного уведомления. Корпорация Майкрософт не дает гарантий относительно верности приведенных контактных данных независимых производителей.
Если проблема продолжает возникать, воспользуйтесь следующим способом.
Способ 5. Перезагрузите компьютер, используя «чистую» загрузку
Как правило, при загрузке Microsoft Windows автоматически загружается ряд программ, которые могут конфликтовать с игрой. К числу таких программ относятся антивирусные и системные служебные программы. Чтобы предотвратить автоматический запуск подобных программ, выполните «чистую» загрузку.
Дополнительные сведения о том, как выполнить «чистую» загрузку, см. в следующей статье базы знаний Майкрософт:
Для получения дополнительных сведений, а также для просмотра указаний для других операционных систем щелкните следующий номер статьи базы знаний Майкрософт:
331796 Выполнение «чистой» загрузки для выявления конфликта игры или используемой программы с фоновыми программами
Если проблема продолжает возникать, воспользуйтесь следующим способом.
Способ 6. Запретите функцию удаленного управления рабочим столом через NetMeeting и закройте NetMeeting
При включенной функции удаленного управления рабочим столом программа Microsoft Windows NetMeeting отключает Direct3D. Чтобы запретить удаленное управление рабочим столом через NetMeeting, выполните приведенные действия.
-
Запустите NetMeeting.
-
В меню Сервис выберите пункт Удаленное управление рабочим столом.
-
Снимите флажок Включить удаленное управление рабочим столом на этом компьютере.
-
Нажмите кнопку ОК.
-
Закройте NetMeeting.
Если проблема продолжает возникать, воспользуйтесь следующим способом.
Способ 7. Отключите функцию Windows XP «Включить совмещение записи»
Чтобы отключить функцию «Включить совмещение записи», выполните указанные ниже действия.
-
В меню Пуск выберите пункт Панель управления, а затем дважды щелкните значок Экран.
-
Перейдите на вкладку Параметры, нажмите Дополнительно, затем перейдите на вкладку Диагностика.
-
Снимите флажок Включить совмещение записи.
-
Нажмите кнопку ОК, затем снова OK.
-
Если проблема не устранена, повторите шаги 1–4, но при выполнении шага 4 установите флажок Включить совмещение записи.
Запустите игру. Если проблема продолжает возникать, воспользуйтесь следующим способом.
Способ 8. Создайте новую учетную запись пользователя в Windows XP
Для создания новой учетной записи на компьютере под управлением Windows XP выполните указанные действия.
-
Откройте инструмент «Управление компьютером». Выполните для этого описанные ниже действия в соответствии с используемой версией Windows.
-
Windows 7 или Windows Vista
Нажмите кнопку Пуск, в поле Начать поиск введите запрос compmgmt.msc и нажмите клавишу ВВОД.
При получении запроса на подтверждение или ввод пароля администратора введите пароль или подтвердите действие.
-
Windows XP и более ранние версии
Чтобы открыть инструмент «Управление компьютером» в Windows XP, в меню Пуск выберите Выполнить, введите команду compmgmt.msc и нажмите кнопку ОК.
-
-
Разверните раздел Локальные пользователи и группы, щелкните правой кнопкой мыши папку Пользователи и выберите пункт Новый пользователь.
-
В поле Пользователь введите Имя пользователя.
-
В полях Пароль и Подтверждение введите Пароль пользователя и нажмите кнопку Создать.
Внимание Пароль чувствителен к регистру. Например, «MyPassword» и «mypassword» — два различных пароля.
-
Дважды щелкните созданную учетную запись пользователя, перейдите на вкладку Членство в группах, нажмите кнопку Добавить, чтобы добавить пользователя в соответствующую группу, после чего нажмите кнопку ОК.
Примечание. Для запуска некоторых игр требуется учетная запись, входящая в группу администраторов.
Дальнейшие действия
Для получения дополнительной помощи посетите веб-сайт службы поддержки Майкрософт. На нем доступны указанные ниже службы.
-
Сообщество Microsoft Community (http://answers.microsoft.com/ru-ru/windows/default.aspx). Возможность задать вопрос лучшим специалистам корпорации Майкрософт (со статусом Microsoft Most Valuable Professional) или другим пользователям. -
Центры решений (http://support.microsoft.com/select/?target=hub). Список часто задаваемых вопросов и советов службы поддержки.
-
База знаний с возможностью поиска (http://support.microsoft.com/search/?adv=1). Поиск технических сведений и рекомендаций по самостоятельному разрешению вопросов, связанных с продуктами Майкрософт.
-
Прочие виды поддержки (http://support.microsoft.com/default.aspx?pr=csshome). Отправка вопросов или отзывов, а также обращение в службу поддержки пользователей Майкрософт через Интернет.
Нужна дополнительная помощь?
- При запуске определенных игр, таких как Left 4 Dead 2, CS: GO, Borderlands или Rocket League, некоторые игроки сообщали об ошибке «Не удалось создать устройство D3D или D3D9».
- Если вы один из тех, кому не повезло с этой ошибкой, вам следует обновить графику и ОС своей системы и установить разрешение запуска для затронутых игр.
- Чтобы узнать больше о том, как исправить ошибки в играх, посетите нашу страницу, посвященную устранению неполадок в игре.
- Обзоры игр, руководства и исправления можно найти в нашем разделе игр. Мы охватываем большинство игр и программ запуска игр, поэтому вы найдете там решения для большинства ошибок.
Ошибки при запуске — слишком привычное явление для геймеров, как будто игра чувствует наше желание играть и отказывается дать нам то, что мы ищем. Так обстоит дело с Failed to create D3D device или менее распространенным, но не менее раздражающим Failed to create D3D9 device error .
Обе эти ошибки сообщают игроки, запускающие игры через Steam, и, похоже, они касаются только нескольких игр:
- Left 4 Dead 2
- CS: GO
- Borderlands 1 и 2
- Портал
- Ракетная лига
К счастью, для исправления ошибок D3D и D3D9 необходимо выбрать один и тот же путь, поскольку они имеют общую причину. Основная причина связана с графикой, в частности с драйвером видеокарты.
Мы предпримем обычные шаги по устранению неполадок, когда вы увидите эти ошибки.
1. Перезагрузите компьютер.
- Перейдите в Пуск> Питание> Перезагрузка.
Вы пробовали выключить и снова включить? Есть причина, по которой айтишники говорят это все время. При большинстве ошибок первое, что вы должны сделать, это перезагрузить устройство.
Это очистит память и даст вашей системе возможность перезагрузить все файлы, необходимые для работы.
Процесс перезагрузки стирает текущее состояние программного обеспечения, что во многих случаях является всем, что нужно для устранения ошибок.
2. Проверьте целостность файлов игры.
- Щелкните правой кнопкой мыши проблемную игру
- Перейти к свойствам
- Перейдите на вкладку Local Files.
- Нажмите на Проверить целостность файлов игры.
Valve любезно добавила в Steam возможность проверять, не были ли файлы вашей игры каким-либо образом повреждены или что-то отсутствует в каталоге установки игры.
Это может помочь, если ваше антивирусное или антивредоносное программное обеспечение решило заблокировать файл или поместить его в карантин.
Если ошибка « Не удалось создать устройство D3D» или «Устройство D3D9» было вызвано ошибкой графического драйвера, перезапуск системы может решить проблему.
Steam не отвечает на вашем ПК? Попробуйте эти простые решения
3. Обновите Windows до последней версии.
- Откройте настройки (сочетание клавиш Win + i)
- Перейти к обновлению и безопасности
- Нажмите Проверить наличие обновлений
Постоянное обновление вашей операционной системы Windows важно, потому что вы извлекаете выгоду из последних исправлений ошибок и обновлений безопасности.
Иногда эти обновления включают исправления совместимости, которые могут исправить такие ошибки, как « Не удалось создать устройство D3D» или « Ошибка создания устройства D3D9» .
4. Обновите графические драйверы.
Для видеокарт nVidia:
- Открыть GeForce Experience
- Перейдите на вкладку Драйверы
- Нажмите на проверки обновлений с
- Как только новый драйвер будет найден, нажмите Экспресс-установка или Выборочная установка.
- Перезагрузите компьютер
Для видеокарт AMD:
- Щелкните правой кнопкой мыши на рабочем столе
- Выберите программное обеспечение AMD Radeon
- В разделе «Драйверы и программное обеспечение» нажмите » Проверить наличие обновлений».
- Установите новый драйвер и перезагрузитесь
Один из лучших способов исправить ошибку «Не удалось создать устройство D3D или D3D9» — это обновить драйвер видеокарты.
Эти ошибки вызваны проблемой с видеокартой или ее драйвером, поэтому в большинстве случаев решением будет обновление драйвера.
Чтобы сделать еще один шаг вперед, мы настоятельно рекомендуем выполнить чистую установку графического драйвера или использовать такую утилиту, как DDU, для полного удаления графического драйвера перед установкой нового.
Примечание. Если вы используете DDU для удаления графического драйвера, вам необходимо перейти на веб-сайт производителя видеокарты и вручную загрузить драйвер или графическое программное обеспечение (GeForce Experience или AMD Adrenalin).
Не знаете, как использовать DDU? Нет проблем, у нас есть руководство, чтобы показать вам.
5. Установите параметры запуска игры.
- Открыть Steam
- Щелкните игру правой кнопкой мыши
- Выбрать свойства
- На вкладке «Общие» выберите « Установить параметры запуска».
- Тип -w 1920 -h 1080
- Нажмите ОК > Закрыть
- Запустить игру
Примечание: вместо 1920 и 1080 используйте собственное разрешение вашего монитора.
Это заставит игру запуститься с указанным разрешением. Поскольку некоторые из этих игр немного старше, они не всегда работают с новым оборудованием и более высокими разрешениями.
Это может вызвать проблему, когда игра пытается запустить с низким разрешением, поэтому вам нужно будет принудительно установить желаемое разрешение.
6. Запускаем игру в режиме совместимости.
- Перейдите в папку с установкой игры (щелкните игру правой кнопкой мыши в Steam> Управление> Обзор локальных файлов )
- Щелкните правой кнопкой мыши исполняемый файл
- Выбрать свойства
- Перейдите на вкладку » Совместимость».
- Либо запустите средство устранения неполадок совместимости, либо установите флажок и вручную выберите старую версию Windows для запуска игры.
После того, как вы включили режим совместимости, вы сможете запустить игру, и это должно очистить ошибку Failed to create D3D or D3D9 device .
7. Включите службы для исправления ошибки «Не удалось создать устройство D3D».
Откройте окно запуска (сочетание клавиш Win + R)
- Введите msconfig
- Перейдите на вкладку Services
- Убедитесь, что все сервисы nVidia или AMD включены
- Примечание. Если вы не знаете, какие это службы, нажмите « Включить все».
- Перезагрузите компьютер
В погоне за большей производительностью некоторые пользователи отключают определенные службы, которые они считают несущественными, но мы не можем не подчеркнуть этого достаточно: вы никогда не должны отключать их, если вы не вносите 100% изменений, поскольку это может привести к сбоям игры или даже хуже того, нестабильность системы.
Эти исправления помогут вам исправить ошибки «Не удалось создать устройство D3D» и «Не удалось создать устройство D3D9» при запуске игр в Steam.
Если у вас возникнут другие проблемы с играми Steam, сообщите нам об этом в разделе комментариев ниже.
FAQ: Проблемы с устройством D3D или D3D9
- Что такое ошибка устройства D3D?
D3D (Direct 3D) — это компонент DirectX API, который ваша система использует для визуализации графики. Если у вас возникли проблемы с D3D, это руководство покажет вам, как их исправить. Для получения дополнительной информации о Direct3D ознакомьтесь с нашей подробной статьей.
- Что означает ошибка D3D?
Когда вы получаете сообщение об ошибке D3D, это означает, что у вас проблема с графическим адаптером. Чтобы узнать, как ее исправить, выполните действия, перечисленные выше.
- Как исправить ошибку D3D CSGO?
Обновите графический драйвер до последней версии, затем следуйте инструкциям из этого руководства.
Many Windows users have encountered the D3DERR_NOTAVAILABLE error when they are running some heavy multimedia apps. If you’re in the same situation, don’t panic. It’s often not hard to fix…
Fixes for D3DERR_NOTAVAILABLE
- Update DirectX
- Update your graphics driver
- Perform a clean boot
Fix 1: Update DirectX
DirectX is a set of components in Windows that allows heavy multimedia apps (such as games) to interact with your video and audio cards. If you’re running an old version of DirectX, it’s possible that it won’t be able to handle the graphics rendering and processing task. So you should update DirectX to the latest version to see if it fixes the error.
If you’re not sure which version of DirectX your computer is running, or how to update DirectX, please refer to this quick guide.
Once you’ve updated DirectX, check to see if the D3DERR_NOTAVAILABLE error is resolved. If yes, then great! If the error still happens, please move on to Fix 2, below.
Fix 2: Update your graphics driver
This problem may occur if you are using the wrong graphics driver or it’s out of date. So you should update your graphics driver to see if it fixes your problem. If you don’t have the time, patience or skills to update the driver manually, you can do it automatically with Driver Easy.
Driver Easy will automatically recognize your system and find the correct drivers for it. You don’t need to know exactly what system your computer is running, you don’t need to be troubled by the wrong driver you would be downloading, and you don’t need to worry about making a mistake when installing. Driver Easy handles it all.
You can update your drivers automatically with either the FREE or the Pro version of Driver Easy. But with the Pro version it takes just 2 steps (and you get full support and a 30-day money back guarantee):
1) Download and install Driver Easy.
2) Run Driver Easy and click the Scan Now button. Driver Easy will then scan your computer and detect any problem drivers.
3) Click Update All to automatically download and install the correct version of ALL the drivers that are missing or out of date on your system (this requires the Pro version – you’ll be prompted to upgrade when you click Update All).
4) Restart your computer for the changes to take effect even if you’re not asked to.
5) Run the app again and check to see if the D3DERR_NOTAVAILABLE error is resolved. If yes, then congrats! If the issue persists, please move on to Fix 3, below.
Fix 3: Perform a clean boot
Another common cause of the error is app conflicts. So you should boot your PC in a clean boot environment to determine which app is offending your system.
Here is how to perform a clean boot:
1) On your keyboard, press Windows logo key and R at the same time, then type msconfig and press Enter to open the System Configuration window.
2) In General, un-tick the box for Load startup items and click Apply.
4) Click the Services tab, un-tick the box for Hide all Microsoft services and click Disable all. Then click Apply.
5) Click the Start up tab and then click Open Task Manager.
6) On the Startup tab in Task Manager, for each startup item, right-click on the item and click Disable.
7) Restart your computer.

- If the error doesn’t occur, then you can identify that the culprit for the error is one of the disabled services in System Configuration. To narrow down the problematic service more efficiently, it’s recommended that you adopt the ‘half enabled half disabled’ method: try disabled the upper half of the services (the lower half of the services being enabled), to see if the error still occurs. If yes, then the problematic service is among the lower half of the services – you can then follow the same logic and focus on the lower half of the services until you isolate the one that causes the error. If no – the error doesn’t appear, then you can determine that the problematic service is among those selected services – you can follow the same logic and focus on the upper half of the services until you isolate the one that causes the error. Once you’ve hunted down the problematic service, you can contact the developer of the program to see if the problem can be resolved. Or alternatively, you can run Windows with the problematic service disabled.
- If the error still occurs, then it means one of the Microsoft services is the conflict one. You can then reset or reinstall Windows 10 to resolve the issue.
After you finish troubleshooting, please follow these steps to reset the computer to start normally.
1) On your keyboard, press Windows logo key and R at the same time, then type msconfig and press Enter to open the System Configuration window.
2) In General, choose the Normal Startup option.
3) Click the Services tab, then un-tick the box for Hide all Microsoft services and click Enable all.
4) Click the Start up tab and then click Open Task Manager.
5) On the Startup tab in Task Manager, make sure all the startup items are enabled as they were before the changes.
6) When you’re prompted to restart the computer, click Restart.
Now your computer will be reverted to the normal state.
Hopefully you have successfully resolved the D3DERR_NOTAVAILABLE issue by now. If you have any questions, ideas or suggestions, please let me know in the comments. Thanks for reading!
3
3 people found this helpful
При попытке запустить программу или игру, которая требует значительной графической обработки, может появится заголовок об ошибке «Error creating EVR custom renderer» с пояснением d3derr_notavailable и кодом 0x8876086A. Ошибка может появляться как в Windows 10, так и Windows 7. В большинстве случаях виновником является старый компьютер на котором пытаются запустить очень сложные операции, как рендеринг видео. Также были выявлены и другие виновники данной ошибки. Это может из-за устаревшего DirectX или видео драйвера, несовместимость самой программой с версии Windows, конфликт между приложениями, повреждение системных файлов. В этой инструкции о том, как исправить ошибку D3DERR NOTAVAILABLE с кодом 0x8876086A в Windows.
1. Обновление DirectX
Причина по которой вы получаете ошибку d3derr_notavailable (8876086A), может заключаться в том, что в вашей Windows отсутствуют необходимые файлы DLL от DirectX для обработки графических действий.
- Перейдите на сайт Microsoft и скачайте DirectX.
2. Запуск в режиме совместимости
Если приложение или игра старое, то ошибка d3derr_notavailable с кодом 0x8876086A, может появляться из-за несовместимости, особенно если вы пытаетесь запустить старое приложение в Windows 10.
В этом случае, нажмите правой кнопкой мыши по ярлыку и выберите «Свойства«. Перейдите во вкладку «Совместимость» и выберите Windows 7. Также установите галочку «Запустить эту программу от имени админа«. Нажмите OK и проверьте, устранена ли ошибка d3derr.
3. Обновить видео драйвер
Устаревший драйвер для GPU чипа может выдавать ошибку «d3derr notavailable» в любых версиях Windows. Стоит отметить тот момент, что некоторые ноутбуки могут пост иметь два графических чипа: внешняя видеокарта и та, которая встроена в процессор. В этом случае нужно обновить обе.
Нажмите Win+R и введите devmgmt.msc, чтобы отрыть диспетчер устройств. Найдите и разверните графу «Видеоадаптеры«. Нажмите правой кнопкой мыши на видеокарте и выберите «Обновить драйвер«. Если у вас будут 2 видеоадаптера, то обновите оба.
Если не помогло, то рекомендую перейти на официальный сайт производителя видеокарты Intel, AMD или Nvidia и скачать для своей модели последний драйвер.
4. Проверка системных файлов
Поврежденные системные файлы могут выдавать различные ошибки, в том числе d3derr_notavailable с кодом 0x8876086A. В Windows есть встроенный инструмент SFC, который автоматически сканирует и исправляет системные файлы, если таковы найдутся.
Запустите командную строку от имени администратора и введите команду ниже:
sfc /scannow
Смотрите еще:
- SFC и DISM: Проверка и Восстановление системных файлов в Windows
- Проверка плохих драйверов с Windows Driver Verifier
- Выполнение чистой загрузки в Windows 10/8/7
- Как скачать, установить и обновить DirectX на ПК
- Как полностью удалить драйвера видеокарты Nvidia, AMD, Intel
[ Telegram | Поддержать ]
На чтение 5 мин. Просмотров 32 Опубликовано 15.12.2019
Содержание
- Ошибка d3derr notavailable 0x8876086A при просмотре видео
- Ошибка d3derr notavailable 0x8876086A при просмотре видео
- Ошибка 0x8876086a
- Используйте диагностический инструмент DirextX.
- Проверка настроек вашего проигрывателя Windows Media
- Исправление обновления ноября 2019:
- Выполните встроенный поиск неисправностей для оборудования и устройств.
- Обновление DirectX до последней версии
- Запуск программы / игры в режиме совместимости
Ошибка d3derr notavailable 0x8876086A при просмотре видео
Ошибка d3derr notavailable 0x8876086A при просмотре видео
Всем привет, сегодня рассказываю как решить ошибку d3derr notavailable 0x8876086A при просмотре видео. Появляется она при запуске видео файла, вы ее закрываете и дальше идет воспроизведение, вроде все работает, но постоянная ошибка напрягает, да и не красиво это постоянно красноту видеть и на исправление то уходит две минуты.
Ошибка 0x8876086a
Давайте более наглядно взглянем на error 0x8876086a. Выскакивает она у меня в Windows 8.1, в программе Media Player Classic.
Что нужно сделать, что бы этого окна с сообщением d3derr notavailable больше не выскакивало. Требуется переустановка кодеков K-Lite. Заходите на официальный сайт codecguide.com. Выбираем нужную версию K-Lite кодеков, я обычно качаю Mega.
После скачивания дистрибутива, запускаем его. Вам подскажут, что у вас есть старая версия и ее бы хорошо удалить, говорим Да.
Начнется процесс удаления старой версии кодеков.
Через минуту у вас появится мастер установки k-Lite, щелкаем next.
Выбираем Preferred video player, предпочтительный проигрыватель.
Задаем язык программы.
Далее можете выбрать аудио декодер.
По идее бы все пошла установка устраняющая ошибку d3derr notavailable 0x8876086A при просмотре видео, но тут немного рекламы, вам попытаются в парить утилиту AdBlock. Если хотите, ставьте, я жму Decline.
Все наконец то жмем заветную кнопку Install и производим переустановку кодеков.
Вам подскажут, что обнаружены проблемы в реестре Windows, и требуется внести обновления, жмем Да.
Подтверждаем каждое изменение, с удалением плохих.
Все установка закончена, так и закончена ваша ошибка createdevice failed error code 0x8876086a.
Если есть вопросы пишите в комментариях.
Если вы используете Media Player Classic в операционной системе Windows (Windows 10 / 8 / 7 или Windows XP), вы можете получить следующую ошибку при попытке воспроизведения видео, но видео обычно воспроизводится после нажатия OK.
«CreateDevice не удалось,
Код ошибки: 0x8876086A
Ошибка DX9AllocatorPresenter
Используйте диагностический инструмент DirextX.
Используйте диагностический инструмент DirextX, чтобы убедиться, что DirectDraw Acceleration и Direct3D Acceleration включены. Для этого:
- Нажмите Пуск> Выполнить, введите dxdiag в поле «Выполнить» и нажмите клавишу ВВОД.
- В следующем окне выберите Да.
- На вкладке «Вид» в разделе «Функции DirectX» убедитесь, что включены ускорение DirectDraw и ускорение Direct3D.
Если у вас все еще есть ошибки с диагностическим инструментом DirectX, попробуйте загрузить последний дисплей драйверы с сайта производителя и снова запустите инструмент DxDiag.
Проверка настроек вашего проигрывателя Windows Media
Проблема может быть связана с Windows Media Player Настройки. Давайте сбросим настройки проигрывателя Windows Media и посмотрим, поможет ли он вам.
Отключите проигрыватель Windows Media, включите его и проверьте состояние проблемы:
Исправление обновления ноября 2019:
Мы рекомендуем вам попробовать этот новый инструмент. Он исправляет множество компьютерных ошибок, а также защищает от таких вещей, как потеря файлов, вредоносное ПО, сбои оборудования и оптимизирует ваш компьютер для максимальной производительности. Это исправило наш компьютер быстрее, чем делать это вручную:
- Шаг 1: Скачать PC Repair & Optimizer Tool (Windows 10, 8, 7, XP, Vista — Microsoft Gold Certified).
- Шаг 2: Нажмите «Начать сканирование”, Чтобы найти проблемы реестра Windows, которые могут вызывать проблемы с ПК.
- Шаг 3: Нажмите «Починить все», Чтобы исправить все проблемы.

(дополнительное предложение для Advanced System Repair Pro -> Cайт | Лицензионное соглашение | Политика конфиденциальности | Удалить)
а. Клавиша Windows + клавиша W для доступа к настройкам.
б. Введите «Включить или отключить Windows» и нажмите Enter.
с. Чтобы активировать функцию Windows, выберите и разверните Мультимедийные функции,
д. Снимите флажок рядом с проигрывателем Windows Media, нажмите «ОК», перезагрузите компьютер.
е. Чтобы включить функцию Windows, установите флажок рядом с проигрывателем Windows Media. Нажмите OK, затем перезагрузите компьютер.
Выполните встроенный поиск неисправностей для оборудования и устройств.
Это довольно простое решение, и оно автоматически проверяет, правильно ли установлено ваше новое оборудование.
- Сначала нажмите клавиши Windows + S на клавиатуре, чтобы открыть параметр поиска.
- Введите Устранение неполадок и нажмите Устранение неполадок.
- Нажмите «Оборудование и устройства», затем нажмите кнопку «Устранение неполадок».
- Следуйте инструкциям на экране для устранения неполадок.
Обновление DirectX до последней версии
Наиболее распространенной причиной этой проблемы является устаревшая версия DirectX. Вполне возможно, что причиной возникновения ошибки d3derr_notavailable (8876086A) является то, что в вашей операционной системе отсутствует необходимая среда для поддержки требуемого графического действия.
Несколько затронутых пользователей сообщили, что смогли решить эту проблему, обновив версию DirectX с помощью веб-установщика DirectX для обновления вашей системы.
Запуск программы / игры в режиме совместимости
Если у вас есть эта проблема со старым приложением или игрой, вы можете решить ее без дальнейших действий, запустив основной исполняемый файл в режиме совместимости. Этот метод обычно считается эффективным в тех случаях, когда ошибка возникает в Windows 10.
CCNA, веб-разработчик, ПК для устранения неполадок
Я компьютерный энтузиаст и практикующий ИТ-специалист. У меня за плечами многолетний опыт работы в области компьютерного программирования, устранения неисправностей и ремонта оборудования. Я специализируюсь на веб-разработке и дизайне баз данных. У меня также есть сертификат CCNA для проектирования сетей и устранения неполадок.
Вылетает с такой ошибкой D3D error: D3RERR_NOTAVAILABLE
Карта Geforce GT440
Проц AMD Athlon(tm) II X3 450
Монитор S19A10N (наверно, не знаю где смотреть)
Да, драйвера обновил. Директ тоже.
Помогите, если это возможно. Уж очень хочется поиграть
Один из типичных вопросов
Здравствуйте.
У меня в Windows 10 при запуске некоторых игр появляется ошибка «Direct3D initialization error». Windows шла вместе с ноутбуком, версия «Домашняя для одного языка».
Скажите, может ли эта ошибка быть из-за версии Windows, и как ее исправить?
Доброго дня!
Вообще, подобная ошибка не редкость, особенно после переустановки Windows (в вашем случае, после покупки ноутбука, так как в магазинах редко устанавливаются все необходимые библиотеки и драйвера, необходимые для комфортной работы устройства).
Появляется она, как правило, после попытки запустить какую-нибудь игру — либо сразу, либо в игре будет просто черный экран, а свернув ее вы увидите это окно.
В этой статье остановлюсь на основных причинах появления подобной ошибки, и покажу на примере как от нее избавиться…
Типичный вид ошибки
Содержание статьи
- 1 Что делать с ошибкой Direct3D
- 1.1 Обновление DirectX
- 1.2 Проблема с драйвером видеокарты
- 1.3 Используйте режим совместимости
→ Задать вопрос | дополнить
Что делать с ошибкой Direct3D
Обновление DirectX
Самая частая причина появления подобной ошибки связана с отсутствием библиотеки👉 DirectX. Причем, не обязательно, что она у вас не установлена, возможно у вас просто нет какого-то конкретного файла из библиотеки.
*
DirectX — специальная библиотека для программистов. Используется в большинстве случаев при разработке игр. Пакет доступен для установки и обновления на официальном сайте Microsoft. Более подробно от этом можете узнать на сайте Википедии.
👉 Несколько способов обновить DirectX — см. инструкцию
*
Поэтому, рекомендую посмотреть требования запускаемой вами игры, и посмотреть, какая версия DirectX установлена у вас на ПК.
Чтобы узнать, какой DirectX у вас на ПК, нажмите:
- сочетание кнопок Win+R, чтобы открылось окно «Выполнить«;
- далее впишите команду dxdiag и нажмите Enter (см. скриншот ниже).
Запускаем средство диагностики DirectX (DxDiag)
Далее во вкладке «Система» будут представлены все необходимые данные: версия вашей ОС Windows, ваша видеокарта, звуковое устройства, версия BIOS, и версия DirectX (см. на красный квадрат на скрине ниже).
Средство диагностики DirectX / Кликабельно
Для обновления DirectX на сайте Microsoft есть специальный веб-установщик. Перейдите на нужную страницу и скачайте его. Далее запустите, согласитесь с условиями лицензионного соглашения, и ждите пока работает мастер.
Принятие условий лиц. соглашения DirectX
В конце операции вы должны увидеть сообщение о том, что установка DirectX завершена, нужные пакеты обновлены и пр. Либо, как вариант, мастер сообщит вам о том, что новая версия DirectX уже установлена и в обновлении не нуждается.
Рекомендую после этого перезагрузить компьютер, а затем попробовать запустить игру.
Установка DirectX завершена
Как правило, после такого обновления, игра начинает работать как нужно.
👉 ДОПОЛНЕНИЕ!
Если у вас нет интернета (либо он медленный или сайт Microsoft недоступен, выдает ошибку и т.д.), DirectX можно обновить с помощью игр: почти на половине дисков с играми есть новая версия DirectX (прим.: новая на момент запуска игры, конечно). Поэтому, вам достаточно взять более-менее современную игру и установив ее, обновите DirectX.
*
Проблема с драйвером видеокарты
Если ошибка все так же появляется, возможно ваша видеокарта отключена в диспетчере устройств (такое может быть, например, у ноутбуков с 2-мя видеокартами), либо у вас просто не обновлены/не установлены драйвера на видеокарту.
Как проверить наличие драйверов и включена ли видеокарта
Самый простой способ, воспользоваться диспетчером устройств. Чтобы его открыть:
- нажмите кнопки Win+R;
- далее введите devmgmt.msc и нажмите Enter.
Запуск диспетчера устройств — devmgmt.msc
Далее откройте вкладку «Видеоадаптеры», и посмотрите, все ли видеокарты включены, и не горит ли напротив них желтый восклицательный знак (указывающий на проблемы с драйверами, пример — ).
Ниже на скриншоте показано, что один видеоадаптер отключен и не задействован. Часто ошибка с Direct3D связана как раз с этим.
Intel HD включена, NVIDIA выключена
Чтобы включить адаптер, просто щелкните по нему правой кнопкой мышки и выберите функцию «Задействовать». Пример на скрине ниже.
Задействовать видеокарту
После этого перезагрузите компьютер, затем попробуйте открыть игру.
👉 ДОПОЛНЕНИЕ!
В некоторых случаях одна из видеокарт может быть отключена в BIOS компьютера (например, если у вас на ноутбуке стоит дискретная и встроенная видеокарты). Чтобы проверить так ли это, зайдите в BIOS, обычно, в разделе MAIN можно найти режим работы графики (Graphic mode). Пример показан на фото ниже.
👉 Как зайти в BIOS — см. инструкцию
👉 Кнопки для входа в BIOS для разных производителей ноутбуков/ПК — см. инструкцию
Как обновить драйвера на видеокарту:
- Способ №1: зайти на официальный сайт производителя вашего ноутбука и скачать их оттуда. Если не знаете точную модель ноутбука, воспользуйтесь программами для определения характеристик компьютера;
- Способ №2: воспользоваться специальными программами для автоматического поиска и обновления драйверов. Самый простой и быстрый вариант, на самом деле. К тому же, программы проверят необходимые библиотеки для игр (например, Drive Booster, рекомендую);
- Способ №3: работать в ручном режиме, через диспетчер устройств. Более подробно об этом см. здесь.
*
Используйте режим совместимости
Не так давно я тестировал ноутбук с относительно новым процессором AMD Ryzen 5 2500U и столкнулся с одной интересной особенностью…
Обновил DirectX, установил все необходимые драйвера, различные пакеты и дополнения к играм — однако, часть игр не запускалась, показывая ошибку Direct3D… (особенность: все игры были старыми, что наводило на разные мысли…).
Довольно сильно я был удивлен, когда открыл свойства исполняемого файла игры, перешел во вкладку «Совместимость» и поставил галочку напротив пункта «Запустить игру в режиме совместимости с Windows XP SP 2» — игра стала нормально работать, никаких ошибок, связанных с Direct3D, больше не было…
Примеры, что нужно сделать, приведены на скринах ниже…
Открываем свойства исполняемого файла игры
Запустить игру в режиме совместимости с Windows XP SP 2
👉 Также в помощь!
Как запустить старую игру на новом компьютере — см. способы и примеры
PS
Если ничего не помогло из выше написанного, то также рекомендую еще обновить пакет Microsoft Visual C++ и NET Framework.
На этом все, всем всего доброго!
👣
Первая публикация: 19.03.2017
Статья откорректирована: 17.12.2020


Полезный софт:
-
- Видео-Монтаж
Отличное ПО для создания своих первых видеороликов (все действия идут по шагам!).
Видео сделает даже новичок!
-
- Ускоритель компьютера
Программа для очистки Windows от «мусора» (удаляет временные файлы, ускоряет систему, оптимизирует реестр).

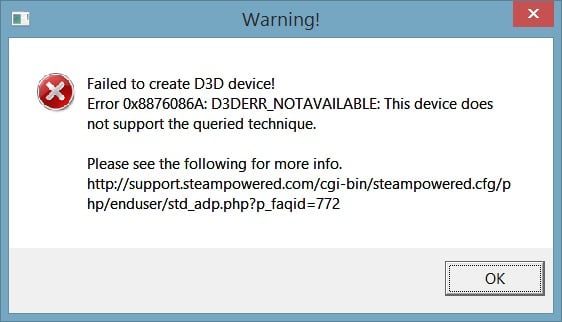

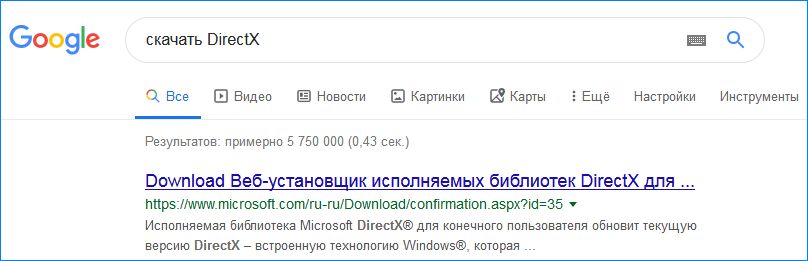
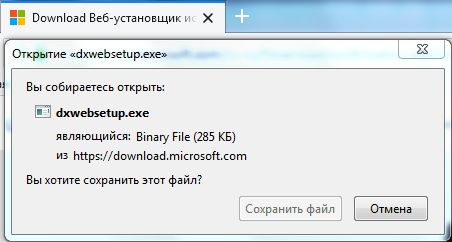
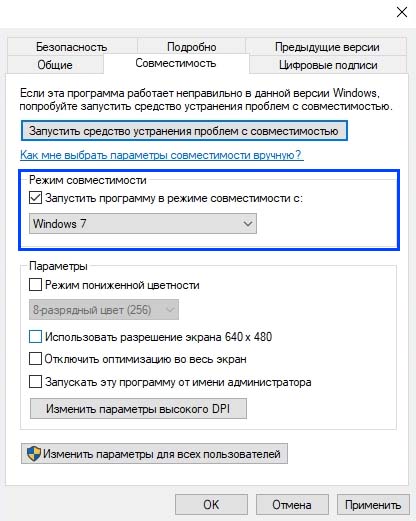



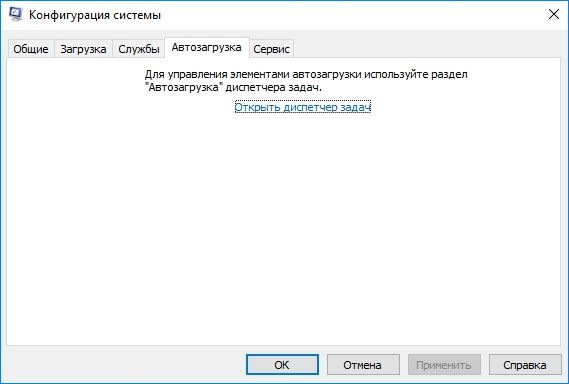
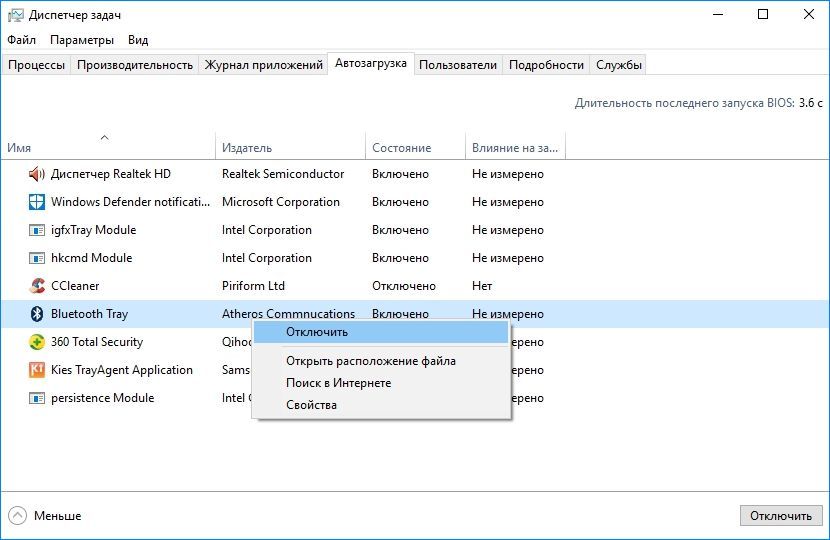


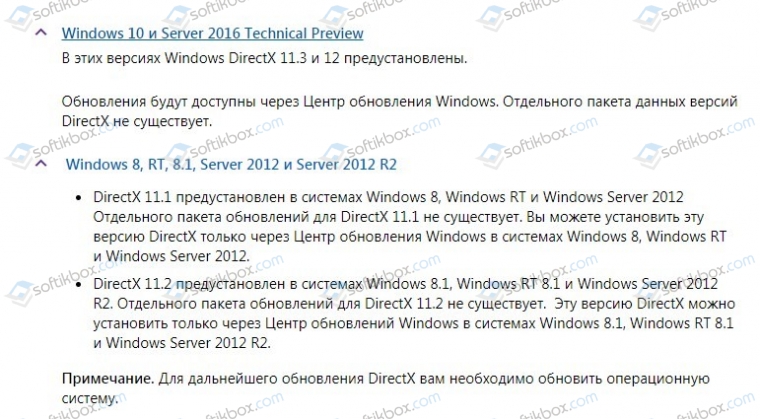
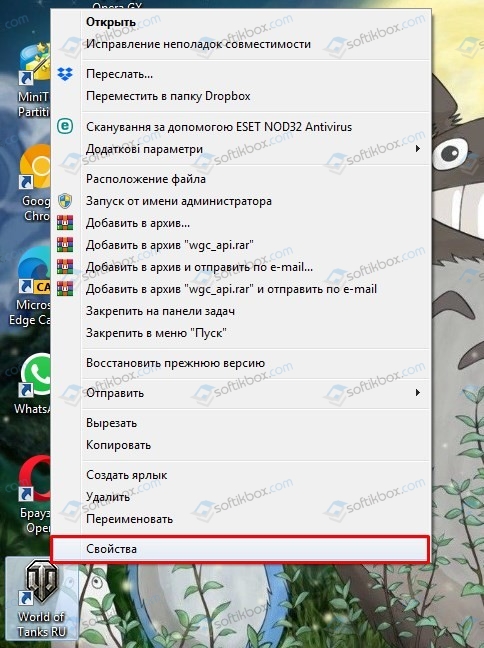
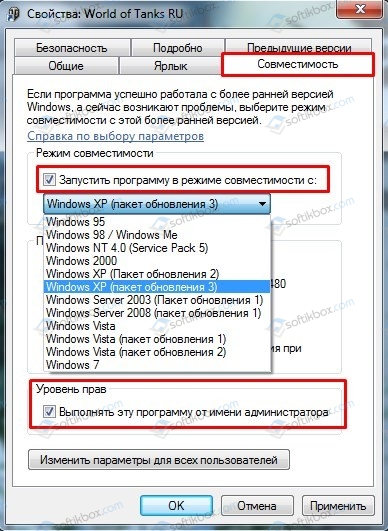
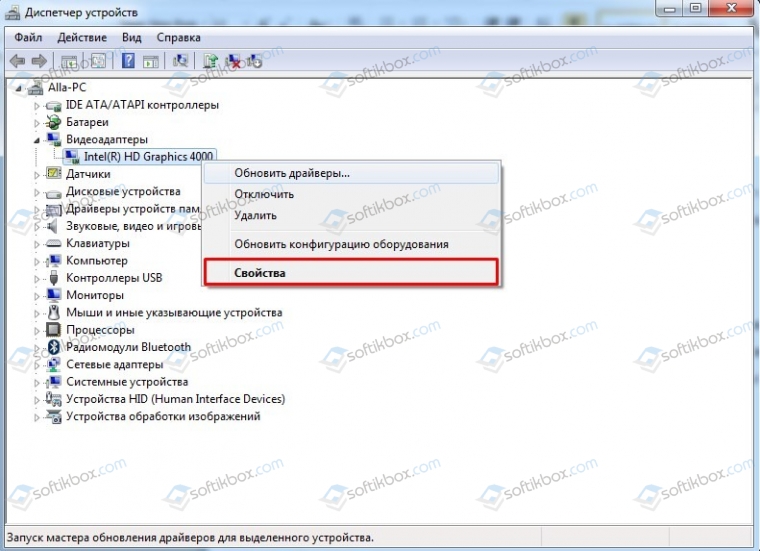
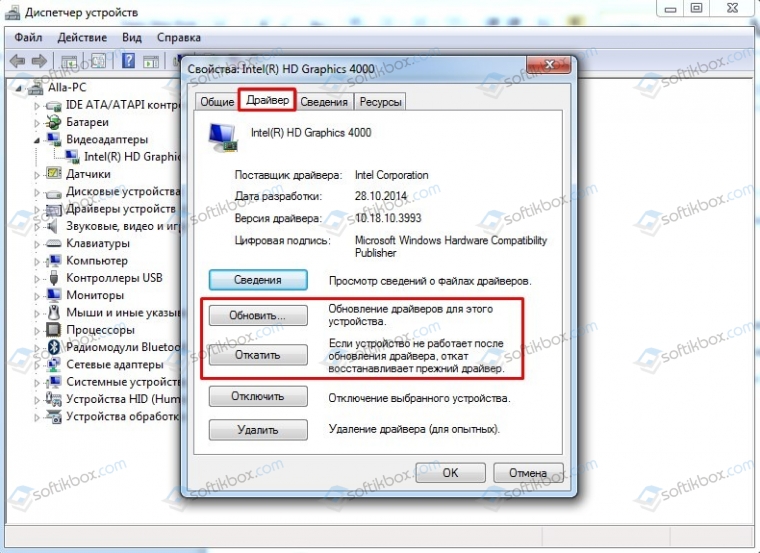
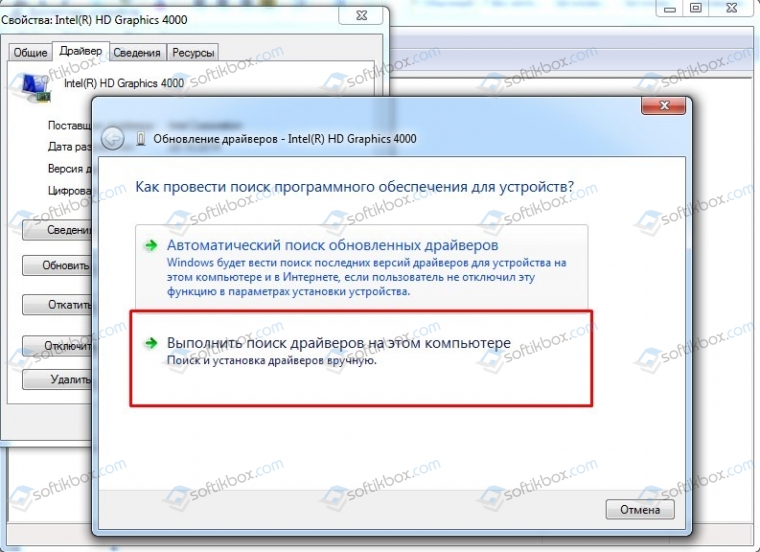
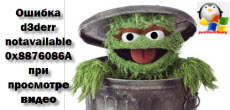
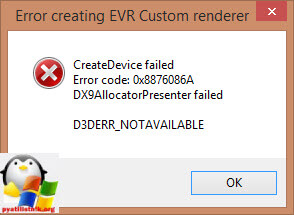
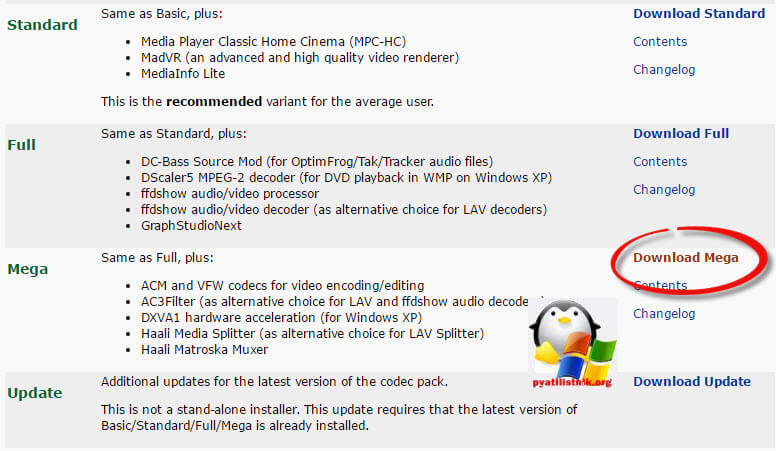
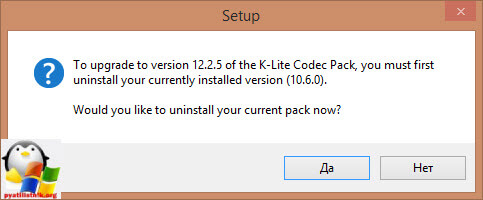
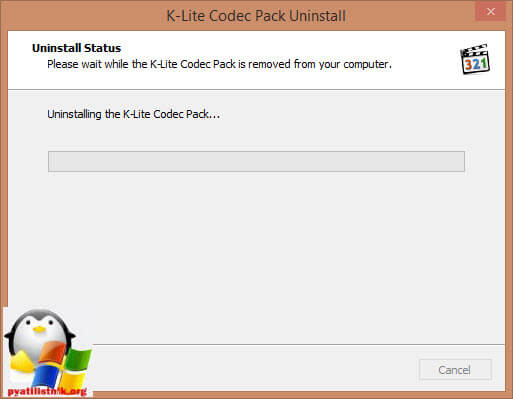
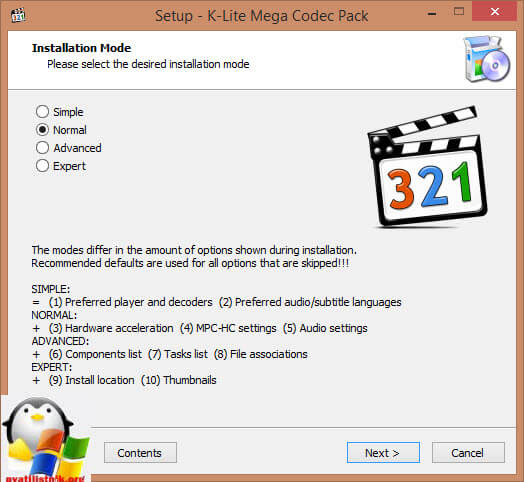
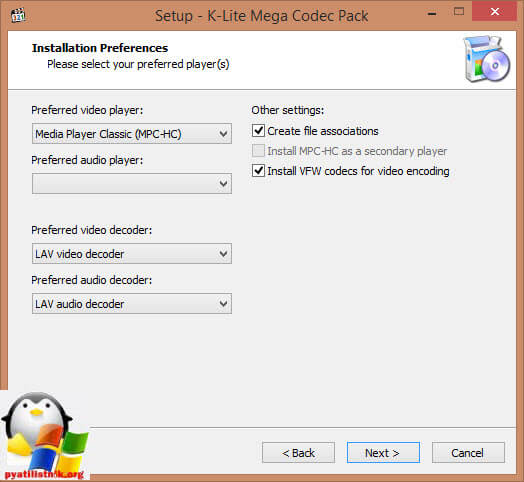
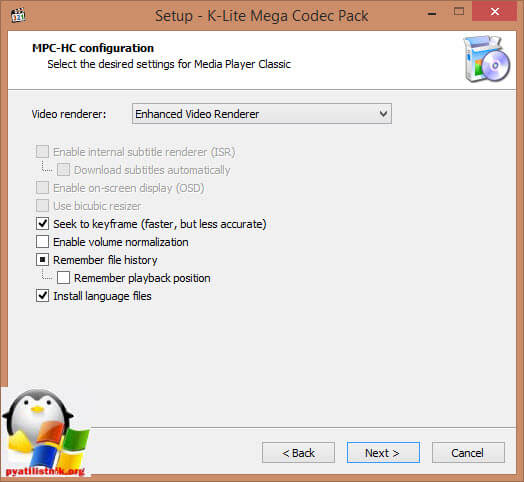
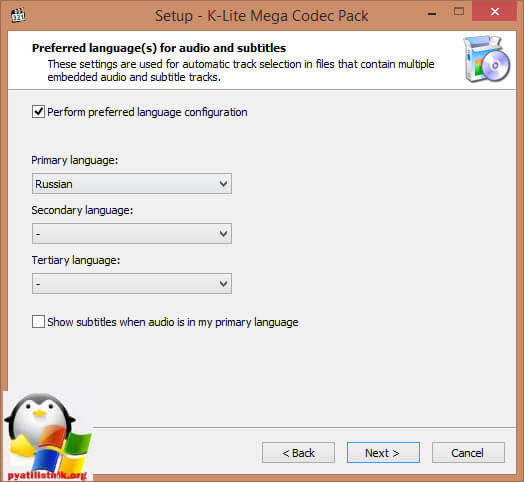
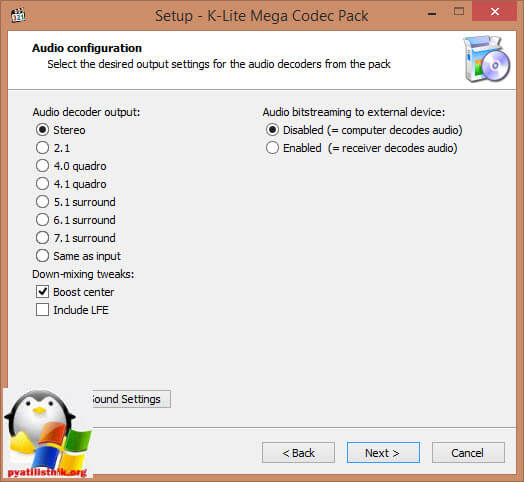
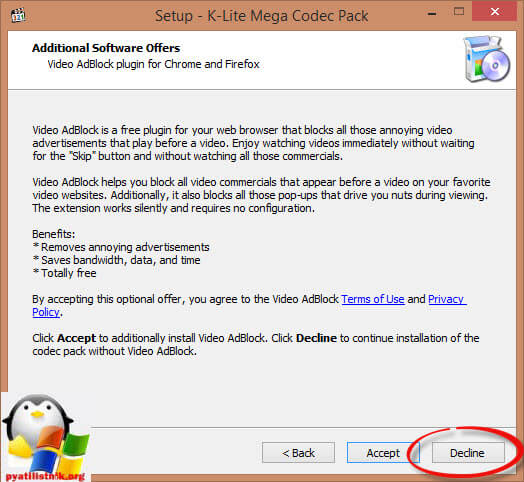
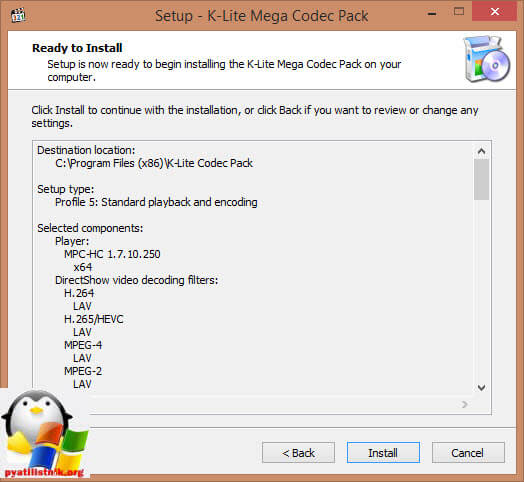
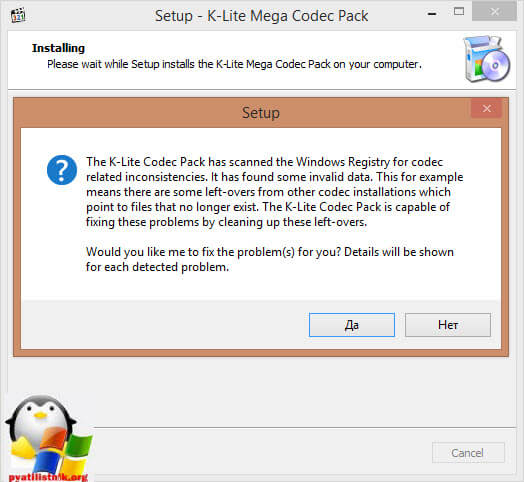
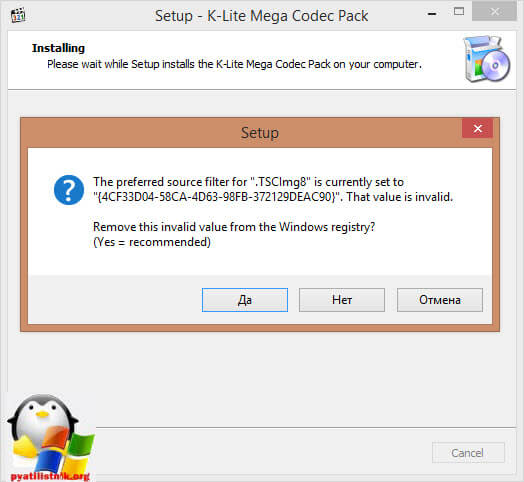
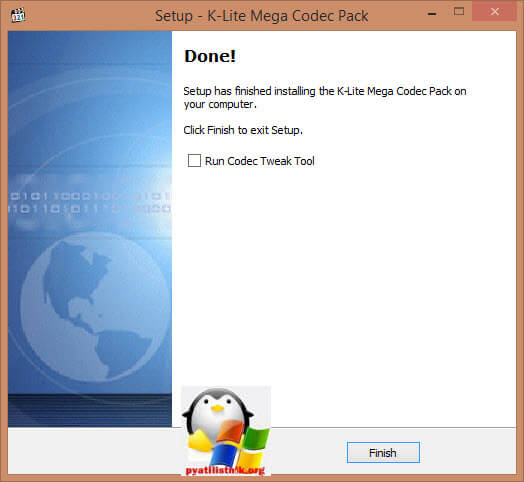
 , в поле Начать поиск введите запрос экран, а затем в списке Программы выберите пункт Настройки экрана.
, в поле Начать поиск введите запрос экран, а затем в списке Программы выберите пункт Настройки экрана. При получении запроса на подтверждение или ввод пароля администратора введите пароль или подтвердите действие.
При получении запроса на подтверждение или ввод пароля администратора введите пароль или подтвердите действие.