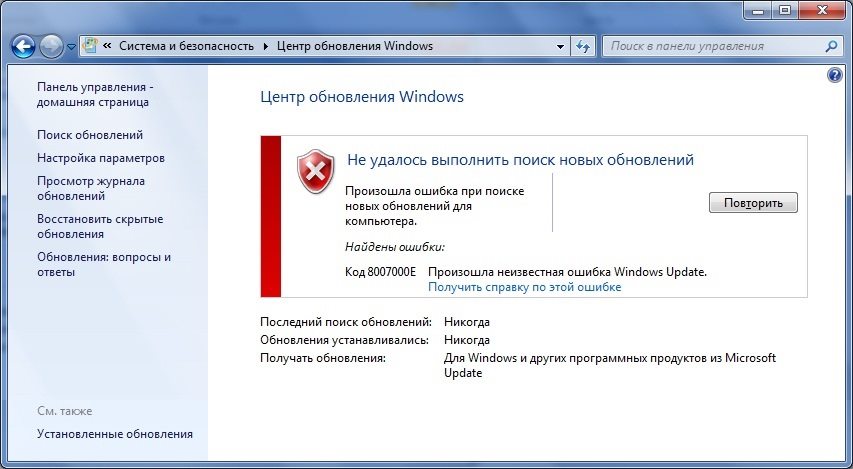-
- Joined:
- Oct 15, 2013
- Messages:
- 3,752
This is the error I get when booting the game up today and I had no issues with the game running last night and then suddenly today this happens to me and I havent added any new mods to the game but I am unsure what caused this…This is the error I got also I am gonna be off to work shortly so I had to make this brief I have sent in 3 Error reports to the devs on this already, sorry I cant provide much more information right now
I will provide more information when I get back home in a couple of hours sorry its been vague on the matter its just that I am pressed for time for IRL stuff
Attached Files:
-
- Joined:
- Dec 28, 2016
- Messages:
- 3,539
-
- Joined:
- Jan 1, 2018
- Messages:
- 1,025
Or verify game files in steam.
-
BeamNG Team
- Joined:
- Aug 5, 2012
- Messages:
- 14,673
Check that your video drivers are working correctly.
In particular, that it shows the supported ‘DirectX’ versions in the dxdiag window:
(Start > search ‘dxdiag’ and tap enter)
If it doesn’t, you should reinstall your video drivers. -
- Joined:
- Oct 15, 2013
- Messages:
- 3,752
its gpu drivers!!
UPDATE
I have managed to get the drivers in and thanks Nadeox, whenever I need a clear answer I always refer to you
All I needed to do was reboot and that was that it was sorted
-
- Joined:
- Sep 13, 2013
- Messages:
- 78
Since i updated to the latest nvidia drivers, i started to get this message
-
BeamNG Team
- Joined:
- Aug 5, 2012
- Messages:
- 14,673
Reinstall the drivers ( better if clean reinstall, under ‘Custom Installation’ in the Nvidia installer )
Содержание
- Методы решения ошибки 0x8007000e
- Как исправить ошибку 0x8007000e?
- №1: проверить целостность файлов ОС
- №2: ручная установка обновлений
- №3: убедитесь в достаточности памяти
- error dx9 present failed 0x8007000e
- Исправить ошибку 0x8007000e обновления Windows 10
- Как исправить ошибку 0x8007000e?
- №1: проверить целостность файлов ОС
- №2: ручная установка обновлений
- №3: убедитесь в достаточности памяти
- Что это за ошибка Windowsupdate_8007000E
- Исправляем ошибки 8007000E и dt000
Методы решения ошибки 0x8007000e
Из-за ошибки 0x8007000e не заканчивается обновление Windows. Это вызвано:
- повреждением системных файлов — сервис апдейта не может их заменить или модифицировать;
- недостаточностью ресурсов компьютера;
- внутренними сбоями сервиса обновления.
Есть несколько способов исправления проблемы.
Как исправить ошибку 0x8007000e?
№1: проверить целостность файлов ОС
Запустите запрос sfc /scannow в командной строке, открытой с правами администратора. При выполнении команды могут появляться сообщения о нахождении поврежденных файлов. Хорошо, если при этом такие файлы будут восстановлены. В ином случае создастся лог, где будет указано, какие файлы испорчены — их следует восстановить или заменить на оригинальные в ручном режиме. Если проверка sfc не обнаружит проблем — переходите к следующему способу.
№2: ручная установка обновлений
Скачайте и установите апдейт KB3050265. Еще попробуйте обновление KB3112343.
№3: убедитесь в достаточности памяти
Иногда на проблемном ПК недостаточно места для обновлений. Проверьте, что на системном диске имеется от 5 гигабайт свободного пространства. Если апдейты грузятся не напрямую с серверов Microsoft, а из хранилища рабочей сети, то обратитесь к его администратору. Пусть он проверит, что на сервере выделено не менее 1 гигабайта оперативной памяти для нужд сервиса обновлений клиентских компьютеров. Это должно устранить ошибку 0x8007000e.
Источник
error dx9 present failed 0x8007000e
Windows 10 множество ошибок при обновлении функций. Одной из таких ошибок, является ошибка 0x8007000e при обновлении. Этот код ошибки часто бывает при загрузки и установке обновления компонентов системы. Основной причиной этой ошибки является нехватка памяти, места на диске или проблемы в самом «Центре обновления Windows». Давайте разберем, что делать и как исправить код ошибки 0x8007000e в Windows 10.
Исправить ошибку 0x8007000e обновления Windows 10
Способ 1. В большинстве случаях эта ошибка возникает при нехватке памяти или нехватке места на диске. По этому, перезагрузите ПК, и попробуйте обновиться. Уберите все лишние программы, которые сжирают ОЗУ-память и освободите место на диске. Также удалите сторонний антивирус. Ниже пункты помогут вам.
Способ 2. Запустите средство устранение неполадок. Для этого откройте «Параметры» > «Обновление и безопасность» > «Устранение неполадок» > справа «Центр обновления Windows».
Способ 3. Откройте командную строку от имени администратора и выполните команды по очереди, дожидаясь окончание процесса после каждой:
- sfc /scannow
- chkdsk C: /f /r /x
Способ 4. Скачайте Media Update с официального сайта Microsoft и попробуйте обновить систему через него. Перейдите на сайт и нажмите «Обновить сейчас«.
Если ничего не помогло, то рекомендую обратится к этому руководству . Оно устраняет много ошибок связанных с обновлениями Windows 10.
Из-за ошибки 0x8007000e не заканчивается обновление Windows. Это вызвано:
- повреждением системных файлов — сервис апдейта не может их заменить или модифицировать;
- недостаточностью ресурсов компьютера;
- внутренними сбоями сервиса обновления.
Есть несколько способов исправления проблемы.
Как исправить ошибку 0x8007000e?
№1: проверить целостность файлов ОС
Запустите запрос sfc /scannow в командной строке, открытой с правами администратора. При выполнении команды могут появляться сообщения о нахождении поврежденных файлов. Хорошо, если при этом такие файлы будут восстановлены. В ином случае создастся лог, где будет указано, какие файлы испорчены — их следует восстановить или заменить на оригинальные в ручном режиме. Если проверка sfc не обнаружит проблем — переходите к следующему способу.
№2: ручная установка обновлений
Скачайте и установите апдейт KB3050265. Еще попробуйте обновление KB3112343 .
№3: убедитесь в достаточности памяти
Иногда на проблемном ПК недостаточно места для обновлений. Проверьте, что на системном диске имеется от 5 гигабайт свободного пространства. Если апдейты грузятся не напрямую с серверов Microsoft, а из хранилища рабочей сети, то обратитесь к его администратору. Пусть он проверит, что на сервере выделено не менее 1 гигабайта оперативной памяти для нужд сервиса обновлений клиентских компьютеров. Это должно устранить ошибку 0x8007000e.
Ваш IT помощник
Версия Windows 7 последние годы удерживает лидерство на рынке среди операционных систем. Ее работа считается одной из самых стабильных. Но, как и везде, случаются досадные ситуации. В Windows 7 пользователям не редко приходится сталкиваться с проблемами при обновлениях, чаще всего возникает ошибка «Windowsupdate_8007000E» или «Windowsupdate_dt000». Хотя это и не приятный момент, но к счастью существуют несколько простых способов в исправлении данного конфликта.
Что это за ошибка Windowsupdate_8007000E
Причины в основном довольно простые: было прервано интернет-соединение во время загрузки обновлений, перегрузка процессора, устанавливаемые файлы антивирус посчитал не надежными, кривые предыдущие апдейты системы и многое другое. В редких случаях некоторые пользователи связывают ее с оперативной памятью.
Если сбой «Windowsupdate_8007000E» возникает после недавней установки ОС, то возможно ваша сборка оказалась битой. Это возникает по причине скачивания «пиратских версий» операционных систем из ненадежных источников. В таком варианте следует либо купить лицензионную версию, либо обратиться к другому источнику в интернете. Желательно искать и устанавливать чистые образы Виндовс, не нагруженные дополнительным ПО.
Исправляем ошибки 8007000E и dt000
Для начала стоит проверить вариант с ручным способом установки апдейтов. Нужно будет загрузить пакет обновлений KB3102810 или KB3083324. Делайте это с официального сайта Microsoft. Перейдя к ним на страницу, в поле поиска вставьте название вышеуказанных апдейтов. Перед вами откроется страница с несколькими версиями софта: выберите только тот вариант, что подходит именно под вашу версию и разрядность.
Если виной всему становятся недавние обновления, тогда, если логически предположить, их следует удалить. Проследуйте на ваш диск С. Примерно на предпоследнем месте будет папка «Windows». В ней следует отыскать еще одну с названием «SoftwareDistribution». Тут нужно удалить папку «Download» (но прежде зайдите в нее и удалите все содержимое в ней). Перезагрузите компьютер.
Еще один простой способ – проверить все системные файлы на предмет ошибок. Сделайте это через командную строку. В ней следует прописать sfc /scannow. После нажатия клавиши «Enter» система проверит себя. Найти командную строку можно в меню «Пуск», а потом «Стандартные». Обязательно запускаете службу от администратора. Эта команда позволит проверить все системные файлы на предмет ошибок.
Другие советы для устранения ошибки центра обновления:
- Если вышеописанные дополнения вам не помогли, тогда проделайте все то же самое, но с поиском обновления Windows Update Client.
- Проблема может скрываться в сетевых настройках. Пробуем исправить данный сбой через очистку DNS кэша. В командной строке вбейте следующие данные ipconfig /flushdns. Теперь попробуйте обновить систему стандартным способом. Также в службах можно перезапустить DNS-клиент.
- Проверьте свой файл hosts на правильность введенных в нем данных. Для сверки с оригинальным кодом зайдите на сайт Microsoft: support.microsoft.com/ru-ru/kb/972034
Тут можно узнать всю интересующую вас информацию, как изменить и найти файл hosts.
- Верните вашу операционную систему на неделю назад. Воспользуйтесь функцией «Восстановление» в «Панель управления» для выбора даты отката. Этот вариант поможет, если обновления были установлены не правильно.
Ошибки «Windowsupdate_8007000E» или «Windowsupdate_dt000» устраняются довольно легко, лишь в редких случаях рекомендуется полностью переустановить Windows 7. Для предотвращения проблем в будущем отключайте возможность ОС получать обновления.
Источник
[Info] ВАЖНО! Перед тем как написать сообщение, внимательно прочтите:
Основные процедуры устранения ошибок в MTA SA
1. Переустановите MTA SA используя самую последнюю версию мода, при установке выберите запуск от имени администратора.
2. Переустановите GTA SA с нашего сайта, важно что бы она была чистая без модов.
3. Переустановите (обновите) DirectX, visual c++, .NET Framework, драйвера на видеокарту, звуковые драйвера.
4. Отключите все лишние фоновые программы, особенно антивирус или брандмауер.
5. Важно что бы в папке куда вы устанавливаете GTA и MTA не было кириллических символов, только латинские, например C:GamesGTA это правильно, а вот так не правильно C:игрыгтамта
6. Переустановите МТА на другой системный диск (если есть) или другую директорию, например если у вас диск поделён на два раздела, установите МТА не на системный раздел. И лучше всего в корень диска, например D:MTA San Andreas 1.5
7. Если у вас ошибка при подключении к серверам, а интернет подключен через роутер, то скорее всего виновен именно роутер, для выяснения причины попробуйте подключится к интернету без него, или через смартфон.
8. Иногда помогает снижение графики в игре или удаление файла gtasa.set (DocumentsGTA San Andreas User Filesgtasa.set)
9. Проверьте свой компьютер на наличие вирусов, посторонних программ, шпионского ПО.
10. Если вы когда либо пользовались читами (трейнерами) удалите их, например ArtMoney, Cheat Engine, Injector, Jads и тп
11. Возможно стоит поэкспериментировать с режимом совместимости файлов Multi Theft Auto.exe и gta_sa.exe выставить например совместимость с Windows XP.
12. Если у вас проблемы с каким то определенным сервером, то попробуйте подключится к дефолтному серверу МТА (Default MTA Server) который без модов (см. скриншот)[/Info]
[Info]Совет: Если какая либо ошибка (вылет, зависание и тп.) возникает только на одном из серверов, а остальные работают нормально, следовательно это проблемы конкретного сервера, решение: связывайтесь с админом данного сервера (наверняка есть группа ВК или сайт) не надо оставлять сообщения на этом форуме если у вас проблемы с одним сервером, в крайнем случае играйте на другом. [/Info]
При обновлении Windows 7, есть шанс столкнутся с ошибкой 8007000E.
Чаще всего она связана с отсутствием необходимого обновления KB3083324 для Центра обновлений Windows.
Для того, чтобы скачать и установить обновление для Windows 7 под номером KB3083324, нужно просто перейти по следующим ссылкам (ссылки взяты с официального сайта Microsoft):
После установки обновления нужно запустить поиск обновлений по новой и попробовать установить их.
- Вадим
- 04.08.2022 11:58
Супер, нужно было обновление на виндовс 7, нигде нет, сама не обновляет пишет данную ошибку, с офф сайта, ничего не качает, там открывается всплывающие окно очень узкое, и только крестик стоит и всё. Спасибо!
Спасибо, теперь смогу нормально ставить обновления на компьютер)
Интересно, а сколько примерно занимает поиск обновлений?
По моему опыту, обычно данное время равняется от получаса до нескольких часов.
Искренне от всей души благодарю за данную статью! Проблема решилась, все супер, компьютер наконец-то может обновить все свои штучки.
Спасибо!
офф сайт не пашет ничерта
Если не удается скачать с официального сайта, попробуйте скачать нужное обновление с торрент раздачи.
Источник
ИСПРАВЛЕНИЕ: Не удалось создать D3D, ошибка устройства D3D9 [Steam Games]
Ошибки при запуске — слишком привычное явление для геймеров, как будто игра чувствует наше желание играть и отказывается дать нам то, что мы ищем. Так обстоит дело с Failed to create D3D device или менее распространенным, но не менее раздражающим Failed to create D3D9 device error .
Обе эти ошибки сообщают игроки, запускающие игры через Steam, и, похоже, они касаются только нескольких игр:
- Left 4 Dead 2
- CS: GO
- Borderlands 1 и 2
- Портал
- Ракетная лига
К счастью, для исправления ошибок D3D и D3D9 необходимо выбрать один и тот же путь, поскольку они имеют общую причину. Основная причина связана с графикой, в частности с драйвером видеокарты.
Мы предпримем обычные шаги по устранению неполадок, когда вы увидите эти ошибки.
Как исправить ошибку «Не удалось создать устройство D3D или D3D9»?
1. Перезагрузите компьютер.
- Перейдите в Пуск> Питание> Перезагрузка.
Вы пробовали выключить и снова включить? Есть причина, по которой айтишники говорят это все время. При большинстве ошибок первое, что вы должны сделать, это перезагрузить устройство.
Это очистит память и даст вашей системе возможность перезагрузить все файлы, необходимые для работы.
Процесс перезагрузки стирает текущее состояние программного обеспечения, что во многих случаях является всем, что нужно для устранения ошибок.
2. Проверьте целостность файлов игры.
- Щелкните правой кнопкой мыши проблемную игру
- Перейти к свойствам
- Перейдите на вкладку Local Files.
- Нажмите на Проверить целостность файлов игры.
Valve любезно добавила в Steam возможность проверять, не были ли файлы вашей игры каким-либо образом повреждены или что-то отсутствует в каталоге установки игры.
Это может помочь, если ваше антивирусное или антивредоносное программное обеспечение решило заблокировать файл или поместить его в карантин.
Если ошибка « Не удалось создать устройство D3D» или «Устройство D3D9» было вызвано ошибкой графического драйвера, перезапуск системы может решить проблему.
Steam не отвечает на вашем ПК? Попробуйте эти простые решения
3. Обновите Windows до последней версии.
- Откройте настройки (сочетание клавиш Win + i)
- Перейти к обновлению и безопасности
- Нажмите Проверить наличие обновлений
Постоянное обновление вашей операционной системы Windows важно, потому что вы извлекаете выгоду из последних исправлений ошибок и обновлений безопасности.
Иногда эти обновления включают исправления совместимости, которые могут исправить такие ошибки, как « Не удалось создать устройство D3D» или « Ошибка создания устройства D3D9» .
4. Обновите графические драйверы.
Для видеокарт nVidia:
- Открыть GeForce Experience
- Перейдите на вкладку Драйверы
- Нажмите на проверки обновлений с
- Как только новый драйвер будет найден, нажмите Экспресс-установка или Выборочная установка.
- Перезагрузите компьютер
Для видеокарт AMD:
- Щелкните правой кнопкой мыши на рабочем столе
- Выберите программное обеспечение AMD Radeon
- В разделе «Драйверы и программное обеспечение» нажмите » Проверить наличие обновлений».
- Установите новый драйвер и перезагрузитесь
Один из лучших способов исправить ошибку «Не удалось создать устройство D3D или D3D9» — это обновить драйвер видеокарты.
Эти ошибки вызваны проблемой с видеокартой или ее драйвером, поэтому в большинстве случаев решением будет обновление драйвера.
Чтобы сделать еще один шаг вперед, мы настоятельно рекомендуем выполнить чистую установку графического драйвера или использовать такую утилиту, как DDU, для полного удаления графического драйвера перед установкой нового.
Примечание. Если вы используете DDU для удаления графического драйвера, вам необходимо перейти на веб-сайт производителя видеокарты и вручную загрузить драйвер или графическое программное обеспечение (GeForce Experience или AMD Adrenalin).
Не знаете, как использовать DDU? Нет проблем, у нас есть руководство, чтобы показать вам.
5. Установите параметры запуска игры.
- Открыть Steam
- Щелкните игру правой кнопкой мыши
- Выбрать свойства
- На вкладке «Общие» выберите « Установить параметры запуска».
- Тип -w 1920 -h 1080
- Нажмите ОК > Закрыть
- Запустить игру
Примечание: вместо 1920 и 1080 используйте собственное разрешение вашего монитора.
Это заставит игру запуститься с указанным разрешением. Поскольку некоторые из этих игр немного старше, они не всегда работают с новым оборудованием и более высокими разрешениями.
Это может вызвать проблему, когда игра пытается запустить с низким разрешением, поэтому вам нужно будет принудительно установить желаемое разрешение.
6. Запускаем игру в режиме совместимости.
- Перейдите в папку с установкой игры (щелкните игру правой кнопкой мыши в Steam> Управление> Обзор локальных файлов )
- Щелкните правой кнопкой мыши исполняемый файл
- Выбрать свойства
- Перейдите на вкладку » Совместимость».
- Либо запустите средство устранения неполадок совместимости, либо установите флажок и вручную выберите старую версию Windows для запуска игры.
После того, как вы включили режим совместимости, вы сможете запустить игру, и это должно очистить ошибку Failed to create D3D or D3D9 device .
7. Включите службы для исправления ошибки «Не удалось создать устройство D3D».
Откройте окно запуска (сочетание клавиш Win + R)
- Введите msconfig
- Перейдите на вкладку Services
- Убедитесь, что все сервисы nVidia или AMD включены
- Примечание. Если вы не знаете, какие это службы, нажмите « Включить все».
- Перезагрузите компьютер
В погоне за большей производительностью некоторые пользователи отключают определенные службы, которые они считают несущественными, но мы не можем не подчеркнуть этого достаточно: вы никогда не должны отключать их, если вы не вносите 100% изменений, поскольку это может привести к сбоям игры или даже хуже того, нестабильность системы.
Эти исправления помогут вам исправить ошибки «Не удалось создать устройство D3D» и «Не удалось создать устройство D3D9» при запуске игр в Steam.
Если у вас возникнут другие проблемы с играми Steam, сообщите нам об этом в разделе комментариев ниже.
FAQ: Проблемы с устройством D3D или D3D9
- Что такое ошибка устройства D3D?
D3D (Direct 3D) — это компонент DirectX API, который ваша система использует для визуализации графики. Если у вас возникли проблемы с D3D, это руководство покажет вам, как их исправить. Для получения дополнительной информации о Direct3D ознакомьтесь с нашей подробной статьей.
- Что означает ошибка D3D?
Когда вы получаете сообщение об ошибке D3D, это означает, что у вас проблема с графическим адаптером. Чтобы узнать, как ее исправить, выполните действия, перечисленные выше.
- Как исправить ошибку D3D CSGO?
Обновите графический драйвер до последней версии, затем следуйте инструкциям из этого руководства.
Источник
Ошибка «Не удалось обнаружить устройство Direct3D»: причины и способы устранения
Рост производительности компьютеров – благо, которое многими воспринимается как должное. Но какой бы частотой не обладал центральный процессор или GPU, без соответствующего и, нужно сказать, очень сложного программного обеспечения, добиться высокой скорости работы ресурсоёмких приложений не удастся. Особенно это касается программ работы с видео и компьютерных игр. API-интерфейс Direct3D как раз и является таким промежуточным звеном, позволяющим проявить все достоинства современных видеокарт и процессоров.
Увы, как и любое другое сложное ПО, Direct3D не лишено багов, которые могут проявляться весьма неожиданно. Например, при запуске приложения, использующего этот графический API, могут появляться различные ошибки. Сегодня мы поговорим об одной из них – «Не удалось обнаружить устройство Direct3D».
Основные причины возникновения ошибки в играх
Чаще всего с нею сталкиваются геймеры, ведь именно в компьютерных играх достоинства графического интерфейса прикладного программирования проявляются ярче всего. И если при запуске Dota 2, «Глаза дракона» или «Ведьмака» появляется ошибка «Не удалось обнаружить устройство Direct3D», поиграть не получится.
Критично ли это? Не слишком, если знать причину. А они бывают разными:
- драйвер видеокарты устарел или повреждён;
- установлена версия DirectX, не соответствующая рекомендуемым требованиям;
- игра несовместима с установленной операционной системой;
- сбой настроек видеокарты в BIOS;
- потеря важных файлов, входящих в пакет Steam;
- воздействие вирусов.
Если при запуске игры комп выдаёт ошибку Failed to initialize Direct3D, причины будут примерно одинаковыми, как и способы их устранения. Обычно в результате экран игры становится чёрным, а если окно свернуть, то можно увидеть окно с ошибкой.
Первое, что необходимо сделать – проверить, соответствуют ли характеристики железа системным требованиям конкретной игры. Для примера рассмотрим уже упоминавшуюся Dota 2, для которой требуется CPU с тактовой частотой от 3 ГГц, видеокарта, совместимая с DirectX 9, поддерживающая Shader Model0 ATI X800 с памятью объёмом не менее 256 МБ, 1 ГБ ОЗУ, 10 ГБ свободного пространства на диске и скорость интернета не ниже 1 Мб/сек.
Просмотреть параметры своего ПК и графической подсистемы можно набрав команду dxdiag в консоли «Поиск» или «Выполнить» или через «Диспетчер устройств».
Как исправить ошибку Direct3D
Если с системными требованиями всё в порядке, а геймеры обычно смотрят на это в первую очередь, то следует предпринять несколько шагов, один из которых с высокой вероятностью поможет устранить проблемы Direct3D в играх и других использующих этот API программах.
Обновление DirectX
При установке Windows 10 вы можете не беспокоиться, что получите устаревшую версию DirectX, но с «семёркой» такая уверенность будет излишней, поскольку вы, скорее всего, будете использовать образ, созданный достаточно давно.
Проверить, какая версия используется на вашем ПК, можно с помощью описанной выше команды dxdiag. Данные о версии DirectX находятся во вкладке «Сведения о системе».
Если номер версии меньше 12, рекомендуется обновить DirectX – скачать инсталлятор или использовать веб-установщик. Установка стандартная, нужно просто следовать подсказкам. Единственный нюанс – рекомендуем не ставить галочку для установки панели Bing.
Обновление драйвера видеокарты
При установке Windows 7 не факт, что вы получите самый свежий драйвер графического адаптера. В «Десятке» драйверы вообще от Microsoft, а не от производителя. Так что при появлении ошибки Direct3D не исключено, что виновником является устаревший или испорченный драйвер видеокарты.
В Windows 10 перезагрузка видеодрайвера осуществляется достаточно просто, нажатием комбинации Win + Ctrl + Shift + B. Когда дисплей потухнет на секунду (а может, и несколько раз) – это нормально, пугаться не стоит. Если перезагрузка не помогла, драйвер видеокарты нужно обновить.
- в консоли «Выполнить» набираем devmgmt.msc, чтобы запустить «Диспетчер устройств»;
- ищем строку «Видеоадаптеры», раскрываем её и смотрим, нет ли слева от названия графического акселератора серой пиктограммы. Если есть, видеоадаптер банально отключен. Это означает, что вы запускаете игру на встроенной в CPU графической подсистеме, которая, конечно же, имеет слишком слабые характеристики по производительности;
- кликаем по строке ПКМ и выбираем пункт «Включить»/«Задействовать»;
- включить производительный видеоакселератор можно и посредством контрольной панели от производителя, иконка которой обычно висит в трее;
- если включение видеокарты не помогло, в том же диспетчере после нажатия ПКМ выбираем пункт «Удалить». После подтверждения устройство исчезнет из списка, а драйверы будут деинсталлированы;
- теперь самое время зайти на официальный сайт производителя и скачать самую свежую стабильную версию драйвера (вариантов немного – Intel, Nvidia или AMD), выбрав свою модель графического адаптера, если она не определилась автоматически;
- запустите инсталлятор, дождитесь окончания установки «дров», перезагрузите компьютер.
Переустановка Visual C++ Redistributables
Как ни странно это звучит, но ошибка Direct3D при запуске игры может возникать и при появлении проблем с библиотекой Visual C++, которая является обязательной компонентой Windows – её используют очень многие приложения.
Ошибка устраняется переустановкой пакета. Скачиваем с официального сайта Microsoft самую свежую версию пакета, удаляем библиотеку из вкладки «Программы и компоненты» «Панели управления», запускаем скачанный инсталлятор. После установки перезагружаем ПК.
Используем режим совместимости
Не исключён вариант, что ошибка Direct3D появилась вследствие запуска старой игры на современном компьютере, особенно часто такое случается в «десятке».
Проблема устраняется следующим образом:
Если сделать предположение, что вы не знаете, какая версия ОС является текущей, а какая предшествующей, можно поступить следующим образом:
Включение видеокарты в BIOS
Геймеры – народ прогрессивный, с вероятностью 98% на их компьютере установлена внешняя дискретная мощная видеокарта. О том, что нужно использовать именно этот адаптер, а не более слабый встроенный, операционная система узнаёт из BIOS. Но настройки BIOS иногда «слетают», и если поддержка внешнего видеоадаптера оказывается отключённой, ошибке «не удалось найти устройство Direct3D» удивляться не стоит.
Нужно просто зайти в BIOS и исправить ситуацию, активировав использование дискретной видеокарты. Как это сделать, мы описывать не будет по простой причине: версий микропрограммы существует немало, и в каждой включение внешней видеокарты осуществляется по-своему. Читайте инструкцию для вашей материнской платы, хотя минимальных знаний английского достаточно, чтобы выполнить эту операцию без подсказок.
Проверка целостности файлов (Steam)
Многие современные игры используют платформу Steam, и если с одной из её компонент произошла непредвиденная ситуация, то игра не запустится. Проблема устраняется легко, непосредственно из клиента – нужно использовать функцию проверки целостности пакета файлов, и если чего-то недостаёт, здесь же можно устранить неисправность.
Устранение вирусной угрозы
Проникновение на компьютер вируса может иметь самые непредсказуемые последствия, в том числе повреждение файлов DirectX. Переустановка пакета в подобных случаях чаще всего не помогает, ведь вирус никуда не делся.
Ошибка инициализации Direct3D с текущими настройками
Может показаться, что речь идёт о совсем другой, принципиально иной ошибке, но это не так. Хотя описание действительно другое, причины появления подобного сообщения примерно те же, что описаны в предыдущем разделе.
Но есть и различия: данная ошибка обычно более информативна.
Например, если сообщение имеет вид «Failed to initialize D3D11», из этого можно сделать вывод, что запускаемая игра требует наличия одиннадцатой версии Direct3D, а ваша видеокарта поддерживает более раннюю. Здесь ничего не поделаешь – нужно либо отказаться от игры, либо менять видеоадаптер.
Сообщение «Direct3D 9 device initialization error» из той же серии, указывает на необходимость поддержки 9 версии API.
Устаревший или запорченный драйвер видеокарты – тоже частая причина возникновения ошибки «Can’t init Direct3D», устранить которую можно переустановкой «дров» по алгоритму, описанному ранее.
Точно так же происходит при повреждении файлов, входящих в пакет DirectX. Причины могут быть разными – результат воздействия зловредного ПО или неумышленные манипуляции пользователя (возможно, малолетнего, всякое бывает). Лечение то же – обновление DirectX.
Отметим также, что подобные ошибки в большей степени характерны для ноутбуков, поскольку драйверы для них пишутся под конкретную модель, и малейшее отклонение «влево или вправо» может вызвать проблемы. И сбои BIOS в ноутбуках случаются чаще, чем на десктопных ПК.
Описанные в данной статье способы, как исправить ошибки данного типа, касаются только тех случаев, когда проблема не связана с возникновением серьёзных неполадок с ОС Windows. Впрочем, такие неполадки обязательно проявят себя и вне привязки к играм, и поможет только радикальное средство – переустановка операционной системы.
Источник
Если вы геймер, почти наверняка вы столкнулись с d3d11-совместимым графическим процессором, необходимым для запуска ошибки движка. Это распространенная проблема в мире компьютерных игр, которая отнимает время, которое вы могли бы потратить на игры.
Наиболее распространенным источником ошибок D3D11 является неисправный файл d3d11 в программном обеспечении DirectX, но ошибки также могут указывать на проблему с реестром или вирусом.
Если вы столкнулись с этой ошибкой, прочитайте до конца, чтобы узнать, как ее обойти.
Что такое графический процессор D3D11?
Графический процессор широко используется в обработке графики и видео из-за его возможностей параллельной обработки.
Хотя термины GPU и видеокарты используются одинаково, между ними есть разница. Видеокарта — это дополнительная плата, на которой размещается графический процессор, как и на материнской плате. Вы также найдете множество необходимых компонентов для питания и установки графического процессора на этой плате.
Карта Direct3D действует как библиотека для доступа к карте для обработки графики и аппаратного ускорения.
В последнее время широко используется D3D11. Этот новый вариант библиотеки включает обновленные функции и может повысить визуальную ясность.
Как проверить свой GPU?
- Нажмите на Windows+ S.
- В строке поиска введите Диспетчер устройств.
- Откройте панель управления.
- Щелкните раскрывающийся список «Видеоадаптеры», чтобы просмотреть графический процессор в новом окне.
- Дважды щелкните результат, чтобы просмотреть дополнительные сведения.
После проверки того, активирован ли он, рекомендуется обновить драйверы графического процессора. В следующем разделе вы узнаете, как это сделать в Windows 11. Читайте дальше.
Как вы обновляете свой GPU?
- Нажмите Windows+ S.
- В строке поиска введите Диспетчер устройств.
- Откройте панель управления.
- В новом окне щелкните раскрывающийся список «Видеоадаптеры», чтобы просмотреть имя графического процессора.
- Щелкните правой кнопкой мыши графический процессор.
- Нажмите «Обновить драйвер».
- В новом окне выберите Автоматический поиск драйверов.
Чтобы сэкономить время и избежать устаревших драйверов в будущем, вы можете использовать DriverFix. Он использует обширную базу данных драйверов для проверки ваших драйверов и установки новых версий, как только они станут доступны.
Что я могу сделать, если он говорит, что требуется совместимый графический процессор d3d11?
Windows 11
- Перейдите на страницу загрузки DirectX End-User Runtime.
- Нажмите «Загрузить» и дождитесь установки программы.
- После загрузки щелкните правой кнопкой мыши файл. исполняемый файл.
- Выберите запуск от имени администратора.
- Попробуйте перезапустить игру после перезагрузки ПК.
В качестве альтернативы может потребоваться полная замена графического процессора. Если он старше пяти лет, возможно, его пора менять, так как игровой движок использует другие графические компоненты.
Windows 10
- Выберите настройки в меню «Пуск».
- Центр обновления и безопасности Windows появится в виде пункта меню в следующем окне. Здесь вы можете искать новые обновления.
- Любой графический процессор, который необходимо установить, будет выполнен автоматически.
Windows 7
- Нажмите на панель управления, открыв меню «Пуск» Windows.
- Нажмите на систему и безопасность.
- Нажмите на обновление Windows.
- Проверьте наличие доступных обновлений.
- Если вы не можете найти доступные обновления, нажмите «Проверить наличие обновлений».
- Проверьте наличие драйверов графической карты. Вы можете найти их в основном представлении или в разделе дополнительных обновлений.
- Когда вы найдете драйвер графической карты, нажмите на него, чтобы установить, и дождитесь завершения установки.
Как исправить несовместимую с Fortnite видеокарту
- Убедитесь, что ваш компьютер соответствует аппаратным требованиям для игры.
- Обновите драйвер видеокарты.
- Перезагрузите компьютер
Графический процессор Fortnite, совместимый с D3D11
Чтобы играть в Fortnite, на вашем устройстве должен быть установлен совместимый компонент D3D11. Если вы этого не сделаете, вы можете столкнуться с некоторыми ошибками. Решение исправить ошибку — обновить версию Windows.
Спасибо, что прочитали эту статью, и не забудьте поделиться своими мыслями в разделе комментариев.

By
- November 28, 2020
Branch: Live Branch
Version: Windows
Pending
Player.logI’ve bought this game on 24 November on steam and I loved this game. So after a purchase I’ve played around 1.5 hours maybe and went to sleep, hoping to play again on the next day. But on the next day ONI recieved an update, which broke it for me. It started to crash after 10 — 15 minutes of the gameplay. So I’ve struggled 5 or 6 times then gave up trying. «Okay, maybe devs will patch this out on the next two-three days». And then the game recieved another update on friday, which, as described fixes some crashing issue. «What a great day!» — I thought. A-a-and… Now the game is completely broken. I can’t even start new game. I’ve tried to ask on steam forums but got no solution for the problem. Maybe devs here can give me advice
Steps to Reproduce
I don’t know what caused it. It just happens to me.
User Feedback
-
8 Comments