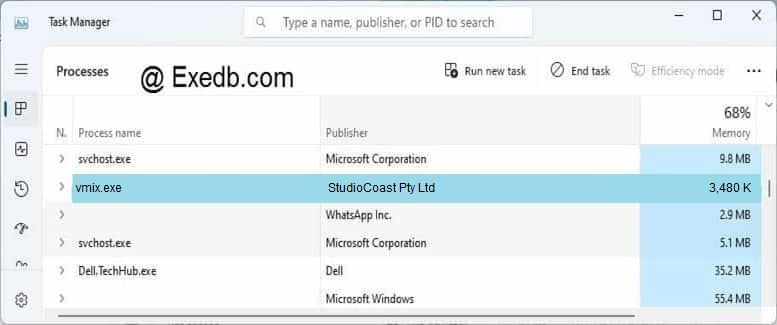vMix Forums
»
General
»
General Discussion
»
VMIX has { D3DSTART } ERROR
|
zhashunwang |
|
|
Rank: Newbie Groups: Registered
|
My customer NOOTBOOK ASUS N501VW Customer say he update the windows |
 |
|
|
nocedicocco |
|
|
Rank: Newbie Groups: Registered
|
I have the same problem when I try to use graphics acceleration, while with the integrated video card working properly. |
 |
|
|
admin |
|
|
Rank: Administration Groups: Administrators Was thanked: 3839 time(s) in 1409 post(s) |
Hi, Please try the new 21 beta: If you don’t want to use a beta, the only fix at the moment is to roll back windows update until a fix for 1803 is available. Regards, Martin |
 |
WWW |
|
german2018 |
|
|
Rank: Newbie Groups: Registered
|
I happen the same |
 |
|
|
RHSportable |
|
|
Rank: Member Groups: Registered Was thanked: 2 time(s) in 2 post(s) |
I got this yesterday too. Changing the Nvidia driver didn’t fix it. Every time I start vMix it checked and enabled optimus graphics, and I’d get the error. There was no way I could get vMix to start using the Nvidia GPU without it enabling optimus graphics prompt. Rolling back to 1709 fixed it. |
 |
|
|
DWAM |
|
|
Rank: Advanced Member Groups: Registered Thanks: 243 times |
Always follow the thread about the beta version! https://forums.vmix.com/…ts&m=53111#post53111 |
 |
WWW |
|
KoJl6ACA |
|
|
Rank: Newbie Groups: Registered
|
Setup: Hello guys faced with subj issue a few days ago with major windows 10 update. nvidia drivers updates The only what has fixed issue was a rollback to previous windows build. |
 |
|
|
ovinas |
|
|
Rank: Advanced Member Groups: Registered Thanks: 1 times |
@KoJl6ACA |
 |
WWW |
|
PrepSpin |
|
|
Rank: Advanced Member Groups: Registered Thanks: 15 times |
What worked for me is to remove the Asus sonic and radar software. Once removed the error was gone and all is good. |
 |
WWW |
|
AlanZ |
|
|
Rank: Advanced Member Groups: Registered Thanks: 8 times |
I did not get a start error but… I updated my Asus laptop computer (with a1080ti graphics) to the most recent Windows build and that went well. On a Dell desktop computer, things did not go so well after the 1803 update. After the windows update, my graphics card (nVidia 1050ti) driver would not load, so all video went back to a virtual graphics card (a really really bad way to render graphics). Downloading the latest nVidia driver from their website solved the issue on my desktop computer. http://www.nvidia.com/do…esults.aspx/134070/en-us Supported products for this driver build: NVIDIA TITAN Series: |
 |
|
| Users browsing this topic |
|
Guest |
vMix Forums
»
General
»
General Discussion
»
VMIX has { D3DSTART } ERROR
Forum Jump
You cannot post new topics in this forum.
You cannot reply to topics in this forum.
You cannot delete your posts in this forum.
You cannot edit your posts in this forum.
You cannot create polls in this forum.
You cannot vote in polls in this forum.
-
#1
Ноуты с видяхами NVIDIA могут работать с vMix и использовать дискретную видеокарту для кодирования видео и чтобы снять нагрузку с процессора.
Чтобы выбрать карту, сделайте следующее:
1. Правой кнопкой и NVIDIA Control Panel
2. Откройте вкладку Manage 3D Settings и выберите Program Settings
3. Жмите кнопку Add button, «Select a program to customize» и находите в списке vMix, после чего добавляйте через «Add Selected Program»
4.Выберите «High-performance NVIDIA processor» под «Select the preferred graphics processor for this program».
5. Теперь vMix будет использовать вашу внешнюю видеокарту NVIDIA, что нужно проверить в настройках Settings -> Performance
Та-даа!
-
#2
а для amd radeon такая я фишка есть? тоже не видно на ноуте
-
#3
а для amd radeon такая я фишка есть? тоже не видно на ноуте
для AMD нет.
-
#4
возникла проблема, после подключения дискретки (nvidia) при добавлении источника нет потока на вход вообще. Решил посмотреть статистику, увидел такую ошибку(что это значит?). так же проверил что будет если в nvidia settings убрать высокопроизводительный процессор invidia, обратно на интегрированный, и поток srt сразу же запустился! Как быть? Ведь хотел дискретку поюзать :/
-
#5
возникла проблема, после подключения дискретки (nvidia) при добавлении источника нет потока на вход вообще. Решил посмотреть статистику, увидел такую ошибку(что это значит?). так же проверил что будет если в nvidia settings убрать высокопроизводительный процессор invidia, обратно на интегрированный, и поток srt сразу же запустился! Как быть? Ведь хотел дискретку поюзать :/
При добавлении SRT потока отожмите Use Hardware Encoder, тогда кодирование потока ляжет на ЦП. Возможно в вашей видяхе кончились nvenc энкодеры, которых в общепринятых дровах 2 или 3 в зависимости от карты.
-
#6
При добавлении SRT потока отожмите Use Hardware Encoder, тогда кодирование потока ляжет на ЦП. Возможно в вашей видяхе кончились nvenc энкодеры, которых в общепринятых дровах 2 или 3 в зависимости от карты.
А где искать параметр кодирования, что бы переключить? (Потерялся)
На чтение 5 мин. Просмотров 719 Опубликовано 29.05.2021
2

Многие пользователи Windows сталкиваются с неприятной проблемой: они получают сообщение об ошибке« Не удалось создать устройство D3D »при запуске своих игр (обычно Counter-Strike: Global Offensive , Dota 2 , Left 4 Dead 2 и т. д.) или графические программы.
Эта ошибка может возникнуть по многим причинам. Как указано в сообщении, это проблема Direct 3D и драйвера видеокарты. Но иногда вы также можете исправить это, изменив параметры запуска вашей игры.
Так что, если вы столкнулись с этой проблемой, не беспокойтесь. Попробуйте следующие методы исправить ошибку «Не удалось создать устройство D3D»:
- Переустановите графический драйвер
- Установите параметры запуска вашей игры
- Включите все ваши графические службы
- Отменить последнее изменение
Содержание
- Способ 1. Переустановите драйвер видеокарты
- Метод 2: Установите параметры запуска вашей игры
- Метод 3. Включите все ваши графические сервисы
- Метод 4: отменить последнее изменение
Способ 1. Переустановите драйвер видеокарты
D3D, сокращенно от Direct 3D, представляет собой программный интерфейс графических приложений, связанный с вашим графическим адаптером и его драйвером. Если что-то не так с Direct 3D, вероятно, у вас неисправен графический драйвер . Вы можете попробовать переустановить его и посмотреть, решит ли это вашу проблему.
Вы можете удалить графический драйвер самостоятельно, а затем загрузить и установить его с официального сайта вашего устройства. Но, честно говоря, на это потребуется много времени и сил. Если вы хотите, чтобы процесс был проще (и в равной степени безопасным), рекомендуется использовать Driver Easy .
Driver Easy автоматически распознает вашу систему и найдет правильные драйверы для него. Вам не нужно точно знать, в какой системе работает ваш компьютер, вам не нужно беспокоиться о неправильном драйвере, который вы будете загружать, и вам не нужно беспокоиться об ошибке при установке.
Вы можете загрузить и установить драйверы с помощью бесплатной или Pro версии Driver Easy. Но с версией Pro требуется всего 2 клика (и вы получаете полную поддержку и 30-дневную гарантию возврата денег ). Кроме того, вы можете использовать версию Pro для переустановки драйверов устройств.
Чтобы переустановить графический драйвер с помощью Driver Easy:
1) Загрузите и установите Driver Easy (и обновите его до версии Pro ).
2) Выберите Инструменты .

3) Выберите Удаление драйвера . Выберите свой графический драйвер в категории «Видеоадаптеры», а затем нажмите кнопку Удалить . Ваш графический драйвер скоро будет удален.

4) Нажмите Назад .

5) Нажмите кнопку Сканировать сейчас . Затем Driver Easy просканирует ваш компьютер и автоматически определит, что ваш графический драйвер необходимо обновить.

6) Нажмите кнопку« Обновить »рядом с графическим адаптером, чтобы обновить его драйвер. Или вы можете нажать Обновить все , чтобы обновить все драйверы устройств сразу.

7) Перезагрузите компьютер и запустите игру. Затем проверьте, исчезла ли ошибка.
Метод 2: Установите параметры запуска вашей игры
Установив запуск параметры вашей игры в Steam, вы меняете внутренние настройки игры перед ее запуском. Это полезно для решения проблем с несовместимой графикой, таких как сбой устройства D3D.
Чтобы установить параметры запуска:
1 ) Запустите клиент Steam и перейдите в свою игровую библиотеку.
2) Щелкните правой кнопкой мыши игру, в которой возникает ошибка, и выберите Свойства .

3) Нажмите УСТАНОВИТЬ ОПЦИИ ЗАПУСКА .

4) В открывшемся диалоговом окне введите« -dxlevel 81 ”И нажмите ОК . (Это заставляет вашу игру запускаться с использованием более ранней версии DirectX.)
* Обратите внимание, что если вы пытаетесь играть в Counter-Strike: Global Offensive, Left 4 Dead 1 или 2, или Portal 2 , вы должны ввести « -dxlevel 90 «.

5) Закройте окно свойств и запустите игру.
6) Если проблема не исчезнет, откройте окно Свойства вашей игры и нажмите УСТАНОВИТЬ ОПЦИИ ЗАПУСКА снова.
7) Введите следующую строку в диалоговом окне и нажмите ОК (это заставляет игру запускаться с заданным разрешением):
-w 1280 -h 720
* Обратите внимание, что вы должны изменить 1280 и 720 на и высоту. из рекомендованного разрешения на ваш компьютер соответственно.

Метод 3. Включите все ваши графические сервисы
. Вы можете получить ошибку Failed to create D3D device, потому что ваши графические сервисы при запуске отключены. Вы можете проверить статус этих служб и снова включить их при необходимости. Для этого:
1) нажмите клавишу с логотипом Windows 
2) В поле «Выполнить» введите « msconfig » и нажмите Enter на клавиатуре. Откроется Конфигурация системы .

3) В окне “Конфигурация системы” перейдите на вкладку Службы . Затем проверьте, все ли службы, связанные с вашей видеокартой (обычно их названия, включая NVIDIA , AMD , Intel и т.д.) проверены. Если нет, установите флажок рядом с каждой из этих служб. После этого нажмите OK .

4) Перезагрузите компьютер. Затем запустите игру и посмотрите, решена ли ваша проблема.
Метод 4: отменить последнее изменение
Иногда изменение настройки вашего компьютера или недавно установленное приложение могут привести к тому, что ваше устройство D3D не сможет создать ошибку. Некоторые настройки или программы могут быть несовместимы с вашей игрой. Если вы недавно внесли какие-либо изменения в свой компьютер и получили сообщение об ошибке, вы можете отменить его и посмотреть, решит ли это вашу проблему.
На чтение 6 мин Просмотров 1.1к. Опубликовано 07.11.2020
Содержание
- 1- Очистите мусорные файлы, чтобы исправить vmix.exe, которое перестало работать из-за ошибки.
- 2- Очистите реестр, чтобы исправить vmix.exe, которое перестало работать из-за ошибки.
- 3- Настройка Windows для исправления критических ошибок vmix.exe:
- Как вы поступите с файлом vmix.exe?
- Некоторые сообщения об ошибках, которые вы можете получить в связи с vmix.exe файлом
- VMIX.EXE
- процессов:
Файл vmix.exe из StudioCoast Pty Ltd является частью vMix. vmix.exe, расположенный в e:Program FilesvMix с размером файла 3563264.00 байт, версия файла 10.0.0.55, подпись 5FD9F62D7636728CFBF04860356F025D.
В вашей системе запущено много процессов, которые потребляют ресурсы процессора и памяти. Некоторые из этих процессов, кажется, являются вредоносными файлами, атакующими ваш компьютер.
Чтобы исправить критические ошибки vmix.exe,скачайте программу Asmwsoft PC Optimizer и установите ее на своем компьютере
1- Очистите мусорные файлы, чтобы исправить vmix.exe, которое перестало работать из-за ошибки.
- Запустите приложение Asmwsoft Pc Optimizer.
- Потом из главного окна выберите пункт «Clean Junk Files».
- Когда появится новое окно, нажмите на кнопку «start» и дождитесь окончания поиска.
- потом нажмите на кнопку «Select All».
- нажмите на кнопку «start cleaning».
2- Очистите реестр, чтобы исправить vmix.exe, которое перестало работать из-за ошибки.
3- Настройка Windows для исправления критических ошибок vmix.exe:
- Нажмите правой кнопкой мыши на «Мой компьютер» на рабочем столе и выберите пункт «Свойства».
- В меню слева выберите » Advanced system settings».
- В разделе «Быстродействие» нажмите на кнопку «Параметры».
- Нажмите на вкладку «data Execution prevention».
- Выберите опцию » Turn on DEP for all programs and services . » .
- Нажмите на кнопку «add» и выберите файл vmix.exe, а затем нажмите на кнопку «open».
- Нажмите на кнопку «ok» и перезагрузите свой компьютер.
Всего голосов ( 78 ), 40 говорят, что не будут удалять, а 38 говорят, что удалят его с компьютера.
Как вы поступите с файлом vmix.exe?
Некоторые сообщения об ошибках, которые вы можете получить в связи с vmix.exe файлом
(vmix.exe) столкнулся с проблемой и должен быть закрыт. Просим прощения за неудобство.
(vmix.exe) перестал работать.
vmix.exe. Эта программа не отвечает.
(vmix.exe) — Ошибка приложения: the instruction at 0xXXXXXX referenced memory error, the memory could not be read. Нажмитие OK, чтобы завершить программу.
(vmix.exe) не является ошибкой действительного windows-приложения.
(vmix.exe) отсутствует или не обнаружен.
VMIX.EXE
Проверьте процессы, запущенные на вашем ПК, используя базу данных онлайн-безопасности. Можно использовать любой тип сканирования для проверки вашего ПК на вирусы, трояны, шпионские и другие вредоносные программы.
процессов:
Cookies help us deliver our services. By using our services, you agree to our use of cookies.
We recently upgraded from 15.1.4 to 15.2.4 and now receive the error below when we run an existing report which was developed a year ago.
Value of ‘-0.1999865′ is not valid for ’emSize’. ’emSize’ should be greater than 0 and less than or equal to System.Single.MaxValue. Parameter name: emSize
We have downgraded to 15.1.4 to resolve the issue as our client uses this report.
I searched the breaking changes and couldn’t find anything on this nor did I receive any exceptions when stepping through designer code.
Hello Simon,
Would you please provide a report definition file (*.repx, Storing Report Definitions) so we can research it internally?
I hope to hear from you soon.
Hello Simon,
We appreciate you providing the report definition. We’ve researched it, but actually, all seems to be correct there. Having examined the information from your initial message, we came to the conclusion that the emSize parameter is likely the one used by the System.Drawing.Font class inside the private Initialize method. There is a condition that checks that the emSize variable is less or equal to zero. If it is not, an exception is thrown. Here is a corresponding code snippet.
If you are interested in details, you can inspect the corresponding library by using a reflector tool (e.g., .NET Reflector) and find this method. Alternatively, use the following website: Reference Source.
I couldn’t actually create a document by using your report definition since it contains some specific classes (e.g., RonFinemore.Scheduler.Win.Reports) which I don’t have. At this point, I couldn’t reproduce the issue. We would appreciate it if you provide a full exception call stack for research. It would be even better if you attach a full compilable sample application so we can research it in-house.
I hope to hear from you soon.
Hi Jannet, I was able to identify the cause of the error. When a subreport control has a width less then the width of the actual subreport then the error occurs. I was able to resolve this error by making the width of my subreport control the same value as the subreport report width. Thank you for your assistance.
We appreciate you sharing your observations, Simon. I want to let you know that I tried to reproduce the problematic behavior with sample reports but got no problems. Should the problem re-appear, feel free to provide the problematic sample for research.
Я вытягивал свои волосы на этом на протяжении веков, поэтому подумал, что я попытаюсь получить некоторую помощь. Я работаю с PDFsharp (может быть, а может и не быть значительным) и пытаюсь поместить водяной знак в pdf когда он загружается через мое веб-приложение asp.net.
Моя проблема заключается в том, что пользователь должен иметь возможность определять текст в водяном знаке, поэтому я не могу использовать фиксированный размер текста, также размер страницы PDF может измениться.
Предполагая, что я использую Arial и полужирный шрифт, и вы можете найти ширину страницы в см/мм/дюйм/пт, как я могу рассчитать шрифт emSize, который необходим, чтобы какой-либо текст вводился/уменьшался для заполнения ширины?
Конструктор PDFsharp XFont принимает имя шрифта и emSize.
Редактировать: Большое спасибо за предложения, ребята, это то, что я реализовал в конце:
Ограничена ли длина водяного знака (в символах)? Если это так, вы можете принять разрешенное количество символов и рассчитать ширину строк, таких как «@@@. «, «WWW. » и «MMM. » в цикле с уменьшением размеров шрифта, пока он не подходит,
Тогда у вас будет единственный размер шрифта, который можно использовать для всех текстов.
Тогда водяной знак будет меньше — если вы рассчитаете ширину для 30 «@», и пользователь просто войдет в «Совершенно секретно».
Лучший способ: позволить пользователю вводить водяной знак, а затем использовать цикл с уменьшением размера шрифта до тех пор, пока желаемый текст не войдет в доступное пространство.
Может быть, так (я не знаю, как PDFsharp работает точно, но в обычных формах или Wpf этот код обеспечит самый большой возможный шрифт)
- При запуске определенных игр, таких как Left 4 Dead 2, CS: GO, Borderlands или Rocket League, некоторые игроки сообщали об ошибке «Не удалось создать устройство D3D или D3D9».
- Если вы один из тех, кому не повезло с этой ошибкой, вам следует обновить графику и ОС своей системы и установить разрешение запуска для затронутых игр.
- Чтобы узнать больше о том, как исправить ошибки в играх, посетите нашу страницу, посвященную устранению неполадок в игре.
- Обзоры игр, руководства и исправления можно найти в нашем разделе игр. Мы охватываем большинство игр и программ запуска игр, поэтому вы найдете там решения для большинства ошибок.
Ошибки при запуске — слишком привычное явление для геймеров, как будто игра чувствует наше желание играть и отказывается дать нам то, что мы ищем. Так обстоит дело с Failed to create D3D device или менее распространенным, но не менее раздражающим Failed to create D3D9 device error .
Обе эти ошибки сообщают игроки, запускающие игры через Steam, и, похоже, они касаются только нескольких игр:
- Left 4 Dead 2
- CS: GO
- Borderlands 1 и 2
- Портал
- Ракетная лига
К счастью, для исправления ошибок D3D и D3D9 необходимо выбрать один и тот же путь, поскольку они имеют общую причину. Основная причина связана с графикой, в частности с драйвером видеокарты.
Мы предпримем обычные шаги по устранению неполадок, когда вы увидите эти ошибки.
1. Перезагрузите компьютер.
- Перейдите в Пуск> Питание> Перезагрузка.
Вы пробовали выключить и снова включить? Есть причина, по которой айтишники говорят это все время. При большинстве ошибок первое, что вы должны сделать, это перезагрузить устройство.
Это очистит память и даст вашей системе возможность перезагрузить все файлы, необходимые для работы.
Процесс перезагрузки стирает текущее состояние программного обеспечения, что во многих случаях является всем, что нужно для устранения ошибок.
2. Проверьте целостность файлов игры.
- Щелкните правой кнопкой мыши проблемную игру
- Перейти к свойствам
- Перейдите на вкладку Local Files.
- Нажмите на Проверить целостность файлов игры.
Valve любезно добавила в Steam возможность проверять, не были ли файлы вашей игры каким-либо образом повреждены или что-то отсутствует в каталоге установки игры.
Это может помочь, если ваше антивирусное или антивредоносное программное обеспечение решило заблокировать файл или поместить его в карантин.
Если ошибка « Не удалось создать устройство D3D» или «Устройство D3D9» было вызвано ошибкой графического драйвера, перезапуск системы может решить проблему.
Steam не отвечает на вашем ПК? Попробуйте эти простые решения
3. Обновите Windows до последней версии.
- Откройте настройки (сочетание клавиш Win + i)
- Перейти к обновлению и безопасности
- Нажмите Проверить наличие обновлений
Постоянное обновление вашей операционной системы Windows важно, потому что вы извлекаете выгоду из последних исправлений ошибок и обновлений безопасности.
Иногда эти обновления включают исправления совместимости, которые могут исправить такие ошибки, как « Не удалось создать устройство D3D» или « Ошибка создания устройства D3D9» .
4. Обновите графические драйверы.
Для видеокарт nVidia:
- Открыть GeForce Experience
- Перейдите на вкладку Драйверы
- Нажмите на проверки обновлений с
- Как только новый драйвер будет найден, нажмите Экспресс-установка или Выборочная установка.
- Перезагрузите компьютер
Для видеокарт AMD:
- Щелкните правой кнопкой мыши на рабочем столе
- Выберите программное обеспечение AMD Radeon
- В разделе «Драйверы и программное обеспечение» нажмите » Проверить наличие обновлений».
- Установите новый драйвер и перезагрузитесь
Один из лучших способов исправить ошибку «Не удалось создать устройство D3D или D3D9» — это обновить драйвер видеокарты.
Эти ошибки вызваны проблемой с видеокартой или ее драйвером, поэтому в большинстве случаев решением будет обновление драйвера.
Чтобы сделать еще один шаг вперед, мы настоятельно рекомендуем выполнить чистую установку графического драйвера или использовать такую утилиту, как DDU, для полного удаления графического драйвера перед установкой нового.
Примечание. Если вы используете DDU для удаления графического драйвера, вам необходимо перейти на веб-сайт производителя видеокарты и вручную загрузить драйвер или графическое программное обеспечение (GeForce Experience или AMD Adrenalin).
Не знаете, как использовать DDU? Нет проблем, у нас есть руководство, чтобы показать вам.
5. Установите параметры запуска игры.
- Открыть Steam
- Щелкните игру правой кнопкой мыши
- Выбрать свойства
- На вкладке «Общие» выберите « Установить параметры запуска».
- Тип -w 1920 -h 1080
- Нажмите ОК > Закрыть
- Запустить игру
Примечание: вместо 1920 и 1080 используйте собственное разрешение вашего монитора.
Это заставит игру запуститься с указанным разрешением. Поскольку некоторые из этих игр немного старше, они не всегда работают с новым оборудованием и более высокими разрешениями.
Это может вызвать проблему, когда игра пытается запустить с низким разрешением, поэтому вам нужно будет принудительно установить желаемое разрешение.
6. Запускаем игру в режиме совместимости.
- Перейдите в папку с установкой игры (щелкните игру правой кнопкой мыши в Steam> Управление> Обзор локальных файлов )
- Щелкните правой кнопкой мыши исполняемый файл
- Выбрать свойства
- Перейдите на вкладку » Совместимость».
- Либо запустите средство устранения неполадок совместимости, либо установите флажок и вручную выберите старую версию Windows для запуска игры.
После того, как вы включили режим совместимости, вы сможете запустить игру, и это должно очистить ошибку Failed to create D3D or D3D9 device .
7. Включите службы для исправления ошибки «Не удалось создать устройство D3D».
Откройте окно запуска (сочетание клавиш Win + R)
- Введите msconfig
- Перейдите на вкладку Services
- Убедитесь, что все сервисы nVidia или AMD включены
- Примечание. Если вы не знаете, какие это службы, нажмите « Включить все».
- Перезагрузите компьютер
В погоне за большей производительностью некоторые пользователи отключают определенные службы, которые они считают несущественными, но мы не можем не подчеркнуть этого достаточно: вы никогда не должны отключать их, если вы не вносите 100% изменений, поскольку это может привести к сбоям игры или даже хуже того, нестабильность системы.
Эти исправления помогут вам исправить ошибки «Не удалось создать устройство D3D» и «Не удалось создать устройство D3D9» при запуске игр в Steam.
Если у вас возникнут другие проблемы с играми Steam, сообщите нам об этом в разделе комментариев ниже.
FAQ: Проблемы с устройством D3D или D3D9
- Что такое ошибка устройства D3D?
D3D (Direct 3D) — это компонент DirectX API, который ваша система использует для визуализации графики. Если у вас возникли проблемы с D3D, это руководство покажет вам, как их исправить. Для получения дополнительной информации о Direct3D ознакомьтесь с нашей подробной статьей.
- Что означает ошибка D3D?
Когда вы получаете сообщение об ошибке D3D, это означает, что у вас проблема с графическим адаптером. Чтобы узнать, как ее исправить, выполните действия, перечисленные выше.
- Как исправить ошибку D3D CSGO?
Обновите графический драйвер до последней версии, затем следуйте инструкциям из этого руководства.
Вы, наконец, завершаете выходные поиграть на своем новом компьютере, только чтобы получить сообщение «Не удалось создать ошибку устройства D3D». Что это за ошибка? Почему это происходит на вашем компьютере?
Вообще говоря, эта ошибка представляет собой проблему с вашим компьютером, инициализирующим графические возможности видеокарты вашего компьютера. Существует множество возможных причин этой проблемы: от отсутствия драйверов и неправильных настроек запуска до отключенных графических служб. Вот как вы справляетесь с этими проблемами и исправляете эту ошибку.
Включить графические службы
Самая распространенная причина получения ошибки «Не удалось создать устройство D3D» — это если ваши графические сервисы не работают. Это может быть из-за неправильной конфигурации или ручной ошибки.
- Чтобы решить эту проблему, введите конфигурацию системы (ранее известную как msconfig) в поле поиска на панели задач Windows.
- Приложение настройки системы откроется в новом окне. По умолчанию он запускается на вкладке «Общие». Щелкните «Службы», чтобы перейти на эту вкладку.
- Здесь вы можете увидеть список всех служб автозагрузки на вашем компьютере. То, что вы ищете, — это услуги, связанные с вашим графическим процессором. В зависимости от марки, используемой на вашем ПК, это может быть NVIDIA, AMD, Intel или что-то в этом роде.
- Как только вы найдете графические сервисы своего устройства, убедитесь, что для них установлен флажок. Если у вас возникли проблемы с поиском нужной службы, вы можете просто включить все для запуска каждой службы. Нажмите ОК, чтобы сохранить изменения.
- Поскольку службы являются частью параметров запуска, вам необходимо перезагрузить компьютер, чтобы включить их.
Переустановите графические драйверы
Другой распространенной причиной ошибки «не удалось создать устройство D3D» является отсутствие или устаревание графических драйверов. Часто мы забываем переустановить графические драйверы после восстановления заводских настроек или новой установки Windows. Или вы использовали устаревшие драйверы и вам необходимо их обновить.
Большинство руководств посоветуют вам удалить драйверы вашего устройства и пусть Windows переустановит их для вас. Но мы бы не рекомендовали этот метод как временную меру.
Лучше всего зайти на сайт производителя и загрузить драйверы для вашей модели. Эти драйверы гарантированно оптимизированы для вашей машины и обеспечат максимальную производительность.
- Сначала перейдите на страницу загрузки драйвера производителя вашего ПК. Это может быть Dell, HP, Lenovo и т.д. Мы собираемся продемонстрировать ноутбук Acer.
- Вам необходимо ввести номер модели вашего компьютера или загрузить небольшое приложение для его обнаружения. Вы попадете на страницу загрузки драйверов, адаптированных для вашего конкретного устройства.
- Прокрутите список драйверов, чтобы найти драйверы VGA или GPU. Для машин с дискретной видеокартой будет два набора драйверов. Загрузите драйверы для основного графического процессора, который вы используете для игр.
- После завершения загрузки запустите приложение установки графического драйвера.
- Программа установки установит для вас драйверы поверх текущих драйверов. Во время процесса дисплей может мигать.
- После завершения установки все, что вам нужно, это перезагрузить компьютер, чтобы увидеть изменения. Теперь ваша игра должна работать отлично, если вы получали ошибку «Не удалось создать устройство d3d» из-за отсутствия драйверов.
Путем отмены недавних изменений
Иногда вы можете получить ошибку «Не удалось создать устройство d3d» из-за конфликтов с недавно установленным приложением. Это может быть связано с тем, что приложение работает в фоновом режиме, или потому, что оно внесло изменения в настройки графики вашего компьютера.
В таких ситуациях можно попробовать отменить эти недавние изменения и попробовать перезапустить игру. Если вы не получили сообщение об ошибке, значит, проблема заключалась в изменении.
- Чтобы удалить недавно установленные приложения на вашем ПК, вы можете использовать утилиту «Установка и удаление программ». Просто введите его в поле поиска на панели задач Windows, чтобы найти.
- Часть настроек вашей системы. Добавление и удаление программ позволяет просматривать все приложения, установленные на вашем компьютере, в одном месте.
- По умолчанию приложения отсортированы по названиям в алфавитном порядке. Измените его на Дата установки, чтобы вывести последние дополнения наверх.
- Удалить приложение просто: выберите его из списка и нажмите кнопку «Удалить».
Если приложение не удается удалить с помощью этого метода, вам нужно будет попробовать другие способы, чтобы правильно удалить его.
Измените параметры запуска вашей игры
Если все на вашем компьютере настроено идеально — ваши графические службы включены, ваши драйверы установлены и обновлены — тогда ваши игровые настройки могут быть проблемой.
Последние игры AAA часто требуют очень требовательной графики, и ваше оборудование может не справиться с этой задачей. Тем не менее, вы можете попробовать уменьшить параметры запуска вашей игры, чтобы иметь возможность играть в нее.
- Чтобы настроить параметры запуска игры, запустите ее средство запуска. У большинства игр есть свои пусковые установки, в то время как выпуски Steam также можно изменять из пусковой установки Steam.
- Нажмите на опцию «Настроить», чтобы открыть настройки запуска. В Steam вы можете щелкнуть правой кнопкой мыши нужную игру и выбрать «Свойства»> «УСТАНОВИТЬ ОПЦИИ ЗАПУСКА».
- Обычно приложение сканирует ваш компьютер и автоматически определяет оптимальные настройки для вашего оборудования.
- Если это не сработает, вам следует изменить настройки видео и установить для большинства значений значение «Низкое». Это снижает нагрузку на вашу видеокарту и может помочь игре работать на более слабом оборудовании.
Если ваше оборудование вообще может запускать игру, она должна запуститься сейчас. Обратите внимание, что у Steam есть много собственных потенциальных проблем, которые могут помешать запуску игры.
Ошибка «Не удалось создать устройство D3D» возникает из-за невозможности взаимодействия видеокарты с DirectX. Причины разные. Отсутствие драйверов, приостановленные графические сервисы, конфликтующее приложение или даже чрезвычайно высокие графические настройки игры.
У всех этих проблем есть простые решения. Просто следуйте инструкциям, описанным выше, чтобы решить проблему и быстро запустить игру.
Содержание
- Не удалось инициализировать Direct3D (исправлено)
- Попробуйте эти исправления:
- Что такое Direct3D и почему возникает ошибка?
- Исправление 1. Проверьте версию DirectX и обновите ее.
- Как проверить версию DirectX в Windows?
- Исправление 2: обновите драйвер видеокарты
- Исправление 3: переустановите распространяемые компоненты Visual C ++
- Ошибка Direct3D initialization error при запуске игры. Что делать?
- Что делать с ошибкой Direct3D
- Обновление DirectX
- Проблема с драйвером видеокарты
- Используйте режим совместимости
Не удалось инициализировать Direct3D (исправлено)
Failed Initialize Direct3d
Если вы столкнулись с этой ошибкой на своем компьютере: Не удалось инициализировать Direct3D, попробуйте 3 лучших решения из этого руководства, чтобы исправить ошибку Не удалось инициализировать Direct3D. Прежде всего, убедитесь, что версия DirectX соответствует требованиям, и обновите драйвер видеокарты на вашем компьютере.
Знакомо? Когда вы запускаете программу или играете в игру на своем компьютере, вы должны чувствовать раздражение, постоянно сталкиваясь с этим сообщением об ошибке. Он может читать либо:
- Не удалось инициализировать Direct3D
Убедитесь, что у вас установлен как минимум DirectX 9.0c, есть драйверы для вашей видеокарты и не отключено 3D-ускорение в настройках дисплея.
Ошибка InitializeEngineGraphics - Не удалось инициализировать Direct3D с текущими настройками
- Не удается инициализировать устройство Direct3D
- .
Попробуйте эти исправления:
К счастью, есть решения, позволяющие решить эту проблему. Ниже приведены 3 решения для исправления ошибки Не удалось инициализировать Direct3D . Попробуйте эти исправления!
Что такое Direct3D и почему возникает ошибка?
Direct3D, который входит в состав DirectX, является интерфейс программирования графических приложений для Windows, который используется для рендеринга трехмерная графика в приложениях или играх вроде По зову долга , Расхитительница гробниц и т.д. Direct3D использует аппаратное ускорение, если оно доступно на видеокарта , и позволяет аппаратное ускорение конвейера 3D-рендеринга.
Почему возникает эта проблема? У этой проблемы есть разные причины, и возможными причинами могут быть: старая версия DirectX , отсутствующие или устаревшие видеодрайверы , или же отсутствующие файлы DLL в вашем программном файле.
Вы можете попробуйте следующие решения, чтобы исправить это легко и быстро !
Исправление 1. Проверьте версию DirectX и обновите ее.
Как было предложено в сообщении об ошибке, вы можете, прежде всего, проверьте версию DirectX на вашем компьютере чтобы проверить, соответствует ли он минимальным требованиям (DirectX 9.0c и новее). Если он старше требуемой версии, вам необходимо обновите и установите последнюю версию DirectX в вашем Windows.
Как проверить версию DirectX в Windows?
Следуйте приведенным ниже инструкциям, чтобы проверить версию DirectX в вашей Windows:
1) На клавиатуре нажмите кнопку Windows logo key 
2) Тип dxdiag и нажмите Хорошо .
3) В Вкладка системы , вы увидите Версия DirectX как показано на скриншоте. Если он не соответствует требованиям (DirectX 9.0c и новее), вам следует обновить версию DirectX в вашей системе. Обновление DirectX зависит от версии Windows.
Если вы используете Windows 10, Windows 8 и Windows 8.1, вам необходимо обновить Windows, чтобы обновить и установить последнюю версию DirectX; Если вы используете Windows 7, Windows Vista и Windows XP, вам следует установить пакет обновления для обновления. Проверьте поддержку Microsoft, чтобы обновить DirectX в другой системе Windows: Как установить последнюю версию DirectX .
4) Щелкните значок Вкладка Display , в Возможности DirectX раздел, проверьте, есть ли Direct3D включен. Если нет, нажмите, чтобы включить Это.
Это должно исправить ошибку при инициализации Direct3D. Если проблема не исчезнет, не волнуйтесь, у нас есть для вас другие решения.
Исправление 2: обновите драйвер видеокарты
Проблема с драйвером видеокарты может вызвать не удалось инициализировать Direct3D вопрос. Если видеодрайвер на вашем компьютере отсутствует или устарел, это может привести к этой проблеме и остановке запуска приложения или игры. Так что тебе следует обновить драйвер видеокарты чтобы исправить ошибку.
Есть два способа обновить графические драйверы: вручную и автоматически.
Обновите драйвер вручную — Вы можете зайти на сайт производителя видеокарты, найти драйвер видеокарты для своего графического адаптера и установить его в Windows.
Чтобы обновить драйверы таким образом, вам потребуются навыки работы с компьютером и терпение. Вам нужно точно узнать, какой драйвер в Интернете подходит для вашей ОС Windows, скачать и установить его шаг за шагом.
Автоматически обновить драйвер — Если у вас нет времени, терпения или компьютерных навыков для обновления драйвера видеокарты вручную, вы можете сделать это автоматически с помощью Водитель Easy .
С Driver Easy вам не нужно искать и находить, какие драйверы необходимы для вашего ПК, или обновлять драйверы шаг за шагом. Он может значительно помочь практически со всеми проблемами, связанными с драйверами.
Кроме того, вы можете автоматически обновлять драйверы видеокарты с помощью БЕСПЛАТНОЙ или Pro версии Driver Easy. В версии Pro требуется всего 2 простых клика (и вы получите полную поддержку и 30-дневная гарантия возврата денег ).
1) Скачать и установите Driver Easy.
2) Бежать Driver Easy и нажмите Сканировать сейчас . Затем Driver Easy просканирует ваш компьютер и обнаружит все проблемные драйверы.
3) Нажмите кнопка Обновить рядом с именем драйвера, чтобы загрузить правильный драйвер (вы можете сделать это с помощью СВОБОДНЫЙ версия), затем установите его на свой компьютер.
Или нажмите Обновить все для автоматической загрузки и установки правильной версии всех проблемных драйверов (это можно сделать с помощью Pro версия , и вам будет предложено обновить, когда вы нажмете Обновить все ).
4) После обновления драйвера рестарт свой компьютер и откройте игру / приложение, чтобы проверить, работает ли оно сейчас.
Это должно решить вашу проблему. Если ошибка не исчезла, не волнуйтесь. Вы можете попробовать еще одно решение.
Исправление 3: переустановите распространяемые компоненты Visual C ++
Исправить Не удалось инициализировать Direct3D ошибку, вы также можете попробовать переустановить распространяемые пакеты Visual C ++ на свой компьютер. В программных файлах могут отсутствовать файлы .dll, поэтому переустановка распространяемых компонентов Visual C ++ может загрузить недостающие файлы dll на ваш компьютер, и проблема может быть решена.
1) На клавиатуре нажмите кнопку Windows logo key 
+ R в то же время.
2) Тип appwiz.cpl в поле ‘Выполнить’ и щелкните Хорошо .
3) Вы увидите все Распространяемые пакеты Microsoft Visual C ++ установлен на вашем компьютере. Щелкните правой кнопкой мыши тот, который хотите удалить, и нажмите Удалить , затем следуйте указаниям мастера, чтобы удалить его.
4) После удаления перейдите в Страница загрузки Windows чтобы загрузить соответствующие распространяемые пакеты Visual C ++. 5) Бежать загруженный файл и следуйте указаниям мастера, чтобы установить это в вашем компьютере.
6) После переустановки рестарт компьютер и попробуйте открыть программу, которая выдает ошибку.
Эти лучшие решения 3 для исправления Не удалось инициализировать Direct3D в вашем Windows. Если у вас есть вопросы или вам нужна помощь, не стесняйтесь оставлять комментарии ниже, и мы увидим, чем еще мы можем помочь.
Источник
Ошибка Direct3D initialization error при запуске игры. Что делать?
У меня в Windows 10 при запуске некоторых игр появляется ошибка «Direct3D initialization error». Windows шла вместе с ноутбуком, версия «Домашняя для одного языка».
Скажите, может ли эта ошибка быть из-за версии Windows, и как ее исправить?
Вообще, подобная ошибка не редкость, особенно после переустановки Windows (в вашем случае, после покупки ноутбука, так как в магазинах редко устанавливаются все необходимые библиотеки и драйвера, необходимые для комфортной работы устройства).
Появляется она, как правило, после попытки запустить какую-нибудь игру — либо сразу, либо в игре будет просто черный экран, а свернув ее вы увидите это окно.
В этой статье остановлюсь на основных причинах появления подобной ошибки, и покажу на примере как от нее избавиться.
Типичный вид ошибки
Что делать с ошибкой Direct3D
Обновление DirectX
Самая частая причина появления подобной ошибки связана с отсутствием библиотеки👉 DirectX. Причем, не обязательно, что она у вас не установлена, возможно у вас просто нет какого-то конкретного файла из библиотеки.
DirectX — специальная библиотека для программистов. Используется в большинстве случаев при разработке игр. Пакет доступен для установки и обновления на официальном сайте Microsoft. Более подробно от этом можете узнать на сайте Википедии.
Поэтому, рекомендую посмотреть требования запускаемой вами игры, и посмотреть, какая версия DirectX установлена у вас на ПК.
Чтобы узнать, какой DirectX у вас на ПК, нажмите:
- сочетание кнопок Win+R, чтобы открылось окно » Выполнить «;
- далее впишите команду dxdiag и нажмите Enter (см. скриншот ниже).
Запускаем средство диагностики DirectX (DxDiag)
Далее во вкладке «Система» будут представлены все необходимые данные: версия вашей ОС Windows, ваша видеокарта, звуковое устройства, версия BIOS, и версия DirectX (см. на красный квадрат на скрине ниже) .
Средство диагностики DirectX / Кликабельно
Для обновления DirectX на сайте Microsoft есть специальный веб-установщик. Перейдите на нужную страницу и скачайте его. Далее запустите, согласитесь с условиями лицензионного соглашения, и ждите пока работает мастер.
Принятие условий лиц. соглашения DirectX
В конце операции вы должны увидеть сообщение о том, что установка DirectX завершена, нужные пакеты обновлены и пр. Либо, как вариант, мастер сообщит вам о том, что новая версия DirectX уже установлена и в обновлении не нуждается.
Рекомендую после этого перезагрузить компьютер, а затем попробовать запустить игру.
Установка DirectX завершена
Как правило, после такого обновления, игра начинает работать как нужно.
Если у вас нет интернета (либо он медленный или сайт Microsoft недоступен, выдает ошибку и т.д.), DirectX можно обновить с помощью игр: почти на половине дисков с играми есть новая версия DirectX (прим.: новая на момент запуска игры, конечно) . Поэтому, вам достаточно взять более-менее современную игру и установив ее, обновите DirectX.
Проблема с драйвером видеокарты
Если ошибка все так же появляется, возможно ваша видеокарта отключена в диспетчере устройств (такое может быть, например, у ноутбуков с 2-мя видеокартами), либо у вас просто не обновлены/не установлены драйвера на видеокарту.
Как проверить наличие драйверов и включена ли видеокарта
Самый простой способ, воспользоваться диспетчером устройств. Чтобы его открыть:
- нажмите кнопки Win+R;
- далее введите devmgmt.msc и нажмите Enter.
Запуск диспетчера устройств — devmgmt.msc
Далее откройте вкладку «Видеоадаптеры» , и посмотрите, все ли видеокарты включены, и не горит ли напротив них желтый восклицательный знак (указывающий на проблемы с драйверами, пример — 
Ниже на скриншоте показано, что один видеоадаптер отключен и не задействован. Часто ошибка с Direct3D связана как раз с этим.
Intel HD включена, NVIDIA выключена
Чтобы включить адаптер, просто щелкните по нему правой кнопкой мышки и выберите функцию «Задействовать» . Пример на скрине ниже.
После этого перезагрузите компьютер, затем попробуйте открыть игру.
В некоторых случаях одна из видеокарт может быть отключена в BIOS компьютера (например, если у вас на ноутбуке стоит дискретная и встроенная видеокарты) . Чтобы проверить так ли это, зайдите в BIOS, обычно, в разделе MAIN можно найти режим работы графики (Graphic mode). Пример показан на фото ниже.
👉 Кнопки для входа в BIOS для разных производителей ноутбуков/ПК — см. инструкцию
Как обновить драйвера на видеокарту:
- Способ №1 : зайти на официальный сайт производителя вашего ноутбука и скачать их оттуда. Если не знаете точную модель ноутбука, воспользуйтесь программами для определения характеристик компьютера;
- Способ №2 : воспользоваться специальными программами для автоматического поиска и обновления драйверов. Самый простой и быстрый вариант, на самом деле. К тому же, программы проверят необходимые библиотеки для игр (например, Drive Booster, рекомендую);
- Способ №3 : работать в ручном режиме, через диспетчер устройств. Более подробно об этом см. здесь.
Используйте режим совместимости
Не так давно я тестировал ноутбук с относительно новым процессором AMD Ryzen 5 2500U и столкнулся с одной интересной особенностью.
Обновил DirectX, установил все необходимые драйвера, различные пакеты и дополнения к играм — однако, часть игр не запускалась, показывая ошибку Direct3D. (особенность: все игры были старыми, что наводило на разные мысли. ) .
Довольно сильно я был удивлен, когда открыл свойства исполняемого файла игры, перешел во вкладку «Совместимость» и поставил галочку напротив пункта «Запустить игру в режиме совместимости с Windows XP SP 2» — игра стала нормально работать, никаких ошибок, связанных с Direct3D, больше не было.
Примеры, что нужно сделать, приведены на скринах ниже.
Открываем свойства исполняемого файла игры
Запустить игру в режиме совместимости с Windows XP SP 2
Как запустить старую игру на новом компьютере — см. способы и примеры
PS
Если ничего не помогло из выше написанного, то также рекомендую еще обновить пакет Microsoft Visual C++ и NET Framework.
На этом все, всем всего доброго!
Первая публикация: 19.03.2017
Статья откорректирована: 17.12.2020
Источник