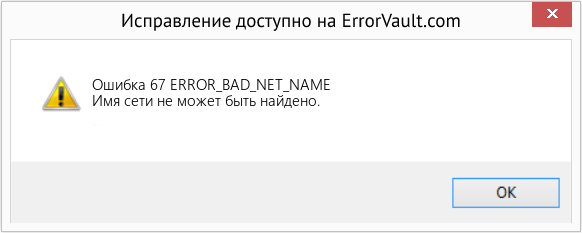Содержание
- Как исправить системную ошибку 67 «Не найдено сетевое имя»?
- Обновление драйвера
- Отключение политики
- Ошибка при использовании полного доменного имени для подключения к удаленному компьютеру с компьютера под управлением Windows Server: сетевое имя не найдено
- Симптомы
- Причина
- Решение 1. Увеличение значения записи реестра LmhostsTimeout
- Решение 2. Установка протокола IPv6 на локальном компьютере
- Дополнительные сведения
- Сведения о записи реестра LmhostsTimeout
- Техническая поддержка версий Windows на основе 64-разрядных версий
- Вы получите сообщение «Произошла системная ошибка 67. Не удается найти сетевое имя» сообщение об ошибке
- Симптомы
- Причина
- Решение
- Способ 1
- Способ 2
- Обходной путь
- Как исправить «Системная ошибка 67 произошла»?
- Решение 1. Использование правильного синтаксиса (если применимо)
- Решение 2. Обновление сетевого драйвера
- Решение 3. Включите «усиленные пути UNC» через Gpedit.msc
- Решение 4. Отключение неправильно настроенного IP NAT
Как исправить системную ошибку 67 «Не найдено сетевое имя»?
При обращении к общему ресурсу по сети через консоль командной строки, этот процесс может быть прерван системной ошибкой 67 «Не найдено сетевое имя». Проблема часто возникает при повреждении драйвера.
Обновление драйвера
В большинстве случаев сбой возникает из-за поврежденного или устаревшего драйвера сетевого адаптера. Для его обновления до последней версии, выполните следующие шаги.
Перейдите в «Диспетчер устройств» командой devmgmt.msc из диалогового окна Win + R.
Разверните вкладку Сетевые адаптеры. Щелкните правой кнопкой мыши на сетевой карте и выберите Свойства.
На вкладке Драйвер кликните на кнопку «Обновить» и выберите автоматический поиск.
Если не удалось обновить этим способом перейдите на сайт поставщика карты или материнской платы, в случае использования интегрированного модуля сети, и загрузите последнюю версию ПО. Выберите второй вариант поиска на этом компьютере. Укажите кнопкой Обзор папку с загруженным программным обеспечением.
После перезагрузите компьютер и выполните то действие, которое вызывало системную ошибку 67 в консоли Powershell или командной строки.
Отключение политики
Еще одной распространенной причиной, которая вызывает системную ошибку 67 и ряд других проблем с доступом по сети – это включенная политика «UNC пути с усиленной защиты». Чтобы ее отключить, следуйте инструкции.
Откройте Редактор локальных групповых политик командой gpedit.msc из окна Win +R.
На левой панели перейдите к разделу:
Computer Configuration — Administrative Templates -Network — Network Provider
В правой части папки дважды щелкните на политику Hardened UNC paths (UNC пути с усиленной защиты) .
В параметрах установите флажок на значении «Отключено», и примените изменения.
После перезапуска компьютера проверьте, блокируется ли выполнение команд на подключение к сетевому диску ошибкой 67.
Источник
Ошибка при использовании полного доменного имени для подключения к удаленному компьютеру с компьютера под управлением Windows Server: сетевое имя не найдено
В этой статье описывается проблема, из-за которой при попытке подключения к удаленному компьютеру с помощью полного доменного имени вы получаете сообщение об ошибке.
Применимо к следующим выпускам: Windows 10 – все выпуски, Windows Server 2012 R2
Исходный номер базы знаний: 875441
Симптомы
net use При использовании команды на компьютере под управлением одной из операционных систем, перечисленных в разделе «Область действия» для доступа к общим ресурсам удаленного компьютера, при использовании полного доменного имени удаленного компьютера может появиться следующее сообщение об ошибке:
Произошла системная ошибка 67
Не удается найти сетевое имя
Если для подключения к удаленному компьютеру используется диалоговое окно «Открыть» диалогового окна «Запуск», при использовании полного доменного имени удаленного компьютера может появиться следующее сообщение об ошибке:
Ни один сетевой поставщик не принял указанный сетевой путь.
Возможно, вы сможете проверить связь с удаленным компьютером с помощью полного доменного имени удаленного компьютера. При попытке подключения к удаленному компьютеру записи не могут быть записаны в кэше системы доменных имен (DNS) или в кэше NetBIOS через TCP/IP (NetBT).
Причина
Когда запрос на разрешение имен для полного доменного имени поставлен в очередь в NetBT, время ожидания запроса истекает, перенаправление закрывает подключение примерно через восемь секунд, а имя полного доменного имени не разрешается. Проблема возникает из-за состязания за сопоставитель DNS в пользовательском режиме NetBT. Этот сопоставитель может разрешать имена только последовательно.
Решение 1. Увеличение значения записи реестра LmhostsTimeout
В этот раздел, описание метода или задачи включены действия, содержащие указания по изменению параметров реестра. Однако неправильное изменение параметров реестра может привести к возникновению серьезных проблем. Поэтому следует в точности выполнять приведенные инструкции. Для дополнительной защиты создайте резервную копию реестра, прежде чем редактировать его. Так вы сможете восстановить реестр, если возникнет проблема. Дополнительные сведения о создании резервной копии и восстановлении реестра см. в соответствующей статье базы знаний Майкрософт:
322756 Создание резервной копии и восстановление реестра Windows
Вы можете увеличить значение записи LmhostsTimeout реестра, чтобы увеличить интервал времени ожидания запросов NetBT к файлу Lmhosts и DNS. Этот метод можно использовать, чтобы предоставить запросам NetBT больше времени на разрешение полного доменного имени удаленного компьютера.
Чтобы изменить значение записи LmhostsTimeout реестра, выполните следующие действия.
Нажмите кнопку «>Запустить запуск«, введите regedit и нажмите кнопку «ОК».
На панели слева найдите и щелкните следующий подраздел реестра: HKEY_LOCAL_MACHINESYSTEMCurrentControlSetServicesNetBTParameters
В правой области дважды щелкните LmhostsTimeout, введите значение, превышающее текущее значение, в поле данных » Значение» и нажмите кнопку «ОК«.
Если вы не нашли запись реестра LmhostsTimeout в редакторе реестра, создайте новую запись реестра. Для этого выполните следующие действия:
- В левой области щелкните правой кнопкой мыши подраздел « Параметры», наведите указатель мыши на пункт » Создать» и выберите пункт «Значение DWORD».
- Введите LmhostsTimeout и нажмите клавишу ВВОД.
- Дважды щелкните LmhostsTimeout, щелкните decimal и введите время в миллисекундах от 1000 до 4294967295 в поле данных « Значение». Нажмите кнопку ОК.
Допустимый шестнадцатеричный базовый диапазон для записи LmhostsTimeout — от 3E8 до 0xFFFFFFFF.
Закройте редактор реестра.
Restart your computer.
Решение 2. Установка протокола IPv6 на локальном компьютере
Этот метод можно использовать только в том случае, если выполняются следующие условия:
- На локальном компьютере работает Microsoft Windows Server 2003 или Microsoft Windows XP.
- Удаленный компьютер, к котором вы подключаетсяе, работает под управлением Windows Server 2003, Windows XP или Microsoft Windows 2000.
- Нажмите кнопку «>Запустить запуск «,ncpa.cplи нажмите кнопку «ОК».
- Щелкните правой кнопкой мыши подключение к локальной области, которое требуется изменить, и выберите пункт «Свойства».
- Нажать кнопку Установить.
- В списке «Щелкните тип сетевого компонента, который требуется установить» нажмите кнопку «Добавить протокол>«.
- Нажмите кнопку Microsoft TCP/IP версии 6>OK.
- Нажмите кнопку « Закрыть», чтобы сохранить изменения, внесенные в сетевое подключение.
Дополнительные сведения
Дополнительные сведения о настройке IPv6 в Windows Server 2003 см. в следующей статье:
325449 Как установить и настроить IP-адрес версии 6 в Windows Server 2003 Enterprise Server
Сведения о записи реестра LmhostsTimeout
Имя записи: LmhostsTimeout
Подраздел: HKEY_LOCAL_MACHINESYSTEMCurrentControlSetServicesNetBTParameters
Тип значения: REG_DWORD (время в миллисекундах)
Допустимый диапазон: десятичный: от 1000 до 4294967295 (шестнадцатеричное: 3E8-0xFFFFFFFF)
Значение по умолчанию: 6000 (6 секунд)
Описание. Этот параметр задает значение времени ожидания для запросов NetBT к файлу Lmhosts и DNS. Таймер имеет степень детализации значения времени ожидания. Таким образом, фактическое время ожидания может быть в два раза больше значения.
Техническая поддержка версий Windows на основе 64-разрядных версий
Если оборудование поставляется с установленным выпуском Windows x64, изготовитель оборудования предоставляет техническую поддержку и помощь для выпуска Windows x64. Поскольку 64-разрядный выпуск Windows входил в комплект поставки данного оборудования, обязанности по предоставлению технической поддержки несет изготовитель оборудования. Изготовитель оборудования может устанавливать 64-разрядную версию Windows с собственными компонентами. например специальными драйверами устройств, и использовать дополнительные настройки параметров для повышения производительности оборудования. Корпорация Майкрософт предоставляет ограниченную техническую поддержку пользователям 64-разрядных версий Windows. Однако в первую очередь следует обращаться непосредственно к изготовителю оборудования. Изготовитель обладает наилучшими возможностями по поддержке установленного им программного обеспечения. Если вы приобрели выпуск Windows x64, например Windows Server 2003 x64 отдельно, обратитесь за технической поддержкой в корпорацию Майкрософт.
Источник
Вы получите сообщение «Произошла системная ошибка 67. Не удается найти сетевое имя» сообщение об ошибке
Эта статья поможет исправить сообщение об ошибке «Произошла системная ошибка 67. Не удается найти сетевое имя».
Применяется к: Windows Server 2012 R2
Исходный номер базы знаний: 843156
Симптомы
При попытке войти на компьютер с помощью учетной записи домена контроллер домена перестает отвечать на запросы. Кроме того, вы не можете получить доступ к папке с помощью сетевого пути UNC и получите следующее сообщение об ошибке:
Произошла системная ошибка 67. Не удается найти сетевое имя
Причина
Эта проблема возникает, если выполняется одно из следующих условий:
- Сетевые компоненты на контроллере домена настроены неправильно.
- Вы не обновили сетевые драйверы на контроллере домена или драйверы не работают с Microsoft Windows Server 2003.
Решение
Чтобы устранить эту проблему, используйте один из следующих методов.
Способ 1
Обновите драйвер сетевого адаптера на контроллере домена.
Убедитесь, что вы используете драйвер сетевого адаптера, который работает с используемой операционной системой.
Способ 2
Если переводчик сетевых адресов (NAT) установлен, но настроен неправильно, отключите драйвер NAT по протоколу IP и перезапустите компьютер. Вы можете выполнить следующие действия:
- В меню Пуск щелкните правой кнопкой мыши значок Компьютер и выберите пункт Свойства.
- На вкладке «Оборудование» щелкните диспетчер устройств.
- В меню «Вид » выберите пункт «Показать скрытые устройства».
- Разверните драйверы Plug and Play, щелкните правой кнопкой мыши ip Network Address Translator и выберите команду «Отключить».
- Чтобы перезапустить компьютер, дважды нажмите кнопку «Да».
Обходной путь
Чтобы обойти эту проблему, перезапустите службу распределенной файловой системы на контроллере домена.
Источник
Как исправить «Системная ошибка 67 произошла»?
Проблема «Системная ошибка 67 произошла» возникает, когда пользователи Windows пытаются запустить сканирование сетевого обнаружения или при попытке сопоставить сетевой диск из CMD или Powershell.

Программы для Windows, мобильные приложения, игры — ВСЁ БЕСПЛАТНО, в нашем закрытом телеграмм канале — Подписывайтесь:)
Как выясняется, одной из наиболее распространенных причин, вызывающих эту ошибку, является неправильный синтаксис. Некоторые пользователи заканчивают тем, что используют обратные слэши вместо перенаправления слэшей, что заставляет терминал рассматривать его как дополнительный источник питания.
Однако сбой драйвера также может вызвать эту ошибку. Особенно в том случае, если вы используете старую версию драйвера, датированную сразу после первоначального запуска Windows 10. Другие потенциальные причины включают включенную политику «Защищенные пути UNC» или неправильно настроенный IP NAT.
Решение 1. Использование правильного синтаксиса (если применимо)
Прежде чем попробовать какое-либо другое исправление, вы должны убедиться, что введенный вами синтаксис правильный.
Если вы хотите подключить сетевой диск с помощью «net use * // * IP Address *», вы увидите это сообщение об ошибке из-за того, что вместо обратной косой черты вы используете прямые косые черты. Это довольно распространенная ошибка, которую совершают многие пострадавшие пользователи.
В случае, если вы в конечном итоге используете косую черту, терминал будет думать, что вы предоставляете опцию вместо этого.
Правильный синтаксис в этом случае:
net use * * IP-адрес * sharename
Примечание. Имейте в виду, что * IP-адрес * является просто заполнителем. Замените его своим собственным адресом, который вы пытаетесь сопоставить.
Если этот метод неприменим к вашему конкретному сценарию или вы уже используете правильный синтаксис, перейдите к следующему потенциальному исправлению ниже.
Решение 2. Обновление сетевого драйвера
Как выясняется, одной из наиболее распространенных причин, которая в конечном итоге вызовет ошибку «Произошла системная ошибка 67», является сбой сетевого драйвера, который застрял между состояниями. В большинстве случаев эта проблема облегчается некоторой ошибкой.
Подобные ситуации были частыми в первые годы после запуска Windows 10, но теперь большинство производителей выпустили пересмотренные сетевые версии, которые больше не будут вызывать эту проблему. Чтобы воспользоваться исправлением, необходимо обновить сетевой драйвер до последней доступной версии.
Вот краткое руководство по обновлению сетевого драйвера через диспетчер устройств:
- Нажмите клавишу Windows + R, чтобы открыть диалоговое окно «Выполнить». Затем введите «devmgmt.msc» внутри текстового поля, затем нажмите Enter, чтобы открыть диспетчер устройств. В ответ на запрос контроля учетных записей (UAC) нажмите Да, чтобы предоставить административные привилегии.
Запуск диспетчера устройств
- Как только вам удастся попасть внутрь Диспетчера устройств, прокрутите вниз список установленных устройств и найдите раздел «Сетевые адаптеры». Когда вы увидите правильный раздел, разверните раскрывающееся меню, связанное с сетевыми адаптерами, затем щелкните правой кнопкой мыши сетевой драйвер и выберите «Свойства» в контекстном меню.
Доступ к экрану свойств сетевого адаптера
- Как только вы окажетесь на экране свойств вашего сетевого адаптера, выберите вкладку «Драйвер» в списке вверху, затем нажмите «Обновить драйвер» в списке доступных параметров.
Обновление драйвера беспроводного сетевого адаптера
- Как только вы перейдете к следующему экрану, нажмите на кнопку, связанную с поиском автоматически для обновления программного обеспечения драйвера.
Автоматический поиск нового драйвера
- Подождите, чтобы увидеть, обнаружена ли новая версия того же драйвера. Если это так, следуйте инструкциям на экране, чтобы установить последнюю версию драйвера.
- После завершения операции перезагрузите компьютер и проверьте, решена ли проблема при следующей последовательности запуска.
Решение 3. Включите «усиленные пути UNC» через Gpedit.msc
Другой распространенной причиной, которая может вызвать проблему «Произошла системная ошибка 67», а также целый ряд других проблем в общей сети, является активированная политика под названием Hardened UNC Paths. Пока он включен, вы можете столкнуться с этой проблемой при попытке сопоставить диск с помощью групповой политики в Windows 10.
Несколько затронутых пользователей, которые также боролись с той же проблемой, подтвердили, что им удалось решить проблему, открыв редактор локальной групповой политики (Gpedit.msc) и отключив политику усиленных путей UNC, чтобы предотвратить возникновение дополнительных конфликтов.
Вот что вам нужно сделать:
- Нажмите клавишу Windows + R, чтобы открыть диалоговое окно «Выполнить». Затем введите «gpedit.msc» внутри текстового поля и нажмите Enter, чтобы открыть редактор локальной групповой политики.
 Откройте gpedit.msc
Откройте gpedit.msc Примечание. Если вас попросит Контроль учетных записей, нажмите Да, чтобы предоставить административные привилегии, чтобы предоставить программе необходимый доступ.
 Доступ к политике усиленных путей UNC
Доступ к политике усиленных путей UNC Применение изменений в политике
Применение изменений в политикеЕсли проблема «Системная ошибка 67 произошла» по-прежнему возникает, перейдите к следующему способу ниже.
Решение 4. Отключение неправильно настроенного IP NAT
Еще одна довольно распространенная проблема, которая вызовет Системную ошибку 67, — это неправильно настроенные драйверы сетевых устройств. В большинстве случаев это происходит из-за того, что NAT установлен, но не настроен должным образом.
Несколько затронутых пользователей подтвердили, что им удалось решить эту конкретную проблему с помощью диспетчера устройств, чтобы отключить драйвер IP NAT. Обычно сообщается, что это эффективно в тех случаях, когда пользователь пытается войти в систему с использованием учетной записи домена и получает ошибку «Произошла системная ошибка 67».
Вот краткое руководство по устранению проблемы путем отключения неправильного IP NAT:
- Нажмите клавишу Windows + R, чтобы открыть диалоговое окно «Выполнить». Затем введите «devmgmt.msc» и нажмите Enter, чтобы открыть диспетчер устройств.
Запуск диспетчера устройств
- В диспетчере устройств начните с нажатия кнопки «Вид» в верхнем меню ленты, затем нажмите «Показать на скрытых устройствах».
Показать скрытые устройства
- Когда скрытые устройства будут видны, прокрутите вниз список установленных устройств и раскройте раскрывающееся меню, связанное с драйверами без Plug and Play.
Расширение драйверов без Plug and Play
- Затем, из списка доступных подпунктов, щелкните правой кнопкой мыши по IP Network Translator и выберите Disable из контекстного меню, чтобы убедиться, что неправильно настроенный NAT отключен.
- Как только эта модификация была применена, перезагрузите компьютер и посмотрите, решена ли проблема при следующем запуске системы.
Источник
При обращении к общему ресурсу по сети через консоль командной строки, этот процесс может быть прерван системной ошибкой 67 «Не найдено сетевое имя». Проблема часто возникает при повреждении драйвера.
Обновление драйвера
В большинстве случаев сбой возникает из-за поврежденного или устаревшего драйвера сетевого адаптера. Для его обновления до последней версии, выполните следующие шаги.
Перейдите в «Диспетчер устройств» командой devmgmt.msc из диалогового окна Win + R.
Разверните вкладку Сетевые адаптеры. Щелкните правой кнопкой мыши на сетевой карте и выберите Свойства.
На вкладке Драйвер кликните на кнопку «Обновить» и выберите автоматический поиск.
Если не удалось обновить этим способом перейдите на сайт поставщика карты или материнской платы, в случае использования интегрированного модуля сети, и загрузите последнюю версию ПО. Выберите второй вариант поиска на этом компьютере. Укажите кнопкой Обзор папку с загруженным программным обеспечением.
После перезагрузите компьютер и выполните то действие, которое вызывало системную ошибку 67 в консоли Powershell или командной строки.
Отключение политики
Еще одной распространенной причиной, которая вызывает системную ошибку 67 и ряд других проблем с доступом по сети – это включенная политика «UNC пути с усиленной защиты». Чтобы ее отключить, следуйте инструкции.
Откройте Редактор локальных групповых политик командой gpedit.msc из окна Win +R.
На левой панели перейдите к разделу:
Computer Configuration — Administrative Templates -Network — Network Provider
В правой части папки дважды щелкните на политику Hardened UNC paths (UNC пути с усиленной защиты).
В параметрах установите флажок на значении «Отключено», и примените изменения.
После перезапуска компьютера проверьте, блокируется ли выполнение команд на подключение к сетевому диску ошибкой 67.
Download PC Repair Tool to quickly find & fix Windows errors automatically
While attempting to run a Network Discovery scan or when trying to map a network drive from Command Prompt or PowerShell, you may encounter the System error 67 has occurred, The network name cannot be found. In this post, we provide the most suitable solutions to this issue.
The most widely known cause of this error is incorrect syntax. You may also encounter this error due to the following:
- Incorrect network components configurations on the domain controller.
- Outdated or incorrect network adapter drivers on the domain controller.
- The installed network adapter drivers don’t work with the Microsoft Windows Server version you’re currently running.
How do I fix Specified network is no longer available?
Windows users can easily fix The specified network name is no longer available on Windows 10/11 computer as follows: open Control Panel and select Programs and Features, then click Turn Windows features on or off. In the pop-up window, simply check the SMB 1.0/CIFS File Sharing Support feature and click OK, and then restart your computer.
If you’re faced with this System error 67 has occurred, The network name cannot be found issue, you can try the solutions below in no particular order and see if that helps to resolve the issue.
- Use the correct syntax (if applicable)
- Update Network Adapter drivers
- Restart the Distributed File System service
- Disable IP Network Address Translator (IP NAT) driver
Let’s take a look at the description of the process involved concerning each of the listed solutions.
1] Use the correct syntax (if applicable)
As incorrect syntax is the most common culprit, you need to make sure in the case of mapping a network drive, you use backward slashes instead of forward slashes. This is a common mistake, and by using forward slashes, the terminal will think you are indicating an option instead.
2] Update Network Adapter drivers
This solution requires you to make sure that the appropriate network adaptor driver that works with the operating system is in use and then update the Network Adapter drivers on the domain controller and see if the System error 67 has occurred, The network cannot be found issue is resolved. If not, try the next solution.
3] Restart the Distributed File System service
This is more of a workaround than a solution – and it entails you restart the Distributed File System service on the domain controller.
4] Disable IP Network Address Translator (IP NAT) driver
If Network Address Translator (NAT) is installed but is not configured correctly, this error is most likely to occur. To resolve the issue, disable the Internet Protocol (IP) NAT driver in Device Manager, and then restart the computer.
Do the following:
- Open Device Manager.
- On the View menu, click Show hidden devices.
- Expand Non-Plug and Play Drivers section.
- Right-click IP Network Address Translator.
- Click Disable.
- Click Yes.
- Click Yes again to restart the computer.
Hope this helps!
Why Network path is not found?
If you’re experiencing unusual system behavior like the network path was not found error, it could be that the system clocks are set to different times. To resolve this issue, make sure all the Windows devices on a local network are synchronized using Network Time Protocol wherever possible to avoid this problem. Also, disable local firewalls.
How do I remove Internet connection?
To remove or disable Internet connection on your computer, you can run the command below to delete active connections on a local computer.
Net Use * /delete
This command not only deletes all the active connections on local computers but can also be used on remote computers for the same task.
Related post: Error 0x80070037: The specified network resource or device is no longer available.
Obinna Onwusobalu has studied Information & Communication Technology and is a keen follower of the Windows ecosystem. He has been a Windows Insider MVP (2020). He runs a computer software clinic.
Download PC Repair Tool to quickly find & fix Windows errors automatically
While attempting to run a Network Discovery scan or when trying to map a network drive from Command Prompt or PowerShell, you may encounter the System error 67 has occurred, The network name cannot be found. In this post, we provide the most suitable solutions to this issue.
The most widely known cause of this error is incorrect syntax. You may also encounter this error due to the following:
- Incorrect network components configurations on the domain controller.
- Outdated or incorrect network adapter drivers on the domain controller.
- The installed network adapter drivers don’t work with the Microsoft Windows Server version you’re currently running.
How do I fix Specified network is no longer available?
Windows users can easily fix The specified network name is no longer available on Windows 10/11 computer as follows: open Control Panel and select Programs and Features, then click Turn Windows features on or off. In the pop-up window, simply check the SMB 1.0/CIFS File Sharing Support feature and click OK, and then restart your computer.
If you’re faced with this System error 67 has occurred, The network name cannot be found issue, you can try the solutions below in no particular order and see if that helps to resolve the issue.
- Use the correct syntax (if applicable)
- Update Network Adapter drivers
- Restart the Distributed File System service
- Disable IP Network Address Translator (IP NAT) driver
Let’s take a look at the description of the process involved concerning each of the listed solutions.
1] Use the correct syntax (if applicable)
As incorrect syntax is the most common culprit, you need to make sure in the case of mapping a network drive, you use backward slashes instead of forward slashes. This is a common mistake, and by using forward slashes, the terminal will think you are indicating an option instead.
2] Update Network Adapter drivers
This solution requires you to make sure that the appropriate network adaptor driver that works with the operating system is in use and then update the Network Adapter drivers on the domain controller and see if the System error 67 has occurred, The network cannot be found issue is resolved. If not, try the next solution.
3] Restart the Distributed File System service
This is more of a workaround than a solution – and it entails you restart the Distributed File System service on the domain controller.
4] Disable IP Network Address Translator (IP NAT) driver
If Network Address Translator (NAT) is installed but is not configured correctly, this error is most likely to occur. To resolve the issue, disable the Internet Protocol (IP) NAT driver in Device Manager, and then restart the computer.
Do the following:
- Open Device Manager.
- On the View menu, click Show hidden devices.
- Expand Non-Plug and Play Drivers section.
- Right-click IP Network Address Translator.
- Click Disable.
- Click Yes.
- Click Yes again to restart the computer.
Hope this helps!
Why Network path is not found?
If you’re experiencing unusual system behavior like the network path was not found error, it could be that the system clocks are set to different times. To resolve this issue, make sure all the Windows devices on a local network are synchronized using Network Time Protocol wherever possible to avoid this problem. Also, disable local firewalls.
How do I remove Internet connection?
To remove or disable Internet connection on your computer, you can run the command below to delete active connections on a local computer.
Net Use * /delete
This command not only deletes all the active connections on local computers but can also be used on remote computers for the same task.
Related post: Error 0x80070037: The specified network resource or device is no longer available.
Obinna Onwusobalu has studied Information & Communication Technology and is a keen follower of the Windows ecosystem. He has been a Windows Insider MVP (2020). He runs a computer software clinic.
При попытке запустить сканирование с обнаружением сети или при попытке подключить сетевой диск из командной строки или PowerShell вы можете столкнуться с системной ошибкой 67, не удается найти сетевое имя. В этом посте мы предлагаем наиболее подходящие решения этой проблемы.
Наиболее известная причина этой ошибки — неправильный синтаксис. Вы также можете столкнуться с этой ошибкой по следующим причинам:
- Неправильная конфигурация сетевых компонентов на контроллере домена.
- Устаревшие или неправильные драйверы сетевого адаптера на контроллере домена.
- Установленные драйверы сетевого адаптера не работают с текущей версией Microsoft Windows Server.
Как исправить: Указанная сеть больше не доступна?
Пользователи Windows могут легко исправить. Указанное сетевое имя больше не доступно на компьютере с Windows 10/11 следующим образом: откройте панель управления и выберите «Программы и компоненты», затем нажмите «Включение или отключение компонентов Windows». Во всплывающем окне просто отметьте функцию поддержки общего доступа к файлам SMB 1.0 / CIFS и нажмите OK, а затем перезагрузите компьютер.
Если вы столкнулись с этим Произошла системная ошибка 67. Не удается найти имя сети. проблему, вы можете попробовать приведенные ниже решения в произвольном порядке и посмотреть, поможет ли это решить проблему.
- Используйте правильный синтаксис (если применимо)
- Обновите драйверы сетевого адаптера
- Перезапустите службу распределенной файловой системы.
- Отключить драйвер транслятора сетевых IP-адресов (IP NAT)
Давайте посмотрим на описание процесса, связанного с каждым из перечисленных решений.
1]Используйте правильный синтаксис (если применимо)
Поскольку неправильный синтаксис является наиболее распространенной причиной, вам необходимо убедиться, что в случае сопоставления сетевого диска вы используете обратную косую черту вместо прямой косой черты. Это распространенная ошибка, и при использовании косой черты терминал будет думать, что вы вместо этого указываете опцию.
2]Обновите драйверы сетевого адаптера.
Это решение требует, чтобы вы убедились, что используется соответствующий драйвер сетевого адаптера, который работает с операционной системой, а затем обновите драйверы сетевого адаптера на контроллере домена и посмотрите, не Произошла системная ошибка 67. Не удается найти сеть. решено. Если нет, попробуйте следующее решение.
3]Перезапустите службу распределенной файловой системы.
Это скорее обходной путь, чем решение, и он требует перезапуска службы распределенной файловой системы на контроллере домена.
4]Отключить драйвер транслятора сетевых IP-адресов (IP NAT).
Если преобразователь сетевых адресов (NAT) установлен, но неправильно настроен, эта ошибка наиболее вероятна. Чтобы решить эту проблему, отключите драйвер NAT для Интернет-протокола (IP) в диспетчере устройств, а затем перезагрузите компьютер.
Сделайте следующее:
- Откройте диспетчер устройств.
- В меню «Вид» щелкните «Показать скрытые устройства».
- Разверните раздел «Драйверы, не поддерживающие Plug and Play».
- Щелкните правой кнопкой мыши «Транслятор IP-адресов».
- Щелкните Отключить.
- Щелкните Да.
- Щелкните Да еще раз, чтобы перезагрузить компьютер.
Надеюсь это поможет!
Почему сетевой путь не найден?
Если вы столкнулись с необычным поведением системы, например с ошибкой «сетевой путь не найден», возможно, системные часы установлены на разное время. Чтобы решить эту проблему, убедитесь, что все устройства Windows в локальной сети по возможности синхронизированы с использованием протокола сетевого времени, чтобы избежать этой проблемы. Также отключите локальные брандмауэры.
Как отключить интернет-соединение?
Чтобы удалить или отключить подключение к Интернету на вашем компьютере, вы можете выполнить приведенную ниже команду, чтобы удалить активные подключения на локальном компьютере.
Чистое использование * / удалить
Эта команда не только удаляет все активные подключения на локальных компьютерах, но также может использоваться на удаленных компьютерах для той же задачи.
Связанное сообщение: Ошибка 0x80070037: указанный сетевой ресурс или устройство больше не доступны.
.
Проблема «Системная ошибка 67 произошла» возникает, когда пользователи Windows пытаются запустить сканирование сетевого обнаружения или при попытке сопоставить сетевой диск из CMD или Powershell.
Произошла системная ошибка 67
Как выясняется, одной из наиболее распространенных причин, вызывающих эту ошибку, является неправильный синтаксис. Некоторые пользователи заканчивают тем, что используют обратные слэши вместо перенаправления слэшей, что заставляет терминал рассматривать его как дополнительный источник питания.
Однако сбой драйвера также может вызвать эту ошибку. Особенно в том случае, если вы используете старую версию драйвера, датированную сразу после первоначального запуска Windows 10. Другие потенциальные причины включают включенную политику «Защищенные пути UNC» или неправильно настроенный IP NAT.
Решение 1. Использование правильного синтаксиса (если применимо)
Прежде чем попробовать какое-либо другое исправление, вы должны убедиться, что введенный вами синтаксис правильный.
Если вы хотите подключить сетевой диск с помощью «net use * // * IP Address *», вы увидите это сообщение об ошибке из-за того, что вместо обратной косой черты вы используете прямые косые черты. Это довольно распространенная ошибка, которую совершают многие пострадавшие пользователи.
В случае, если вы в конечном итоге используете косую черту, терминал будет думать, что вы предоставляете опцию вместо этого.
Правильный синтаксис в этом случае:
net use * * IP-адрес * sharename
Примечание. Имейте в виду, что * IP-адрес * является просто заполнителем. Замените его своим собственным адресом, который вы пытаетесь сопоставить.
Если этот метод неприменим к вашему конкретному сценарию или вы уже используете правильный синтаксис, перейдите к следующему потенциальному исправлению ниже.
Решение 2. Обновление сетевого драйвера
Как выясняется, одной из наиболее распространенных причин, которая в конечном итоге вызовет ошибку «Произошла системная ошибка 67», является сбой сетевого драйвера, который застрял между состояниями. В большинстве случаев эта проблема облегчается некоторой ошибкой.
Подобные ситуации были частыми в первые годы после запуска Windows 10, но теперь большинство производителей выпустили пересмотренные сетевые версии, которые больше не будут вызывать эту проблему. Чтобы воспользоваться исправлением, необходимо обновить сетевой драйвер до последней доступной версии.
Вот краткое руководство по обновлению сетевого драйвера через диспетчер устройств:
- Нажмите клавишу Windows + R, чтобы открыть диалоговое окно «Выполнить». Затем введите «devmgmt.msc» внутри текстового поля, затем нажмите Enter, чтобы открыть диспетчер устройств. В ответ на запрос контроля учетных записей (UAC) нажмите Да, чтобы предоставить административные привилегии.
Запуск диспетчера устройств
- Как только вам удастся попасть внутрь Диспетчера устройств, прокрутите вниз список установленных устройств и найдите раздел «Сетевые адаптеры». Когда вы увидите правильный раздел, разверните раскрывающееся меню, связанное с сетевыми адаптерами, затем щелкните правой кнопкой мыши сетевой драйвер и выберите «Свойства» в контекстном меню.
Доступ к экрану свойств сетевого адаптера
- Как только вы окажетесь на экране свойств вашего сетевого адаптера, выберите вкладку «Драйвер» в списке вверху, затем нажмите «Обновить драйвер» в списке доступных параметров.
Обновление драйвера беспроводного сетевого адаптера
- Как только вы перейдете к следующему экрану, нажмите на кнопку, связанную с поиском автоматически для обновления программного обеспечения драйвера.
Автоматический поиск нового драйвера
- Подождите, чтобы увидеть, обнаружена ли новая версия того же драйвера. Если это так, следуйте инструкциям на экране, чтобы установить последнюю версию драйвера.
- После завершения операции перезагрузите компьютер и проверьте, решена ли проблема при следующей последовательности запуска.
Решение 3. Включите «усиленные пути UNC» через Gpedit.msc
Другой распространенной причиной, которая может вызвать проблему «Произошла системная ошибка 67», а также целый ряд других проблем в общей сети, является активированная политика под названием Hardened UNC Paths. Пока он включен, вы можете столкнуться с этой проблемой при попытке сопоставить диск с помощью групповой политики в Windows 10.
Несколько затронутых пользователей, которые также боролись с той же проблемой, подтвердили, что им удалось решить проблему, открыв редактор локальной групповой политики (Gpedit.msc) и отключив политику усиленных путей UNC, чтобы предотвратить возникновение дополнительных конфликтов.
Вот что вам нужно сделать:
- Нажмите клавишу Windows + R, чтобы открыть диалоговое окно «Выполнить». Затем введите «gpedit.msc» внутри текстового поля и нажмите Enter, чтобы открыть редактор локальной групповой политики.
Откройте gpedit.msc
Примечание. Если вас попросит Контроль учетных записей, нажмите Да, чтобы предоставить административные привилегии, чтобы предоставить программе необходимый доступ.
- Когда вы окажетесь в редакторе локальной групповой политики, перейдите в следующее местоположение: Конфигурация компьютера> Административные шаблоны> Сеть> Поставщик сети
- Развернув папку «Сетевой поставщик», перейдите в правую часть утилиты Gpedit.msc и дважды щелкните по «Защищенным путям UNC».
Доступ к политике усиленных путей UNC
- В окнах Hardened UNC Paths измените его статус на Disabled и нажмите Apply, чтобы сохранить изменения.
Применение изменений в политике
- После того, как изменение вступило в силу, перезагрузите компьютер и посмотрите, будет ли проблема решена при следующем запуске системы.
Если проблема «Системная ошибка 67 произошла» по-прежнему возникает, перейдите к следующему способу ниже.
Решение 4. Отключение неправильно настроенного IP NAT
Еще одна довольно распространенная проблема, которая вызовет Системную ошибку 67, — это неправильно настроенные драйверы сетевых устройств. В большинстве случаев это происходит из-за того, что NAT установлен, но не настроен должным образом.
Несколько затронутых пользователей подтвердили, что им удалось решить эту конкретную проблему с помощью диспетчера устройств, чтобы отключить драйвер IP NAT. Обычно сообщается, что это эффективно в тех случаях, когда пользователь пытается войти в систему с использованием учетной записи домена и получает ошибку «Произошла системная ошибка 67».
Вот краткое руководство по устранению проблемы путем отключения неправильного IP NAT:
- Нажмите клавишу Windows + R, чтобы открыть диалоговое окно «Выполнить». Затем введите «devmgmt.msc» и нажмите Enter, чтобы открыть диспетчер устройств.
Запуск диспетчера устройств
- В диспетчере устройств начните с нажатия кнопки «Вид» в верхнем меню ленты, затем нажмите «Показать на скрытых устройствах».
Показать скрытые устройства
- Когда скрытые устройства будут видны, прокрутите вниз список установленных устройств и раскройте раскрывающееся меню, связанное с драйверами без Plug and Play.
Расширение драйверов без Plug and Play
- Затем, из списка доступных подпунктов, щелкните правой кнопкой мыши по IP Network Translator и выберите Disable из контекстного меню, чтобы убедиться, что неправильно настроенный NAT отключен.
- Как только эта модификация была применена, перезагрузите компьютер и посмотрите, решена ли проблема при следующем запуске системы.
В этой статье представлена ошибка с номером Ошибка 67, широко известная как ERROR_BAD_NET_NAME, и ее описание Имя сети не может быть найдено.
О системной ошибке Windows
Системные ошибки Windows возникают в разное время во время нормального использования операционной системы. Пользователи должны получить код ошибки, который они могут использовать для анализа и расследования того, что произошло с компьютером. Однако эти коды не всегда предоставляют подробную информацию. А поскольку такие коды может выдавать и несистемное программное обеспечение, при анализе ошибок пользователю потребуется понимание контекста программы и времени выполнения. Вот несколько способов понять симптомы, причины и общие решения.
Определения (Бета)
Здесь мы приводим некоторые определения слов, содержащихся в вашей ошибке, в попытке помочь вам понять вашу проблему. Эта работа продолжается, поэтому иногда мы можем неправильно определить слово, так что не стесняйтесь пропустить этот раздел!
- Сеть — для большинства вопросов программирования используйте тег [network-programming]
Симптомы Ошибка 67 — ERROR_BAD_NET_NAME
Во время обработки Windows отправляет коды системных ошибок, чтобы сообщить пользователю о проблеме, возникшей с компьютером. Они появляются в неожиданное время, поэтому их трудно обнаружить, если не проанализировать сообщение об ошибке. Коды системных ошибок Windows являются симптомами других проблем, происходящих с компьютером, поэтому пользователям необходимо обратить внимание на сообщение об ошибке, время и процессы, запущенные во время ее возникновения.
(Только для примера)
Причины ERROR_BAD_NET_NAME — Ошибка 67
Системные ошибки Windows могут быть вызваны программным или аппаратным сбоем. Иногда программное обеспечение не работает согласованно с аппаратным обеспечением из-за изменений или общих аппаратных сбоев. В некоторых случаях пользователи могли установить противоречивые драйверы или повредить ОС. Возможно, в каком-то компоненте произошел аномальный скачок напряжения, который может повредить детали и повлиять на его работу. Могли произойти различные факторы, которые привели к появлению ошибки System в определенные периоды использования компьютера. Проблемы с программным и аппаратным обеспечением, конечно, легко решаются, если пользователь может точно определить часть, которая вызывает сбой. Чтобы решить проблемы с ошибками такого рода, попробуйте следующие методы ремонта.
Методы ремонта
Если метод ремонта вам подошел, пожалуйста, нажмите кнопку upvote слева от ответа, это позволит другим пользователям узнать, какой метод ремонта на данный момент работает лучше всего.
Обратите внимание: ни ErrorVault.com, ни его авторы не несут ответственности за результаты действий, предпринятых при использовании любого из методов ремонта, перечисленных на этой странице — вы выполняете эти шаги на свой страх и риск.
Метод 5 — Восстановите переустановку с помощью компакт-диска с ОС или флэш-накопителя
- Лучший способ восстановить системное программное обеспечение — это переустановить его. Процесс восстановления и переустановки помогает сохранить файлы при восстановлении операционной системы. Тем не менее, вам нужно убедиться, что вы создали резервную копию своего файла, если вам действительно нужно переустановить компьютер. Вам нужно будет вставить установочный носитель и перезагрузить компьютер.
- Войдите в BIOS, процесс отличается от модели компьютера к модели, это может быть кнопка F1, F2 или Del.
- Оказавшись там, перейдите в раздел загрузки, установите загрузку с установочного диска и сохраните настройки.
- Для более ранней версии Windows вам может потребоваться нажать на клавиатуру, пока вы ждете, пока компьютер не получит доступ к установочному диску.
- Сначала выберите утилиту восстановления, а не чистую установку ОС. Это может сэкономить вам много хлопот. Однако, если проблема не исчезнет после перезагрузки компьютера, просто сделайте резервную копию файлов и выполните чистую переустановку.
Метод 1 — Восстановить поврежденные или отсутствующие системные файлы
Проверка системных файлов — этот инструмент работает почти так же, как программа проверки реестра, но помогает находить и восстанавливать поврежденные или отсутствующие системные файлы, поэтому его запуск занимает немного больше времени.
- Чтобы запустить команду, откройте командную строку с повышенными привилегиями, набрав ее в окне поиска, затем щелкните правой кнопкой мыши командную строку и выберите «Запуск от имени администратора».
- Введите в командной строке sfc / scannow и дождитесь успешного завершения процесса проверки.
Запустите Checkdisk — Chkdsk исправляет многие несоответствия с ОС. Системные ошибки также можно исправить с помощью этой утилиты. Чтобы запустить это,
- Откройте командную строку, введя ее в поле поиска, а затем, когда вы увидите результат в верхней части списка, щелкните его правой кнопкой мыши и выберите «Запуск от имени администратора».
- Ваша система может сказать, что вы не можете запустить ее в данный момент, потому что вы все еще обрабатываете данные, и спросит вас, хотите ли вы запустить ее перед следующим запуском, просто нажмите y для подтверждения, а затем выйдите с экрана и перезагрузите компьютер.
- После перезагрузки компьютера вы увидите, что checkdisk работает вне Windows, просто дайте ему закончить, пока он не даст вам отчет о том, что было найдено, исправлено или отмечено.
- Закройте окно и дайте компьютеру нормально перезагрузиться.
Метод 2 — Обновите или переустановите драйвер
Изменения, внесенные в ваш компьютер, могут испортить ваш драйвер. В этом случае вы можете переустановить драйвер или обновить его. Для этого вы можете сделать следующее.
- Если вы получили код ошибки диспетчера устройств, обратите внимание на описание, чтобы вы могли точно определить драйвер или компонент, вызывающий ошибку.
- Запустите диспетчер устройств, выполнив поиск Диспетчер устройств или запустив «devmgmt.msc»
- Найдите драйвер в списке и щелкните его правой кнопкой мыши.
- Нажмите Удалить , если вы хотите переустановить драйвер, или Обновить программное обеспечение драйвера , если пытаетесь его обновить.
- Появится окно подтверждения. Убедитесь, что флажок Удалить программное обеспечение драйвера снят.
- Нажмите «ОК» и перезагрузите компьютер.
Вы можете сделать это поочередно:
- Вы можете вручную загрузить драйвер от производителя.
- Запустите его, чтобы заменить текущий драйвер, который вы используете.
- После этого перезагрузите компьютер.
Метод 3 — Откатите свой драйвер
Вы также можете вернуться к исходному драйверу, установленному на вашем компьютере. Для этого:
- В диспетчере устройств найдите проблемный драйвер.
- Щелкните устройство правой кнопкой мыши и выберите «Свойства».
- Когда вы увидите окно «Свойства», щелкните вкладку «Драйвер».
- Вы увидите кнопку «Откатить драйвер», нажмите ее.
- Подтвердите откат, нажав «Да», когда появится вопрос «Вы уверены, что хотите вернуться к ранее установленному программному обеспечению драйвера?»
- После этого перезагрузите компьютер.
Метод 4 — Использовать восстановление системы
Для окна 7
- Нажмите «Пуск»> «Все программы»> «Стандартные»> «Системные инструменты».
- Нажмите «Восстановление системы», а затем нажмите «Далее».
- Выбирайте точку восстановления, когда знаете, что с вашим компьютером все в порядке.
- Продолжайте нажимать «Далее», а затем — «Готово».
- Это займет время, так что наберитесь терпения и дождитесь полной остановки операции.
Для Windows 8, 8.1 или 10
- Щелкните правой кнопкой мыши кнопку «Пуск», затем выберите «Система».
- В окне «Система» нажмите «Система и безопасность».
- Нажмите «Система» и слева нажмите «Защита системы».
- Нажмите «Восстановление системы», следуйте инструкциям, чтобы выбрать точку восстановления, а затем нажимайте «Далее», пока не увидите кнопку «Готово».
- Дождитесь завершения процесса восстановления.
Другие языки:
How to fix Error 67 (ERROR_BAD_NET_NAME) — The network name cannot be found.
Wie beheben Fehler 67 (ERROR_BAD_NET_NAME) — Der Netzwerkname kann nicht gefunden werden.
Come fissare Errore 67 (ERROR_BAD_NET_NAME) — Impossibile trovare il nome della rete.
Hoe maak je Fout 67 (ERROR_BAD_NET_NAME) — De netwerknaam kan niet worden gevonden.
Comment réparer Erreur 67 (ERROR_BAD_NET_NAME) — Le nom du réseau est introuvable.
어떻게 고치는 지 오류 67 (ERROR_BAD_NET_NAME) — 네트워크 이름을 찾을 수 없습니다.
Como corrigir o Erro 67 (ERROR_BAD_NET_NAME) — O nome da rede não foi encontrado.
Hur man åtgärdar Fel 67 (ERROR_BAD_NET_NAME) — Nätverksnamnet kan inte hittas.
Jak naprawić Błąd 67 (ERROR_BAD_NET_NAME) — Nie można znaleźć nazwy sieci.
Cómo arreglar Error 67 (ERROR_BAD_NET_NAME) — El nombre de la red no se puede encontrar.
Об авторе: Фил Харт является участником сообщества Microsoft с 2010 года. С текущим количеством баллов более 100 000 он внес более 3000 ответов на форумах Microsoft Support и создал почти 200 новых справочных статей в Technet Wiki.
Следуйте за нами:
Последнее обновление:
11/01/21 10:24 : Пользователь Windows 10 проголосовал за то, что метод восстановления 5 работает для него.
Этот инструмент восстановления может устранить такие распространенные проблемы компьютера, как синие экраны, сбои и замораживание, отсутствующие DLL-файлы, а также устранить повреждения от вредоносных программ/вирусов и многое другое путем замены поврежденных и отсутствующих системных файлов.
ШАГ 1:
Нажмите здесь, чтобы скачать и установите средство восстановления Windows.
ШАГ 2:
Нажмите на Start Scan и позвольте ему проанализировать ваше устройство.
ШАГ 3:
Нажмите на Repair All, чтобы устранить все обнаруженные проблемы.
СКАЧАТЬ СЕЙЧАС
Совместимость
Требования
1 Ghz CPU, 512 MB RAM, 40 GB HDD
Эта загрузка предлагает неограниченное бесплатное сканирование ПК с Windows. Полное восстановление системы начинается от $19,95.
ID статьи: ACX013902RU
Применяется к: Windows 10, Windows 8.1, Windows 7, Windows Vista, Windows XP, Windows 2000
Совет по увеличению скорости #32
Программы быстрого копирования для использования:
Windows может работать медленно, если вы копируете большое количество файлов по сети. К счастью, есть программы, которые можно использовать для быстрого и эффективного массового копирования. Помимо скорости работы, эти программы также могут эффективно обрабатывать конфликты файлов и другие ошибки.
Нажмите здесь, чтобы узнать о другом способе ускорения работы ПК под управлением Windows
Ошибки в алфавитном порядке: A B C D E F G H I J K L M N O P Q R S T U V W X Y Z
Логотипы Microsoft и Windows® являются зарегистрированными торговыми марками Microsoft. Отказ от ответственности: ErrorVault.com не связан с Microsoft и не заявляет о такой связи. Эта страница может содержать определения из https://stackoverflow.com/tags по лицензии CC-BY-SA. Информация на этой странице представлена исключительно в информационных целях. © Copyright 2018
| Номер ошибки: | Ошибка 67 | |
| Название ошибки: | ERROR_BAD_NET_NAME | |
| Описание ошибки: | Не найдено сетевое имя. | |
| Шестнадцатеричный код: | 0x43 | |
| Разработчик: | Microsoft Corporation | |
| Программное обеспечение: | Windows Operating System | |
| Относится к: | Windows XP, Vista, 7, 8, 10, 11 |
Проблемы Windows 10 часто возникают из-за того, что исполняемый файл отсутствует, удалён или перемещён из исходного местоположения. Часто такие ERROR_BAD_NET_NAME ошибки наблюдаются при запуске программного обеспечения 0x43. Большую часть проблем, связанных с данными файлами, можно решить посредством скачивания и установки последней версии файла ERROR_BAD_NET_NAME. Кроме того, некоторые ошибки Windows 10 могут возникать по причине наличия неправильных ссылок на реестр. По этой причине для очистки недействительных записей рекомендуется выполнить сканирование реестра.
Распространенные проблемы Windows 10
Частичный список ошибок Windows 10 0x43:
- «Ошибка в приложении: Windows 10»
- «Windows 10 не является приложением Win32.»
- «Windows 10 должен быть закрыт. «
- «Файл Windows 10 не найден.»
- «Отсутствует файл Windows 10.»
- «Ошибка запуска в приложении: Windows 10. «
- «Windows 10 не выполняется. «
- «Windows 10 остановлен. «
- «Неверный путь к приложению: Windows 10.»
Проблемы Windows 10 с участием 0x43s возникают во время установки, при запуске или завершении работы программного обеспечения, связанного с Windows 10, или во время процесса установки Windows. При появлении ошибки Windows 10 запишите вхождения для устранения неполадок 0x43 и чтобы HelpMicrosoft Corporation найти причину.
Причины ошибок в файле Windows 10
Проблемы 0x43 и Windows 10 возникают из отсутствующих или поврежденных файлов, недействительных записей реестра Windows и вредоносных инфекций.
В первую очередь, проблемы Windows 10 создаются:
- Поврежденные ключи реестра Windows, связанные с Windows 10 / 0x43.
- Вредоносные программы заразили Windows 10, создавая повреждение.
- Вредоносное удаление (или ошибка) Windows 10 другим приложением (не 0x43).
- Другое программное приложение, конфликтующее с Windows 10.
- Поврежденная установка или загрузка 0x43 (Windows 10).
Продукт Solvusoft
Загрузка
WinThruster 2022 — Проверьте свой компьютер на наличие ошибок.
Совместима с Windows 2000, XP, Vista, 7, 8, 10 и 11
Установить необязательные продукты — WinThruster (Solvusoft) | Лицензия | Политика защиты личных сведений | Условия | Удаление
Коды системных ошибок Windows в базе знаний
Идентификатор статьи:
120924
Автор статьи:
Последнее обновление:
Популярность:
star rating here
Загрузка (Исправление ошибки)
- Remove From My Forums
-
Общие обсуждения
-
В сети было 2 DC (на W2K3 и W2K8)
В связи с «древностью» железа было решено ввести новый DC на W2K8 а старый на W2K3 убрать.
После в вода нового DC появились траблы:
на первом DC (мастер всех операций):Code Snippet
Диагностика сервера каталогов
Выполнение начальной настройки:
Выполняется попытка поиска основного сервера…
Основной сервер = Altair
* Идентифицирован лес AD.
Сбор начальных данных завершен.Выполнение обязательных начальных проверок
Сервер проверки: Default-First-Site-NameALTAIR
Запуск проверки: Connectivity
……………………. ALTAIR — пройдена проверка Connectivity
Выполнение основных проверок
Сервер проверки: Default-First-Site-NameALTAIR
Запуск проверки: Advertising
……………………. ALTAIR — пройдена проверка Advertising
Запуск проверки: FrsEvent
За последние 24 часа после предоставления SYSVOL в общий доступ
зафиксированы предупреждения или сообщения об ошибках. Сбои при
репликации SYSVOL могут стать причиной проблем групповой политики.
……………………. ALTAIR — не пройдена проверка FrsEvent
Запуск проверки: DFSREvent
За последние 24 часа после предоставления SYSVOL в общий доступ
зафиксированы предупреждения или сообщения об ошибках. Сбои при
репликации SYSVOL могут стать причиной проблем групповой политики.
……………………. ALTAIR — не пройдена проверка DFSREvent
Запуск проверки: SysVolCheck
……………………. ALTAIR — пройдена проверка SysVolCheck
Запуск проверки: KccEvent
……………………. ALTAIR — пройдена проверка KccEvent
Запуск проверки: KnowsOfRoleHolders
……………………. ALTAIR — пройдена проверка
KnowsOfRoleHolders
Запуск проверки: MachineAccount
……………………. ALTAIR — пройдена проверка MachineAccount
Запуск проверки: NCSecDesc
……………………. ALTAIR — пройдена проверка NCSecDesc
Запуск проверки: NetLogons
Не удается подключиться к общему ресурсу NETLOGON. (\ALTAIRnetlogon)
[ALTAIR] Сбой операции net use или LsaPolicy с ошибкой 67,
Не найдено сетевое имя..
……………………. ALTAIR — не пройдена проверка NetLogons
Запуск проверки: ObjectsReplicated
……………………. ALTAIR — пройдена проверка ObjectsReplicated
Запуск проверки: Replications
……………………. ALTAIR — пройдена проверка Replications
Запуск проверки: RidManager
……………………. ALTAIR — пройдена проверка RidManager
Запуск проверки: Services
……………………. ALTAIR — пройдена проверка Services
Запуск проверки: SystemLog
……………………. ALTAIR — пройдена проверка SystemLog
Запуск проверки: VerifyReferences
……………………. ALTAIR — пройдена проверка VerifyReferences
Выполнение проверок разделов на: ForestDnsZones
Запуск проверки: CheckSDRefDom
……………………. ForestDnsZones — пройдена проверка
CheckSDRefDom
Запуск проверки: CrossRefValidation
……………………. ForestDnsZones — пройдена проверка
CrossRefValidation
Выполнение проверок разделов на: DomainDnsZones
Запуск проверки: CheckSDRefDom
……………………. DomainDnsZones — пройдена проверка
CheckSDRefDom
Запуск проверки: CrossRefValidation
……………………. DomainDnsZones — пройдена проверка
CrossRefValidation
Выполнение проверок разделов на: Schema
Запуск проверки: CheckSDRefDom
……………………. Schema — пройдена проверка CheckSDRefDom
Запуск проверки: CrossRefValidation
……………………. Schema — пройдена проверка
CrossRefValidation
Выполнение проверок разделов на: Configuration
Запуск проверки: CheckSDRefDom
……………………. Configuration — пройдена проверка
CheckSDRefDom
Запуск проверки: CrossRefValidation
……………………. Configuration — пройдена проверка
CrossRefValidation
Выполнение проверок разделов на: Tisiz
Запуск проверки: CheckSDRefDom
……………………. Tisiz — пройдена проверка CheckSDRefDom
Запуск проверки: CrossRefValidation
……………………. Tisiz — пройдена проверка CrossRefValidation
Выполнение проверок предприятия на: Tisiz.local
Запуск проверки: LocatorCheck
……………………. Tisiz.local — пройдена проверка LocatorCheck
Запуск проверки: Intersite
……………………. Tisiz.local — пройдена проверка Intersite-
Перемещено
21 апреля 2012 г. 17:55
merge forums (От:Windows Server 2008) -
Изменен тип
Petko KrushevMicrosoft contingent staff
15 марта 2013 г. 12:53
Давность/Отсуствие действий
-
Перемещено



 Запуск диспетчера устройств
Запуск диспетчера устройств Доступ к экрану свойств сетевого адаптера
Доступ к экрану свойств сетевого адаптера Обновление драйвера беспроводного сетевого адаптера
Обновление драйвера беспроводного сетевого адаптера Автоматический поиск нового драйвера
Автоматический поиск нового драйвера Показать скрытые устройства
Показать скрытые устройства Расширение драйверов без Plug and Play
Расширение драйверов без Plug and Play