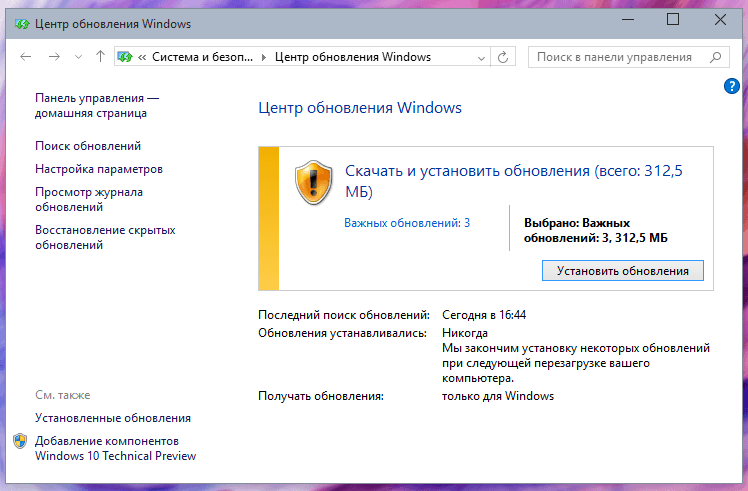Содержание
- Danganronpa v3 ошибка id3d11
- Метод 3: принудительно запустить игру на выделенном графическом процессоре (если применимо)
- A. Настройка Danganronpa V3 для работы на выделенном графическом процессоре
- Б. Отключение выделенного графического процессора
- Метод 4: отказ от использования DirectX 11
- Способы устранения проблемы
- Вариант №1: Обновление DirectX
- Метод 1. Повторное включение выделенного графического процессора
- Метод 2: установка отсутствующего DirectX Redist
Danganronpa v3 ошибка id3d11
Библиотека D3D11 – это один из компонентов инсталляционного пакета DirectX. Данное программное обеспечение отвечает за взаимодействие операционной системы с видеокартой компьютера. Чаще всего ошибка с этим файлом происходит при запуске игр или приложений, работающих с 3D графикой. В нашей короткой статье мы расскажем, как избавиться от этой проблемы.
Метод 3: принудительно запустить игру на выделенном графическом процессоре (если применимо)
Как оказалось, эта фатальная ошибка при открытии Danganronpa V3 довольно часто встречается в случаях, когда пользователь пытается играть в игру с настройкой с двумя видеокартами. По какой-то странной причине, когда у нее есть возможность выбрать графический процессор, игра часто выбирает встроенный графический процессор, который, вероятно, недостаточно силен для рендеринга игры (что вызывает сбой).
Если этот сценарий применим к вашей текущей ситуации и вы используете графический процессор Nvidia, вы сможете предотвратить сбой, изменив исполняемый файл основной игры для использования выделенного графического процессора.
Когда дело доходит до этого, вы можете действовать двумя способами:
- Вы можете изменить поведение по умолчанию для исполняемого файла основной игры, чтобы он принудительно использовал выделенный графический процессор.
- Вы можете отключить встроенный графический процессор в диспетчере устройств, чтобы ваша система всегда использовала более мощный графический процессор.
В зависимости от того, какую стратегию вы хотите применить, следуйте под-руководству A или под-руководству B:
A. Настройка Danganronpa V3 для работы на выделенном графическом процессоре
- Откройте «Этот компьютер» («Мой компьютер» в старой версии Windows) и перейдите в то место, где вы ранее установили игру.
Примечание: если вы принесли игру через Steam, расположение по умолчанию: Steam / SteamApps / common / Danganronpa V3: Killing Harmony. - Как только вы окажетесь в правильном месте, найдите исполняемый файл основной игры (Dangan3Win).
- После того, как вам удастся найти правильный исполняемый файл, щелкните правой кнопкой мыши исполняемый файл игры и выберите «Выполнить с графическим процессором». Затем из списка доступных графических процессоров выберите выделенный графический процессор (высокопроизводительный процессор NVIDIA).
- Посмотрите, запускается ли игра без той же фатальной ошибки теперь, когда вы настроили ее для работы с выделенным графическим процессором, и подумайте о том, чтобы сделать ее выбором по умолчанию (нажав «Изменить графический процессор по умолчанию») в случае успешной операции.
Б. Отключение выделенного графического процессора
- Откройте диалоговое окно «Выполнить», нажав клавиши Windows + R. Затем введите «devmgmt.msc» в текстовое поле и нажмите Enter, чтобы открыть диспетчер устройств. Если вам будет предложено UAC (Контроль учетных записей пользователей), нажмите Да, чтобы предоставить доступ администратора.Открытие диспетчера устройств
- Когда вы наконец войдете в диспетчер устройств, разверните раскрывающееся меню, связанное с адаптерами дисплея.
- В раскрывающемся меню «Адаптеры дисплея» щелкните правой кнопкой мыши встроенный графический процессор и выберите «Отключить устройство» во вновь появившемся контекстном меню.
- Теперь, когда встроенный графический процессор отключен, запустите Danganronpa V3 и посмотрите, устранена ли проблема.
Отключение встроенного графического процессора
Если проблема все еще не устранена, перейдите к последнему потенциальному исправлению ниже.
Метод 4: отказ от использования DirectX 11
Как оказалось, эта проблема также может возникнуть, если ваш графический процессор не поддерживает DX11. В этом случае вы сможете решить проблему, настроив локальную установку DirectX на использование DirectX 10 при рендеринге игры.
Для этого следуйте инструкциям ниже:
- Найдите dxcpl.exe с помощью функции поиска на вашем компьютере с Windows. Если у вас его нет, вам необходимо загрузить и установить DirectX Software Development Kit из официальная страница Microsoft.
- Когда вы перейдете на нужную страницу, нажмите «Загрузить» и следуйте инструкциям на экране, чтобы завершить операцию загрузки.Скачивание последней версии пакета разработки программного обеспечения DirectX
- После завершения загрузки дважды щелкните исполняемый файл, который вы только что загрузили, и следуйте инструкциям на экране, чтобы установить Direct X Software Development Kit на свой компьютер.Скачивание комплекта разработчика DirectX
- После завершения загрузки откройте dxcpl.exe и нажмите кнопку «Добавить». Затем добавьте основной исполняемый файл игры Dagan3Win.exe.
Добавление исполняемого файла игры - После успешного добавления исполняемого файла перейдите на вкладку «Область» и измените раскрывающееся меню «Параметры устройства» на 10 и установите флажки, связанные с «Принудительное искажение» и «Отключить обновление уровня функций», прежде чем нажать «Применить».
Принудительное использование DirectX 10 в Danganronpa V3: Killing Harmony - Запустите игру обычным способом и посмотрите, решена ли проблема.
26 сен. 2017 в 0:47
I downloaded the demo version without any trouble but whenever I attempt to launch the full game, I get the following error message:
Fatal Error : code=b6535884887a0004
mess : Failed to initialize ID3D11Device
I’m playing on a Dell Inspiron 620 x64-based PC, Intel(R) Core(TM) i5-2320 CPU @ 3.00GHz
26 сен. 2017 в 1:46 26 сен. 2017 в 2:14 My dxdiag says that it has DirectX 12, but I just read somewhere that my graphics card (Intel HD 2000) only supports up to Direct X 10.1. I think I’m going to try downloading this game on my laptop instead, which has Intel HD 4400, which I know supports Direct X 11.1
For those who do not have support for DX11, I found a solution that seems to work fine so far. You’re going to want to make DirectX force the .exe to accept DirectX 10. To do this, go to your start menu and search for dxcpl.exe. If you don’t have it, you will need to download the DirectX Software Development Kit from Microsoft. When opened, under the first section named «Scope», you want to click «Edit List. «. Then, select the «. » button and browse to your local Danganronpa V3 files. You want to add both launcher and Dangan3Win. After doing so, click «OK» on the bottom. Now at the very bottom of the window, you will see «Device Settings». Select «11_1» as the Feature level limit and then check the «Force WARP» box right next to it. Apply your settings and then try to run the game again. Keep in mind this solution is only for those with video cards that do not support DX11.
EDIT: If you plan on upgrading your video card in the future, you will need to revert these settings.
26 сен. 2017 в 6:47 From what I’ve found looking around for the last 30-45 minutes for a solution that would help launch the game, what I’ve found is that the problem doesn’t seem to have much to do with DirectX or graphic cards at all, but is more likely the cause of a programming error. I have downloaded multiple new versions of DirectX and have verified my computer does in fact support DirectX 11.1, yet even though I seem to have all the nessecary files and programs to run the game, I still can’t launch it. However, if that’s the case, and it really is a programming error rather than the game simply not working with specific computers, then we’re probably in luck, since that means that all that needs to be done is for the developers to release a patch for the game, and that might fix things. Though that also means we might have to wait one or multiple days before the game is fixed.
I’ve struggled with the same problem pretty much the entire day, but I’ve finally found a solution (that works for me, at least). Now I’m posting it everywhere so people can try it out.
Okay, so basically, the error is attributed / has something to do with the graphics card on any given computer. However, for whatever baffling reason I can’t understand, if you have two graphic cards on your computer, the game will essentially use the graphic card it is not compatible with and thus immediatly crashes. However, you can manually choose which card to use when you launch the game and thus choose the functional card.
To do this, you have to find your Steam folder on the computer. The navigation of the files goes like this: Steam —> SteamApps—>common—>Danganronpa V3: Killing Harmony. When you are in the Danganronpa V3 Killing Harmony folder, one of the files will be called Dangan3Win. This is the actual central game file. Now, click on this file once, and a blue rectangle will appear surrounding the file. When this is up, you then do a left click on the program. The fourth option from the top, «run with graphics processor» in my language, should show you two options for which graphics card/processor you want to run the game with. One of the two should work, most likely the one not already set as standard.
Keep in mind, if you don’t have the two graphic cards like I do, and you only have one and that single one doesn’t work with the game, then it might really be a sign that you won’t be able to play the game with your current setup and might have to invest in some new hardware. However, I believed my computer was too old to play the game as well, and I did somehow manage to find a solution, so you might also want to just look around some more or mess with your settings to get it to work.
26 сен. 2017 в 17:14
I’ve struggled with the same problem pretty much the entire day, but I’ve finally found a solution (that works for me, at least). Now I’m posting it everywhere so people can try it out.
Okay, so basically, the error is attributed / has something to do with the graphics card on any given computer. However, for whatever baffling reason I can’t understand, if you have two graphic cards on your computer, the game will essentially use the graphic card it is not compatible with and thus immediatly crashes. However, you can manually choose which card to use when you launch the game and thus choose the functional card.
To do this, you have to find your Steam folder on the computer. The navigation of the files goes like this: Steam —> SteamApps—>common—>Danganronpa V3: Killing Harmony. When you are in the Danganronpa V3 Killing Harmony folder, one of the files will be called Dangan3Win. This is the actual central game file. Now, click on this file once, and a blue rectangle will appear surrounding the file. When this is up, you then do a left click on the program. The fourth option from the top, «run with graphics processor» in my language, should show you two options for which graphics card/processor you want to run the game with. One of the two should work, most likely the one not already set as standard.
Keep in mind, if you don’t have the two graphic cards like I do, and you only have one and that single one doesn’t work with the game, then it might really be a sign that you won’t be able to play the game with your current setup and might have to invest in some new hardware. However, I believed my computer was too old to play the game as well, and I did somehow manage to find a solution, so you might also want to just look around some more or mess with your settings to get it to work.
Александра, да, меню пока недоступно. Много времени это не займёт, я в своём неспешном темпе минут через 20 получил ученический планшет, а с ним и возможность сохраняться
Помогите, пожалуйста. При наведении на предмет мышью не могу с ним взаимодействовать. Что делать?
здравствуйте, у меня очень странный баг, Во время текстового окна левая кнопка мыши работает, но во время прицеливания левая кнопка не работает, и f1 и 1 тоже не работают, пожалуйста помогите, вчера установила игру и уже 2 дня поиграть не могу, заранее спасибо
Анастасия, уааа, у меня так же проблема. Я очень надеюсь, что нам помогут ;_;; ты, случаем, не нашла решение?
ну.. если ты найдёшь решение, то пожалуйста, напиши мне, если не затруднит, хорошо?
Что делать если я не могу зайти в дверь/кабинет?
Помогите пожалуйста
где можно скачать игру? (на многих сайтах пробовала,в стиме не очень хочу покупать)
Даниил, Мне помогло снесение русификатора. Убрав его, проблема ушла
ВСЕ,У КОГО ТАКАЯЫ ПРОБЛЕМА, УБЕРИТЕ РУСИФИКАТОР
Способы устранения проблемы
Самым правильным методом, к которому можно прибегнуть для устранения ошибки с d3d11.dll – это обновить программное обеспечение DirectX. Также можно загрузить требуемый файл вручную со специальных сайтов в интернете или воспользоваться программами, которые умеют скачивать нужные dll в автоматическом режиме. Рассмотрим каждый из возможных способов в подробностях.
Вариант №1: Обновление DirectX
Так как библиотека d3d11.dll входит в состав инсталляционного пакета DirectX, то обновив его, мы сможем избавиться от ошибки. Нам потребуется проделать следующие операции:
После тщательного изучения этой конкретной проблемы выясняется, что существует несколько различных причин, которые могут вызвать этот конкретный код ошибки. Вот краткий список потенциальных виновников:
Метод 1. Повторное включение выделенного графического процессора
По словам некоторых пострадавших, им удалось решить эту проблему, временно отключив основной графический процессор, который используется при запуске игры. Обычно подтверждается, что это эффективно в ситуациях, когда игра запускается на установке с двумя графическими процессорами.
К счастью, некоторым затронутым пользователям удалось решить проблему, используя утилиту диспетчера устройств, чтобы временно отключить выделенную карту графического процессора, которая используется для рендеринга игры.
- Нажмите клавишу Windows + R, чтобы открыть диалоговое окно «Выполнить». Затем введите devmgmt.msc в текстовое поле и нажмите Enter, чтобы открыть Диспетчер устройств.Введите devmgmt.msc и нажмите Enter, чтобы открыть диспетчер устройств.
Примечание. Когда вам будет предложено UAC (Контроль учетных записей пользователей), нажмите Да, чтобы предоставить доступ администратора.
Если та же проблема все еще возникает, когда вы пытаетесь, перейдите к следующему потенциальному исправлению ниже.
Метод 2: установка отсутствующего DirectX Redist
По словам некоторых затронутых пользователей, эта проблема также может возникнуть, если в игре отсутствует ключевая зависимость для ее инициализации. Это происходит потому, что даже несмотря на то, что игры используют зависимости DLL из нескольких распространяемых пакетов DirectX, они не включают их все при установке игры.
Если этот сценарий применим, вы сможете решить проблему, запустив веб-установщик DirectX End-User Runtime Web, чтобы установить все отсутствующие пакеты DirectX и сделать необходимые зависимости DLL доступными для Daganronpa V3.
Следуйте приведенным ниже инструкциям, чтобы обновить локальную установку Directx, добавив в нее отсутствующие пакеты redist с помощью веб-установщика DirectX End-User Runtime:
- Откройте любой браузер на вашем компьютере с Windows и перейдите на страницу загрузки Веб-установщик среды выполнения DirectX для конечных пользователей.
- Когда вы окажетесь на нужной странице, нажмите «Загрузить» и дождитесь запуска процесса.Загрузка веб-установщика среды выполнения DirectX для конечного пользователя
- На следующем экране снимите флажки у всех вредоносных программ, которые Microsoft пытается запустить, затем нажмите «Нет, спасибо» и продолжайте с помощью кнопки веб-установщика среды выполнения DirectX для конечных пользователей.
- Подождите, пока файл dxwebsetup.exe не будет успешно загружен, затем дважды щелкните его и следуйте инструкциям, чтобы обновить локальную установку DirectX с каждым отсутствующим пакетом.Установка среды выполнения DirectX для конечных пользователей
- Подождите, пока утилита установит все отсутствующие пакеты DirectX, а затем перезагрузите компьютер после завершения операции.
- После завершения следующего запуска попробуйте еще раз запустить Danganronpa V3 и посмотрите, устранена ли проблема.
Если вы все еще видите ту же фатальную ошибку при попытке запустить игру, перейдите к следующему потенциальному исправлению ниже.
Источник
Обновлено: 08.02.2023
Библиотека D3D11 – это один из компонентов инсталляционного пакета DirectX. Данное программное обеспечение отвечает за взаимодействие операционной системы с видеокартой компьютера. Чаще всего ошибка с этим файлом происходит при запуске игр или приложений, работающих с 3D графикой. В нашей короткой статье мы расскажем, как избавиться от этой проблемы.
Метод 3: принудительно запустить игру на выделенном графическом процессоре (если применимо)
Как оказалось, эта фатальная ошибка при открытии Danganronpa V3 довольно часто встречается в случаях, когда пользователь пытается играть в игру с настройкой с двумя видеокартами. По какой-то странной причине, когда у нее есть возможность выбрать графический процессор, игра часто выбирает встроенный графический процессор, который, вероятно, недостаточно силен для рендеринга игры (что вызывает сбой).
Если этот сценарий применим к вашей текущей ситуации и вы используете графический процессор Nvidia, вы сможете предотвратить сбой, изменив исполняемый файл основной игры для использования выделенного графического процессора.
Когда дело доходит до этого, вы можете действовать двумя способами:
- Вы можете изменить поведение по умолчанию для исполняемого файла основной игры, чтобы он принудительно использовал выделенный графический процессор.
- Вы можете отключить встроенный графический процессор в диспетчере устройств, чтобы ваша система всегда использовала более мощный графический процессор.
В зависимости от того, какую стратегию вы хотите применить, следуйте под-руководству A или под-руководству B:
A. Настройка Danganronpa V3 для работы на выделенном графическом процессоре
- Откройте «Этот компьютер» («Мой компьютер» в старой версии Windows) и перейдите в то место, где вы ранее установили игру.
Примечание: если вы принесли игру через Steam, расположение по умолчанию: Steam / SteamApps / common / Danganronpa V3: Killing Harmony. - Как только вы окажетесь в правильном месте, найдите исполняемый файл основной игры (Dangan3Win).
- После того, как вам удастся найти правильный исполняемый файл, щелкните правой кнопкой мыши исполняемый файл игры и выберите «Выполнить с графическим процессором». Затем из списка доступных графических процессоров выберите выделенный графический процессор (высокопроизводительный процессор NVIDIA).
- Посмотрите, запускается ли игра без той же фатальной ошибки теперь, когда вы настроили ее для работы с выделенным графическим процессором, и подумайте о том, чтобы сделать ее выбором по умолчанию (нажав «Изменить графический процессор по умолчанию») в случае успешной операции.
Б. Отключение выделенного графического процессора
- Откройте диалоговое окно «Выполнить», нажав клавиши Windows + R. Затем введите «devmgmt.msc» в текстовое поле и нажмите Enter, чтобы открыть диспетчер устройств. Если вам будет предложено UAC (Контроль учетных записей пользователей), нажмите Да, чтобы предоставить доступ администратора.Открытие диспетчера устройств
- Когда вы наконец войдете в диспетчер устройств, разверните раскрывающееся меню, связанное с адаптерами дисплея.
- В раскрывающемся меню «Адаптеры дисплея» щелкните правой кнопкой мыши встроенный графический процессор и выберите «Отключить устройство» во вновь появившемся контекстном меню.
- Теперь, когда встроенный графический процессор отключен, запустите Danganronpa V3 и посмотрите, устранена ли проблема.
Отключение встроенного графического процессора
Если проблема все еще не устранена, перейдите к последнему потенциальному исправлению ниже.
Метод 4: отказ от использования DirectX 11
Как оказалось, эта проблема также может возникнуть, если ваш графический процессор не поддерживает DX11. В этом случае вы сможете решить проблему, настроив локальную установку DirectX на использование DirectX 10 при рендеринге игры.
Для этого следуйте инструкциям ниже:
- Найдите dxcpl.exe с помощью функции поиска на вашем компьютере с Windows. Если у вас его нет, вам необходимо загрузить и установить DirectX Software Development Kit из официальная страница Microsoft.
- Когда вы перейдете на нужную страницу, нажмите «Загрузить» и следуйте инструкциям на экране, чтобы завершить операцию загрузки.Скачивание последней версии пакета разработки программного обеспечения DirectX
- После завершения загрузки дважды щелкните исполняемый файл, который вы только что загрузили, и следуйте инструкциям на экране, чтобы установить Direct X Software Development Kit на свой компьютер.Скачивание комплекта разработчика DirectX
- После завершения загрузки откройте dxcpl.exe и нажмите кнопку «Добавить». Затем добавьте основной исполняемый файл игры Dagan3Win.exe.
Добавление исполняемого файла игры - После успешного добавления исполняемого файла перейдите на вкладку «Область» и измените раскрывающееся меню «Параметры устройства» на 10 и установите флажки, связанные с «Принудительное искажение» и «Отключить обновление уровня функций», прежде чем нажать «Применить».
Принудительное использование DirectX 10 в Danganronpa V3: Killing Harmony - Запустите игру обычным способом и посмотрите, решена ли проблема.
26 сен. 2017 в 0:47
I downloaded the demo version without any trouble but whenever I attempt to launch the full game, I get the following error message:
Fatal Error : code=b6535884887a0004
mess : Failed to initialize ID3D11Device
I’m playing on a Dell Inspiron 620 x64-based PC, Intel(R) Core(TM) i5-2320 CPU @ 3.00GHz
26 сен. 2017 в 1:46
26 сен. 2017 в 2:14
My dxdiag says that it has DirectX 12, but I just read somewhere that my graphics card (Intel HD 2000) only supports up to Direct X 10.1. I think I’m going to try downloading this game on my laptop instead, which has Intel HD 4400, which I know supports Direct X 11.1
For those who do not have support for DX11, I found a solution that seems to work fine so far. You’re going to want to make DirectX force the .exe to accept DirectX 10. To do this, go to your start menu and search for dxcpl.exe. If you don’t have it, you will need to download the DirectX Software Development Kit from Microsoft. When opened, under the first section named «Scope», you want to click «Edit List. «. Then, select the «. » button and browse to your local Danganronpa V3 files. You want to add both launcher and Dangan3Win. After doing so, click «OK» on the bottom. Now at the very bottom of the window, you will see «Device Settings». Select «11_1» as the Feature level limit and then check the «Force WARP» box right next to it. Apply your settings and then try to run the game again. Keep in mind this solution is only for those with video cards that do not support DX11.
EDIT: If you plan on upgrading your video card in the future, you will need to revert these settings.
26 сен. 2017 в 6:47
From what I’ve found looking around for the last 30-45 minutes for a solution that would help launch the game, what I’ve found is that the problem doesn’t seem to have much to do with DirectX or graphic cards at all, but is more likely the cause of a programming error. I have downloaded multiple new versions of DirectX and have verified my computer does in fact support DirectX 11.1, yet even though I seem to have all the nessecary files and programs to run the game, I still can’t launch it. However, if that’s the case, and it really is a programming error rather than the game simply not working with specific computers, then we’re probably in luck, since that means that all that needs to be done is for the developers to release a patch for the game, and that might fix things. Though that also means we might have to wait one or multiple days before the game is fixed.
While you download DX11, it depends on your hardware. Just because your PC software says it’s using DX11 doesn’t mean that your actual hardware supports it.
26 сен. 2017 в 10:35
I’ve struggled with the same problem pretty much the entire day, but I’ve finally found a solution (that works for me, at least). Now I’m posting it everywhere so people can try it out.
Okay, so basically, the error is attributed / has something to do with the graphics card on any given computer. However, for whatever baffling reason I can’t understand, if you have two graphic cards on your computer, the game will essentially use the graphic card it is not compatible with and thus immediatly crashes. However, you can manually choose which card to use when you launch the game and thus choose the functional card.
To do this, you have to find your Steam folder on the computer. The navigation of the files goes like this: Steam —> SteamApps—>common—>Danganronpa V3: Killing Harmony. When you are in the Danganronpa V3 Killing Harmony folder, one of the files will be called Dangan3Win. This is the actual central game file. Now, click on this file once, and a blue rectangle will appear surrounding the file. When this is up, you then do a left click on the program. The fourth option from the top, «run with graphics processor» in my language, should show you two options for which graphics card/processor you want to run the game with. One of the two should work, most likely the one not already set as standard.
Keep in mind, if you don’t have the two graphic cards like I do, and you only have one and that single one doesn’t work with the game, then it might really be a sign that you won’t be able to play the game with your current setup and might have to invest in some new hardware. However, I believed my computer was too old to play the game as well, and I did somehow manage to find a solution, so you might also want to just look around some more or mess with your settings to get it to work.
26 сен. 2017 в 17:14
I’ve struggled with the same problem pretty much the entire day, but I’ve finally found a solution (that works for me, at least). Now I’m posting it everywhere so people can try it out.
Okay, so basically, the error is attributed / has something to do with the graphics card on any given computer. However, for whatever baffling reason I can’t understand, if you have two graphic cards on your computer, the game will essentially use the graphic card it is not compatible with and thus immediatly crashes. However, you can manually choose which card to use when you launch the game and thus choose the functional card.
To do this, you have to find your Steam folder on the computer. The navigation of the files goes like this: Steam —> SteamApps—>common—>Danganronpa V3: Killing Harmony. When you are in the Danganronpa V3 Killing Harmony folder, one of the files will be called Dangan3Win. This is the actual central game file. Now, click on this file once, and a blue rectangle will appear surrounding the file. When this is up, you then do a left click on the program. The fourth option from the top, «run with graphics processor» in my language, should show you two options for which graphics card/processor you want to run the game with. One of the two should work, most likely the one not already set as standard.
Keep in mind, if you don’t have the two graphic cards like I do, and you only have one and that single one doesn’t work with the game, then it might really be a sign that you won’t be able to play the game with your current setup and might have to invest in some new hardware. However, I believed my computer was too old to play the game as well, and I did somehow manage to find a solution, so you might also want to just look around some more or mess with your settings to get it to work.
Александра, да, меню пока недоступно. Много времени это не займёт, я в своём неспешном темпе минут через 20 получил ученический планшет, а с ним и возможность сохраняться
Помогите, пожалуйста. При наведении на предмет мышью не могу с ним взаимодействовать. Что делать?
здравствуйте, у меня очень странный баг, Во время текстового окна левая кнопка мыши работает, но во время прицеливания левая кнопка не работает, и f1 и 1 тоже не работают, пожалуйста помогите, вчера установила игру и уже 2 дня поиграть не могу, заранее спасибо
Анастасия, уааа, у меня так же проблема. Я очень надеюсь, что нам помогут ;_;; ты, случаем, не нашла решение?
ну.. если ты найдёшь решение, то пожалуйста, напиши мне, если не затруднит, хорошо?
Что делать если я не могу зайти в дверь/кабинет?
Помогите пожалуйста
где можно скачать игру? (на многих сайтах пробовала,в стиме не очень хочу покупать)
Даниил, Мне помогло снесение русификатора. Убрав его, проблема ушла
ВСЕ,У КОГО ТАКАЯЫ ПРОБЛЕМА, УБЕРИТЕ РУСИФИКАТОР
Способы устранения проблемы
Самым правильным методом, к которому можно прибегнуть для устранения ошибки с d3d11.dll – это обновить программное обеспечение DirectX. Также можно загрузить требуемый файл вручную со специальных сайтов в интернете или воспользоваться программами, которые умеют скачивать нужные dll в автоматическом режиме. Рассмотрим каждый из возможных способов в подробностях.
Вариант №1: Обновление DirectX
Так как библиотека d3d11.dll входит в состав инсталляционного пакета DirectX, то обновив его, мы сможем избавиться от ошибки. Нам потребуется проделать следующие операции:
После тщательного изучения этой конкретной проблемы выясняется, что существует несколько различных причин, которые могут вызвать этот конкретный код ошибки. Вот краткий список потенциальных виновников:
Метод 1. Повторное включение выделенного графического процессора
По словам некоторых пострадавших, им удалось решить эту проблему, временно отключив основной графический процессор, который используется при запуске игры. Обычно подтверждается, что это эффективно в ситуациях, когда игра запускается на установке с двумя графическими процессорами.
К счастью, некоторым затронутым пользователям удалось решить проблему, используя утилиту диспетчера устройств, чтобы временно отключить выделенную карту графического процессора, которая используется для рендеринга игры.
-
Нажмите клавишу Windows + R, чтобы открыть диалоговое окно «Выполнить». Затем введите devmgmt.msc в текстовое поле и нажмите Enter, чтобы открыть Диспетчер устройств.Введите devmgmt.msc и нажмите Enter, чтобы открыть диспетчер устройств.
Примечание. Когда вам будет предложено UAC (Контроль учетных записей пользователей), нажмите Да, чтобы предоставить доступ администратора.
Если та же проблема все еще возникает, когда вы пытаетесь, перейдите к следующему потенциальному исправлению ниже.
Метод 2: установка отсутствующего DirectX Redist
По словам некоторых затронутых пользователей, эта проблема также может возникнуть, если в игре отсутствует ключевая зависимость для ее инициализации. Это происходит потому, что даже несмотря на то, что игры используют зависимости DLL из нескольких распространяемых пакетов DirectX, они не включают их все при установке игры.
Если этот сценарий применим, вы сможете решить проблему, запустив веб-установщик DirectX End-User Runtime Web, чтобы установить все отсутствующие пакеты DirectX и сделать необходимые зависимости DLL доступными для Daganronpa V3.
Следуйте приведенным ниже инструкциям, чтобы обновить локальную установку Directx, добавив в нее отсутствующие пакеты redist с помощью веб-установщика DirectX End-User Runtime:
- Откройте любой браузер на вашем компьютере с Windows и перейдите на страницу загрузки Веб-установщик среды выполнения DirectX для конечных пользователей.
- Когда вы окажетесь на нужной странице, нажмите «Загрузить» и дождитесь запуска процесса.Загрузка веб-установщика среды выполнения DirectX для конечного пользователя
- На следующем экране снимите флажки у всех вредоносных программ, которые Microsoft пытается запустить, затем нажмите «Нет, спасибо» и продолжайте с помощью кнопки веб-установщика среды выполнения DirectX для конечных пользователей.
- Подождите, пока файл dxwebsetup.exe не будет успешно загружен, затем дважды щелкните его и следуйте инструкциям, чтобы обновить локальную установку DirectX с каждым отсутствующим пакетом.Установка среды выполнения DirectX для конечных пользователей
- Подождите, пока утилита установит все отсутствующие пакеты DirectX, а затем перезагрузите компьютер после завершения операции.
- После завершения следующего запуска попробуйте еще раз запустить Danganronpa V3 и посмотрите, устранена ли проблема.
Если вы все еще видите ту же фатальную ошибку при попытке запустить игру, перейдите к следующему потенциальному исправлению ниже.
Читайте также:
- Survarium ошибка сценария что делать
- Симс 4 загородная жизнь как установить
- Dragon age origins вылетает в денериме
- Скайрим как установить физику
- Как установить скрипт майнкрафт
Некоторые пользователи Windows сталкиваются с сообщением о критической ошибке каждый раз, когда пытаются открыть Daganronpa V3 на своем компьютере с Windows. Эта проблема, похоже, характерна только для ПК, и подтверждено, что она возникает в Windows 7, Windows 8.1 и Windows 10.
Неустранимая ошибка Danganronpa V3
После тщательного изучения этой конкретной проблемы выясняется, что существует несколько различных причин, которые могут вызвать этот конкретный код ошибки. Вот краткий список потенциальных виновников:
- Сбой графического процессора. Как выясняется, одной из наиболее частых причин, вызывающих эту ошибку, является сбой графического процессора, из-за которого игра не использует выделенный графический процессор. Если этот сценарий применим, вы сможете решить проблему, временно отключив выделенный графический процессор в диспетчере устройств, прежде чем снова включить его.
- Отсутствует распространяемый пакет Direct X. По словам некоторых затронутых пользователей, эта фатальная ошибка также может возникнуть, если на вашем компьютере отсутствует ключевая зависимость DirectX, на которую полагаются игры. В этом случае вы сможете решить проблему, используя веб-установщик DirectX End-User Runtime Web, чтобы установить все отсутствующие зависимости.
- Игра пытается работать на встроенном графическом процессоре — из-за того, как игра построена, некоторые конфигурации с двумя графическими процессорами (чаще всего ноутбуки) будут использовать встроенный графический процессор вместо выделенной опции, что приведет к сбою. Вы можете решить эту проблему, отключив встроенный графический процессор во время игры или настроив исполняемый файл игры для использования выделенного графического процессора.
- Графический процессор не поддерживает DirectX 11 — Как оказалось, игра не очень хорошо определяет, поддерживает ли ваша система DirectX 11 или нет. Если проблема возникает из-за того, что ваш графический процессор не поддерживает DirectX 11, вы можете избежать фатальной ошибки, используя dxcpl.exe, чтобы избежать использования DirectX 11 от Daganronpa V3.
Метод 1. Повторное включение выделенного графического процессора
По словам некоторых пострадавших, им удалось решить эту проблему, временно отключив основной графический процессор, который используется при запуске игры. Обычно подтверждается, что это эффективно в ситуациях, когда игра запускается на установке с двумя графическими процессорами.
К счастью, некоторым затронутым пользователям удалось решить проблему, используя утилиту диспетчера устройств, чтобы временно отключить выделенную карту графического процессора, которая используется для рендеринга игры.
Если вы не знаете, как это сделать, следуйте приведенным ниже инструкциям, чтобы открыть Диспетчер устройств и временно отключить карту GPU, чтобы исправить фатальную ошибку в игре Daganronpa V3:
- Нажмите клавишу Windows + R, чтобы открыть диалоговое окно «Выполнить». Затем введите devmgmt.msc в текстовое поле и нажмите Enter, чтобы открыть Диспетчер устройств.
Введите devmgmt.msc и нажмите Enter, чтобы открыть диспетчер устройств.
Примечание. Когда вам будет предложено UAC (Контроль учетных записей пользователей), нажмите Да, чтобы предоставить доступ администратора.
- Оказавшись в диспетчере устройств, прокрутите список устройств и разверните раскрывающееся меню, связанное с адаптерами дисплея.
- Затем найдите графический процессор, который используется для сложных задач (если у вас есть установка с двумя графическими процессорами), щелкните его правой кнопкой мыши и выберите «Отключить устройство» в контекстном меню.
Временное отключение графического процессора, используемого для игр
- После того, как вы успешно отключили выделенный графический процессор, снова включите его и закройте диспетчер устройств.
- Откройте Daganronpa V3 еще раз и посмотрите, решена ли проблема.
Если та же проблема все еще возникает, когда вы пытаетесь, перейдите к следующему потенциальному исправлению ниже.
Метод 2: установка отсутствующего DirectX Redist
По словам некоторых затронутых пользователей, эта проблема также может возникнуть, если в игре отсутствует ключевая зависимость для ее инициализации. Это происходит потому, что даже несмотря на то, что игры используют зависимости DLL из нескольких распространяемых пакетов DirectX, они не включают их все при установке игры.
Если этот сценарий применим, вы сможете решить проблему, запустив веб-установщик DirectX End-User Runtime Web, чтобы установить все отсутствующие пакеты DirectX и сделать необходимые зависимости DLL доступными для Daganronpa V3.
Следуйте приведенным ниже инструкциям, чтобы обновить локальную установку Directx, добавив в нее отсутствующие пакеты redist с помощью веб-установщика DirectX End-User Runtime:
- Откройте любой браузер на вашем компьютере с Windows и перейдите на страницу загрузки Веб-установщик среды выполнения DirectX для конечных пользователей.
- Когда вы окажетесь на нужной странице, нажмите «Загрузить» и дождитесь запуска процесса.
Загрузка веб-установщика среды выполнения DirectX для конечного пользователя
- На следующем экране снимите флажки у всех вредоносных программ, которые Microsoft пытается запустить, затем нажмите «Нет, спасибо» и продолжайте с помощью кнопки веб-установщика среды выполнения DirectX для конечных пользователей.
- Подождите, пока файл dxwebsetup.exe не будет успешно загружен, затем дважды щелкните его и следуйте инструкциям, чтобы обновить локальную установку DirectX с каждым отсутствующим пакетом.
Установка среды выполнения DirectX для конечных пользователей
- Подождите, пока утилита установит все отсутствующие пакеты DirectX, а затем перезагрузите компьютер после завершения операции.
- После завершения следующего запуска попробуйте еще раз запустить Danganronpa V3 и посмотрите, устранена ли проблема.
Если вы все еще видите ту же фатальную ошибку при попытке запустить игру, перейдите к следующему потенциальному исправлению ниже.
Метод 3: принудительно запустить игру на выделенном графическом процессоре (если применимо)
Как оказалось, эта фатальная ошибка при открытии Danganronpa V3 довольно часто встречается в случаях, когда пользователь пытается играть в игру с настройкой с двумя видеокартами. По какой-то странной причине, когда у нее есть возможность выбрать графический процессор, игра часто выбирает встроенный графический процессор, который, вероятно, недостаточно силен для рендеринга игры (что вызывает сбой).
Если этот сценарий применим к вашей текущей ситуации и вы используете графический процессор Nvidia, вы сможете предотвратить сбой, изменив исполняемый файл основной игры для использования выделенного графического процессора.
Когда дело доходит до этого, вы можете действовать двумя способами:
- Вы можете изменить поведение по умолчанию для исполняемого файла основной игры, чтобы он принудительно использовал выделенный графический процессор.
- Вы можете отключить встроенный графический процессор в диспетчере устройств, чтобы ваша система всегда использовала более мощный графический процессор.
В зависимости от того, какую стратегию вы хотите применить, следуйте под-руководству A или под-руководству B:
A. Настройка Danganronpa V3 для работы на выделенном графическом процессоре
- Откройте «Этот компьютер» («Мой компьютер» в старой версии Windows) и перейдите в то место, где вы ранее установили игру.
Примечание: если вы принесли игру через Steam, расположение по умолчанию: Steam / SteamApps / common / Danganronpa V3: Killing Harmony. - Как только вы окажетесь в правильном месте, найдите исполняемый файл основной игры (Dangan3Win).
- После того, как вам удастся найти правильный исполняемый файл, щелкните правой кнопкой мыши исполняемый файл игры и выберите «Выполнить с графическим процессором». Затем из списка доступных графических процессоров выберите выделенный графический процессор (высокопроизводительный процессор NVIDIA).
- Посмотрите, запускается ли игра без той же фатальной ошибки теперь, когда вы настроили ее для работы с выделенным графическим процессором, и подумайте о том, чтобы сделать ее выбором по умолчанию (нажав «Изменить графический процессор по умолчанию») в случае успешной операции.
Б. Отключение выделенного графического процессора
- Откройте диалоговое окно «Выполнить», нажав клавиши Windows + R. Затем введите «devmgmt.msc» в текстовое поле и нажмите Enter, чтобы открыть диспетчер устройств. Если вам будет предложено UAC (Контроль учетных записей пользователей), нажмите Да, чтобы предоставить доступ администратора.
Открытие диспетчера устройств
- Когда вы наконец войдете в диспетчер устройств, разверните раскрывающееся меню, связанное с адаптерами дисплея.
- В раскрывающемся меню «Адаптеры дисплея» щелкните правой кнопкой мыши встроенный графический процессор и выберите «Отключить устройство» во вновь появившемся контекстном меню.
- Теперь, когда встроенный графический процессор отключен, запустите Danganronpa V3 и посмотрите, устранена ли проблема.
Отключение встроенного графического процессора
Если проблема все еще не устранена, перейдите к последнему потенциальному исправлению ниже.
Метод 4: отказ от использования DirectX 11
Как оказалось, эта проблема также может возникнуть, если ваш графический процессор не поддерживает DX11. В этом случае вы сможете решить проблему, настроив локальную установку DirectX на использование DirectX 10 при рендеринге игры.
Многие затронутые пользователи сумели исправить фатальную ошибку в Danganronpa V3: Killing Harmony с помощью dxcpl.exe для изменения области DirectX игры, чтобы DirectX 10 использовался всегда.
Для этого следуйте инструкциям ниже:
- Найдите dxcpl.exe с помощью функции поиска на вашем компьютере с Windows. Если у вас его нет, вам необходимо загрузить и установить DirectX Software Development Kit из официальная страница Microsoft.
- Когда вы перейдете на нужную страницу, нажмите «Загрузить» и следуйте инструкциям на экране, чтобы завершить операцию загрузки.
Скачивание последней версии пакета разработки программного обеспечения DirectX
- После завершения загрузки дважды щелкните исполняемый файл, который вы только что загрузили, и следуйте инструкциям на экране, чтобы установить Direct X Software Development Kit на свой компьютер.
Скачивание комплекта разработчика DirectX
- После завершения загрузки откройте dxcpl.exe и нажмите кнопку «Добавить». Затем добавьте основной исполняемый файл игры Dagan3Win.exe.
Добавление исполняемого файла игры
- После успешного добавления исполняемого файла перейдите на вкладку «Область» и измените раскрывающееся меню «Параметры устройства» на 10 и установите флажки, связанные с «Принудительное искажение» и «Отключить обновление уровня функций», прежде чем нажать «Применить».
Принудительное использование DirectX 10 в Danganronpa V3: Killing Harmony
- Запустите игру обычным способом и посмотрите, решена ли проблема.
Если вы геймер, почти наверняка вы столкнулись с d3d11-совместимым графическим процессором, необходимым для запуска ошибки движка. Это распространенная проблема в мире компьютерных игр, которая отнимает время, которое вы могли бы потратить на игры.
Наиболее распространенным источником ошибок D3D11 является неисправный файл d3d11 в программном обеспечении DirectX, но ошибки также могут указывать на проблему с реестром или вирусом.
Если вы столкнулись с этой ошибкой, прочитайте до конца, чтобы узнать, как ее обойти.
Что такое графический процессор D3D11?
Графический процессор широко используется в обработке графики и видео из-за его возможностей параллельной обработки.
Хотя термины GPU и видеокарты используются одинаково, между ними есть разница. Видеокарта — это дополнительная плата, на которой размещается графический процессор, как и на материнской плате. Вы также найдете множество необходимых компонентов для питания и установки графического процессора на этой плате.
Карта Direct3D действует как библиотека для доступа к карте для обработки графики и аппаратного ускорения.
В последнее время широко используется D3D11. Этот новый вариант библиотеки включает обновленные функции и может повысить визуальную ясность.
Как проверить свой GPU?
- Нажмите на Windows+ S.
- В строке поиска введите Диспетчер устройств.
- Откройте панель управления.
- Щелкните раскрывающийся список «Видеоадаптеры», чтобы просмотреть графический процессор в новом окне.
- Дважды щелкните результат, чтобы просмотреть дополнительные сведения.
После проверки того, активирован ли он, рекомендуется обновить драйверы графического процессора. В следующем разделе вы узнаете, как это сделать в Windows 11. Читайте дальше.
Как вы обновляете свой GPU?
- Нажмите Windows+ S.
- В строке поиска введите Диспетчер устройств.
- Откройте панель управления.
- В новом окне щелкните раскрывающийся список «Видеоадаптеры», чтобы просмотреть имя графического процессора.
- Щелкните правой кнопкой мыши графический процессор.
- Нажмите «Обновить драйвер».
- В новом окне выберите Автоматический поиск драйверов.
Чтобы сэкономить время и избежать устаревших драйверов в будущем, вы можете использовать DriverFix. Он использует обширную базу данных драйверов для проверки ваших драйверов и установки новых версий, как только они станут доступны.
Что я могу сделать, если он говорит, что требуется совместимый графический процессор d3d11?
Windows 11
- Перейдите на страницу загрузки DirectX End-User Runtime.
- Нажмите «Загрузить» и дождитесь установки программы.
- После загрузки щелкните правой кнопкой мыши файл. исполняемый файл.
- Выберите запуск от имени администратора.
- Попробуйте перезапустить игру после перезагрузки ПК.
В качестве альтернативы может потребоваться полная замена графического процессора. Если он старше пяти лет, возможно, его пора менять, так как игровой движок использует другие графические компоненты.
Windows 10
- Выберите настройки в меню «Пуск».
- Центр обновления и безопасности Windows появится в виде пункта меню в следующем окне. Здесь вы можете искать новые обновления.
- Любой графический процессор, который необходимо установить, будет выполнен автоматически.
Windows 7
- Нажмите на панель управления, открыв меню «Пуск» Windows.
- Нажмите на систему и безопасность.
- Нажмите на обновление Windows.
- Проверьте наличие доступных обновлений.
- Если вы не можете найти доступные обновления, нажмите «Проверить наличие обновлений».
- Проверьте наличие драйверов графической карты. Вы можете найти их в основном представлении или в разделе дополнительных обновлений.
- Когда вы найдете драйвер графической карты, нажмите на него, чтобы установить, и дождитесь завершения установки.
Как исправить несовместимую с Fortnite видеокарту
- Убедитесь, что ваш компьютер соответствует аппаратным требованиям для игры.
- Обновите драйвер видеокарты.
- Перезагрузите компьютер
Графический процессор Fortnite, совместимый с D3D11
Чтобы играть в Fortnite, на вашем устройстве должен быть установлен совместимый компонент D3D11. Если вы этого не сделаете, вы можете столкнуться с некоторыми ошибками. Решение исправить ошибку — обновить версию Windows.
Спасибо, что прочитали эту статью, и не забудьте поделиться своими мыслями в разделе комментариев.

Как видно из текста ошибки, проблема заключается в инициализации DirectX 11, а точнее, Direct3D 11, за что и отвечает файл d3d11.dll. При этом, несмотря на то, что, используя инструкции в Интернете, вы уже могли заглянуть в dxdiag и увидеть, что DX 11 (а то и DirectX 12) установлен, проблема может сохраняться. В этой инструкции — подробно о том, как исправить ошибку D3D11 CreateDeviceAndSwapChain Failed или d3dx11.dll отсутствует на компьютере.
Исправление ошибок D3D11
Причиной рассматриваемой ошибки могут быть различные факторы, самые распространенные из которых
- Ваша видеокарта не поддерживает DirectX 11 (при этом, нажав клавиши Win+R и введя dxdiag, вы можете там видеть, что установлена именно 11 или 12 версия. Однако, это ничего не говорит о том, что есть поддержка этой версии со стороны видеокарты — только о том, файлы данной версии установлены на компьютере).
- Не установлены последние оригинальные драйверы на видеокарту — при этом начинающие пользователи часто пробуют обновить драйверы, используя кнопку «Обновить» в диспетчере устройств, это неправильный метод: сообщение о том, что «Драйвер не нуждается в обновлении» при данном способе обычно мало что означает.
- Не установлены необходимые обновления для Windows 7, что может приводить к тому, что даже при наличии DX11, файла d3d11.dll и поддерживаемой видеокарты, игры, наподобие Dishonored 2 продолжают сообщать об ошибке.
Первые два пункта взаимосвязаны и в равной степени могут встречаться как у пользователей Windows 7, так и Windows 10.
Правильным порядком действий при ошибках в данном случае будет:
- Вручную скачать оригинальные драйверы видеокарты с официальных сайтов AMD, NVIDIA или Intel (см., например, Как установить драйверы NVIDIA в Windows 10) и установить их.
- Зайти в dxdiag (клавиши Win+R, ввести dxdiag и нажать Enter), открыть вкладку «Экран» и в разделе «Драйверы» обратить внимание на поле «DDI для Direct3D». При значениях 11.1 и выше ошибки D3D11 появляться не должны. При меньших — скорее всего дело в отсутствии поддержки со стороны видеокарты или ее драйверов. Либо, в случае Windows 7, в отсутствии необходимого обновления платформы, о чем — далее.
Также вы можете посмотреть отдельно установленную и поддерживаемую аппаратно версию DirectX в сторонних программах, например, в AIDA64 (см. Как узнать версию DirectX на компьютере).
В Windows 7 ошибки D3D11 и инициализации DirectX 11 при запуске современных игр могут появляться даже в тех случаях, когда необходимые драйверы установлены, а видеокарта не из старых. Исправить ситуацию можно следующим образом.
Как скачать D3D11.dll для Windows 7
В Windows 7 по умолчанию может не быть файла d3d11.dll, а в тех образах, где он присутствует, может не работать с новыми играми, вызывая ошибки инициализации D3D11.
Его можно скачать и установить (или обновить, если он уже есть на компьютере) с официального сайта Майкрософт в составе выпущенных для 7-ки обновлений. Скачивать этот файл отдельно, с каких-то сторонних сайтов (или брать с другого компьютера) не рекомендую, навряд ли это исправит ошибки d3d11.dll при запуске игр.
- Для правильной установки необходимо скачать Обновление платформы Windows 7 (для Windows 7 SP1) — https://www.microsoft.com/ru-ru/download/details.aspx?id=36805.
- После загрузки файла, запустите его, и подтвердите установку обновления KB2670838.
По завершении установки и после перезагрузки компьютера, рассматриваемая библиотека будет в нужном расположении (C: Windows System32 ), а ошибок, связанных с тем, что d3d11.dll или отсутствует на компьютере или D3D11 CreateDeviceAndSwapChain Failed, появляться не будет (при условии, что у вас достаточно современное оборудование).
Как исправить ошибки D3D11 CreateDeviceAndSwapChain Failed или d3dx11.dll отсутствует на компьютере в Windows 10 и Windows 7

Как видно из текста ошибки, проблема заключается в инициализации DirectX 11, а точнее, Direct3D 11, за что и отвечает файл d3d11.dll. При этом, несмотря на то, что, используя инструкции в Интернете, вы уже могли заглянуть в dxdiag и увидеть, что DX 11 (а то и DirectX 12) установлен, проблема может сохраняться. В этой инструкции — подробно о том, как исправить ошибку D3D11 CreateDeviceAndSwapChain Failed или d3dx11.dll отсутствует на компьютере.
Исправление ошибок D3D11
Причиной рассматриваемой ошибки могут быть различные факторы, самые распространенные из которых
- Ваша видеокарта не поддерживает DirectX 11 (при этом, нажав клавиши Win+R и введя dxdiag, вы можете там видеть, что установлена именно 11 или 12 версия. Однако, это ничего не говорит о том, что есть поддержка этой версии со стороны видеокарты — только о том, файлы данной версии установлены на компьютере).
- Не установлены последние оригинальные драйверы на видеокарту — при этом начинающие пользователи часто пробуют обновить драйверы, используя кнопку «Обновить» в диспетчере устройств, это неправильный метод: сообщение о том, что «Драйвер не нуждается в обновлении» при данном способе обычно мало что означает.
- Не установлены необходимые обновления для Windows 7, что может приводить к тому, что даже при наличии DX11, файла d3d11.dll и поддерживаемой видеокарты, игры, наподобие Dishonored 2 продолжают сообщать об ошибке.
Первые два пункта взаимосвязаны и в равной степени могут встречаться как у пользователей Windows 7, так и Windows 10.
Правильным порядком действий при ошибках в данном случае будет:
-
Вручную скачать оригинальные драйверы видеокарты с официальных сайтов AMD, NV >Также вы можете посмотреть отдельно установленную и поддерживаемую аппаратно версию DirectX в сторонних программах, например, в AIDA64 (см. Как узнать версию DirectX на компьютере).
В Windows 7 ошибки D3D11 и инициализации DirectX 11 при запуске современных игр могут появляться даже в тех случаях, когда необходимые драйверы установлены, а видеокарта не из старых. Исправить ситуацию можно следующим образом.
Как скачать D3D11.dll для Windows 7
В Windows 7 по умолчанию может не быть файла d3d11.dll, а в тех образах, где он присутствует, может не работать с новыми играми, вызывая ошибки инициализации D3D11.
Его можно скачать и установить (или обновить, если он уже есть на компьютере) с официального сайта Майкрософт в составе выпущенных для 7-ки обновлений. Скачивать этот файл отдельно, с каких-то сторонних сайтов (или брать с другого компьютера) не рекомендую, навряд ли это исправит ошибки d3d11.dll при запуске игр.
А вдруг и это будет интересно:
Почему бы не подписаться?
Рассылка новых, иногда интересных и полезных, материалов сайта remontka.pro. Никакой рекламы и бесплатная компьютерная помощь подписчикам от автора. Другие способы подписки (ВК, Одноклассники, Телеграм, Facebook, Twitter, Youtube, Яндекс.Дзен)
01.04.2019 в 08:47
Здравствуйте! Подскажите пожалуйста, при запуске визуализации выдает ошибку «D3D object has a non-zero reference count (meaning things were not properly cleaned up). This visualizer will now exit.» что делать?
01.04.2019 в 10:59
Здравствуйте. Не знаком с ошибкой. В первую очередь, конечно, загрузите DirectX через веб-установщик (я понимаю, что уже установлен, но веб-установщик установит недостающее), а также обновите драйверы видеокарты.
А дальше уже — не знаю. Погуглил по проблему, в одной игре из Steam (Path of Exile) она широко обсуждается, решают там правкой .ini файла, включая оконный режим (а у вас и так оконный на скрине) и меняя разрешение. Так что не уверен, что для вашего ПО применим метод.
02.08.2019 в 08:17
Здраствуйте. У меня ошибка немного другая. Когда я пытаюсь запустить Fortnite, выдаёт: failed to find a graphics adapter with the minimum required DX11 feature level. Пыталась удалить все деректы, но всё равно остаётся 12-ый. Помогите пожалуйста.
02.08.2019 в 11:41
Здравствуйте. Сообщение говорит о том, что не найдена графическая карта, которая бы поддерживала минимально требуемый DirectX 11. Т.е. либо видеокарта действительно старая, либо драйверы на нее не стоят правильные.
Примечание: после отправки комментария он не появляется на странице сразу. Всё в порядке — ваше сообщение получено. Ответы на комментарии и их публикация выполняются ежедневно днём, иногда чаще. Возвращайтесь.
Методы исправления ошибки с D3d11.dll
Каждый пользователь, который активно проводит время за компьютером, так или иначе, но на постоянной основе сталкивается с возникновением различного рода ошибок, в особенности если компьютер используется для игрового времяпрепровождения. Данные проблемы носят различный характер своего проявления и появления, но большинство из них объединяет один аспект – это нарушение целостности системных файлов и компонентов. А вот что стало причиной повреждения? Это и есть ключевой вопрос. К сожалению, в большинстве случаев виновником выступает сам оператор компьютера, который проводит какие-либо системные корректировки, устанавливает непроверенное программное обеспечение или же игнорирует необходимость постоянного контроля за чистотой Windows. К подобным негативным последствиям крайне подвержены файлы динамической библиотеки компоновки (более известные как «dll»), которые жизненнонеобходимы для нормального функционирования запускаемого программного обеспечения на компьютере. И об одной из ошибок, связанных с таким файлом, и пойдёт речь в рамках настоящей статьи.
Устранение ошибки с D3d11.dll.
Решение
Сразу стоит отметить, что решение рассматриваемой ситуации имеет несравненно более простую форму, нежели поиск причин возникновения ошибок с файлом. Именно поэтому следует начать сразу же с возможного решения. Суть проста. Файл «D3d11.dll» входит в пакет «DirectX», который известен каждому любителю компьютерных игр. Вдаваться в подробности назначения и пользы «DirectX» смысла нет, так как эта тема изучена вдоль и поперёк. На основе вышеизложенной информации можно сделать логичный вывод, что лучшим (и практически гарантированным) вариантом решения данной ошибки служит обновление/переустановка компонента «DirectX». Для этого требуется (для пользователей с Windows 7) посетить официальный сайт компании Microsoft в разделе «Загрузки» и скачать установочный файл.
Для тех, кто использует Windows 10, в данном действии необходимости нет, так как данная версия операционной системы характеризуется тем, что ей было делегировано большинство задач по своевременному обновлению компонентов, в том числе и «DirectX». Требуется только запустить «Центр обновления Windows» и инициировать поиск недостающих компонентов. В качестве альтернативных вариантов можно использовать различные сторонние приложения, которые позволяют деинсталлировать «DirectX», а далее просто запустить «Центр обновления». Если вышеприведённые рекомендации не возымели желаемого эффекта, стоит попробовать несколько иной подход.
Итак, ранее анонсированный альтернативный подход актуален для всех ситуаций, где ошибка с «dll» проявляет себя при запуске и использовании программного обеспечения (игры, приложения и т. п.). Суть в том, что большая часть копий игровых продуктов (полученных не совсем правомерным образом) содержат в себе собственные копии библиотек, которые необходимы для их работы. И если данные компоненты были повреждены в процессе установки (или же на этапе сборки «репака»), то при обращении к недостающим файлам система будет выдавать ошибки.
Для того чтобы это проверить, достаточно найти папку, куда ранее была установлена игра/программа и найти корневой каталог, где содержатся подобные файлы (наименование папки будет зависеть от ПО). После того, как вы убедитесь в наличии там необходимого компонента или в его отсутствии, переместите в корневой каталог корректный файл «D3d11.dll», который был вами получен после установки/обновления «DirectX», при этом от старого файла (при его наличии) избавляться не стоит. Просто переместите его в другую папку.
Заключение
В качестве подведения всего вышесказанного всё же следует выделить несколько дополнительных причин, наличие которых может привести к проблемам с данным файлом.
- Используемая видеокарта просто не поддерживает «DirectX 11», в состав которого входит рассматриваемый «D3d11.dll».
- Устарели драйверы видеокарты. Обновлять драйверы следует именно с сайта производителя или с помощью специальных утилит, но сначала крайне желательно ознакомиться с рекомендациями разработчика относительно совместимости версии с используемым «железом».
- Отсутствуют важные (критические) обновления для операционной системы. Соответственно, выход тот же – это заняться актуализацией используемого вами программного обеспечения.
В целом, как показывает практика, риск возникновения проблем с «dll» можно минимизировать, уделяя время на поддержание «чистоты» Windows, при этом полностью не доверяя различным сторонним продуктам делать работу за вас. *
*P/S. Это исключительно мнение автора, которое никому не навязывается. Если вы не согласны с данным утверждением, милости просим в комментарии для плодотворной дискуссии и обсуждения плюсов и минусов различных оптимизаторов и «чистильщиков».
Как исправить ошибки D3D11 CreateDeviceAndSwapChain Failed или d3dx11.dll отсутствует на компьютере в Windows 10 и Windows 7
Сообщения: 10692
Благодарности: 2877
| Конфигурация компьютера | |
| Материнская плата: MSI H61M-P21 (MS-7680) (B3.0) | |
| HDD: WDC Caviar Green WD10EARS-22Y5B1 ATA Device 1Т (1000 Gb), WDC Caviar Blue WD10EZEX-08M2NA0 ATA Device 1Т (1000 Gb) | |
| Звук: VIA VT1708S VIA High Definition Audio | |
| CD/DVD: ATAPI iHAS122 ATA Device | |
| ОС: Microsoft Windows 7 Home Basic x86, Microsoft Windows 10 Home x64 . | |
| Прочее: Multi Flash Reader USB Device, Logitech HD Webcam C310 |
1. Откройте командную строку с Административными правами. Для этого нажмите кнопку Пуск > выберите Все программы > Стандартные >
щелкните правой кнопкой мыши командную строку и выберите команду Запуск от имени администратора.
2. В командной строке введите следующую команду и нажмите клавишу ВВОД:
——-
Будь джентльменом, если есть удача. А нет удачи, джентльменов нет . Нажми .
Сообщения: 4
Благодарности: 0
Сообщения: 4
Благодарности: 0
Вложения
 |
CBS.zip |
| (161.7 Kb, 15 просмотров) |
Сообщения: 2896
Благодарности: 581
Сообщения: 1
Благодарности: 0
Сообщения: 2896
Благодарности: 581
Файл d3d11.dll скачать бесплатно для Windows 7, 10 — Исправить ошибку
У многих пользователей ПК, которые любят поиграть на компьютере в различные игры бывает, что выскакивает ошибка d3d11.dll. Такая ошибка обычно появляется обычно в виде окна с сообщением d3d11.dll не был найден». В таком случае приложения или игра предоставляет небольшое количество решений этой проблемы, а точнее единственное – переустановить игру. Но далеко не всегда это помогает исправить ситуацию, чаще всего проблема так и остается не решенной.
Итак, сейчас мы разберемся что же это за DLL файл и как можно попытаться решить проблему? Этот файл отвечает за компонент Direct3D, то есть отвечает за графику в играх. Без него ни одна современная игрушка или мультимедиа-приложение работать корректно не будет. Очень часто на этот файл ругаются популярные игры assassins creed 3, sleeping dogs и sniper elite v2. Вне зависимости от приложения — способ устранения ошибки одинаковый.
Теперь давайте рассмотрим способы решения проблемы отсутствия или повреждения данной библиотеки.
Первым делом вам нужно скачать файл d3d11.dll. Сделать это можно прямо с нашего сайта совершенно бесплатно по ссылке расположенной ниже:
| Конфигурация компьютера | |
| Материнская плата: INTEL DG41TY | |
| HDD: Western Digital 500Gb,SATA,Blue | |
| Звук: Realtek (встроенная) | |
| CD/DVD: Pioneer и LG | |
| ОС: Windows 7 SP1 Домашняя базовая x86 | |
| . Формирование ссылки для загрузки. | |
| Ссылка для загрузки будет доступна через: | сек. |
Антивирусная проверка: Пройдена
И у вас сразу возникает вопрос куда кидать d3d11.dll и как устанавливать d3d11.dll?
Сам файл нужно скопировать на системный диск, в основном это диск С: в системную папку System32, которая находится в папке Windows. То есть, путь куда нужно вставить файл выглядит следующим образом: С: WindowsSystem32. После того как вы скопировали этоу библиотеку в папку попробуйте запустить игру, игра должна запуститься, если этого не произошло тогда перезагрузите ПК.
Если описанный выше способ вам не помог, то можно попробовать переустановить весь пакет драйверов DirectX полностью, так как этот файл входит именно в этот пакет. Скачать можно с официального сайта Майкрософт или же с любого торрента, но с торрента скачивать не рекомендуется так как можно подцепить какой-нибудь вирус на компьютер. Ну или , чтобы далеко не ходить, вы можете скачать веб-установщик с нашего сайта, который обновляет все нужные файлы и d3d11.dll в том числе.
| . Формирование ссылки для загрузки. | |
| Ссылка для загрузки будет доступна через: | сек. |
Антивирусная проверка: Пройдена
Особенно такой способ актуален для игр и вы легко решите такую популярную проблему как ,например, скачать бесплатно d3d11.dll для assassins creed 3.
Пошаговая видео-инструкция по устранению ошибки с dll-библиотекой d3d11.dll , в данном видео подробно показан весь процесс устранения данной проблемы от загрузки файла и до пути, куда этот файл кидать в своей системе Windows.
Если у вашего ПК возникают проблемы или нахватает некоторых файлов, тогда можете заходить на наш сайт и быстро решить все ошибки и проблемы с играми и приложениями.
Ваша оценка статьи:
- 1
- 2
- 3
- 4
- 5
** Данный сайт носит исключительно информационный характер. Все файлы, представленные на сайте, взяты с официальных сайтов производителей ПО, все торговые марки и товарные знаки — принадлежат исключительно производителям данного ПО
Каждый пользователь, который активно проводит время за компьютером, так или иначе, но на постоянной основе сталкивается с возникновением различного рода ошибок, в особенности если компьютер используется для игрового времяпрепровождения. Данные проблемы носят различный характер своего проявления и появления, но большинство из них объединяет один аспект – это нарушение целостности системных файлов и компонентов. А вот что стало причиной повреждения? Это и есть ключевой вопрос. К сожалению, в большинстве случаев виновником выступает сам оператор компьютера, который проводит какие-либо системные корректировки, устанавливает непроверенное программное обеспечение или же игнорирует необходимость постоянного контроля за чистотой Windows. К подобным негативным последствиям крайне подвержены файлы динамической библиотеки компоновки (более известные как «dll»), которые жизненнонеобходимы для нормального функционирования запускаемого программного обеспечения на компьютере. И об одной из ошибок, связанных с таким файлом, и пойдёт речь в рамках настоящей статьи.
Устранение ошибки с D3d11.dll.
Решение
Сразу стоит отметить, что решение рассматриваемой ситуации имеет несравненно более простую форму, нежели поиск причин возникновения ошибок с файлом. Именно поэтому следует начать сразу же с возможного решения. Суть проста. Файл «D3d11.dll» входит в пакет «DirectX», который известен каждому любителю компьютерных игр. Вдаваться в подробности назначения и пользы «DirectX» смысла нет, так как эта тема изучена вдоль и поперёк. На основе вышеизложенной информации можно сделать логичный вывод, что лучшим (и практически гарантированным) вариантом решения данной ошибки служит обновление/переустановка компонента «DirectX». Для этого требуется (для пользователей с Windows 7) посетить официальный сайт компании Microsoft в разделе «Загрузки» и скачать установочный файл.
Для тех, кто использует Windows 10, в данном действии необходимости нет, так как данная версия операционной системы характеризуется тем, что ей было делегировано большинство задач по своевременному обновлению компонентов, в том числе и «DirectX». Требуется только запустить «Центр обновления Windows» и инициировать поиск недостающих компонентов. В качестве альтернативных вариантов можно использовать различные сторонние приложения, которые позволяют деинсталлировать «DirectX», а далее просто запустить «Центр обновления». Если вышеприведённые рекомендации не возымели желаемого эффекта, стоит попробовать несколько иной подход.
СОВЕТ. Но стоит предупредить, что необходимо опасаться каких-либо рекомендаций (коих на просторах сети огромное количество), которые советовали бы скачивание файла «D3d11.dll» со сторонних ресурсов (особенно с файлообменников) или использование «специальных» утилит, позволяющих в автоматическом режиме сканировать систему, скачивать и регистрировать файлы «dll». Как минимум, это будет впустую потраченное время, а в большинстве случаев проблемы с работой компьютера будут лишь усугублены. Решать рассматриваемую ошибку можно и нужно исключительно проверенными способами.
Итак, ранее анонсированный альтернативный подход актуален для всех ситуаций, где ошибка с «dll» проявляет себя при запуске и использовании программного обеспечения (игры, приложения и т. п.). Суть в том, что большая часть копий игровых продуктов (полученных не совсем правомерным образом) содержат в себе собственные копии библиотек, которые необходимы для их работы. И если данные компоненты были повреждены в процессе установки (или же на этапе сборки «репака»), то при обращении к недостающим файлам система будет выдавать ошибки.
Для того чтобы это проверить, достаточно найти папку, куда ранее была установлена игра/программа и найти корневой каталог, где содержатся подобные файлы (наименование папки будет зависеть от ПО). После того, как вы убедитесь в наличии там необходимого компонента или в его отсутствии, переместите в корневой каталог корректный файл «D3d11.dll», который был вами получен после установки/обновления «DirectX», при этом от старого файла (при его наличии) избавляться не стоит. Просто переместите его в другую папку.
Заключение
В качестве подведения всего вышесказанного всё же следует выделить несколько дополнительных причин, наличие которых может привести к проблемам с данным файлом.
- Используемая видеокарта просто не поддерживает «DirectX 11», в состав которого входит рассматриваемый «D3d11.dll».
- Устарели драйверы видеокарты. Обновлять драйверы следует именно с сайта производителя или с помощью специальных утилит, но сначала крайне желательно ознакомиться с рекомендациями разработчика относительно совместимости версии с используемым «железом».
- Отсутствуют важные (критические) обновления для операционной системы. Соответственно, выход тот же – это заняться актуализацией используемого вами программного обеспечения.
В целом, как показывает практика, риск возникновения проблем с «dll» можно минимизировать, уделяя время на поддержание «чистоты» Windows, при этом полностью не доверяя различным сторонним продуктам делать работу за вас. *
*P/S. Это исключительно мнение автора, которое никому не навязывается. Если вы не согласны с данным утверждением, милости просим в комментарии для плодотворной дискуссии и обсуждения плюсов и минусов различных оптимизаторов и «чистильщиков».