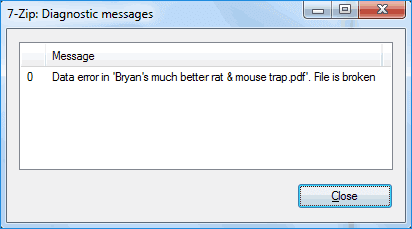7-Zip data error shows up
As for the 7-Zip users, some of you may probably meet data error like this:
«I am having trouble extracting nearly all the files in a 7-zip file that I compressed several months ago. When I try to extract the files, only 2 out of the 11 files are extracted and an error message pops up saying:
7-Zip: Diagnostic messages:
Data error in ‘File Name.’ The file is broken! How can I fix this data error and get the lost files back?»
On this page, you’ll find several fixes provided by 7-Zip official website and professional geeks online to effectively repair this error, restoring all valuable files with ease.
7-Zip data error fixes
It is indeed bothering when you have to face this kind of situation. Stay calm, read on and you can fix the ‘7-Zip data error’ with provided solutions on this page.
Method 1. [Official] Fix for ‘Data error’ by replacing ‘bad’ .7z archive
According to 7-Zip website, when you receive «Data Error» it means that you almost can’t recover the data. But if you have exact copies of files from the ‘bad’ archive, you can fix this error by doing so:
- Step 1: Create a similar archive with good copies of files with the same settings, and in the same order.
- Step 2: Replace «bad» parts of bad.7z with «good» parts from another good.7z,
- Step 3: You must look listings of files in bad and good archives, logs of «test» command, and think about ways to replace bad parts.
- Step 4: Mostly, you can directly replace the old .7z archive with the new good one, then you can retry the decompress the file again.
Method 2. Restart 7-Zip and reboot PC
According to some threads on some forums, some users who experienced the same issue on 7-Zip suggest that restarting 7-Zip software and rebooting PC may work and resolve this issue.
Method 3. Clear virus, redownload an extraction tool
Viruses infection is one of the top reasons that may cause the 7-zip data error and many people are eager to know how to fix this error.
- First, use your antivirus software to clear the existing virus.
AVG antivirus, quick heal or Norton to scan your computer and get rid of the virus.
- Second, go to 7-Zip official website to download the tool again.
Before you download it, you must uninstall the old one. Remember to download the same version as the one when you used it to compress files.
In this way, you can try again to see whether the data error shows up or not.
Method 4. Try zip file repair tool
Mostly, when the zip archive files corrupted, a reliable zip file repair tool or software can help.
Therefore, you can also search «Zip repair tool» online, pick a reliable one for fixing this issue immediately.
Bonus Tip: 7-Zip data error recovery
If you lose or delete the zip archive file on your computer hard drive or external storage device, and want to recover the lost 7-Zip file, read on to find the solution.
Nothing becomes difficult with the help of EaseUS Data Recovery Wizard. This file recovery software supports to restore various types of files including the 7-Zip (.7z) files on Windows 10/8.1/8/7.
You can easily recover the lost 7-zip file by following the three steps:
Step 1. Select a location and start scanning
Launch EaseUS Data Recovery Wizard and choose the partition where you lost data. Then, click «Scan».
Step 2. Filter and preview files
Use the file format filter on the left or upper right corner to find the files you need. Then, you can click the «Preview» button or double-click a file to preview its content.
Step 3. Recover lost data or files
Click the checkbox next to the file and click «Recover» to restore the lost data to a secure place.
Updated 09/29/2021 10:08 AM
What does the error message «7-Zip: Data Error while installing NVIDIA drivers» mean?
This error message may be the result of a corrupted driver download. If you receive this error message while attempting to install the NVIDIA drivers, please try the following:
-
1) Try using an alternate web browser.
-
2) If you are running a download manager, disable the download manager.
-
3) Some routers may pose problems when downloading large files. Try connecting your laptop/desktop directly to your high speed internet modem.
-
4) Check your firewall settings in both your router and in Windows. If the firewall protection settings are too high, it may interfere with your download.
-
5) If you are connected to your router via a wireless network, you may be getting interference by another device sharing the same frequency. Try connecting directly to a the router or modem using a network cable.
Live Chat
Chat online with one of our support agents
CHAT NOW
ASK US A QUESTION
Contact Support for assistance
800.797.6530
Ask a Question
I’m having the same issue with quite a few important archives. I have performed
7z l a.7z -slt > a.txt
But the output is rather long as there are many files in the archive. For example though:
<pre>
7-Zip (A) 4.65 Copyright (C) 1999-2009 Igor Pavlov 2009-02-03
p7zip Version 4.65 (locale=en_US.UTF-8,Utf16=on,HugeFiles=on,1 CPU)
Listing archive: /media/Backups/PHM_ascorbate_generate_091907.7z
Method = LZMA
Solid = +
Blocks = 3
Physical Size = 4824068718
Headers Size = 3598
The following are fine
Path = PHM_ascorbate_generate_091907/build_config
Size = 1922
Packed Size = 1686488863
Modified = 2007-09-19 14:57:13
Attributes = ….A
CRC = D9D3DA88
Encrypted = —
Method = LZMA:24
Block = 0
Path = PHM_ascorbate_generate_091907/build_config_asc
Size = 621
Packed Size =
Modified = 2007-09-19 14:57:14
Attributes = ….A
CRC = E98367B7
Encrypted = —
Method = LZMA:24
Block = 0
Path = PHM_ascorbate_generate_091907/const_fix
Size = 342
Packed Size =
Modified = 2007-09-19 14:57:09
Attributes = ….A
CRC = 08B6E714
Encrypted = —
Method = LZMA:24
Block = 0
Path = PHM_ascorbate_generate_091907/constrain.backbone.sed
Size = 20
Packed Size =
Modified = 2007-09-19 14:57:18
Attributes = ….A
CRC = 8FF8EEE9
Encrypted = —
Method = LZMA:24
Block = 0
The following have erorrs
Path = PHM_ascorbate_generate_091907/PHM+ox_asc_NPT_40ns_part_3.dcd
Size = 597311076
Packed Size = 1582461342
Modified = 2007-09-19 15:01:47
Attributes = ….A
CRC = 5D03B2FE
Encrypted = —
Method = LZMA:24
Block = 2
Path = PHM_ascorbate_generate_091907/PHM+ox_asc_NPT_40ns_part_4.dcd
Size = 597311076
Packed Size =
Modified = 2007-09-19 15:03:04
Attributes = ….A
CRC = 9F8E712D
Encrypted = —
Method = LZMA:24
Block = 2
Path = PHM_ascorbate_generate_091907/PHM+ox_asc_NPT_40ns_part_5.dcd
Size = 55749284
Packed Size =
Modified = 2007-09-19 15:03:12
Attributes = ….A
CRC = CEE81660
Encrypted = —
Method = LZMA:24
Block = 2
Path = PHM_ascorbate_generate_091907/PHM+ox_asc_NPT_40ns_part_6.dcd
Size = 65704464
Packed Size =
Modified = 2007-09-19 15:03:21
Attributes = ….A
CRC = 8912F96A
Encrypted = —
Method = LZMA:24
Block = 2
<code>
Any thoughts?
Работа программы 7-Zip осуществляется благодаря взаимодействию команд и операторов. Для этого требуются подходящие условия, что обеспечивается не всегда. Поэтому возникает ошибка контрольной суммы и другие проблемы при распаковке архива приложением 7-Zip. В этой статье вы найдете решение частых неполадок в работе архиватора.
Ошибка контрольной суммы CRC
Скачивание заархивированного файла может завершиться тем, что пользователь при запуске получит сообщение: «Ошибка контрольной суммы». Другое название проблемы: «Ошибка CRC сжатых данных».
Такая ошибка возникает из-за того, что скачивание архива сопровождалось потерей пакетов. Во время загрузки происходили ошибки, что актуально для нестабильного интернета, когда теряется связь.
Чаще с такой проблемой сталкиваются пользователи с большими файлами, загрузка которых длится несколько часов. При этом объем документов совпадает, но только округленные значения, так как несколько битов все равно потеряно.
Как исправить:
- Проблему с распаковкой 7-Zip архива можно решить до возникновения ошибки, используя программное обеспечение Download Master. Потерянный пакет вынуждает начинать загрузку заново.
- Другой вариант – восстановить архив. Рекомендуется воспользоваться архиватором WinRAR. Если расширение файла не поддерживается, то подойдет программа Universal Extractor.
WinRAR удобен тем, что имеет встроенную функцию для восстановления архивов, где некоторое количество пакетов потеряно.
Как восстановить архив
- Запустите WinRAR, через интерфейс выберите Tools, а затем – Repair archive.
- Открыть поврежденный архив не получится, поэтому создайте новый и перейдите в папку к файлу с потерянными пакетами.
- Перед восстановлением щелкните один раз по названию.
- Иногда требуется указать путь для восстановленного архива и его формат. Расширение должно оставаться тем же, что было до потери информации. Если все указано верно, нажмите ОК и дождитесь окончания работы WinRAR.
Если приложение справится и ошибка архива 7-Zip исчезнет, то загружать файл заново не придется.
Проблема может возникать постоянно. Для решения систематического сбоя проверьте оперативную память и жесткий диск программным обеспечением Aida.
Отказ в доступе
Часто пользователи при добавлении новых файлов через меню 7-Zip сталкиваются с ошибкой «Отказано в доступе». Существует 3 варианта решения:
- Проверить корректность работы антивируса. Не блокирует ли он файл, запрещая активировать архив на компьютере. Достаточно отключить программу и открыть документ.
- Архиватор 7-Zip предполагает установку паролей. Возможно, требование ввести ключ от файла не отображается, а пользователь сразу получает отказ доступа. Единственный способ проверить это – обратиться к правообладателю сжатого материала.
- Если файл открывается не из администраторской директории, то нужно поменять учетную запись или открыть архив через главного пользователя.
Иные проблемы говорят о том, что файл битый. Попробуйте воспользоваться не 7-Zip, а другим распаковщиком или просто скачайте документ заново.
Unsupported command 7 Zip
Ошибка «Unsupported command» в 7-Zip возникает совместно с указанием места расположения файла. Но локальная ссылка не представляет ничего интересного, так как решение проблемы кроется не в ней.
Установка архиватора 7-Zip заканчивается тем, что пользователь устанавливает связь между программой и сжатыми данными. Для этого нужно указать ярлык программы.
Правильный выбор – 7zFM, а не 7zG. В последнем случае программе отправляется команда открыть файл через нерабочий ярлык.
Отменить привязку распаковщика к формату можно через интерфейс 7-Zip:
- Откройте файловый менеджер через меню «Пуск».
- «Сервис» – «Настройки».
- Во вкладке «Система» снимите галочку в окошке рядом с проблемным форматом. Щелкните ОК.
Теперь можно попробовать запустить документ заново.
Не удается открыть файл
Пользователь может получить сообщение, что 7-Zip не удалось открыть файл, который сохранен как архив. Ошибка носит функциональный характер, связанный с основным недостатком распаковщика.
Архивный файл открывается через контекстное меню.
Если это не дало результата, попробуйте следующие варианты:
- Воспользоваться аналогами, например WinRAR. Иногда достаточно переустановить 7-Zip, и ошибка исчезает.
- Установить на компьютер программу, восстанавливающую битые архивы, и извлечь файлы через нее.
Убедитесь, что расширение документа соответствует возможностям разархиватора.
Данные после конца блока полезных данных
Сообщение программы 7-Zip в конце распаковки: «Есть данные после конца блока полезных данных» возникает при использовании двух разных архиваторов. Запаковывались документы через WinRAR, где установлена опция «Добавить запись восстановления». Разработчики предлагают не бороться с ошибкой, а продолжать распаковывать.
Источник проблемы очевиден, если пользователь получает ошибку при распаковке через контекстное меню или интерфейс файлового менеджера. Для проверки выделите документы мышкой и перенесите в новую папку. Если сообщения нет, то и в остальных случаях его можно игнорировать.
Разработчики 7-Zip выявили связь с WinRAR после обнаружения в архиве данных, объем которых не превышает 50 Кб. Распаковщик предупреждает об этом документе, поэтому сообщение игнорируется.
Поврежденный архив
Если во время работы 7-Zip пользователь получает сообщение: «Ошибка данных», то, возможно, архив поврежден при загрузке на компьютер. Исправить проблему без использования сторонних средств нельзя. В таком случае установите программу Universal Extractor.
Приложение исправляет проблему поврежденных архивов. Поддерживаются все известные методы сжатия. Интерфейс не содержит лишних кнопок, поэтому понятен и прост.
Открыть архив удается почти всегда. Если ситуация повторилась, проверьте компьютер на вирусы, так как они могут перехватывать пакеты. Это разрушает структуру сжатого файла, делая его недоступным пользователю.
Неподдерживаемый метод
Если некоторые файлы извлечены из архива, а другие нет, то пользователь увидит ошибку, что определенный метод не поддерживается в программе 7-Zip.
Иногда быстрее воспользоваться другим распаковщиком. Если аналогов на компьютере нет, то обновите 7-Zip до последней версии.
С подобной ошибкой встречаются пользователи, скачивающие документы в формате «zipx». Новые методы, разработанные WinZip, позволяют сократить размер файла, но другим приложениям пришлось выпускать обновления, чтобы решить проблему.
Ошибки в архиваторе возникают часто, но пользователи совместно с разработчиками научились их решать и сокращать в последних версиях программы. О том, почему сайт www.7-zip.org не открывается и как получить доступ, подробно рассказывается в отдельной статье.
Обновить 7-Zip для исправления ошибок можно на официальном сайте разработчика. Но сейчас пользователи испытывают трудности с доступом к ресурсу, поэтому скачайте архиватор 7-Zip бесплатно на нашем сайте.
Загрузка…
by Vlad Turiceanu
Passionate about technology, Windows, and everything that has a power button, he spent most of his time developing new skills and learning more about the tech world. Coming… read more
Updated on February 8, 2022
- When it comes to archives, it’s a struggle when you cannot extract the compressed file due to software errors.
- In today’s article, we’re going to show you how to solve the Windows 10 Error 42125 ZIP archive is corrupted for good.
- Check out our dedicated Fix hub and learn how to solve other related issues like a pro.
- If you’re having additional issues with other applications, our PC Software Hub has all the fixes you need.
Unfortunately, ZIP archives are not without problems and the issues that arise are various, one of them is the Windows 10 Error 42125 ZIP archive is corrupted, and it appears when trying to open the compressed file.
There are different reasons why you may get this error message but rest assured the solution is pretty simple to solve in just a few easy steps.
In this article we will go through what you can do in order to fix this error in the most efficient way, so make sure to keep on reading.
1. Use an alternative unzipper
Before going into more depth with how you can fix the Windows 10 Error 42125 ZIP archive that is corrupted when trying to extract your compressed files, we would suggest that you consider another utility for this matter.
Knowing how to combine and divide zip files might be useful while preparing to present a big number of files at work. Or perhaps you wish to efficiently share your trip photos with your relatives and friends.
Multiple zip file extraction in Windows isn’t possible by default, but with the right third-party software, it’s a breeze. This is a feature for most third-party apps to zip and unzip any type of file.
When attempting to download a large file from a server, you may have download troubles; however, if it is divided into a number of archives, the entire process becomes easier.
2. Use the Repair option
- Right-click on the corrupted RAR file.
- Next, select Open with WinRAR.
- Click on the Tools option and select Repair archive.
- Select the Browse button to locate and select the corrupted file.
- In the Repaired file field, choose the destination where you want the repaired RAR file to be saved.
- Wait for the repairing process to be completed
- Click OK.
3. Uninstall the graphics card drivers
- Click on the Start button.
- In the search box, type devmgmt.msc, and then press Enter.
- Select the graphics card device and right-click on it.
- Now select Properties.
- Under the Driver tab, you just need to click on the Uninstall button.
- If you want the driver completely removed from the computer, check the option that says Delete the driver software for this device.
- Confirm your action by clicking OK.
Make sure that once this procedure is finished, you head over to the manufacturer’s website and reinstall the latest driver version.
4. Update WinRAR
- Launch WinRAR on your Windows PC.
- Click on Help and then select About WinRAR.
- Next, in the About WinRAR window look for the WinRAR version info and the edition.
- Go to the WinRAR download page and install it on your PC.
- Click the Latest version of WinRAR under English WinRAR and RAR releases. Make sure to choose the correct edition 32-bit/64-bit depending on your PC’s Operating System.
- Click Continue to download WinRAR.
- Run the installer and proceed with the installation.
With this last step, we conclude our list of suggestions and we hope that one of them has helped you solve the Windows 10 Error 42125 ZIP archive is corrupted.
After completing the above steps you should be able to open your compressed files, without any problem whatsoever.
If you have additional suggestions or recommendations, please let us know in the comments section below.