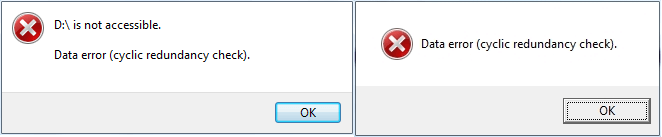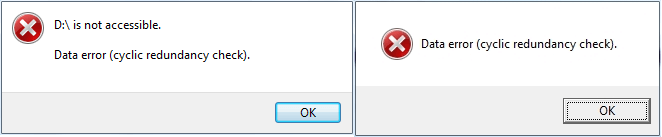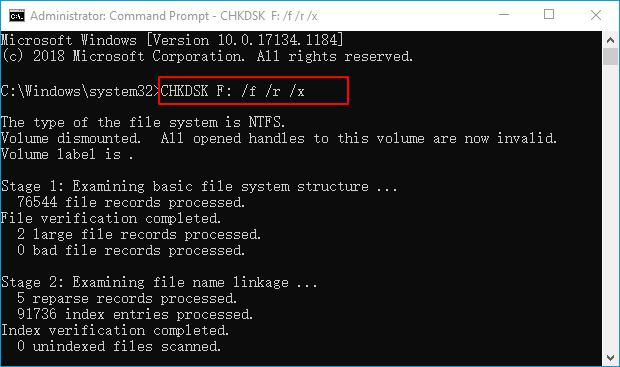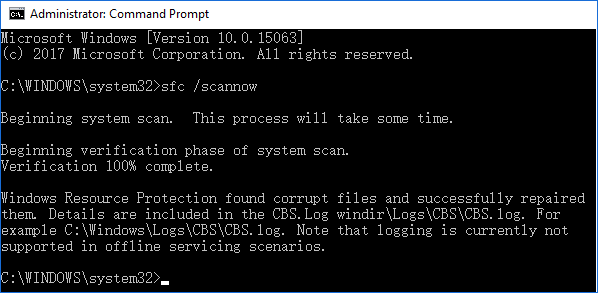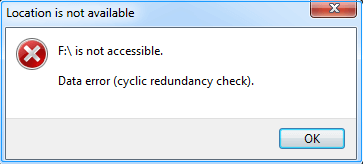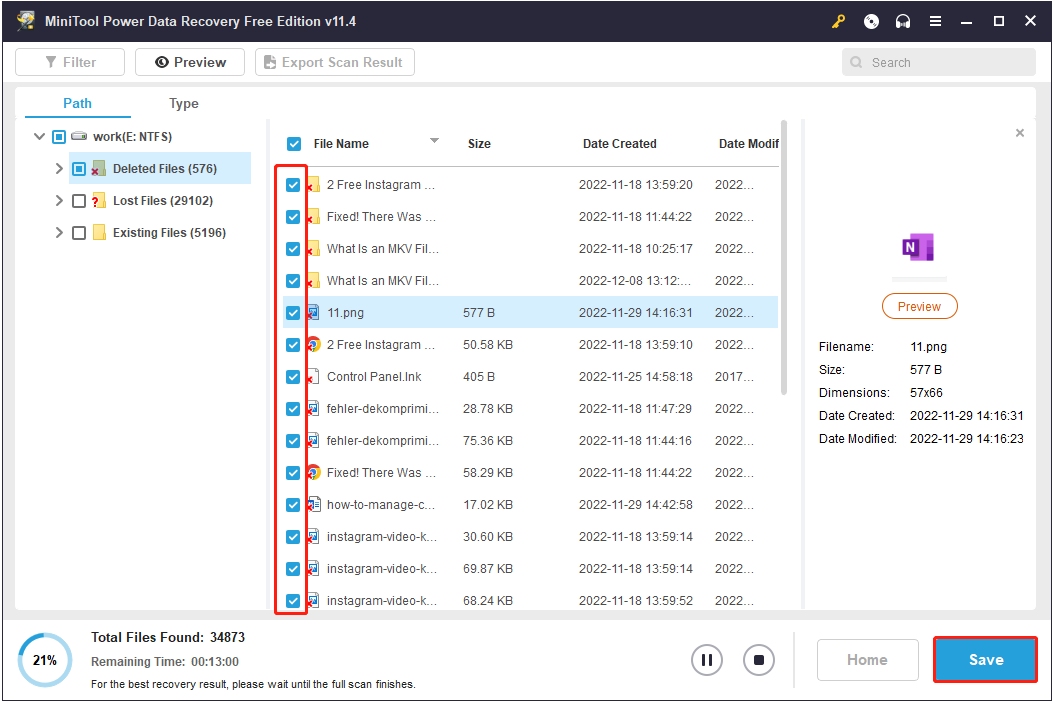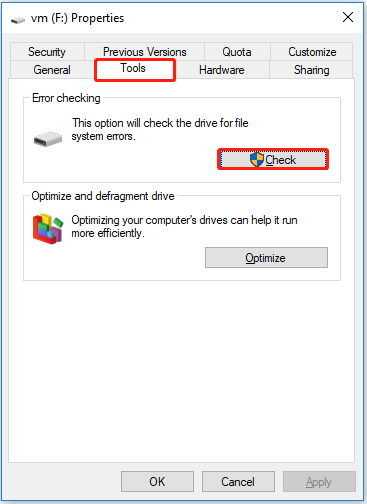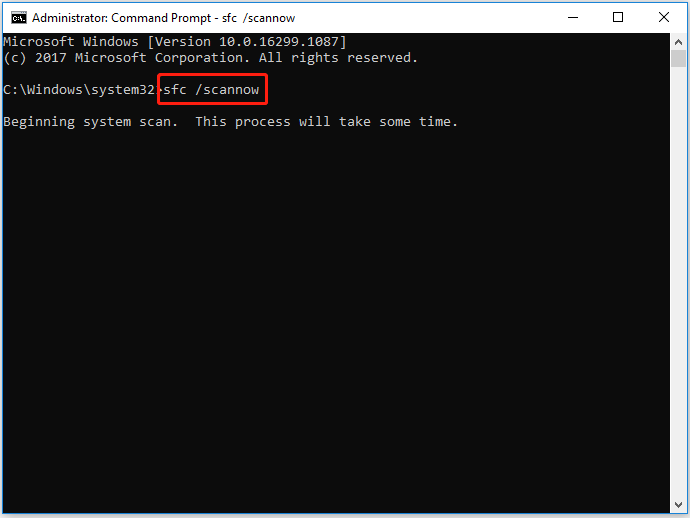Текст ошибки также может быть разным: от простого сообщения диспетчера виртуальных дисков об ошибке в данных при инициализации диска, сообщений «DISKPART обнаружила ошибку: Ошибка в данных (CRC)» или «Расположение недоступно. Нет доступа к диску, ошибка данных (CRC)» при действиях с HDD, картой памяти или USB накопителем, до окон вида «CRC error» или «Ошибка копирования файла» с указанием на файлы устанавливаемого ПО. В этой инструкции подробно о причинах такой ошибки, что она означает и о возможных методах её исправить.
- Что такое CRC и причины ошибки
- Способы исправить ошибку CRC
- При инициализации диска, форматировании, других действиях с накопителем
- При установке игр и программ
Что такое ошибка CRC и причины ошибки
CRC (Cyclic Redundancy Check) или Циклический избыточный код представляет собой метод обнаружения ошибок при передаче данных с помощью контрольных сумм, используемый при обмене блоками данных с накопителями, а также в сетях, предназначенный для обнаружения изменений в передаваемых данных.
В случае с жесткими дисками и SSD, SD-картами и флешками, при обмене данными CRC используется для проверки их целостности после передачи: один и тот же алгоритм применяется к передаваемому и полученному блокам данных и в случае различного результата делается вывод об ошибках CRC.
Наиболее распространенные причины рассматриваемой проблемы:
- Ошибка CRC для HDD и SSD, карт памяти, USB-накопителей при инициализации, форматировании, обмене данными, изменении свойств дисков:
- Проблемы с подключением накопителя — особенно распространено для SATA-жестких дисков, внешних HDD
- Повреждения файловой системы диска
- Аппаратные неисправности накопителя, контроллера
- Антивирусное ПО и другие программы, имеющие возможность менять данные в оперативной памяти
- Проблемы с оперативной памятью, в некоторых случаях — нестабильная работа RAM или CPU в разгоне.
- Иногда — аппаратные неисправности электронных компонентов самого компьютера или ноутбука, отсутствие заземления и статика на USB разъемах (при работе с внешними накопителями), недостаток питания для работы внешнего HDD.
- Ошибка CRC при установке игр и программ:
- Нарушение целостности данных при скачивании установщика
- Аппаратные неисправности или ошибки файловой системе на диске, с которого запускается установщик
- Ошибки при архивации установщика (установщики игр и программ — это, по сути, архивы).
- Антивирусное ПО, особенно распространено для не самых лицензионных программ: при их установке антивирус может применять действия к подозрительным данным в памяти, что может выливаться в ошибку CRC.
- Ошибки оперативной памяти, разгон RAM и CPU.
И отдельно про оптические диски DVD, CD, Blu-ray — ошибка в данных CRC для них может говорить о физическом повреждении записи (в том числе и самопроизвольном по истечении некоторого времени после записи), о загрязненной поверхности диска, иногда — проблемах с работой привода для чтения дисков.
Как исправить ошибку в данных CRC
В зависимости от того, в какой ситуации вы столкнулись с ошибкой CRC — при каких-либо действиях с накопителем, например, при инициализации жесткого диска или при установке игр и программ, их запуске, а также при распаковке архивов, действия будут отличаться, рассмотрим варианты решения для каждого случая.
Ошибка при инициализации жесткого диска, обращениях к внешним HDD, SSD, картам памяти и USB-накопителям
Прежде чем приступить к изложенным далее методам исправления, при наличии возможности рекомендую попробовать подключить этот накопитель к другому компьютеру или ноутбуку, а для внутренних накопителей SATA при подключении на другом устройстве — использовать другой кабель.
Если на другом компьютере диск, карта памяти или флешка работает исправно, из приведённых далее методов можно использовать только те, которые имеют отношение к самому компьютеру и операционной системе, с диском всё в порядке. Если же и на другом компьютере возникает ошибка в данных CRC, ищем проблему в самом накопителе.
Единственного рабочего метода исправить ошибку данных CRC для диска нет и иногда мы имеем дело с его аппаратной неисправностью. Среди возможных способов решения проблемы:
- Если на компьютере или ноутбуке ранее любым способом включался разгон памяти или процессора, отключите его. Если в последнее время менялась конфигурация, например, добавлялись модули RAM, верните исходную конфигурацию и посмотрите, не приведёт ли это к исчезновению ошибки.
- Проверьте работу, загрузив Windows в безопасном режиме (Как зайти в безопасный режим Windows 10). При загрузке в безопасном режиме встроенный антивирус Windows 10 и 8.1 не запускается. Если при наличии стороннего антивируса он запустился — временно отключите и его. Проверьте, сохраняется ли ошибка. Если ошибка CRC не возникает, ошибка может быть как в антивирусе (более вероятно), так и в сторонних службах и фоновых программах из автозагрузки (которые также не запускаются в безопасном режиме).
- Следующее действие лучше всего выполнять, не выходя из безопасного режима. Если диск с ошибкой инициализирован и ему присвоена буква, запустите командную строку от имени администратора и введите следующую команду, заменив букву диска D на свою (подробнее: Проверка жесткого диска на ошибки).
chkdsk D: /f /r
Выполнение команды может занять очень продолжительное время, не выполняйте при питании от батареи на ноутбуке.
- Если недавно проблема не возникала, попробуйте использовать точки восстановления системы на случай, если ошибка вызвана проблемами с конфигурацией ОС в реестре.
- Для внешнего USB диска и флешки — используйте разъёмы на задней панели ПК и не используйте USB-хабы (разветвители портов), попробуйте использовать разъем USB 3.0 вместо 2.0 или наоборот. При наличии дополнительных кабелей для подключения дисков, проверьте их в работе.
- Если конструкция внешнего диска позволяет его разобрать и извлечь накопитель — сделайте это и проверьте работу накопителя при прямом подключении к компьютеру кабелем SATA (не забывая про кабель питания).
- Для SATA жестких дисков — попробуйте использовать другой кабель для подключения. При отсутствии свободных кабелей можно использовать необязательный, например, от привода оптических дисков.
- Если у вас ПК и к нему подключено большое количество жестких дисков и/или SSD, временно отключите все необязательные и проверьте, повлияет ли это действие на ситуацию.
- Для SSD — установите официальную утилиту от производителя для вашей модели накопителя: возможно, в ней будет информация о неисправности, иногда — возможность обновить прошивку (возможно, не стоит выполнять), про такие программы: Программы для SSD дисков.
Внимание: при рассматриваемой ошибке обновление прошивки может привести и к полной неработоспособности диска.
- Если данные на накопителе не представляют ценности, вы можете: для жестких дисков и SSD попробовать выполнить форматирование средствами системы, для карт памяти и USB накопителей, можно попробовать выполнить форматирование в Windows, в других устройствах (смартфоны, фотоаппараты) использовать специальные программы для ремонта флешки.
Одно из решений должно позволить исправить ошибку в данных CRC, при условии, что мы не имеем дело с аппаратной неисправностью диска. Если к настоящему моменту времени работа диска не была проверена на другом компьютере — найдите возможность сделать это, а при сохранении проблемы от использования накопителя придется отказаться.
Если диск содержит важные данные и инициализируется в системе, вы можете использовать бесплатные программы для восстановления данных (с большой вероятностью подойдет DMDE в режиме просмотра содержимого томов), если не инициализируется — останется обратиться в специализированную лабораторию для восстановления.
Ошибка возникает при установке игр и программ или при их запуске
В случае, если ошибка в данных CRC появляется при попытках установить или запустить какое-либо программное обеспечение, возможными вариантами решения будут:
- Отключение вашего антивируса, повторная загрузка установщика игры или программы, добавление папки с установщиком и папки, куда производится установка в исключения антивируса, запуск установки.
- Загрузка установщика из другого источника.
- В случае если не запускается программа, которая раньше работала — использование точек восстановления системы при их наличии, переустановка программы.
- Отключение разгона оперативной памяти и процессора, отключение утилит для очистки оперативной памяти при их наличии.
- Проверка жесткого диска на ошибки командой из 3-го шага предыдущего раздела.
- Загрузка установщика программы на другой физический диск, если на компьютере их более одного.
- В случае недавнего изменения аппаратной конфигурации компьютера, добавления или замены RAM, попробуйте вернуть исходную конфигурацию и проверить, сохраняется ли ошибка.
- В редких случаях причиной проблемы могут быть символы кириллицы в пути к файлу установщика или в пути к месту установки: проверьте, сохранится ли ошибка если исключить кириллицу в именах папок и полных путей к этим расположениям.
И, в завершение, если один из способов помог в исправлении ошибки в данных CRC, буду благодарен вашему комментарию с описанием ситуации и решения: это поможет составить статистику, которая будет полезной другим читателям.
Applies to: Fix Data Error Cyclic Redundancy Check on the external hard drive, USB, SD card, and even HDD/SSDs in Windows.
On this page, you’ll learn what is «Data error (cyclic redundancy check)» error, how to fix data CRC error on your device in 5 reliable ways.
| Workable Solutions | Step-by-step Troubleshooting |
|---|---|
| Fix 1. Fix Cyclic Redundancy Check Data Error via CHKDSK | CHKDSK can scan and repair file system corruption and bad sectors that cause the CRC error…Full steps |
| Fix 2. Fix CRC Data Error using Disk Check | Disk Check utility can also fix file system errors. Open File Explorer, find the inaccessible hard drive…Full steps |
| Fix 3. Remove CRC Error with System File Checker | System File Checker works to repair corrupted system files. Press Windows + R keys, type cmd…Full steps |
| Fix 4. Format the Inaccessible Device | If your device became RAW with a CRC device error, try formatting the hard drive to troubleshoot…Full steps |
| Fix 5. Look for Manual Repair | If the Cyclic Redundancy Check error can’t be solved by using the disk repair tool. Use a manual repair…Full steps |
Overview: What Is Data Error Cyclic Redundancy Check (CRC)
# Definition: According to Microsoft, Data Error Cyclic Redundancy Check, known as CRC error, indicates the operating system has found a drive with bad sectors or some intermittent problem on your storage devices.
# Symptoms: With Cyclic Redundancy Check error, you’ll receive pop-up error messages as shown below.
- 1. «Drive is not accessible. Data error (cyclic redundancy check).»
- 2. «Virtual Disk Manager. Data error (cyclic redundancy check).»
# Result: Storage devices that contain the CRC error will become inaccessible, unopenable, RAW, not initialized.
According to EaseUS data recovery experts, you should recover data first as some fixes may cause file loss. Follow to remove the CRC error on your own.
Part 1. Recover Files from Data Error Cyclic Redundancy Check Device
Reliable EaseUS Data Recovery Wizard — EaseUS Data Recovery Wizard enables you to directly recover files from the Cyclic Redundancy Check error with its powerful data recovery features:
EaseUS Data Recovery Wizard
- Recover lost files from inaccessible cyclic redundancy check devices.
- Recover files from recycle bin, SD card, internal/external HDD/SSD.
- Recover all types of files, like images, documents, videos, etc.
- Complete scan devices, find all hidden files on Windows & Mac.
- Easy to operate, protect your privacy.
Follow the 3 steps to restore your data from the device with Cyclic Redundancy Check error:
Step 1. Scan the hard drive partition
Select the drive on your hard disk where you lost or deleted files. Click «Scan» and let EaseUS data recovery software scan for all lost data and files on the selected drive.
Step 2. Check the results
When the scan completes, you can apply the «Filter» feature or click the «Search files or folders» option to find the lost files on the hard drive.
Step 3. Restore lost hard drive data
Select wanted files that you lost on the drive and click «Recover» to save them to another location.
Remember to save the recovered files to another secure location other than the inaccessible device with CRC error.
Here we collected 5 practical methods that can fully help you fix the «Data error (cyclic redundancy check)» issue and make your storage devices function normally again.
Fix 1. Fix Cyclic Redundancy Check Data Error via CHKDSK
The CHKDSK utility in Windows scans and repairs file system corruption and bad sectors that caused the cyclic redundancy check data error on your device.
- Warning
- Running chkdsk can hopefully fix the cyclic redundancy check error, however, it can also result in total data loss. So, perform data recovery in advance, and then continue with the CMD method.
Step 1. Press Windows + S keys, type cmd in the Search box.
Step 2. Right-click Command Prompt, and select «Run as Administrator».
Step 3. Type chkdsk F: /f or chkdsk F: /f /r /x in Diskpart and hit Enter.
Replace ‘F:’ with the drive letter of your hard drive with the Cyclic Redundancy Check error.
Step 4. When the scan completes, type exit and hit Enter to close the window.
After this, you can restart the computer and see if your device is accessible and workable now.
Fix 2. Fix CRC Data Error Using Disk Check
The Disk Check utility in Windows can also help to fix file system errors that caused your device inaccessible with a Cyclic Redundancy Check error. Here are the steps that you can apply to fix the CRC error from your drive:
Step 1. On Windows File Explorer, right-click the inaccessible hard drive or device, choose «Properties».
Step 2. Under the Tools tab, click «Check» in the Error-checking section.
Step 3. Choose «Scan drive» or «Repair drive» if errors were found.
When the scanning finishes, restart the computer and check if you can reopen the device and use the saved data again.
Fix 3. Remove CRC Error with System File Checker
The other Windows built-in tool — System File Checker sometimes also works to repair the missing or corrupted system files on your computer. You can also apply it to fix the cyclic redundancy error resulted from system file corruption.
Step 1. Press Windows + R keys, type cmd in the Run dialog, and click «OK».
Step 2. Type DISM.exe /Online /Cleanup-image /Restorehealth and hit Enter.
This will make a Windows image to protect your data.
Step 3. When the DISM command completes, type sfc /scannow and hit Enter.
Step 4. Wait for the process to completes, then type exit and hit Enter to close it.
After this, restart your computer and then you can reopen the device and make use of the saved data again.
Fix 4. Format to Fix CRC Error on RAW/Inaccessible Device
If your device became RAW or still has CRC device error after trying the above fixes, the last effective DIY method you can try is to format the drive. By resetting the file system to a readable format, the CRC error can be fixed. Here are the steps for you to go:
Step 1. Press «Windows key + E» to open Windows Explorer.
Step 2. Right-click on the problematic device with CRC error and select «Format».
Step 3. Select a suitable file system — NTFS or FAT32 for your device.
(NTFS for hard drive or external device; FAT32 for SD card for USB — 32GB or smaller.)
Step 4. Check «Quick Format» and click «Start».
Fix 5. Send for Manual Repair
If none of the fixes works, you can send your hard drive for a repair at a local disk repair center or the device manufacturer’s after-sales service center.
Here we have an alternative solution for you — EaseUS Manual Data Recovery Service. Our professional tech support team will help you remove «Data error cyclic redundancy check» error from your device and fix the drive work again remotely.
Consult with EaseUS Data Recovery Experts for one-on-one manual recovery service. We could offer the following services after FREE diagnosis:
- Repair corrupted RAID structure, unbootable Windows OS and corrupted virtual disk file (.vmdk, .vhd, .vhdx, etc.)
- Recover/repair lost partition and re-partitioned drive
- Unformat hard drive and repair raw drive (BitLocker encrypted drive)
- Fix disks that become GPT-protected partitions
Hope as least one of the solutions above can help you fix the error.
What Causes Data Error Cyclic Redundancy Check Error
The «Data Error Cyclic Redundancy Check» error could be caused by the following reasons:
- A corrupted file system on storage devices
- Registry corruption
- Interrupted file transferring process
- Misconfiguration in files and storage devices
- Unsuccessful program installation
- Misconfigured system files
- Virus or malware infection
Generally, when you receive the error message ‘data error (cyclic redundancy check)’, there is something wrong with the files or the hard drive. Therefore, it’s important that you recover saved data from the problematic device first before you start fixing the issue.
Stop Using Your Drive, Recover Data, and Fix CRC Error Now
On this page, we offered a complete guide with 5 practical ways to show you how to fix this issue without losing any data. We also explained the causes of this error.
If you have precious files on your drive, remember to run EaseUS data recovery software to scan and find your file first. Then run the fixes on this page to remove this error and make your drive work normally again.
Don’t forget to create a full backup of all your important data. Stop using your device when the CRC error pops up, follow the solutions on this page to recover data and fix your drive to work again.
Fix Data Error Cyclic Redundancy Check FAQs
Here, we also give a short answer to the frequently asked questions about the data error cyclic redundancy check.
1. Can Cyclic Redundancy Check errors be solved?
A data problem known as a cyclic redundancy check on your Windows may result from registry corruption. The cyclic redundancy error caused by corrupt system files can therefore be fixed by running the CHKDSK utility to fix the missing or damaged system files on your computer.
2. How do I fix the data Cyclic Redundancy Error?
To fix the Cyclic Redundancy Check error on an external hard drive:
- Fix Cyclic Redundancy Check data error via CHKDSK
- Fix CRC data error using Disk Check
- Remove CRC error with System File Checker
- Format the inaccessible device
- Look for manual repair
3. How do I fix a RAW external hard drive without losing data?
- Run EaseUS data recovery software to restore data.
- Connect the external hard drive to another computer.
Содержание
- Ошибка в данных CRC — как исправить
- Что такое ошибка CRC и причины ошибки
- Как исправить ошибку в данных CRC
- Ошибка при инициализации жесткого диска, обращениях к внешним HDD, SSD, картам памяти и USB-накопителям
- Ошибка возникает при установке игр и программ или при их запуске
- 5 способов | Как Исправить Ошибку Данных Cyclic Redundancy Check
- Обзор: Что Такое Ошибка в Данных Cyclic Redundancy Check (CRC)
- Восстановление Файлов с Устройства с Ошибкой в Данных CRC
- EaseUS Data Recovery Wizard
- Часть 2. Как Исправить Ошибку Данных Cyclic Redundancy Check — 5 способов
- Исправление 1. Исправить Ошибку в Данных CRC с помощью CHKDSK
- Исправление 2. Исправьте Ошибку Данных CRC с Помощью Проверки Диска
- Исправление 3. Устраните Ошибку CRC с Помощью Средства Проверки Системных Файлов.
- Исправление 4. Форматирование для исправления ошибки CRC на RAW/Недоступном Устройстве
- Исправление 5. Отправить на Ремонт в Сервисный Центр
- Что Вызывает Ошибку Данных Cyclic Redundancy Check
- Срочно Прекратите Использование Накопителя, Восстановите Данные и Исправьте Ошибку CRC
Ошибка в данных CRC — как исправить

Текст ошибки также может быть разным: от простого сообщения диспетчера виртуальных дисков об ошибке в данных при инициализации диска, сообщений «DISKPART обнаружила ошибку: Ошибка в данных (CRC)» или «Расположение недоступно. Нет доступа к диску, ошибка данных (CRC)» при действиях с HDD, картой памяти или USB накопителем, до окон вида «CRC error» или «Ошибка копирования файла» с указанием на файлы устанавливаемого ПО. В этой инструкции подробно о причинах такой ошибки, что она означает и о возможных методах её исправить.
Что такое ошибка CRC и причины ошибки
CRC (Cyclic Redundancy Check) или Циклический избыточный код представляет собой метод обнаружения ошибок при передаче данных с помощью контрольных сумм, используемый при обмене блоками данных с накопителями, а также в сетях, предназначенный для обнаружения изменений в передаваемых данных.
В случае с жесткими дисками и SSD, SD-картами и флешками, при обмене данными CRC используется для проверки их целостности после передачи: один и тот же алгоритм применяется к передаваемому и полученному блокам данных и в случае различного результата делается вывод об ошибках CRC.
Наиболее распространенные причины рассматриваемой проблемы:
- Ошибка CRC для HDD и SSD, карт памяти, USB-накопителей при инициализации, форматировании, обмене данными, изменении свойств дисков:
- Проблемы с подключением накопителя — особенно распространено для SATA-жестких дисков, внешних HDD
- Повреждения файловой системы диска
- Аппаратные неисправности накопителя, контроллера
- Антивирусное ПО и другие программы, имеющие возможность менять данные в оперативной памяти
- Проблемы с оперативной памятью, в некоторых случаях — нестабильная работа RAM или CPU в разгоне.
- Иногда — аппаратные неисправности электронных компонентов самого компьютера или ноутбука, отсутствие заземления и статика на USB разъемах (при работе с внешними накопителями), недостаток питания для работы внешнего HDD.
- Ошибка CRC при установке игр и программ:
- Нарушение целостности данных при скачивании установщика
- Аппаратные неисправности или ошибки файловой системе на диске, с которого запускается установщик
- Ошибки при архивации установщика (установщики игр и программ — это, по сути, архивы).
- Антивирусное ПО, особенно распространено для не самых лицензионных программ: при их установке антивирус может применять действия к подозрительным данным в памяти, что может выливаться в ошибку CRC.
- Ошибки оперативной памяти, разгон RAM и CPU.
И отдельно про оптические диски DVD, CD, Blu-ray — ошибка в данных CRC для них может говорить о физическом повреждении записи (в том числе и самопроизвольном по истечении некоторого времени после записи), о загрязненной поверхности диска, иногда — проблемах с работой привода для чтения дисков.
Как исправить ошибку в данных CRC
В зависимости от того, в какой ситуации вы столкнулись с ошибкой CRC — при каких-либо действиях с накопителем, например, при инициализации жесткого диска или при установке игр и программ, их запуске, а также при распаковке архивов, действия будут отличаться, рассмотрим варианты решения для каждого случая.
Ошибка при инициализации жесткого диска, обращениях к внешним HDD, SSD, картам памяти и USB-накопителям
Прежде чем приступить к изложенным далее методам исправления, при наличии возможности рекомендую попробовать подключить этот накопитель к другому компьютеру или ноутбуку, а для внутренних накопителей SATA при подключении на другом устройстве — использовать другой кабель.
Если на другом компьютере диск, карта памяти или флешка работает исправно, из приведённых далее методов можно использовать только те, которые имеют отношение к самому компьютеру и операционной системе, с диском всё в порядке. Если же и на другом компьютере возникает ошибка в данных CRC, ищем проблему в самом накопителе.
Единственного рабочего метода исправить ошибку данных CRC для диска нет и иногда мы имеем дело с его аппаратной неисправностью. Среди возможных способов решения проблемы:
- Если на компьютере или ноутбуке ранее любым способом включался разгон памяти или процессора, отключите его. Если в последнее время менялась конфигурация, например, добавлялись модули RAM, верните исходную конфигурацию и посмотрите, не приведёт ли это к исчезновению ошибки.
- Проверьте работу, загрузив Windows в безопасном режиме (Как зайти в безопасный режим Windows 10). При загрузке в безопасном режиме встроенный антивирус Windows 10 и 8.1 не запускается. Если при наличии стороннего антивируса он запустился — временно отключите и его. Проверьте, сохраняется ли ошибка. Если ошибка CRC не возникает, ошибка может быть как в антивирусе (более вероятно), так и в сторонних службах и фоновых программах из автозагрузки (которые также не запускаются в безопасном режиме).
- Следующее действие лучше всего выполнять, не выходя из безопасного режима. Если диск с ошибкой инициализирован и ему присвоена буква, запустите командную строку от имени администратора и введите следующую команду, заменив букву диска D на свою (подробнее: Проверка жесткого диска на ошибки).
Выполнение команды может занять очень продолжительное время, не выполняйте при питании от батареи на ноутбуке.
Внимание: при рассматриваемой ошибке обновление прошивки может привести и к полной неработоспособности диска.
Одно из решений должно позволить исправить ошибку в данных CRC, при условии, что мы не имеем дело с аппаратной неисправностью диска. Если к настоящему моменту времени работа диска не была проверена на другом компьютере — найдите возможность сделать это, а при сохранении проблемы от использования накопителя придется отказаться.
Если диск содержит важные данные и инициализируется в системе, вы можете использовать бесплатные программы для восстановления данных (с большой вероятностью подойдет DMDE в режиме просмотра содержимого томов), если не инициализируется — останется обратиться в специализированную лабораторию для восстановления.
Ошибка возникает при установке игр и программ или при их запуске
В случае, если ошибка в данных CRC появляется при попытках установить или запустить какое-либо программное обеспечение, возможными вариантами решения будут:
- Отключение вашего антивируса, повторная загрузка установщика игры или программы, добавление папки с установщиком и папки, куда производится установка в исключения антивируса, запуск установки.
- Загрузка установщика из другого источника.
- В случае если не запускается программа, которая раньше работала — использование точек восстановления системы при их наличии, переустановка программы.
- Отключение разгона оперативной памяти и процессора, отключение утилит для очистки оперативной памяти при их наличии.
- Проверка жесткого диска на ошибки командой из 3-го шага предыдущего раздела.
- Загрузка установщика программы на другой физический диск, если на компьютере их более одного.
- В случае недавнего изменения аппаратной конфигурации компьютера, добавления или замены RAM, попробуйте вернуть исходную конфигурацию и проверить, сохраняется ли ошибка.
- В редких случаях причиной проблемы могут быть символы кириллицы в пути к файлу установщика или в пути к месту установки: проверьте, сохранится ли ошибка если исключить кириллицу в именах папок и полных путей к этим расположениям.
И, в завершение, если один из способов помог в исправлении ошибки в данных CRC, буду благодарен вашему комментарию с описанием ситуации и решения: это поможет составить статистику, которая будет полезной другим читателям.
Источник
5 способов | Как Исправить Ошибку Данных Cyclic Redundancy Check
Ошибка в данных Cyclic Redundancy Check часто приводит к недоступности внутреннего/внешнего жесткого диска, USB или SD-карты. Чтобы исправить ошибку Cyclic Redundancy Check (CRC), выполните два шага: 1. Сначала восстановите файлы с устройства с ошибкой данных CRC. В этом поможет программа для восстановления файлов EaseUS. 2. Устраните ошибку CRC с помощью 5 практических решений из этой статьи.
Применимо к: Исправление Ошибки в Данных Cyclic Redundancy Check (CRC) на внешнем жестком диске, USB, SD-карте и даже на жестких дисках/твердотельных накопителях в Windows.
На этой странице вы узнаете, что такое ‘Ошибка в данных CRC‘, как исправить ошибку CRC на вашем устройстве с помощью 5 надежных способов. Посмотрите, как сделать Cyclic Redundancy Check на внешнем или USB диске снова рабочей. Начнём!
Обзор: Что Такое Ошибка в Данных Cyclic Redundancy Check (CRC)
# Определение: По данным Microsoft, Ошибка в Данных Cyclic Redundancy Check, известная как ошибка CRC, указывает на то, что операционная система обнаружила диск с поврежденными секторами или некоторые непостоянные проблемы на ваших устройствах хранения.
# Симптомы: При ошибке CRC вы будете получать всплывающие сообщения об ошибках, как показано ниже.
- 1. ‘Диск недоступен. Ошибка данных (cyclic redundancy check).’
- 2. ‘Диспетчер Виртуальных Дисков. Ошибка данных (cyclic redundancy check).’
# Результат: Запоминающие устройства с ошибкой CRC станут недоступными, неоткрывающимися, RAW, не инициализированными.
По словам экспертов EaseUS по восстановлению данных, сначала следует восстановить данные, так как некоторые методы исправления могут привести к потере файлов. Следуйте нашим инструкциям, чтобы самостоятельно устранить ошибку CRC.
Восстановление Файлов с Устройства с Ошибкой в Данных CRC
Проверенная программа для восстановления жёстких дисков — Мастер Восстановления Данных EaseUS позволяет напрямую восстанавливать файлы после возникновения ошибки CRC с помощью специальных функций по восстановлению данных:
EaseUS Data Recovery Wizard
- Восстановление потерянных файлов с недоступных CRC устройств.
- Восстановление файлов из корзины, SD-карт, внутренних/внешних жестких дисков/SSD.
- Восстановление всех типов файлов, таких как изображения, документы, видео и т.д.
- Полное сканирование устройств, поиск всех скрытых файлов в Windows и Mac.
- Простая в использовании, безопасность личных данных.
Следующие 3 шага помогут вам восстановить данные с устройства с ошибкой Cyclic Redundancy Check:
Шаг 1. Запустите программу восстановления данных с жесткого диска от EaseUS.
Запустите EaseUS Data Recovery Wizard и выберите тот диск, на котором вы потеряли или случайно удалили файлы.
Нажмите «Сканировать», чтобы начать поиск всех потерянных данных и файлов.
Шаг 2. Дождитесь завершения сканирования.
Программа от EaseUS просканирует указанный диск полностью и представит вам всю потерянную информацию (включая скрытые файлы).
Шаг 3. Просмотрите список найденных файлов и восстановите нужные из них.
После предварительного просмотра, выберите нужные вам файлы, которые были потеряны на диске, и нажмите кнопку «»Восстановить»», чтобы сохранить их в безопасном месте на вашем компьютере или другом внешнем запоминающем устройстве.»
Запомните, что сохранять восстановленные файлы нужно в другом безопасном месте, отличном от сбойного устройства с ошибкой CRC.
Часть 2. Как Исправить Ошибку Данных Cyclic Redundancy Check — 5 способов
Ниже мы собрали 5 практических методов, которые могут полностью решить проблему «Ошибка данных (cyclic redundancy check)» и вернуть ваши запоминающие устройства в рабочее состояние.
Исправление 1. Исправить Ошибку в Данных CRC с помощью CHKDSK
Утилита CHKDSK в Windows сканирует и исправляет повреждения файловой системы и плохие сектора, из-за которых появилась ошибка данных CRC на вашем устройстве.
Шаг 1. . Нажмите комбинацию клавиш Windows + S, введите cmd в поле Поиск
Шаг 2. . Щелкните правой кнопкой мыши Командная Строка и выберите «Запуск от имени Администратора».
Шаг 3. Наберите chkdsk F: /f или chkdsk F: /f /r /xв Diskpart и нажмите Enter.
Замените «F:» на букву вашего жесткого диска с ошибкой Cyclic Redundancy Check.
Шаг 3. Когда сканирование завершится, введите exit и нажмите Enter, чтобы закрыть окно.
Далее, перезагрузите компьютер и посмотрите, стало ли доступно ваше устройство и работает ли оно сейчас.
Исправление 2. Исправьте Ошибку Данных CRC с Помощью Проверки Диска
Утилита Disk Check в Windows также может помочь исправить ошибки файловой системы, в следствии которых ваш диск стал недоступным из-за ошибки Cyclic Redundancy Check. Ниже представлены шаги, которые помогут исправить ошибку CRC на вашем диске:
Шаг 1. В Проводнике Windows щелкните правой кнопкой мыши по недоступному жесткому диску или другому устройству и выберите «Свойства».
Шаг 2. На вкладке «Инструменты» нажмите «Проверить» в разделе «Проверка ошибок».
Шаг 3. Выберите «Сканировать диск» или «Восстановить диск», если были обнаружены ошибки.
Когда сканирование завершится, перезагрузите компьютер и проверьте, можете ли вы теперь открыть устройство и получить доступ к сохранённым данным.
Исправление 3. Устраните Ошибку CRC с Помощью Средства Проверки Системных Файлов.
Другой встроенный инструмент Windows — Средство Проверки Системных Файлов иногда помогает восстановить отсутствующие или поврежденные системные файлы на компьютере. Вы также можете применить его для исправления ошибки cyclic redundancy error, возникшей в результате повреждения системного файла.
Шаг 1. Нажмите клавиши Windows + R, введите cmd в диалоговом окне «Выполнить» и нажмите «ОК».
Шаг 2Наберите DISM.exe /Online /Cleanup-image /Restorehealth и нажмите Enter.
Это создаст образ Windows для защиты ваших данных.
Шаг 3. Когда команда DISM выполнится, введите sfc /scannow и нажмите Enter.
Шаг 4. Подождите, пока процесс завершится, затем введите exit и нажмите Enter, чтобы закрыть окно.
После этого перезагрузите компьютер, и снова попробуйте открыть устройство и сохраненные данные.
Исправление 4. Форматирование для исправления ошибки CRC на RAW/Недоступном Устройстве
Если устройство стало отображаться как RAW или до сих пор показывает ошибку CRC после всех попыток исправления выше, то последний эффективный способ, который вы можете попробовать осуществить своими руками, — это форматирование диска. Сбросив файловую систему на читаемый формат, можно исправить ошибку CRC. Вот шаги, которые вам нужно сделать:
Шаг 1. Нажмите кнопки «Windows + E», чтобы открыть Проводник Windows.
Шаг 2. Щелкните правой кнопкой мыши по проблемному устройству с ошибкой CRC и выберите «Форматировать».
Шаг 3. Выберите подходящую файловую систему — NTFS или FAT32 для вашего устройства.
(NTFS для жесткого диска или внешнего устройства; FAT32 для USB SD-карты, размером до 32 ГБ)
Шаг 4. Поставьте «Быстрое форматирование» и нажмите «Пуск».
Исправление 5. Отправить на Ремонт в Сервисный Центр
Если ни один способ не помог, вы можете отправить жесткий диск на ремонт в местный центр ремонта дисков или в центр послепродажного обслуживания производителя устройства.
У нас есть для вас альтернативное решение — Сервис Ручного Восстановления Данных EaseUS. Наша профессиональная команда техподдержки поможет устранить ошибку «Data error cyclic redundancy check» с вашего устройства и удаленно наладить работу накопителя.
Надеюсь, что хотя бы одно из приведенных выше решений поможет вам исправить ошибку.
Что Вызывает Ошибку Данных Cyclic Redundancy Check
Ошибка «Data Error Cyclic Redundancy Check» может быть вызвана следующими причинами:
- Повреждение файловой системы на запоминающих устройствах
- Повреждение реестра
- Прерванный процесс передачи файлов
- Неверная конфигурация файлов и запоминающих устройств
- Неудачная установка программы
- Неправильно настроенные системные файлы
- Заражение вирусом или вредоносным ПО
Обычно, когда вы получаете сообщение об ошибке «data error (cyclic redundancy check)», что-то не так с файлами или жестким диском. Поэтому важно сначала восстановить сохраненные данные с проблемного устройства, прежде чем приступить к устранению проблемы.
Срочно Прекратите Использование Накопителя, Восстановите Данные и Исправьте Ошибку CRC
На этой странице мы представили полное руководство с 5 практическими способами решения этой проблемы без потери данных. Мы также объяснили причины этой ошибки.
Если на вашем диске есть ценные файлы, не забудьте запустить программу восстановления данных EaseUS, чтобы сначала просканировать и найти ваши файлы. Затем воспользуйтесь способами исправления с этой страницы, чтобы устранить ошибку и вернуть диск в нормальное состояние.
Не забудьте создать полную резервную копию всех важных данных. Прекратите использовать свое устройство, если появилась ошибка CRC, следуйте советам на этой странице, чтобы восстановить данные и нормальную работу диска.
Последние статьи — Также в программе EaseUS
На этой странице представлены три способа восстановления удалённых профилей поль.
Руководство подскажет вам как восстановить файлы после форматирования флешки. Уз.
EaseUS Data Recovery Wizard Professional — одна из лучших программ для восстанов.
Два метода восстановления удалённых или несохранённых файлов InDesign на Mac и W.
Источник
Have you ever had difficulties solving the problem «data error (cyclic redundancy check)»? Don’t worry. Check out this post to simply and effortlessly fix cyclic redundancy check error and recover lost data via MiniTool software.
Data Error (Cyclic Redundancy Check)
In the Windows Seven forum and other major forums and portals, a large number of people are talking about the «data error (cyclic redundancy check)» problem. Let’s see a real life example from cnet.com:
My Laptop shows ‘Data error (cyclic redundancy check)’ error while copying data from external HDD to my laptop. How to fix this problem.
When copying files, meeting the cyclic redundancy check data error might lose your data. No need to worry
What Is Cyclic Redundancy Check?
Note: Before fixing CRC error, we think you should know what the cyclic redundancy check is.
A cyclic redundancy check (CRC), invented by W. Wesley Peterson in 1961 and further developed by the CCITT (Comité Consultatif International Telegraphique et Telephonique), is basically an error checking technique used by computers to specially check the data on your hard drive and optical disks.
1: Solved — Drive Is Not Accessible, Data Error (Cyclic Redundancy Check)
Has your hard drive ever been inaccessible because of the data error (cyclic redundancy check)? (picture as below)
Top Recommendation:
When it comes to inaccessible hard drive, I guess you might be interested in this post 10 Situations Where We Can’t Access a Partition in Windows, Along with Solutions.
CRC error can be caused by a variety of factors, such as registry corruption, a cluttered hard disk, an unsuccessful program installation, misconfigured files, etc. What happens when there is data error cyclic redundancy check?
First, they recover lost data from cyclic redundancy check external hard drive, SD card, USB drive, and other storage devices.
Second, they fix cyclic redundancy check data error.
You might be wondering:
«How to successfully recover lost data from drive which reports CRC error?»
To recover lost data from drive with CRC error, MiniTool Power Data Recovery is the best choice. It offers excellent performance, high security and simple operations. Download the file data recovery software and have a try. Here, we take the trial edition for example.
Free Download
Step 1: Launch this professional data recovery software to get its main interface as follows. Select the target drive that has the error «Drive is not accessible, data error (cyclic redundancy check)», and click Scan.
Step 2: After scanning, all found data are listed in the following window. Now, you can check and preview needed files. Finally, save all selected files in a safe place. It is recommended to store selected files on another drive.
Top Recommendation
The trail edition can only scan lost data. To recover data, you need to choose its advanced edition. For instance, the Personal Ultimate edition not only can recover all found data, but also but also can recover data when PC won’t boot.
With several clicks of the mouse, you are able to recover data from drive with CRC error without affecting the original data.
«MiniTool Power Data Recovery helped me to recover data from data error cyclic redundancy check external hard drive. It also can help you…»Click to Tweet
VIDEO TUTORIAL
I used this software to successfully recover data from drive with CRC error!
Note: If your hard drive is physically damaged, please send it to professional data recovery companies for help.
After recovering data by using MiniTool Power Data Recovery, it is time to check drive error and fix cyclic redundancy check error by the following simple methods.
Data Error Cyclic Redundancy Check Fix/Repair
Method 1. Running the CHKDSK Utility
Step 1: Right-click the target drive you want to check, and then click Properties->Tools. Next, click «Check Now…» under «Error Checking«.
Step 2: Click on «Automatically fix the file system errors» to do a basic check and automatically repair problems with file and folders, and then click «Start».
Sometimes, running CHKDSK via right click makes it unable to run the scan and repair properly, and at this time you can try the alternate method of running CHKDSK.
Want to know the best way?
Step 1: Open the command prompt as Administrator. Only administrator has the necessary privileges to execute the scan.
Step 2: Type «chkdsk /f x:» into the command prompt. The letter «x» should be replaced with the letter name of the drive you’d like to run the scan on. Press Enter to run the command.
Step 3: Wait for the scan to complete. The process might take longer if there are problems with many files. Once CHKDSK has finished, it will give you a report and restart your computer.
If the cyclic redundancy check error still exists, you can try formatting the disk.
Method 2. Formatting the Disk
Note: Format will delete all data in your disk. It is recommended to recover lost data before what you are doing.
To format drive to fix the cyclic redundancy check error, you can try using MiniTool Partition Wizard Free.
Step 1: Download and install MiniTool Partition Wizard on computer. And then, launch it to get its main interface.
Free Download
Step 2: Select the target disk, click «Format Partition» feature from the left panel.
Step 3: Set partition label, file system and cluster size for the selected partition and click «OK«.
Step 4: Click «Apply» button on the top to apply the change.
Step 5: Restart your PC.
«I got a new skill on how to solve «Drive is not accessible, data error (cyclic redundancy check)» problem, it could help you…»Click to Tweet
After learning how to fix the «Drive is not accessible, data error (cyclic redundancy check)» problem, let’s take a look at two other situations where you will encounter the CRC error and their corresponding solutions.
2: Solved — «Data Error (Cyclic Redundancy Check)» Error Message in Outlook
Look:
After downloading emails from Microsoft Outlook to your local computer, you may receive one of the following error messages:
- File pathfilename.pst could not be accessed. Data error. Cyclic redundancy check.
- Data error (cyclic redundancy check)
In this error message, pathfilename.pst correspond to the location and the file name of your Personal Folders (.pst) file—for example, C:mypst.pst.
You may not be able to view some of the downloaded messages. When you click your Deleted Items folder, you may receive the following error message:
Error 0x80040116
Cause
Generally, cyclic redundancy check error occurs when your PST files is corrupted or maybe the hard disk has some issues where your PST file is currently stored. This error manifests, when you try to copy the original PST file to another location.
In this situation, what should we do? Is it possible to recover lost emails? Can we solve this CRC error?
OF COURSE! WE CAN!
To resolve this issue, you may first try using free MiniTool Power Data Recovery to recover lost Outlook emails (There might be little hope for email recovrey to work, but you should give it a try regardless..), and then check your hard drive to fix CRC error. After that, re-create your personal folder files.
Note: The You may receive a «Data Error (Cyclic Redundancy Check)» error message in Outlook post will show you detailed steps on how to solve this issue.
3: Solved — Cyclic Redundancy Check Error on A DVD Disc
Before I show you how to fix CRC error on DVD disc, I will share a story:
I am trying to install sims3 but this installation stops in the middle and says
File: D:GameDatePackagesFullbuild1.package
Error: Data error (cyclic redundancy check)
Cause
This problem can have many different causes, including: problem with the DVD or DVD drive, conflicting software (Paragon NTFS, Metakine DVD Remaster, Roxio Creator, CD emulation software like Alcohol 120%, Nero Image Drive), etc.
How do I fix the cyclic redundancy check error on DVD disc
First, you should ensure that the DVD disc is not damaged or scratched, and then clean it with a cleaning kit. After that, scan and defrag the DVD disc if necessary — make certain that the DVD has enough space left on it to install the game.
If none of the above works, the following may also help you:
- Open Windows Start menu.
- Select Run.
- Type msconfig.
- In the Services tab disable all items.
- In the Startup tab uncheck all items.
- Restart computer in Safe Mode (press F8 during bootup).
- While in Safe Mode insert The Sims 3 DVD disc.
- Use Windows Explorer to locate SETUP.EXE on the disc (actual filename may vary slightly).
- Right-click SETUP.EXE and select the option to run it as an Administrator.
- Installation should now proceed without any CRC errors.
- Reboot the computer normally.
After seeing the 3 situations of CRC error, I guess you may have a basic understanding of this «data error (cyclic redundancy check)» issue. Next, let’s move onto the following part.
2 Necessary Tips for Data Error Cyclic Redundancy Check Fix/Repair
Tip 1. If you receive the warning «data error (cyclic redundancy check)» and your drive contains any important data, it’s best to recover all lost data immediately before attempting to fix the error.
MiniTool Power Data Recover is the secret to recovering lost data from cyclic redundancy check of external hard drive, SD card, USB drive, and other storage devices.
Tip 2. Although MiniTool Power Data Recovery can help recover data, data loss is inevitable. Also, the cylic redundancy data error could come any time, which could be a critical cost.
In order to avoid data loss caused by various reasons like CRC error, the best method is backing up all your needed data. You can get more information and detailed steps from this «Copy Disk» post.
Bottom Line
Hope the instructions in this post help you fix the cyclic redundancy check data error effectively.
If you happen to know of other ways to repair CRC error, don’t hesitate to let us know and we promise we’ll update this guide.
If you have any doubts or suggestions about MiniTool software, please leave it in the following comments or directly send to [email protected]. We will solve it as soon as possible.
Data Error Cyclic Redundancy Check FAQ
How do I fix a data error cyclic redundancy check?
- Recover lost data.
- Running the CHKDSK utility to do a basic check and automatically repair problems with file and folders.
- Format the drive.
How do you check cyclic redundancy error?
- Right-click the target drive you want to check.
- Click Properties->Tools.
- Click Check Now… under Error Checking.
- Click on Automatically fix the file system errors.
- Click Start.
What is cyclic redundancy check error in hard disk?
Cyclic redundancy check, CRC, is an error-detecting code. CRC error is widely used to detect accidental changes to raw data in digital networks and storage devices. A cyclic redundancy check indicates a bad spot on your hard drive.
Why do CRC errors occur?
Packet error, as one of the most common reasons for CRC errors, occurs when network communications are bad or go in and out. Noise and poor wiring also can cause CRC errors.
Windows and errors go hand in hand. Most of these errors have simple fixes which you don’t even have to spend two minutes on. However, if it’s an error related to your data, things can get a little bit messy. The data error cyclic redundancy check is one such error. But first, what is a cyclic redundancy check? A cyclic redundancy check is sort of a verification carried out by your device to check for the accuracy of raw data on the various storage devices. If this check fails due to any reason it leads to the data error (cyclic redundancy check).
This error should not be ignored as it makes it impossible to access the stored data on the device. Luckily, there exist several ways in which you can get out of this problem and we have listed them all in this guide, let’s go through them one by one.
How to Fix Cyclic Redundancy Check Error (CRC)? Step-by-Step Guide
Part 1: Overview of Data Error (Cyclic Redundancy Check)
1. What is Cyclic Redundancy Check Data Error?
As mentioned earlier, a cyclic redundancy check is an oversight mechanism by the system to check the accuracy of raw data on your device. If the check is unable to tally the check values of a processed file with the existing one, it results in what we know as the data error cyclic redundancy check ssd.
2. What Causes Cyclic Redundancy Check Data Error?
A Lot of factors can contribute to this error, the most common ones being network or storage-related issues. Some of the known causes include:
- Corrupted partition, application, file, or storage device.
- Device connected to an unstable or bad network.
- Changes in files metadata or file name while in use.
- Changes in the registry file.
- Abrupt shut down.
- Improperly connected hard drive.
Prepare: Recover Data from Hard Drive with Cyclic Redundancy Check Error
A hard drive affected with a data error cyclic redundancy check external hard drive error runs a high risk of losing all data. You should be ready with a solution to retrieve the data if it gets lost. Tenorshare 4DDiG Data Recovery is that solution. A fast and compact tool that is primed to recover data from almost any situation, the 4DDiG is the only thing you need for data retrieval after fixing the CRC error. Follow these simple steps to get your data back in no time.
- Recover files from inaccessible cyclic redundancy check devices.
- Recover files from internal/external HDD/SSD, SD card, USB flash drive, SD card, etc.
- Support 1000+ files types such as photos, videos, documents and more.
- Supports file systems including as FAT16,FAT32,exFAT,NTFS, APFS and HFS+.
- 100% easy and secure.
- Step 1:Choose a Hard Drive
- Step 2:Scan Hard Drive
- Step 3:Preview and Recover Files
Connect the external drive and locate it on 4DDiG. Then click scan to proceed. In the next pop-up windows, you can customize file types to start scanning.
4DDiG immediately examines the selected drive all around for missing data, and you may pause or stop the searching at any time if you’ve identified the files you want to recover. There are categories like Deleted Files, Existing Files, Lost Location, RAW Files, and Tag Files under the Tree View. You can also switch to File View to check file types such as Photo, Video, Document, Audio, Email, and others. Besides, you can search for target files or use Filter to narrow down your search on the left side of the panel.
Following the discovery of the target files, you can preview and recover them to a secure location. In case of disk overwriting and permanent data loss, please do not save to the same partition where you lost them.
After the data recovery, you can now start fixing this error.
Fix 1: Run Disk Check to Troubleshoot
The great thing about Windows is that it has a variety of tools that you can employ to troubleshoot the data error cyclic redundancy check hard drive error. Disk Check is one of them and amongst the safest at preserving your data during the fix. Here’s how you can use it.
Step 1: Go to My Computer and right-click on the partition with the error and go to Properties.
Step 2: Once in the Properties window, go to the Tools tab and press the ‘Check now’ option under the error checking section.
Step 3: Now, you can choose to scan the drive to troubleshoot it and solve the CRC error.
Fix 2: Use CHKDSK Utility to Repair Hard Drive
CHKDSK is the go-to utility for most of the data-related issues on Windows and the diskpart has encountered an error data error (cyclic redundancy check) is no different. To use the CHKDSK for this problem, follow these steps:
Step 1: Bring up Command prompt select run as Administrator. Type in the following command, ‘chkdsk /r x:’. Here, x is the particular drive that is giving you the error.
Step 2: The CHKDSK utility will now scan the partition and give you the report and restart your PC. Your device will be fixed on startup if this method works. If not, move on to the next one.
Fix 3: Run SFC Scan to Repair System Files
If a logical issue with your hard drive is the source of this error then a System File Check (SFC) scan may also be able to solve your problem. Here’s how:
Step 1: Run command prompt as Admin and type in the following command, ‘sfc /scannow’.
Step 2: The scan will now commence and will troubleshoot the issue.
Fix 4: Format the Devices
If you are using a Seagate or any other company’s hard drive and still can not get around the data error cyclic redundancy check external hard drive seagate error then it’s time to format your hard drive.
Step 1: Open Control Panel and go to Computer Management.
Step 2: In the Disk Management application, select the partition to be formatted and right-click on it. In the menu that pops up, select the Format option.
Step 3: Now a format Window will pop up in which you’ll have to select the type of format you want to do and other related things. Click OK and the Format process will begin.
Tips: If your format the drive, the data on it will be erased. No worries, download Tenorshare 4DDiG data recovery to effortlessly retrieve any lost files from the formatted drive.
Fix 5: Go for Manual Repair
If none of the above methods work then you should get in contact with the registered dealers of your device or hard drive and try to get it fixed there.
Part 3: How to Prevent Data Error Cyclic Redundancy Check External Hard Drive?
The fixes given in this guide will solve your problem, but it’s your responsibility to prevent the virtual disk manager data error cyclic redundancy check error from happening again. For this, you can put the following points into practice.
- Scan your device regularly with Windows Defender and keep it up to date.
- Power off and power on your device correctly. Avoid abrupt shutdowns.
- Do not interfere with the registry or metadata of your device.
- At any given time, keep 20% of free data on your system.
- Use only a genuine copy of Windows.
FAQs
1. How can I solve a data error cyclic redundancy check for a hard drive that is not initialized?
To fix data error cyclic redundancy check initialize disk error you can use the CHKDSK utility. Open up the command prompt and enter the command, ‘chkdsk /r x:’, x being the name of the drive, and run it.
2. How do I fix a cyclic redundancy check without a drive letter?
If you can not find the drive letter of your hard drive, update all the drivers related to the hard disk and restart your computer.
3. How do I fix data error cyclic redundancy check unallocated?
You can fix the data error cyclic redundancy check unallocated by the fixes mentioned here:
- Run Disk Check to Troubleshoot
- Use CHKDSK Utility to Repair Hard Drive
- Run SFC Scan to Repair System Files
- Format the Devices
- Go for Manual Repair
Conclusion:
That was all that you needed to know about the pesky Cyclic redundancy error. Right from the causes to the solution, we have laid down all that’s important along with the supremely important data recovery hack, the Tenorshare 4DDiG Data Recovery. It ensures that your problems get fixed without even losing a byte of data in the process. All of this and more with no costs whatsoever. So what are you waiting for?
When you copy files to the hard drive, if you receive error message “Data error (cyclic redundancy check)”, don’t worry that you may lose the data. Follow steps in this post, you’ll fix the error instantly.
Cyclic Redundancy Check is an error-detecting code used for data verification. When you get this error message, it means there is something wrong with the files or the hard drive.
The error could be caused by the file itself or the hard drive. So first, copy the file to another drive to determine the cause. If you can’t copy the file to another file either, the problem is in fact in the file itself. If you can, the problem is the hard drive.
If the problem is the file itself, you can recover the file.
If the problem is the hard drive, you can repair the drive.
Recover the file
If you don’t care about the data in the file, you can ignore the error and just delete the file. But if the data is important, you may want to recover it. There’re many free data recovery software online you can search for. If you have no idea which one should be trusted, we recommend Stellar Phoenix Windows Data Recovery. It’s a tool that recovers any corrupted data and file automatically.
Repair the drive
To repair the drive, you can run a Windows utility: CHKDSK . CHKDSK can check the integrity of your hard disk and can fix various system errors.
Just follow these steps:
1. Run command prompt as administrator.
2. Type “chkdsk /f x:”. Replace the x: with the drive that you’re having problem with.
In my case, my drive is d:, so I type “chkdsk /f d:” (see below).
3. Then press Enter button. The process might take longer if there’re problem with many files. So please be patient until it’s finished.
4. Restart your computer.
If the problem persist, you might need to format the disk. Format will remove all data in the disk. So please ensure you know what you are doing. If you are not comfortable doing it yourself, you can take your computer to the near repair store and have it checked.
Ошибка в данных CRC — циклическая проверка избыточности ошибок данных возникает, когда пользователь Windows переносит данные с одного диска на другой. Ошибка CRC возникает при копировании файлов с SD-карт памяти и USB-флешек. Она может появляться, когда пользователь устанавливает игру с флешки или при подключении внешнего диска.
CRC (Cyclic Redundancy Check) — алгоритм, который использует проверку точности данных при копировании на HDD/SSD дисках, оптических, SD-картах памяти, USB флешек. CRC обнаруживает случайные изменения необработанных данных, находящихся в хранилище и выдает ошибку, если контрольные суммы различаются.
Другими словами, когда копируются данные с флешки на диск, то они передаются небольшими блоками, и каждому блоку присваивается значение CRC. Если что-то пойдет не так с данными в период, как они покинут источник и прибудут в пункт назначения, CRC, отправленный в источник, больше не будет соответствовать назначенной контрольной сумме, что и вызывает ошибку данных CRC.
Как исправить ошибку данных CRC
Виновником CRC ошибки является неисправность самого устройства, плохие сектора на диске, конфигурация реестра, драйвер или неудачное установленное ПО. Разберем способы, как устранить ошибку CRC при инициализации диска или копировании файлов с флешки на диск.
1. Вирусы и антивирус
- Во многих случаях, сторонний антивирус может блокировать файлы при копировании, что вызовет сбой и ошибку данных CRC.
- Вирусы могут повредить некоторые системные файлы или файлы при копировании. В данном случае, лучше воспользоваться сторонним сканером как DrWeb или Zemana.
2. Плохие сектора
Ошибки секторов на диске, флешке или SD карте это главный виновник проблемы, когда появляется ошибка в данных CRC. Чтобы устранить проблему, запустите командную строку от имени администратора и введите ниже команду, которая проверит и автоматически восстановит плохие сектора на диске или другом устройстве.
chkdsk C: /f /r /x
Вместо C: укажите то устройство на котором ошибка в данных CRC. В некоторых случаях, после ввода команды, нужно будет нажать Y и перезагрузить ПК.
3. Проверка системных файлов
Поврежденные системные файлы или недостающие могут быть виновником ошибки данных CRC. Запустите командную строку от имени администратора и введите ниже 2 команды по очереди.
sfc /scannow DISM /ONLINE /CLEANUP-IMAGE /RESTOREHEALTH
Примечание к способу 2 и 3
Если у вас выдаются ошибки при вводе команд, то вы можете загрузиться через дополнительные параметры и запустить командную строку. Вы также можете создать установочную флешку с Windows 10 для запуска CMD.
4. Сброс файловой системы
Этот метод удалит все данные с вашей флешки или диска и не рекомендуется тем пользователям, которые не хотят потерять важные файлы.
- Нажмите правой кнопкой мыши по диску или флешке, которая выдает ошибку в данных CRC и выберите «Форматировать«.
- В окне укажите NTFS, если диск или флешка больше 32 ГБ, и нажмите «Начать«.
- Если внешний диск или флешка меньше 32 Гб, то выберите FAT32.
5. Если не видно букву диска
Нажмите Win+R и введите devmgmt.msc, чтобы открыть диспетчер устройств. Разверните графу «Дисковые устройства» и, если будет желтый восклицательный знак на диске или флешке, то нажмите провой кнопкой мыши по данному устройству и выберите «Обновить драйвер«.
В противном случае нажмите правой кнопкой мыши по графе «Дисковые устройства» и выберите «Обновить конфигурацию оборудования«.
Если буква диска еще не появилась, то обратитесь к подробному руководству.
6. Иры и ПО
Если имеется какое-либо ПО связанное с диском или флешкой, которое может работать в фоновом режиме, то его следует удалить и посмотреть, устранена ли ошибка. Если ошибка CRC появляется при установке игры, то скорее всего при скачивании самой игры были повреждены некоторые файлы. В данном случае нужно скачать игру заново. Это касается и торрент скачивания.
Смотрите еще:
- Медленная скорость передачи данных по USB 3.0 в Windows 10
- Как снять защиту от записи с USB флешки и карт памяти
- На флешке не видны файлы и папки Windows 10
- Не удалось инициализировать драйвер этого устройства (Код 37)
- На диске недостаточно места для выполнения этой операции
[ Telegram | Поддержать ]
Summary: This article will suggest you various ways to sort the issue pertaining to Data error cyclic redundancy check with the help of Bitwar Data Recovery Software.
“Location is not available, Data error (cyclic redundancy check)” is an error that is mainly encountered when you copy something from your external hard drive or SD card to your computer system or vice versa.
When “Data error cyclic redundancy check” error or “Cannot initialize disk: cyclic redundancy check” occurs, you will find out that the external hard drive is showing as RAW or disk need to initialized in Disk Management.
Don’t worry, and we will take you through the process of how to fix the CRC error and also retrieve data using Bitwar Data Recovery Software.
Reason for “Data Error Cyclic Redundancy Check” Error Occur
“Data error cyclic redundancy check” error can occur due to the following reasons:
- Corrupted registry
- Unsuccessful installation of a program
- A misconfiguration in files and cluttered hard drive
Now, before we move on to the best possible solution to fix the “Data error cyclic redundancy check” error on Windows 10, 8, 7, it is highly essential to retrieve your valuable data after removing the failure of cyclic redundancy check.
Solution 1: Check Utility
Step 1. Select your External device in error by right-clicking on it and then click on the Properties option and select Tools.
Step 2. Click on the Check Now button located in the Error Checking section.
Step 3. After this, check the option Automatically fix file system errors to run a basic check to repair the issue followed by a click on Start.
You may follow this quick heal method to fix the error, but there might be a chance it failed to resolve the problem. So, you might want to apply the below alternative solution to repair the “Data error cyclic redundancy check” error.
Solution 2: Fix “Data error cyclic redundancy check” Error by Running CHKDSK in Command Prompt
Step 1. Launch Command prompt by going to Start and typing cmd in the search field.
Step 2. Type command chkdsk x: /f in Command Prompt (where x is your drive letter) and press Enter.
Step 3. Applying the above step will initialize scan; once the scan is done, CHKDSK will give you a report of the scan and restart your computer.
After restarting the computer, if the problem still exists then, follow the next method to format the external device.
After fixing the CRC error, it’s time to get back the valuable data from the external hard drive, USB flash drive, and SD memory card using Bitwar Data Recovery Software.
Recover Data using Data Recovery Software
Step 1. Download the data recovery software and Install the software on the PC system.
Download for PC Download for Mac
Step 2. Select the External device and click on the Next button.
Step 3. Choose the Scan mode and then click Next to continue, after that, select the File types you want to scan.
Step 4. After clicking the Scan button, the software starts to scan the data, and you can preview all your selected data, which is to be recovered and click on Recover to start recovery.
Following the above simple steps will help you restore your data, but be sure not to save restored data back to the same device to avoid further harm to data.
Bonus Solutions to Overcome Data Error Cyclic Redundancy Check
Solution 3: Format
Formatting the device will let you lose all your data. Thus, it is recommended to restore data first and then apply the formatting steps.
Step 1. Go to My Computer/This PC and look for the RAW partition.
Step 2. Right-click on the RAW partition and select Format. Now, choose the file system as NTFS and give it a new name.
Step 3. Finally, click on Start, and then OK.
Applying these steps will convert the corrupted partition to the NTFS file system, which can be used again without any hassle.
Don’t Miss: Best Solutions to Fix Windows was Unable to Complete the Format
Solution 4: SFC scan
Step 1. Plug your external hard drive to the computer and then search CMD and right-click on Command Prompt, choose Run as administrator.
Step 2. After opening the CMD window, type sfc /scannow and hit on the Enter key.
Step 3. Restart the computer after the SFC is finished.
Eliminate It!
“Data error cyclic redundancy check” error can occur anytime during data transfer when there is a presence of corrupted registry, failure in the installation of a program, file misconfiguration, and clutter in the hard drive in the external device or drive.
The occurrence of such errors will not only prevent you from accessing your data but also causes data loss. Hence, it becomes highly essential to perform Windows error recovery and then apply suggested solutions to fix the problem with Bitwar Data Recovery Software.
Read More
- 7 Solutions to fix Hard Drive Unallocated Error on Windows 10
- 7 Solutions to Fix USB Device Malfunctioned & Not Recognized Error
- 10 Methods of How to fix SD Card Not Reading Error
- Quick Fix on How to Repair Hard Disk Not Detected By Computer