|
Бахтиёр Пользователь Сообщений: 1897 Excel 365 |
#1 23.04.2021 15:26:58 Добрый день.
Как узнать в каком файле ошибка? Прикрепленные файлы
|
||
|
Бахтиёр Пользователь Сообщений: 1897 Excel 365 |
в папке только файлы xlsx и xlsm можно ли как-то узнать на каом именно файле ругается? Изменено: Бахтиёр — 23.04.2021 16:06:12 |
|
Owlet Пользователь Сообщений: 191 |
Бахтиёр, а на шаге «Вызвать настраиваемую функцию» не видно, в какой файле error? Изменено: Owlet — 23.04.2021 16:25:46 |
|
Михаил Л Пользователь Сообщений: 2601 |
#4 23.04.2021 17:25:38
У меня такой же вопрос
Изменено: Михаил Л — 23.04.2021 18:17:13 НА МЯСО В ПРОФИЛЕ |
||||
|
Бахтиёр Пользователь Сообщений: 1897 Excel 365 |
Извиняюсь а где именно можно увидеть ошибку? Прикрепленные файлы
|
|
Михаил Л Пользователь Сообщений: 2601 |
Бахтиёр, в самом правом столбце. То бишь в последнем столбце с названием — Преобразовать файл |
|
Бахтиёр Пользователь Сообщений: 1897 Excel 365 |
#7 23.04.2021 19:04:49 Михаил Л, Owlet, спасибо большое.
сделал на нём ПКМ —> Сохранить ошибки и увидел файлы с ошибками |
||
|
Meenanisela Пользователь Сообщений: 3 |
#8 07.02.2022 12:38:09 У меня была такая же ошибка, источник её оказался временный файл с «~$» в начале названия. Поэтому если вы загружаете с папки, то при фильтрации списка файлов, исключите все файлы содержащие сочетание «~$». |
Исправьте dataformat.errors в Power Bi с помощью этих шагов
При попытке внести изменения в базу данных службы Power BI, например, добавив дополнительные таблицы в базу данных SQL, пользователи Power BI могут столкнуться с различными ошибками формата данных. Некоторые из ошибок включают DataFormat.Error: Мы достигли конца буфера или power bi dataformat.error внешней таблицы не в ожидаемом формате .
Если вы также обеспокоены этими ошибками Power BI, вот несколько советов по устранению неполадок, чтобы решить проблему с несколькими ошибками Dataformat.er.
Как исправить типичные ошибки dataformat.er в Power BI
1. DataFormat.Error: мы достигли конца буфера
Проверьте размер файла
- Если ошибка возникает при попытке импортировать данные из нескольких файлов одновременно, это может быть связано с проблемами с размером файла.
- Проверьте размер файла JSON, чтобы убедиться, что он не связан с размером вашего файла.
Подожди, подожди и подожди!
- Если это временная проблема, то нет смысла пытаться устранить проблему вне вашей зоны комфорта.
- Пользователи сообщают, что ошибка формата данных была устранена автоматически через день или два.
- Итак, обратитесь в службу поддержки Power BI, если проблема подходит к концу.
Если проблема не устранена, выполните следующие действия.
- Если вы делаете PowerQuery, попробуйте отказаться от него и настроить промежуточную таблицу в базе данных SQL, которая анализирует JSON с помощью T-SQL.
Подробнее о добавлении фильтров в Power BI читайте в этом руководстве.
2. Power BI dataformat.error внешняя таблица не в ожидаемом формате
Сохраните файл в Excel
- Если вы пытаетесь использовать файл Excel, импортированный из стороннего программного обеспечения, такого как бухгалтерское программное обеспечение, то в нем могут быть незначительные ошибки схемы XML.
- Хотя эти ошибки могут игнорироваться приложением Excel, но это приводит к ошибке при использовании с Power Query.
- Одним из способов решения этой проблемы является открытие проблемного файла Excel в приложении Excel и его повторное сохранение.
- Теперь импортируйте тот же файл в Power Query и проверьте, не возникает ли ошибка снова.
- Это может занять много времени, если у вас есть много файлов для работы. Однако, в качестве обходного пути, вы можете решить проблему, пока не будет найдено надежное исправление.
Изменить тип в прикладных шагах
- Сначала импортируйте файл, который вы хотите использовать.
- В окне навигатора нажмите кнопку « Изменить» рядом с кнопкой « Загрузить» .
- На правой панели в разделе « Прикладные шаги» удалите шаг « Изменить тип» .
- Нажмите Закрыть и Применить.
Если проблема не устранена, попробуйте удалить начальный измененный тип данных для даты из числа в текст.
3. Power BI dataformat.error неверное значение ячейки # имя / #ref
- Попробуйте исправить ошибку в приложении Excel, прежде чем импортировать ее.
- Проверьте, имеет ли какая-либо из формул Excel значение # N / A, которое является основной причиной этой проблемы. Замените значение пустым или пробелом.
СВЯЗАННЫЕ ИСТОРИИ, КОТОРЫЕ ВЫ МОЖЕТЕ КАК:
- Как добавить запятые к номерам в Power BI [БЫСТРОЕ РУКОВОДСТВО]
- Как обновить данные в Power BI [ШАГ ПО ШАГУ]
I’m writing an Event Receiver for ItemAdded with SharePoint 2013. I’m using OpenXML to read the spreadsheets. When I try to open the logfile that lives in the SharePoint Library programmatically, I get the following error:
File contains corrupted data
The block of code throwing this error is:
using (SpreadsheetDocument spreadsheet = SpreadsheetDocument.Open(mstream, false))
using (SpreadsheetDocument logsheet = SpreadsheetDocument.Open(logstream, false))
The first line passes fine, the second line (logsheet) breaks. They are both being read from a stream. spreadsheet is the item being added when the event fires and logsheet is an item that currently exists in SharePoint.
spreadsheet is opened from a data stream using the path:
string workbookpath = properties.ListItem.Web.Url + "/" + properties.ListItem.File.Url;
and logsheet is opened using a datastream using its direct URL in SharePoint
string logFilePath = "http://SPSiteName/sites/SP/Dropbox/RuntimeLog.xml";
Any help or insight is greatly appreciated.
I’m writing an Event Receiver for ItemAdded with SharePoint 2013. I’m using OpenXML to read the spreadsheets. When I try to open the logfile that lives in the SharePoint Library programmatically, I get the following error:
File contains corrupted data
The block of code throwing this error is:
using (SpreadsheetDocument spreadsheet = SpreadsheetDocument.Open(mstream, false))
using (SpreadsheetDocument logsheet = SpreadsheetDocument.Open(logstream, false))
The first line passes fine, the second line (logsheet) breaks. They are both being read from a stream. spreadsheet is the item being added when the event fires and logsheet is an item that currently exists in SharePoint.
spreadsheet is opened from a data stream using the path:
string workbookpath = properties.ListItem.Web.Url + "/" + properties.ListItem.File.Url;
and logsheet is opened using a datastream using its direct URL in SharePoint
string logFilePath = "http://SPSiteName/sites/SP/Dropbox/RuntimeLog.xml";
Any help or insight is greatly appreciated.
Hi all,
I currently have a file structure that operates as follows:
- Source Data in Excel
- Data is consolidated via PowerQuery into a second Excel File
- Consolidated tables are pulled into PowerBI via a link in SharePoint
The step from Excel (1) to Excel (2) is required because we have excel templates which also feed off Excel (2), not just PowerBI.
I’ve noticed that recently the queries in Excel (2) have struggled to refresh when I refresh the whole file and I am frequently getting this error (or a simple version of the same error which is simply DataFormat.Error: [File contains corrupted data]).
Then, for the first time today, I’ve received the same ‘short form’ of the error when refreshing the final link into PowerBI. I’ve noticed that for the refresh of Excel (2):
- A series of errors tend to occur such as the above when the entire file is refreshed
- The same error might occur 1/10 times if I refresh each query one by one, but mostly they are fine on an individual refresh
- Because the individual refresh works, it’s near impossible for me to troubleshoot the issue with methods I know
Due to the number of tables that feed the data, I was seeking some trouble shooting suggestions I could try myself. Worst case senario, I will create dummy data so I can share the file.
Thanks in advance
KC
При попытке внести изменения в базу данных службы Power BI, например, добавив дополнительные таблицы в базу данных SQL, пользователи Power BI могут столкнуться с различными ошибками формата данных. Некоторые из ошибок включают DataFormat.Error: Мы достигли конца буфера или power bi dataformat.error внешней таблицы не в ожидаемом формате .
Если вы также обеспокоены этими ошибками Power BI, вот несколько советов по устранению неполадок, чтобы решить проблему с несколькими ошибками Dataformat.er.
Если проблема не устранена, выполните следующие действия.
Если проблема не устранена, попробуйте удалить начальный измененный тип данных для даты из числа в текст.
При попытке внести изменения в базу данных службы Power BI, например, добавив дополнительные таблицы в базу данных SQL, пользователи Power BI могут столкнуться с различными ошибками формата данных. Некоторые ошибки включают DataFormat.Error: Мы достигли конца буфера или power bi dataformat.error внешней таблицы не в ожидаемом формате.
Если вы также обеспокоены этими ошибками Power BI, вот несколько советов по устранению неполадок, чтобы решить проблему с несколькими ошибками Dataformat.er.
Как исправить типичные ошибки dataformat.er в Power BI
1. DataFormat.Error: мы достигли конца буфера
Проверьте размер файла
- Если ошибка возникает при попытке импортировать данные из нескольких файлов одновременно, это может быть связано с проблемами с размером файла.
- Проверьте размер файла JSON, чтобы убедиться, что он не связан с размером вашего файла.
Подожди, подожди и подожди!
- Если это временная проблема, то нет смысла пытаться устранить проблему вне вашей зоны комфорта.
- Пользователи сообщают, что ошибка формата данных была устранена автоматически через день или два.
- Итак, обратитесь в службу поддержки Power BI, если проблема подходит к концу.
Если проблема не устранена, выполните следующие действия.
- Если вы делаете PowerQuery, попробуйте отказаться от него и настроить промежуточную таблицу в базе данных SQL, которая анализирует JSON с помощью T-SQL.
3. Power BI dataformat.error неверное значение ячейки # имя / #ref
- Попробуйте исправить ошибку в приложении Excel, прежде чем импортировать ее.
- Проверьте, имеет ли какая-либо из формул Excel значение # N / A, которое является основной причиной этой проблемы. Замените значение пустым или пробелом.
Как устранить проблемы с нехваткой места на диске в Windows 10
Если вы получаете уведомления о нехватке места на диске E, отключите защиту системы, щелкнув правой кнопкой мыши «Пуск» и выбрав «Система».
Как устранить проблемы с батареей Surface Pro 3: избавиться от устройства
Поверхность Pro 3 печально известна своими проблемами разрядки батареи. В течение нескольких месяцев Microsoft пыталась решить эти проблемы с батареями, но безрезультатно. Устройства Surface Pro 3, работающие от аккумуляторов LGC, особенно подвержены этой ошибке, и, похоже, это будет продолжаться в течение длительного времени. Microsoft недавно выкатил .
Как устранить ошибку привязки power bi?
Если вы получили ошибку привязки Power BI, исправьте ее сейчас, отладив, переустановив сертификаты SSL, обновив NodeJS или избежав определенных переменных.
Источник
Data format error файл содержит поврежденные данные
This forum has migrated to Microsoft Q&A. Visit Microsoft Q&A to post new questions.
Answered by:
Question
Hi I have receive a the error «DataFormat.Error — Details: Binary», when I tried to refresh the file with the sources. I already tried to:
— open the file in Excel directly to test if excel shows restricted Access message,.
— Save As command to confirm whether «Save as type» is the Excel workbook format: (*.xlsx)
Nothing works. Do you have any idea what it could be?
Thanks in advance!
Answers
Can you provide the following details about the origin of the Excel file:
- How was it created?
- Excel version?
- Web service?
- Is the file password protected?
- Does the file contain anything other than data, e.g.:
- Does the file contain any VBA or macros?
- Does the file contain any connections?
- Does the file contain any charts, pivot tables or PowerView sheets?
- Does the file contain a data model?
- Can you create a similar file with fake data in it that exhibits the problem?
- Edited by Hadeel Hisham Thursday, April 30, 2015 8:31 PM
- Proposed as answer by Ed Price — MSFT Microsoft employee Wednesday, May 6, 2015 6:28 AM
- Marked as answer by Ed Price — MSFT Microsoft employee Saturday, June 6, 2015 3:12 AM
All replies
Hi, I alreasy send it. Below details:
Feedback Type:
Timestamp:
Product Version:
2.21.3974.242 (Release-V2-Public) (x64)
Excel Version:
Excel Install Location:
C:Program FilesMicrosoft OfficeOffice15EXCEL.EXE
IE Version:
OS Version:
Microsoft Windows NT 6.2.9200.0 (x64 en-US)
CLR Version:
User ID:
Workbook Package Info:
1* — en-US, fastCombine: Disabled.
Working set:
Peak Virtual Memory:
Screenshot:
Formulas:
#»Removed Top Rows» = Table.Skip(TDSheet_Sheet,9),
#»First Row as Header» = Table.PromoteHeaders(#»Removed Top Rows»),
#»Removed Columns» = Table.RemoveColumns(#»First Row as
Header»,<«Column2», «Column4», «Column6»>),
#»Changed Type with Locale» =
Table.TransformColumnTypes(#»Removed Columns», <<«The
period», type date>>, «es-AR»),
#»Removed Bottom Rows» = Table.RemoveLastN(#»Changed
Type»,1)
#»Removed Bottom Rows»;
#»Removed Top Rows» = Table.Skip(TDSheet_Sheet,9),
#»First Row as Header» = Table.PromoteHeaders(#»Removed Top
Rows»),
#»Changed Type with Locale» = Table.TransformColumnTypes(#»First
Row as Header», <<«The period», type date>>, «es-AR»),
#»Removed Columns» = Table.RemoveColumns(#»Changed Type with
Locale»,<«Column2», «Column4», «Column7»>),
#»Removed Bottom Rows» = Table.RemoveLastN(#»Changed
Type»,1)
#»Removed Bottom Rows»;
shared #»1C LATAM» = let
#»Filtered Rows» = Table.SelectRows(Source, each true)
#»Removed Top Rows» = Table.Skip(TDSheet_Sheet,9),
#»First Row as Header1″ = Table.PromoteHeaders(#»Removed Top
Rows»),
#»Removed Columns» = Table.RemoveColumns(#»First Row as
Header1″,<«Column2», «Column4», «Column7»>),
#»Changed Type with Locale» =
Table.TransformColumnTypes(#»Removed Columns», <<«The
period», type date>>, «es-AR»),
#»Removed Bottom Rows» = Table.RemoveLastN(#»Changed
Type»,1)
#»Removed Bottom Rows»;
#»Removed Top Rows» = Table.Skip(TDSheet_Sheet,9),
#»First Row as Header1″ = Table.PromoteHeaders(#»Removed Top
Rows»),
#»Changed Type with Locale» = Table.TransformColumnTypes(#»First
Row as Header1″, <<«The period», type date>>,
«es-AR»),
#»Removed Columns» = Table.RemoveColumns(#»Changed Type with
Locale»,<«Column2», «Column4», «Column6»>),
#»Removed Bottom Rows» = Table.RemoveLastN(#»Changed
Type»,1)
#»Removed Bottom Rows»;
#»Removed Top Rows» = Table.Skip(TDSheet_Sheet,9),
#»First Row as Header1″ = Table.PromoteHeaders(#»Removed Top
Rows»),
#»Removed Columns» = Table.RemoveColumns(#»First Row as
Header1″,<«Column2», «Column4», «Column7»>),
#»Changed Type with Locale» =
Table.TransformColumnTypes(#»Removed Columns», <<«The
period», type date>>, «es-AR»),
#»Removed Bottom Rows» = Table.RemoveLastN(#»Changed
Type»,1)
#»Removed Bottom Rows»;
#»Removed Top Rows» = Table.Skip(TDSheet_Sheet,9),
#»First Row as Header1″ = Table.PromoteHeaders(#»Removed Top
Rows»),
#»Removed Columns» = Table.RemoveColumns(#»First Row as
Header1″,<«Column2», «Column4», «Column7»>),
#»Changed Type with Locale» =
Table.TransformColumnTypes(#»Removed Columns», <<«The
period», type date>>, «es-AR»),
#»Removed Bottom Rows» = Table.RemoveLastN(#»Changed
Type»,1)
#»Removed Bottom Rows»;
#»Removed Top Rows» = Table.Skip(TDSheet_Sheet,9),
#»Removed Columns» = Table.RemoveColumns(#»Removed Top
Rows»,<«Column2», «Column3», «Column6»>),
#»First Row as Header1″ = Table.PromoteHeaders(#»Removed
Columns»),
#»Changed Type with Locale» = Table.TransformColumnTypes(#»First
Row as Header1″, <<«The period», type date>>,
«es-AR»),
#»Removed Bottom Rows» = Table.RemoveLastN(#»Changed
Type»,1)
#»Removed Bottom Rows»;
#»Removed Top Rows» = Table.Skip(TDSheet_Sheet,9),
#»First Row as Header1″ = Table.PromoteHeaders(#»Removed Top
Rows»),
#»Removed Bottom Rows» = Table.RemoveLastN(#»First Row as
Header1″,1),
#»Changed Type with Locale» =
Table.TransformColumnTypes(#»Changed Type», <<«Payment,
USD», type number>, <«COGS, USD», type number>, <«Margin,
USD», type number>>, «es-AR»),
#»Changed Type with Locale1″ =
Table.TransformColumnTypes(#»Changed Type with Locale», <<«The
period», type date>>, «es-AR»),
#»Removed Columns» = Table.RemoveColumns(#»Changed Type with
Locale1″,<«Column2»>)
Hi Alberto,
There are many queries within your AR workbook. If you look at all the queries in your workbook, could you tell which one returns an error when you refresh?
Hi Hadeel, the workbook is :
In PowerQuery tab there is a button called ‘About’ Can you click on it and see which version are you using? Also, check for updates and see if updating to the latest version would solve the problem.
Unfortunately we can’t tell what’s wrong without being able to repro the problem on our end and that will require access to your excel file, so we will mark that as a last resort if update doesn’t fix the problem.
This is the version: 2.21.3974.242
I couldn´t find if this is the lastest version.
Yes, It contain private date. I am not able to attach the email. Below you will see the frown message:
Feedback Type:
Timestamp:
Product Version:
2.21.3974.242 (Release-V2-Public) (x64)
Excel Version:
Excel Install Location:
C:Program FilesMicrosoft OfficeOffice15EXCEL.EXE
IE Version:
OS Version:
Microsoft Windows NT 6.2.9200.0 (x64 en-US)
CLR Version:
User ID:
Workbook Package Info:
1* — en-US, fastCombine: Disabled.
Working set:
Peak Virtual Memory:
Screenshot:
Formulas:
#»Removed Top Rows» = Table.Skip(TDSheet_Sheet,9),
#»First Row as Header» = Table.PromoteHeaders(#»Removed Top Rows»),
#»Removed Columns» = Table.RemoveColumns(#»First Row as
Header»,<«Column2», «Column4», «Column6»>),
#»Changed Type with Locale» =
Table.TransformColumnTypes(#»Removed Columns», <<«The
period», type date>>, «es-AR»),
#»Removed Bottom Rows» = Table.RemoveLastN(#»Changed
Type»,1)
#»Removed Bottom Rows»;
#»Removed Top Rows» = Table.Skip(TDSheet_Sheet,9),
#»First Row as Header» = Table.PromoteHeaders(#»Removed Top
Rows»),
#»Changed Type with Locale» = Table.TransformColumnTypes(#»First
Row as Header», <<«The period», type date>>, «es-AR»),
#»Removed Columns» = Table.RemoveColumns(#»Changed Type with
Locale»,<«Column2», «Column4», «Column7»>),
#»Removed Bottom Rows» = Table.RemoveLastN(#»Changed
Type»,1)
#»Removed Bottom Rows»;
shared #»1C LATAM» = let
#»Filtered Rows» = Table.SelectRows(Source, each true)
#»Removed Top Rows» = Table.Skip(TDSheet_Sheet,9),
#»First Row as Header1″ = Table.PromoteHeaders(#»Removed Top
Rows»),
#»Removed Columns» = Table.RemoveColumns(#»First Row as
Header1″,<«Column2», «Column4», «Column7»>),
#»Changed Type with Locale» = Table.TransformColumnTypes(#»Removed
Columns», <<«The period», type date>>, «es-AR»),
#»Removed Bottom Rows» = Table.RemoveLastN(#»Changed
Type»,1)
#»Removed Bottom Rows»;
#»Removed Top Rows» = Table.Skip(TDSheet_Sheet,9),
#»First Row as Header1″ = Table.PromoteHeaders(#»Removed Top
Rows»),
#»Changed Type with Locale» = Table.TransformColumnTypes(#»First
Row as Header1″, <<«The period», type date>>,
«es-AR»),
#»Removed Columns» = Table.RemoveColumns(#»Changed Type with
Locale»,<«Column2», «Column4», «Column6»>),
#»Removed Bottom Rows» = Table.RemoveLastN(#»Changed
Type»,1)
#»Removed Bottom Rows»;
#»Removed Top Rows» = Table.Skip(TDSheet_Sheet,9),
#»First Row as Header1″ = Table.PromoteHeaders(#»Removed Top
Rows»),
#»Removed Columns» = Table.RemoveColumns(#»First Row as
Header1″,<«Column2», «Column4», «Column7»>),
#»Changed Type with Locale» = Table.TransformColumnTypes(#»Removed
Columns», <<«The period», type date>>, «es-AR»),
#»Removed Bottom Rows» = Table.RemoveLastN(#»Changed
Type»,1)
#»Removed Bottom Rows»;
#»Removed Top Rows» = Table.Skip(TDSheet_Sheet,9),
#»First Row as Header1″ = Table.PromoteHeaders(#»Removed Top Rows»),
#»Removed Columns» = Table.RemoveColumns(#»First Row as
Header1″,<«Column2», «Column4», «Column7»>),
#»Changed Type with Locale» =
Table.TransformColumnTypes(#»Removed Columns», <<«The
period», type date>>, «es-AR»),
#»Removed Bottom Rows» = Table.RemoveLastN(#»Changed
Type»,1)
#»Removed Bottom Rows»;
#»Removed Top Rows» = Table.Skip(TDSheet_Sheet,9),
#»Removed Columns» = Table.RemoveColumns(#»Removed Top
Rows»,<«Column2», «Column3», «Column6»>),
#»First Row as Header1″ = Table.PromoteHeaders(#»Removed
Columns»),
#»Changed Type with Locale» = Table.TransformColumnTypes(#»First
Row as Header1″, <<«The period», type date>>,
«es-AR»),
#»Removed Bottom Rows» = Table.RemoveLastN(#»Changed
Type»,1)
#»Removed Bottom Rows»;
#»Removed Top Rows» = Table.Skip(TDSheet_Sheet,9),
#»First Row as Header1″ = Table.PromoteHeaders(#»Removed Top
Rows»),
#»Removed Bottom Rows» = Table.RemoveLastN(#»First Row as
Header1″,1),
#»Changed Type with Locale» =
Table.TransformColumnTypes(#»Changed Type», <<«Payment,
USD», type number>, <«COGS, USD», type number>, <«Margin,
USD», type number>>, «es-AR»),
#»Changed Type with Locale1″ =
Table.TransformColumnTypes(#»Changed Type with Locale», <<«The
period», type date>>, «es-AR»),
#»Removed Columns» = Table.RemoveColumns(#»Changed Type with
Locale1″,<«Column2»>)
Can you provide the following details about the origin of the Excel file:
- How was it created?
- Excel version?
- Web service?
- Is the file password protected?
- Does the file contain anything other than data, e.g.:
- Does the file contain any VBA or macros?
- Does the file contain any connections?
- Does the file contain any charts, pivot tables or PowerView sheets?
- Does the file contain a data model?
- Can you create a similar file with fake data in it that exhibits the problem?
- Edited by Hadeel Hisham Thursday, April 30, 2015 8:31 PM
- Proposed as answer by Ed Price — MSFT Microsoft employee Wednesday, May 6, 2015 6:28 AM
- Marked as answer by Ed Price — MSFT Microsoft employee Saturday, June 6, 2015 3:12 AM
I’ve got the same error: Excel file can not be opened.
Feedback Type:
Frown
Timestamp:
2015-05-13T06:51:15.1443917Z
Product Version:
2.21.3974.242 (Release-V2-Public) (x64)
Excel Version:
15.0.4701.1001
Excel Install Location:
C:Program FilesMicrosoft OfficeOffice15EXCEL.EXE
IE Version:
11.0.9600.17633
OS Version:
Microsoft Windows NT 6.1.7601 Service Pack 1 (x64 ru-RU)
CLR Version:
4.0.30319.18444
User ID:
89a363ba-9f4e-4409-8312-dd2852294d4e
Workbook Package Info:
1* — en-US, fastCombine: Enabled.
Working set:
350 MB
Peak Virtual Memory:
1.96 GB
Источник
Файлы к уроку:
- Для спонсоров Boosty
- Для спонсоров VK
- YouTube
- VK
Ссылки:
- Страница курса
- Плейлист YouTube
- Плейлист ВК
Описание
Мы собираемся импортировать таблицу с этой страницы. Когда мы пытаемся изменить тип данных для столбцов с датой, то возвращается столбец с ошибкой DateFormat.Error.
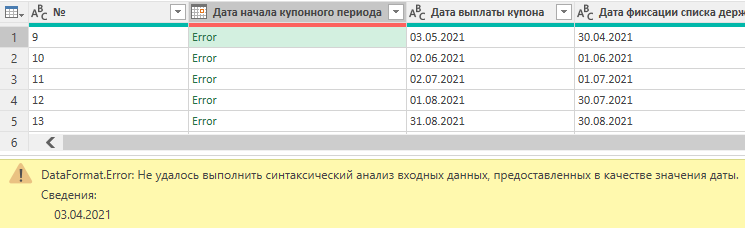
Решение
Если не получается преобразовать столбец с текстом в дату, то значит в строке присутствуют лишние символы.
С помощь функции Text.Length мы можем убедиться, что длина строки намного больше, чем ожидается. Мы видим 10 символов, но функция возвращает 15.
С помощью функции Text.Start извлечем 1 символ сначала строки. Потом получим код этого символа с помощью функции Character.ToNumber. Получаем 8206.
Далее воспользуемся функционалом замены подстроки и исправляем получившуюся формулу:
Table.ReplaceValue(
get_table,
Character.FromNumber(8206),
"",
Replacer.ReplaceText,
{
"Дата начала купонного периода",
"Дата выплаты купона",
"Дата фиксации списка держателей"
}
)Примененные функции
- Text.Length
- Text.Start
- Character.ToNumber
- Web.Page
- Web.Contents
- Table.SelectRows
- Table.ReplaceValue
- Character.FromNumber
- Replacer.ReplaceText
- Table.TransformColumnTypes
Код
let
source = Web.Page(
Web.Contents(
"https://www.moex.com/ru/issue.aspx?board=TQCB&code=RU000A102036#/bond_4"
)
),
get_table = Table.SelectRows(
source,
each ([ClassName] = "coupon-payment-schedule__table")
){0}[Data],
cols_replace = Table.ReplaceValue(
get_table,
Character.FromNumber(8206),
"",
Replacer.ReplaceText,
{
"Дата начала купонного периода",
"Дата выплаты купона",
"Дата фиксации списка держателей"
}
),
cols_types = Table.TransformColumnTypes(
cols_replace,
{
{"Дата начала купонного периода", type date},
{"Дата выплаты купона", type date},
{"Дата фиксации списка держателей", type date}
}
)
in
cols_typesЭтот урок входит в курс Работа с ошибками в Power Query
| Номер урока | Урок | Описание |
|---|---|---|
| 1 | Power Query Ошибки №1. Измененный тип, Неверная фильтрация в UI | Почему возникает ошибка Expression.Error Столбец таблицы не найден? Одна из причин — шаг Измененный тип. Почему в вашей итоговой таблицы не все данные, которые должны там оказаться? Вероятно вы совершили ошибку неверной фильтрации в пользовательском интерфейсе. |
| 2 | Power Query Ошибки №2. Фиксированная ширина столбца Excel | В этом уроке вы узнаете как отключить автоматическое определение ширины столбцов таблицы Excel при обновлении запроса Power Query. |
| 3 | Power Query Ошибки №3. Formula Firewall, запрос ссылается на… | Вы работаете в Power Query, но при попытке обновить все возникает ошибка Formula Firewall, запрос ссылается на… Что делать? Как исправить? |
| 4 | Power Query Ошибки №4. Доступ к веб-содержимому | В этом уроке вы узнаете как избавиться от надоедливого окна доступ к веб-содержимому. |
| 5 | Power Query Ошибки №5. Количество столбцов CSV | При импорте CSV получается неверное количество столбцов. |
| 6 | Power Query Ошибки №6. Не получается изменить тип данных (DataFormat.Error) | При попытке изменить тип данных с текстового на дату возникает ошибка DataFormat.Error. |
| 7 | Power Query Ошибки №7. Разные имена листов | В этом уроке мы решим проблему, когда в ваших источниках нужные вам данные находятся всегда на листах с разными именами. |
| 8 | Power Query Ошибки №8. Разные имена листов 2 | В этом уроке мы другими способами решим проблему, когда в ваших источниках нужные вам данные находятся всегда на листах с разными именами. |
| 9 | Power Query Ошибки №9. Разные имена столбцов, Table.TransformColumnNames | В этом уроке мы разберем проблему, когда нам присылают файлы, в которых всегда столбцы названы по-разному. |
| 10 | Power Query Ошибки №10. Как развернуть все столбцы | В этой задаче мы научимся разворачивать все столбцы табличного столбца не перечисляя каждый из них хардкодом. |
| 11 | Power Query Ошибки №11. Подключиться к последнему файлу | В этом уроке мы научимся подключаться к самому свежему файлу из нужной нам папки с нужным названием. |
| 12 | Power Query Ошибки №12. Консолидация и MissingField.Type | Бывает вы ходите выполнить добавление таблиц друг под другом с предварительной обработкой, но получаете ошибку Expression.Error: Столбец таблицы не найден. |
| 13 | Power Query Ошибки №13. Удалить пустые столбцы | Как без хардкода автоматически удалить пустые столбцы в Power Query, которые есть в импортируемой таблицы. Разберем 2 способа. Один из них прост до безобразия, а для второго понадобится функция Table.Profile. |
| 14 | Power Query Ошибки №14. Удалить лишние пробелы | В этом уроке мы разберем еще 1 способ удалить лишние пробелы в текстовом столбце Power Query. Для этого мы повторим и изучим несколько новых функций. Text.SplitAny List.Select Character.FromNumber Text.Combine |
| 15 | Power Query Ошибки №15. Плохо структурированный TXT | Как быть, если текстовый файл разбивается на столбцы неправильно? |
| 16 | Power Query Ошибки №16. При округлении не совпадает общая сумма | Разберем ошибку, которая возникает при необходимости разбить число на определенные доли, а результаты округлить до двух знаков после запятой. В такой ситуации может получиться, что сумма слагаемых не будет равняться исходному числу. |
| 17 | Power Query Ошибки №17. Удаление дубликатов, Подводные камни Table. Distinct | Что может пойти не так при использовании функции удаления дубликатов. |
| 18 | Power Query Ошибки №18. Удаление дубликатов 2, Подводные камни Table. Distinct | Что может пойти не так при использовании функции удаления дубликатов. Другое решение данной проблемы. |
| 19 | Power Query Ошибки №19. Неверная разбивка на столбцы | При импорте данных из CSV или TXT разбивка на столбцы происходит неправильно. |
| 20 | Power Query Ошибки №20. Пустая таблица при импорте Excel (XLSX, XLS) | Вы пытаетесь подключиться к книге Excel, но импортируется пустая таблица. |
| 21 | Power Query Ошибки №21. Подключение к PostgreSQL, Установка драйвера | Вы пытаетесь подключиться к PostgreSQL и получаете ошибку «Перед использование этого соединителя необходимо установить один или несколько дополнительных компонентов» |
Оглавление:
- Как исправить типичные ошибки dataformat.er в Power BI
- 1. DataFormat.Error: мы достигли конца буфера
- 3. Power BI dataformat.error неверное значение ячейки # имя / #ref
Видео: How to use Microsoft Power BI 2023
При попытке внести изменения в базу данных службы Power BI, например, добавив дополнительные таблицы в базу данных SQL, пользователи Power BI могут столкнуться с различными ошибками формата данных. Некоторые ошибки включают DataFormat.Error: Мы достигли конца буфера или power bi dataformat.error внешней таблицы не в ожидаемом формате.
Если вы также обеспокоены этими ошибками Power BI, вот несколько советов по устранению неполадок, чтобы решить проблему с несколькими ошибками Dataformat.er.
1. DataFormat.Error: мы достигли конца буфера
Проверьте размер файла
- Если ошибка возникает при попытке импортировать данные из нескольких файлов одновременно, это может быть связано с проблемами с размером файла.
- Проверьте размер файла JSON, чтобы убедиться, что он не связан с размером вашего файла.
Подожди, подожди и подожди!
- Если это временная проблема, то нет смысла пытаться устранить проблему вне вашей зоны комфорта.
- Пользователи сообщают, что ошибка формата данных была устранена автоматически через день или два.
- Итак, обратитесь в службу поддержки Power BI, если проблема подходит к концу.
Если проблема не устранена, выполните следующие действия.
- Если вы делаете PowerQuery, попробуйте отказаться от него и настроить промежуточную таблицу в базе данных SQL, которая анализирует JSON с помощью T-SQL.
3. Power BI dataformat.error неверное значение ячейки # имя / #ref
- Попробуйте исправить ошибку в приложении Excel, прежде чем импортировать ее.
- Проверьте, имеет ли какая-либо из формул Excel значение # N / A, которое является основной причиной этой проблемы. Замените значение пустым или пробелом.
Как устранить проблемы с нехваткой места на диске в Windows 10
Если вы получаете уведомления о нехватке места на диске E, отключите защиту системы, щелкнув правой кнопкой мыши «Пуск» и выбрав «Система».
Как устранить проблемы с батареей Surface Pro 3: избавиться от устройства
Поверхность Pro 3 печально известна своими проблемами разрядки батареи. В течение нескольких месяцев Microsoft пыталась решить эти проблемы с батареями, но безрезультатно. Устройства Surface Pro 3, работающие от аккумуляторов LGC, особенно подвержены этой ошибке, и, похоже, это будет продолжаться в течение длительного времени. Microsoft недавно выкатил …
Как устранить ошибку привязки power bi?
Если вы получили ошибку привязки Power BI, исправьте ее сейчас, отладив, переустановив сертификаты SSL, обновив NodeJS или избежав определенных переменных.












