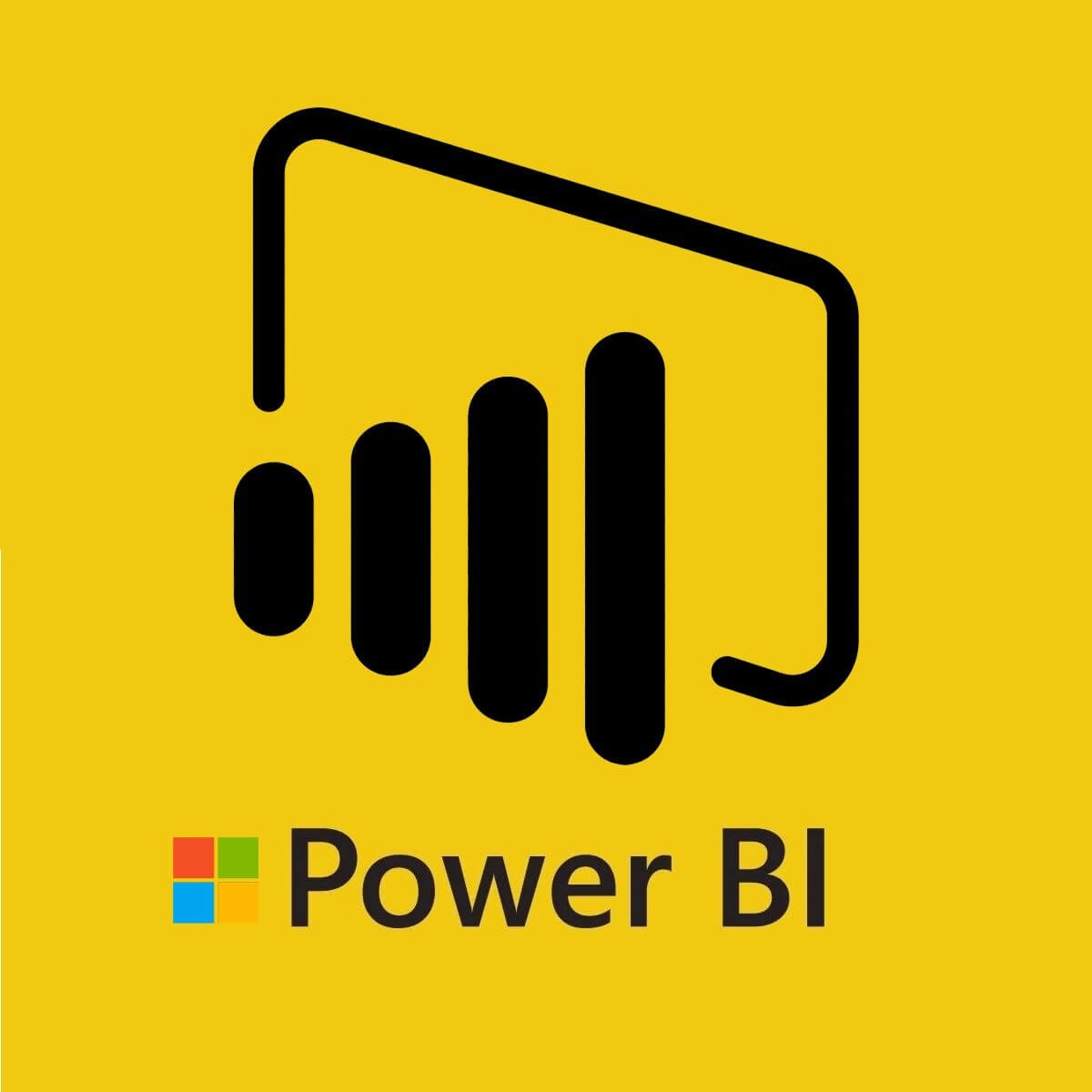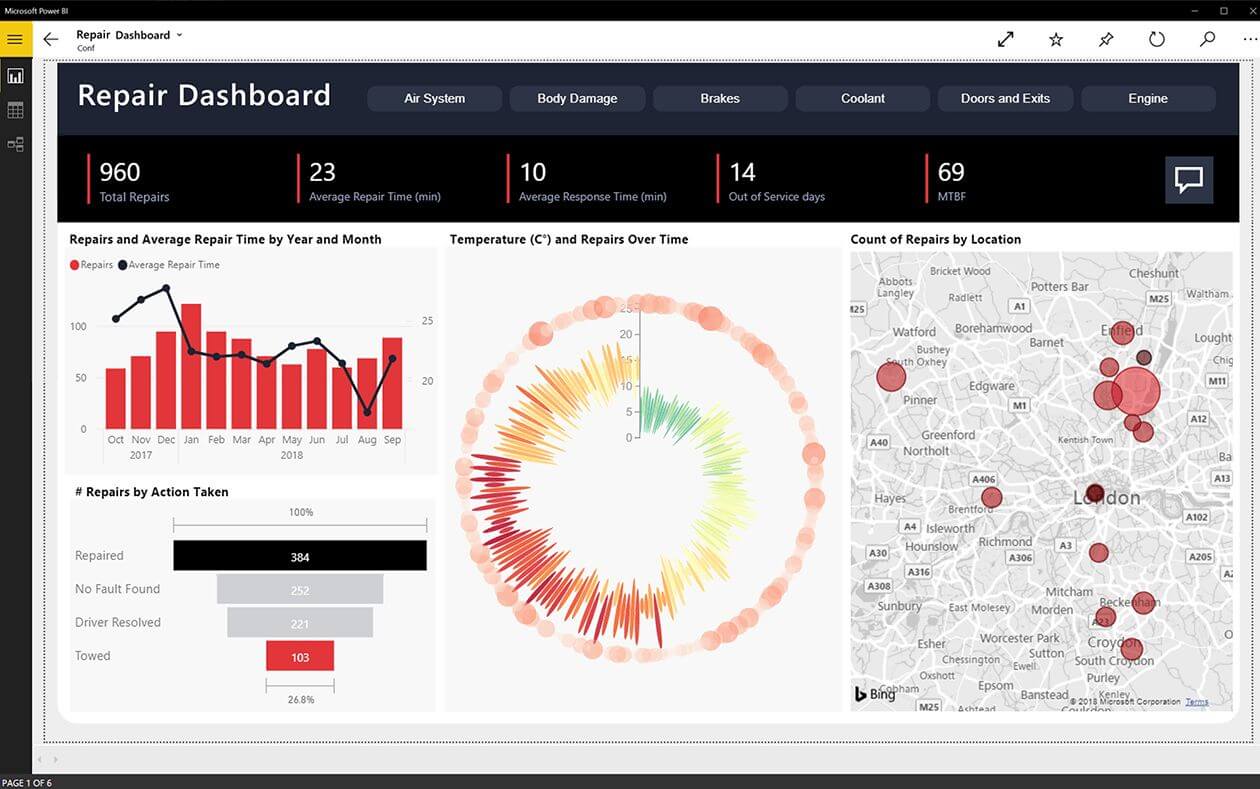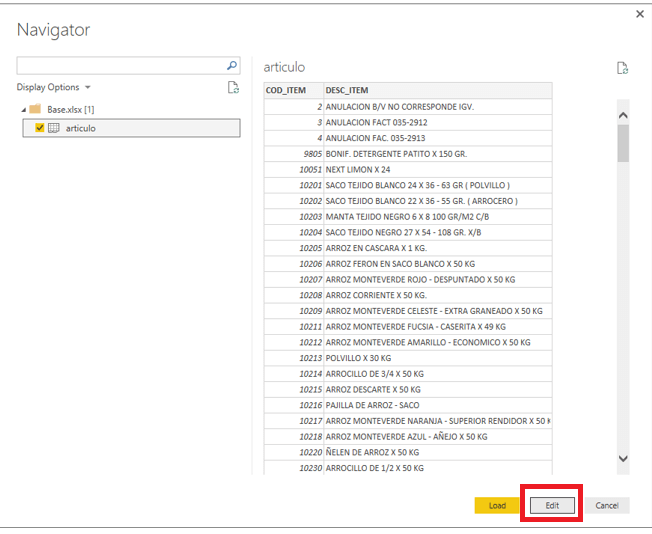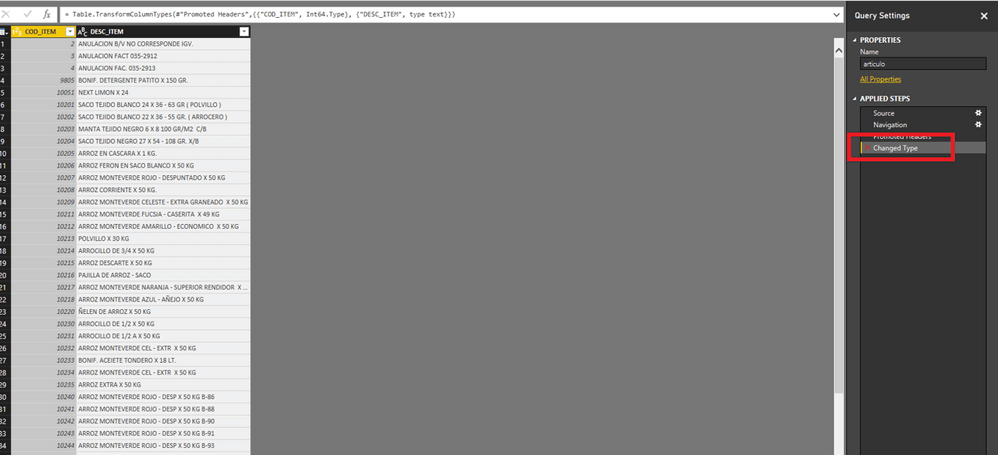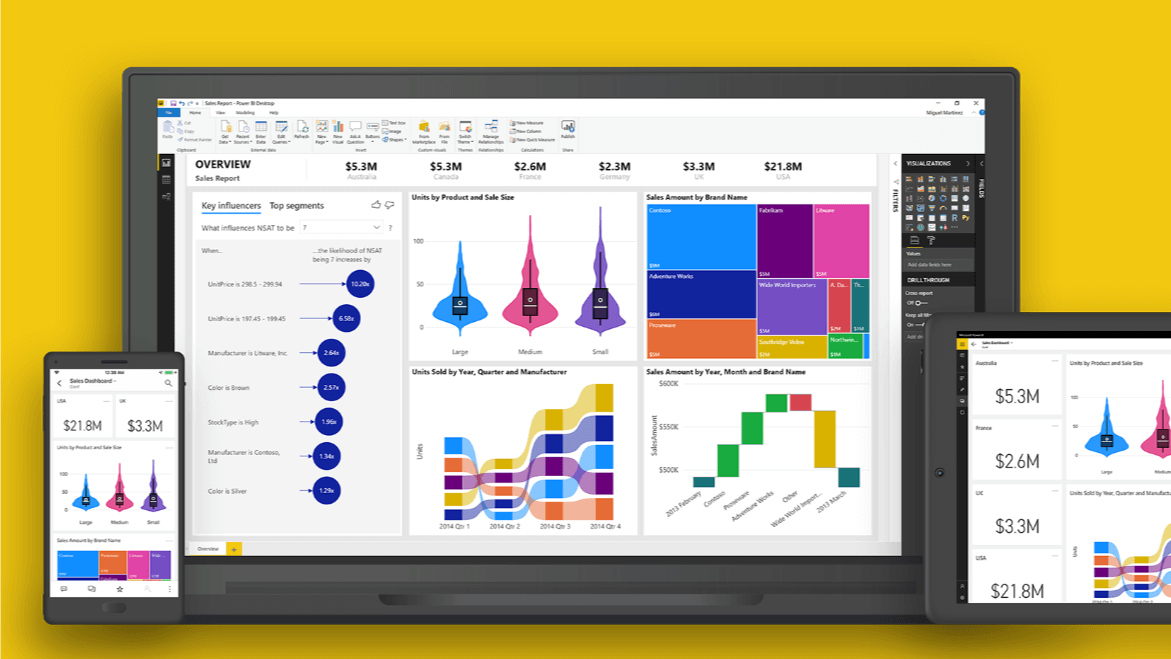Fix dataformat.errors in Power Bi with these steps
by Tashreef Shareef
Tashreef Shareef is a software developer turned tech writer. He discovered his interest in technology after reading a tech magazine accidentally. Now he writes about everything tech from… read more
Updated on October 4, 2021
XINSTALL BY CLICKING THE DOWNLOAD FILE
This software will keep your drivers up and running, thus keeping you safe from common computer errors and hardware failure. Check all your drivers now in 3 easy steps:
- Download DriverFix (verified download file).
- Click Start Scan to find all problematic drivers.
- Click Update Drivers to get new versions and avoid system malfunctionings.
- DriverFix has been downloaded by 0 readers this month.
While trying to make changes to the Power BI Service database like adding additional tables to the SQL database, Power BI users may encounter various data format errors. Some of the error includes DataFormat.Error: We reached the end of the buffer or power bi dataformat.error external table is not in the expected format.
If you are also troubled by this Power BI errors, here are a couple of troubleshooting tips to resolve the issue for a few Dataformat.errors.
1. DataFormat.Error: We reached the end of the buffer
Check the File Size
- If the error occurs when you try to import data from multiple files simultaneously then it can be due to issues with the File Size.
- Check the json file size to make sure it is not related to your file size.
Wait, Wait and Wait!
- If it is a temporary issue then there is no point in trying to troubleshoot the issue out of your comfort zone.
- Users have reported that the data format error was resolved automatically after a day or two.
- So, check with the Power BI support in case the issue is at their end.
If the issue persists, do the following.
- If you are doing PowerQuery, try to abandon it and set up a staging table in SQL database that parses the JSON using T-SQL.
Learn more about adding filters in Power BI by reading this guide.
2. Power BI dataformat.error external table is not in the expected format
Save the File with Excel
- If you are trying to use excel file imported from third-party software like accounting software, then it can have minor XML schema errors.
- While these errors can be ignored by the Excel app but results in an error when used with Power Query.
- One way to resolve this issue is to open the problematic Excel file in Excel app and resave it.
- Now import the same file in Power Query and check if the error occurs again.
- This can be a time-consuming task if you have many files to work with. However, as a workaround, you can get through the issue until a reliable fix is found.
Change Type in Applied Steps
- First import the file you want to use.
- In the Navigator window, click on the Edit button beside the Load button.
- From the right pane, under Applied Steps, delete Change Type step.
- Click on Close and Apply.
If the issue persists, try removing initial changed of for date data type from number to text.
3. Power BI dataformat.error invalid cell value #name/ #ref
- Try to correct the error in the Excel app before importing it.
- Check if any of the Excel formulae have #N/A value which is the root cause of this issue. Replace the value with Null or space.
RELATED STORIES YOU MAY LIKE:
- How to add commas to numbers in Power BI [QUICK GUIDE]
- How to refresh data in Power BI [STEP-BY-STEP GUIDE]
Still having issues? Fix them with this tool:
SPONSORED
If the advices above haven’t solved your issue, your PC may experience deeper Windows problems. We recommend downloading this PC Repair tool (rated Great on TrustPilot.com) to easily address them. After installation, simply click the Start Scan button and then press on Repair All.
Newsletter
Исправьте dataformat.errors в Power Bi с помощью этих шагов
При попытке внести изменения в базу данных службы Power BI, например, добавив дополнительные таблицы в базу данных SQL, пользователи Power BI могут столкнуться с различными ошибками формата данных. Некоторые из ошибок включают DataFormat.Error: Мы достигли конца буфера или power bi dataformat.error внешней таблицы не в ожидаемом формате .
Если вы также обеспокоены этими ошибками Power BI, вот несколько советов по устранению неполадок, чтобы решить проблему с несколькими ошибками Dataformat.er.
Как исправить типичные ошибки dataformat.er в Power BI
1. DataFormat.Error: мы достигли конца буфера
Проверьте размер файла
- Если ошибка возникает при попытке импортировать данные из нескольких файлов одновременно, это может быть связано с проблемами с размером файла.
- Проверьте размер файла JSON, чтобы убедиться, что он не связан с размером вашего файла.
Подожди, подожди и подожди!
- Если это временная проблема, то нет смысла пытаться устранить проблему вне вашей зоны комфорта.
- Пользователи сообщают, что ошибка формата данных была устранена автоматически через день или два.
- Итак, обратитесь в службу поддержки Power BI, если проблема подходит к концу.
Если проблема не устранена, выполните следующие действия.
- Если вы делаете PowerQuery, попробуйте отказаться от него и настроить промежуточную таблицу в базе данных SQL, которая анализирует JSON с помощью T-SQL.
Подробнее о добавлении фильтров в Power BI читайте в этом руководстве.
2. Power BI dataformat.error внешняя таблица не в ожидаемом формате
Сохраните файл в Excel
- Если вы пытаетесь использовать файл Excel, импортированный из стороннего программного обеспечения, такого как бухгалтерское программное обеспечение, то в нем могут быть незначительные ошибки схемы XML.
- Хотя эти ошибки могут игнорироваться приложением Excel, но это приводит к ошибке при использовании с Power Query.
- Одним из способов решения этой проблемы является открытие проблемного файла Excel в приложении Excel и его повторное сохранение.
- Теперь импортируйте тот же файл в Power Query и проверьте, не возникает ли ошибка снова.
- Это может занять много времени, если у вас есть много файлов для работы. Однако, в качестве обходного пути, вы можете решить проблему, пока не будет найдено надежное исправление.
Изменить тип в прикладных шагах
- Сначала импортируйте файл, который вы хотите использовать.
- В окне навигатора нажмите кнопку « Изменить» рядом с кнопкой « Загрузить» .
- На правой панели в разделе « Прикладные шаги» удалите шаг « Изменить тип» .
- Нажмите Закрыть и Применить.
Если проблема не устранена, попробуйте удалить начальный измененный тип данных для даты из числа в текст.
3. Power BI dataformat.error неверное значение ячейки # имя / #ref
- Попробуйте исправить ошибку в приложении Excel, прежде чем импортировать ее.
- Проверьте, имеет ли какая-либо из формул Excel значение # N / A, которое является основной причиной этой проблемы. Замените значение пустым или пробелом.
СВЯЗАННЫЕ ИСТОРИИ, КОТОРЫЕ ВЫ МОЖЕТЕ КАК:
- Как добавить запятые к номерам в Power BI [БЫСТРОЕ РУКОВОДСТВО]
- Как обновить данные в Power BI [ШАГ ПО ШАГУ]
Оглавление:
- Как исправить типичные ошибки dataformat.er в Power BI
- 1. DataFormat.Error: мы достигли конца буфера
- 3. Power BI dataformat.error неверное значение ячейки # имя / #ref
Видео: How to use Microsoft Power BI 2023
При попытке внести изменения в базу данных службы Power BI, например, добавив дополнительные таблицы в базу данных SQL, пользователи Power BI могут столкнуться с различными ошибками формата данных. Некоторые ошибки включают DataFormat.Error: Мы достигли конца буфера или power bi dataformat.error внешней таблицы не в ожидаемом формате.
Если вы также обеспокоены этими ошибками Power BI, вот несколько советов по устранению неполадок, чтобы решить проблему с несколькими ошибками Dataformat.er.
1. DataFormat.Error: мы достигли конца буфера
Проверьте размер файла
- Если ошибка возникает при попытке импортировать данные из нескольких файлов одновременно, это может быть связано с проблемами с размером файла.
- Проверьте размер файла JSON, чтобы убедиться, что он не связан с размером вашего файла.
Подожди, подожди и подожди!
- Если это временная проблема, то нет смысла пытаться устранить проблему вне вашей зоны комфорта.
- Пользователи сообщают, что ошибка формата данных была устранена автоматически через день или два.
- Итак, обратитесь в службу поддержки Power BI, если проблема подходит к концу.
Если проблема не устранена, выполните следующие действия.
- Если вы делаете PowerQuery, попробуйте отказаться от него и настроить промежуточную таблицу в базе данных SQL, которая анализирует JSON с помощью T-SQL.
3. Power BI dataformat.error неверное значение ячейки # имя / #ref
- Попробуйте исправить ошибку в приложении Excel, прежде чем импортировать ее.
- Проверьте, имеет ли какая-либо из формул Excel значение # N / A, которое является основной причиной этой проблемы. Замените значение пустым или пробелом.
Как устранить проблемы с нехваткой места на диске в Windows 10
Если вы получаете уведомления о нехватке места на диске E, отключите защиту системы, щелкнув правой кнопкой мыши «Пуск» и выбрав «Система».
Как устранить проблемы с батареей Surface Pro 3: избавиться от устройства
Поверхность Pro 3 печально известна своими проблемами разрядки батареи. В течение нескольких месяцев Microsoft пыталась решить эти проблемы с батареями, но безрезультатно. Устройства Surface Pro 3, работающие от аккумуляторов LGC, особенно подвержены этой ошибке, и, похоже, это будет продолжаться в течение длительного времени. Microsoft недавно выкатил …
Как устранить ошибку привязки power bi?
Если вы получили ошибку привязки Power BI, исправьте ее сейчас, отладив, переустановив сертификаты SSL, обновив NodeJS или избежав определенных переменных.

The following MWE Flask app produces valid JSON. The JSON is parsed correctly from a file, but produces the error DataFormat.Error: We reached the end of the buffer when invoked directly from a web service. Why? And how can the error be avoided?
To reproduce:
-
Minimal working example:
Save the code below as mwe.py; set
FLASK_APP=mwe.py; executeflask run:
from flask import Flask
app = Flask(__name__)
@app.route('/users/<user_id>')
def user(user_id):
return {"user_id": user_id, "answer": [
{"A": 1, "B": 2},
{"A": 11, "B": 12},
{"A": 21, "B": 22},
]}
-
Create the resulting JSON, e.g. using
curl http://127.0.0.1:5000/users/foo -o c:tempfoo.json.Now create an Excel PowerQuery that reads the JSON file. To do that, use Data, Get Data, From Other Sources, Blank Query, and paste the code below (possibly adjusting the path). The file is imported without errors:
let
Source = Json.Document(File.Contents("C:tempfoo.json")),
#"Converted to Table" = Record.ToTable(Source),
#"Filtered Rows" = Table.SelectRows(#"Converted to Table", each ([Name] = "answer")),
#"Expanded Value" = Table.ExpandListColumn(#"Filtered Rows", "Value"),
#"Expanded Value1" = Table.ExpandRecordColumn(#"Expanded Value", "Value", {"A", "B"}, {"Value.A", "Value.B"}),
#"Filtered Rows1" = Table.SelectRows(#"Expanded Value1", each true)
in
#"Filtered Rows1"
-
Now replace the first line of the PowerQuery pipeline with the web service. Now we get an error. Why?
This still produces the correct table, but the error is visible in the «Queries and Connections» panel.
let
Source = Json.Document(Web.Contents("http://127.0.0.1:5000/users/foo")),
#"Converted to Table" = Record.ToTable(Source),
#"Filtered Rows" = Table.SelectRows(#"Converted to Table", each ([Name] = "answer")),
#"Expanded Value" = Table.ExpandListColumn(#"Filtered Rows", "Value"),
#"Expanded Value1" = Table.ExpandRecordColumn(#"Expanded Value", "Value", {"A", "B"}, {"Value.A", "Value.B"}),
#"Filtered Rows1" = Table.SelectRows(#"Expanded Value1", each true)
in
#"Filtered Rows1"
We can quickly merge multiple excel files by using the append query function in Power Query. However, if the number of files is large, there will be more manual steps when creating a query for the first time. Today we share with you how to dynamically merge multiple Excel files in the same folder through Power Query.
Assume that we have 28 transaction data submitted by provincial branches and the data structures are the same.
We used Excel2016 for a demo. Click on “Data” – “From File” – from “Folder”
Select the folder where the data is located and click “OK”
All Excel file information is loaded. Here we just need to keep the “Content” column – select the “Content” column and click “Start” – “Delete other columns”.
Click on “Add Columns” – “Add Custom Columns”, enter Excel.Workbook([Content], true), and put the contents of Content in Excel.Workbook Extract it out.
The following is the second parameter of Excel.Workbook(). We specify True to implement the first line as the title by default. The action of lifting and filtering the header line later.
Look at the parameter requirements for Excel.Workbook():
The first parameter is we want Query Excel Workbook
The second parameter is an optional parameter. By using true, you can specify that the data uses the first line as the title.
Continue our case…
Click the expand button to the right of the newly created Custom column to expand all fields.
Select the Custom.Data column, then “Delete other columns”
Click Custom.Data Expand the button to expand the data.
Click OK to get the final summary results. We choose to load the data into the table to see the final merged results.
All provinces have their data merged correctly.
By using this method, we can quickly merge the same structure Excel under the same folder. And Power Query has recorded our steps. In the future, after updating the data, we only need to click “Refresh” to get the latest data merge results, once and for all.
Not only that, if new files from other provinces are added to this folder, Power Query will automatically merge the data. We added data from three provinces.
Just refresh PowerQuery to get the latest merged data, is it very simple and practical?
PowerPivot workshop original article, please indicate the source. More PowerBI Information and Courses Welcome to the PowerPivot Workshop’s “Visualization from Excel to Power BI Data Analysis” series
Jose— October 17, 2018
|