Часто сообщение «Произошла ошибка DCOM 1084» появляется после недавнего обновления Windows, из-за поврежденных системных файлов или неполадок реестра. DCOM (Distributed Component Object Model) – это компонент Майкрософта, который позволяет объектам COM взаимодействовать друг с другом. Симптомы этой ошибки проявляются в зависании компьютера, и тогда у нас только один выход, как перезагрузка. Зависание точек идущих по кругу во время загрузки системы также указывает на эту проблему.
Ошибка также может указывать на сбой жесткого диска, и в этом случае нужно его проверить инструментом CHKDSK. Иногда она даже препятствует загрузке Windows и блокирует компьютер до окна входа в систему. Тогда для восстановления потребуется установочный диск с Windows.
Содержание
- 1 Причины возникновения ошибки DCOM 1084
- 2 Переустановка драйвера видеокарты
- 3 Сканирование системы SFC и DISM
- 4 Проверка в безопасном режиме
- 5 Возврат системы к предыдущему состоянию
- 6 Восстановление Windows
Обычно сообщение с ошибкой DCOM 1084 появляется через поврежденные системные файлы. Сбой может произойти через перезагрузку компьютера во время обновления, неполадки жесткого диска, вирусное заражение и прочее.
При сбое системы, связанным с DCOM 1084, можно столкнуться с мерцанием экрана, частыми зависаниями, повреждением загрузочной области, из-за которого не удастся загрузить Windows. Для устранения проблемы следуйте приведенным решениям.
Переустановка драйвера видеокарты
Если наблюдаются мерцания экрана, то есть вероятность, что вызвано этой ошибкой. Проблема возникает через поврежденный драйвер видеокарты и потребуется его переустановить.
- Перейдите в меню Пуск и наберите в строке поиска «Диспетчер устройств». В результатах кликните на найденную позицию.
- Разверните вкладку «Видеоадаптеры».
- Кликните правой кнопкой мыши на установленной видеокарте и выберите «Удалить». Следуйте инструкциям на экране до завершения его удаления и перезагрузите компьютер.
- Скачайте последнюю версию драйверов видеокарты с официального сайта производителя и установите.
После этого ошибка DCOM в событийном журнале должна исчезнуть и экран не будет мерцать.
Сканирование системы SFC и DISM
Использование встроенных утилит Windows важно для выявления проблем. Как уже указывали, неполадки DCOM 1804 связаны с повреждением системных файлов, поэтому SFC и DISM могут их найти и восстановить.
Сначала попробуйте проверить систему командой sfc /scannow, запустив ее из консоли командной строки с администраторскими правами. Если ошибка по-прежнему возникает, воспользуйтесь командами DISM.
Первая команда только информирует пользователя о наличии поврежденных файлов, но не исправляет их. Время проверки занимает около 10 минут. Дождитесь ее завершения, так как на 20% и 40% может возникнуть ощущение, что сканирование зависло.
DISM /Online /Cleanup-Image /ScanHealth
При обнаружении поврежденных файлов запустите следующую команду, чтобы восстановить их.
DISM /Online /Cleanup-Image /RestoreHealth
Проверка в безопасном режиме
Иногда стороннее программное обеспечение может быть причиной ошибки DCOM 1084. Чтобы убедится в этом, загрузите компьютер в безопасном режиме. Windows в безопасном режиме грузится с минимальной конфигурацией.
Откройте меню Пуск, нажмите значок Питания и удерживая Shift кликните на кнопку «Перезагрузка».
После перезагрузки будет отображен синий экран со списком функций. Выберите «Поиск и устранение неисправностей».
На экране Диагностики выберите «Дополнительные параметры». Затем перейдите в «Параметры загрузки».
Отобразятся варианты загрузки, нажмите F4 для запуска компьютера в безопасном режиме.
Если Windows работает нормально и в журнале событий ошибка не отображается, значит сторонняя программа вмешивается в работу системы. Потребуется удалить программу, которую устанавливали до появления DCOM 1084.
Возврат системы к предыдущему состоянию
Если не удалось исправить ошибку DCOM 1084 указанными способами, попробуйте восстановить систему. Эта процедура позволить вернуть предыдущее состояние с точки восстановления, при которой ОС работала без проблем.
Восстановление Windows
Если не удается загрузить Windows, ошибка блокирует загрузку до появления окна входа в систему, то для восстановления потребуется установочный DVD-диск. Таким способом можно восстановить Windows, не теряя свои личные файлы.
Вставьте установочный DVD-диск Windows или загрузочный USB. При появлении запроса «Установить» выберите «Восстановление системы».
Следуйте инструкциям на экране. После посмотрите, удалось ли устранить ошибку DCOM 1084.
Содержание
- Как исправить ошибку DCOM 1084 в Windows 10
- Причины возникновения ошибки DCOM 1084
- Переустановка драйвера видеокарты
- Сканирование системы SFC и DISM
- Проверка в безопасном режиме
- Возврат системы к предыдущему состоянию
- Восстановление Windows
- Как исправить ошибку DCOM 1084 в Windows 10
- Что вызывает ошибку 1084 в DCOM?
- Решение 1. Переустановка графического драйвера
- Решение 2. Запуск SFC и DISM
- Решение 3. Запуск безопасного режима
- Решение 4. Восстановление вашей системы
- Решение 5. Восстановите Windows
- Ошибка dcom 1084 windows 10 shellhwdetection
- Исправить ошибку DCOM 1084 в Windows 10
- Исправить DCOM Ошибка 1084
- Как исправить ошибку DCOM 1084 в Windows 10
- Как исправить ошибку DCOM 1084 в Windows 10
- Исправление: ошибка DCOM 1084 в Windows 10
- Удалите драйверы видеокарты
- Обновление за январь 2022 года:
- Проверка состояния средства запуска процессов сервера DCOM
- Устранение ошибок при чистой загрузке
Часто сообщение «Произошла ошибка DCOM 1084» появляется после недавнего обновления Windows, из-за поврежденных системных файлов или неполадок реестра. DCOM (Distributed Component Object Model) – это компонент Майкрософта, который позволяет объектам COM взаимодействовать друг с другом. Симптомы этой ошибки проявляются в зависании компьютера, и тогда у нас только один выход, как перезагрузка. Зависание точек идущих по кругу во время загрузки системы также указывает на эту проблему.
Ошибка также может указывать на сбой жесткого диска, и в этом случае нужно его проверить инструментом CHKDSK. Иногда она даже препятствует загрузке Windows и блокирует компьютер до окна входа в систему. Тогда для восстановления потребуется установочный диск с Windows.
Обычно сообщение с ошибкой DCOM 1084 появляется через поврежденные системные файлы. Сбой может произойти через перезагрузку компьютера во время обновления, неполадки жесткого диска, вирусное заражение и прочее.
При сбое системы, связанным с DCOM 1084, можно столкнуться с мерцанием экрана, частыми зависаниями, повреждением загрузочной области, из-за которого не удастся загрузить Windows. Для устранения проблемы следуйте приведенным решениям.
Переустановка драйвера видеокарты
Если наблюдаются мерцания экрана, то есть вероятность, что вызвано этой ошибкой. Проблема возникает через поврежденный драйвер видеокарты и потребуется его переустановить.
После этого ошибка DCOM в событийном журнале должна исчезнуть и экран не будет мерцать.
Сканирование системы SFC и DISM
Использование встроенных утилит Windows важно для выявления проблем. Как уже указывали, неполадки DCOM 1804 связаны с повреждением системных файлов, поэтому SFC и DISM могут их найти и восстановить.
Первая команда только информирует пользователя о наличии поврежденных файлов, но не исправляет их. Время проверки занимает около 10 минут. Дождитесь ее завершения, так как на 20% и 40% может возникнуть ощущение, что сканирование зависло.
DISM /Online /Cleanup-Image /ScanHealth
При обнаружении поврежденных файлов запустите следующую команду, чтобы восстановить их.
DISM /Online /Cleanup-Image /RestoreHealth
Проверка в безопасном режиме
Иногда стороннее программное обеспечение может быть причиной ошибки DCOM 1084. Чтобы убедится в этом, загрузите компьютер в безопасном режиме. Windows в безопасном режиме грузится с минимальной конфигурацией.
Откройте меню Пуск, нажмите значок Питания и удерживая Shift кликните на кнопку «Перезагрузка».
На экране Диагностики выберите «Дополнительные параметры». Затем перейдите в «Параметры загрузки».
Отобразятся варианты загрузки, нажмите F4 для запуска компьютера в безопасном режиме.
Если Windows работает нормально и в журнале событий ошибка не отображается, значит сторонняя программа вмешивается в работу системы. Потребуется удалить программу, которую устанавливали до появления DCOM 1084.
Возврат системы к предыдущему состоянию
Если не удалось исправить ошибку DCOM 1084 указанными способами, попробуйте восстановить систему. Эта процедура позволить вернуть предыдущее состояние с точки восстановления, при которой ОС работала без проблем.
Восстановление Windows
Если не удается загрузить Windows, ошибка блокирует загрузку до появления окна входа в систему, то для восстановления потребуется установочный DVD-диск. Таким способом можно восстановить Windows, не теряя свои личные файлы.
Вставьте установочный DVD-диск Windows или загрузочный USB. При появлении запроса «Установить» выберите «Восстановление системы».
Следуйте инструкциям на экране. После посмотрите, удалось ли устранить ошибку DCOM 1084.
Источник
Что вызывает ошибку 1084 в DCOM?
Решение 1. Переустановка графического драйвера
Если вы столкнулись с мерцанием экрана, возможно, это вызвано этой ошибкой. Если это не ваш случай, перейдите к следующему решению. Решить эту проблему довольно просто. Это часто происходит из-за плохого графического драйвера, и в этом случае вам придется переустановить их. Для этого следуйте инструкции:
После того, как ваша система снова загрузится, загрузите последнюю версию графического драйвера с веб-сайта производителя вашей видеокарты и установите его. Это удалит поврежденные файлы, и ваш экран больше не будет мерцать.
Решение 2. Запуск SFC и DISM
Использование встроенных утилит Windows важно при решении некоторых проблем. Как мы упоминали ранее, ошибка DCOM в большинстве случаев указывает на повреждение ОС, поэтому средство проверки системных файлов и обслуживания образов развертывания и управления ими потенциально может найти и восстановить поврежденные файлы в вашей системе.
Следуйте статьям о SFC и DISM, уже опубликованных на нашем сайте, чтобы узнать, как запускать SFC и DISM.
Решение 3. Запуск безопасного режима
Иногда причиной проблемы может быть стороннее программное обеспечение, установленное в вашей системе. Чтобы убедиться в этом, вам нужно запустить вашу систему в безопасном режиме. Безопасный режим позволяет загружать вашу систему с минимальными услугами, необходимыми для загрузки, чтобы вы могли выяснить, не вызывает ли проблема стороннее программное обеспечение. Чтобы загрузить компьютер в безопасном режиме, сделайте следующее:
Если ваша система работает нормально в безопасном режиме загрузки, это означает, что стороннее программное обеспечение вмешивается в вашу систему, что вызывает ошибку, поэтому вам придется удалить программное обеспечение, которое вы установили до появления ошибки.
Решение 4. Восстановление вашей системы
Если вам не удалось найти стороннее программное обеспечение, ответственное за ошибку, возможно, вам следует попробовать восстановить систему. Восстановление системы позволяет восстановить компьютер до состояния, в котором не были установлены определенные приложения. Поступая так, вы можете просто решить свою ошибку.
Мы уже писали статью о том, как восстановить вашу систему до определенного момента, поэтому, пожалуйста, обратитесь к этой статье, где вы узнаете, как достаточно тщательно восстановить вашу систему.
Решение 5. Восстановите Windows
Некоторые пользователи сообщают, что, когда у них возникла эта ошибка, и в результате они даже не смогли загрузить свои окна, восстановление Windows решило их проблему. Вы можете восстановить свою Windows без потери личных файлов. Вот как это сделать:
Источник
Сообщения: 5401
Благодарности: 1882
Как вернуть к нормальному режиму работоспособность пк? Так как нет не антивируса,не нвидиа и прочего »
Постепенно включаете нужные вам службы. Далее находите сбойную службу методом, на который я вам дал ссылку выше.
——-
Кто реку перешел, тому росы бояться ни к чему
Постепенно включаете нужные вам службы. Далее находите сбойную службу методом, на который я вам дал ссылку выше. »
» width=»100%» style=»BORDER-RIGHT: #719bd9 1px solid; BORDER-LEFT: #719bd9 1px solid; BORDER-BOTTOM: #719bd9 1px solid» cellpadding=»6″ cellspacing=»0″ border=»0″>
Сообщения: 1104
Благодарности: 67
Сообщения: 10692
Благодарности: 2886
Удаляйте все стороннее и проверяйте проблему.
Сообщения: 6536
Благодарности: 1269
Источник
DCOM может столкнуться с ошибкой 1084 в Windows 10. Из-за этого выполнение ваших программ на удаленном компьютере в сети будет прервано. Если DCOM получил ошибку 1084 при попытке запустить службу, запустить DISM или в других сценариях, в журнале событий в Windows, то эти рекомендации могут вам помочь.
1] Проверьте состояние запуска процессов сервера DCOM или службы DCOMLAUNCH и их 3 зависимостей
Служба DCOMLAUNCH запускает серверы COM и DCOM в ответ на запросы на активацию объекта. Если эта служба остановлена или отключена, программы, использующие COM или DCOM, не будут работать должным образом. Настоятельно рекомендуется, чтобы у вас была запущена служба DCOMLAUNCH.
Для следующих услуг,
Щелкните правой кнопкой мыши по ним один за другим.
Нажмите на ОК для каждого из них.
2] Устраните неполадки в состоянии чистой загрузки, чтобы определить, какая сторонняя служба может вызывать проблему
Вы можете устранить неполадки вручную, выполнив Чистую загрузку. Чистая загрузка запускает систему с минимальными драйверами и программами запуска. При запуске компьютера в режиме чистой загрузки компьютер запускается с использованием предварительно выбранного минимального набора драйверов и программ запуска, а поскольку компьютер запускается с минимальным набором драйверов, некоторые программы могут работать не так, как ожидалось.
Устранение неполадок при чистой загрузке предназначено для выявления проблем с производительностью. Для устранения неполадок, связанных с чистой загрузкой, необходимо отключить или включить один процесс за раз, а затем перезагрузить компьютер после каждого действия. Если проблема исчезнет, вы знаете, что это был последний процесс, который создавал проблему.
3] Используйте команды DISM
Для этого нажмите комбинацию WINKEY + X и нажмите Командная строка (Admin).
Теперь введите следующие три команды последовательно и одну за другой:
Позвольте этим командам DISM работать и ждать, пока они не выполнятся.
4] Сброс этого ПК без потери пользовательских файлов
Следуйте другим инструкциям на экране и дайте ему переустановить Windows 10 на вашем компьютере, не удаляя файлы.
Перезагрузите компьютер и проверьте, исправит ли это вашу ошибку.
Надеюсь, эти исправления помогут!
Источник
Последней версией операционной системы Windows, которую вы можете получить сегодня, является Windows 10. Она была впервые выпущена в 2015 году и была сделана как бесплатное обновление для людей, которые использовали Windows 7 или Windows 8 на своих компьютерах. Хотя это надежная операционная система, бывают случаи, когда могут возникнуть определенные проблемы, которые мы будем решать сегодня. В этой последней серии наших серий по устранению неполадок мы рассмотрим проблему с ошибкой DCOM 1084 в Windows 10. DCOM или распределенная компонентная объектная модель — это компонент Microsoft, который позволяет COM-объектам взаимодействовать друг с другом.
Если у вас есть любые проблемы с вашим компьютером или устройством Android, тогда не стесняйтесь связаться с нами, используя эту форму. Мы будем более чем рады помочь вам с любыми проблемами, которые могут у вас возникнуть с вашим устройством. Это бесплатная услуга, которую мы предлагаем без каких-либо условий. Однако мы просим, чтобы при обращении к нам постарались дать как можно более подробную информацию, чтобы можно было сделать точную оценку и дать правильное решение.
Как исправить ошибку DCOM 1084 в Windows 10
Перед выполнением любого из рекомендуемых действий по устранению неполадок, перечисленных ниже, лучше всего сначала перезагрузить компьютер. Это действие обновляет операционную систему и удаляет все поврежденные временные данные, которые могли вызвать проблему.
Есть несколько факторов которые могут вызвать эту конкретную проблему, начиная от поврежденных системных файлов из-за обновления программного обеспечения или поврежденного драйвера. Ниже перечислены действия по устранению неполадок, которые необходимо выполнить, чтобы решить эту проблему.
Переустановите графический драйвер
Если экран мигает при возникновении проблемы, значит, проблема связана с повреждением графического драйвера. Чтобы исправить это, вам просто нужно переустановить драйвер.
Проверьте, не возникает ли ошибка DCOM 1084 в Windows 10 все еще возникает.
Запустить сканирование с помощью средства проверки системных файлов
Средство проверки системных файлов работает, восстанавливая отсутствующие или поврежденные системные файлы.
Для просмотра сведений о процессе проверки системных файлов
Чтобы вручную заменить поврежденный системный файл заведомо исправной копией файла
Убедитесь, что проблема с ошибкой DCOM 1084 в Windows 10 все еще возникает.
Если инструмент SFC не может решить проблему, попробуйте использовать DISM или Deployment Image Servicing and Management. Это инструмент, используемый для исправления повреждения хранилища компонентов, которое мешает правильной работе SFC.
Если обнаружены проблемы, выполните следующие действия.
Убедитесь, что проблема с Windows 10 DCOM Error 1084 все еще возникает.
Запустите компьютер в безопасном режиме
Бывают случаи, когда стороннее программное обеспечение, установленное на вашем компьютере, может вызвать эту проблему. Чтобы убедиться в этом, вам нужно запустить компьютер в безопасном режиме.
Если проблема не возникает в этом режиме, вам нужно будет найти выяснить, какое программное обеспечение вызывает проблему, и удалить его.
Один из способов решить эту проблему — восстановить ваш компьютер до предыдущей точки, когда проблема не возникала. Обратите внимание, что это будет работать только в том случае, если вы ранее включили параметр восстановления системы на своем компьютере.
Убедитесь, что проблема с ошибкой DCOM 1084 в Windows 10 все еще возникает.
Не стесняйтесь присылать нам свои вопросы, предложения и проблемы, с которыми вы столкнулись при использовании телефона Android. Мы поддерживаем все устройства Android, доступные сегодня на рынке. И не волнуйтесь, мы не будем брать с вас ни цента за ваши вопросы. Свяжитесь с нами, используя эту форму. Мы читаем каждое полученное сообщение, но не можем гарантировать быстрый ответ. Если мы смогли помочь вам, пожалуйста, помогите нам распространить информацию, поделившись нашими сообщениями с друзьями.
РЕКОМЕНДУЕТСЯ: нажмите здесь, чтобы исправить ошибки Windows и оптимизировать производительность системы
DCOM не всегда работает должным образом, так как все еще могут быть некоторые ошибки. Одна из них — ошибка 1084, которая прерывает выполнение программ на компьютере, удаленном от сети. Ошибка DCOM 1084 в Windows 10 обычно возникает, когда ваш компьютер полностью зависает и его необходимо принудительно выключить. У многих пользователей ПК продолжает загружаться и сначала зависает с кружком. Однако лишь небольшая часть из них жалуется на ошибку в графике экрана.
Удалите драйверы видеокарты
Обновление за январь 2022 года:
Теперь мы рекомендуем использовать этот инструмент для устранения вашей ошибки. Кроме того, этот инструмент исправляет распространенные компьютерные ошибки, защищает вас от потери файлов, вредоносных программ, сбоев оборудования и оптимизирует ваш компьютер для достижения максимальной производительности. С помощью этого программного обеспечения вы можете быстро решить проблемы вашего ПК и предотвратить их возникновение:
Проверка состояния средства запуска процессов сервера DCOM
Служба DCOMLAUNCH запускает серверы COM и DCOM в ответ на запросы активации объекта. Если эта служба остановлена или отключена, программы с COM или DCOM не будут работать должным образом. Настоятельно рекомендуется использовать службу DCOMLAUNCH.
Устранение ошибок при чистой загрузке
Бывают случаи, когда некоторые противоречивые программы, установленные на вашем компьютере, вызывают ошибку DCOM 1084. Чтобы определить, какая программа вызывает проблему, вы должны перевести компьютер в состояние чистой загрузки.
РЕКОМЕНДУЕТСЯ: Нажмите здесь, чтобы устранить ошибки Windows и оптимизировать производительность системы
Источник
Adblock
detector
» width=»100%» style=»BORDER-RIGHT: #719bd9 1px solid; BORDER-LEFT: #719bd9 1px solid; BORDER-BOTTOM: #719bd9 1px solid» cellpadding=»6″ cellspacing=»0″ border=»0″>
Распределенная компонентная объектная модель или DCOM — это модуль на компьютерах Windows, который позволяет компьютерам запускать программы по сети на другом компьютере. Это программный компонент от Microsoft, который позволяет COM-объектам взаимодействовать друг с другом, пока эта программа удаленно работает по сети. Модель COM — это еще одно расширение модели DCOM, которые работают вместе для выполнения намеченной задачи. Чтобы этот модуль работал, необходимы три компонента, такие как идентификатор класса или CLSID, программный идентификатор или PROGID и идентификатор приложения или APPID.
Однако DCOM не всегда работает должным образом, так как все равно могут возникать некоторые ошибки. Одна из них — ошибка 1084. Из-за этой ошибки выполнение программ на удаленном компьютере в сети будет прервано. Поэтому, если вы столкнетесь с ошибкой DCOM 1084 при попытке запустить службу, например, при запуске инструмента DISM, или в других сценариях на вашем компьютере с Windows 10, этот пост может вам помочь. Обратитесь к приведенным ниже инструкциям, чтобы начать устранение проблемы.
Вариант 1. Попробуйте проверить статус DCOMLAUNCH Service или DCOM Server Process Launcher и его 3 зависимости.
Служба запуска процесса DCOM Server запускает как серверы COM, так и серверы DCOM в ответ на запросы на активацию объекта. Вот почему, если эта служба остановлена или отключена, программы, использующие COM и DCOM, не будут работать должным образом. Поэтому вам необходимо убедиться, что служба DCOMLAUNCH работает.
- В поле поиска Cortana введите «services» и щелкните значок «Services», чтобы открыть диспетчер служб. Кроме того, вы также можете нажать клавиши Win + R, чтобы запустить приглашение «Выполнить», а затем ввести в поле «services.msc» и нажать Enter, чтобы открыть диспетчер служб.
- Далее проверьте следующие сервисы:
- DCOM Service Process Launcher
- Фоновые задачи Инфраструктура Сервис
- Менеджер Local Session
- Удаленный вызов процедур (RPC)
- Затем щелкните правой кнопкой мыши каждую из служб и выберите их свойства.
- После этого выберите «Автоматически» в раскрывающемся меню «Тип запуска» и убедитесь, что все вышеупомянутые службы работают.
- Теперь нажмите OK для каждой из служб.
Вариант 2. Устранение проблемы в состоянии чистой загрузки
Существуют случаи, когда некоторые конфликтующие программы, установленные на вашем компьютере, могут вызывать ошибку DCOM 1084. Чтобы определить, какая программа вызывает проблему, необходимо перевести компьютер в состояние чистой загрузки. Для этого выполните следующие действия.
- Войдите на свой компьютер как администратор.
- Введите MSConfig в Начальном поиске, чтобы открыть утилиту конфигурации системы.
- Оттуда перейдите на вкладку Общие и нажмите «Выборочный запуск».
- Снимите флажок «Загрузить элементы запуска» и убедитесь, что установлены флажки «Загрузить системные службы» и «Использовать исходную конфигурацию загрузки».
- Затем щелкните вкладку «Службы» и установите флажок «Скрыть все службы Microsoft».
- Нажмите Отключить все.
- Нажмите Apply / OK и перезагрузите компьютер. (Это переведет ваш компьютер в состояние чистой загрузки. И настройте Windows на обычный запуск, просто отмените изменения.)
- Оттуда начните изолировать проблему, проверив, какая из программ, которые вы недавно установили, является основной причиной проблемы.
Вариант 3. Попробуйте использовать инструмент DISM.
Возможно, вы захотите восстановить потенциально поврежденные файлы в вашей системе, поскольку их наличие также может вызвать ошибку DCOM 1084. Чтобы восстановить эти поврежденные системные файлы, вы можете запустить команды DISM:
- Нажмите клавиши Win + X и нажмите «Командная строка (Admin)».
- После этого последовательно введите каждую из команд, перечисленных ниже, чтобы выполнить их:
- Dism / Online / Очистка-изображение / CheckHealth
- Dism / Online / Очистка-изображение / ScanHealth
- Dism / Online / Очистка-изображение / RestoreHealth
- Выполнив приведенные выше команды, перезагрузите компьютер и проверьте, исправлена ли ошибка DCOM.
Вариант 4. Перезагрузите компьютер
- Нажмите кнопку Win или нажмите кнопку «Пуск», расположенную на панели задач.
- Затем нажмите кнопку питания в нижней правой части экрана.
- Затем нажмите и удерживайте клавишу Shift на клавиатуре, а затем нажмите «Перезагрузить». Это перезапустит ваш ПК в опциях Advanced Startup.
Примечание: Как только у вас появится доступ к параметрам расширенного запуска, вам нужно перейти к настройке, которая позволяет сбросить настройки компьютера с Windows 10. Все, что вам нужно сделать, это выбрать Устранение неполадок> Сбросить этот компьютер, чтобы перейти к следующему экрану.
После этого выберите вариант «Сохранить мои файлы» и перейдите к следующим инструкциям на экране, чтобы выполнить сброс компьютера с Windows 10 без потери файлов.
Расширенный ремонт системы Pro
Автоматизированное решение для ремонта ПК в один клик
С Advanced System Repair Pro вы можете легко
Замените поврежденные файлы
Восстановить производительность
Удалить вредоносные программы
СКАЧАТЬ
Advanced System Repair Pro совместим со всеми версиями Microsoft Windows, включая Windows 11.
Поделиться этой статьей:
Вас также может заинтересовать
FreeMaps — это расширение Google Chrome от Mindspark на базе Ask или MyWay. Это расширение предлагает пользователям быстрый и простой способ найти нужные маршруты или места. Хотя все это может показаться привлекательным, это расширение было классифицировано многими антивирусными приложениями как Browser Hijacker и было отмечено для удаления.
После установки FreeMaps изменит вашу домашнюю страницу, новую вкладку и поисковую систему по умолчанию на MyWay.com, он будет отслеживать вашу активность в Интернете и отправлять ее обратно на серверы объявлений Mindspark. Эти данные позже используются / продаются для лучшего отображения таргетированной рекламы в зависимости от ваших поисковых запросов.
При просмотре Интернета с активным расширением вы увидите дополнительные всплывающие окна с рекламой, спонсорские ссылки и внедренную рекламу, отображаемую во время сеансов просмотра, и даже внедряемую на веб-сайты, которые должны быть без рекламы. Из-за плохой оптимизации кода эти объявления могут иногда закрывать часть страницы, делая ее нечитаемой или недоступной.
О браузере угонщиков
Взлом браузера — это форма нежелательного программного обеспечения, обычно надстройки или расширения браузера, которое затем вызывает изменения в настройках браузера. Угонщики браузера могут делать больше, чем просто менять домашние страницы. Обычно они используются для принудительного перехода на определенный сайт, манипулирования веб-трафиком с целью получения дохода от рекламы. Это может показаться наивным, но большинство таких веб-сайтов не являются законными и могут представлять серьезную угрозу вашей безопасности в Интернете. Как только вредоносная программа атакует ваш ноутбук или компьютер, она начинает портить все, что замедляет ваш компьютер до полного сканирования. В худшем случае вам также придется бороться с серьезными угрозами вредоносного ПО.
Как узнать, что браузер взломан?
Признаки взлома вашего браузера включают: домашняя страница вашего браузера внезапно изменилась; закладка и новая вкладка также изменены; веб-движок по умолчанию изменен; найти новые панели инструментов, которые вы не добавляли; на экране вашего компьютера появляются непреодолимые шквалы всплывающей рекламы; у вашего браузера есть проблемы со стабильностью или частые ошибки; вы не можете посещать определенные веб-сайты, такие как домашние страницы антивирусного программного обеспечения.
Как именно браузер угонщик находит свой путь на ваш компьютер
Угонщик браузера может быть установлен на ваш компьютер, если вы посещаете зараженный веб-сайт, щелкаете вложение электронной почты или загружаете что-либо с веб-сайта для обмена файлами. Их также можно развернуть, установив панель инструментов веб-браузера, расширение или надстройку. Некоторые угонщики браузеров распространяются в компьютерных системах пользователей, используя обманный метод распространения программного обеспечения, известный как «комплектация» (обычно через бесплатное и условно-бесплатное ПО). Типичные примеры угонщиков браузера включают Conduit, CoolWebSearch, OneWebSearch, Coupon Server, RocketTab, Searchult.com, Snap.do и Delta Search. Угонщики браузеров могут записывать нажатия клавиш пользователя для сбора потенциально бесценной информации, которая приводит к проблемам с конфиденциальностью, вызывает нестабильность в системах, резко нарушает работу пользователя в Интернете и, в конечном итоге, замедляет работу системы до такой степени, что она становится непригодной для использования.
Советы по удалению угонщиков браузера
Некоторые типы угонщиков браузера можно удалить с вашего ПК, удалив вредоносные программные приложения или любые другие недавно установленные условно-бесплатные программы. Сказав это, многие угонщики очень упорны и требуют специальных инструментов для их устранения. Вы должны думать о выполнении ручного ремонта только в том случае, если вы технически подкованы, поскольку существуют опасности, связанные с возни с реестром компьютера и файлом HOSTS. Профессионалы всегда предлагают пользователям удалить любое вредоносное программное обеспечение, включая угонщик браузера, с помощью инструмента автоматического удаления вредоносных программ, который лучше, безопаснее и быстрее, чем процедура удаления вручную. SafeBytes Anti-Malware — один из лучших инструментов для устранения вредоносных программ, угонщиков браузера. Это поможет вам удалить все ранее существовавшие вредоносные программы на вашем компьютере и обеспечит вам мониторинг в реальном времени и защиту от новейших угроз.
Как установить Safebytes Anti-Malware на зараженный компьютер
Все вредоносные программы по своей природе вредны, но одни виды вредоносных программ наносят гораздо больший ущерб вашему компьютеру или ноутбуку, чем другие. Некоторые вредоносные программы делают все возможное, чтобы помешать вам загрузить или установить что-либо на свой компьютер, особенно антивирусные приложения. Итак, что делать, если вредоносное ПО не позволяет загрузить или установить Safebytes Anti-Malware? Следуйте приведенным ниже инструкциям, чтобы избавиться от вредоносного ПО альтернативными способами.
Запустите Windows в безопасном режиме
Если вредоносная программа настроена на запуск при запуске Windows, загрузку в безопасном режиме следует избегать. Когда вы запускаете компьютер в безопасном режиме, загружаются только минимально необходимые программы и службы. Вот шаги, которые вы должны выполнить, чтобы запустить свой компьютер в безопасном режиме на компьютерах с Windows XP, Vista или 7 (посетите веб-сайт Microsoft для получения инструкций на компьютерах с Windows 8 и 10).
1) Несколько раз нажмите клавишу F8, как только компьютер загрузится, однако, прежде чем появится большой логотип Windows или черный экран с белыми надписями. Это должно вызвать меню Advanced Boot Options.
2) С помощью клавиш со стрелками выберите Безопасный режим с сетевым подключением и нажмите ENTER.
3) Как только этот режим загрузится, у вас будет подключение к Интернету. Теперь получите необходимое программное обеспечение для удаления вредоносных программ с помощью интернет-браузера. Чтобы установить программу, следуйте инструкциям мастера установки.
4) После установки запустите полное сканирование и дайте программе избавиться от обнаруженных угроз.
Получить антивирусное программное обеспечение в другом интернет-браузере
Некоторые вредоносные программы в основном нацелены на определенные браузеры. Если это похоже на ваш случай, используйте другой веб-браузер, так как он может обойти вирус. Если к Internet Explorer прикреплено вредоносное ПО, переключитесь на альтернативный интернет-браузер со встроенными функциями безопасности, например Chrome или Firefox, чтобы загрузить предпочитаемую антивирусную программу — Safebytes.
Установите антивирус на флешку
Вот еще одно решение, использующее портативное программное обеспечение USB для защиты от вредоносных программ, которое может сканировать вашу систему на наличие вирусов без необходимости установки. Соблюдайте эти шаги, чтобы запустить антивирус на пораженной компьютерной системе.
1) Загрузите Safebytes Anti-Malware или Microsoft Windows Defender Offline на компьютер без вирусов.
2) Вставьте USB-накопитель в чистый ПК.
3) Дважды щелкните exe-файл, чтобы открыть мастер установки.
4) Выберите флэш-диск в качестве места для сохранения файла программного обеспечения. Следуйте инструкциям по активации.
5) Перенесите флэш-накопитель с незараженного компьютера на зараженный компьютер.
6) Дважды щелкните значок Safebytes Anti-malware на перьевом диске, чтобы запустить программу.
7) Нажмите кнопку «Сканировать сейчас», чтобы запустить проверку на вирусы.
Защитите свой компьютер от вредоносных программ с помощью SafeBytes Security Suite
Чтобы защитить свой компьютер от множества различных интернет-угроз, важно установить на свой ноутбук приложение для защиты от вредоносных программ. Тем не менее, с таким количеством компаний, занимающихся защитой от вредоносных программ, в наши дни трудно решить, какую из них вы должны купить для своего ПК. Некоторые из них хороши, а некоторые представляют собой мошеннические приложения, которые выдают себя за законные антивирусные программы, ожидающие, чтобы нанести ущерб вашему ПК. Вы должны быть очень осторожны, чтобы не выбрать не тот продукт, особенно если вы покупаете премиум-приложение. Когда дело доходит до коммерческих вариантов программного обеспечения для защиты от вредоносных программ, большинство людей выбирают популярные бренды, такие как SafeBytes, и они очень довольны этим. Антивредоносное ПО SafeBytes — это высокоэффективный и удобный инструмент защиты, предназначенный для конечных пользователей с любым уровнем компьютерной грамотности. Эта программа может легко обнаруживать, удалять и защищать ваш компьютер от последних вторжений вредоносных программ, включая рекламное ПО, шпионское ПО, троянские кони, программы-вымогатели, паразиты, черви, ПНП и другие потенциально опасные программные приложения.
SafeBytes имеет фантастические возможности по сравнению с другими антивирусными программами. Ниже приведены некоторые из замечательных функций, включенных в программное обеспечение.
Живая защита: SafeBytes обеспечивает активный контроль и защиту в реальном времени от всех известных вирусов и вредоносных программ. Он будет постоянно отслеживать ваш компьютер на предмет активности хакеров, а также предоставляет конечным пользователям расширенную защиту с помощью брандмауэра.
Защита от вредоносных программ мирового класса: Safebytes основан на лучшем антивирусном движке в отрасли. Эти механизмы обнаруживают и удаляют угрозы даже на начальных этапах распространения вредоносного ПО.
Безопасный просмотр: SafeBytes проверяет гиперссылки, имеющиеся на веб-странице, на предмет возможных угроз и сообщает вам, безопасен ли веб-сайт для изучения или нет, с помощью своей уникальной системы оценки безопасности.
Особенности «Быстрого сканирования»: Safebytes AntiMalware, используя свой продвинутый механизм сканирования, обеспечивает сверхбыстрое сканирование, которое может быстро выявить любую активную онлайн-угрозу.
Наименьшее использование ЦП / памяти: Это легкое программное обеспечение, которое может тихо работать в фоновом режиме и не повлияет на производительность вашего компьютера.
Премиум поддержка: Вы можете получить техническую поддержку 24/7, чтобы немедленно решить любую проблему с вашим приложением безопасности. В заключение, SafeBytes Anti-Malware действительно отлично подходит для защиты вашего ноутбука или компьютера от всех видов вредоносных программ. Теперь вы можете понять, что это конкретное программное обеспечение делает больше, чем просто сканирует и устраняет угрозы на вашем ПК. Если вы ищете лучшее приложение для удаления вредоносных программ и не возражаете потратить на него несколько долларов, выберите SafeBytes Anti-Malware.
Технические детали и удаление вручную (для опытных пользователей)
Если вы хотите вручную избавиться от FreeMaps без использования автоматизированного инструмента, на самом деле это можно сделать, удалив программу из меню «Установка и удаление программ» Microsoft Windows или, в случае расширений браузера, перейдя к диспетчер дополнений/расширений браузера и его удаление. Также предлагается сбросить настройки браузера до заводских значений по умолчанию. Если вы решите вручную удалить системные файлы и записи реестра, используйте следующий список, чтобы убедиться, что вы точно знаете, какие файлы нужно удалить, прежде чем выполнять какие-либо действия. Пожалуйста, помните, что это предназначено только для профессиональных пользователей и может быть сложным, так как неправильное удаление файла может привести к дополнительным ошибкам ПК. Кроме того, некоторые вредоносные программы способны копировать или предотвращать удаление. Рекомендуется выполнять эту задачу в безопасном режиме.
файлы:
%LOCALAPPDATA%FreeMapsTooltabTooltabExtension.dll %TEMP%nsf516A.tmpnsDialogs.dll %TEMP%nsf516A.tmpSystem.dll %APPDATA%MicrosoftWindowsCookies[электронная почта защищена][1].txt
%LOCALAPPDATA%MicrosoftInternet ExplorerRecoveryHighActiveRecoveryStore.E9B13F93-5957-11E6-93FC-0A00273BA4BE.dat
%LOCALAPPDATA%MicrosoftWindowsTemporary Internet FilesContent.IE5T1CS2ORSinstallerParams[1].jhtml
%TEMP%nsf516A.tmpinstallerParams
Узнать больше
Ошибки «Синий экран смерти» или «Стоп», безусловно, являются одной из самых сложных проблем на вашем компьютере с Windows. Одна из них — ошибка BSOD «НЕОЖИДАННОЕ МАГАЗИН ИСКЛЮЧЕНИЯ» Когда вы сталкиваетесь с этой ошибкой Stop на вашем компьютере с Windows 10, это означает, что компонент хранилища обнаружил непредвиденное исключение. Существует много возможных причин этой ошибки, но мы сузили ее до нескольких конкретных причин — во-первых, эта ошибка может быть вызвана антивирусной программой, установленной на вашем компьютере, а во-вторых, устаревшими драйверами оборудования. на вашем компьютере это также может быть ошибка в файловой системе, а также некоторые проблемы с приложением экрана блокировки или даже вывод на непредвиденный порт. Какой бы ни была причина, вы можете воспользоваться парой исправлений, изложенных ниже. Обязательно внимательно следите за ними.
Вариант 1. Попробуйте обновить драйвер дисплея.
- Сначала загрузите компьютер в безопасном режиме.
- После этого нажмите клавиши Win + R, чтобы запустить Run.
- Введите devmgmt.MSC в поле и нажмите Enter или нажмите OK, чтобы открыть диспетчер устройств.
- После этого отобразится список драйверов устройств. Оттуда найдите адаптеры дисплея и щелкните по ним.
- После этого щелкните правой кнопкой мыши каждую запись в разделе «Видеоадаптеры» и выберите в меню пункт «Удалить устройство».
- Теперь перезагрузите компьютер.
- После перезагрузки компьютера перейдите в приложение «Настройки» и проверьте наличие обновлений в разделе «Центр обновления Windows».
Примечание. У вас также есть возможность перейти непосредственно на веб-сайт производителей ваших видеокарт, таких как NVIDIA, Intel или AMD, и перейти в раздел «Драйверы», а затем проверить наличие нового доступного обновления — если оно есть, загрузите и установите его.
Вариант 2. Запустите средство проверки системных файлов и средство DISM.
Если проблема вызвана поврежденными системными файлами, то вы можете использовать как средство проверки системных файлов, так и средство DISM. Чтобы использовать их, следуйте инструкциям ниже.
- Нажмите клавиши Win + X или щелкните правой кнопкой мыши кнопку «Пуск» и выберите «Командная строка (администратор)». Кроме того, вы также можете выполнить поиск «cmd» в поле поиска Cortana и щелкнуть правой кнопкой мыши командную строку в результатах поиска и выбрать параметр «Запуск от имени администратора».
- После этого, если появится окно «Контроль учетных записей», нажмите «Да», чтобы продолжить.
- После того, как окно командной строки открывается, введите следующую команду и нажмите Enter:
DISM.exe / Online / Очистка-изображение / Восстановить здоровье
- Подождите, пока процесс будет завершен. Как только это будет сделано, введите следующую команду и нажмите Enter:
ПФС / SCANNOW
- Команда запустит сканирование системы, которое займет несколько секунд, прежде чем завершится. Как только это будет сделано, вы можете получить следующие результаты:
- Защита ресурсов Windows не обнаружила нарушений целостности.
- Защита ресурсов Windows обнаружила поврежденные файлы и успешно восстановила их.
- Windows Resource Protection обнаружила поврежденные файлы, но не смогла исправить некоторые из них.
- Перезагрузите компьютер.
Примечание: Вы должны увидеть сообщение «Защита ресурсов Windows обнаружила поврежденные файлы и успешно их восстановила. Подробности включены в сообщение CBS.Log %WinDir%LogsCBSCBS.log на вашем экране. С другой стороны, если вы видите сообщение «Защита ресурсов Windows обнаружила поврежденные файлы, но не смогла исправить некоторые из них. Вместо этого подробности включены в сообщение CBS.Log %WinDir%LogsCBSCBS.log, тогда вам следует выполнить следующую команду в командной строке:
findstr /c:»[SR]» %windir%LogsCBSCBS.log >»%userprofile%Desktopsfclogs.txt»
Введенная вами команда откроет журналы на рабочем столе, где вы можете вручную искать файлы, вызывающие ошибку на вашем компьютере.
Вариант 3 — отключить быстрый запуск
Если вы хотите, чтобы ваш компьютер загружался быстрее, возможно, вы включили быстрый запуск. Эта функция идеально подходит для компьютеров, которые используют жесткий диск. Однако включение этой функции также означает, что при загрузке компьютера могут отставать некоторые драйверы, которые загружаются при начальной загрузке. Таким образом, это может быть потенциальной причиной ошибки BSOD НЕОЖИДАННЫЙ МАГАЗИН ИСКЛЮЧЕНИЯ. Таким образом, вам нужно отключить быстрый запуск. Для этого выполните следующие действия:
- Загрузите ваш компьютер в безопасном режиме.
- Затем нажмите клавиши Win + R, чтобы открыть диалоговое окно «Выполнить».
- Затем введите «контроль», чтобы открыть панель управления.
- После этого выберите «Оборудование и звук» и нажмите «Параметры питания».
- Выберите «Выберите, что делают кнопки питания» в левой части меню и нажмите «Изменить настройки, которые в данный момент недоступны».
- После этого снимите флажок «Включить быстрый запуск (рекомендуется)» и нажмите «Сохранить изменения».
- Теперь перезагрузите компьютер, чтобы изменения вступили в силу, а затем проверьте, устранена ли проблема позже.
Вариант 4. Попробуйте запустить утилиту Chkdsk.
Вы также можете запустить утилиту Chkdsk, чтобы устранить ошибку BSOD НЕОЖИДАННЫЙ МАГАЗИН ИСКЛЮЧЕНИЯ. Если на вашем жестком диске есть проблемы с целостностью, обновление действительно завершится сбоем, так как система будет считать, что это не исправно, и именно здесь появляется утилита Chkdsk. Утилита Chkdsk исправляет ошибки жесткого диска, которые могут вызывать проблему.
- Откройте командную строку с правами администратора.
- После открытия командной строки выполните следующую команду и нажмите Enter:
CHKDSK / F / R
- Дождитесь завершения процесса и перезагрузите компьютер.
Узнать больше

Узнать больше
Nvidia анонсировала третье поколение графических процессоров GeForce RTX под названием Ada Lovelace. Новая технология включает 76 миллиардов транзисторов с 18,000 3 ядер CUDA, а также новые ядра для трассировки лучей и улучшенные ядра Tensor. Новая линейка также поставляется с DLSS 4, которая значительно улучшена по сравнению с предыдущей версией, увеличивая частоту кадров в XNUMX раза по сравнению с собственным рендерингом.
RTX 4090, лучшая модель графического процессора, будет иметь 16,384 2.52 ядра CUDA и тактовую частоту 24 ГГц. Кроме того, он оснащен потрясающими 6 ГБ видеопамяти GDDR3090V. По словам Nvidia, его производительность в два раза выше, чем у XNUMX Ti, в таких играх, как Flight Simulator, в три раза быстрее в Portal RTX и в четыре раза быстрее в RacerX.
RTX 4080 поставляется в двух режимах: один с 12 ГБ видеопамяти и более мощный с 16 ГБ видеопамяти, но на этом различия не заканчиваются. Младшая модель содержит 7,680 ядер CUDA, а более мощная — 9,728 ядер CUDA. Мы подождем, чтобы увидеть, как количество ядер повлияет на реальную производительность в играх.
Что касается цен, то флагманская модель RTX 4090 будет стоить 1,600 долларов США и поступит в продажу 12 октября. Модель RTX 4080 12 ГБ будет стоить 900 долларов США, а модель с 16 ГБ видеопамяти — до 1,200 долларов США. Это, конечно, цена карт Founders Edition, OEM-карты сторонних производителей, таких как ASUS, MSI, Gigatech и т. д., будут стоить дороже.
Узнать больше
Как вы знаете, операционная система Windows 10 имеет множество функций, и некоторые из них связаны с различными способами выключения компьютера для экономии энергии на разных уровнях. Этими особыми функциями являются «Завершение работы», «Перезагрузка», «Спящий режим» и «Сон». Однако бывают случаи, когда вы можете столкнуться с некоторыми проблемами при использовании любой из вышеупомянутых функций. Одна из таких проблем возникает, когда ваш компьютер выключается, а не переходит в спящий режим. Эта проблема может быть вызвана несколькими факторами, в том числе ошибкой, связанной с интерфейсом Intel Management Engine или драйвером IMEI, а также любой неправильной настройкой параметров питания BIOS или UEFI. Если ваш компьютер сталкивается с этой проблемой, читайте дальше, так как этот пост поможет вам решить ее. Есть несколько потенциальных исправлений, которые вы можете попробовать решить проблему. Вы можете попробовать проверить дополнительные параметры сна, запустить встроенное средство устранения неполадок с питанием или запустить диагностический отчет по энергоэффективности. Кроме того, вы также можете попытаться устранить проблему в состоянии чистой загрузки или сбросить или обновить BIOS.
Вариант 1. Проверьте расширенные настройки сна.
- Нажмите на кнопку Windows и введите «панель управления» в поле и выберите соответствующий результат поиска.
- Затем выберите опцию «Безопасность и обслуживание» и нажмите «Электропитание».
- После этого вам нужно выбрать «Изменить параметры плана», но помните, что этот параметр едва читаем, поэтому вам необходимо внимательно прочитать каждый параметр.
- Теперь нажмите кнопку «Изменить дополнительные параметры питания», и появится новое окно.
- Затем найдите вариант «Сон» и разверните его. Убедитесь, что опция «Разрешить гибридный сон» включена.
- Перезагрузите компьютер и проверьте, правильно ли он работает. Если это не помогло, возможно, вам придется отменить внесенные изменения.
Вариант 2. Попробуйте запустить средство устранения неполадок питания.
Следующее, что вы можете сделать, это запустить средство устранения неполадок питания. Для этого выполните следующие действия:
- Перейдите в «Настройки» и выберите «Обновление и безопасность»> «Устранение неполадок».
- После этого найдите параметр «Питание» в указанном списке встроенных средств устранения неполадок и нажмите на него.
- Затем нажмите кнопку «Запустить средство устранения неполадок», чтобы запустить средство устранения неполадок питания.
- После того, как устранение неполадок выполнено с целью выявления проблем, следуйте следующим инструкциям на экране, чтобы решить проблему.
Вариант 3. Устранение проблем с режимом сна в состоянии чистой загрузки
Проблема с режимом сна может быть вызвана некоторыми сторонними программами, установленными на вашем компьютере. Эта программа может быть той, которая переводит ваш компьютер в спящий режим, и поэтому, чтобы изолировать эту возможность, вам нужно перевести компьютер в состояние чистой загрузки, выполнив следующие действия.
- Войдите на свой компьютер как администратор.
- Введите MSConfig в Начальном поиске, чтобы открыть утилиту конфигурации системы.
- Оттуда перейдите на вкладку Общие и нажмите «Выборочный запуск».
- Снимите флажок «Загрузить элементы запуска» и убедитесь, что установлены флажки «Загрузить системные службы» и «Использовать исходную конфигурацию загрузки».
- Затем щелкните вкладку «Службы» и установите флажок «Скрыть все службы Microsoft».
- Нажмите Отключить все.
- Нажмите Apply / OK и перезагрузите компьютер. (Это переведет ваш компьютер в состояние чистой загрузки. И настройте Windows на обычный запуск, просто отмените изменения.)
- После этого попробуйте снова перевести компьютер в спящий режим.
Вариант 4 — Попробуйте запустить отчет диагностики энергоэффективности
Вы также можете попытаться запустить отчет по диагностике энергоэффективности, чтобы устранить проблему. Этот инструмент полезен и поможет вам проанализировать состояние батареи, но обратите внимание, что это может быть довольно сложно, особенно если вы не разбираетесь в этом вопросе.
Вариант 5 — Попробуйте обновить BIOS
Обновление BIOS может помочь вам исправить ошибку BSOD ATTEMPTED_WRITE_TO_READONLY_MEMORY, но, как вы знаете, BIOS является чувствительной частью компьютера. Хотя это программный компонент, функционирование аппаратного обеспечения во многом зависит от него. Таким образом, вы должны быть осторожны при изменении чего-либо в BIOS. Так что, если вы не знаете об этом много, лучше, если вы пропустите эту опцию и попробуете другие. Однако, если вы хорошо разбираетесь в навигации по BIOS, выполните следующие действия.
- Нажмите клавиши Win + R, чтобы открыть диалоговое окно «Выполнить».
- Далее введите «msinfo32”И нажмите Enter, чтобы открыть информацию о системе.
- Оттуда вы должны найти поле поиска в нижней части, где вы должны искать версию BIOS, а затем нажмите Enter.
- После этого вы должны увидеть разработчика и версию BIOS, установленную на вашем ПК.
- Перейдите на сайт производителя и загрузите последнюю версию BIOS на свой компьютер.
- Если вы используете ноутбук, убедитесь, что он включен, пока вы не обновите BIOS.
- Теперь дважды щелкните загруженный файл и установите новую версию BIOS на свой компьютер.
- Теперь перезагрузите компьютер, чтобы применить сделанные изменения.
Примечание: Если обновление BIOS не помогло, вы можете подумать о его сбросе.
Узнать больше
ActiveX Controls — это плагины, с которыми вы можете постоянно сталкиваться при работе с Internet Explorer. Иллюстрацией таких средств управления является проигрыватель MICROSOFT IE Flash Player. Они часто приводят к серьезным проблемам для компьютера, но они жизненно важны для правильной работы IE. Вы никогда не должны упускать из виду, что после установки Active Controls на свой персональный компьютер вы эффективно предоставляете им доступ к другим областям вашего ПК. Элементы управления ActiveX не только отслеживают ваши процедуры поиска, но и размещают вредоносное программное обеспечение, которое может быть опасным для вашего компьютера.
Решения
 Причины ошибок
Причины ошибок
Элементы управления ActiveX заставляют ваш Internet Explorer работать должным образом и обычно полезны для вашего компьютера. Тем не менее, они могут служить источником проблем из-за следующих факторов.
- Вам следует прекратить установку элементов управления ActiveX из ненадежных ресурсов
Если они установлены вами из ненадежных источников, новые угрозы, скорее всего, будут введены элементами управления ActiveX на ваш компьютер. Одним из наиболее распространенных типов элементов управления ActiveX, необходимых для установки, является Flash Player. Тем не менее, никогда не спешите устанавливать эти элементы управления с ресурсов, которым вы не доверяете.
- Ограничьте количество элементов управления ActiveX, которые вы устанавливаете на свой компьютер
Запретите установку элементов управления ActiveX Java/oracle из-за их слабых мер безопасности, которые могут сделать ваш персональный компьютер и любую дополнительную информацию на нем открытыми для атак. Ограничьте количество элементов управления ActiveX, которые вы устанавливаете на свой компьютер, так как они могут увеличить количество уязвимостей на вашем компьютере.
Дополнительная информация и ручной ремонт
Вы можете вручную исправить любую неисправность, возникающую из-за Элементы управления ActiveX, Тем не менее, больше, чем исправление вреда, создайте обстановку, которая гарантирует, что у вас никогда не будет проблем с самого начала. Как ты это делаешь?
а) Прекратить установку или загрузку элементов управления ActiveX из надежных источников
Это было упомянуто выше, но стоит повторить, потому что это наиболее распространенная причина сбоев в работе элементов управления ActiveX. Вы можете ожидать, что по такой очевидной причине сбоев в работе элементов управления ActiveX пользователи ПК будут особенно осторожны, но это не так.
б) Ограничение программного обеспечения ActiveX Controls
Вы можете запретить автоматический запуск элементов управления ActiveX на вашем ПК. Чтобы ограничить их, перейдите в «Инструменты» в Internet Explorer и выберите «Свойства обозревателя». Перейдите на вкладку «Безопасность» и выберите «Таможенный уровень» «Просмотреть полностью вниз», прежде чем вы попадете в область, обозначенную «ActiveX». Впоследствии отметьте «Подсказка» под каждым выбором, с которым вы сталкиваетесь. Но не отмечайте вариант, указанный как «Запустить элементы управления ActiveX и подключаемые модули», а также «Сценарии элементов управления ActiveX, помеченные как безопасные для сценариев». Выполняя указанные выше меры, вы, по сути, заявляете, что не разрешаете установку элементов управления ActiveX без явного разрешения с вашей стороны. Таким образом, вы лучше контролируете различные формы элементов управления ActiveX, которые вы разрешаете устанавливать, тем самым уменьшая потенциальные угрозы для вашего ПК.
Узнать больше
HomeworkSimplified — это расширение для взлома браузера для Google Chrome, разработанное Mindspark. Это расширение установит вашу домашнюю страницу и новую вкладку на MyWay.com.
Из Условий использования: в процессе загрузки панели инструментов вам может быть предоставлена возможность сбросить домашнюю страницу вашего интернет-браузера на продукт главной страницы Ask и/или сбросить страницу новой вкладки на продукт новой вкладки Ask. Если вы не хотите сбрасывать домашнюю страницу и/или страницу новой вкладки на домашнюю страницу Ask и/или продукт(ы) Ask new tab, вы можете отказаться/отказаться от этих функций, установив или сняв соответствующие флажки. в процессе загрузки панели инструментов. При установке этого расширения отслеживает активность пользователя в Интернете и отправляет ее обратно на серверы Mindspark, где они позже используются/продаются для более точного таргетинга и добавления нежелательной рекламы и спонсируемого контента в ваши сеансы просмотра.
О браузере угонщиков
Взлом браузера рассматривается как постоянная опасность Интернета, нацеленная на веб-браузеры. Это своего рода вредоносная программа, которая перенаправляет запросы веб-браузера на другие подозрительные веб-сайты. Вредоносные программы-угонщики браузеров разрабатываются по многим причинам. Как правило, захват браузера используется для получения дохода от рекламы, получаемого от принудительных кликов по рекламе и посещений веб-сайтов. Это может показаться безобидным, но большинство таких веб-сайтов не являются законными и представляют серьезную угрозу для вашей безопасности в Интернете. Кроме того, злоумышленники сделают уязвимой всю зараженную систему — другие вредоносные программы и вирусы воспользуются этими возможностями, чтобы легко проникнуть на ваш компьютер.
Признаки взлома браузера
Типичные признаки, которые указывают на наличие этого вредоносного программного обеспечения на вашем компьютере:
1. ваша домашняя страница сбрасывается на какой-то загадочный сайт
2. Вы наблюдаете новые нежелательные закладки или избранное добавлены, как правило, направлены на рекламные заполненные или порнографических сайтов
3. поисковая система по умолчанию изменена, и настройки безопасности веб-браузера были сбиты без вашего ведома
4. вы получаете новые панели инструментов, которых раньше не видели
5. вы можете заметить множество всплывающих окон на экране вашего компьютера
6. в вашем браузере есть проблемы с нестабильностью или вы видите частые ошибки
7. вы запретили доступ к определенным веб-страницам, включая веб-сайт разработчика антивирусного программного обеспечения, такого как SafeBytes.
Как они попадают в ваш компьютер или ноутбук
Существует несколько способов заражения вашего компьютера угонщиком браузера. Обычно они приходят по электронной почте со спамом, через файлообменные сети или путем скачивания из машины. Обычно они входят в состав панелей инструментов, дополнений, BHO, подключаемых модулей или расширений браузера. Угонщики браузера пробираются на ваш компьютер вместе с загрузкой бесплатных приложений, которые вы невольно устанавливаете вместе с оригиналом. Типичными примерами угонщиков браузера являются CoolWebSearch, Conduit, OneWebSearch, Coupon Server, RocketTab, Snap.do, Delta Search и Searchult.com. Взлом браузера может привести к серьезным проблемам с конфиденциальностью, а также к краже личных данных, нарушить работу в Интернете, взяв под контроль исходящий трафик, значительно замедлить работу вашего компьютера или ноутбука, истощая большое количество системных ресурсов, а также привести к нестабильности системы.
Как вы можете избавиться от угонщика браузера
Некоторые виды угонщиков браузера можно удалить с компьютера, удалив вредоносные программы или любые другие недавно добавленные условно-бесплатные программы. Но некоторых угонщиков очень трудно идентифицировать или удалить, поскольку они могут подключиться к определенным важным системным файлам, которые позволяют ему работать как необходимый процесс операционной системы. Вы должны думать о ремонте вручную, только если вы разбираетесь в технологиях, поскольку потенциальные риски связаны с изменением системного реестра и файла HOSTS. Вы можете выбрать автоматическое удаление угонщиков браузера, просто установив и запустив эффективное приложение для защиты от вредоносных программ. Чтобы уничтожить любой угонщик браузера с вашего компьютера, вам следует загрузить это сертифицированное приложение для удаления вредоносных программ — SafeBytes Anti-Malware. Используйте системный оптимизатор (например, Total System Care) вместе с программным обеспечением для защиты от вредоносных программ, чтобы исправить различные проблемы с реестром компьютера, устранить уязвимости системы и повысить общую производительность вашего компьютера.
Как избавиться от вирусов, предотвращающих загрузку вредоносных программ?
Все вредоносные программы по своей природе вредны, но одни виды вредоносных программ наносят гораздо больший ущерб вашему компьютеру, чем другие. Некоторые варианты вредоносного ПО изменяют настройки веб-браузера, добавляя прокси-сервер или изменяя конфигурацию DNS компьютера. В этих случаях вы не сможете посещать некоторые или все веб-сайты и, следовательно, не сможете загрузить или установить необходимое программное обеспечение безопасности для удаления вредоносного ПО. Если вы читаете эту статью, возможно, вы столкнулись с вредоносным ПО, которое не позволяет загрузить на ваш компьютер приложение безопасности, такое как Safebytes Antimalware. Следуйте инструкциям ниже, чтобы устранить вредоносное ПО альтернативными способами.
Избавьтесь от вирусов в безопасном режиме
ПК под управлением Windows включает специальный режим, известный как «Безопасный режим», в котором загружаются только минимально необходимые приложения и службы. В случае, если вредоносное ПО блокирует доступ к Интернету и влияет на ваш компьютер, запуск его в безопасном режиме позволяет загрузить антивирус и запустить диагностическое сканирование, ограничивая при этом возможные повреждения. Чтобы войти в безопасный режим или безопасный режим с поддержкой сети, нажмите клавишу F8 во время загрузки системы или запустите MSCONFIG и найдите параметры «Безопасная загрузка» на вкладке «Загрузка». Находясь в безопасном режиме, вы можете попытаться установить антивирусное приложение без помех со стороны вредоносных программ. На этом этапе вы можете запустить антивирусное сканирование, чтобы удалить вирусы и вредоносные программы без каких-либо помех со стороны другого приложения.
Переключитесь на альтернативный браузер
Некоторые вирусы могут быть нацелены на уязвимости определенного веб-браузера, препятствующие процессу загрузки. Если вы не можете загрузить приложение безопасности с помощью Internet Explorer, это означает, что вирус может быть нацелен на уязвимости IE. Здесь вы должны переключиться на другой браузер, такой как Chrome или Firefox, чтобы загрузить программу Safebytes Anti-malware.
Установите антивирус на USB-накопитель
Другой вариант — хранить и запускать программу защиты от вредоносных программ полностью с флэш-накопителя. Примите эти меры, чтобы использовать USB-накопитель для исправления зараженной компьютерной системы.
1) Используйте другой безвирусный компьютер для загрузки Safebytes Anti-Malware.
2) Установите перьевой диск на тот же компьютер.
3) Дважды щелкните exe-файл, чтобы запустить мастер установки.
4) Выберите флешку в качестве места для сохранения файла. Следуйте инструкциям по активации.
5) Теперь перенесите флешку на зараженный компьютер.
6) Дважды щелкните файл EXE, чтобы открыть инструмент Safebytes прямо с флэш-накопителя.
7) Нажмите кнопку «Сканировать», чтобы запустить полное сканирование системы и автоматически удалить вредоносное ПО.
SafeBytes Anti-Malware — больше защиты для вас лично
Если вы хотите установить программное обеспечение для защиты от вредоносных программ на свой компьютер, на рынке есть множество инструментов, которые стоит рассмотреть, но вы не можете слепо доверять кому-либо, независимо от того, является ли это бесплатным или платным программным обеспечением. Некоторые из них хороши, некоторые — в порядке, а некоторые сами навредят вашему компьютеру! Вы должны быть осторожны, чтобы не выбрать неправильный продукт, особенно если вы покупаете премиум-приложение. При рассмотрении надежных программ Safebytes AntiMalware, безусловно, является настоятельно рекомендуемой. Антивредоносное ПО SafeBytes — это высокоэффективный и удобный инструмент защиты, созданный для конечных пользователей с любым уровнем компьютерной грамотности. Благодаря превосходной системе защиты это программное обеспечение легко обнаружит и удалит большинство угроз безопасности, включая рекламное ПО, вирусы, угонщики браузера, программы-вымогатели, ПНП и трояны.
SafeBytes обладает множеством замечательных функций, которые могут помочь вам защитить ваш компьютер от атак вредоносных программ и повреждений. Ниже перечислены некоторые из лучших:
Активная защита в реальном времени: SafeBytes обеспечивает полную защиту в реальном времени без помощи рук и настроен на проверку, предотвращение и удаление всех компьютерных угроз при первом обнаружении. Он будет регулярно отслеживать ваш компьютер на предмет активности хакеров, а также обеспечивает пользователям превосходную защиту с помощью брандмауэра.
Защита от вредоносного ПО: Это приложение для глубокой очистки от вредоносных программ гораздо глубже, чем большинство антивирусных инструментов, для очистки вашего ПК. Признанный критиками антивирусный движок обнаруживает и отключает трудно удаляемые вредоносные программы, которые прячутся глубоко внутри вашего компьютера.
Фильтрация веб-сайтов: SafeBytes мгновенно дает рейтинг безопасности веб-страницам, которые вы собираетесь посетить, автоматически блокируя вредоносные сайты и гарантируя, что вы уверены в своей безопасности при просмотре всемирной паутины.
Легкий: SafeBytes — это легкое и простое в использовании решение для защиты от вирусов и вредоносных программ. Поскольку оно использует небольшие ресурсы компьютера, это приложение оставляет мощность компьютера именно там, где оно и должно быть: на самом деле.
Премиум поддержка: Вы получите техническую поддержку 24/7, чтобы быстро решить любую проблему с вашим приложением безопасности. В целом SafeBytes Anti-Malware — это надежная программа, поскольку она имеет множество функций и может выявлять и устранять любые потенциальные угрозы. Вы можете быть уверены, что ваш компьютер будет защищен в режиме реального времени, как только вы воспользуетесь этим инструментом. Для лучшей защиты и наилучшего соотношения цены и качества вам не найти ничего лучше, чем SafeBytes Anti-Malware.
Технические детали и удаление вручную (для опытных пользователей)
Если вы хотите вручную избавиться от Homework Simplified без использования автоматизированного инструмента, это можно сделать, удалив приложение из меню «Установка и удаление программ» Microsoft Windows или, в случае расширений веб-браузера, перейдя в диспетчер дополнений/расширений браузера и его удаление. Вероятно, вы также захотите сбросить настройки веб-браузера. Чтобы обеспечить полное удаление, найдите следующие записи реестра Windows на своем компьютере и удалите их или соответствующим образом сбросьте значения. Обратите внимание, что это предназначено только для опытных пользователей и может быть затруднено из-за неправильного удаления файла, вызывающего дополнительные ошибки ПК. Кроме того, некоторые вредоносные программы продолжают реплицироваться, что затрудняет их устранение. Рекомендуется выполнять этот процесс удаления вредоносных программ в безопасном режиме.
файлы:
%USERPROFILE%Application DataHomeworkSimplified_db %LOCALAPPDATA%HomeworkSimplified_db %UserProfile%Local SettingsApplication DataHomeworkSimplified_db %UserProfile%Local SettingsApplication DataGoogleChromeUser DataDefaultExtensionscdbpjflelnapbhcfafncmhkhihdibegl%PD LOCALAP% GoogleChromeUser DataDefaultExtensionscdbpjflelnapbhcfafncmhkhihdibegl %PROGRAMFILES%HomeworkSimplified_db %UserProfile%Local SettingsApplication DataGoogleChromeUser DataDefaultExtensionslfnojckbabpgnjgcnglpacnmcpnbpfdb %LOCALAPPDATA%ChromeChromeData DefaultExtensionslfnojckbabpgnjgcnglpacnmcpnbpfdb %PROGRAMFILES(x86)%HomeworkSimplified_db %LOCALAPPDATA%HomeworkSimplifiedTooltab %USERPROFILE%Local SettingsApplication DataHomeworkSimplifiedTooltab
Реестр:
HKEY_LOCAL_MACHINESOFTWAREMicrosoftWindowsCurrentVersionexplorerBrowser Helper Objectsff57b31a-0257-40cb-9c5e-6aec88bcf9de
HKEY_LOCAL_MACHINESOFTWAREWow6432NodeMicrosoftWindowsCurrentVersionexplorerBrowser Helper Objectsff57b31a-0257-40cb-9c5e-6aec88bcf9de
HKEY_LOCAL_MACHINESOFTWAREWow6432NodeMicrosoftInternet ExplorerSearchScopesd4c69a1b-c048-4976-bf25-48a4675a4b46
HKEY_CURRENT_USERSoftwareMicrosoftInternet ExplorerSearchScopesd4c69a1b-c048-4976-bf25-48a4675a4b46
HKEY_CURRENT_USERSoftwareMicrosoftInternet ExplorerDOMStorageHomeworkSimplified.dl.tb.ask.com
HKEY_CURRENT_USERSoftwareMicrosoftInternet ExplorerApproved Extensions, value: FF57B31A-0257-40CB-9C5E-6AEC88BCF9DE
HKEY_CURRENT_USERSoftwareMicrosoftInternet ExplorerApproved Extensions, value: F18926CE-BA1D-4467-8EBD-5BA4C0D0D4AE
HKEY_CURRENT_USERSoftwareAppDataLowSoftwareHomeworkSimplified_db
HKEY_CURRENT_USERSoftwareHomeworkSimplified
HKEY_CURRENT_USERSoftwareWow6432NodeHomeworkSimplified
HKEY_LOCAL_MACHINESOFTWAREMicrosoftInternet ExplorerLowRegistryDOMStorageHomeworkSimplified.dl.myway.com
HKEY_CURRENT_USERSoftwareMicrosoftInternet ExplorerDOMStorageHomeworkSimplified.dl.myway.com
Узнать больше
Код ошибки 28 — Что это?
Код ошибки 28 является ошибкой драйвера. Это один из многих кодов ошибок диспетчера устройств. Когда эта ошибка возникает на вашем компьютере, отображается следующее сообщение:
«Драйверы для этого устройства не установлены. (Код 28) »
Вы можете столкнуться с другим сообщением об ошибке устройства драйвера: код ошибки 41.
Причины ошибок
Ошибка 28 возникает из-за неудачной установки драйвера устройства. Обычно это происходит, когда вы пытаетесь обновить новые версии дисков в вашей системе. Рекомендуется сразу исправить эту ошибку, так как она может помешать вам использовать определенное оборудование. Например, если ошибка 28 возникает из-за неудачной установки драйвера USB, то, если ее не исправить и не устранить, она может помешать вам использовать аппаратные устройства. Неудачная установка драйвера означает, что вы либо установили его неправильно, либо на вашем компьютере возникли проблемы с реестром. Если это реестр, вы должны исправить его без промедления, потому что он может подвергнуть ваш компьютер серьезным угрозам, таким как сбой и сбой системы. Чтобы избежать таких неудобств, отремонтируйте его.
Дополнительная информация и ручной ремонт
Когда дело доходит до исправления кода ошибки 28, вот что вы можете сделать: Просто зайдите в панель управления и нажмите кнопку Диспетчер устройств опции:
- В области сведений со списком устройств найдите устройство, для которого вы хотите переустановить программное обеспечение драйвера.
- Дважды щелкните по нему, чтобы открыть диалоговое окно свойств.
- Теперь нажмите на вкладку драйвера, а затем нажмите обновить драйвер.
После обновления попробуйте снова использовать это устройство, если оно не работает и на экране компьютера отображается код ошибки 28, то это означает, что основной причиной является реестр.
Узнать больше
Привет и добро пожаловать всем. В сегодняшней статье вы узнаете, как заблокировать папку и содержимое в ней. Пожалуйста знать из нескольких вещей:
- Показанный здесь метод работает, но вам нужно быть осторожным и следовать шаг за шагом, иначе вы навсегда повредите свои файлы,
- Если вы забудете свой пароль, вы больше не сможете получить доступ к своим файлам
- Ваши файлы, которые были защищены, все еще могут отображаться в последних файлах некоторых приложений.
Сказав все это, давайте начнем с блокировки локальной папки на компьютере с помощью пароля. Перейдите в папку, где у вас есть файлы, которые вы хотели бы скрыть и заблокировать паролем. Войдите в папку и создайте в ней новый текстовый файл. Пока пропустите имя и войдите внутрь него. Скопируйте и вставьте следующий код внутрь файла:
класс
@ ECHO OFF
название папки Locker
если EXIST «Панель управления. {21EC2020-3AEA-1069-A2DD-08002B30309D}» goto UNLOCK
если НЕ СУЩЕСТВУЕТ Locker goto MDLOCKER
: Подтвердите
echo Вы уверены, что хотите заблокировать папку (Д / Н)
set / p «cho =>»
%%, если чо == Y перейти ЗАМОК
%%, если чо у == перейти ЗАМОК
%%, если чо == п перейти END
%%, если чо == N перейти END
Эхо Неверный выбор.
На CONFIRM
: LOCK
ren Locker «Control Panel.{21EC2020-3AEA-1069-A2DD-08002B30309D}»
attrib + h + s «Панель управления. {21EC2020-3AEA-1069-A2DD-08002B30309D}»
эхо Папка закрывается
На конец
Отпереть
echo Введите пароль для разблокировки папки
установить/p «пройти =>»
если НЕ% pass% == Your-Password-Here goto FAIL
attrib -h -s «. {21EC2020-3AEA-1069-A2DD-08002B30309D}»
ren «Control Panel.{21EC2020-3AEA-1069-A2DD-08002B30309D}» Locker
эхо Папка успешно разблокирована
На конец
: FAIL
Эхо Неверный пароль
На конец
: MDLOCKER
мд шкафчик
эхо Locker успешно создана
На конец
: End
Теперь найдите эту строку кода в документе: если НЕ% pass% == Your-Password-Here goto FAIL и заменить Ваш-пароль-здесь с вашим паролем.
!!! Запишите где-нибудь свой пароль, если потеряете, то папку заблокируете даже для себя !!!
Сохраните файл как ПапкаLocker.bat и дважды щелкните по нему, чтобы выполнить его. Если все сделано правильно, появится новая папка с названием: Ящик
Переместите файлы, которые вы хотите скрыть и защитить, в эту папку. Дважды щелкните еще раз на ПапкаLocker.bat
В командной строке появится вопрос, хотите ли вы заблокировать папку, нажмите Y, и нажмите ENTER. Командная строка закроется, а папка Locker исчезнет. Чтобы отобразить и получить доступ к папке, вам нужно будет дважды щелкнуть по ПапкаLocker.bat снова, но на этот раз командная строка с ENTER появится ваш пароль. Введите выбранный вами password и папка вернулась. Если вы хотите скрыть и снова заблокировать его, просто дважды щелкните на ПапкаLocker.bat снова, подтвердите с помощью Y и он снова скрыт.
Узнать больше
Что такое Sndvol32.exe Ошибка?
Sndvol32.exe на самом деле является важной частью операционной системы Windows. Отвечает за правильное управление громкостью звуковой карты и запуск программ. Проблема возникает при появлении сообщений об ошибках. Пользователь не сможет слушать музыку в системе. Обычно пользователи Windows XP сталкиваются с ошибкой Sndvol32.exe.
Решения
 Причины ошибок
Причины ошибок
Ошибка Sndvol32.exe может быть вызвана любой из перечисленных ниже причин.
- Случайное удаление файла DLL из системы
- Повреждение файла DLL из-за шпионского ПО или заражения вирусом
- Неправильное удаление программного обеспечения
- Непреднамеренная перезапись файла DLL несовпадающей версией
- Устаревшие драйверы оборудования
- Несколько устаревших / недействительных записей реестра
- Поврежденные записи реестра
Независимо от того, что вызывает ошибку Sndvol32.exe, крайне важно принять незамедлительные меры для устранения проблемы и предотвращения ее повторения.
Дополнительная информация и ручной ремонт
Если вы ищете способы исправить эту ошибку вручную, функциональные возможности Windows Восстановить вступит в игру в этом конкретном сценарии. В случае, если ошибка вызвана поврежденным или испорченным файлом, выполнение восстановления системы является идеальным выбором, поскольку оно позволит вам не только получить свежую копию операционной системы, но и удалить ошибку одновременно. время также. Ниже описана процедура выполнения восстановления системы.
- Щелкните меню «Пуск» и введите «Восстановление системы» в поле поиска.
- Когда появится значок «Восстановление системы», щелкните по нему.
- Теперь введите «Восстановить» в поле поиска, которое появляется в меню «Пуск».
- Откроется окно центра восстановления системы.
- Теперь у вас есть два варианта. Вы можете выбрать «Рекомендовать восстановление», когда система сама выберет для вас точку восстановления, или вы можете выбрать «Выбрать другую точку восстановления». Пользователям рекомендуется выбрать последний вариант, так как он более настраиваемый.
- Теперь пользователи могут выбирать из списка точек восстановления, которые были созданы ранее. Если вы внимательно присмотритесь, вы поймете, что одна из точек восстановления предшествует возникновению Sndvol32.exe ошибка.
- Нажмите на точку восстановления. Как только вы подтвердите свой выбор, ваша система перезагрузится и откатится к ранее выбранной точке восстановления.
Одной из рекомендаций является восстановление системы в безопасном режиме Windows. Это просто для того, чтобы восстановление системы происходило гладко, а любые потенциальные проблемы не возникали.
Узнать больше
Авторское право © 2022, ErrorTools, Все права защищены
Товарные знаки: логотипы Microsoft Windows являются зарегистрированными товарными знаками Microsoft. Отказ от ответственности: ErrorTools.com не аффилирован с Microsoft и не претендует на прямую аффилированность.
Информация на этой странице предоставлена исключительно в информационных целях.
Ремонт вашего ПК одним щелчком мыши
Имейте в виду, что наше программное обеспечение необходимо установить на ПК с ОС Windows. Откройте этот веб-сайт на настольном ПК и загрузите программное обеспечение для простого и быстрого устранения ваших проблем.
DCOM – это модуль на компьютерах Windows, который позволяет этим компьютерам запускать программы по сети на другом компьютере. Это аббревиатура, обозначающая Модель объектов распределенного компонента , и это программный компонент от Microsoft, который позволяет COM-объектам взаимодействовать друг с другом, пока эта программа работает удаленно по сети. Другое расширение модели DCOM называется Модель COM . Оба работают вместе для выполнения намеченной задачи. Есть 3 компонента, которые делают этот модуль работать. Это CLSID или Идентификатор класса, PROGID или Программный идентификатор и APPID или Идентификатор приложения.

Исправить DCOM Ошибка 1084
DCOM может столкнуться с ошибкой 1084 в Windows 10. Из-за этого выполнение ваших программ на удаленном компьютере в сети будет прервано. Если DCOM получил ошибку 1084 при попытке запустить службу, запустить DISM или в других сценариях, в журнале событий в Windows, то эти рекомендации могут вам помочь.
- Проверьте состояние средства запуска процесса DCOM Server или службы DCOMLAUNCH и его 3 зависимостей.
- Устраните неполадки в чистом состоянии загрузки, чтобы узнать, какая сторонняя служба может вызывать проблему.
- Запустить DISM
- Перезагрузите этот компьютер без потери пользовательских файлов.
1] Проверьте состояние запуска процессов сервера DCOM или службы DCOMLAUNCH и их 3 зависимостей
Служба DCOMLAUNCH запускает серверы COM и DCOM в ответ на запросы на активацию объекта. Если эта служба остановлена или отключена, программы, использующие COM или DCOM, не будут работать должным образом. Настоятельно рекомендуется, чтобы у вас была запущена служба DCOMLAUNCH.
Найдите Службы в окне поиска Cortana, щелкните значок Службы и откройте диспетчер служб в новом окне . Или просто нажмите < Сочетание кнопок strong> WINKEY + R для запуска окна Выполнить . Введите services.msc и нажмите Enter , чтобы открыть ту же утилиту Services.

Для следующих услуг,
- Модуль запуска службы DCOM.
- Фоновые задачи Инфраструктура Сервис.
- Локальный менеджер сессий.
- Удаленный вызов процедур (RPC).
Щелкните правой кнопкой мыши по ним один за другим.
Нажмите на свойства. В раскрывающемся списке Тип запуска выберите Автоматический. И убедитесь, что все они работают .
Нажмите на ОК для каждого из них.
2] Устраните неполадки в состоянии чистой загрузки, чтобы определить, какая сторонняя служба может вызывать проблему
Вы можете устранить неполадки вручную, выполнив Чистую загрузку. Чистая загрузка запускает систему с минимальными драйверами и программами запуска. При запуске компьютера в режиме чистой загрузки компьютер запускается с использованием предварительно выбранного минимального набора драйверов и программ запуска, а поскольку компьютер запускается с минимальным набором драйверов, некоторые программы могут работать не так, как ожидалось.
Устранение неполадок при чистой загрузке предназначено для выявления проблем с производительностью. Для устранения неполадок, связанных с чистой загрузкой, необходимо отключить или включить один процесс за раз, а затем перезагрузить компьютер после каждого действия. Если проблема исчезнет, вы знаете, что это был последний процесс, который создавал проблему.
3] Используйте команды DISM
Для этого нажмите комбинацию WINKEY + X и нажмите Командная строка (Admin).

Теперь введите следующие три команды последовательно и одну за другой:
Dism/Online/Cleanup-Image/CheckHealth Dism/Онлайн/Очистка изображения/ScanHealth Dism/Online/Cleanup-Image/RestoreHealth
Позвольте этим командам DISM работать и ждать, пока они не выполнятся.
4] Сброс этого ПК без потери пользовательских файлов

Следуйте нашему руководству, чтобы перезагрузить компьютер с Windows 10. Убедитесь, что вы выбрали параметр Сохранить мой файл .
Следуйте другим инструкциям на экране и дайте ему переустановить Windows 10 на вашем компьютере, не удаляя файлы.
Перезагрузите компьютер и проверьте, исправит ли это вашу ошибку.
Надеюсь, эти исправления помогут!
Download PC Repair Tool to quickly find & fix Windows errors automatically
DCOM is a module on Windows computers, that allows those computers to run programs over a network to another computer. It is an acronym that stands for Distributed Component Object Model and it is a software component from Microsoft that allows COM objects to communicate with each other while that program is running remotely over the network. Another extension of the DCOM model is called the COM Model. Both work together in order for the intended task to be executed. There are 3 components that make this module work. They are CLSID or the Class Identifier, PROGID or the Programmatic Identifier and APPID or Application Identifier.

Fix DistributedCOM Error 1084
DCOM or DistributedCOM might encounter error 1084 on Windows 11/10. This error message may appear when DCOM attempts to start the services such as TokenBroker service, WSearch, ShellHWDetection, etc. Due to this, your execution of programs on a remote computer on the network would be interrupted.
The possible cause for DCOM error 1084 could be Registry errors or corrupt system files. It might have happened after updating Windows. In such a case, you will see DCOM error 1084 in different places. For example, the corrupt system files may cause error 1084 to appear when running the DISM command, in the Event Log, and more. If DCOM got error 1084 when attempting to start a service, running DISM or in other scenarios, in the Event Log, in Windows, then these suggestions may help you.
- Check the status of the DCOM Server Process Launcher or DCOMLAUNCH Service and its 3 dependencies.
- Troubleshoot in Clean Boot State to see which third-party Service may be causing the issue.
- Run DISM
- Reset This PC without losing user files.
1] Check the status of DCOM Server Process Launcher or DCOMLAUNCH Service and its 3 dependencies
The DCOMLAUNCH service launches COM and DCOM servers in response to object activation requests. If this service is stopped or disabled, programs using COM or DCOM will not function properly. It is strongly recommended that you have the DCOMLAUNCH service running.
Search for Services in the Cortana search box, click on the Services icon and open the Services Manager in a new window. Or just hit the WINKEY + R button combination to launch Run window. Type in services.msc and hit Enter in order to open the same Services utility.
For the following services,
- DCOM Service Process Launcher.
- Background Tasks Infrastructure Service.
- Local Session Manager.
- Remote Procedure Call (RPC).
Right-click on them one by one.
Click on Properties. For the drop-down of Startup Type, select Automatic. And make sure that all of them are Running.
Click on OK for each of them.
2] Troubleshoot in Clean Boot State to see which third-party Service may be causing the issue
You can troubleshoot further manually by performing a Clean Boot. A Clean Boot starts a system with minimal drivers and startup programs. When you start the computer in clean boot, the computer starts by using a pre-selected minimal set of drivers and startup programs, and because the computer starts with a minimal set of drivers, some programs may not work as you expected.
Clean-boot troubleshooting is designed to isolate a performance problem. To perform clean-boot troubleshooting, you must disable or enable one process at a time, and then restart the computer after each action. If the problem goes away, you know that it was the last process which was creating the problem.
3] Use DISM Commands
To do so, hit the WINKEY + X combination and click on Command Prompt (Admin).
Now enter the following three commands sequentially and one by one:
Dism /Online /Cleanup-Image /CheckHealth Dism /Online /Cleanup-Image /ScanHealth Dism /Online /Cleanup-Image /RestoreHealth
Let these DISM commands run and wait until they execute.
4] Reset This PC without losing user files
Follow our guide to Reset your Windows computer. Make sure you select the Keep my files option.
Following the other onscreen instructions and let it reinstall Windows 11/10 on your computer without deleting any of your files.
Reboot your computer and check if that fixes your error.
Hope these fixes help!
Read next:
- Unable to start a DCOM Server
- DCOM Event ID 10016 error.
Anand Khanse is the Admin of TheWindowsClub.com, a 10-year Microsoft MVP (2006-16) & a Windows Insider MVP (2016-2022). Please read the entire post & the comments first, create a System Restore Point before making any changes to your system & be careful about any 3rd-party offers while installing freeware.
Download PC Repair Tool to quickly find & fix Windows errors automatically
DCOM is a module on Windows computers, that allows those computers to run programs over a network to another computer. It is an acronym that stands for Distributed Component Object Model and it is a software component from Microsoft that allows COM objects to communicate with each other while that program is running remotely over the network. Another extension of the DCOM model is called the COM Model. Both work together in order for the intended task to be executed. There are 3 components that make this module work. They are CLSID or the Class Identifier, PROGID or the Programmatic Identifier and APPID or Application Identifier.

Fix DistributedCOM Error 1084
DCOM or DistributedCOM might encounter error 1084 on Windows 11/10. This error message may appear when DCOM attempts to start the services such as TokenBroker service, WSearch, ShellHWDetection, etc. Due to this, your execution of programs on a remote computer on the network would be interrupted.
The possible cause for DCOM error 1084 could be Registry errors or corrupt system files. It might have happened after updating Windows. In such a case, you will see DCOM error 1084 in different places. For example, the corrupt system files may cause error 1084 to appear when running the DISM command, in the Event Log, and more. If DCOM got error 1084 when attempting to start a service, running DISM or in other scenarios, in the Event Log, in Windows, then these suggestions may help you.
- Check the status of the DCOM Server Process Launcher or DCOMLAUNCH Service and its 3 dependencies.
- Troubleshoot in Clean Boot State to see which third-party Service may be causing the issue.
- Run DISM
- Reset This PC without losing user files.
1] Check the status of DCOM Server Process Launcher or DCOMLAUNCH Service and its 3 dependencies
The DCOMLAUNCH service launches COM and DCOM servers in response to object activation requests. If this service is stopped or disabled, programs using COM or DCOM will not function properly. It is strongly recommended that you have the DCOMLAUNCH service running.
Search for Services in the Cortana search box, click on the Services icon and open the Services Manager in a new window. Or just hit the WINKEY + R button combination to launch Run window. Type in services.msc and hit Enter in order to open the same Services utility.
For the following services,
- DCOM Service Process Launcher.
- Background Tasks Infrastructure Service.
- Local Session Manager.
- Remote Procedure Call (RPC).
Right-click on them one by one.
Click on Properties. For the drop-down of Startup Type, select Automatic. And make sure that all of them are Running.
Click on OK for each of them.
2] Troubleshoot in Clean Boot State to see which third-party Service may be causing the issue
You can troubleshoot further manually by performing a Clean Boot. A Clean Boot starts a system with minimal drivers and startup programs. When you start the computer in clean boot, the computer starts by using a pre-selected minimal set of drivers and startup programs, and because the computer starts with a minimal set of drivers, some programs may not work as you expected.
Clean-boot troubleshooting is designed to isolate a performance problem. To perform clean-boot troubleshooting, you must disable or enable one process at a time, and then restart the computer after each action. If the problem goes away, you know that it was the last process which was creating the problem.
3] Use DISM Commands
To do so, hit the WINKEY + X combination and click on Command Prompt (Admin).
Now enter the following three commands sequentially and one by one:
Dism /Online /Cleanup-Image /CheckHealth Dism /Online /Cleanup-Image /ScanHealth Dism /Online /Cleanup-Image /RestoreHealth
Let these DISM commands run and wait until they execute.
4] Reset This PC without losing user files
Follow our guide to Reset your Windows computer. Make sure you select the Keep my files option.
Following the other onscreen instructions and let it reinstall Windows 11/10 on your computer without deleting any of your files.
Reboot your computer and check if that fixes your error.
Hope these fixes help!
Read next:
- Unable to start a DCOM Server
- DCOM Event ID 10016 error.
Anand Khanse is the Admin of TheWindowsClub.com, a 10-year Microsoft MVP (2006-16) & a Windows Insider MVP (2016-2022). Please read the entire post & the comments first, create a System Restore Point before making any changes to your system & be careful about any 3rd-party offers while installing freeware.
DCOM — это модуль на компьютерах Windows, который позволяет этим компьютерам запускать программы по сети на другой компьютер. Это аббревиатура от Distributed Component Object Model, и это программный компонент от Microsoft, который позволяет COM-объектам взаимодействовать друг с другом, пока эта программа выполняется удаленно по сети. Другое расширение модели DCOM называется моделью COM. Оба работают вместе, чтобы намеченная задача была выполнена. Есть 3 компонента, которые заставляют этот модуль работать. Это CLSID или идентификатор класса, PROGID или программный идентификатор и APPID или идентификатор приложения.
DCOM может столкнуться с ошибкой 1084 в Windows 10. Из-за этого выполнение программ на удаленном компьютере в сети будет прервано. Если DCOM получил ошибку 1084 при попытке запустить службу, запустить DISM или в других сценариях в журнале событий в Windows, эти предложения могут вам помочь.
- Проверьте состояние программы запуска процессов сервера DCOM или службы DCOMLAUNCH и ее 3 зависимостей.
- Устраните неполадки в состоянии чистой загрузки, чтобы узнать, какая сторонняя служба может вызывать проблему.
- Запустить DISM
- Перезагрузите этот компьютер без потери пользовательских файлов.
1]Проверьте статус DCOM Server Process Launcher или DCOMLAUNCH Service и его 3 зависимости.
Служба DCOMLAUNCH запускает серверы COM и DCOM в ответ на запросы активации объекта. Если эта служба остановлена или отключена, программы, использующие COM или DCOM, не будут работать должным образом. Настоятельно рекомендуется запустить службу DCOMLAUNCH.
Найдите службы в поле поиска Кортаны, щелкните значок служб и откройте диспетчер служб в новом окне. Или просто нажмите комбинацию кнопок WINKEY + R, чтобы запустить Запустить окно. Печатать services.msc и нажмите Enter, чтобы открыть ту же служебную программу Services.
Для следующих услуг:
- Средство запуска процесса службы DCOM.
- Служба инфраструктуры фоновых задач.
- Локальный менеджер сеанса.
- Вызов удаленных процедур (RPC).
Щелкните их правой кнопкой мыши по одному.
Щелкните «Свойства». Для раскрывающегося списка Тип запуска, выберите Автоматически. И убедитесь, что все они работают.
Щелкните ОК для каждого из них.
2]Устраните неполадки в состоянии чистой загрузки, чтобы узнать, какая сторонняя служба может вызывать проблему.
Вы можете устранить неполадки вручную, выполнив чистую загрузку. Чистая загрузка запускает систему с минимальным набором драйверов и запускаемых программ. Когда вы запускаете компьютер в режиме чистой загрузки, он запускается с использованием предварительно выбранного минимального набора драйверов и программ запуска, а поскольку компьютер запускается с минимальным набором драйверов, некоторые программы могут работать не так, как вы ожидали.
Устранение неполадок с чистой загрузкой предназначено для выявления проблем с производительностью. Чтобы выполнить устранение неполадок с чистой загрузкой, необходимо отключать или включать по одному процессу, а затем перезагружать компьютер после каждого действия. Если проблема исчезнет, вы знаете, что это был последний процесс, создавший проблему.
3]Используйте команды DISM
Для этого нажмите комбинацию WINKEY + X и нажмите Командная строка (администратор).
Теперь введите следующие три команды последовательно и одну за другой:
Dism / Online / Cleanup-Image / CheckHealth Dism / Online / Cleanup-Image / ScanHealth Dism / Online / Cleanup-Image / RestoreHealth
Позвольте этим командам DISM работать и дождитесь их выполнения.
4]Сбросить этот компьютер без потери пользовательских файлов
Следуйте нашему руководству по сбросу настроек компьютера с Windows 10. Убедитесь, что вы выбрали опцию «Сохранить мои файлы».
Следуя другим инструкциям на экране, позвольте ему переустановить Windows 10 на вашем компьютере без удаления каких-либо файлов.
Перезагрузите компьютер и проверьте, устраняет ли это вашу ошибку.
Надеюсь, эти исправления помогут!

Обновлено 2023 января: перестаньте получать сообщения об ошибках и замедлите работу вашей системы с помощью нашего инструмента оптимизации. Получить сейчас в эту ссылку
- Скачайте и установите инструмент для ремонта здесь.
- Пусть он просканирует ваш компьютер.
- Затем инструмент почини свой компьютер.
DCOM не всегда работает должным образом, так как все еще могут быть некоторые ошибки. Одной из них является ошибка 1084, которая прерывает выполнение программ на удаленном от сети компьютере. Ошибка DCOM 1084 в Windows 10 обычно возникает, когда ваш компьютер полностью зависает и должен закрыть силой, Для многих пользователей ПК продолжает загружаться и сначала зависает с кружком точек. Однако лишь небольшое количество из них жалуются на наличие ошибок в графике экрана.

Удалите драйверы видеокарты
- Нажмите на клавиатуре клавиши «Windows Logo» + «X».
- Щелкните «Диспетчер устройств» в этом списке.
- Найдите видеокарту в списке устройств, щелкните правой кнопкой мыши и выберите «Удалить». В окне удаления, если у вас есть опция: «Удалить драйвер для этого устройства», вы можете выбрать ее, а затем удалить поврежденные драйверы с вашего компьютера.
- Следуйте инструкциям на экране для завершения и перезагрузите компьютер при появлении соответствующего запроса.
- Перейдите на веб-сайт производителя компьютера или видеокарты и найдите последние версии драйверов Windows 10, доступные для данной модели видеокарты, затем установите их в соответствии с инструкциями на веб-сайте.
Обновление за январь 2023 года:
Теперь вы можете предотвратить проблемы с ПК с помощью этого инструмента, например, защитить вас от потери файлов и вредоносных программ. Кроме того, это отличный способ оптимизировать ваш компьютер для достижения максимальной производительности. Программа с легкостью исправляет типичные ошибки, которые могут возникнуть в системах Windows — нет необходимости часами искать и устранять неполадки, если у вас под рукой есть идеальное решение:
- Шаг 1: Скачать PC Repair & Optimizer Tool (Windows 10, 8, 7, XP, Vista — Microsoft Gold Certified).
- Шаг 2: Нажмите «Начать сканирование”, Чтобы найти проблемы реестра Windows, которые могут вызывать проблемы с ПК.
- Шаг 3: Нажмите «Починить все», Чтобы исправить все проблемы.

Проверьте состояние средства запуска процесса DCOM Server
Служба DCOMLAUNCH запускает серверы COM и DCOM в ответ на запросы на активацию объекта. Если эта служба остановлена или отключена, программы с COM или DCOM не будут работать должным образом. Настоятельно рекомендуется использовать сервис DCOMLAUNCH.
- Найдите службы в окне поиска Cortana, щелкните значок «Службы», затем откройте диспетчер служб в новом окне. Или просто нажмите комбинацию клавиш WINKEY + R, чтобы открыть окно «Выполнить».
- Введите services.msc и нажмите Enter, чтобы открыть ту же утилиту.
Для следующих услуг:
Модуль запуска службы DCOM.
Основные задачи инфраструктурных служб.
Локальный менеджер сессий.
Удаленный вызов процедур (RPC). - Нажмите на него один за другим правой кнопкой мыши.
- Нажмите на свойства. Выберите «Автоматически» в раскрывающемся списке «Тип запуска». И убедитесь, что они все бегут.
- Нажмите OK для каждого из них.
Устранение ошибок в состоянии чистой загрузки

Существуют случаи, когда некоторые противоречивые программы, установленные на вашем компьютере, вызывают ошибку DCOM 1084. Чтобы определить, какая программа вызывает проблему, необходимо перевести компьютер в состояние чистой загрузки.
- Войдите на свой компьютер как администратор.
- Введите msconfig в поле поиска при запуске, чтобы открыть утилиту конфигурации системы.
- Оттуда перейдите на вкладку «Общие» и нажмите «Выборочный запуск».
- Снимите флажок «Загружать элементы загрузки» и убедитесь, что включены параметры «Загрузить системные службы» и «Использовать исходную конфигурацию загрузки».
- Затем нажмите на вкладку «Службы» и установите флажок «Скрыть все службы Microsoft».
- Нажмите на Отключить все.
- Нажмите Apply / OK и перезагрузите компьютер. (Это переведет ваш компьютер в состояние чистой загрузки. А чтобы настроить Windows на обычный запуск, просто отмените изменения.)
- Оттуда вы можете изолировать проблему, проверив, какие из программ, которые вы недавно установили, вызывают проблему.https://www.dell.com/community/Laptops-General-Read-Only/E7450-freezes-and-has-login-issues-after-Windows-10-Creators/td-p/5130423
Совет экспертов: Этот инструмент восстановления сканирует репозитории и заменяет поврежденные или отсутствующие файлы, если ни один из этих методов не сработал. Это хорошо работает в большинстве случаев, когда проблема связана с повреждением системы. Этот инструмент также оптимизирует вашу систему, чтобы максимизировать производительность. Его можно скачать по Щелчок Здесь

CCNA, веб-разработчик, ПК для устранения неполадок
Я компьютерный энтузиаст и практикующий ИТ-специалист. У меня за плечами многолетний опыт работы в области компьютерного программирования, устранения неисправностей и ремонта оборудования. Я специализируюсь на веб-разработке и дизайне баз данных. У меня также есть сертификат CCNA для проектирования сетей и устранения неполадок.
Сообщение Просмотров: 225


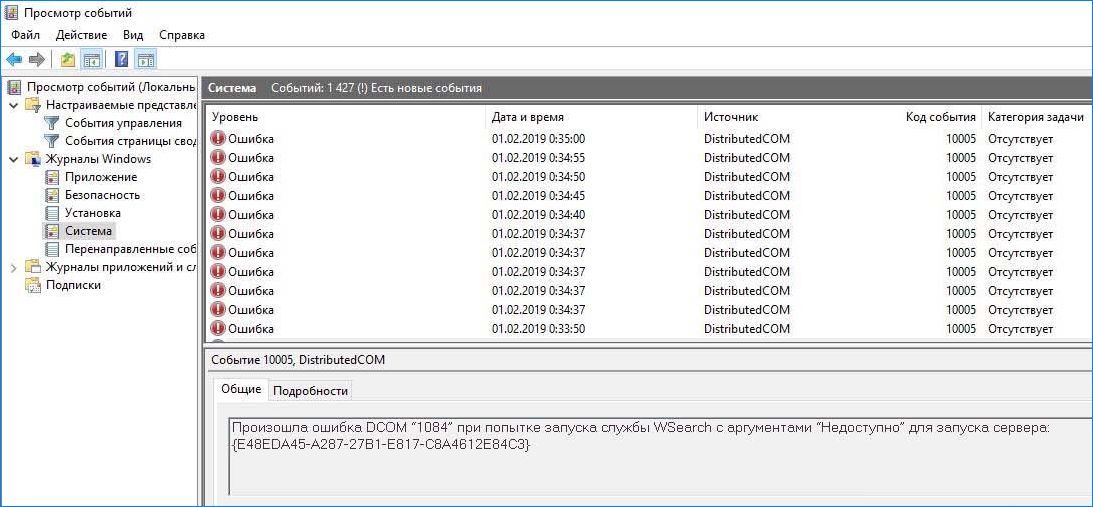


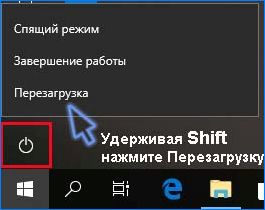










 Причины ошибок
Причины ошибок



