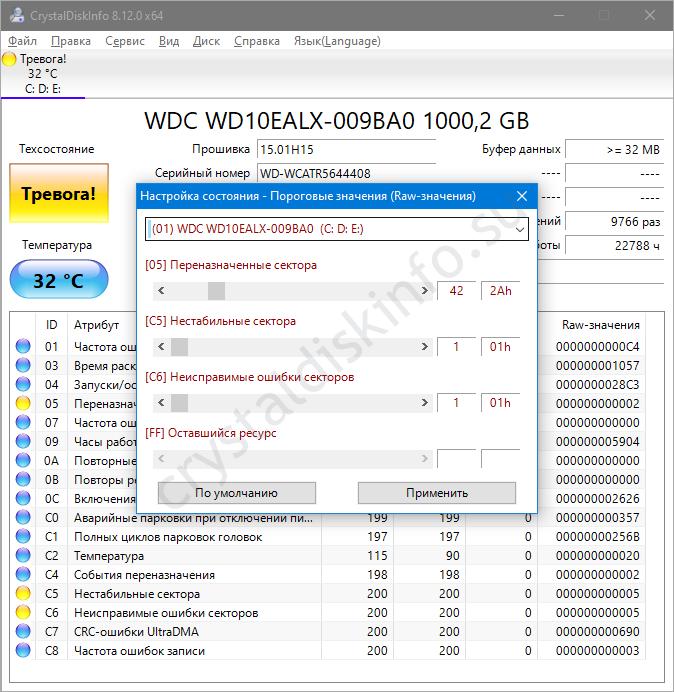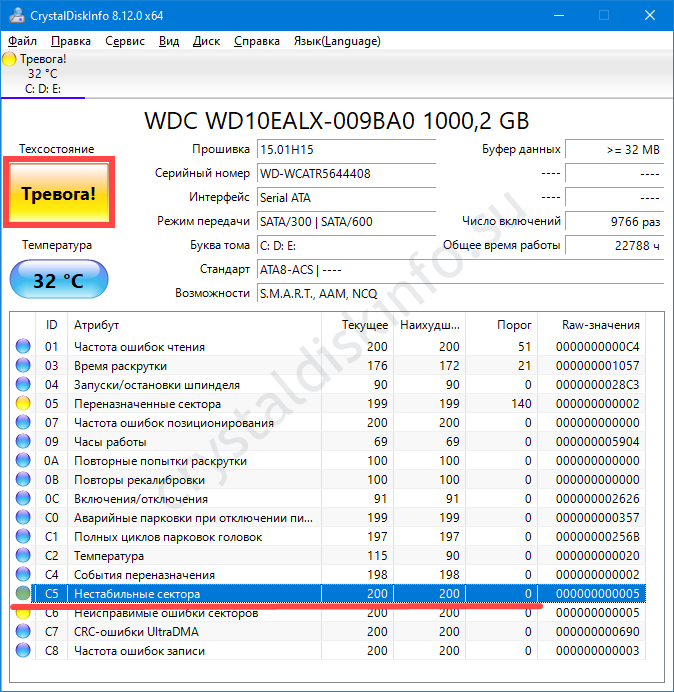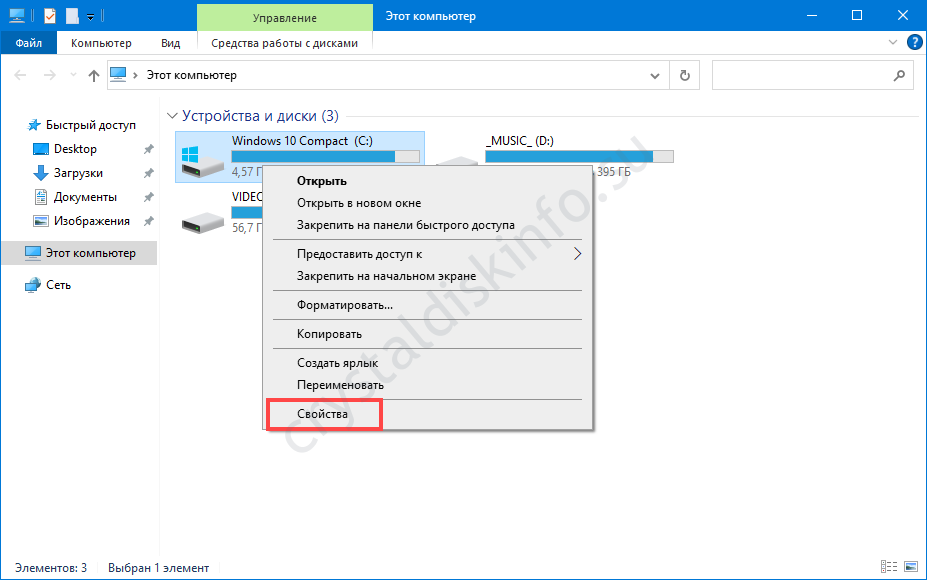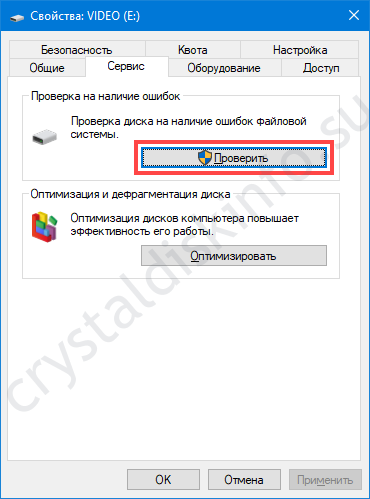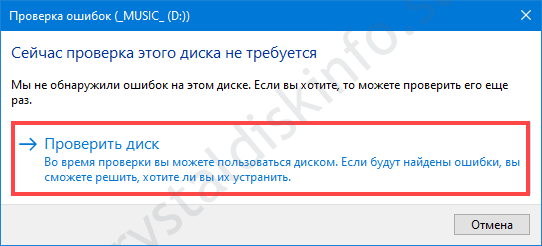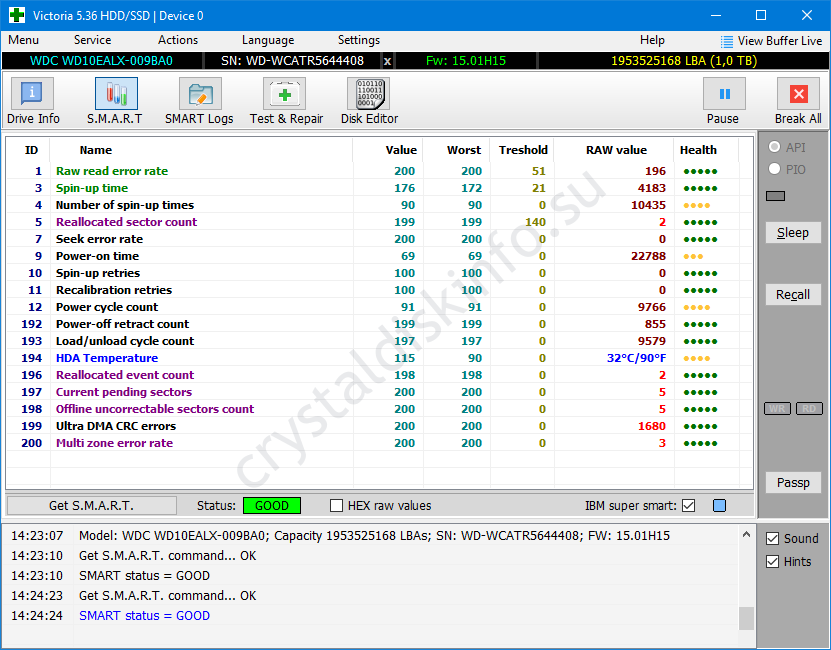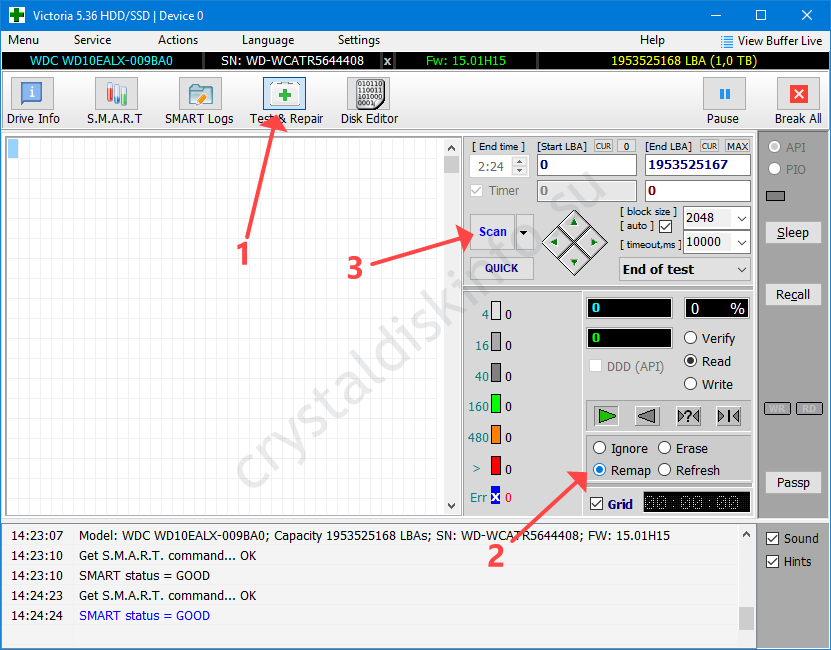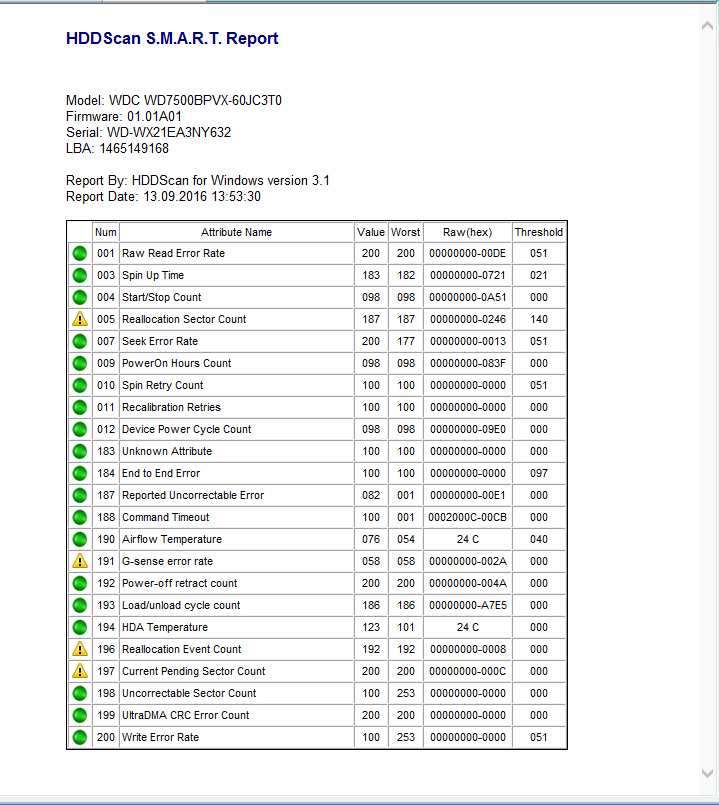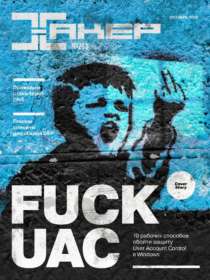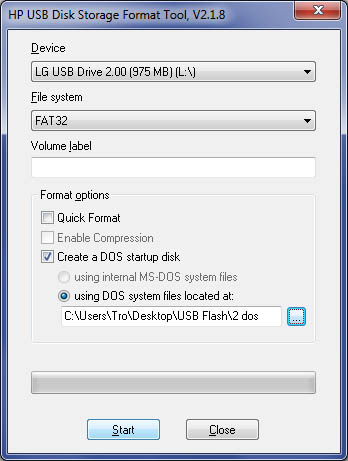|
4 / 4 / 1 Регистрация: 02.09.2013 Сообщений: 75 |
|
|
1 |
|
|
24.10.2013, 16:59. Показов 48444. Ответов 15
HDD Regenerator выдает сабж. Собственно ЭТО как-то лечится? Уже перелопатил полинета, но внятного ответа так ине нашел
__________________
0 |
|
4 / 4 / 1 Регистрация: 02.09.2013 Сообщений: 75 |
|
|
24.10.2013, 22:20 [ТС] |
3 |
|
tetraganopterus, а может, на Вас можно выти как-то (аська-скайп) и получить более подробную инфу, так сказать. пошагово, ибо всеми перечисленными Вами программами пробовал — не помогает
0 |
|
4040 / 2505 / 301 Регистрация: 22.04.2012 Сообщений: 10,745 Записей в блоге: 2 |
|
|
24.10.2013, 22:49 |
4 |
|
Проблема какая с винтом.Я этим HDD то же пытался восстановить винт,через несколько дней непрерывной работы он повис и хард оказался пустым и не рабочим,даже не размеченным. Так и выбросил.
Delay Detected Типа медленная работа.
0 |
|
21297 / 12107 / 653 Регистрация: 11.04.2010 Сообщений: 53,466 |
|
|
24.10.2013, 23:15 |
5 |
|
сектора с большым временем чтения. Нехорошо, но несмертельно
всеми перечисленными Вами программами пробовал — не помогает что пробовали? и как не помогает?
0 |
|
4 / 4 / 1 Регистрация: 02.09.2013 Сообщений: 75 |
|
|
25.10.2013, 02:22 [ТС] |
6 |
|
Вообще никак. Щаз вспомню: Victoria: из под винды — каюсь, лень иной раз, но при ренейме сообщает о секторах с задержкой (спасибо а то я не знал) и ниче не делает. МХДД — говорю, чтобы fasterase, ибо при этом, насколько помню, сам контроллер себя же и сбрасывает. Ноль эмоций. Дальше — тупик. Или тУпик (это я, здравствуйте). За сим прошу вердикта у сообщества. Ну, вот, (_._) чую, есть тайна, есть решение. делитесь.
0 |
|
4040 / 2505 / 301 Регистрация: 22.04.2012 Сообщений: 10,745 Записей в блоге: 2 |
|
|
25.10.2013, 06:47 |
7 |
|
Проблема какая с винтом. А почему весь сыр-бор так и не написали.
0 |
|
4 / 4 / 1 Регистрация: 02.09.2013 Сообщений: 75 |
|
|
25.10.2013, 16:31 [ТС] |
8 |
|
А весь «сыр-бор» из-за массы работающих, но оооочень медленно, жестких дисков. Жаль железки. Бэдов — нет, информация считывается. Но, блин, долго, аж страшно. Думаю, проблема либо в контроллере либо это как-то лечится
0 |
|
4 / 4 / 1 Регистрация: 02.09.2013 Сообщений: 75 |
|
|
25.10.2013, 16:34 [ТС] |
9 |
|
qvad, так и из под ДОСА я, например, проверял…. ВИКОТРИЯ говорит, что доступ к сектору — долго, блин…. А лечить — то как? Или реально — в топку???
0 |
|
4040 / 2505 / 301 Регистрация: 22.04.2012 Сообщений: 10,745 Записей в блоге: 2 |
|
|
25.10.2013, 16:41 |
10 |
|
Тест линейного чтения вики показывает сколько медленных секторов.Если очень много,то и будет медленно работать.Переназначение не поможет,так как бэдов нет.Можно попробовать Low Lewel Format,но гарантии то же нет и инфа тю-тю.
0 |
|
21297 / 12107 / 653 Регистрация: 11.04.2010 Сообщений: 53,466 |
|
|
26.10.2013, 01:21 |
11 |
|
так, давайте сначала. Что за харды и по сколько им лет?
Переназначение не поможет,так как бэдов нет. Чтобы понимать что такое ремап и как он происходит, вам нужно подучить матчасть
0 |
|
21297 / 12107 / 653 Регистрация: 11.04.2010 Сообщений: 53,466 |
|
|
26.10.2013, 01:26 |
12 |
|
Или реально — в топку??? железяка ваша, и как поступить с ней — решайте сами
0 |
|
4 / 4 / 1 Регистрация: 02.09.2013 Сообщений: 75 |
|
|
26.10.2013, 15:46 [ТС] |
13 |
|
tetraganopterus, так за инфу никто и не говорит. Вопрос ребром — лечится или нет? Есть ХДД на которых Делеев вообще тьма. ИТАК: переформулирую вопрос — оно от чего (контроллер ли, или блины сами) и можно ли вылечить?
0 |
|
4040 / 2505 / 301 Регистрация: 22.04.2012 Сообщений: 10,745 Записей в блоге: 2 |
|
|
26.10.2013, 15:53 |
14 |
|
(контроллер ли, или блины сами) Блины.
сектора с большим временем чтения НЕ ЛЕЧАТСЯ, ибо они не получили статус бэд-сектора
кстати, можете показать smart ваших железяк, может они уже на помойку просятся
0 |
|
1 / 1 / 0 Регистрация: 07.08.2015 Сообщений: 2 |
|
|
21.05.2020, 10:25 |
15 |
|
Вылечил сегодня «467 delays detected»! HDD Regenerator просто их показал два раза. Проверил HDD Regenerator — ошибки начисто исчезли!!!
1 |
|
222 / 52 / 6 Регистрация: 18.02.2018 Сообщений: 530 |
|
|
21.05.2020, 10:37 |
16 |
|
etoan
0 |
|
IT_Exp Эксперт 87844 / 49110 / 22898 Регистрация: 17.06.2006 Сообщений: 92,604 |
21.05.2020, 10:37 |
|
Помогаю со студенческими работами здесь Delay Delay Заполните квадрат 6 на 6 змейкой цифрами от 0 до 9… Delay ?! Delay Искать еще темы с ответами Или воспользуйтесь поиском по форуму: 16 |
Единица хранения цифровой информации на жёстком диске называется сектором (ячейкой памяти размером 4 КБ). Вследствие длительной эксплуатации часть секторов повреждается физически либо логически. Недорогие модели на рынки не самых развитых стран попадают уже с повреждёнными ячейками памяти. Последние не используются приложениями и операционной системой для хранения информации, могут заменяться резервными секторами.
Утилита CrystalDiskInfo уведомит, есть ли нестабильные сектора на жестком (HDD) и твердотельном (SSD) диске компьютера. Рассмотрим, что значит их наличие, можно ли предотвратить появление, как исправить проблему.
Что означают нестабильные, переназначенные сектора
Нестабильные, битые, плохие сектора (бэд-блоки, бэды, от bad – плохой) – ячейки памяти цифрового накопителя, чтение которых вызывает проблемы у контроллера. Бывают:
- физическими – считывающая головка упала при отключении питания и повредила сектор;
- программными – во время записи в ячейку отключили электропитание.
Обращение к таким участкам флеш-памяти или на поверхности пластин винчестера для чтения затормаживает работу операционной системы, иногда она подвисает, не отвечает несколько секунд.
Переназначенные секторы – нечитаемые ячейки памяти, которые были перенесены в дефект-лист и заменены на хранящиеся в резервной области – восстановлены. К счётчику Reallocated Sector Count приплюсовывается единица за каждую такую операцию. Если на диске собирается множество не намагниченных областей, они постоянно появляются – задумайтесь о перенесении ещё доступной информации на резервный накопитель.
Наличие бэдов на винчестере или твердотельном диске – не повод сменять устройство. Если таких ячеек немного, и их число не растёт, диск способен исправно проработать не один год. Когда же повреждённые ячейки появляются регулярно, позаботьтесь о сохранности файлов.
Как выявить нестабильные сектора жесткого диска в CrystalDiskInfo
После запуска CrystalDiskInfo в окне увидите ряд технических показателей, среди которых и касающиеся плохих ячеек памяти:
- Переназначенные секторы (05) – заменённые на резервные.
- Нестабильные (C5) – повреждённые.
- Неисправимые ошибки – замене или восстановлению не подлежат.
Если рядом с названием атрибута стоит:
- синий значок – всё в порядке;
- жёлтый – тревожное, но не критичное состояние;
- красный – время скопировать файлы на другой накопитель;
- серый – информация недоступна.
При превышении одного из показателей критического значения тех. состояние накопителя в CrystalDiskInfo переходит в «Тревога».
Тех. состояние «Тревога!»: как решить проблему нестабильных секторов в CrystalDiskInfo?
Приложение только считывает сведения о состоянии хранилища и уведомляет о проблемах с ним.
Способы лечения переназначенных секторов
Для замены нерабочих ячеек памяти воспользуйтесь штатными средством операционной системы.
Сразу отметим, что стандартная утилита обладает недостатком. CrystalDiskInfo не указывает адреса повреждённых секторов или логические разделы, где те расположены. Для обнаружения и «лечения» повреждённых областей придётся по очереди сканировать каждый логический том.
- Откройте свойства раздела.
Через правый клик. - Во вкладке «Сервис» нажмите «Проверить».
Запуск проверки. - При появлении уведомления, что проблемы не найдены, жмите «Проверить диск».
Проверка диска. - Дожидайтесь завершения операции.
Логический раздел в процессе проверки остаётся доступным.
Методы лечения жесткого диска
В качестве продвинутой альтернативы предлагаем портативную программу Victoria.
- Распакуйте архив и запустите утилиту.
- Во вкладке «S.M.A.R.T.» увидите информацию, что и в CrystalDiskInfo.
Интерфейс Victoria более информативен. - Посетите вкладку «Test & Repair», переместите переключатель в положение «Remap» для переназначения повреждённых секторов или в «Ignore» для вывода из эксплуатации.
- Жмите «Scan».
Запуск сканирования.
Вопросы и ответы
Разогнал 100 500 видеокарт и знаю толк в оптимальных настройках параметров. Можете задавать свои вопросы, помогу.
Задать вопрос
Отвечаем на вопросы, присланные через форму обратной связи внизу.
Может ли CrystalDiskInfo ошибочно выдать наличие нестабильных секторов?
Приложение получает сведения от встроенного в протокол SATA алгоритма анализа, отчётности и самоконтроля. Погрешности допустимы, но они крайне редки.
Как много может быть повреждённых секторов до выхода диска из строя?
Индивидуален каждый экземпляр. Одни с парой сотен «умирают», вторые с сотней-двумя бэд-блоков работают годами, если количество плохих секторов не растёт.
( 2 оценки, среднее 5 из 5 )
Жёсткий диск – память, устройство произвольного доступа для хранения информации: системы, программ, фото, видео файлов, работает при помощи магнитной записи. От целостности устройства зависит быстродействие системы, а кроме того возможность работы с хранящимися на нём данными. В случае неисправности, повреждённых секторов — необходима корректировка и оптимизация работы жёсткого диска, что возможно с помощью такой программы, как hdd regenerator delays detected. «Что это? Сможет ли она восстановить диск полностью?» — возникает вопрос у тех, кто впервые решил самостоятельно «подлечить» свой «винчестер». При начале проверки стоит позаботиться о том, чтобы вся важная информация была скопирована, потому что, если система расположена на повреждённом диске, манипуляции и разные способы диагностики и восстановления, могут привести к её некорректной работе.
Возможные проблемы
Какого бы хорошего качества не были составляющие системного блока, рано или поздно возникнут проблемы. А учитывая то, что в среднем на каждого человека, немного разбирающегося в железе и их неисправностях, приходится по 20 человек «дяди, тёти, бабушки, их знакомые» – эта тема уже коснулась всех. Начиная работу с возникшей проблемой, не стоит рассчитывать на её быстрое решение – проверка может занять от нескольких часов до суток, так 1 Тб на компьютере со средними характеристиками будет обрабатываться около суток. Для повышения эффективности восстановления, программкой можно воспользоваться дважды – есть вероятность, что те сектора, которые не удалось восстановить первый раз, всё же поддадутся реанимации. При возможных неисправностях устройства для хранения данных, обращаем внимание проявления:
- Некоторые программы или файлы не открываются, не копируются. Важно отличать неисправность диска или битую программу.
- Продолжительный процесс открытия папки. Если исключаются проблемы нехватки оперативной памяти.
- Некорректный запуск операционной системы. При возникновении до боли знакомого «синего экрана смерти», обращаем внимание на надписи: «NTFS FILE SYSTEM», «KERNEL STACK INPAGE ERROR», говорящие о наличии битых секторов запоминающего устройства.
- Продолжительное «зависание» компьютера, даже при очень простых действиях, сопровождающихся минимальной загруженностью оперативной памяти.
- Невозможность установки новой операционной системы. Кроме того, повреждённые устройства с большим количеством битых секторов, даже при устранении их программой, нежелательно использовать для установки ОС (операционной системы): это ухудшит быстродействие, отклик и долговечность ОС.
Способы решения проблем
Битый диск – не самая большая проблема: если его удастся реанимировать – подойдёт для хранения данных, если нет – заменить на другой. Большинство утилит скрывают битые сектора, программы типа HDD Regenerator восстанавливают жёсткий диск. Стоит разобраться, как это сделать грамотно:
- Устанавливаем Регенератор, можно даже пробную версию на флешку или другой внешний носитель, так будет удобнее, но можно работать и через ОС.
- Нужно отключить всё, что взаимодействует с памятью, сектора которой необходимы для работы с программой восстановления.
- Если работа будет проходить с внешнего устройства, то открыв Регенератор необходимо выбрать в левом верхнем углу вкладку «Regeneration», потом «Start Process under Windows».
- Чтобы выбрать диск для восстановления и проверки нужно открыть «Choose Drive to Process», после нажать «Start Process». На этом этапе HDD Regenerator предложит закрыть пропущенные программы, которые не удалось закрыть в п.2, если их работа не принципиальна – соглашаемся.
- Появится командная строка – чёрное окно, в нем возможно управление только клавиатурой. Для проведения полноценного сканирование с последующим выбором восстановления секторов нажимаем «2» и «Enter» на клавиатуре, выбирая второй пункт.
- Далее будет два варианта: проверка с исправлением ошибок — №1 «scan and repair» или только проверка — №2 «scan, but do not repair <show bad sectors>»/
- Этап проведения проверки – отображается на экране в процентах, фиксируются показатели «В» красная – количество найденных ошибок, «R» бирюзовая – число исправленных.
- После окончания проверки появится отчёт, кроме показателей найденных и исправленных ошибок, будет отображаться такой, как «D» белая, означающий время задержки. Высокие цифры этого значения говорят о том, что устройство сильно повреждено, возможно, необходима замена
Существует много подобных вспомогательных способов, при помощи Victoria hdd или MHDD, они больше ориентированы на диагностику и анализ состояния памяти и хранения данных, тогда как HDDRegenerator в состоянии исправить до 80% повреждённых секторов, стабилизировать работу устройства. На практике можно использовать несколько вариантов, подобрав для себя более удобный способ диагностики. Процесс проверки медленный, может занять до суток, в зависимости от характеристик персонального компьютера. Но оно того стоит – существование дополнительного слота памяти ещё некоторое время порадует владельца, при этом важную информацию всё же стоит дублировать.
К сожалению, ничто не вечно, в том числе и жесткие диски компьютеров. Со временем они могут подвергаться такому негативному явлению, как размагничивание, что способствует появлению битых секторов, а значит, и потере работоспособности. При наличии таких проблем, восстановить жесткий диск компьютера в 60% случаев, по утверждению разработчиков, поможет утилита HDD Regenerator. Кроме того, она способна создавать загрузочные флешки, и выполнять некоторые другие действия. Подробная инструкция по работе с HDD Regenerator будет нами предоставлена ниже.
Работа в HDD Regenerator
Рассмотрим алгоритмы выполнения основных задач, которые можно реализовать при помощи HDD Regenerator.
Тестирование S.M.A.R.T.
Прежде чем начать восстанавливать жесткий диск, нужно убедиться, что неисправность кроется именно в нем, а не в каком-то другом элементе системы. Для этих целей лучше всего воспользоваться технологией S.M.A.R.T., которая представляет собой одну из самых надежных систем самодиагностики жесткого диска. Воспользоваться данным инструментом позволяет утилита HDD Regenerator.
- Переходим в раздел меню «S.M.A.R.T.».
Восстановление жесткого диска
Теперь давайте рассмотрим процедуру восстановления поврежденного жесткого диска компьютера.
- Прежде всего переходим в раздел главного меню «Regeneration» («Восстановление»). В открывшемся списке выбираем пункт «Start Process under Windows».
Создание загрузочной флешки
Помимо прочего, приложение HDD Regenerator может создавать загрузочную флешку или диск, с помощью которых можно, например, установить Windows на компьютер.
- Прежде всего подключаем флешку к USB-разъему на вашем ПК. Для создания загрузочной флешки из главного окна HDD Regenerator жмем на большую кнопку «Bootable USB Flash».
Создание загрузочного диска
Аналогичным образом создается загрузочный диск.
- Вставляем CD или DVD диск в дисковод. Запускаем программу HDD Regenerator и жмем в ней на кнопку «Bootable CD/DVD».
Как видим, несмотря на наличие целого ряда дополнительных функций, программа HDD Regenerator довольно проста в использовании. Её интерфейс настолько интуитивно понятен, что даже отсутствие русского языка не является большим неудобством.


1 delays detected hdd regenerator что это
My PC can´t open a 2Tb Seagate External Drive (If I go to Windows Disk Management I can see the Drive)
Im scanning with HDD Regenerator, I Connected the Drive as Internal using a Sata cable.
The scanning is running very slowly, here is what I got so far
Time: 141 hours
Progress: 8.40%
Scanned 160.400Mb (328.499.979 sectors)
0 bad sectors found
1.521.861 delays detected
I often see in forums that 1 or 2 delays are normal, but this drive have 1.5 Million delays in only 8.4%
What means to have this huge amount of delays?
Also I tried Ontrack EasyRecovery and warns me that I have bad sectors on my Disk, and when I scan it say that the completion time will be 2460 days
Anyone have suggestions?
Thank you
With hdd degenerator, you will only kill the drive earlier. At least use Seagate´s own software for diagnosing it.
The drive probably have problems, and you need to decide if you want(ed) your data or not.
why kill the drive earlier?
I used SeaTools, the S.M.A.R.T scan says is Ok
The Fix Test warns me that I have to have the data backed up before do any testing
Seagate, already with problems, being tortured.
If the drive is already failing, the excessive access made by that program will increase other problems present in the drive.
Connect it to a computer, and try to access it with dmde . If possible, copy the data you need to other disks.
Im running DMDE and got a WinError 1117, sent me to Help: Device I/O Dialog Box
I think I have to do a Device Cloning
I used HDD regenerator because 6 years ago I had a problem with a external drive that got fixed using that software, and the Drive is still working fine
This drive is from a uncle, he needs to recover some documents from there, he uses that drive for everything (work documents and watch movies on the TV) and I know he has a heavy hand for electronics, I dont have a clue if the drives got hit, but I know that he unplugs the drive always without clicking the safe unplug button in windows
Alright, thank you.
For file recovery purpose, never ever run HDDRegenerator, SpinRite and the likes. It just does not do any good. It forces the drive to reallocated bad sectors, which is a bad practice for file recovery. We don’t want this to happen. Rather, we want to prevent it.
Indeed, clone first, if you have the resources, know-how, etc.
viewtopic.php?f=1&t=36600
Overall, it would be best to understand how bad in shape the drive is. Have you run a SMART report?
Ok, get Victoria for windows and do a check on your drive.
Check S.M.A.R.T. and post a screen capture.
Run a VERIFY test on the surface and test the first LBAs, then press the skip button and go up untill the end of the drive, can you still scan the last portion of the drive ? If so there is no translator/partial access problem and you are good to go to the next stage.
Do you have a TTL adaptor ? If so you can disable relocation and background process with congen, this will make things easier.
Next stage — get HDDSuperClone and clone the drive to another one with the same size (or bigger).
This of course if you don’t want to pay for data recovery as any professional data recovery firm shouldn’t charge that much at this stage and it should be way safer and better to image the drive / extract the data with hardware tools rather then use software only sollutions.
When you have your clone use DMDE, R-Studio, GetDataBack, etc on the CLONE and extract the data to another drive.
Thanks for your responses, I did a SMART scan using SeaTools, Victoria and HDDSCAN
I heard about avoiding SpinRite, but I didn´t knew HDDregenerator was on the same list.
I Did the VERIFY test on Victoria, I get Block ******** Error: ABRT ,scanning at the start and at the ending.
I Don´t have a TTL adaptor
About paying for Data Recovery service, how messed up the economy is in my country, paying for the service is almost impossible.
Низкоуровневый ремонт. Чиним жесткий диск с MHDD
Если SMART показывает проблемы, чаще всего это означает одно: диск вот-вот начнет сыпаться, и повлиять может даже лишняя загрузка ОС. Следующее, что нужно понять, — это софтверные на нем «бэды» или хардварные. Если хардварных не так много, то диск еще можно попытаться вернуть к жизни.
Думаю, ты слышал о таких продуктах, как MHDD и Victoria. Они незаменимы для низкоуровневой работы с жестким диском и помогут тебе совершить великие подвиги в восстановлении и диагностике. О Victoria «Хакер» уже писал пару выпусков назад, теперь настало время разобраться со второй — архаичной, но по-прежнему мегаполезной утилитой.
MHDD — это небольшая, но мощная бесплатная программа, которая предназначена для работы с накопителями на самом низком уровне (насколько это возможно). Первая версия была выпущена Дмитрием Постриганем в 2000 году. Она могла сканировать поверхность накопителя с интерфейсом IDE в режиме CHS. Сейчас MHDD — это значительно больше, чем диагностика. С MHDD ты можешь делать все что угодно: диагностировать накопители, выполнять чтение и запись произвольных секторов, управлять системой SMART, парольной системой, системой управления шумовыми характеристиками, а также изменять размер накопителя.
Несмотря на то что работа с MHDD возможна и через установленную Windows, я крайне рекомендую записать образ на флешку или внешний (или второй загрузочный) диск и загрузить оттуда голый DOS. Поверь, в хардварном вопросе лучше максимально исключить все звенья цепи, которые могут привести к глюкам или зависанию компьютера во время работы.
Ох уж эти интерфейсы
Не каждый интерфейс может корректно распознаваться программой.
Интерфейс SATA. Есть вероятность, что диск не определится в MHDD. Причина может заключаться в режиме работы SATA-контроллера (IDE и AHCI) в BIOS. MHDD, увы, не поддерживает режим AHCI. Необходимо менять настройки BIOS. Хуже всего то, что нынче не все матплаты поддерживают этот режим. Выходом может стать только использование машины с подходящей материнкой или отказ от MHDD.
Интерфейс IDE. Для данного интерфейса характерно распределение устройств на шлейфе — master/slave. По умолчанию MHDD скрывает все устройства в режиме slave. Исправить это можно двумя способами. Первый — изменить расположение жесткого диска (переключить перемычку на master) и проверить соответствие настройки в BIOS. Второй способ — попробовать в MHDD сменить номер диска на 2 или 4. Ну и не забывай про конфигурационный файл mhdd.cfg , который лежит в папке CFG. В данном случае важен параметр PRIMARY_ENABLED=TRUE .
Интерфейс SCSI. Может не определиться драйвер SCSI-контроллера.
Интерфейс USB. Подключить диск через USB теоретически возможно с помощью дополнительного драйвера и настройки программы. Драйвер эмулирует режим работы через SCSI. Также необходимо отключить все лишние USB-накопители. Целевой диск должен быть подключен до загрузки MHDD. В config.sys потребуется прописать: device=X:USBASPI.SYS /w /v , где X: — путь к диску.
Итак, я беру с полки один из сломанных дисков (я обычно клею на них этикетку broken) и сейчас попробую воскресить его, чтобы показать тебе, как это работает на практике. У меня на руках оказался винт WDC WD7500BPVX-60JC3T0 с винегретом вместо системы и всех файлов на нем.
SMART подопытного диска
Другие статьи в выпуске:
Xakep #213. FUCK UAC
Раз уж ситуация настолько печальна, я могу с чистой совестью форматировать диск вдоль и поперек, что заметно упрощает мою задачу. Но для начала давай разберемся с небольшой теорией и планом восстановления.
Готовимся
Первоначально диск должен инициализироваться программой, что вполне логично. После этого производится сканирование поверхности, которое дает понимание текущего положения дел: MHDD покажет состояние поверхности харда. Затем нужно будет отформатировать диск и провести проверку еще раз. Обычно на этом этапе софт-бэды пропадают, и остаются только хардварные. Далее можно будет выполнить процедуру REMAP, чтобы бэд-блоки переназначить в служебную область.
Главная проблема в том, что служебная область не резиновая, и даже после всех операций за диском нужно смотреть. Если бэд-блоки продолжают появляться, то диск, как ни старайся, уже не жилец. Но в более удачных случаях этот способ должен помочь. Как показывает практика, после ремапа диск может проработать еще очень много времени и даже пережить соседей по корзине. В другие разы он умирает сразу же после перезагрузки — тут уж как повезет, и предсказать эффект практически невозможно.
Не убий
Угробить диск значительно проще, чем восстановить его. К примеру, каждому известно (или должно быть известно), что к печальным последствиям ведет отсоединение шлейфа во время работы. Также крайне не рекомендуем бездумно переключать флаги и выполнять команды в MHDD. Внимательно читай документацию и не начинай что-то делать, если до конца не понимаешь, к чему это может привести.
Что ж, можно приступать к делу! Для начала создаем загрузочную флешку. Для этого я рекомендую USB Tools — полная инструкция и сам DOS есть вот здесь. Когда носитель готов, остается только бросить в его корень MHDD, чтобы лишний раз не лазить по директориям из командной строки.
Чтобы диск, подключенный на первый канал, точно отображался, нужно подредактировать конфиг mhdd.cfg, который лежит в папке CFG.
USB Tools
Как я уже говорил, сканирование любого устройства возможно, только если оно определяется командами ID или EID (или нажатием F2).
Определяем наш жесткий диск
Сканируем
Чтобы выполнить сканирование, набираем SCAN и жмем ENTER или используем F4. Появится меню, из которого можно изменить часть настроек. По умолчанию начальный сектор равен нулю (стартовый сектор). Конечный сектор равен максимально возможному (конец диска). Все деструктивные по отношению к пользовательским данным функции (Remap, Erase Delays) по умолчанию выключены.
Начинаем сканирование
Давай пройдемся по параметрам сканирования.
- Start LBA — начальный сектор для сканирования, по дефолту 0, то есть начало диска.
- End LBA — сектор завершения сканирования, по дефолту конец диска. Иногда удобнее сканировать не всю поверхность (особенно когда объем диска переваливает за несколько терабайт), а только рабочую область, где лежит ОС. К примеру, диск С равен 50 Гбайт, тогда конечная область будет равна 2 * 50 * 1024 * 1024 = 104 857 600-й сектор . Можно посчитать проще: (объем * 2) * 1 000 000 , итого 100 000 000.
- Remap помечает сектор как сбойный в специальной служебной области, после чего диск к нему не обращается.
- Timeout — время задержки на чтение сектора, после которого проверка переходит к следующему сектору.
- Spindown after scan — остановить жесткий диск после сканирования.
- Loop test/repair — проводить сканирование или проверку циклично.
- Erase Delays — стирать сектора, в которых обнаружены задержки чтения.
Снова нажимаем F4 для запуска сканирования. MHDD сканирует накопители блоками. Для накопителей IDE/SATA один блок равен 255 секторам (130 560 байт).
Процесс сканирования
Вот как работает сканирование:
- MHDD посылает команду VERIFY SECTORS с номером LBA (номер сектора) и номером секторов в качестве параметров.
- Накопитель поднимает флаг BUSY.
- MHDD запускает таймер.
- После того как накопитель выполнил команду, он опускает флаг BUSY.
- MHDD вычисляет затраченное накопителем время и выводит соответствующий блок на экран. Если встретилась ошибка (bad block), программа выводит букву, которая описывает ошибку.
MHDD повторяет шаги 1–5 до конечного сектора. Если нужен протокол сканирования, его всегда можно найти в файле log/mhdd.log. Во время сканирования ты можешь увидеть много прямоугольников разного цвета. Чтобы ты не сильно пугался, привожу выдержку из справки:
Первое, что должно быть сделано, — это полная очистка поверхности командой erase. Если это не помогло, то scan с включенной опцией EraseWaits. Если bad-блоки так и не исчезли, следует запустить scan с включенной опцией Remap.
Восстанавливаем
Если сканирование выявило ошибки, первое, что необходимо сделать, — скопировать все данные с накопителя (если они, конечно, тебе нужны). В моем случае это было неактуально. Затем нужно полностью очистить поверхность при помощи команды ERASE , которая стирает каждый сектор на накопителе.
Выполнение команды ERASE
Накопитель пересчитает поля ECC для каждого сектора. Это помогает избавиться от так называемых soft-bad-блоков. Если стирание не помогло, запускаем сканирование с включенной опцией REMAP.
Процесс ремапа
Если видишь, что каждый блок содержит ошибку, не пытайся стирать накопитель или сканировать с включенной опцией REMAP. Скорее всего, у накопителя повреждена служебная область, и это не может быть исправлено стандартными командами MHDD.
Внимательный читатель, посмотрев на картинки сканирования диска, вероятно, присвистнул и сокрушенно покачал головой. Да, мой диск, пока я писал статью, умер окончательно. Количество хардварных бэдов превысило все допустимые пределы, и к набиванию последних строк статьи он уже хрустел, как трактор «Беларусь». Это к слову о том, что если диск начинает сыпаться, то доверять ему нельзя, особенно если появляются хардварные бэды. Ремап сможет помочь тогда, когда диск еще не начал активно сыпаться, но на поверхности возникли дефекты. В любом случае, даже если починить удалось, используй такой диск только для некритичных данных и ни в коем случае не как основной.
О чем сигнализируют индикаторы
- BUSY — накопитель занят и на команды не реагирует;
- WRFT — ошибка записи;
- DREQ — накопитель жаждет обменяться данными с внешним миром;
- ERR — возникла ошибка в результате какой-либо операции.
Когда загорается ERR, смотри в правую верхнюю часть экрана: там будет отображен тип последней ошибки:
- AMNF — Address Mark Not Found — обращение к какому-то конкретному сектору не удалось. Скорее всего, означает, что сектор поврежден. Однако сразу после включения накопителя как раз наоборот — свидетельствует об отсутствии проблем и сообщает об успешном выполнении внутренней диагностики;
- T0NF — Track 0 Not Found — не найден нулевой трек;
- ABRT — Abort, команда отвергнута;
- IDNF — Sector ID Not found;
- UNCR — Uncorrectable Error, ошибка, не скорректированная кодом ECC. Скорее всего, в этом месте логический бэд-блок.
Вверху могут появляться еще два индикатора: PWD сигнализирует об установленном аппаратном пароле, HPА появляется в том случае, если размер накопителя был изменен с помощью команды HPA (обычно используется для скрытия бэд-блоков в конце диска).
Содержание
- Способы лечения нестабильных секторов
- Способ 1: Victoria
- Способ 2: Встроенные средств Windows
- Другие рекомендации
- Вопросы и ответы
Нестабильные сектора или бэд блоки — это участки жесткого диска, чтение которых вызывает у контроллера затруднения. Проблемы могут быть вызваны физическим износом HDD или программными ошибками. Наличие слишком большого количества нестабильных секторов может привести к зависаниям, сбоям в работе операционной системы. Исправить проблему можно с помощью специального софта.
Способы лечения нестабильных секторов
Наличие определенного процента бэд блоков — нормальная ситуация. Особенно когда жесткий диск используется не первый год. Но если этот показатель превышает норму, часть нестабильных секторов можно попытаться заблокировать или восстановить.
Читайте также: Как проверить жесткий диск на битые сектора
Способ 1: Victoria
Если сектор был обозначен нестабильным из-за несоответствия записанной в нем информации и контрольной суммы (например, из-за сбоя при записи), то такой участок можно восстановить путем затирания данных. Сделать это можно с помощью программы Victoria.
Скачать программу Victoria
Для этого:
- Запустите встроенную SMART-проверку для выявления общего процента неисправных секторов.
- Выберите один из доступных режимов восстановления (Remap, Restore, Erase) и дождитесь окончания процедуры.
Программное обеспечение подходит для программного анализа физических и логических дисков. Может использоваться для восстановления битых или нестабильных секторов.
Подробнее: Восстанавливаем жесткий диск программой Victoria
Способ 2: Встроенные средств Windows
Проверить и восстановить часть неисправных секторов можно с помощью встроенной в Виндовс утилиты «Проверка диска». Порядок действий:
- Запустите командную строку от имени администратора. Для этого откройте меню «Пуск» и воспользуйтесь поиском. Кликните по ярлыку правой кнопкой мыши и в выпадающем списке выберите «Запустить от имени администратора».
- В открывшемся окне введите команду
chkdsk /rи нажмите кнопку Enter на клавиатуре, чтобы начать проверку. - Если на диске установлена операционная система, то проверка будет проведена после перезагрузки. Для этого нажмите Y на клавиатуре, чтобы подтвердить действие и перезапустите компьютер.

После этого начнется анализ диска, по возможности восстановив какие-то сектора путем их переписывания. В процессе может появиться ошибка — значит, вероятно, процент нестабильных участков слишком большой и резервных блоков-заплаток больше нет. В таком случае лучшим выходом станет приобретение нового винчестера.
Другие рекомендации
Если после анализа жесткого диска с помощью специального софта, программа выявила слишком большой процент битых или нестабильных секторов, то проще всего заменить неисправный HDD. Другие рекомендации:
- Когда жесткий диск используется уже долгое время, то, скорее всего, в негодность пришла магнитная головка. Поэтому восстановление даже части секторов не исправят ситуацию. HDD рекомендуется заменить.
- После повреждения жесткого диска и увеличения показателя bad sectors нередко пропадают пользовательские данные — восстановить их можно с помощью специального софта.
- Не рекомендуется использовать неисправные HDD для хранения важной информации или устанавливать на них операционную систему. Они отличаются нестабильностью и могут быть установлены в компьютер только в качестве запасных устройств после предварительно проведенного ремапа специальным софтом (переназначения адресов бэд блоков на запасные).
Подробнее:
Что нужно знать о восстановлении удаленных файлов с жесткого диска
Лучшие программы для восстановления удаленных файлов
Чтобы жесткий диск не вышел из строя раньше времени, старайтесь периодически проверять его на наличие ошибок и своевременно проводить дефрагментацию.
Вылечить часть нестабильных секторов на жестком диске можно с помощью стандартных средств Windows или специального софта. Если процент битых участков слишком большой, то произведите замену HDD. При необходимости восстановить часть информации с неисправного диска можно с помощью специального софта.
Еще статьи по данной теме:

 Хочется поставить уже точку в этом вопросе.
Хочется поставить уже точку в этом вопросе.