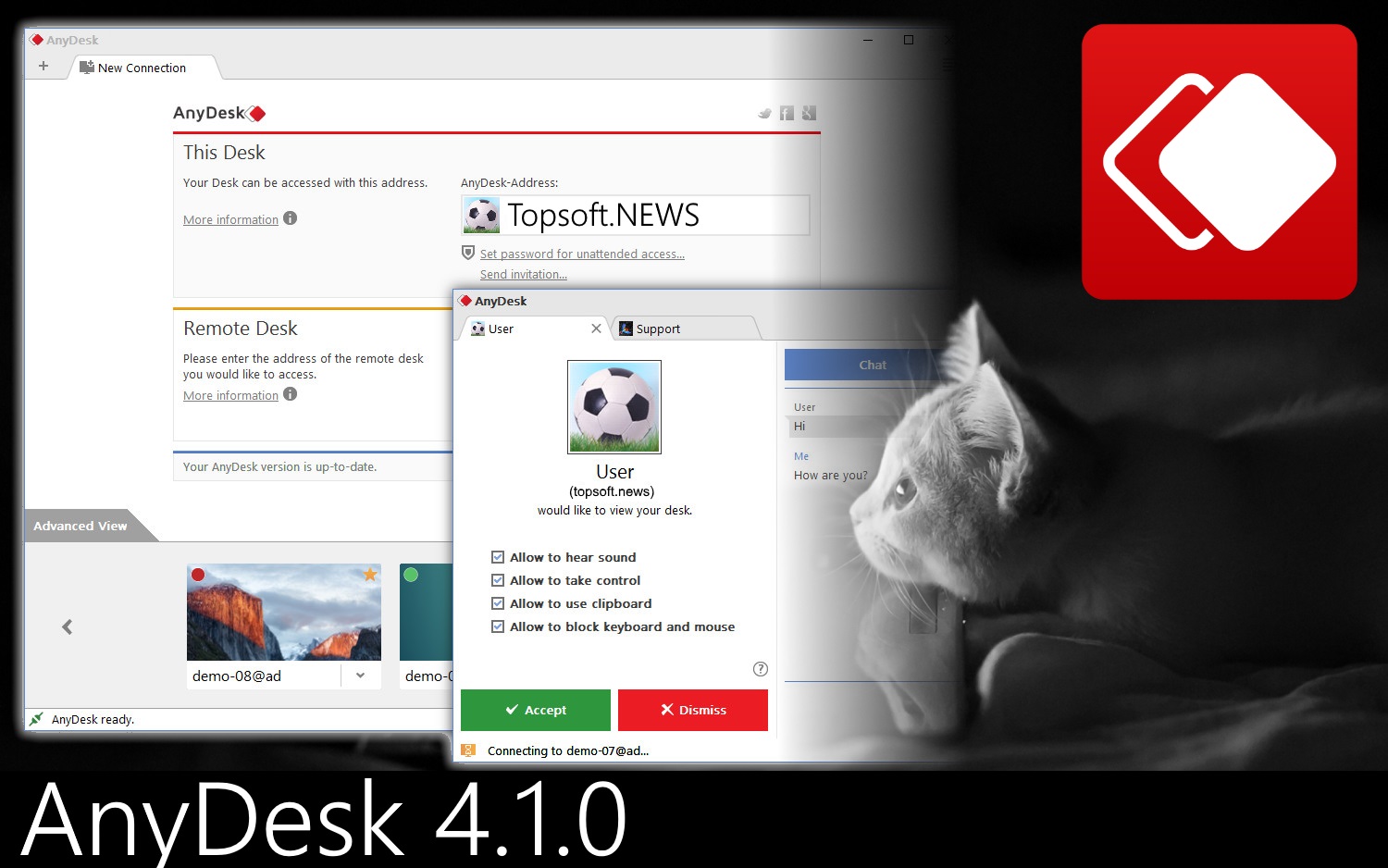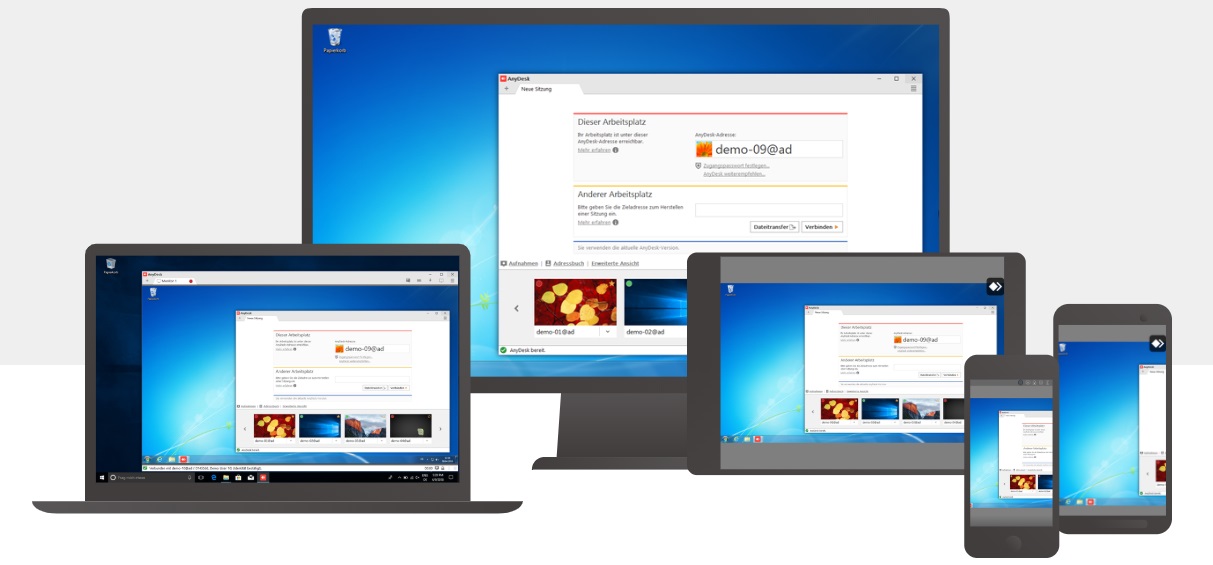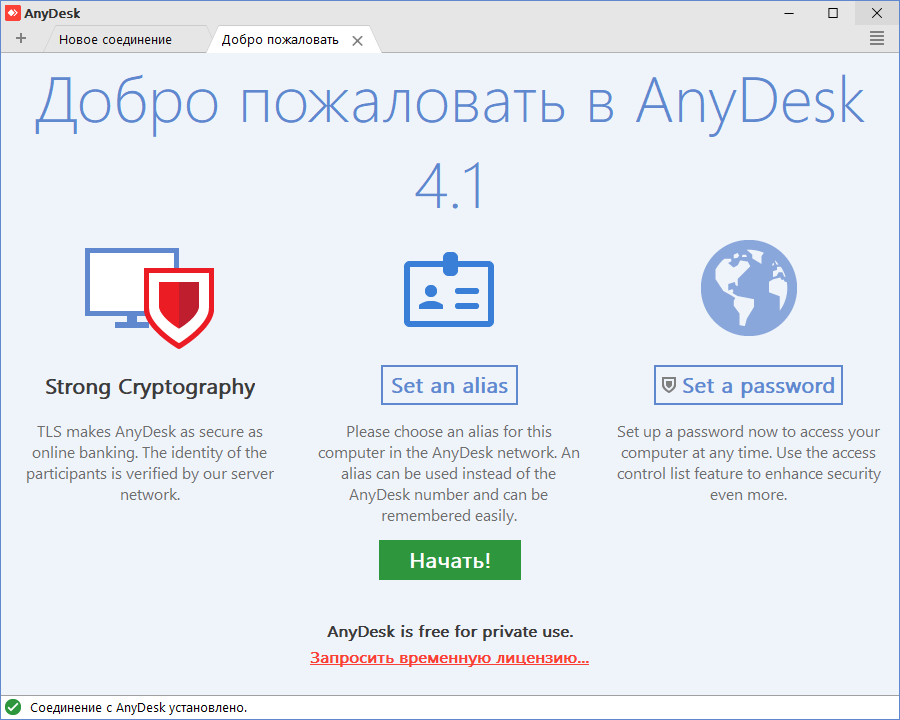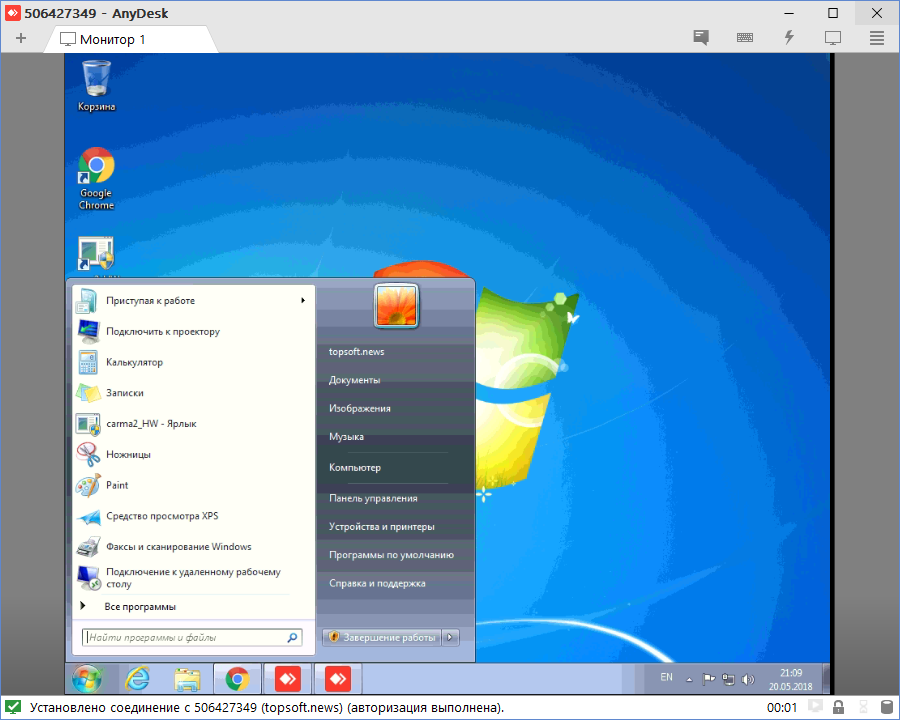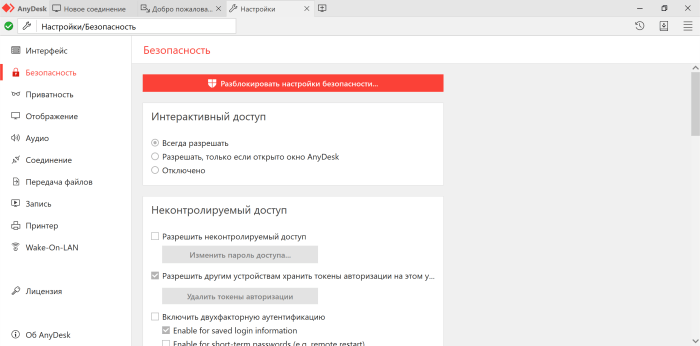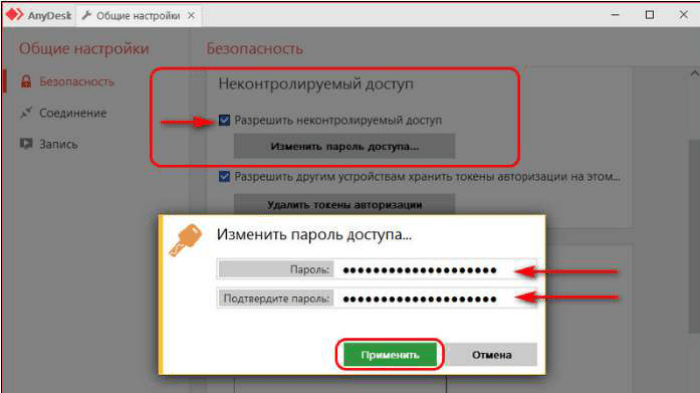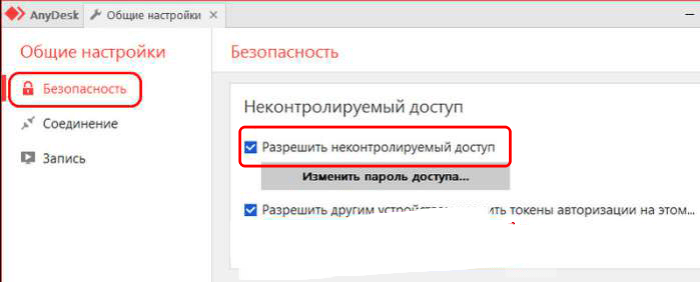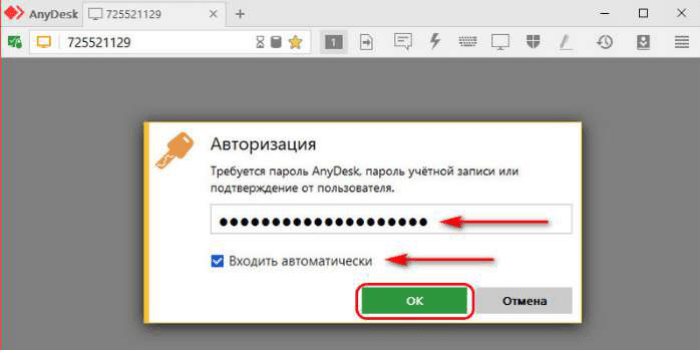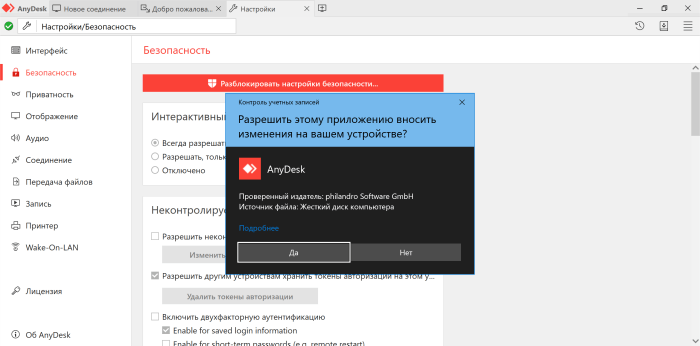Ниже приведены популярные ошибки при использовании Anydesk и методы решения.
Недостаточно оперативной памяти: ошибка Werfault
Среди вариантов решения:
- Чистая загрузка Windows.
- Проверка целостности системных файлов командой sfc/scannow.
- Откат системы из точки восстановления.
- Отключение загрузки сторонних служб.
- Удаление менеджеров системы (штатных утилит для управления параметрами ноутбука).
- Переустановка драйверов видеокарты.
Ожидание изображение
Переустановите драйверы видеокарты, попробуйте как последнюю версию, так и более старые, если ваша видеокарта немного древняя).
Возможны обновления на сервере, попробуйте позже. Обновите приложение на обоих устройствах, откажитесь от использования VPN и прокси-сервера.
Нет звука во время сеанса
В настройках аудио разрешите передачу звука с текущего устройства.
В настройках безопасности разрешите прослушивание звука в разделах «Неконтролируемый доступ» и «Разрешения для удалённых пользователей».
Не работает Ctrl + C, Ctrl + V
Чтобы горячие клавиши работали, активируйте параметры в подразделах «Безопасности» «Разрешения для удалённых…». Если разрешён неконтролируемый доступ – в одноимённом разделе.
Курсор с перечеркнутым кружком
Включите опцию «Управлять моими клавиатурой и мышью». Иногда помогает запуск программы от имени администратора.
Could not find a device при запуске Wake-on-LAN AnyDesk
Включите параметр Wake-On-LAN в BIOS/UEFI и AnyDesk.
Что делать, если при запуске Anydesk черный экран при подключении?
Такой баг замечен на Windows 10 после установки обновления 1903. Рекомендуется обновить графический драйвер. Скачайте последнюю версию программного обеспечения с официального сайта видеокарты и установите с заменой. Не загружайте драйвер через «Центр обновления» Windows.
( 47 оценок, среднее 2.06 из 5 )
Anydesk, is one of the go-to closed source remote access desktop platforms for Windows, Mac, Linux, Raspberry Pi, Android and iOS. While the software works most of the time seamlessly, it does tend to run into a couple of errors that can be caused due to various reasons. One such error that people often report is the ‘Anydesk the session has ended’.
In this article, we explain why you’re seeing the ‘Anydesk the session has ended. Status: desk_rt_27’ error and how to fix it in a jiffy.
The two most common reasons you could be seeing this Anydesk Status: desk_rt_27 error are the following.
- Inactivity of the session can cause Anydesk to get terminated automatically.
- One person is using the Anydesk 6.1.0 or newer version for Windows while the other isn’t.
Also read: Why is Anydesk showing waiting for image? 4 Fixes
How to fix the ‘session has ended; Status: desk_rt_27‘ error?
Let’s get the obvious fix out of the way first — restarting the device. One of the easiest and quickest ways to fix any issue whatsoever is restarting your machine. However, if that doesn’t work for you, here are three ways to fix the Anydesk the session has ended error.
Update Anydesk
As mentioned above, a difference in Anydesk versions can cause the desk_rt_27 error.
The fix for such Anydesk errors is first checking your version of Anydesk and updating it if required.
Maintain activity or reconnect manually
As mentioned above, Anydesk can show this error when a session ends automatically after inactivity for a specific time.
When in a session, maintain activity, or login again when being disconnected automatically.
Disable auto-disconnect option
If auto=disconnection is an issue, you can also disable the auto-disconnect option or set a time limit when you want it to auto-disconnect. This can be done under the Security tab in Settings.
- Click on the Menu icon on the top-right.
- Select Settings.
- Then click on Security from the side-panel options to the left.
- Then modify Auto-Disconnect settings as per your needs.
Also read: How to fix the ‘Could not connect to AnyDesk network’ error?
This article lists and explains the most common AnyDesk errors and status messages that may occur.
Error Messages
| Cannot connect to/Disconnected from the AnyDesk network |
This message is shown if the client is not able to connect to the AnyDesk server. For Cloud versions of AnyDesk, please make sure that the host device has an active internet connection and that all device and network-level security solutions have been configured to allow access to our servers. For more information, please see Firewall. For On-Premises versions of AnyDesk, please ensure that the host device is able to connect to your On-Premises server. Another potential issue could be an incorrectly configured system time on the host device which could lead to certificate validation issues. In this case, we would highly recommend that you synchronize the system time through an online time server. |
| Waiting for image. | This message is either shown due to a slow internet connection, an improperly configured firewall, or a general network problem. |
| This desk is not available. Please make sure that AnyDesk is running on the remote computer and it is connected to the internet. | This message is either shown due to a slow internet connection, an improperly configured firewall or a general network problem. Please see Disconnecting Sessions. |
| AnyDesk is not connected to the server. Please check your internet connection | This message is either shown due to a slow internet connection, an improperly configured firewall or a general network problem. Please see Disconnecting Sessions. |
| Status: win32_10060 | This error code is generated by Windows and displayed by AnyDesk. In almost every case this error occurs due to an improperly configured firewall. Please see Disconnecting Sessions. |
| Status: win32_11001 | This error code is generated by Windows and displayed by AnyDesk. In almost every case this error occurs due to an improperly configured firewall. Please see Disconnecting Sessions. |
| Status: win32_10054 |
This error code is generated by Windows and displayed by AnyDesk. In almost every case this error occurs due to an improperly configured firewall. Please see Disconnecting Sessions. |
Back to Top
Status Messages
| Could not log in to the remote computer. AnyDesk’s window must be open on the remote computer in order to connect. | Interactive Access must be configured on the remote computer to always show a connection request. |
| The session was interrupted on the remote side. Please wait while AnyDesk is trying to restore the session. | Connection reset after some time due to an improperly configured firewall. Please see Disconnecting Sessions. |
| The network connection was closed unexpectedly. | Connection reset after some time due to an improperly configured firewall. Please see Disconnecting Sessions. |
| The Session was denied due to the access control settings of the remote computer. | Your ID is not whitelisted in the ACL (Access Control List) of the remote client. |
| Your license does not allow more sessions. Please close other sessions or contact sales to obtain an upgrade. | This message is displayed in case the session limit of your license has been reached. In some rare cases sessions are not terminated and still run in the background. If that is the case, you can terminate the session in your customer portal on my.anydesk.com. |
| The session has ended. Status: desk_rt_27 | This message is displayed if the session has been automatically disconnected due to inactivity. This message is only displayed if the remote device is using AnyDesk 6.1.0 for Windows or newer and the connecting device is not using AnyDesk 6.1.0 for Windows or newer. |
Back to Top
Messages while connected
| Please wait for the remote user to accept the UAC dialog. | The remote side gets displayed a Windows UAC dialog and has to either enter administrator credentials or cancel the UAC request. |
| Too many rejected connection attempts. Please try again later. | After several session requests have been rejected by the remote side no additional requests are possible for some time. |
| Logging on to the remote computer is blocked by the AnyDesk settings. | The remote side is configured to not allow incoming connections. |
| Remote display server is not supported (e.g. Wayland) | This message will be displayed in case the remote side uses Linux and any other display server as X11. In most cases, you can change the display server on the login screen while the user is logged out of the session (this varies slightly between distributions) |
Back to Top
Fatal Error
If a fatal error, from which AnyDesk cannot recover, occurs, a crash dialog is displayed.
It contains technical information that helps identifying issues.
The “Send” button submits the crash information, including the device’s IP address, to our servers, helping us locate and fix the issue.
To provide us with further information, send a copy of the crash report, including crash-ID and a detailed report of the actions preceding the crash, to our support team.
Back to Top
Exit Codes
Documentation of exit code values for third parties wishing to use AnyDesk from scripts or other programs.
| Code | Description |
|---|---|
1000 |
AnyDesk could not run at all because ntdll was not found. |
1001 |
AnyDesk could not run because kernel32 was not found. |
7000 |
Path initialization failed. See windows event log for details. |
7001 |
Signature check failed. |
7002 |
Unrecognized command line parameter. |
7003 |
Could not start process (already started). |
8000 |
The requested operation requires elevation (start as admin). |
9000 |
A generic exception occurred in the application. See trace. |
9001 |
The process terminated itself because of a severe error condition. See trace. |
9002 |
The process encountered a system exception. Please contact support. |
9004 |
Error while writing the requested information to stdout. |
9005 |
Error while reading required information from stdin. |
9006 |
The password to be set is too short. |
9007 |
Error while registering the license. See trace for information. |
9010 |
Could not perform the requested operation because the AnyDesk service was not running. |
0xad1000 |
Could not remove an older client’s executable. |
0xad1001 |
Could not stop an older client’s service. |
0xad1002 |
Could not terminate an older client’s processes. |
0xad1003 |
Could not install the service. May happen in case a Windows Control Panel is open. |
0xad1004 |
An unexpected error occurred. |
0xad1005 |
Received invalid installation parameters. |
0xad1006 |
Could not install the custom client (installation set to disallowed). |
Back to Top
Содержание
- Ошибки в Anydesk и способы их устранения
- Недостаточно оперативной памяти: ошибка Werfault
- Ожидание изображение
- AnyDesk не подключен к серверу
- Нет звука во время сеанса
- Не работает Ctrl + C, Ctrl + V
- Курсор с перечеркнутым кружком
- Could not find a device при запуске Wake-on-LAN AnyDesk
- Что делать, если при запуске Anydesk черный экран при подключении?
- Anydesk the session has ended error: 3 Fixes
- What causes the ‘Anydesk the session has ended’ error?
- How to fix the ‘session has ended; Status: desk_rt_27‘ error?
- Update Anydesk
- Maintain activity or reconnect manually
- Disable auto-disconnect option
- Desk rt ipc error anydesk linux
- AnyDesk: Не подключается из Windows к Linux Mint
- AnyDesk: Не подключается из Windows к Linux Mint
- AnyDesk: Не подключается из Windows к Linux Mint
- AnyDesk: Не подключается из Windows к Linux Mint
- AnyDesk: Не подключается из Windows к Linux Mint
- AnyDesk: Не подключается из Windows к Linux Mint
- AnyDesk: Не подключается из Windows к Linux Mint
- AnyDesk: Не подключается из Windows к Linux Mint
- AnyDesk: Не подключается из Windows к Linux Mint
- Что делать при сбое с надписью идет соединение с сетью Anydesk – инструкция
- Причины сбоев
- Способы решения
- Проверка работоспособности Anydesk
- Смена точки доступа
- Смена DNS-сервера
- Настройка времени
Ошибки в Anydesk и способы их устранения
Ниже приведены популярные ошибки при использовании Anydesk и методы решения.
Недостаточно оперативной памяти: ошибка Werfault
Среди вариантов решения:
- Чистая загрузка Windows.
- Проверка целостности системных файлов командой sfc/scannow.
- Откат системы из точки восстановления.
- Отключение загрузки сторонних служб.
- Удаление менеджеров системы (штатных утилит для управления параметрами ноутбука).
- Переустановка драйверов видеокарты.
Окно вызывается командой «msconfig».
Ожидание изображение
Переустановите драйверы видеокарты, попробуйте как последнюю версию, так и более старые, если ваша видеокарта немного древняя).
AnyDesk не подключен к серверу
Возможны обновления на сервере, попробуйте позже. Обновите приложение на обоих устройствах, откажитесь от использования VPN и прокси-сервера.
Нет звука во время сеанса
В настройках аудио разрешите передачу звука с текущего устройства.
Если не поможет, укажите целевое устройство в списке.
В настройках безопасности разрешите прослушивание звука в разделах «Неконтролируемый доступ» и «Разрешения для удалённых пользователей».
Не работает Ctrl + C, Ctrl + V
Чтобы горячие клавиши работали, активируйте параметры в подразделах «Безопасности» «Разрешения для удалённых…». Если разрешён неконтролируемый доступ – в одноимённом разделе.
Проблемы с клавиатурой.
Курсор с перечеркнутым кружком
Включите опцию «Управлять моими клавиатурой и мышью». Иногда помогает запуск программы от имени администратора.
Could not find a device при запуске Wake-on-LAN AnyDesk
Включите параметр Wake-On-LAN в BIOS/UEFI и AnyDesk.
Что делать, если при запуске Anydesk черный экран при подключении?
Такой баг замечен на Windows 10 после установки обновления 1903. Рекомендуется обновить графический драйвер. Скачайте последнюю версию программного обеспечения с официального сайта видеокарты и установите с заменой. Не загружайте драйвер через «Центр обновления» Windows.
Источник
Anydesk the session has ended error: 3 Fixes
Anydesk, is one of the go-to closed source remote access desktop platforms for Windows, Mac, Linux, Raspberry Pi, Android and iOS. While the software works most of the time seamlessly, it does tend to run into a couple of errors that can be caused due to various reasons. One such error that people often report is the ‘Anydesk the session has ended’.
In this article, we explain why you’re seeing the ‘Anydesk the session has ended. Status: desk_rt_27’ error and how to fix it in a jiffy.
What causes the ‘Anydesk the session has ended’ error?
The two most common reasons you could be seeing this Anydesk Status: desk_rt_27 error are the following.
- Inactivity of the session can cause Anydesk to get terminated automatically.
- One person is using the Anydesk 6.1.0 or newer version for Windows while the other isn’t.
How to fix the ‘session has ended; Status: desk_rt_27‘ error?
Let’s get the obvious fix out of the way first — restarting the device. One of the easiest and quickest ways to fix any issue whatsoever is restarting your machine. However, if that doesn’t work for you, here are three ways to fix the Anydesk the session has ended error.
Update Anydesk
As mentioned above, a difference in Anydesk versions can cause the desk_rt_27 error.
The fix for such Anydesk errors is first checking your version of Anydesk and updating it if required.
Maintain activity or reconnect manually
As mentioned above, Anydesk can show this error when a session ends automatically after inactivity for a specific time.
When in a session, maintain activity, or login again when being disconnected automatically.
Disable auto-disconnect option
If auto=disconnection is an issue, you can also disable the auto-disconnect option or set a time limit when you want it to auto-disconnect. This can be done under the Security tab in Settings.

- Click on the Menu icon on the top-right.
- Select Settings.
- Then click on Security from the side-panel options to the left.
- Then modify Auto-Disconnect settings as per your needs.
Источник
Desk rt ipc error anydesk linux
AnyDesk: Не подключается из Windows к Linux Mint
21 окт 2020, 11:26
AnyDesk: Не подключается из Windows к Linux Mint
21 окт 2020, 11:44
AnyDesk: Не подключается из Windows к Linux Mint
21 окт 2020, 11:45
AnyDesk: Не подключается из Windows к Linux Mint
21 окт 2020, 11:51
AnyDesk: Не подключается из Windows к Linux Mint
21 окт 2020, 23:05
AnyDesk: Не подключается из Windows к Linux Mint
22 окт 2020, 05:00
AnyDesk: Не подключается из Windows к Linux Mint
22 окт 2020, 08:10
AnyDesk: Не подключается из Windows к Linux Mint
22 окт 2020, 08:18
AnyDesk: Не подключается из Windows к Linux Mint
22 окт 2020, 08:28
1. Выполните в терминале sudo apt install libgtkglext1
2. Скачайте deb пакет AnyDesk .
3. Распакуйте deb пакет.
4. Распакуйте архив data.tar.gz
5. Внутри нужно только содержимое каталога usr/bin. Всё прочее можно удалить.
6. После использования для удаления следов выполните в терминале:
Источник
Что делать при сбое с надписью идет соединение с сетью Anydesk – инструкция
Сегодня почти в каждой компании, вне зависимости от ее размеров, есть несколько компьютеров, объединенных в одну сеть. А там, где есть компьютеры, есть и местный айтишник. Для работы со всеми ПК он использует программу удаленного доступа, например, Anydesk. Об этой программе, а точнее об ее неисправности, с которой часто сталкиваются пользователи, и пойдет речь. Расскажем, что делать, если Anydesk выдает бесконечную загрузку с подписью «Идет соединение с сетью».
Причины сбоев
Однажды Зигмунд Фрейд сказал, что признание проблемы – это половина успеха в ее разрешении. Полностью согласны с этим утверждением, ведь чаще всего для решения технических проблем необходимо сначала определить, вследствие чего и по каким причинам они возникли.
Чаще всего программы удаленного доступа, в том числе и Anydesk, выходят из строя по следующим причинам:
- Проблемы с приложением подключающегося. Тот, кто планирует управлять чужим ПК, неправильно настраивает приложение и это приводит к сбоям.
- Проблемы с клиентом подключаемого. Например, он не подключился к общей сети.
- Устройства находятся в разных сетях.
- На компьютере проблемы с DNS, сетью или IP-адресом. Проще говоря, протокол TCP/IP не выполняет свою задачу.
- Не работает сервер Anydesk. Прежде чем подключиться к конечному устройству, пользователь отправляет запрос на удаленный сервер. Иногда он выходит из строя. Определить сбои на сервере можно через эту страницу, где пользователи по всему миру сообщают о невозможности подключиться к серверу. Также можете использовать официальную страницу Anydesk, где разработчики сами сообщают о состоянии своих серверов.
- Вирусы. Вредоносное ПО может перехватывать пакеты, а также занимать порты, которые использует Anydesk для прослушивания сети.
- Прочие ошибки настроек. Например, неправильно установленное время или плохо настроенный антивирус со встроенным файрволлом.
Сначала кажется, что причин слишком много, а потому поиск решения может занять несколько часов, а то и дней. На самом деле это не так. Достаточно провести несколько аналитических операций, чтобы понять причину ошибки:
- Проверьте выход в интернет с компьютера 1 и 2. Можно просто использовать команду ping ya.ru, либо ввести любой запрос в поисковике. Если компьютер вернул отрицательный результат, то проблема с сетью.
- Проверьте север Anydesk. Если на него поступило много жалоб, то значит ошибка на стороне разработчика. В таком случае пользователю остается только ждать.
Предполагаем, что после этих действий пользователь более-менее поймет причину сбоев. Ему останется только устранить эту причину. О том, как это сделать, подробно написано внизу.
Способы решения
Предложенные ниже методы устранения неполадок были выбраны на основе самых частых причин, из-за которых может не работать Anydesk. Мы гарантируем, что предложенные инструкции никак не навредят компьютеру, но при этом помогут решить проблему с невозможностью подключиться к удаленной сети.
Проверка работоспособности Anydesk
Начнем с самого первого уровня, с которым взаимодействует пользователь, с самого приложения. Попробуйте запустить Anydesk от имени администратора на этом компьютере. Программа запустилась успешно или выдала какие-либо критические ошибки? Если ответ – второе, то выполните действия ниже:
- Перезагрузите компьютер. Тогда все процессы ПО завершатся, а после запустятся заново. Необходимо именно перезагрузить ПК, а не отправить его в сон.
- Перестановите программу с удалением пользовательских файлов. Так будут исключены все ошибки конфигураций.
- Попробуйте воспользоваться программой на другом компьютере. Если и там ничего не получится, то значит, проблема связана с сетью или сервером. Как определить неработоспособность сервера – описано выше.
Смена точки доступа
В этом разделе не будем ограничиваться только точкой доступа, а полностью проведем диагностику сети. Первым делом необходимо понять, не работает только интернет на вашем устройстве или все устройства не могут выйти в интернет. Инструкция:
- Откройте командную строку. Для этого зажмите сочетание клавиш Win + X, а после выберите одноименный пункт в списке.
- В командной строке введите «tracert ya.ru». Эта команда отправит эхо-запрос на сервер Яндекса.
- Дождитесь завершения процедуры.
Если команда выполнилась успешно, то значит, интернет работает исправно. Если запросы застопорились на роутере (например, на IP-адресе 192.168.0.1 или 192.168.1.1), то это значит, что роутер не подключен к интернету. И третий случай, когда запрос не доходит даже до роутера. В таком случае проблема связана именно с вашим компьютером. В таком случае необходимо включить автоматическую настройку. О ней расскажем в разделе ниже.
Смена DNS-сервера
Рассмотрим включение и выключение автоматической настройки IP-адреса и DNS-сервера на компьютерах с ОС Windows. К счастью, разработчики не трогали инструмент, которым нам понадобится, и не меняли его на разных версиях Windows. Это значит, что приведенная ниже инструкция поможет как на Windows XP, так и на Windows 11. Алгоритм действий:
- Откройте проводник. Для этого кликните по любой папке или нажмите Win + E.
- Кликните правой кнопкой мыши по вкладке «Сеть» в левом меню.
- Нажмите на пункт «Свойства» в меню.
- В таблице «Просмотр активных сетей» нажмите на кнопку под полем «Интернет».
- Нажмите на кнопку «Свойства» в открывшемся окне.
- Дважды кликните по строке IP версии 4.
- Нажмите на кнопку «Получить IP-адрес автоматически».
- В блоке ниже кликните по переключателю «использовать следующие адреса DNS-серверов».
- В качестве предпочитаемого сервера укажите адрес роутера. В качестве альтернативного введите 8.8.8.8. Это адрес DNS-сервера Google.
Настройка времени
Отстающее и спешащее время может помешать работе интернета на компьютере.
Проблема решается просто:
- Кликните ПКМ по часам в правом нижнем углу.
- Выберите команду «Настройка даты и времени».
- Введите актуальные данные и выберите подходящий часовой пояс.
- Поставьте галочку напротив пункта «Устанавливать время автоматически».
Источник
Содержание
- Почему в энидеск курсор перечеркнут красным крестом
- Ошибки в Anydesk и способы их устранения
- Недостаточно оперативной памяти: ошибка Werfault
- Ожидание изображение
- AnyDesk не подключен к серверу
- Нет звука во время сеанса
- Не работает Ctrl + C, Ctrl + V
- Курсор с перечеркнутым кружком
- Could not find a device при запуске Wake-on-LAN AnyDesk
- Что делать, если при запуске Anydesk черный экран при подключении?
- I get a denied/forbidden mouse cursor and cannot control the remote computer
- IT Блог Сергея Бобошко
- 1С Предприятие, конфигурации, обработки, услуги программиста, помощь программиста
- Почему в программе AnyDesk не активна мышь и клавиатура
- MX Linux Forum
- Anydesk before login desk_rt_ipc_error
- Anydesk before login desk_rt_ipc_error
- Re: Anydesk before login desk_rt_ipc_error
- Re: Anydesk before login desk_rt_ipc_error
- Re: Anydesk before login desk_rt_ipc_error
- Re: Anydesk before login desk_rt_ipc_error
- Re: Anydesk before login desk_rt_ipc_error
- MX Linux Forum
- Anydesk before login desk_rt_ipc_error
- Anydesk before login desk_rt_ipc_error
- Re: Anydesk before login desk_rt_ipc_error
- Re: Anydesk before login desk_rt_ipc_error
- Re: Anydesk before login desk_rt_ipc_error
- Re: Anydesk before login desk_rt_ipc_error
- Re: Anydesk before login desk_rt_ipc_error
Почему в энидеск курсор перечеркнут красным крестом
Ошибки в Anydesk и способы их устранения
Ниже приведены популярные ошибки при использовании Anydesk и методы решения.
Недостаточно оперативной памяти: ошибка Werfault
Среди вариантов решения:
- Чистая загрузка Windows.
- Проверка целостности системных файлов командой sfc/scannow.
- Откат системы из точки восстановления.
- Отключение загрузки сторонних служб.
- Удаление менеджеров системы (штатных утилит для управления параметрами ноутбука).
- Переустановка драйверов видеокарты.
Окно вызывается командой «msconfig».
Ожидание изображение
Переустановите драйверы видеокарты, попробуйте как последнюю версию, так и более старые, если ваша видеокарта немного древняя).
AnyDesk не подключен к серверу
Возможны обновления на сервере, попробуйте позже. Обновите приложение на обоих устройствах, откажитесь от использования VPN и прокси-сервера.
Нет звука во время сеанса
В настройках аудио разрешите передачу звука с текущего устройства.
Если не поможет, укажите целевое устройство в списке.
В настройках безопасности разрешите прослушивание звука в разделах «Неконтролируемый доступ» и «Разрешения для удалённых пользователей».
Не работает Ctrl + C, Ctrl + V
Чтобы горячие клавиши работали, активируйте параметры в подразделах «Безопасности» «Разрешения для удалённых…». Если разрешён неконтролируемый доступ – в одноимённом разделе.
Проблемы с клавиатурой.
Курсор с перечеркнутым кружком
Включите опцию «Управлять моими клавиатурой и мышью». Иногда помогает запуск программы от имени администратора.
Could not find a device при запуске Wake-on-LAN AnyDesk
Включите параметр Wake-On-LAN в BIOS/UEFI и AnyDesk.
Что делать, если при запуске Anydesk черный экран при подключении?
Такой баг замечен на Windows 10 после установки обновления 1903. Рекомендуется обновить графический драйвер. Скачайте последнюю версию программного обеспечения с официального сайта видеокарты и установите с заменой. Не загружайте драйвер через «Центр обновления» Windows.
Попробовал подключиться к нескольким рабочим местам – в какой-то момент происходит залипание Shift. Кнопка не нажата ни у меня, ни на удаленном компьютере. Никак не могу избавиться до нового соединение.
Спасибо за прогу но залипающий шифт просто задрал. То есть на подключенном компе как будто все время зажат шифт.
По моим ощущением это связано с переключением раскладки либо написанием символов в верхнем регистре. Я сначала думал может физически проблема с клавой, но потом стало повторятся на других подключениях.
Присоединяюсь к предыдущему оратору, постоянно залипает shift. Если к компьютеру не подключен монитор, или просто выключен, то подключится к тому компьютеру невозможно, постоянно висит “Загрузка изображения”
> Ожидание изображение
>Переустановите драйверы видеокарты, попробуйте как последнюю версию, так и более старые, если ваша видеокарта немного древняя).
Чудо совет! Из разряда перлов junior-разработчика. – Ну, на моём же компе работает….
Практически такая же проблема, как у предыдущих комментаторов. Залип Ctrl и не получается никак отключить.
Залипание клавиши Shift. И помогает только перезагрузка удаленного компьютера.
идет соединение с сетю anydesk. и все больше ничего не происходит. что можно сделать?
Дико бесит залипающий шифт в энидеске…, происходит это на всех удаленных компьютерах, баг в программе когда уже исправите
не работает ctrl+c, CTRL+V и т.п. Подключаюсь с ipad air 4 + logitec folio touch controller – клавиатура для ipad
Так же проблема с языками. Не получается переключать раскладку. При английской отклик есть, на русскую раскладку не меняет
Да, присоединяюсь, залипает Shift. помогает переключение между приложениями на удаленном компьютере, но очень раздражает. И не работает как хотелось бы создание снимка экрана, к нему плюсуется панель от управляющего компьютера.
Не удалось подключиться к сети AnyDesk (anynet_19)
Сегодня в течении часов отваливается соединение через 5-10 мин
Если была потеря сетевого соединения на стороне клиента, то служба AnyDesk теряет связь с сервером и не может быть перезапущена. Наблюдается на Windows7.
Всем, у кого происходят залипания: попробуйте пользоваться только левым Shift и Ctrl, отпускайте их позже на секунду.
Отключен от сети AnyDesk
У меня такая проблема
Совершенно новый ноутбук с установленной Windows 10, скачал anydesk.exe и запустил, в программе сверху написано “Это рабочее место 479 179 82”. Мне этот 8-значный адрес сразу не понравился… 
И как быть? Почему программа выдала некорректный адрес?
Проблемы с “ожидание изображения” и “не подключен к серверу”. Решить не получается, статья какая то хрень
Так и не понял как установить ошибку что не подключëн к серверу, у всех работает AnyDesk, у меня же – нет, все плагины установлены, приложение обновлено
Изображение с удаленного компа с опозданием мин на 5 сразу после подключения
Выполнил все условия, но кто подключился ко мне, мой звук так и не услышал!
Desk_rt_ipc_error AnyDesk подключение происходит с виндовса на astra linux установлена свежая версия и там и там
По какой то причине происходит потеря соединения с рабочим пк.
Сколько не спрашивал на работе,такая проблема только у меня.
Происходит она так, я запускаю AnyDesk(обычно с 2 или 3 раза запускается 1-2 фатал уррор),подключаюсь к удаленному пк, начинаю делать работу и спустя минут 5-10 программа сворачивается и в панели быстрого доступа весит с подписью AnyDesk-потерянно соединение, открыть её ни как от туда, только перезапуск и повторное подключение,так же на 5-10 минут.
Никакими усилиями не удалось включить передачу звука в бесплатной версии.
I get a denied/forbidden mouse cursor and cannot control the remote computer
This cursor indicates that AnyDesk or the remote device has not given you permission to control this part of the user interface or application.
In most cases, installing AnyDesk or launching it as an administrator on the remote endpoint can resolve the issue.
Performance and Enterprise license users can also create a custom client that automatically requests administrator privileges upon startup if AnyDesk is not installed. See also Customize AnyDesk and Administrator Privileges and Elevation (UAC)
IT Блог Сергея Бобошко
1С Предприятие, конфигурации, обработки, услуги программиста, помощь программиста
Почему в программе AnyDesk не активна мышь и клавиатура
Если просто скачать программу и запустить первый раз, то можно будет видеть экран удаленного компьютера, но нельзя им управлять. На удаленной машине: Нужно нажать ссылочку «Установить AnyDesk на данном компьютере» под реквизитом ввода идентификатора и установить программу. Мало того, нужно указать, чтобы она запускалась от имени пользователя, который находится в группе «Администраторы».
Хотя можно попробовать только установить программу, и указать пользователя, который имеет доступ к интернету, и под которым обычно захожу в систему. Даже если он не в группе Администраторы.
Источник
MX Linux Forum
Support for MX and antiX Linux distros
Forum users
- Please read this before asking for help, and don’t forget to add Quick System Info to help requests!
- Please follow the Forum Rules
Current releases
— MX-21 release info here
— Migration information to MX-21 here
— antiX-21 (Grup Yorum) release info here
News
— MX Linux on social media: here
— New Forum Features, Marking Solved and Referencing a User: here
Anydesk before login desk_rt_ipc_error
Anydesk before login desk_rt_ipc_error
#1 Post by CharlesV » Sun Jul 07, 2019 5:33 pm
Hi All, this is probably an easy fix, but I am stumped.
I have MX 18.3 installed, Anydesk 5.1.1 installed and operational. I can remote perfectly if I am logged into MX, however if I havent logged in yet, OR if I log out, then I cannot get back in, even though the Anydesk connection shows the green check mark.
The error I get is :
The session has ended.
Status: desk_rt_ipc_error
I have found a couple of posts that say to update anydesk, and found one anydesk support note saying this was a problem back in 4.x.x, and was fixed. however. I am staring at the issue now.
This is verified on both my regular MX install as well as my VirtualBox Install.
Anyone have any ideas on this ?
Re: Anydesk before login desk_rt_ipc_error
#2 Post by JayM » Wed Jul 10, 2019 4:49 am
Re: Anydesk before login desk_rt_ipc_error
#3 Post by CharlesV » Thu Jul 11, 2019 8:07 pm
Thanks for the reply. I have submitted a problem ticket with them, however nothing yet.
Until I can find a fix, I have setup to use RDC where its critical.
Re: Anydesk before login desk_rt_ipc_error
#4 Post by CharlesV » Mon Sep 02, 2019 10:05 pm
Update on this if anyone is interested.
So I found that the issue was actually an issue with the remote desktop (host) being sent to the client, when using a Windows Client to a Linux host, over a VPN.
I found several workarounds, if anyone is interested (none pretty) . however the bottom line is AnyDesk knows about it, has been working on a fix, and I am now sending them trace files and working with them on a fix, however none yet.
Re: Anydesk before login desk_rt_ipc_error
#5 Post by pimpwhippa » Wed Sep 11, 2019 10:44 am
Re: Anydesk before login desk_rt_ipc_error
#6 Post by CharlesV » Fri Sep 13, 2019 1:19 am
Certainly. Once connected and you get ‘Waiting for image’ .. Click on the lightening bolt at the top of the AnyDesk menu.
You will either have only Setup TCP Tunneling available, or Switch Sides will also be enabled.
What your after is Switch Sides. click that, it will tell you your sharing your screen, and then you can switch back again and it should now present the remote screen.
If you have ONLY the Setup TCP Tunneling choice, then click it. then cancel and back out. NOW you should see Switch Sides enabled in the menu and can click it.
Using the above I have been able to toggle the Image to immediately work and gain control.
Still working with AnyDesk to try to pin this down, but they are slow to respond.
Источник
MX Linux Forum
Support for MX and antiX Linux distros
Forum users
- Please read this before asking for help, and don’t forget to add Quick System Info to help requests!
- Please follow the Forum Rules
Current releases
— MX-21 release info here
— Migration information to MX-21 here
— antiX-21 (Grup Yorum) release info here
News
— MX Linux on social media: here
— New Forum Features, Marking Solved and Referencing a User: here
Anydesk before login desk_rt_ipc_error
Anydesk before login desk_rt_ipc_error
#1 Post by CharlesV » Sun Jul 07, 2019 5:33 pm
Hi All, this is probably an easy fix, but I am stumped.
I have MX 18.3 installed, Anydesk 5.1.1 installed and operational. I can remote perfectly if I am logged into MX, however if I havent logged in yet, OR if I log out, then I cannot get back in, even though the Anydesk connection shows the green check mark.
The error I get is :
The session has ended.
Status: desk_rt_ipc_error
I have found a couple of posts that say to update anydesk, and found one anydesk support note saying this was a problem back in 4.x.x, and was fixed. however. I am staring at the issue now.
This is verified on both my regular MX install as well as my VirtualBox Install.
Anyone have any ideas on this ?
Re: Anydesk before login desk_rt_ipc_error
#2 Post by JayM » Wed Jul 10, 2019 4:49 am
Re: Anydesk before login desk_rt_ipc_error
#3 Post by CharlesV » Thu Jul 11, 2019 8:07 pm
Thanks for the reply. I have submitted a problem ticket with them, however nothing yet.
Until I can find a fix, I have setup to use RDC where its critical.
Re: Anydesk before login desk_rt_ipc_error
#4 Post by CharlesV » Mon Sep 02, 2019 10:05 pm
Update on this if anyone is interested.
So I found that the issue was actually an issue with the remote desktop (host) being sent to the client, when using a Windows Client to a Linux host, over a VPN.
I found several workarounds, if anyone is interested (none pretty) . however the bottom line is AnyDesk knows about it, has been working on a fix, and I am now sending them trace files and working with them on a fix, however none yet.
Re: Anydesk before login desk_rt_ipc_error
#5 Post by pimpwhippa » Wed Sep 11, 2019 10:44 am
Re: Anydesk before login desk_rt_ipc_error
#6 Post by CharlesV » Fri Sep 13, 2019 1:19 am
Certainly. Once connected and you get ‘Waiting for image’ .. Click on the lightening bolt at the top of the AnyDesk menu.
You will either have only Setup TCP Tunneling available, or Switch Sides will also be enabled.
What your after is Switch Sides. click that, it will tell you your sharing your screen, and then you can switch back again and it should now present the remote screen.
If you have ONLY the Setup TCP Tunneling choice, then click it. then cancel and back out. NOW you should see Switch Sides enabled in the menu and can click it.
Using the above I have been able to toggle the Image to immediately work and gain control.
Still working with AnyDesk to try to pin this down, but they are slow to respond.
Источник
Пишет *Отключён от сети AnyDesk* и выдаёт такую ошибку.
Помогите срочно пожалуйста
Для решения проблемы с AnyDesk поможет верный способ, когда сеть отображается не как должно быть: (Сеть), а сеть 2 или имя роутера, то поможет следующее:
Открываете редактор реестра от имени Администратора, и далее.
HKEY_LOCAL_MACHINESOFTWARE
Microsoft
Windows NT
CurrentVersion
NetworkList
Profiles.
Удалить все подразделы (Не папку) и перезагрузить устройство. Всем спасибо за внимание!
Вот ещё второй способ банальный, но крайне эффективный.
AnyDesk 4.1.0 исправил проблемы с подключением к удаленным рабочим столам
AnyDesk – популярная мультиплатформерная программа для подключения к удаленному рабочему столу. Является более легкой и простой альтернативой громоздким TeamViewer или SplashTop.
AnyDesk
В отличие от конкурентов, AnyDesk использует новый видеокодек, который специально разработан для новых графических пользовательских интерфейсов, поэтому работает очень плавно и потребляет меньше трафика при подключении.
Программное обеспечение AnyDesk является универсальным, безопасным, а самое главное легким – размер приложения чуть более 1 МБ, при этом никаких административных привилегий или установки не требуется.
Программное обеспечение использует шифрование TLS1.2, и оба конца соединения криптографически надежны и проверены, так что пользователи могут быть уверены в безопасности подключения.
AnyDesk
Пользовательский интерфейс AnyDesk очень прост и удобен в навигации – разобраться в интерфейсе можно всего за пару минут.
С AnyDesk пользователи могут работать на своем персональном компьютере из любого места.
AnyDesk
Перед подключением необходимо создать аккаунт, и через персональный AnyDesk-ID подключаться к удаленному Рабочем столу со всеми вашими приложениями, документами и фотографиями.
Ubuntu 20.10 не работет anydesk
Благодарю за совет! Но я заметил что достаточно поставить просто libpangox-1.0 (без -dev версии) — она гораздо меньше других пакетов за собой тянет, но для anydesk этого вполне достаточно. По крайней мере на Ubuntu 21.04 и Ubuntu 21.10 этого оказалось достаточно.
Благодарю, надо будет проверить !
У меня другая проблема не понятно. Программа запускается. Только вот когда из другово ПК (MacOS) пробую подключится к нему выводит картинку но потом ничего не могу делать/ Экран компьютера удаленного компьютера (Ubuntu) отключен.
Специалисты привыкли к инструментам для упрощения своей работы. Это сетевые политики, скрипты, системы автоматической конфигурации и удаленный доступ. Одним из популярных инструментов считается ПО Anydesk, которое позволяет подключаться к удаленным ПК, если те подтверждают подключение. У такого подхода есть недостаток – необходимость постоянно предупреждать пользователей. Расскажем, как настроить подключение через Anydesk без подтверждения.
Включение неконтролируемого доступа
Администраторы, которые недавно перешли с Radmin на Anydesk, были серьезно разочарованы, когда узнали, что для каждого подключения необходимо подтверждать вход с подключаемого устройства. Однако это ограничение легко исправляется с помощью пары параметров в настройках.
Вообще, программа для удаленного управления рабочим столом Anydesk изначально разрабатывалась для производственных целей, то есть для внедрения в малых, средних и крупных компаниях. В таких организациях порой насчитывается несколько сотен компьютеров, каждый из которых приходится настраивать и обновлять. Потому разработчики «напичкали» свой продукт различными функциями и гибкими настройками.
Теории, пожалуй, хватит, переходим к практическим инструкциям по включению неконтролируемого доступа. Алгоритм действий:
- Откройте настройки на устройстве, к которому необходимо подключаться без запроса. Для того, чтобы сделать это, кликните по трем горизонтальным линиям в правом верхнем углу (эта кнопка называется «Общие») и в открывшемся меню нажмите на «Настройки».
- В левой части экрана отобразятся вкладки. В них найдите вкладку «Безопасность» и кликните по ней.
- По умолчанию манипуляции с этим разделом запрещены. Однако пользователь может снять это ограничение, нажав на красную кнопку с текстом «Разблокировать настройки безопасности» в верхней части экрана. После нажатия на кнопку система запросит права администратора Windows, а также пароль (если он есть). Без этих прав изменить настройки не получится.
- Опуститесь вниз до пункта «Неконтролируемый доступ».
- Поставьте галочку напротив пункта «Разрешить неконтролируемый доступ».
- Введите пароль. Именно он заменит подтверждение со стороны пользователя. Выбирайте надежный пароль, в противном случае любой желающий сможет подключиться к настраиваемому компьютеру.
Этих настроек будет достаточно. После перечисленных выше манипуляций пользователь может проверить работоспособность, подключившись к настроенному ПК с другого устройства.
Для этого необходимо ввести его ID, а после указать пароль, придуманный в шестом пункте инструкции выше.
Отключение этого режима
Некоторые администраторы сталкиваются с обратной проблемой. Они подключаются к компьютеру, которым в данный момент пользуется сотрудник. Последний очень спешит, а потому сильно злится из-за потери контроля над устройством. Что же делать в таком случае? Ответ – включать подключение только по подтверждению со стороны подключаемого девайса.
Сделать это просто. Достаточно выполнить действия из предыдущей инструкции, но при этом снять галочку с пункта «Включить неконтролируемый доступ». Также может помощь удаление токенов авторизации, благодаря которым администратор может не вводить пароль при каждом входе.
Возможные проблемы
Программа Anydesk – это довольно надежное решение для администрирования компьютеров в сети. Но даже она иногда выходит из строя и выдает различные ошибки и сбои при попытке настроить удаленный доступ. Чаще всего решить проблему позволяют следующие действия:
- сброс настроек сети;
- перезагрузка компьютера;
- переустановка программы;
- изначальный запуск ПО с правами администратора;
- сброс настроек до состояния «По умолчанию».
Вам помогло? Поделитесь с друзьями — помогите и нам!
Может понадобится управлять домашним компьютером с помощью телефона или другого ПК через Интернет. Такая возможность есть при использовании программы Anydesk, которая организовывают удалённый доступ двух устройств. Если не удаётся подключиться к сети и серверу, это говорит о том, что пользователь неправильно её настроил.
Содержание
- Как применять Anydesk
- Anydesk не подключается к серверу – решение
- При неудачной попытке на экране отображается уведомление о подключении и долгое время ничего не происходит. В этом случае:
- Настройки антивируса
- Как управлять удалённым рабочим столом в Anydesk
- Видеоинструкция
Как применять Anydesk
Программное обеспечение Anydesk можно установить для любой платформы на ПК и мобильный телефон. Установочный пакет загружается на официальном портале приложения по адресу – anydesk.com. На сайте также пользователь найдёт инструкцию по установке и другие подсказки о том, как пользоваться программой. 
- В блоке слева нажмите на кнопку «Установить на это устройство» и укажите путь установки;
- Запустите приложение с помощью иконки на рабочем столе;
- Возле идентификатора находится кнопка «Изменить пароль»;
- Переключитесь на вкладку «Безопасность» в главном меню;
- Поставьте флажок «Всегда разрешать» в настройке интерактивного доступа;
- В настройке ниже разместите флажок на опции неконтролируемого доступа;
- На экране вы увидите окно для добавления нового пароля, запишите его и сохраните отдельно, он в дальнейшем пригодится.
Приложение Anydesk готово к использованию. Если под вашим контролем находятся оба компьютера, которые вы предполагает подключить, необходимо выполнить эти настройки для всех устройств. На основном экране программы есть строка, в которую нужно ввести адрес другого ПК. Им является идентификатор, расположенный в окне программы слева.
Читайте также: почему перестал работать Anydesk?
Anydesk не подключается к серверу – решение
Предыдущие настройки помогают устранить проблемы с подключением в Anydesk во многих случаях. Они возникают по причине стандартных настроек, при которых программа защищена от внешних подключений. Также для подключения понадобится пароль от учётной записи либо подтверждение на другом устройстве. Эта функция также является защитой и не может быть отключена. После введения пароля на экране появится ещё один рабочий стол, которым вы теперь можете управлять.
При неудачной попытке на экране отображается уведомление о подключении и долгое время ничего не происходит. В этом случае:
- Проверьте подключение к Интернету, возможно, сейчас связь разорвалась;
- Для стабильной работы Anydesk требуется минимальная скорость 1 Мб/с;
- На втором устройстве пользователь мог не предоставить доступ к своему ПК и отклонить запрос;
- Отклонение запроса подключения бывает из-за ограниченной учётной записи, с которой работает пользователь, а также недостаточных правах на устройстве.
Если не удаётся подключиться к удалённому рабочему столу в Anydesk, убедитесь в том, что все настройки выполнены правильно, а с Интернетом сейчас проблем нет. Выполните перезагрузку устройства, а также найдите в настройках функцию для сброса настроек и активируйте. Заново настройте приложение и выполните подключение.
Это интересно: как настроить Anydesk подключение без подтверждения?
Настройки антивируса
Для обеспечения безопасности антивирусные программы проверяют все установленные приложения на компьютере. Проводится сканирование на вирусы программ, которые работают в реальном времени. По этой причине Anydesk может работать с перебоями, завершая неудачное соединение. Необходимо временно приостановить работу защитника в компьютере и проверить, является ли он причиной неполадок с подключением.
- Откройте параметры компьютера при помощи клавиш WIN+I;
- Нажмите на блок «Обновление и безопасность»;
- Откройте пункт «Безопасность» в главном меню;
- Выберите параметры системного защитника на главном экране и перейдите в управление настройками;
- Отключите временно работающую защиту, сдвинув переключатель.
В компьютере может быть установлен дополнительный антивирус от Kaspersky или Avira. Эти программы отключаются при помощи контекстного меню в окне работающих приложений. Также подсказки как это сделать находятся на YouTube и в поисковике.
Как управлять удалённым рабочим столом в Anydesk
Рабочий стол, находящийся удалённо под вашим управлением, содержит панель с приложениями. Для её открытия необходимо подвести курсор к верхнему края окна. Также в параметрах стоит выбрать функцию «Во весь экран». В новом рабочем пространстве не будут работать горячие клавиши CTRL+C, CTRL+A и другие.
Видеоинструкция
Посмотрите, как выполнить подключение к серверу, если в приложении Anydesk появляются ошибки.
Опубликовано 27.10.2022 Обновлено 27.10.2022
Anydesk — это программа удалённого доступа. Это спасение для многих пользователей, которые не могут самостоятельно устранять неполадки своего компьютера или настроить его как нужно в виду недостаточности опыта. С помощью Энидеск опытный специалист из любой точки мира может войти в компьютер, произвести его настройку и решить некоторые проблемы.
Хорошо, если Anydesk успешно запустился и готов к работе. Тогда пользователю компьютера остаётся только сообщить некоторые данные удалённому специалисту, чтобы он вошёл и всё настроил. Но что делать, если программа отказывается нормально работать? Как решить эту проблему? В этой статье рассмотрим, какие предпринять шаги, если Anydesk сообщает о том, что он «Отключен от сети» на компьютере с Windows 10. Мы опишем максимально подробно возможные причины проблемы и способы их устранения, чтобы стало понятно даже неопытному пользователю.
Содержание
- Что значит «Отключен от сети» в Anydesk?
- Проверка подключения
- Активные VPN приложения
- Отключение от сети может произойти, если включен прокси в Anydesk
- Отключение антивируса
- Переустановка Anydesk может помочь в устранении проблемы
- Что делать, если не удаётся решить проблему с Anydesk?
Что значит «Отключен от сети» в Anydesk?
Сообщение «Отключен от сети» означает, что программа Anydesk не может получить доступ в интернет. Без доступа к сети программа работать не будет, потому что удалённый специалист подключается именно через интернет.
Поэтому, чтобы исправить эту проблему, причину надо искать именно в подключении к интернету. Приведём способы решения, начиная от простых к сложным.
Проверка подключения
Для начала убедитесь в том, что на вашем компьютере интернет вообще есть. Для этого есть простой способ — откройте браузер и зайдите на любой сайт, который точно работает, например на Яндекс или Google. Если сайт откроется, значит интернет у вас есть. Если не откроется, интернета нет.
Что делать, если интернета нет:
- Перезагрузите роутер или модем. Отключите его на пару минут, а потом включите снова.
- Перезагрузите компьютер.
- Если интернет в компьютер поступает по кабелю, а не по Wi-fi, то проверьте, что всё подключено нормально и имеется нормальный контакт. Если интернет поступает по Wi-fi, то убедитесь, что кабель нормально подключен к роутеру.
- Позвоните в службу поддержки к интернет-провайдеру и спросите, почему у вас нет интернета.
- Если не удаётся быстро решить эту проблему, то воспользуйтесь другим интернет-провайдером, например, можно раздать интернет по Wi-fi в компьютер со своего смартфона.
Если выяснилось, что интернет на компьютере есть, значит причина в другом. Ищем дальше.
Активные VPN приложения
VPN приложения — это способ изменить IP адрес компьютера. Они сейчас активно используются для того, чтобы обходить ограничения, наложенные на те или иные сайты. Если в вашей стране какой-то сайт заблокирован, то, изменив IP адрес компьютера, вы можете посетить заблокированный сервис, как будто из другой страны и полноценно им пользоваться.
Если у вас включен VPN, то отключите его, потому что возможно именно из него Anydesk отключён от сети. Потому что все VPN так или иначе плохо влияют на качество интернета, а также снижают его скорость.
Даже если вы уверенны в том, что VPN у вас сейчас не включены. всё равно проверьте. Обычно эти приложения видны в трее, внизу справа, около часов. Проверьте, нет ли там иконок запущенных VPN. Часто пользователи компьютеров их включают и потом забывают отключить и даже после перезагрузки VPN остаётся включенным.
Если вы не можете найти включенный VPN, то удалите его.
Вам может быть это интересно: Как дистанционно включить микрофон на мобильном телефоне.
Отключение от сети может произойти, если включен прокси в Anydesk
У Anydesk, как и у многих других программ, которые используют интернет для своей работы, есть возможность подключаться через прокси. Если вы подключались ранее через прокси, то возможно это прокси больше не доступен и перестал работать. Если вы даже не знаете, что такое прокси, то, вероятно, вы могли случайно в настройках включить это подключение и теперь Anydesk от этого не может нормально выйти в онлайн.
Чтобы проверить это, сделайте следующее:
- В Anydesk вверху справа нажмите на четыре линии, а потом нажмите на «Настройки».
- В настройках перейдите во вкладку «Соединение». В опции «HTTP-Proxy» выберите вариант «Автоматическое обнаружение прокси-сервера». Если это не решит проблему, то выберите «Не использовать прокси сервер». Не забудьте сохранить изменения перед выходом.
Отключение антивируса
Антивирусы часто имеют в своём составе файрволл — инструмент, который блокирует доступ к интернету некоторым программам на компьютере. Возможно вы случайно добавили Anydesk в файрволл и теперь антивирус не позволяет этой программе подключиться, поэтому и появляется сообщение «Отключен от сети».
Для того чтобы это исправить, в настройках антивируса уберите программу Anydesk из чёрного списка, чтобы она имела доступ в интернет. Если вы не можете это сделать, то временно отключите или удалите антивирус. Если у вас есть отдельный файрволл, то, соответственно, проверять надо его, а не антивирус.
Переустановка Anydesk может помочь в устранении проблемы
Для того чтобы решить в Anydesk проблему «Отключен от сети», можно попробовать переустановить эту программу. Для начала удалите её с компьютера. А затем скачайте и установите заново. Для удаления программы можно использовать стандартные инструменты, которые есть в Windows 10, но ещё лучше будет воспользоваться каким-то специальным приложением, вроде Revo uninstaller. Они помогут полностью удалить программу с компьютера вместе со всеми остатками. Это с большей вероятностью решит проблему.
Вам понадобится инструкция по установке Anydesk.
Что делать, если не удаётся решить проблему с Anydesk?
Раз вы пытаетесь решить эту проблему с Anydesk, то наверняка, вам это нужно для того, чтобы кто-то удалённо смог войти в ваш компьютер и то-то там сделать. Если это срочное дело, а Anydesk не хочет нормально запускаться, то придётся воспользоваться альтернативами. Самой удобной альтернативой является программа TeamViewer. Она также проста в использовании и не потребует особых навыков при установке.
TeamViewer существует в версиях для компьютеров и мобильных телефонов. Как и Anydesk, это условно бесплатная программа. Но в 95% случаев для обычного домашнего использования подойдут её бесплатные функции и приобретать платную не понадобится.
Go to AnyDesk
r/AnyDesk
r/AnyDesk
AnyDesk is a blazing-fast and the most comfortable Remote Desktop Software.
Download now: https://anydesk.com/en/downloads
Our official Helpcenter: https://help.anydesk.com/
Members
Online
Posted by
test-user12345
AutoDisconnect greyed out in Security Settings
Hi Could you please help me in how to disable the AutoDisconnect after 10mins setting. Its greyed out and im unable to change it.