Ошибка «Расположение недоступно» обычно происходит после установки обновления Windows, когда системе не удается загрузить рабочий стол. Вместо него на экране видим только корзину и панель задач. Как указывается в сообщении, проблема возникла по причине того, что C:WINDOWSsystem32configsystemprofileDesktop ссылается на недоступное расположение.
Среди распространенных причин — неисправная учетная запись пользователя, поврежден или перемещен каталог рабочего стола и прочие.
Содержание
- 1 Обновление с помощью Media Creation Tool
- 2 Копирование папки Desktop
- 3 Восстановление системы
Обновление с помощью Media Creation Tool
В этом решении используем другой профиль для входа в систему, у которого нет проблем с рабочим столом, затем установим обновление с помощью Media Creation Tool. После того, как ОС выдаст ошибку о недоступном расположении на пустом экране с панелью задач, выполните следующие шаги.
В панели системного поиска введите cmd, при отображении командной строки в найденных результатах запустите ее от имени администратора.
В консоли выполните команду, чтобы перейти к экрану учетных записей пользователей:
control userpasswords2
Щелкните на кнопку Добавить и следуйте инструкциям. Убедитесь, что выбран параметр входа без учетной записи Майкрософт.
Нажмите «Далее» и подтвердите свой выбор нажатием на Локальный аккаунт в следующем окне. После введите логин и пароль.
После создания нового профиля пользователя вернитесь в консоль командной строки и запустите команду для выхода из текущего сеанса:
shutdown -L
Войдите во вновь созданную учетную запись, в которой должен запустится рабочий стол без проблем. Если произошел сбой процесса «explorer.exe», перезагрузите его в Диспетчере задач.
Затем загрузите утилиту Media Creation Tool с сайта Майкрософт и дважды щелкните на файл MediaCreationTool.exe для ее установки.
Выберите опцию «Обновить этот компьютер сейчас» и продолжите нажатием на «Далее». Инструмент загрузит определенные файлы, проверит наличие обновлений и выполнит сканирование Windows.
Примите условия лицензии из следующего окна. После этого отобразится экран «Готово к установке» с инсталляцией Windows и сохранением личных файлов и приложений. Нажмите на кнопку «Установить». После завершения ошибка о недопустимом расположении больше не должна препятствовать загрузке рабочего стола.
Если не удалось исправить ошибку предыдущим способом, выполните следующие шаги.
В Проводнике разверните диск C: и перейдите в папку Пользователи – Default. Если не находите последнюю, включите опцию, которая позволяет просматривать скрытые файлы. Для этого на вкладке Вид кликните на вкладку «Показать или скрыть» и отметьте флажком опцию «Скрытые элементы».
Разверните папку Default, щелкните правой кнопкой мыши на Desktop и выберите «Копировать».
Затем перейдите по пути:
C:WINDOWSsystem32configsystemprofile
В systemprofile щелкните правой кнопкой на пустое поле и вставьте скопированную папку Desktop. После перезагрузки компьютера проверьте, решена ли проблема.
Восстановление системы
Если продолжаете сталкиваться с ошибкой о недоступном расположении Desktop, попробуйте вернуть систему в предыдущее состояние. То есть используем точку (снимок) ОС, которая была создана до ее появления.
Откройте мастер восстановления командой rstrui из окна Win + R.
На втором экране отметьте флажком опцию «показать больше точек восстановления». Выберите ту точку, которая была создана до ошибки.
Подтвердите запуск процесса восстановления нажатием на «Готово». После завершения операции сообщение о недоступном расположении больше не должно появляться.
Обновление для Windows 10 2018 April появилось с множеством превосходных функций, включая некоторые проблемы, такие как «C:windowssystem32configsystemprofiledesktop недоступен«. Один пользователь рассказал, что сбросил систему и после входа в нее, вместо загрузки на рабочий стол он получил эту ошибку. Другой пояснил, что Windows 10 загружает рабочий стол и становится черный экран с такой же ошибкой. И проблема возникает, когда пользователи обновляют свою версию Windows или выполняют чистую установку.
Проблема с недоступным рабочим местом обычно возникает из-за поврежденных системных файлов. Однако перезагрузка компьютера должна устранить проблему, но если вы не можете исправить ошибку, следуйте дальнейшим решениям.
1. Создать новую учетную запись пользователя
Шаг 1. Запустите командную командную строку от имени администратора. Нажмите Win + R и введите в поле cmd, после чего нажмите Ctrl + Shift + Enter. Если нажать сразу кнопку OK, то cmd запуститься в обычном режиме, но если вы нажмете сочетание кнопок Ctrl + Shift + Enet, Вы запустите её от имени администратора.
Шаг 2. Введите control userpasswords2 команду и нажмите Enter.
Шаг 3. Нажмите в новом окне «Добавить», чтобы создать учетную запись пользователя. Далее вставьте новый идентификатор электронной почты и код доступа в соответствии с инструкциями на экране. Вы можете добавить локального пользователя или учетную запись Microsoft и назначить ей права администратора, если хотите. Когда вы закончите создание нового пользователя, перезагрузите компьютер и на этот раз войдите в новую учетную запись пользователя. Это наиболее вероятное и простое решение, чтобы сохранить файлы и не переустанавливать windows.
2. Обновить Windows через установочную флешку
Этот способ помог исправить проблему с черным экраном на рабочем столе одному пользователю, с которым я вел переписку в комментариях, и решил его добавить на обозрение. Метод требует вашего внимания, Вы не должны пропустить предложенный вам пункт, чтобы сохранить файлы и приложения, если хотите их сохранить.
Шаг 1. Перейдите на официальный сайт microsoft и скачайте Media Creation. Используйте Media Creation для создания установочной флешки, на которой будет установлена последняя версия Windows 10. Вы можете начать процесс восстановления или обновления Windows 10 с установочной флешки с сохранением файлов и приложений. Если вам не удается запустить процесс установки при загрузке Windows 10, то следуем ниже.
Шаг 2. Подключите установочную флешку к компьютеру и включите свой компьютер до черного проблемного экрана. Далее нажмите Win + R, введите taskmgr и нажмите Ctrl + Shift + Enter, чтобы открыть диспетчер задач с правами администратора. В диспетчере задач нажмите на вкладку «Файл» > «Запустить новую задачу«. В открывшемся диалоговом окне нажмите «Обзор» и перейдите на ранее созданный диск USB. Внутри будет файл setup.exe. Выберите его для запуска. Далее следуйте инструкциям на экране и будьте осторожны и внимательны, не пропустите пункт с сохранением файлов.
3. Перезапуск процесса explorer (Проводник)
Шаг 1. Откройте диспетчер задач, нажав Ctrl + Alt + Del и нажмите снизу подробнее, если у Вас есть такое. Во вкладке «Процессы» найдите процесс под именем Проводник (в Windows 7 он называется explorer.exe). Нажмите на нем правой кнопкой мыши и выберите «Снять задачу«.
Шаг 2. Далее нажмите сверху на опцию Файл и выберите Запустить новую задачу. В появившимся окошке напишите explorer.exe, поставьте галочку Создать задачу с правами администратора и нажмите OK. В некоторых случаях, пользователи описывает, что проделовали запуск процесса несколько раз, чтобы исправить ошибку.
4. Вставить папку Dekstop
Шаг 1. Откройте «этот компьютер», если не можете с помощью курсора мышки, то нажмите на клавиатуре Win + E. Перейдите C:User и включите Скрытые элементы нажав на вкладку Вид. Далее Вы увидите папку Default, зайдите в нее и скопируйте папку Dekstop, нажав правой кнопкой мыши по ней, если мышка не работает, то нажмите на клавиатуре кнопку контекстного меню, с правой стороны между AltCtrl и Ctrl.
Шаг 2. После того как Вы скопировали папку Dekstop, перейдите по следующему пути C:WindowsSystem32configsystemprofile и вставьте папку Dekstop в каталог systemprofile. Перезагрузите компьютер или ноутбук, именно перезагрузите, а не выключить и включить.
5. Выполнить чистую установку windows 10
Если ошибка «C:windowssystem32configsystemprofiledesktop недоступен» появляется после первого проделанного пункта, то имеет смысл установить windows 10 с нуля. Windows 10 вы можете скачать с официального сайта Майкрософт и записать сразу, как ISO образ на флешку для установки или воспользоваться программами для создания загрузочной флешки.
6. Переустановить загрузочные файлы
Возможная причина недоступности рабочего стола — это поврежденные загрузочные файлы. Таким образом, Вы можете восстановить их с помощью командной строки из среды восстановления. Здесь вы найдете идеальный способ — как восстановить главную загрузочную запись (MBR). Если обнаружу еще способы решения новой ошибки в windows 10, то обязательно сообщу вам. Успехов!
Смотрите еще:
- Ошибка 0x8000ffff при восстановлении системы Windows 10
- Ошибка DistributedCOM Код события 10016 Windows 10
- Ошибка 0x80242006 обновления в Windows 10
- Ошибка 0x80070643: Не удалось установить обновления Windows 10
- Ошибка 0x80070091: Папка не пуста
[ Telegram | Поддержать ]
Что делать, если при запуске Windows 10 появляется системное сообщение, говорящее об ошибке недоступности расположения с трактовкой «Файл C:windowssystem32configsystemprofiledesktop недоступен»? Это значит, что повреждён файл рабочего стола, а, соответственно, мы дело имеем с повреждением нашего пользовательского профиля. Для исправления этой ошибки существует два способа, не считая, конечно же, радикальной меры в виде переустановки операционной системы.
Первый способ – создать новый пользовательский профиль.
Второй – восстановить системные файлы путём обновления Windows 10.
У каждого из этих способов свои особенности, рассмотрим их.
Об ошибке
Итак, ошибка недоступности расположения рабочего стола. Поскольку она свидетельствует о повреждении системного файла рабочего стола Windows 10, эту ошибку мы будет лицезреть на его чёрном фоне и с утраченными нашими ярлыками.
Повреждение рабочего стола имеет следствием жуткие тормоза системы, неработоспособность функций самого рабочего стола, меню Win+X, системного поиска и прочих функций Windows 10.
При этом меню «Пуск», проводник и системные параметры, хоть и с жуткими тормозами, но всё же открываются. Собственно, они нам и нужны будут для устранения ошибки.
Причинами появления этой ошибки могут быть таковые, присущие всем версиям Windows — следствие вирусов, топорное вмешательство пользователей в системные настройки, эксперименты с ненадёжным сторонним софтом. Причиной же появления этой ошибки, присущей конкретно Windows 10, являются её обновления. Такой вот убитый рабочий стол иногда можем наблюдать после неудачного обновления операционной системы.
Но, давайте же разбираться с проблемой.
Создание нового пользовательского профиля
Благо, повреждение системного файла рабочего стола не относится к проблеме повреждения системных файлов ядра Windows 10. Как упоминалось, это повреждение в части только нашего пользовательского профиля, т.е. нашей учётной записи. И, соответственно, для решения проблемы нам нужно создать новый профиль, т.е. новую учётную запись. Это меньшее зло, чем переустановка Windows 10, нам не нужно будет устанавливать заново драйверы и программы. Но всё равно многие из наших настроек мы потеряем. Заново придётся устанавливать наши UWP-приложения, настраивать персонализацию, почтовый клиент, календарь, браузер и прочие программы, которые работают с отдельными профильными настройками для каждого из пользователей операционной системы. Ну и также нам нужно будет переместить на другой раздел диска все наши личные файлы, хранящиеся в профильных папках типа «Загрузки», «Видео», «Музыка» и т.д.
В общем, разбираемся с вопросом сохранения важных профильных данных и настроек, затем приступаем к созданию нового профиля. Идём в системные параметры. Кстати, если их невозможно будет открыть привычным образом, открываем клавишами Win+I. Идём в раздел учёных записей, в подразделе «Семья и другие пользователи» жмём добавление нового пользователя.
Вы можете со старта создать себе новую учётную запись с другим именем. Но если вы хотите использовать то же имя, что и было, вам нужно создать прежде временную учётную запись, потом с неё удалить старую и создать новую с таким же именем. Существование двух учётных записей с одним и тем же именем в системе невозможно. Мы так и поступим. Создаём временную учётную запись, и создаём её локального типа, потому далее указываем, что у нас нет данных входа аккаунта Microsoft.
Добавляем пользователя без аккаунта Microsoft.
Вводим имя локального пользователя, любое имя. Никаких паролей для временной учётной записи, естественно, не задаём.
Жмём «Далее».
Далее нам нужно поменять тип учётной записи, что мы только что создали.
Тип меняем на администратора.
Полностью выходим из системы.
Заходим во временную учётную запись.
Ожидаем, пока она настроится. Принимаем параметры конфиденциальности.
В среде нового профиля системы снова запускаем системные параметры и идём туда же, где мы создавали учётную запись. И теперь удаляем нашу старую учётную запись с повреждённым рабочим столом.
После этого точно так, как создавали временную учётную запись, создаём запись со своим именем, задаём ей тип администратора. Далее выполняем выход из временной учётной записи, заходим в запись со своим именем. И уже из неё удаляем временную учётную запись.
Обновление Windows 10
Второй способ решения проблемы повреждения системного файла рабочего стола заключается в починке этого файла. Этот способ хорош тем, что сохраняет наш профиль: нам не нужно будет настраивать учётную запись заново и возиться с настройкой программ, работающих с профильными данными. Но этот способ по времени длится очень долго. Он предусматривает процедуру восстановления системных файлов, но не путём использования консольной команды sfc /scannow, она не поможет в этом случае, а путём выполнения процесса обновления Windows 10 с файла установки её дистрибутива. Т.е. это будет точно такой же процесс, как и функциональное обновление системы. И этот процесс, соответственно, может продлиться час, два, а может и более. В процессе обновления все повреждённые файлы Windows 10 будут заменены на целостные из дистрибутива системы.
Нам нужен дистрибутив Windows 10 в формате её ISO-файла. Можем ввести в поисковик запрос типа «скачать windows 10», в числе первых выдач поисковика должен быть официальный сайт Microsoft, идём на него. На странице скачивания Windows 10 жмём клавишу F12 для входа в режим разработчика браузера.
В этом режиме выбираем эмуляцию страницы с помощью мобильного устройства, например, с помощью iPad.
Обновляем страницу клавишей F5. Выбираем выпуск Windows 10.
Выбираем язык и разрядность. И качаем установочный ISO системы.
На скачанном ISO делаем двойной клик для его монтирования, т.е. открытия в проводнике.
Среди открывшегося содержимого ISO находим файл setup (с расширением «.exe»). Запускаем его.
Запустится программа установки Windows 10. Нажимаем «Далее».
Программа проверит обновления, проверит компьютер на предмет совместимости его с Windows 10. Если всё будет в порядке, предложит принять лицензионные условия.
Далее ещё будет волокита с обновлениями, затем программа будет готова к установке Windows 10. Жмём «Установить».
Дальше запустится стандартный процесс установки обновления Windows 10.
По его завершении система должна загрузиться с исправленным рабочим столом.
Загрузка…
Содержание
- Файл C:windowssystem32config systemprofiledesktop недоступен в Windows 10
- Исправить Desktop недоступен в Windows 10
- 1. Создать новую учетную запись пользователя
- 2. Обновить Windows через установочную флешку
- 3. Перезапуск процесса explorer (Проводник)
- 4. Вставить папку Dekstop
- 5. Выполнить чистую установку windows 10
- 6. Переустановить загрузочные файлы
- Как исправить: Расположение недоступно в Windows
- Обновление с помощью Media Creation Tool
- Копирование папки Desktop
- Восстановление системы
- Исправлено: Местоположение недоступно. Рабочий стол недоступен —
- В чем причина ошибки рабочего стола?
- Решение 1. Используйте другую учетную запись пользователя и установите последние обновления
- Решение 2. Скопируйте папку рабочего стола
- Решение 3. Удалите проблемные антивирусные инструменты.
- Решение 4: Восстановление системы
Файл C:windowssystem32config systemprofiledesktop недоступен в Windows 10
Обновление для Windows 10 2018 April появилось с множеством превосходных функций, включая некоторые проблемы, такие как «C:windowssystem32configsystemprofiledesktop недоступен«. Один пользователь рассказал, что сбросил систему и после входа в нее, вместо загрузки на рабочий стол он получил эту ошибку. Другой пояснил, что Windows 10 загружает рабочий стол и становится черный экран с такой же ошибкой. И проблема возникает, когда пользователи обновляют свою версию Windows или выполняют чистую установку.
Исправить Desktop недоступен в Windows 10
Проблема с недоступным рабочим местом обычно возникает из-за поврежденных системных файлов. Однако перезагрузка компьютера должна устранить проблему, но если вы не можете исправить ошибку, следуйте дальнейшим решениям.
1. Создать новую учетную запись пользователя
Шаг 1. Запустите командную командную строку от имени администратора. Нажмите Win + R и введите в поле cmd, после чего нажмите Ctrl + Shift + Enter. Если нажать сразу кнопку OK, то cmd запуститься в обычном режиме, но если вы нажмете сочетание кнопок Ctrl + Shift + Enet, Вы запустите её от имени администратора.
Шаг 2. Введите control userpasswords2 команду и нажмите Enter.
Шаг 3. Нажмите в новом окне «Добавить», чтобы создать учетную запись пользователя. Далее вставьте новый идентификатор электронной почты и код доступа в соответствии с инструкциями на экране. Вы можете добавить локального пользователя или учетную запись Microsoft и назначить ей права администратора, если хотите. Когда вы закончите создание нового пользователя, перезагрузите компьютер и на этот раз войдите в новую учетную запись пользователя. Это наиболее вероятное и простое решение, чтобы сохранить файлы и не переустанавливать windows.
2. Обновить Windows через установочную флешку
Этот способ помог исправить проблему с черным экраном на рабочем столе одному пользователю, с которым я вел переписку в комментариях, и решил его добавить на обозрение. Метод требует вашего внимания, Вы не должны пропустить предложенный вам пункт, чтобы сохранить файлы и приложения, если хотите их сохранить.
Шаг 1. Перейдите на официальный сайт microsoft и скачайте Media Creation. Используйте Media Creation для создания установочной флешки, на которой будет установлена последняя версия Windows 10. Вы можете начать процесс восстановления или обновления Windows 10 с установочной флешки с сохранением файлов и приложений. Если вам не удается запустить процесс установки при загрузке Windows 10, то следуем ниже.
Шаг 2. Подключите установочную флешку к компьютеру и включите свой компьютер до черного проблемного экрана. Далее нажмите Win + R, введите taskmgr и нажмите Ctrl + Shift + Enter, чтобы открыть диспетчер задач с правами администратора. В диспетчере задач нажмите на вкладку «Файл» > «Запустить новую задачу«. В открывшемся диалоговом окне нажмите «Обзор» и перейдите на ранее созданный диск USB. Внутри будет файл setup.exe. Выберите его для запуска. Далее следуйте инструкциям на экране и будьте осторожны и внимательны, не пропустите пункт с сохранением файлов.
3. Перезапуск процесса explorer (Проводник)
Шаг 1. Откройте диспетчер задач, нажав Ctrl + Alt + Del и нажмите снизу подробнее, если у Вас есть такое. Во вкладке «Процессы» найдите процесс под именем Проводник (в Windows 7 он называется explorer.exe). Нажмите на нем правой кнопкой мыши и выберите «Снять задачу«.
Шаг 2. Далее нажмите сверху на опцию Файл и выберите Запустить новую задачу. В появившимся окошке напишите explorer.exe, поставьте галочку Создать задачу с правами администратора и нажмите OK. В некоторых случаях, пользователи описывает, что проделовали запуск процесса несколько раз, чтобы исправить ошибку.
4. Вставить папку Dekstop
Шаг 1. Откройте «этот компьютер», если не можете с помощью курсора мышки, то нажмите на клавиатуре Win + E. Перейдите C:User и включите Скрытые элементы нажав на вкладку Вид. Далее Вы увидите папку Default, зайдите в нее и скопируйте папку Dekstop, нажав правой кнопкой мыши по ней, если мышка не работает, то нажмите на клавиатуре кнопку контекстного меню, с правой стороны между AltCtrl и Ctrl.
Шаг 2. После того как Вы скопировали папку Dekstop, перейдите по следующему пути C:WindowsSystem32configsystemprofile и вставьте папку Dekstop в каталог systemprofile. Перезагрузите компьютер или ноутбук, именно перезагрузите, а не выключить и включить.
5. Выполнить чистую установку windows 10
Если ошибка «C:windowssystem32configsystemprofiledesktop недоступен» появляется после первого проделанного пункта, то имеет смысл установить windows 10 с нуля. Windows 10 вы можете скачать с официального сайта Майкрософт и записать сразу, как ISO образ на флешку для установки или воспользоваться программами для создания загрузочной флешки .
6. Переустановить загрузочные файлы
Возможная причина недоступности рабочего стола — это поврежденные загрузочные файлы. Таким образом, Вы можете восстановить их с помощью командной строки из среды восстановления. Здесь вы найдете идеальный способ — как восстановить главную загрузочную запись (MBR) . Если обнаружу еще способы решения новой ошибки в windows 10, то обязательно сообщу вам. Успехов!
Как исправить: Расположение недоступно в Windows
Ошибка «Расположение недоступно» обычно происходит после установки обновления Windows, когда системе не удается загрузить рабочий стол. Вместо него на экране видим только корзину и панель задач. Как указывается в сообщении, проблема возникла по причине того, что C:WINDOWSsystem32configsystemprofileDesktop ссылается на недоступное расположение.
Среди распространенных причин — неисправная учетная запись пользователя, поврежден или перемещен каталог рабочего стола и прочие.
В этом решении используем другой профиль для входа в систему, у которого нет проблем с рабочим столом, затем установим обновление с помощью Media Creation Tool. После того, как ОС выдаст ошибку о недоступном расположении на пустом экране с панелью задач, выполните следующие шаги.
В панели системного поиска введите cmd , при отображении командной строки в найденных результатах запустите ее от имени администратора.
В консоли выполните команду, чтобы перейти к экрану учетных записей пользователей:
Щелкните на кнопку Добавить и следуйте инструкциям. Убедитесь, что выбран параметр входа без учетной записи Майкрософт.
Нажмите «Далее» и подтвердите свой выбор нажатием на Локальный аккаунт в следующем окне. После введите логин и пароль.
После создания нового профиля пользователя вернитесь в консоль командной строки и запустите команду для выхода из текущего сеанса:
Войдите во вновь созданную учетную запись, в которой должен запустится рабочий стол без проблем. Если произошел сбой процесса «explorer.exe», перезагрузите его в Диспетчере задач.
Затем загрузите утилиту Media Creation Tool с сайта Майкрософт и дважды щелкните на файл MediaCreationTool.exe для ее установки.
Выберите опцию «Обновить этот компьютер сейчас» и продолжите нажатием на «Далее». Инструмент загрузит определенные файлы, проверит наличие обновлений и выполнит сканирование Windows.
Примите условия лицензии из следующего окна. После этого отобразится экран «Готово к установке» с инсталляцией Windows и сохранением личных файлов и приложений. Нажмите на кнопку «Установить». После завершения ошибка о недопустимом расположении больше не должна препятствовать загрузке рабочего стола.
Копирование папки Desktop
Если не удалось исправить ошибку предыдущим способом, выполните следующие шаги.
В Проводнике разверните диск C: и перейдите в папку Пользователи – Default. Если не находите последнюю, включите опцию, которая позволяет просматривать скрытые файлы. Для этого на вкладке Вид кликните на вкладку «Показать или скрыть» и отметьте флажком опцию «Скрытые элементы».
Разверните папку Default, щелкните правой кнопкой мыши на Desktop и выберите «Копировать».
Затем перейдите по пути:
В systemprofile щелкните правой кнопкой на пустое поле и вставьте скопированную папку Desktop. После перезагрузки компьютера проверьте, решена ли проблема.
Восстановление системы
Если продолжаете сталкиваться с ошибкой о недоступном расположении Desktop, попробуйте вернуть систему в предыдущее состояние. То есть используем точку (снимок) ОС, которая была создана до ее появления.
Откройте мастер восстановления командой rstrui из окна Win + R.
На втором экране отметьте флажком опцию «показать больше точек восстановления». Выберите ту точку, которая была создана до ошибки.
Подтвердите запуск процесса восстановления нажатием на «Готово». После завершения операции сообщение о недоступном расположении больше не должно появляться.
Исправлено: Местоположение недоступно. Рабочий стол недоступен —
Эта ошибка, среди многих других, появляется после того, как пользователи установили обновление Windows. Ошибка является общей для Windows 10, 8 и 7 и обычно проявляется одинаково. Прежде всего, пользователи не могут видеть свой рабочий стол, кроме корзины и панели задач. Ошибка появляется при запуске в соответствии с:
C: WINDOWS system32 config systemprofile Desktop недоступен
В доступе отказано.
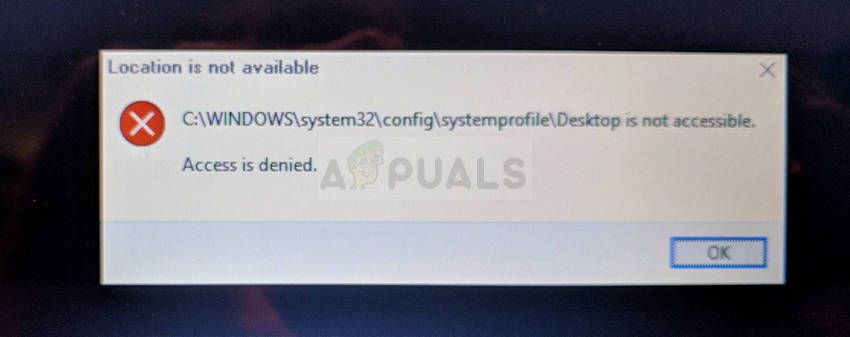
Экран обычно полностью черный с видимой только корзиной и панелью задач. Ошибка может быть исправлена множеством способов, поэтому обязательно следуйте инструкциям в этой статье, чтобы решить эту проблему!
В чем причина ошибки рабочего стола?
- Неправильная учетная запись пользователя — лучший способ обойти проблему — быстро создать новую учетную запись и повторно загрузить последние обновления с помощью Media Creation Tool, чтобы навсегда решить проблему.
- Папка рабочего стола — Если папка «Рабочий стол» была перемещена, очищена или повреждена, проблему можно исправить, заменив ее другой.
- Сторонние антивирусы — Такие инструменты, как Avast и Norton, как известно, вызывают эту ошибку, поэтому убедитесь, что вы избавились от них.
Решение 1. Используйте другую учетную запись пользователя и установите последние обновления
Этот метод был использован многими пользователями, которые столкнулись с проблемой и разместили об этом в Интернете, и это сработало! Судя по всему, с рабочим столом все будет в порядке, если вы попытаетесь войти с другим профилем. После этого все, что вам нужно, это установить последнюю партию обновлений с помощью Media Creation Tool, и вы готовы! Попробуйте это ниже.
- После того, как ваш компьютер загрузится и выдает сообщение об ошибке и пустой экран, содержащий только панель задач, начните с следующих шагов.
- Используйте комбинацию клавиш Windows + R для вызова диалогового окна «Выполнить». Введите «CMD”В появившемся диалоговом окне и используйте комбинацию клавиш Ctrl + Shift + Enter для командной строки администратора.
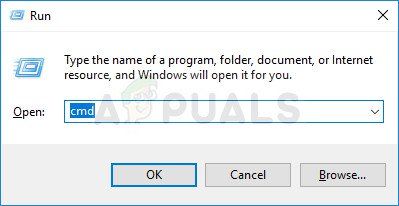
- Введите команду ниже, чтобы перейти к экрану учетных записей пользователей. Убедитесь, что вы нажали Enter после этого:
- Нажмите на добавлять и следуйте инструкциям, которые появятся на экране. Убедитесь, что вы создали учетная запись не от Microsoft выбрав Войдите без учетной записи Microsoft (не рекомендуется) вариант из нижней части окна.
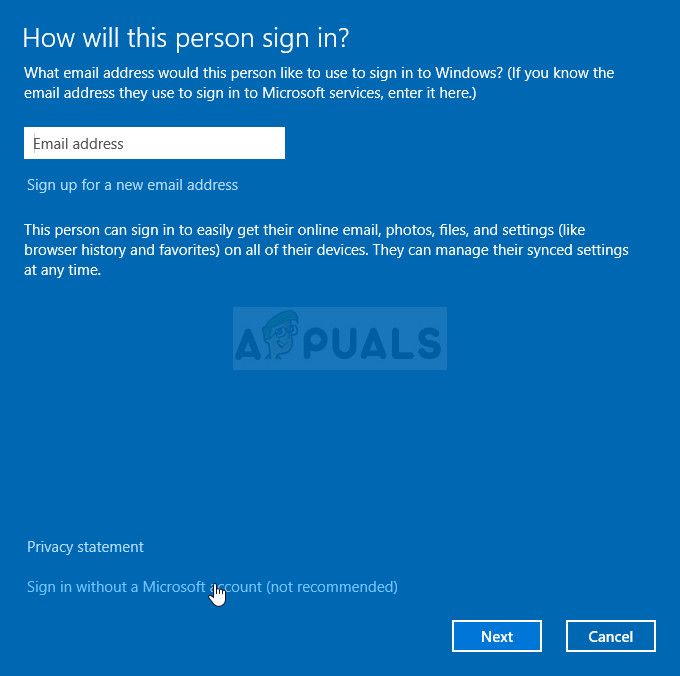
- Нажмите Далее и подтвердите свой выбор, нажав Локальный аккаунт в следующем окне. После этого заполните другую информацию, такую как имя и пароль, и перейдите.
- После создания новой учетной записи вернитесь в окно командной строки и используйте следующую команду для выхода из текущей учетной записи:
- Войдите в аккаунт, который вы только что создали, и теперь все должно быть в порядке. Если «explorer.exe» падает, перезапустите его с помощью диспетчера задач.
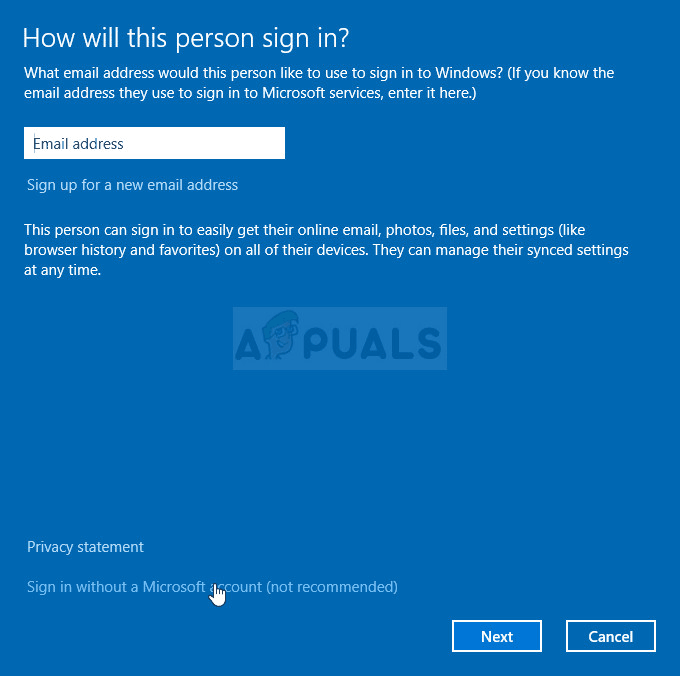
- Загрузите исполняемый файл Media Creation Tool с веб-сайта Microsoft и дождитесь завершения загрузки. Дважды щелкните загруженный файл в папке «Загрузки», который называется MediaCreationTool.exe для того, чтобы открыть настройку. Нажмите Принять на первом экране.
- Выберите «Обновите этот компьютер сейчас», Включив переключатель и нажав кнопку« Далее », чтобы продолжить. Инструмент загрузит определенные файлы, проверит наличие обновлений и просканирует ваш компьютер, чтобы увидеть, готов ли он, поэтому, пожалуйста, будьте терпеливы.
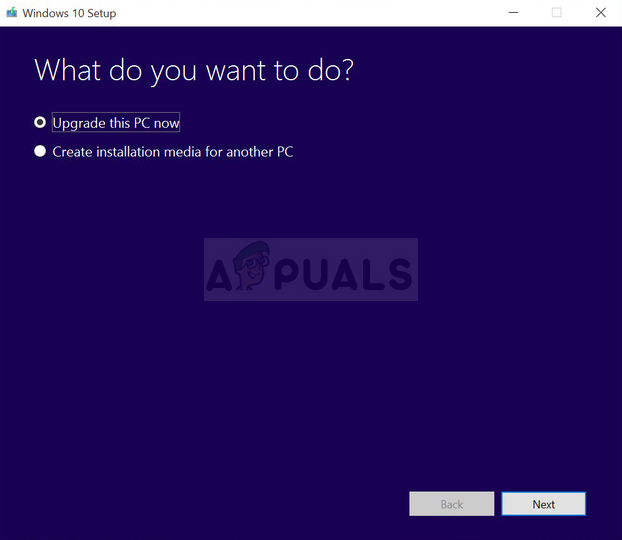
- Примите условия лицензии в следующем окне, если хотите продолжить установку, и снова подождите, чтобы связаться с Microsoft для получения обновлений (снова).
- После этого вы должны увидеть Готов к установке экран с установкой Windows и сохранить список личных файлов и приложений. Теперь установка должна продолжиться, поэтому ваш компьютер должен быть обновлен после того, как инструмент завершит свою работу, и ошибка больше не должна появляться.
Решение 2. Скопируйте папку рабочего стола
Эта ошибка привлекла большое внимание, когда она появилась, и этот метод появился из ниоткуда и в значительной степени застал людей врасплох, поскольку он работал почти для всех, для которых первый метод не удался. Обязательно попробуйте этот метод, прежде чем сдаться!
- Открыть свой Вход в библиотеки на вашем ПК или откройте любую папку на вашем компьютере и выберите опцию «Этот ПК» в меню слева.
- Проверьте наличие локального диска (C 🙂 под Устройства и диски и дважды щелкните, чтобы открыть его.
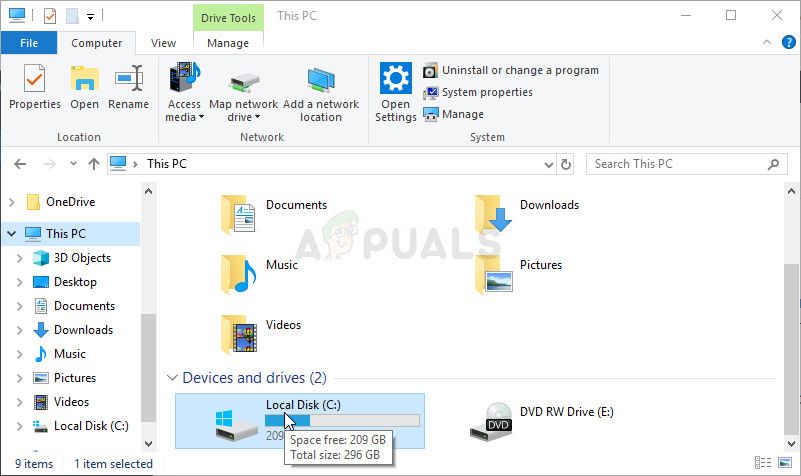
- Дважды щелкните папку «Пользователи» и папку «По умолчанию» внутри. Если вы не видите папку «По умолчанию», вам может потребоваться включить опцию, которая позволяет просматривать скрытые файлы и папки. Нажми на «Посмотреть»На вкладке« Проводник »и нажмите«Скрытые предметы»В разделе« Показать / скрыть ».
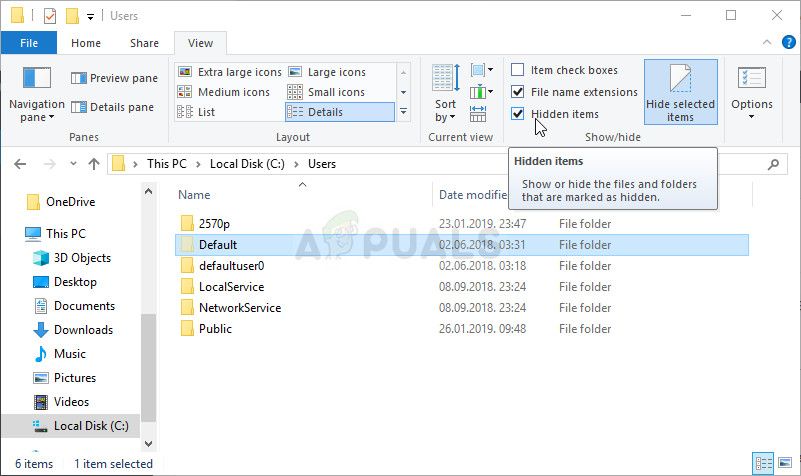
- Щелкните правой кнопкой мыши папку «Рабочий стол» внутри папки «По умолчанию» и выберите «Копировать» в контекстном меню. После этого вернитесь назад и перейдите к C >> Windows >> System32 >> config >> systemprofile.
- Папка Windows также может быть скрыта. В папке systemprofile щелкните правой кнопкой мыши и вставьте скопированную папку «Рабочий стол». Перезагрузите компьютер и проверьте, появляется ли проблема по-прежнему.
Решение 3. Удалите проблемные антивирусные инструменты.
Бесплатные сторонние антивирусные инструменты, такие как Avast или Norton, являются известной причиной этой проблемы, и вам определенно следует рассмотреть возможность их удаления навсегда. Например, если срок действия лицензии Norton истек, это может привести к неправильному поведению определенного файла и возникновению этой проблемы. Реальное решение — удалить их!
- Нажмите на меню «Пуск» и откройте панель управления, выполнив поиск. Кроме того, вы можете нажать на значок шестеренки, чтобы открыть настройки, если вы используете Windows 10.
- На панели управления выберите Просмотреть как: Категория в правом верхнем углу и нажмите на Удалить программу в разделе Программы.
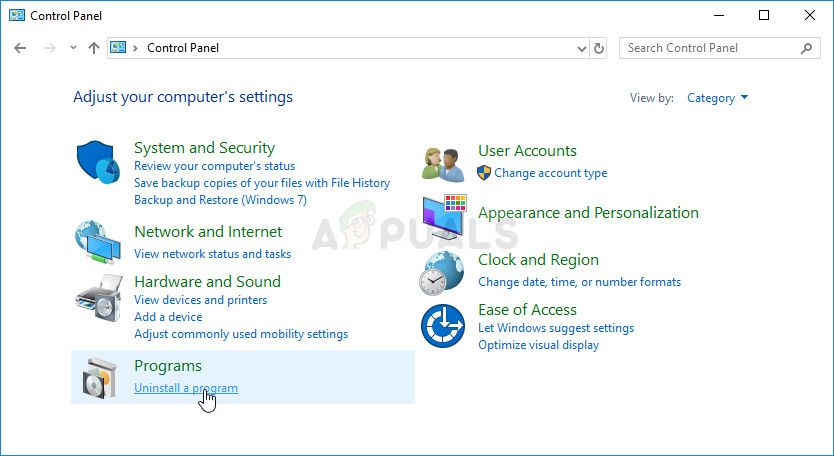
- Если вы используете приложение «Настройки», нажав «Приложения», вы сразу же откроете список всех установленных программ на вашем ПК.
- Найдите антивирус, который вы используете, в списке и щелкните по нему один раз. Нажмите кнопку «Удалить» над списком и подтвердите все диалоговые окна, которые могут появиться. Следуйте инструкциям на экране, чтобы удалить его и перезагрузить компьютер после этого.
Решение 4: Восстановление системы
Восстановление системы всегда является последним средством, но это успешный метод, и вы ничего не потеряете, если недавно создали точки восстановления. Единственное, что вам нужно убедиться, это то, что выбранная вами точка восстановления находится до того, как ошибка начала возникать.
- Найдите инструмент восстановления системы с помощью кнопки «Поиск» рядом с меню «Пуск» и нажмите Создать точку восстановления. В окне «Свойства системы» нажмите «Восстановление системы».
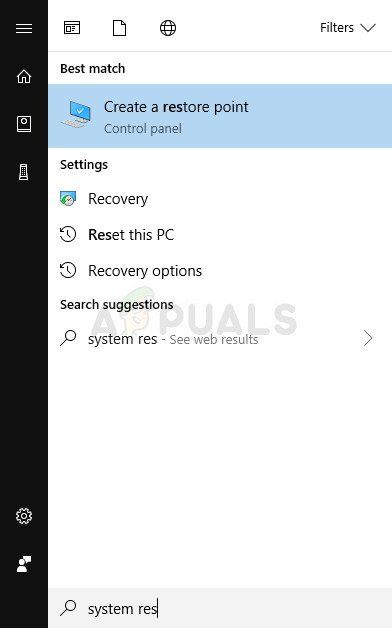
- В окне настроек восстановления системы выберите параметр с именем Выберите другую точку восстановления и нажмите кнопку Далее.
- Выберите конкретный точка восстановления Ваш компьютер сохранен ранее. Вы также можете выбрать любую точку восстановления, доступную в списке, и нажать кнопку «Далее», чтобы выбрать ее и восстановить ПК на тот момент времени. Убедитесь, что вы выбрали один из них до того, как ошибка начала появляться на вашем компьютере.
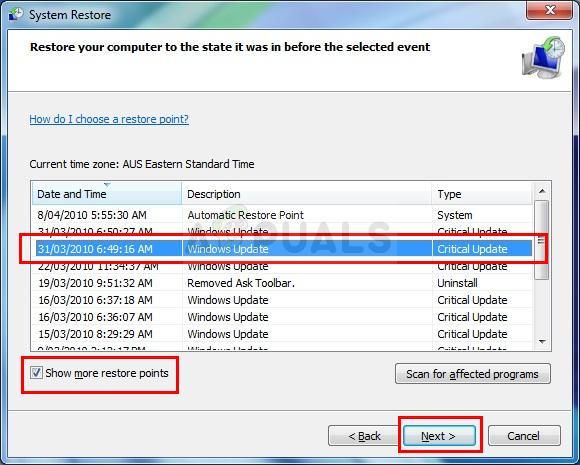
- После завершения процесса вы вернетесь в состояние, в котором находился ваш компьютер в тот период времени. Проверьте, не появляется ли по-прежнему сообщение «Рабочий стол недоступен»!
С тех пор, как Microsoft начала распространять Windows как сервис, у нас было больше, чем одна возможность увидеть недостатки их системы обновлений. Вокруг Центра обновления Windows существует множество проблем, многие из которых являются критическими.
Одной из таких проблем является ошибка «Рабочий стол недоступен» или, если быть точным, ошибка «C: WINDOWSsystem32configsystemprofileDesktop is unavailable».
Это злодеяние, по-видимому, не позволяет пользователям видеть рабочий стол и панель задач, что делает Windows Explorer недоступным. Мы предоставили вам некоторые решения ниже. Вы можете сразу же следить за ними или подождать, пока Microsoft не уладит это.
- Попробуй с чистой загрузкой
- Копировать рабочий стол по умолчанию в конфигурацию системы
- Сканирование на наличие вредоносных программ
- Войдите в систему с новой локальной учетной записью администратора
- Удалите сторонний антивирус
- Запустите SFC / DISM
- Обновите Windows 10 вручную
- Откат к предыдущей версии Windows 10
Решение 1 — попробуйте с чистой загрузкой
Первый шаг, который мы можем предложить, это загрузка без сторонних приложений, работающих в фоновом режиме. Установка крупного обновления внесет существенные изменения в систему, и она аналогична новой установке. Поэтому некоторые сторонние приложения могут начать работать неправильно, что может привести к нарушению производительности.
Вот как загрузить ваш компьютер с чистой загрузкой:
- Нажмите клавишу Windows + R.
- В командной строке введите msconfig и нажмите Enter.
- На вкладке «Службы» установите флажок « Скрыть все службы Microsoft ».
- Нажмите « Отключить все », чтобы отключить все активные сторонние сервисы.
- Перезагрузите компьютер.
Решение 2. Скопируйте рабочий стол по умолчанию в конфигурацию системы
Вряд ли это было изолированной проблемой, так как многие пользователи жаловались на ошибку. Ожидание решения проблемы Microsoft может занять некоторое время, поэтому некоторые знающие пользователи предложили некоторые обходные пути.
Тот, который, кажется, работает хорошо, восстанавливает параметры рабочего стола в конфигурации Systemprofile.
- Читайте также: полное исправление: отсутствует кнопка проверки наличия обновлений в Windows 10
Вот как это сделать за несколько простых шагов:
- Откройте проводник и включите скрытые элементы на ленте просмотра.
- Перейдите к C: UsersDefault.
- Скопируйте папку Desktop, расположенную в папке Default.
- Теперь перейдите к C: Windowssystem32configsystemprofile и вставьте туда скопированную папку.
- Перезагрузите компьютер.
Ваш системный раздел не может быть «C», так что имейте это в виду.
Решение 3 — Сканирование на наличие вредоносных программ
Это долгосрочное решение, поскольку вероятная причина ошибки заключается в последовательности обновления ошибок. Однако мы не можем отрицать возможное негативное влияние, которое вредоносная программа может оказать на систему.
Вот почему мы рекомендуем использовать Защитник Windows для сканирования на наличие вредоносных программ. После этого вы можете смело переходить к дополнительным действиям, если ошибка «Рабочий стол недоступна» сохраняется.
- ЧИТАЙТЕ ТАКЖЕ: что такое краткое описание Защитника Windows и как его отключить?
Вот как можно сканировать систему на наличие вредоносных программ, используя встроенный Защитник Windows:
- Откройте Защитник Windows в области уведомлений панели задач.
- Выберите Защита от вирусов и угроз и откройте параметры сканирования.
- Нажмите кнопку автономного сканирования Защитника Windows.
- Компьютер будет перезагружен, поэтому сохраните все, прежде чем двигаться дальше.
- Нажмите Сканировать.
Решение 4 — Войдите с новой локальной учетной записью администратора
Если вы изначально подписаны с использованием учетной записи Microsoft, а не локальной, переключение на последний вариант может помочь устранить ошибку «Рабочий стол недоступен». Даже если этого не произойдет, вы, по крайней мере, получите доступ к Windows Explorer, который, кажется, падает, когда система управляется учетной записью Microsoft.
Выполните следующие действия, чтобы войти с локальной учетной записью в Windows 10:
- Нажмите клавишу Windows + I, чтобы открыть настройки и выбрать учетные записи.
- В разделе « Ваши данные» нажмите « Войти с использованием локальной учетной записи».
- Введите текущий пароль, назначенный вашей учетной записи Microsoft.
- Сохраните все, что вы делали, поскольку это действие приведет к выходу из системы, чтобы вы могли войти с локальной учетной записью.
Решение 5. Удалите сторонний антивирус
В дополнение к отключению всех сторонних приложений, описанных в первом рекомендуемом решении, мы настоятельно рекомендуем отключить сторонний антивирус. По крайней мере, временно, пока не прекратятся системные ошибки. Это не часто, но эти приложения, как правило, ломают и без того уязвимые, недоделанные и ненадежные крупные обновления.
После удаления антивируса перезагрузите компьютер и проверьте наличие улучшений.
- Читайте также: Лучшее антивирусное программное обеспечение для онлайн-банкинга
Решение 6 — Запустите SFC / DISM
Если системные ресурсы повреждены (здесь все указывает на это), мы предлагаем запустить два встроенных инструмента, предназначенных для исправления системных ошибок. Они работают лучше всего в паре, как если бы SFC (System File Checker) что-то пропустил, DISM (Deployment Image Servicing and Management) должен прикрывать спину.
Следуйте этим инструкциям для запуска SFC и DISM соответственно:
- Откройте диспетчер задач (Ctrl + Shift + Esc), нажмите «Файл» и запустите новую задачу.
- Введите cmd и нажмите Enter, чтобы запустить командную строку с правами администратора.
- В командной строке введите sfc / scannow и нажмите Enter.
- После этого введите следующую команду и нажмите Enter после каждого:
- DISM / онлайн / Cleanup-Image / ScanHealth
- DISM / Online / Cleanup-Image / RestoreHealth
- Перезагрузите компьютер, когда все закончится.
Решение 7. Обновите Windows 10 вручную
Некоторые пользователи сообщают, что обновления даже не администрировались должным образом, и возникли проблемы. Другие испытали цикл загрузки, в то время как другие смогли загрузиться, но появилась вышеупомянутая ошибка, иначе проводник Windows не запустился. Для них обновление не удалось, и они автоматически откатились до предыдущей версии.
Если вы попадаете во вторую категорию, мы предлагаем попробовать обновить систему вручную. Для этого вам понадобится загрузочная USB-флешка и Media Creation Tool. Поскольку затронутый ПК едва пригоден для использования, альтернативный ПК пригодится для создания загрузочного носителя.
После того, как вы успешно создали загрузочный носитель, вот как обновить систему с помощью внешнего диска:
- Вставьте загрузочный диск и получите доступ к нему через проводник.
- Дважды щелкните « Настройка».
- Выберите Обновить свою систему и выполните это. Имейте в виду, что это может занять некоторое время.
Решение 8. Откат к предыдущей версии Windows 10
И, наконец, если ни один из шагов не позволил решить эту проблему, мы можем посоветовать откат к предыдущей версии. Сброс системы (очистка, без сохранения файла) или переустановка может также помочь. Но вы потеряете все свои данные в процессе, и вам потребуется перенастроить все с нуля, что является непосильной задачей.
- ЧИТАЙТЕ ТАКЖЕ: полное исправление: откат Windows 10 застрял
Вот как вернуться к предыдущей версии Windows 10:
- Откройте Настройки.
- Выберите « Обновление и безопасность».
- Выберите Recovery из левой панели.
- Нажмите « Начать » в разделе « Вернуться к предыдущей версии Windows 10 ».
Вот и все. Не забудьте сообщить нам, помогли ли вам эти решения или нет в разделе комментариев ниже. Ваше мнение более чем ценно.
После обновления Windows 10 может появиться следующая ошибка: «C: Windows system32 config systemprofile Desktop недоступна. Если местоположение находится на этом ПК, убедитесь, что устройство или диск подключен или диск вставлен, а затем попробуйте еще раз. Если местоположение находится в сети, убедитесь, что вы подключены к сети или Интернету, а затем повторите попытку. Если местоположение все еще не найдено, возможно, оно было перемещено или удалено. «
Как исправить ошибку Windows 10: C: Windows system32 config systemprofile Desktop недоступна.
Предложение: Ошибка «C: Windows system32 config systemprofile Desktop недоступна», обычно появляется из-за того, что установка обновления Windows еще не завершена или не завершена успешно. Итак, перед устранением проблемы убедитесь, что все доступные обновления установлены, а также перезагрузите компьютер (2-3 раза) для завершения установки.
Способ 1. Выполните полное выключение системы.
Способ 2. Создайте отсутствующую папку рабочего стола из Windows GUI.
Способ 3. Создайте отсутствующую папку рабочего стола из расширенных параметров запуска.
Способ 4. Вернитесь к предыдущей версии Windows (сборка).
Способ 5. Удалите последнее обновление из расширенных параметров запуска.
Способ 6. Восстановите Windows 10 в предыдущее рабочее состояние.
Способ 7. Восстановление Windows 10 с обновлением на месте.
Способ 1. Полностью выключите ваш компьютер.
Первый метод устранения ошибки «C: Windows system32 config systemprofile Desktop недоступен» — это полное выключение компьютера, чтобы заставить Windows 10 заново инициализировать диски устройства и системные файлы с нуля.
1. Нажмите на Начало меню, а затем нажмите Сила
кнопка.
2. Теперь нажмите и УДЕРЖАТЬ СДВИГ ключ (на клавиатуре), а затем нажмите Неисправность.
3. Включите ваш компьютер.
Способ 2. Создайте отсутствующую папку рабочего стола из Windows GUI.
Второй способ устранения проблемы «C: Windows system32 config systemprofile Desktop недоступен» — вручную создать отсутствующую папку «Рабочий стол», а затем перезагрузить компьютер. Для этого:
1. Откройте проводник Windows и перейдите к: C: Windows System32 Config systemprofile
2. Щелкните правой кнопкой мыши на пустом месте и выберите новый -> скоросшиватель.
3. Назовите новую папку рабочий стол и нажмите Войти. *
* Примечание. Если вы не можете создать папку из-за ошибки «Отказано в доступе», перейдите к способу 3 ниже.
4. Перезапуск ваш компьютер.
Способ 3. Создайте отсутствующую папку рабочего стола из расширенных параметров запуска.
1. Нажмите на Начало меню, а затем нажмите Сила
кнопка.
2. Теперь нажмите и УДЕРЖАТЬ СДВИГ ключ (на клавиатуре), а затем нажмите Перезапуск.
3. В разделе «Параметры восстановления» перейдите к: Troubleshoot > Расширенные опции >> Командная строка
4. Компьютер перезагрузится. После перезагрузки нажмите на пользователя с правами администратора и введите свой пароль.
5. Теперь выясним, на каком диске были установлены Windows. Для этого в окне командной строки введите следующую команду: *
- директор C:
* Примечание. Если отображается каталог Windows, перейдите к следующему шагу, в противном случае продолжайте ввод следующей буквы алфавита, пока не найдете диск, на котором находится папка Windows (например, dir d:, dir e :. dir f: и т. Д. ).
(В этом примере папка Windows находится на диске D🙂
6. Затем введите следующую команду, чтобы создать отсутствующую папку, и нажмите Войти*
- md X: Windows System32 config systemprofile Desktop
* Примечание: где X = буква диска Windows. (замените согласно вашему случаю)
(В этом примере команда будет выглядеть так: md D: Windows System32 config systemprofile Desktop)
7. Закройте окно командной строки.
8. щелчок Продолжать, выйти из параметров восстановления и загрузить Windows 10.
Способ 4. Вернитесь к версии Windows 10.
Следующий метод устранения ошибки «рабочий стол недоступен» в Windows 10 — восстановление вашей системы до предыдущей версии Windows (сборка). Для этого: *
* Предложение: сделайте резервную копию ваших файлов, прежде чем восстанавливать вашу систему до предыдущей версии.
1. От Начало выбор меню настройки > Обновление и безопасность.
2. Выбрать восстановление слева, а затем нажмите Начать кнопка под Вернуться к предыдущей сборке раздел.
3. Выберите причину для возврата (например, «По другой причине») и нажмите следующий.
4. В опциях «Проверить наличие обновлений» нажмите Нет, спасибо продолжить.
5. Прочитайте всю информацию на следующем экране и нажмите следующий.
6. Если вы изменили свой пароль, после установки последней сборки убедитесь, что вы запомнили старый пароль, и нажмите следующий.
7. Наконец нажмите Вернуться к предыдущей сборке и дождитесь завершения процесса.
Способ 5. Удалите последнее обновление из расширенных параметров запуска.
1. Нажмите на Начало меню, а затем нажмите Сила
кнопка.
2. Теперь нажмите и УДЕРЖИВАЙТЕ СДВИГ ключ (на клавиатуре), а затем нажмите Перезапуск.
3. В разделе «Параметры восстановления» перейдите к: Troubleshoot > Дополнительные параметры> Удалить обновления.
4. В разделе «Удалить обновления» выберите Удалить последнее обновление качества если после установки накопительного ежемесячного обновления возникает проблема, или выберите Удалить последнее обновление функции, если вы столкнулись с проблемой после обновления Windows до последней версии. *
* Примечание: если вы не знаете, какой тип обновления удалить, попробуйте сначала удалить последнюю версию качественный Обновить. Если после загрузки Windows вы столкнулись с той же ошибкой, выполните те же действия, чтобы перейти к пункту «Удалить обновления», а затем удалите последнюю версию. характерная черта Обновить.
5. На следующем экране нажмите кнопку Удалить обновление.
6. Когда удаление будет завершено, нажмите Готово.
7. Наконец, нажмите Продолжать, выйти из параметров восстановления и загрузить Windows 10.
Способ 6. Восстановите Windows 10 в предыдущее рабочее состояние.
Чтобы вернуть вашу систему в предыдущее рабочее состояние:
1. Нажмите на Начало меню, а затем нажмите Сила
кнопка.
2. Теперь нажмите и УДЕРЖИВАЙТЕ СДВИГ ключ (на клавиатуре), а затем нажмите Перезапуск.
3. В разделе «Параметры восстановления» перейдите к: Troubleshoot > Дополнительные параметры> Восстановление системы.
6. Выберите учетную запись с правами администратора, введите пароль для этой учетной записи и нажмите «Продолжить».
7. щелчок следующий на первом экране, а затем чек Показать больше точек восстановления установите флажок, чтобы выбрать более раннее рабочее состояние из списка, и нажмите Следующий.
8. Проверьте свой выбор и, если вы согласны, нажмите финиш.
9. Наконец нажмите да чтобы подтвердить ваше решение.
10. Теперь дождитесь завершения процесса восстановления. В процессе восстановления ваш компьютер будет перезагружен несколько раз, и после этого вы должны войти в Windows без проблем.
Способ 7. Восстановление Windows 10 с обновлением на месте.
Последний способ решения проблем Windows 10 — создать установочный DVD-диск или USB-диск Windows 10 с помощью средства создания носителей, а затем восстановить Windows 10. Для этого выполните подробные инструкции, приведенные в этой статье: Как восстановить Windows 10 с обновлением на месте.
Это оно! Дайте мне знать, если это руководство помогло вам, оставив свой комментарий о вашем опыте. Пожалуйста, любите и делитесь этим руководством, чтобы помочь другим.
Если «C: Windows system32 config systemprofile Desktop недоступен »Ошибка возникает у вас после обновлений, вы не одиноки! Об этом сообщают многие пользователи Windows. Но не волнуйтесь. Вы можете это исправить. Вот 6 решений, которые стоит попробовать.
Содержание
- Исправления, которые стоит попробовать:
- Исправление 1: перезагрузите компьютер
- Исправление 2: восстановите папку рабочего стола
- Исправление 3: Создайте отсутствующую папку рабочего стола
- Добавить расположение на рабочем столе с помощью проводника файлов Windows
- Добавить расположение на рабочем столе с помощью командной строки
- Исправление 4: проверьте расположение на рабочем столе с помощью редактора реестра
- Исправление 5: Восстановите ваш компьютер
- Исправление 6: Переустановите Windows 10
Исправления, которые стоит попробовать:
Возможно, вам не придется пробовать их все; просто просматривайте список, пока не найдете тот, который вам подходит.
- Перезагрузите компьютер
- Восстановить папку рабочего стола
- Создать отсутствующую папку рабочего стола
- Проверьте расположение рабочего стола с помощью редактора реестра.
- Восстановите компьютер
- Переустановите Windows 10
Исправление 1: перезагрузите компьютер
Вероятно, вы столкнетесь с файлом «C: Windows system32 config systemprofile Desktop. недоступен », если обновление Windows не было успешно установлено на вашем компьютере. В этом случае попробуйте несколько раз перезагрузить компьютер, чтобы завершить установку обновления.
Если проблема не исчезла после перезагрузки, воспользуйтесь приведенным ниже исправлением.
Исправление 2: восстановите папку рабочего стола
Ошибка «C: Windows system32 config systemprofile Desktop недоступен» может произойти, если папка на рабочем столе повреждена. В этом случае восстановление папки может решить вашу проблему. Следуйте инструкциям ниже:
Если ваш компьютер не запускается нормально, попробуйте загрузить его в безопасном режиме. Прочтите в этой статье , чтобы узнать, как это сделать.
1) На клавиатуре нажмите клавишу с логотипом Windows и E на одновременно с открытием проводника.
2) Дважды щелкните Этот компьютер , чтобы развернуть список.

3) Щелкните правой кнопкой мыши Рабочий стол и выберите Свойства .

4) Перейдите на вкладку Местоположение. , затем нажмите Восстановить значение по умолчанию .

5) Нажмите Применить , затем OK .

Перезагрузите компьютер, чтобы увидеть если он вернется в норму сейчас. Если нет, попробуйте следующее исправление.
Исправление 3: Создайте отсутствующую папку рабочего стола
Эта ошибка обычно появляется, когда папка рабочего стола отсутствует. Чтобы исправить это, вам нужно создать новую папку на рабочем столе.. Это можно сделать двумя способами:
- Добавить расположение на рабочем столе через Проводник файлов Windows
- Добавить расположение на рабочем столе с помощью командной строки
Добавить расположение на рабочем столе с помощью проводника файлов Windows
1) Откройте Проводник Windows.
2) Перейдите на вкладку “Просмотр” и установите флажок рядом с Скрытые предметы .

3) Введите C: users Default в адресной строке, затем нажмите Enter на клавиатуре.

4) Щелкните правой кнопкой мыши и скопируйте папку рабочего стола .
Перейдите в C: Windows system32 config systemprofile .
Если вам будет предложено разрешение, нажмите OK.

6) На клавиатуре одновременно нажмите Ctrl и V , чтобы вставить папку рабочего стола в текущую каталог.

7) Перезагрузите компьютер, чтобы проверить свою проблему. . Если проблема не исчезнет, выберите Исправление 4 ниже.
Добавить расположение на рабочем столе с помощью командной строки
1 ) На клавиатуре одновременно нажмите клавиши Esc, Shift и Ctrl , чтобы открыть диспетчер задач.
2) Перейдите на вкладку Файл , затем нажмите Запустить новую задачу .

3) Введите cmd и установите флажок рядом чтобы Создайте эту задачу с правами администратора и нажмите OK .

4) Введите cd c: windows system32 config systemprofile , затем нажмите Enter. .

5) Тип mkdir desktop , а затем нажмите Enter .

6) Перезагрузите компьютер, чтобы проверить, исправило ли это ваше проблема. Если этого не произошло, попробуйте Исправление 4 ниже.
Исправление 4: проверьте расположение на рабочем столе с помощью редактора реестра
Еще одно исправление к ошибке «Местоположение недоступно» работает редактор реестра. Следуйте инструкциям ниже:
1) На клавиатуре нажмите клавишу с логотипом Windows и R одновременно с открытием диалогового окна “Выполнить”.

2) Введите Regedit и нажмите Enter на клавиатуре.
Если вас спросят о разрешениях, выберите Продолжить.

3) Перейдите в Компьютер HKEY_CURRENT_USER Software Microsoft Windows CurrentVersion Explorer Папки пользовательской оболочки .

4) Дважды щелкните Рабочий стол .

5) Убедитесь, что данные значения установлены на % USERPROFILE $ Desktop или .

6) Нажмите ОК .

Перезагрузите компьютер, чтобы узнать, помогло ли это решить вашу проблему. Если ошибка все еще существует, проверьте e исправление ниже.
Исправление 5: Восстановите ваш компьютер
Если ваша проблема вызвана поврежденными обновлениями Windows, попробуйте восстановить ваш компьютер до более раннего состояния. Следуйте инструкциям ниже:
1) Откройте Control Penal .
Вот два способа открыть панель управления:
Метод 1: нажмите клавишу с логотипом Windows на клавиатуре, и введите панель управления ; затем выберите в списке Панель управления.
Метод 2: На клавиатуре нажмите клавишу с логотипом Windows и R одновременно; затем введите панель управления и нажмите клавишу Enter.
2) В разделе Просмотр по выберите Категория .

3) Щелкните “Система” и Безопасность.

4) Нажмите Безопасность. и техническое обслуживание .

4) Нажмите Восстановление .

5) Нажмите Откройте Восстановление системы .

6) Нажмите Далее .

7) Выделите нужную точку восстановления, затем нажмите Далее .



Дождитесь завершения процесса. Если у вас нет доступа к панели управления или проблема не устранена, попробуйте исправить это ниже..
Исправление 6: Переустановите Windows 10
Если ни одно из вышеперечисленных исправлений не помогло вам, переустановка Windows 10, скорее всего, решение вашей проблемы. Просмотрите эту статью , чтобы узнать, как это сделать.
Надеюсь, эта статья помогла в решении вашей проблемы. Если у вас есть какие-либо вопросы или предложения, не стесняйтесь оставлять комментарии ниже.






































































