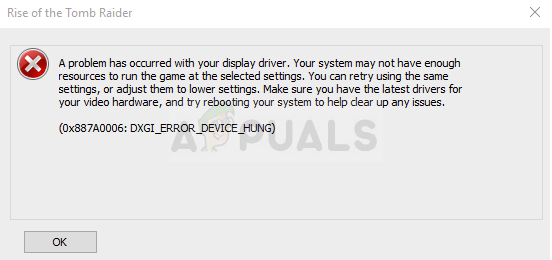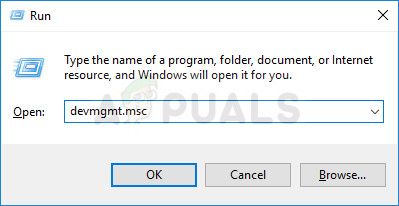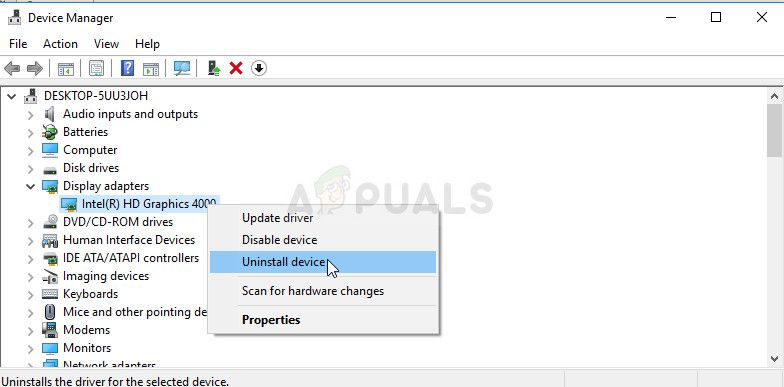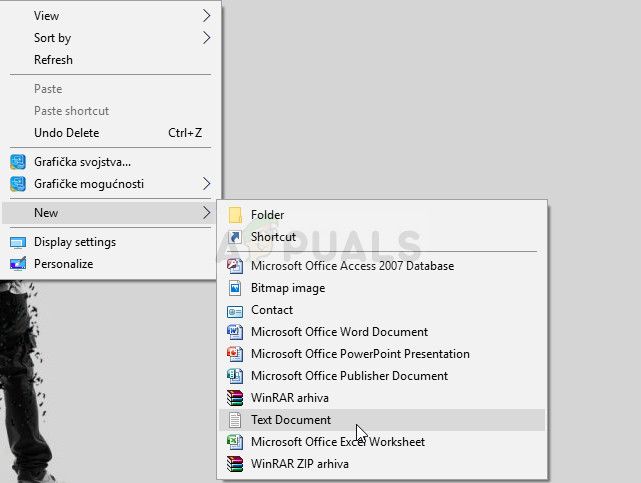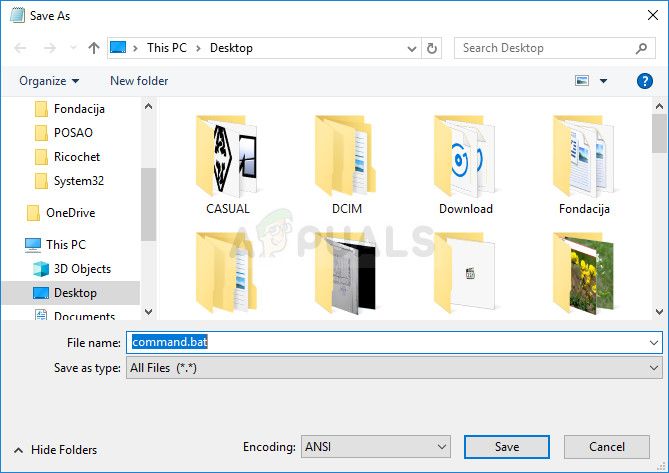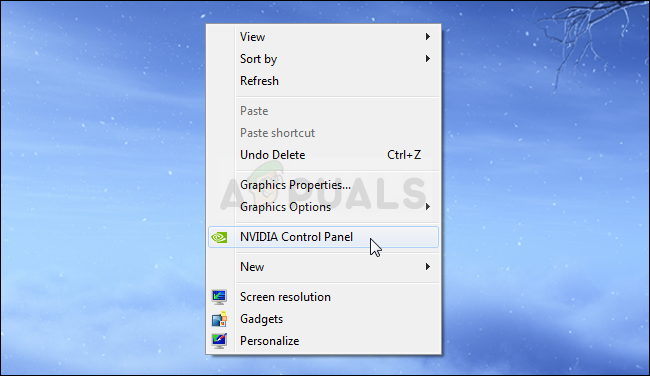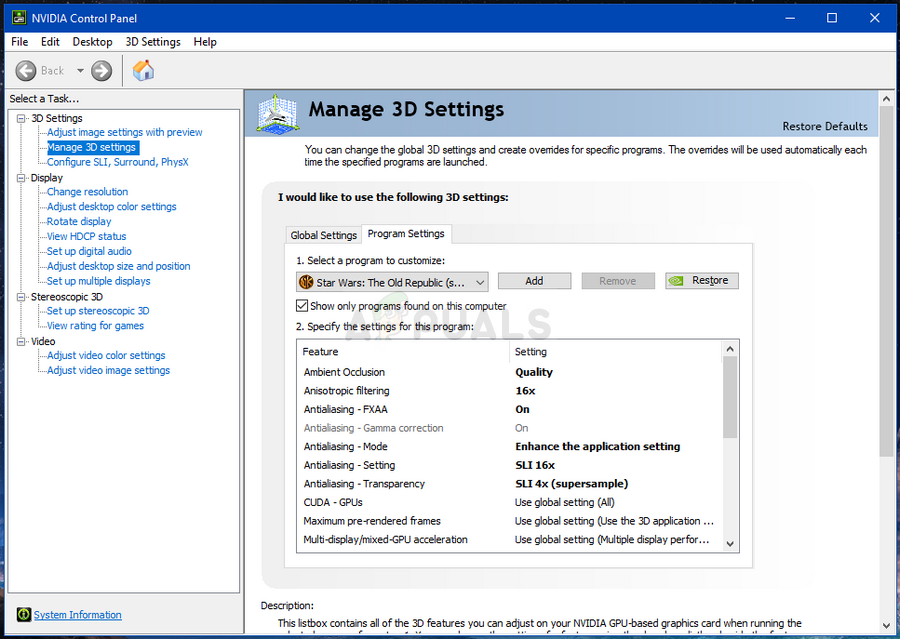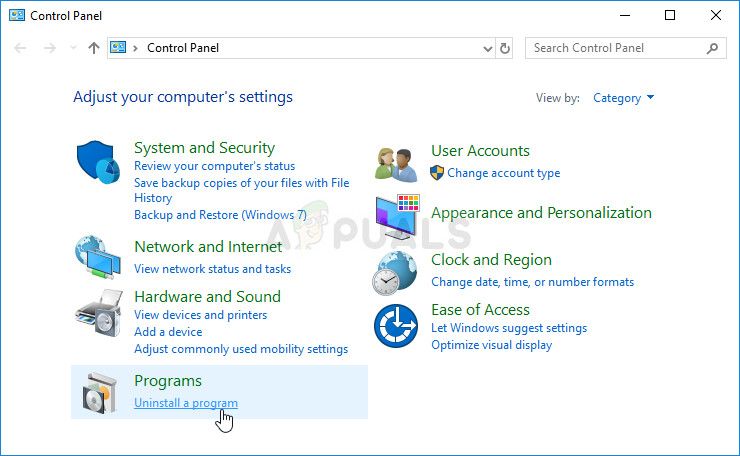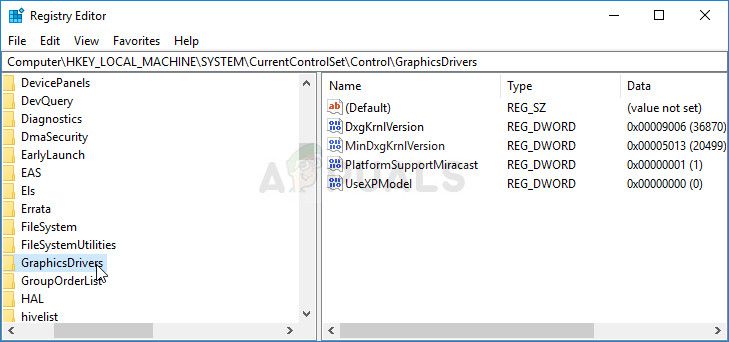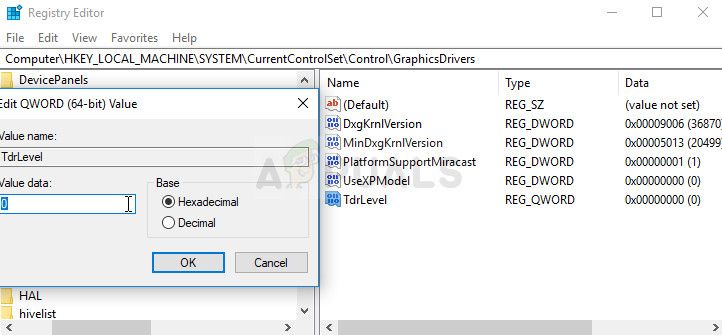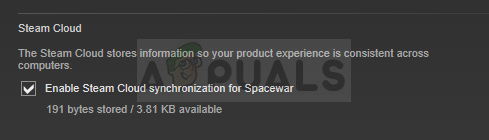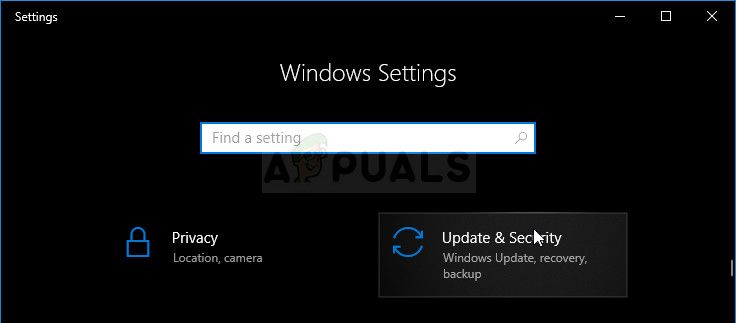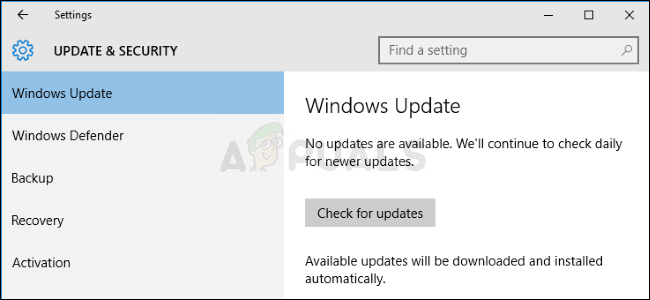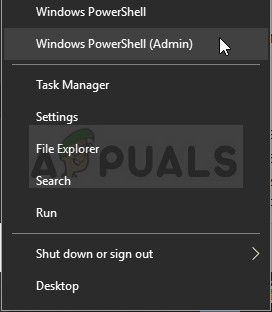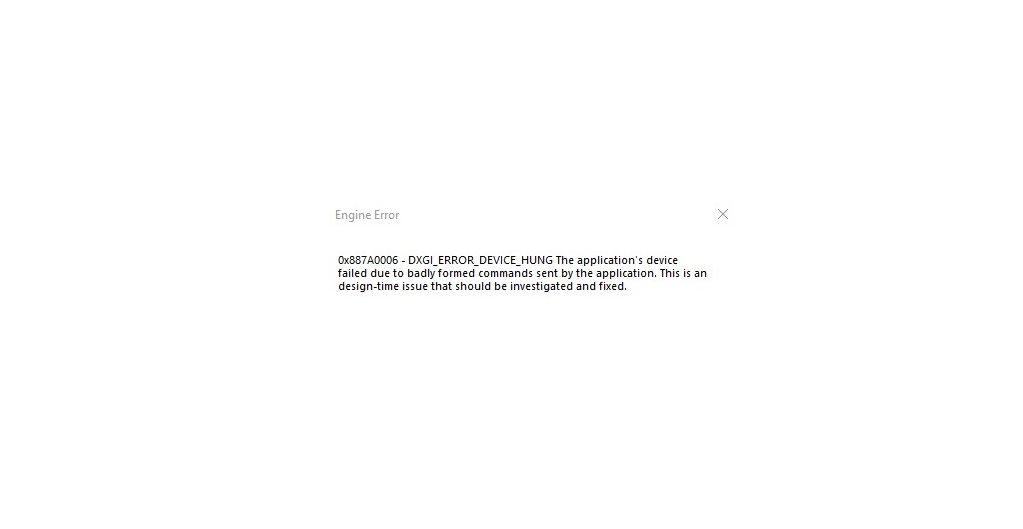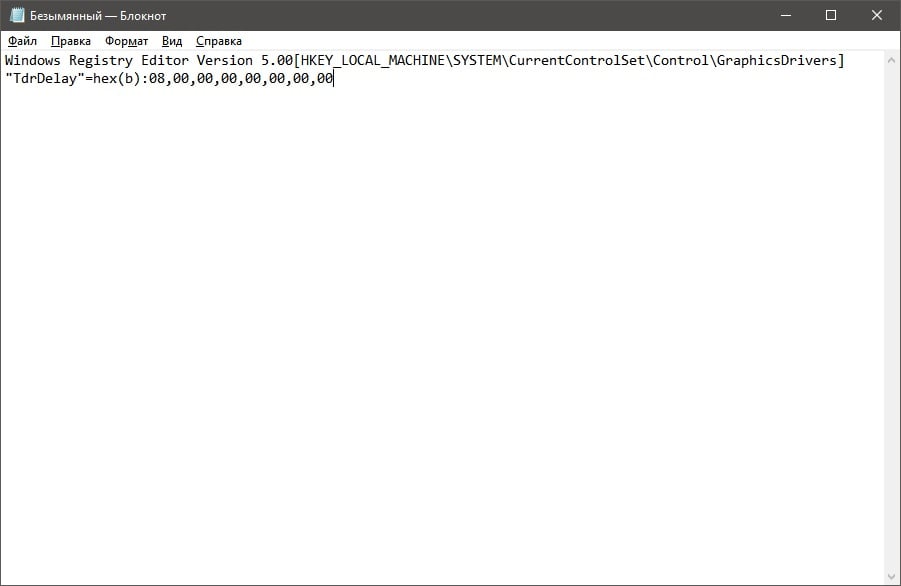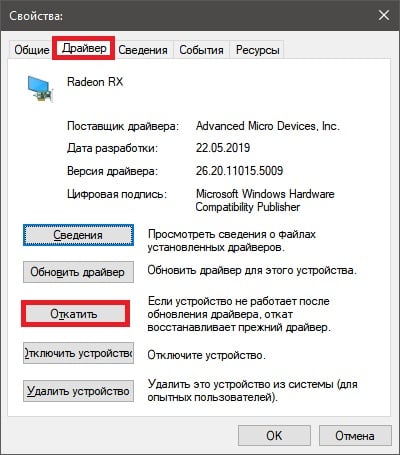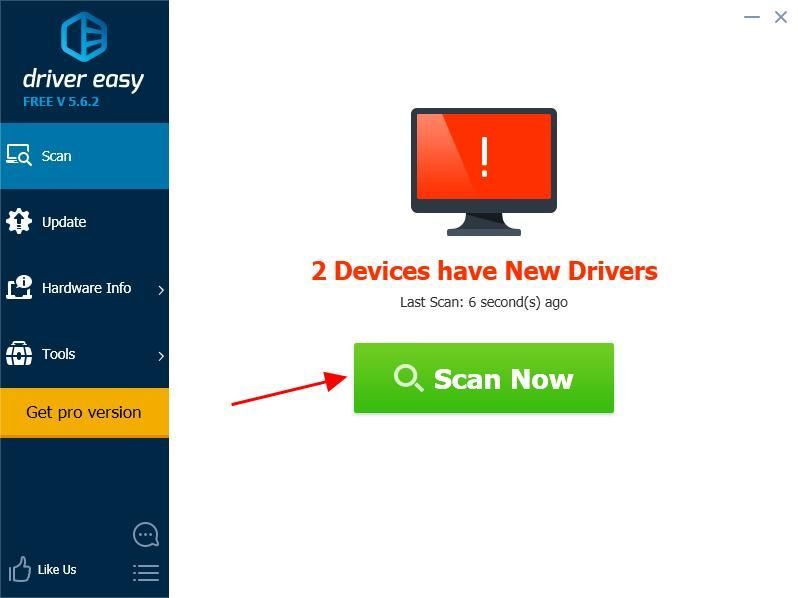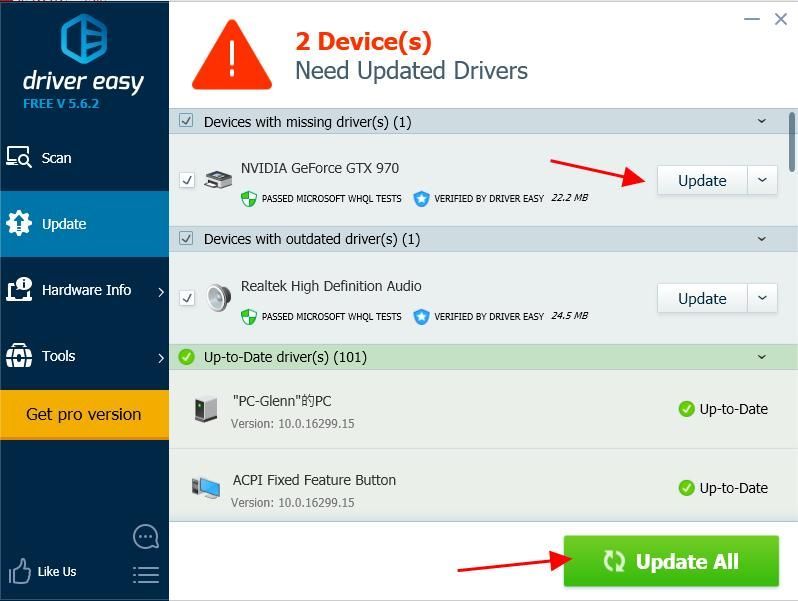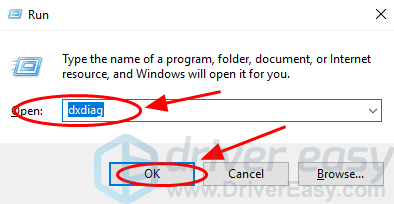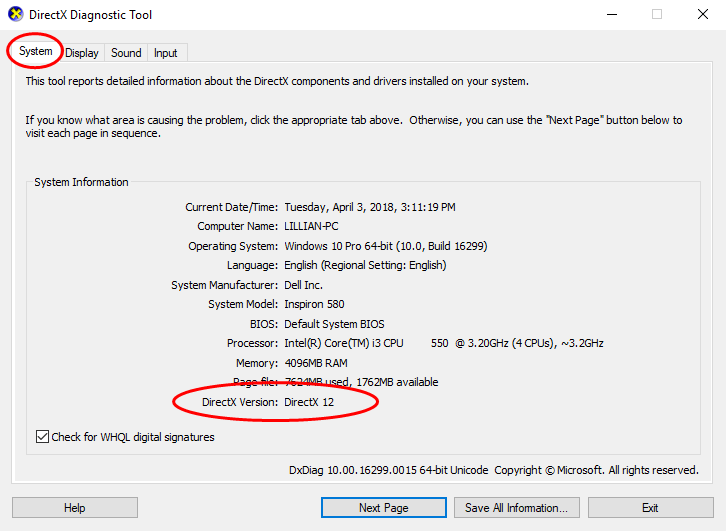Содержание
- Dxgi error device hung deus ex mankind divided
- Вылет. Почти сразу после загрузки.
- Dxgi error device hung deus ex mankind divided
- Dxgi error device hung deus ex mankind divided
Dxgi error device hung deus ex mankind divided
I keep encountering my computer crashing and restarting or display driver quit on me error everytime. I played the game with no problems before the update. Generally after 5 to 10 minutes being within the game. So from my perspective it may be a memory leak somewhere in the recent game patch. My hardware is AMD FX-8350, 32GB of memory and a GTX 1080. I also do have DX12 enabled in Deus Ex.
Nixxes has stepped in and is now sending information to developers to fix this issue.
1. Please post DXDIAG file (Windows Start -> Run -> DXDIAG) using dropbox or google drive via link.
2. Also post the Deus Ex Dump files and log located in the «../Documents/Deus Ex Mankind Divided» folder.
Thanks Nixxes and team.
Yes, I have Killer Network standalone drivers.
And this is the only game where I experience such problems.
P.S. By memory I meant VRAM. Unfortunately RivaTuner doesn’t display info in MD so I can only guess what’s going on.
Yes, I have Killer Network standalone drivers.
And this is the only game where I experience such problems.
P.S. By memory I meant VRAM. Unfortunately RivaTuner doesn’t display info in MD so I can only guess what’s going on.
Upgrade the Killer driver. After i did my non-paged memory (ram) went down from 12GB!! to 205MB :P|
Yeah, RTSS doesnt work in DX12.. Hope they will do a upgrade. 😐
Vram leak sounds weird.. Have you tried with MD in windowed mode and running afterburner or any other hardware monitor next to it? Or jsut having Afterburner log tunred on and check that one.. It should show you what is going on with vram etc..
The drivers are up-to-date.
Also I don’t use virtual memory — because SSD and I have 16 gb
Yeah, RTSS doesnt work in DX12.. Hope they will do a upgrade. 😐
In my case I also get DXGI_ERROR_DEVICE_REMOVED as well. 90% of the time the crash happens on dialogues (what it has to do with graphics driver, I have no idea)
Dubai mission crashed only once (because there are no dialogues maybe?), but Prague is unbearable.
I tried all the possible configs and suggestions but no luck. I load the game, go straight into a dialogue. If I keep skipping with space it’s ok, if I let them talk, crash dice starts rolling.
Latest one crashed as soon as I stopped pressing space and the voice started playing, so I don’t think it’s a memory leak in my case (maybe Dubai crash was though)
Well, I’ve seen the stats — the temperatures are normal, CPU, RAM and GPU usage are not 100%. So the problem is in the game — like there’s no error handling and it crashes.
@Pajaro, I’ve noticed that during dialogues, GPU usage increases.
Could you supply us with your DXDIAG file (Windows Start -> Run -> DXDIAG), and the contents of your ../Documents/Deus Ex Mankind Divided folder? Then we can forward that to development and have them look into it. Post the files on any online file storage system of choice and post the download link here.
Keep in mind that using the DirectX 12 API can offer better performance on some systems, however, it will not be beneficial on all in the current state. So if you encounter problems with DirectX 12, we would recommend turning it off again.
Please resolve this problem !
Crashes only in DX12 m_gpu when in campaign. Benchmark mode runs fine, with serious performance improovements. When in campaign, it takes up the entire system RAM and kills itself. When in DX11 m_gpu (Overwatch bits) it runs just fine.
We want to ask you to update to the latest version, as we have released an update:
[UPDATE 17-11-2016] Today we are officially releasing Multi-GPU support for DirectX 12 for NVIDIA GeForce® users. This will mean that the dx12_mgpu_preview Beta branch will be removed. We strongly advise players with NVIDIA GeForce® Multi-GPU capable systems to make sure that you have the latest driver installed and confirm that your SLI is active in your NVIDIA Control Panel.
NVIDIA’s latest driver (375.86) will focus on fixing stability issues for Multi-GPU support for DirectX 12.
I got same error in DX12
HD7950+ FX8300+16GB ram please fix it.
Hi Nixxes if you are still looking at this thread I am also having the same problem.
Источник
Вылет. Почти сразу после загрузки.
Всем привет. Подскажите, возможно кто сталкивался. Начало вылетать буквально через 5 минут в игре. Сначала всё было норм, играл себе. Сейчас в Праге и выполняю квест в котором что-то там про пропуски. Первый раз вылетело после того как поговорил с полицейской и она с дружками разобралась с тем подставным копом на проходной. Я загрузился ещё раз, благо было автосохранение, пошел в лавку к деду, только немного поговорили — снова вылетает. И теперь каждый раз буквально 3-5 мин и вылет, по разному бывает.
Видеокарта старенькая, играл на минималках — кое как. В среднем 25 фпс (бывало и больше держалось). Главное, уточняю, до этого всё было нормально. Вылетов ни одного. Если у кого-то мысли о том, что Прага более загруженная локация чем пролог, напомню что я уже минимум 40 мин там бегал до того, как начались эти вылеты.
ZlobnyDed
Я тут не часто бываю и мне не впадло один раз написать в теме тем, кто реально может чем то помочь, а не рассказывать, как нужно делать правильно. Я не писал что у меня мощный ПК, я лишь написал, что он кое как, но тянет эту игру и тянет играбельно. Так же я написал, да и пример привёл, что некоторые и с системами похуже играют в неё.
«Новые открытые области долго не выгружаются из видеопамяти» — что? Именно по этому суждению у меня сразу склалось мнение о тебе, как о не знающем, «лишь бы поумничать» человеке. Поясняю: Все загруженные файлы игры загружаются в оперативку, иногда и ЖД помогает, если бы все эти «не выгруженные области» долго не выгружались с ОЗУ, ошибка была бы именно из-за ОЗУ. Видеокарта ничего в себя не загружает, она просто транслирует.
DominoPK
проц — хлам
оперативки — мало
карта — хлам
И ты еще играешь на этом? Прислушайся к людям, а не расставляй минусы всем подряд
DominoPK написал:
благо было автосохранение
Boogie___man написал:
В первую очередь замер температур, для этого установи playclaw,
ZlobnyDed
О работе видеокарты я явно по больше твоего знаю и я не писал что видеокарты не важна. Вот видишь, читал бы внимательней, не писал бы чушь. Перечитай, я писал что игра не так требовательна к процу и опере, как к видео карте.
deny666
С температурой всё отлично, уже проверял тем же афтербёрнером. (решение ниже)
Boogie___man
Снова же) Температура нормальная. А играть при 25 в принципе комфортно, тем более учитывая что я не часто в перестрелки ввязываюсь (DXHR, Dishonored, Thief — всё пытаюсь скрытно проходить). Иногда на дуалшоке играю, когда стрельнет. (решение ниже)
Синий Кот
Сейв тут ни при чём, он и вовсе не запускался бы. А репак у меня от Механиков, всё норм работает. (решение ниже)
[РЕШЕНО]
Сразу же, спасибо всем тем толковым комментариям, которые по делу предлагали решения, а не просто трезвонили. Нашел решение на Стимовском форуме, пользователь француз, но я понял что он что-то писал про разогнанный проц. Вообщем, понизил я герцовку ядер с 3.9, до 3.6 и заработало. Уже сталкивался с таким в BF4, когда в мультипеере выкидывало с ошибкой драйвера и скидывало все показатели карточки до заводских, тоже нужно было просто понизить немного показатели разгона. С перегревом ни разу не сталкивался, сколько раз пользовался разгоном (не перебарщиваю). Проверял два раза — поиграл полчасика, закрыл игру, на всякий случай ещё снёс дрова на видеокарту и поставил заново последние и ещё раз зашел, играл несколько часов без вылетов.
Короче два варианта:
1. Если разогнан проц или видеокарта — попробовать понизить показатели.
2. Полностью снести драйвер на карту и поставить по новой. Вдруг просто стал как-то криво.
Источник
Dxgi error device hung deus ex mankind divided
I keep encountering my computer crashing and restarting or display driver quit on me error everytime. I played the game with no problems before the update. Generally after 5 to 10 minutes being within the game. So from my perspective it may be a memory leak somewhere in the recent game patch. My hardware is AMD FX-8350, 32GB of memory and a GTX 1080. I also do have DX12 enabled in Deus Ex.
Nixxes has stepped in and is now sending information to developers to fix this issue.
1. Please post DXDIAG file (Windows Start -> Run -> DXDIAG) using dropbox or google drive via link.
2. Also post the Deus Ex Dump files and log located in the «../Documents/Deus Ex Mankind Divided» folder.
Thanks Nixxes and team.
French error in this Screenshot : https://ibb.co/mi8min
Well, this thread appears to be almost 2 years old, so I’m not very hopeful, but I’ll give this a shot. I’m having the same problem described here. I beat the game once when it first came out with no crashes. I decided to revisit it recently, and was able to play New Game+ up until Jensen needs to have his augments repaired near the beginning of the game. Then I closed the game and saw several pairs of red squares across my screen like pairs of red eyes. So I cleaned out my computer and performed some maintenance just in case. That problem has not occurred again since, however.
I decided to play more a little later. But this time I barely made it out of Jensen’s apartment building before seeing green patches of glitches flicker sporadically for a minute or so followed by the game crashing. This has been persistant.
When it crashes I get a window that tells me «A problem has occurred with your display driver. Your system may not have enough resources to run the game at the selected settings.You can retry using the same settings, or adjust them to lower settings. Make sure you have the latest drivers for your video hardware, and try rebooting your system to help clear up any issues.
I’ve tried varifying game files. I’ve tried making sure all related drivers are up to date. I’ve tried adjusting graphic settings.
CPU: AMD FX-8370 Octo core
GPU: GeForce GTX 1070
RAM: 16GB
OS: Windows 7
Источник
Dxgi error device hung deus ex mankind divided
Get this problem today.
The crash appear only playing/starting a Deus Ex mankind divided.(may be on start, may be after star playing in 2—5 min)
I have a graphics card Gygabyte ATI HD7950 and the drivers are up to date. Any solution to resolve problem?
I’m having the same issue.
Windows 10 64 bit
Ironically this happens on NVIDIA cards with DX12 mode, and in the first city level with the big rock (you can walk around a little bit before it appears).
DX12 can take 3 attempts to launch the game with no crash reports when it fails. Its important to note that the broken DX12 mode is on by default, hence all the crash bug reports! the DX12 mode is also very unoptimized so is often a worse option!
Square Enix abandoned this game pretty fast, why is the loot box and triangle nonsense not unlocked automatically without the need of a broken mobile app? and why have paid lootbox type content in a singleplayer game. . grrrr.
PS. Game would have been better with Vulkan, because then all platforms could benefit, why they wasted dev time on DX12 is beyond me (MS probably paid them off).
Источник
Содержание
- 1 Как исправить DXGI_ERROR_DEVICE_HUNG
- 1.1 Решение 1. Обновите драйвер видеокарты
- 1.2 Решение 2. Быстрое исправление для пользователей NVIDIA
- 1.3 Решение 3: прекратите разгон вашего компьютера
- 1.4 Решение 4. Удалите GeForce Experience
- 1.5 Решение 5. Добавьте определенный раздел реестра
- 1.6 Решение 6. Отключите синхронизацию Steam Cloud
- 1.7 Решение 7. Обновите Windows до последней сборки
Эта ошибка означает, что устройство приложения вышло из строя из-за неправильно сформированных команд, отправленных приложением, как указано в официальной документации Microsoft, доступной в Интернете. Это проблема времени разработки, которая должна быть исследована и исправлена. Ошибка часто появляется в середине различных видеоигр, и это приводит к их мгновенному падению при отображении этой ошибки на экране.
Как исправить DXGI_ERROR_DEVICE_HUNG
На обширной территории онлайн-форумов несколько пользователей представили методы, которые работали для них наилучшим образом, и мы решили собрать их всех в одной статье. Удачи с методами ниже!
Решение 1. Обновите драйвер видеокарты
Это один из самых основных шагов по устранению неполадок, когда речь идет о решении проблем, связанных с видеоиграми. Тем не менее, несколько пользователей смогли решить проблему, используя только этот метод, и это сэкономило им дни и дни устранения неполадок. Кроме того, ничто плохое не может выйти из этого, и вы все равно закончите день с последней установленной драйвером видеокарты на вашем компьютере.
- Нажмите кнопку меню «Пуск», введите «Диспетчер устройств» и выберите его из списка результатов, просто щелкнув первый результат. Вы также можете использовать комбинацию клавиш Windows Key + R, чтобы открыть диалоговое окно «Выполнить». Введите «devmgmt.msc» в поле и нажмите «ОК», чтобы запустить его.
- Разверните одну из категорий в окне диспетчера устройств, чтобы найти имя устройства, которое вы хотите обновить, затем щелкните его правой кнопкой мыши и выберите «Удалить устройство». Поскольку мы хотим обновить видеокарту, разверните категорию «Адаптеры дисплея», щелкните правой кнопкой мыши видеокарту и выберите параметр «Удалить устройство».
- Подтвердите любые диалоги, которые могут попросить вас подтвердить свой выбор и дождаться завершения процесса.
- Найдите драйвер вашей видеокарты на веб-сайте производителя карты и следуйте инструкциям, которые должны быть доступны на сайте. Сохраните установочный файл на своем компьютере и запустите его оттуда. Ваш компьютер может перезагрузиться несколько раз во время установки.
Драйверы Nvidia — Нажмите здесь!
Драйверы AMD — нажмите здесь!
Заметка: Если описанные выше шаги не дали желаемого результата, существует сценарий, который вы, возможно, захотите запустить, чтобы решить эту проблему, поскольку играм не удается администрировать только что установленный драйвер. Скрипт состоит из основных команд, которые могут быть легко запущены через файл .bat. Удачи!
- Откройте новый текстовый документ, щелкнув правой кнопкой мыши на рабочем столе и выбрав в контекстном меню пункт «Новый»> «Текстовый документ».
- Скопируйте и вставьте следующий текст в документ и убедитесь, что вы сохраняете правильное форматирование. Это означает, что каждая команда, отображаемая здесь в новой строке, должна также указываться в новой строке в вашем документе.
если существует C: Windows System32 nvapi64.Old goto Old chdir / d C: Windows System32 ren nvapi64.dll nvapi64.Old taskkill / F / FI "IMAGENAME eq nvxdsync.exe" echo @ Named Пауза Goto End : старый chdir / d C: Windows System32 ren nvapi64.Old nvapi64.dll echo @ переименован Пауза Goto End :Конец
- Нажмите «Файл» в меню в верхней части окна и выберите «Сохранить как». В раскрывающемся меню «Тип файла» выберите «Все файлы» и убедитесь, что имя файла указано как «command.bat». Имя не важно, но расширение «.bat».
- После сохранения файла щелкните его правой кнопкой мыши и выберите «Запуск от имени администратора». Подождите пару секунд, перезагрузите компьютер и проверьте, работает ли ваша игра.
Решение 2. Быстрое исправление для пользователей NVIDIA
Если вы являетесь пользователем NVIDIA, борющимся с ошибкой DXGI_ERROR_DEVICE_HUNG на вашем компьютере, которая обычно появляется при попытке сыграть в определенную видеоигру, вам стоит подумать об этом быстром исправлении, поскольку оно помогло многим пользователям. Убедитесь, что вы проверите это!
- Щелкните правой кнопкой мыши на рабочем столе и выберите параметр «Панель управления NVIDIA» в раскрывающемся меню или дважды щелкните значок NVIDIA на панели задач. Панель управления NVIDIA также доступна в обычной панели управления.
- В разделе «Параметры 3D» на левой панели навигации выберите параметр «Настройка параметров изображения с предварительным просмотром». На новом экране установите переключатель рядом с параметром «Использовать расширенные настройки 3D-изображения» и нажмите «Применить».
- После этого нажмите «Управление 3D-настройками» на левой панели навигации и перейдите на вкладку «Настройки программы».
- Нажмите «Добавить» и убедитесь, что вы просматриваете на своем компьютере исполняемый файл, который используется для запуска игры, с которой у вас возникают проблемы. Самый простой способ — щелкнуть правой кнопкой мыши ярлык игры на рабочем столе и выбрать опцию «Открыть местоположение файла», которая также выберет необходимый исполняемый файл.
- Вы также можете просматривать вручную, если вы знаете, где вы установили игру. Он установлен в C >> Program Files по умолчанию. В раскрывающемся меню в разделе «Выберите предпочтительный графический процессор для этой программы» выберите «Высокопроизводительный процессор NVIDIA» и нажмите «Применить».
- Проверьте, исчезла ли проблема после перезагрузки компьютера.
Решение 3: прекратите разгон вашего компьютера
Разгон — это процесс, при котором максимальная частота процессора изменяется на большее значение, превышающее рекомендованное заводское значение. Это может значительно повысить производительность вашего ПК, но вы должны быть абсолютно осторожны, так как были ситуации, когда целые буровые установки выходили из строя и даже загорались.
Некоторые процессоры определенно не были разогнаны, и это факт, что некоторые модели работают лучше, чем другие. Еще более важно то, что различные инструменты, используемые для разгона ваших процессоров (CPU или GPU), работают лучше или хуже в зависимости от используемого процессора.
Возврат частоты вашего процессора в исходное состояние зависит от того, какое программное обеспечение вы использовали в первую очередь для разгона. Intel и AMD имеют свои собственные доступные для загрузки приложения, которые позволяют пользователям разгонять свои процессоры, но иногда они используют заводские настройки разгона, которые активируются, например, при запуске игры. Проверьте, не возникает ли проблема.
Решение 4. Удалите GeForce Experience
GeForce Experience — это сопутствующее приложение для вашей видеокарты GeForce GTX, разработанное NVIDIA. Он поддерживает ваши драйверы в актуальном состоянии, автоматически оптимизирует параметры игры и дает вам возможность делиться игровыми скриншотами и видео.
При этом программа не так важна, и от нее ничего не зависит. Кроме того, пользователи сообщают, что простым удалением программы GeForce Experience из панели управления или настроек удалось решить эту проблему с видеоигрой.
- Убедитесь, что вы вошли в систему с учетной записью администратора на своем компьютере, так как вы не сможете удалить программы, используя любую другую учетную запись.
- Нажмите кнопку меню «Пуск» или строку поиска рядом с ней и откройте панель управления, выполнив поиск. Кроме того, вы можете нажать на значок шестеренки, чтобы открыть настройки, если вы пользователь Windows 10.
- На панели управления измените параметр «Вид как:» в верхней правой части окна на «Категория» и нажмите «Удалить программу» в разделе «Программы».
- Если вы используете утилиту «Настройки» в Windows 10, нажмите «Приложения», чтобы сразу открыть список всех установленных приложений на вашем ПК.
- Найдите запись GeForce Experience в списке и щелкните по ней один раз. Нажмите кнопку «Удалить», которая появится над списком, и подтвердите все диалоговые окна, которые могут появиться. Следуйте инструкциям на экране, чтобы удалить GeForce Experience и перезагрузить компьютер после этого.
Решение 5. Добавьте определенный раздел реестра
Отключение TDR (обнаружение и восстановление тайм-аута) может иногда помочь вам предотвратить появление ненужных ошибок, таких как DXGI_ERROR_DEVICE_HUNG, но вам все равно следует сначала попробовать описанные ниже методы, поскольку TDR иногда может быть очень полезен на вашем компьютере.
- Поскольку вам нужно будет отредактировать реестр, чтобы выполнить это решение, мы настоятельно рекомендуем вам ознакомиться с этой статьей, которую мы подготовили, для безопасного резервного копирования реестра и предотвращения других проблем, которые могут возникнуть.
- Откройте утилиту редактора реестра, набрав «regedit» в окне панели поиска, в меню «Пуск» или в диалоговом окне «Выполнить» на ПК с Windows. Перейдите к следующему ключу в редакторе реестра, используя навигацию левой панели:
HKEY_LOCAL_MACHINE SYSTEM CurrentControlSet Control GraphicsDrivers
- Щелкните правой кнопкой мыши пустую правую часть экрана редактора реестра, где ключ GraphicsDrivers является последним выбранным ключом в адресной строке, и выберите New >> DWORD (32-битное) значение или QWORD (64-битный) в зависимости от архитектуры вашей установки Windows. Щелкните правой кнопкой мыши на ключе, который вы только что добавили, и нажмите «Переименовать».
- Установите имя ключа в TdrLevel. Щелкните правой кнопкой мыши еще раз и выберите пункт «Изменить» в контекстном меню. Под значением данных установите 0 и измените опцию Base на Hexadecimal. Нажмите кнопку ОК, перезагрузите компьютер и проверьте, не исчезла ли проблема.
- Перезагрузите компьютер и проверьте, появляется ли ошибка «Не удалось повторно подключить все сетевые диски» при запуске.
Решение 6. Отключите синхронизацию Steam Cloud
Этот метод, как сообщалось, был рабочим множеством пользователей, но игра, которая была исправлена этим методом, была Call of Duty: WWII почти во всех случаях. Это может означать, что этот метод специфичен для данной видеоигры, но его использование не повредит, за исключением того, что вы потеряете преимущества Steam Cloud.
- Откройте свой клиент Steam, дважды щелкнув его значок на рабочем столе или выполнив поиск в меню «Пуск», и перейдите на вкладку «Библиотека» на начальном экране, который откроется.
- Щелкните правой кнопкой мыши игру, которая вызывает эти проблемы, и выберите «Свойства» в раскрывающемся меню.
- Перейдите на вкладку «Обновления» и в окне «Свойства» и снимите флажок «Включить синхронизацию Steam Cloud». Убедитесь, что вы применили изменения и выйдите из Steam на данный момент.
- Перезагрузите компьютер, запустите проблемную игру и проверьте, появляется ли ошибка DXGI_ERROR_DEVICE_HUNG во время игры.
Решение 7. Обновите Windows до последней сборки
Есть несколько пользователей, которым посчастливилось узнать, что проблема разобралась с последним доступным обновлением Windows. Это часто случается с пользователями, которые немного отстают в последних обновлениях, но это может случиться с кем угодно.
Пользователи Windows 10 могут заметить, что обновления выполняются почти автоматически, поскольку Windows всегда проверяет их. Тем не менее, если вы считаете, что процесс не работает, вы можете проверить наличие обновлений вручную.
- Используйте комбинацию клавиш Windows Logo Key + I, чтобы открыть Настройки на ПК с Windows. Кроме того, вы можете выполнить поиск «Настройки» в меню «Пуск» или на панели поиска или просто щелкнуть значок в виде шестеренки в меню «Пуск».
- Найдите и нажмите «Обновить» безопасность »в приложении« Настройки ».
- Оставайтесь на вкладке «Центр обновления Windows» и нажмите кнопку «Проверить наличие обновлений» в разделе «Состояние обновления», чтобы проверить, доступна ли новая сборка Windows.
- Если он доступен, Windows должна немедленно начать процесс загрузки, а обновление должно быть установлено, как только вы сможете перезагрузить компьютер.
Если вы используете другую версию Windows, важно отметить, что процесс автоматического обновления может быть легко отключен, и вы, возможно, сделали это неохотно или добровольно. В любом случае простая команда может установить последние обновления в любой версии Windows.
- Откройте утилиту PowerShell, щелкнув правой кнопкой мыши кнопку меню «Пуск» и выбрав опцию Windows PowerShell (Admin) в контекстном меню.
- Если вы видите командную строку вместо PowerShell в этом месте, вы также можете найти ее в меню «Пуск» или в строке поиска рядом с ней. На этот раз убедитесь, что вы щелкнули правой кнопкой мыши по первому результату и выбрали «Запуск от имени администратора».
- В консоли Powershell введите «cmd» и наберитесь терпения, чтобы Powershell переключился в окно, подобное cmd, которое может показаться более естественным для пользователей командной строки.
- В консоли, похожей на «cmd», введите команду, показанную ниже, и обязательно нажмите Enter после этого:
wuauclt.exe / updatenow
- Пусть эта команда выполнит свою работу как минимум в течение часа и проверит, были ли найдены и установлены какие-либо обновления без проблем. Этот метод может быть применен ко всем операционным системам Windows, включая Windows 10.
Некоторые геймеры во время игры на компьютере с Windows 11 или Windows 10 могут столкнуться с одним из вариантов сообщений DXGI_ERROR_DEVICE. Геймеры на ПК могут столкнуться с этой ошибкой в игровых сервисах, таких как Apex, Steam, Epic Games, Origin. В этом посте представлены наиболее адекватные решения этой ошибки.
Что такое DXGI?
DXGI — это графическая инфраструктура Microsoft DirectX. Он обрабатывает перечисление графических адаптеров, перечисление режимов отображения, выбор форматов буферов, совместное использование ресурсов между процессами и представление визуализированных кадров окну или монитору для отображения. Он используется Direct3D 10, Direct3D 11 и Direct3D 12.
В таблице, полученной от Microsoft, в конце этого сообщения указаны ошибки, которые могут быть возвращены функцией DXGI. Решения, предлагаемые в этом посте, применимы к любым ошибкам.
Если вы столкнулись с какими-либо DXGI_ERROR сообщения на вашем игровом ПК с Windows, вы можете попробовать наши рекомендуемые решения ниже в произвольном порядке и посмотреть, поможет ли это решить проблему.
- Обновите графический драйвер
- Остановить разгон (если применимо)
- Обновить / установить DirectX
- Отключите сглаживание в настройках панели управления NVIDIA
- Добавьте ключ TdrLevel в реестр
- Измените значение LoadApplnit_DLLs в реестре
- Отключить синхронизацию Steam Cloud
- Переустановите игровой клиент / игру.
Давайте посмотрим на описание процесса, связанного с каждым из перечисленных решений.
Перед тем, как попробовать приведенные ниже решения, проверьте наличие обновлений и установите все доступные биты на свое устройство Windows и посмотрите, появится ли ошибка снова.
1]Обновите графический драйвер
В DXGI_ERROR_DEVICE сообщения, которые геймеры могут получать на своих игровых компьютерах с Windows, можно исправить, обновив драйвер графического адаптера.
2]Остановить разгон (если применимо)
Это решение требует, чтобы вы перестали разгонять процессор. Итак, если вы разогнали свой компьютер, вы можете просто отменить изменение в зависимости от используемого программного обеспечения для разгона. Как правило, запускайте программное обеспечение и ищите вариант остановки разгона. После этого перезагрузите компьютер и посмотрите, решена ли проблема. В противном случае перейдите к следующему решению.
3]Обновить / установить DirectX
Некоторые экземпляры этой ошибки связаны с DirectX. Это решение требует, чтобы вы удостоверились, что в вашей системе Windows установлена последняя версия DirectX.
4]Отключить сглаживание
Это решение требует, чтобы вы отключили сглаживание в настройках панели управления NVIDIA. Вот как:
- Откройте Панель управления NVIDIA.
- На левой панели навигации выберите параметр «Управление настройками 3D».
- Теперь перейдите в Глобальные настройки> Сглаживание.
- Теперь отключите функцию сглаживания.
- Закройте панель управления NVIDIA.
Проверьте, решена ли проблема. Если нет, попробуйте следующее решение.
5]Добавьте ключ TdrLevel в реестр
Добавление и отключение обнаружения и восстановления тайм-аута (TDR) в реестре может решить проблему. Для этого следуйте инструкциям в нашем руководстве по исправлению ошибки DXGI_ERROR_DEVICE_REMOVED.
6]Измените значение LoadApplnit_DLLs в реестре
Поскольку это операция реестра, рекомендуется создать резервную копию реестра или создать точку восстановления системы в качестве необходимых мер предосторожности. После этого вы можете действовать следующим образом:
Компьютер HKEY_LOCAL_MACHINE SOFTWARE Microsoft Windows NT CurrentVersion Windows
- В нужном месте на правой панели дважды щелкните запись LoadApplnit_DLLs, чтобы изменить ее свойства.
- В диалоговом окне свойств введите 0 в поле Vтекущие данные поле.
- Нажмите OK или Enter, чтобы сохранить изменения.
- Закройте редактор реестра.
- Перезагрузите компьютер.
При загрузке проверьте, решена ли проблема. Если нет, попробуйте следующее решение.
7]Отключить синхронизацию Steam Cloud
Функция синхронизации Steam Cloud синхронизирует ваши игровые файлы, чтобы сохранить их от случайного удаления, а также делает ваши игры доступными для игры на другом ПК.
Это решение требует, чтобы вы отключили параметр синхронизации Steam Cloud. Вот как:
- Запустите клиент Steam на своем ПК.
- Щелкните вкладку Библиотека.
- В своей библиотеке щелкните правой кнопкой мыши проблемную игру и выберите «Свойства».
- В разделе «Свойства» перейдите на вкладку «Обновления».
- Теперь снимите флажок Включить синхронизацию Steam Cloud.
- Щелкните Применить.
- Закройте Steam.
- Перезагрузите компьютер.
Если проблема все еще не решена, попробуйте следующее решение.
8]Переустановите игровой клиент / игру.
Это решение требует, чтобы вы удалили игровой клиент (желательно использовать программу удаления стороннего программного обеспечения), у вас возникли проблемы с запуском игры, перезагрузите компьютер, а затем загрузите и переустановите последнюю версию игрового клиента на вашем Windows 11 / 10 шт. Вы также можете удалить и переустановить игру, в которой возникает данная ошибка.
Надеюсь это поможет!
Коды ошибок, которые могут быть возвращены функцией DXGI — Источник: docs.microsoft.com.
DXGI_ERRORConstant / valueDescription DXGI_ERROR_ACCESS_DENIED0x887A002B Вы пытались использовать ресурс, к которому у вас не было необходимых прав доступа. Эта ошибка чаще всего возникает при записи в общий ресурс с доступом только для чтения. DXGI_ERROR_ACCESS_LOST0x887A0026 Неверный интерфейс дублирования рабочего стола. Интерфейс дублирования рабочего стола обычно становится недействительным, когда на рабочем столе отображается другой тип изображения. DXGI_ERROR_ALREADY_EXISTS0x887A0036L Требуемый элемент уже существует. Это возвращается DXGIDeclareAdapterRemovalSupport, если функция вызывается не в первый раз. DXGI_ERROR_CANNOT_PROTECT_CONTENT0x887A002ADXGI не может обеспечить защиту содержимого в цепочке подкачки. Эта ошибка обычно возникает из-за более старого драйвера или при использовании цепочки подкачки, несовместимой с защитой содержимого. DXGI_ERROR_DEVICE_HUNG0x887A0006 Устройство приложения не удалось из-за неправильно сформированных команд, отправленных приложением. Это проблема времени разработки, которую следует изучить и исправить. DXGI_ERROR_DEVICE_REMOVED0x887A0005 Видеокарта была физически удалена из системы, или произошло обновление драйвера для видеокарты. Приложение должно уничтожить и воссоздать устройство. Для помощи в устранении проблемы вызовите ID3D10Device :: GetDeviceRemovedReason. DXGI_ERROR_DEVICE_RESET0x887A0007 Ошибка устройства из-за неверно сформированной команды. Это проблема времени выполнения; Приложение должно уничтожить и воссоздать устройство. DXGI_ERROR_DRIVER_INTERNAL_ERROR0x887A0020 Драйвер обнаружил проблему и был переведен в состояние удаления устройства. Событие DXGI_ERROR_FRAME_STATISTICS_DISJOINT0x887A000BAn (например, цикл питания) прервало сбор статистики представления. DXGI_ERROR_GRAPHICS_VIDPN_SOURCE_IN_USE0x887A000C Приложение попыталось получить исключительное право собственности на вывод, но не удалось, потому что какое-то другое приложение (или устройство в приложении) уже приобрело право собственности. DXGI_ERROR_INVALID_CALL0x887A0001 Приложение предоставило недопустимые данные параметра; это должно быть отлажено и исправлено до выпуска приложения. DXGI_ERROR_MORE_DATA0x887A0003 Буфер, предоставленный приложением, недостаточно велик для хранения запрошенных данных. DXGI_ERROR_NAME_ALREADY_EXISTS0x887A002C Указанное имя ресурса в вызове IDXGIResource1 :: CreateSharedHandle уже связано с каким-то другим ресурсом. DXGI_ERROR_NONEXCLUSIVE0x887A0021 Ресурс глобального счетчика используется, и устройство Direct3D в настоящее время не может использовать ресурс счетчика. DXGI_ERROR_NOT_CURRENTLY_AVAILABLE0x887A0022 Ресурс или запрос в настоящее время недоступны, но могут стать доступными позже. DXGI_ERROR_NOT_FOUND0x887A0002 При вызове IDXGIObject :: GetPrivateData переданный GUID не распознается как переданный ранее в IDXGIObject :: SetPrivateData или IDXGIObject :: SetPrivateDataInterface. При вызове IDXGIFactory :: EnumAdapters или IDXGIAdapter :: EnumOutputs числовой порядковый номер выходит за пределы допустимого диапазона. DXGI_ERROR_REMOTE_CLIENT_DISCONNECTED0x887A0023 Зарезервировано DXGI_ERROR_REMOTE_OUTOFMEMORY0x887A0024 Зарезервировано DXGI_ERROR_RESTRICT_TO_OUTPUT_STALE0x887GI0029 теперь выводится цепочка с ограниченным контентом. DXGI_ERROR_SDK_COMPONENT_MISSING0x887A002D Операция зависит от компонента SDK, который отсутствует или несовместим. DXGI_ERROR_SESSION_DISCONNECTED0x887A0028 Сеанс служб удаленных рабочих столов в настоящее время отключен. DXGI_ERROR_UNSUPPORTED0x887A0004 Запрошенная функция не поддерживается устройством или драйвером. DXGI_ERROR_WAIT_TIMEOUT0x887A0027Интервал ожидания, истекший до того, как стал доступен следующий кадр рабочего стола. DXGI_ERROR_WAS_STILL_DRAWING0x887A000A Графический процессор был занят в момент, когда был сделан вызов для выполнения операции, и не выполнял или не планировал операцию. S_OK Метод прошел без ошибок.
Что означает ошибка при чтении файла Pak?
Если вы столкнулись с ошибкой при чтении pak-файла в Apex Legends на вашем компьютере с Windows 11/10, скорее всего, это связано с поврежденными файлами игры, которые вы легко можете исправить. Чтобы исправить ошибку, вам просто нужно удалить поврежденный файл игры, а затем перезапустить игру. Если это не сработает, вы можете восстановить файлы игры, и Steam или Origin автоматически заменит все поврежденные файлы.
Как исправить ошибку двигателя Apex?
Если вы столкнулись с ошибкой Apex Legends Engine в своей системе Windows, вы можете решить эту проблему, следуя этим инструкциям: щелкните правой кнопкой мыши значок Apex Legends и выберите «Открыть расположение файла». В папке проводника щелкните правой кнопкой мыши исполняемый файл r5apex и выберите «Свойства». Щелкните вкладку «Совместимость». Теперь установите флажок «Запуск от имени администратора» и нажмите «Применить». Теперь вы можете запустить игру без проблем.
.
Как исправить ошибку 0x887A0006 при запуске игр на Windows?
Ошибка 0x887A0006 является типичной проблемой для многих геймеров на компьютерах с Windows. Интересный факт: наиболее часто с ней сталкиваются игроки Apex Legends. Однако появление подобного кода возможно и во многих других играх.
Как правило, с этой ошибкой приходится бороться владельцам видеокарт от Nvidia. В сообщении ошибки содержится следующая информация:
0x887A0006 – DXGI_ERROR_DEVICE_HUNG The application’s device failed due to badly formed commands sent by the application. This is an desing-time issue that should be investigated and fixed.
Проще говоря, система сообщаем, что ваша видеокарта работает не совсем корректно с запускаемым приложением. Ниже вы сможете найти причины ошибки 0x887A0006 и методы для ее решения.
Содержание
- Причины ошибки 0x887A0006
- Методы решения ошибки 0x887A0006
- Метод №1 Запуск лаунчера Origin от Администратора
- Метод №2 Модификация реестра (Apex Legends)
- Метод №3 Восстановление игры Origin
- Метод №4 Откат видеодрайвера
- Метод №5 Сброс разгона видеокарты
- Лаунчер Origin не имеет прав администратора.
- В реестре системы отсутствует определенный ключ.
- Поврежденные файлы игры.
- Нестабильные бета-драйвер видеокарты.
- Нестабильный разгон видеокарты.
Методы решения ошибки 0x887A0006
Метод №1 Запуск лаунчера Origin от Администратора
Некоторые пользователи сообщили, что им удалось избавиться от ошибки 0x887A0006, запустив клиент лаунчера Origin от имени Администратора. Зайдите в корневую папку лаунчера и найдите исполнительный файл Origin.exe. Нажмите на него ПКМ и выберите «Запуск от имени администратора».
Проверяем, исчезла ли ошибка. Разумеется, подобное решение сработает только в том случае, если вы запускаете что-то из Origin, тем не менее мы рекомендуем запустить от админа и саму игрушку. Сделайте все точно также, как и показано выше, но только с исполнительным файлом (.exe) игры.
Оказывается, конкретно эта ошибка может быть вызвана конфликтом между недавно выпущенными драйверами для видеокарты и движком Apex Legends. Не хотите делать откат видеодрайвера? Тогда вам потребуется немного «пошаманить» в редакторе реестра Windows.
Нажмите на клавиатуре Windows+R, чтобы вызвать перед собой окошко «Выполнить». Далее пропишите в пустой строчке окна notepad и нажмите Enter. Оказавшись в Блокноте, вставьте в него следующие значения:
- Windows Registry Editor Version 5.00
[HKEY_LOCAL_MACHINESYSTEMCurrentControlSetControlGraphicsDrivers]
“TdrDelay”=hex(b):08,00,00,00,00,00,00,00
Если же у вас на компьютере стоит все еще 32-битная Windows, то вставьте в Блокнот эти значения:
- Windows Registry Editor Version 5.00
[HKEY_LOCAL_MACHINESYSTEMCurrentControlSetControlGraphicsDrivers]
“TdrDelay”=dword:00000008
Теперь нажмите на пункт «Файл» в строке меню и выберите «Сохранить как…». Назвать файл можно как угодно — это не имеет значения, но убедитесь, что его расширение было изменено с .txt на .reg.
Как только reg-файл будет создан, запустите его и подтвердите свои намерения в появившемся диалоговом окошке. После добавления ключей и значений в реестр системы перезагрузите компьютер и попытайтесь запустить Apex Legends. Ошибка 0x887A0006 не должна вас больше беспокоить.
Метод №3 Восстановление игры Origin
Возможно, файлы запускаемой вами игры в Origin были каким-то образом повреждены. В таком случае вам необходимо воспользоваться функцией восстановления. Откройте лаунчер Origin и перейдите в свою библиотеку игр.
Кликните на значок нужной вам игрушки ПКМ и выберите опцию «Восстановить». Теперь вам следует просто ожидать завершения процесса восстановления, что может занять около часа-полтора, в зависимости от железа вашего компьютера.
Метод №4 Откат видеодрайвера
Еще один довольно эффективный метод — отказ драйвера для графического ускорителя. Возможно, новая версия драйвера крайне нестабильно работает с запускаемой вами игрой. Итак, нажмите Windows+R, после чего пропишите devmgmt.msc и нажмите Enter. Открыв перед собой Диспетчер устройств, раскройте раздел «Видеоадаптеры».
Нажмите ПКМ на свою видеокарту и перейдите в свойства устройства. Теперь переключитесь на вкладку «Драйвер» и нажмите на кнопку «Откатить». Далее просто следуйте инструкциям на экране для отката видеодрайвера к предыдущей версии. Проверьте, исчезла ли ошибка 0x887A0006.
Метод №5 Сброс разгона видеокарты
У некоторых пользователей ошибка 0x887A0006 возникла из-за не самого удачного разгона своей видеокарты. Они просто сбросили значение частот на базовый уровень — и проблема была разрешена. Перед появлением проблемы пытались немного подразогнать свою видеокарту? Сбросьте разгон и ошибка 0x887A0006 должна исчезнуть.
Are you reading this article because you are bothered by 0x887a0006 DXGI_ERROR_DEVICE_HUNG?
If yes, this article comprises the answers to that question. So you may learn how to address the issue without worrying anymore.
0x887a0006 DXGI_ERROR_DEVICE_HUNG

In simplest terms, DXGI_ERROR_DEVICE_HUNG is a pretty common error related to DirectX in your Windows Operating System.
Well, this error can appear along with some other text. It may read, “Directx function “GetDeviceRemoveRreason” failed with DXGI_ERROR_DEVICE_HUNG.”
Otherwise, the same error can be displayed with the error code 0x887a0006. This specific error tends to appear particularly when you play games. Immediately after the appearance of this 0x887a0006 error, the respective game will crash.
And it is an annoying experience. But you shouldn’t worry – below are the solutions you can try.
PS: here are the top solutions to fix the HDMI port not working issue you should check out.
Solution 1: Update the Graphics Card Drives
Did you know that missing or outdated video card drivers can cause 0x887a0006 DXGI_ERROR_DEVICE_HUNG? The truth is that it is one of the major causes of this error.
So, if you experience DXGI_ERROR_DEVICE_HUNG upon launching a game, be sure that you check the graphics card’s drivers. You should immediately fix it if it is not up-to-date by downloading the latest, most appropriate drivers.
With that said, there are two main ways to update the graphics. They are; the manual method and the automatic method. In the below section, let’s take a look at both of those options and proceed.
● Manual Method
The manual method, of course, is pretty challenging and time-consuming compared to the automatic method. It best suits those with enough patience and experience in handling driver updates.
As per this method, you should visit the manufacturer’s official website and search for the respective driver. Then, download the driver and install it on the faulty computer where 0x887a0006 DXGI_ERROR_DEVICE_HUNG is present.
In this case, you should be very careful in choosing the correct driver from the correct website. Otherwise, you may download the old, wrong, or incompatible driver.
If not, you may even download malware mistakenly. That will only worsen the case. So, if you are a novice or don’t have enough time, just look for the automatic method.
● Automatic Method
Those with little or no time to waste can consider an automatic method the best. You will seek the assistance of a special Driver Easy tool in this method.
Driver Easy is a powerful tool that can recognize your system easily. It can find the correct drivers with ease from the official manufacturer. This tool will never leave any room for error in searching for drivers.
The best thing about this tool is that it automates the entire process. To download and install drivers, you can simply use a single-click operation. It doesn’t want you to know the technical specifications of the PC or the drivers.
When it comes to Driver Easy, it gives you two main options; the Free version and the Pro version. Even the free version lets you download drivers from official sites, but one by one.
On the other hand, the pro version downloads all the drivers at once with a single click. So you can decide which option to use.
Mentioned Below Are the Steps to Update Drivers Using Driver Easy.
- First, download Driver Easy on your PC and install it.
- You can launch Driver Easy to see its main interface. Then, click on the option called “Scan Now.” After that, Driver Easy will perform a scan of the PC. Then, it will look for potential errors related to drivers.

- Now, you should click on the option called “Update.” It is located next to the flagged graphics card. Driver Easy will download the correct, most recent version of the driver. Please note that even the free version of Driver Easy will do this.
- However, if you want to update all drivers at once, go for the Pro version. That will let you download and install drivers with a single-click operation. To do that, click on “Update All.”

- Once the update is done, restart the PC, and the changes will be applied.
Besides, if you wonder how to fix the blue screen dxgkrnl.sys error, this post will tell you what causes this issue and how you can resolve it.
Solution 2: If the CPU Is Overclocked, Stop It
Because of the increased CPU speed, your applications or games may crash. As a result, you may get a 0x887a0006 DXGI_ERROR_DEVICE_HUNG message.
So, if you have already overclocked the CPU, you will have to reduce the clock speed. If, on the other hand, you haven’t overclocked your CPU, you can skip this solution.
- First, you should perform a restart on your PC. You can then enter BIOS. That can be done by pressing the F2 or Delete keys. That should be done when your manufacturer’s logo appears on the screen.
- Now, select Advanced Chipset Features and go to CPU Multiplier. That appears in the drop-down menu.
- As the final step, enter the command Restore Default Settings into the text box.
- You can then press F10 to save the settings and exit BIOS.
Please remember that BIOS settings may vary from one system to another. So, you should read the instructions on the screen when proceeding.
Once you have done that, run the game again after restarting your computer, so it should work now. That means the 0x887a0006 issue is gone.
Solution 3: Update your PC’s DirectX
Well, 0x887a0006 DXGI_ERROR_DEVICE_HUNG occurs because of the result of the DirectX feature on your computer. Because of that, you can try to update DirectX and see if you can fix the 0x887a0006 error.
If you are unsure about doing it, please follow the steps below for guidance.
- First, you should launch DirectX Diagnostic Tool on your PC. You can do that by entering “dxdiag” in the Run window and pressing Enter to launch it.
Please note that you’ll see a confirmation dialog box when you open DirectX Diagnostic Tool for the first time. All you need is to say “Yes” to that.
- Now, in the System Information section of the System tab, you’ll see what DirectX version you are running.

If you have Windows 11/10/8/8.1, you can update your operating system to install the most recent DirectX version.
However, the approach differs for Windows 7, Vista, and XP. In that case, you can access the Microsoft website to obtain the necessary instructions.
Solution 4: Adding a Registry Key
- To open Search, press Windows + S on your keyboard. Then, in the search box, type registry and select Registry Editor APP from the results list.
- Navigation to the following location is required in this step. Graphics Drivers can be found under Computer > HKEY_LOCAL_MACHINE. Then, choose SYSTEM and go to CurrentControlSet. Finally, go to Control.
- Now, check if the GraphicsDrivers folder has been checked before proceeding. You should now proceed to create a new registry key. Start by right-clicking any empty area in the right pane. Then, go to New and select QWORD (64-bit) from the context menu.
Choose New and DWORD (32-bit) if your system runs on a 32-bit OS.
- Then, you should specify the name TdrLevel for the new key.
- Now, you should double-click TdrLevel to make some changes.
- Set the value of the date to zero (0) in the Value date field.
- Also, “Hexadecimal” should be selected as the base option.
- Now, hit “OK” and restart the PC. Check if the 0x887a0006 error is gone.

Solution 5: Roll-back Drivers
The following procedure can be used to restore previous versions of the driver if the current version is corrupt.
- First, you should go to the Device Manager. Just enter the text Device Manager in the search box so you can do that.
- Now, select the graphics card that you are currently using from the list of Display adapters.
- After that, right-click on it and choose Properties.

- Now, you can navigate to the “Driver.”
- Select the option called “Roll back driver.” After that, please select a reason from the drop-down menu that appears and click Yes to complete it.

Solution 6: Deactivate the Sound Card
Sometimes, you can fix the 0x887a0006 DXGI_ERROR_DEVICE_HUNG error by deactivating the sound card. Here’s how to do that.
- Open Device Manager and select Sound, Video, and Audio Devices from the drop-down menu.
- Disable your sound card device by selecting it from the context menu of the right-click menu.
- Check to see if the problem continues.
- If not, you can even physically unplug your sound card from your computer if possible.
Solution 7: Check Your RAM Sticks
If you have multiple RAM cards installed and one is faulty, 0x887a0006 DXGI_ERROR_DEVICE_HUNG can occur. So, check that by unplugging each stick.
So, those are the solutions to fix the 0x887a0006 error. Did it work for you? Please let us know.
This website uses cookies to ensure you get the best experience on our website

Знакомо? Если вы получаете эту ошибку DirectX « DXGI_ERROR_DEVICE_HUNG ”На вашем компьютере, и это может даже привести к сбою ваших игр.
Это одна из распространенных ошибок DirectX на компьютерах с Windows, и есть способы ее исправить. DXGI_ERROR_DEVICE_HUNG в вашем компьютере. Так что читайте…
Вот решения, которые вы можете попробовать. Необязательно пробовать их все. Просто попробуйте каждый из них по очереди, пока все снова не заработает.
- Прекратите разгонять процессор
- Обновите драйвер видеокарты
- Обновите DirectX на вашем компьютере
Запись : Все приведенные ниже скриншоты взяты из Windows 10, и исправления также работают в Windows 8 и Windows 7.
Исправление 1: прекратите разгон процессора
Увеличение скорости процессора может привести к сбою ваших приложений или игр, тогда вы можете получить ошибку DXGI_ERROR_DEVICE_HUNG с вашей игрой. Если вы разогнали свой процессор, вам следует вернуть тактовую частоту процессора по умолчанию.
Затем перезагрузите компьютер и снова попробуйте игру, в которой возникла ошибка, чтобы проверить, работает ли она сейчас.
Если это исправление не помогло, не беспокойтесь. У нас есть другие решения, которые стоит попробовать.
Исправление 2: обновите драйвер видеокарты
Отсутствующий или устаревший драйвер видеокарты также может вызвать DXGI_ERROR_DEVICE_HUNG ошибка при запуске игры, поэтому вам следует убедиться, что драйвер вашей видеокарты обновлен.
Есть два способа обновить драйвер видеокарты: вручную и автоматически.
Обновите драйвер вручную — Вы можете вручную найти последнюю версию драйвера видеокарты у производителя и установить ее на свой компьютер с Windows. Это требует времени и навыков работы с компьютером.
Автоматически обновить драйвер — Если у вас нет времени или терпения, вы можете сделать это автоматически с помощью Водитель Easy .
Driver Easy автоматически распознает вашу систему и найдет для нее правильные драйверы. Вам не нужно точно знать, в какой системе работает ваш компьютер, вам не нужно рисковать загружать и устанавливать неправильный драйвер, и вам не нужно беспокоиться об ошибке при установке.
Вы можете автоматически обновлять драйверы с помощью СВОБОДНЫЙ или За версия Driver Easy. Но с версией Pro это займет всего 2 клика (и вы получите полную поддержку и 30-дневная гарантия возврата денег ).
1) Скачать и установите Driver Easy.
2) Запустите Driver Easy и нажмите Сканировать сейчас кнопка. Driver Easy просканирует ваш компьютер и обнаружит проблемы с драйверами.
3) Щелкните значок Обновить рядом с отмеченной видеокартой, чтобы автоматически загрузить правильную версию драйвера (вы можете сделать это с помощью СВОБОДНЫЙ версия) и установите драйвер на свой компьютер.
Или нажмите Обновить все для автоматической загрузки и установки правильной версии всех драйверов, которые отсутствуют или устарели в вашей системе (для этого требуется Pro версия — вам будет предложено выполнить обновление, когда вы нажмете Обновить все ).
4) После обновления перезагрузите компьютер, чтобы изменения вступили в силу.
Если вы попробовали Driver Easy, но проблема не исчезла, свяжитесь с нашей службой поддержки по адресу support@drivereasy.com для получения дополнительной помощи по этому вопросу. Наша служба поддержки будет рада помочь вам решить эту проблему. Приложите URL-адрес этой статьи, чтобы мы могли помочь вам лучше.
Теперь попробуйте открыть игру, в которой возникла ошибка, и посмотрите, работает ли она сейчас.
Исправление 3:Обновите DirectX на вашем компьютере
Как вы, возможно, уже знаете, это ошибка функции DirectX на вашем компьютере, поэтому вы можете попробовать обновить DirectX, чтобы исправить ошибку DXGI_ERROR_DEVICE_HUNG.
Как проверить версию DirectX на моем компьютере?
если вы не знаете, как проверить версию DirectX, вы можете попробовать следующее:
1) На клавиатуре нажмите кнопку Windows logo key и р в то же время, чтобы вызвать окно ‘Выполнить’.
2) Тип dxdiag и нажмите Хорошо .
3) Вы можете увидеть Directx Версия под Система таб.
Как обновить DirectX
Что касается версии DirectX, вообще говоря, для Windows 10, Windows 8 и Windows 8.1 вы можете напрямую обновить Windows до последней версии, чтобы установить последнюю версию DirectX на свой компьютер. Однако для Windows 7, Windows Vista и Windows XP вам может потребоваться установить пакет обновления, чтобы установить последнюю версию DirectX на ваш компьютер.
Вы можете перейти к Веб-сайт Microsoft для получения дополнительной информации о том, как установить последнюю версию DirectX в разные версии Windows.
После установки последнего обновления Windows или пакета обновлений перезагрузите компьютер и попробуйте игру еще раз, чтобы увидеть, исчезла ли ошибка.
Это оно. Надеюсь, этот пост поможет в решении проблемы DXGI_ERROR_DEVICE_HUNG ошибка в вашем компьютере. Если у вас есть какие-либо вопросы, не стесняйтесь оставлять комментарии ниже, и мы увидим, что еще мы можем сделать, чтобы помочь.