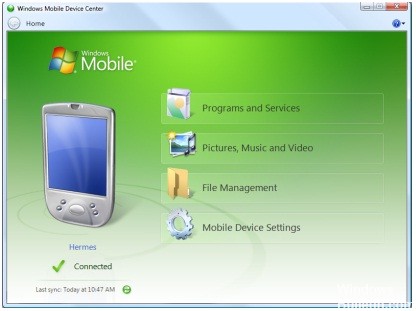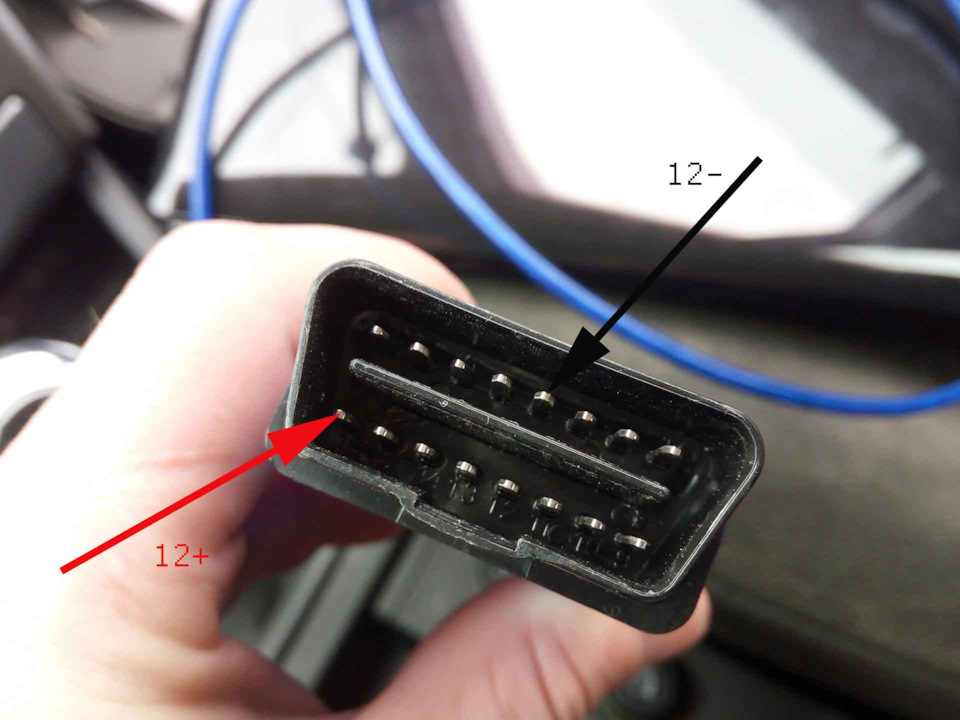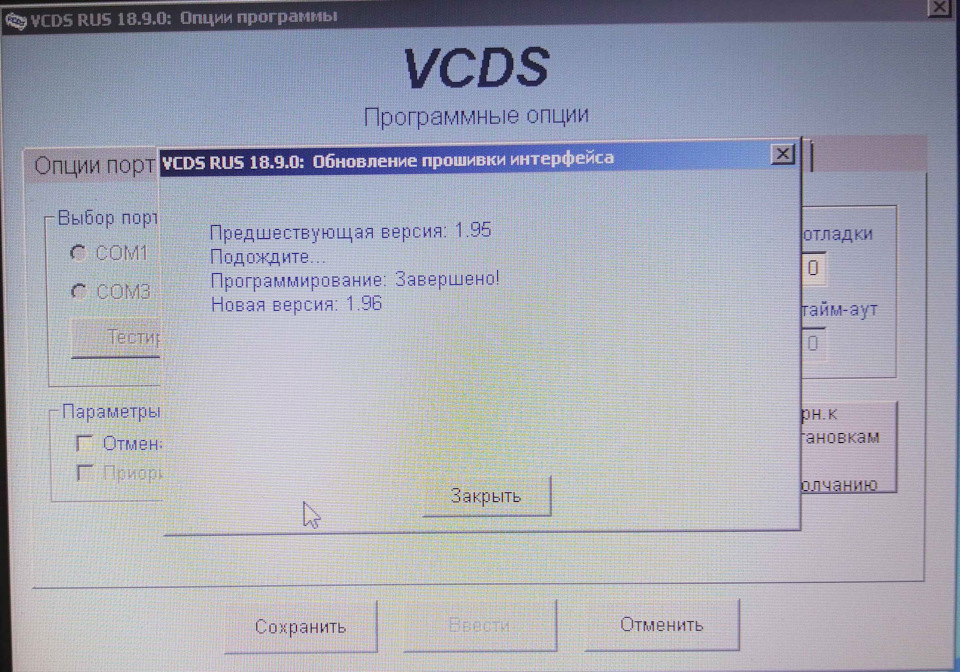Device disabled due to communication error
Чипсет BCM7230 750MHz dual-core (2000DMIPS)
ОЗУ DDR3 512 MB
Flash NAND 256 MB
IrDA приемник есть
Размеры (Ш*Г*В), мм 100*100*32
Вес основного устройства, г. 140
USB 2.0 Host задний есть
USB 2.0 Host боковой опция
Ethernet 10/100Mbit Base T есть
CVBS (mini-jack) есть
HDMI 1.4a c HDCP есть
Аналоговый стерео аудиовыход (mini-jack)есть
Оптический S/PDIF опция
Защита контента:
- Securemedia +
- Verimatrix +
Поддерживаемые форматы кодирования
- На аппаратном (техническом) уровне поддерживаются следующие кодеки: аудиокодеки — MPEG1/2, MP3, AAC, AC3, WMA, видеокодеки — MPEG-2, MPEG-4 Part 2, H.263, H.264/MPEG-4 AVC, VC-1.
- Конкретный набор поддерживаемых кодеков для конкретной абонентской приставки согласовывается с оператором при заказе оборудования.
Не разбирая приставку как определить ревизию и наличие WiFi ?
Как распознать тип приставки по серийному номеру:
31D0 1 — с WIFI с SPI
31D0 0 — без WIFI но с SPI
3 2 D00 — без WIFI но с SPI
3 3 D00 — без WIFI и без SPI
Прошивка для версий ТВ 1.0 и 2.0
(Для новичков: флешка должна быть небольше 4gb и отформатирована программой SDFORMATTER) в fat32
(Для новичков: флешка должна быть небольше 4gb и отформатирована программой SDFORMATTER) в fat32
Подключаем консольный кабель usb-uart-ttl и настраиваем Putty, скорость com порта 115200
1. Скидываем на флешку файлы:
2. Включаем приставку
3. Сразу после перезагрузки (можно даже заранее) начинаем нажимать Ctrl+I, пока не появится надпись
******************************************
System initialization forced via Ctrl-I
******************************************
4. После Ctrl-I внимательно следим за логом загрузки, и как только появится такое меню
==================================================
1. Boot from NFS share
2. Boot from FLASH memory
3. Force upgrade with any firmware
4. Erase «env» partition and reboot
0. Stop booting
R. Reboot
Press [012] to change rootfs source:
5. Быстро жмём: 0
6. Ждём прилашение входа: sml723x-E427XXXXXXXX login:
7. Вводим логин root: root
7.1. Проверяем раздел rootfs:
7.2. Если раздела «rootfs» нет, то надо скопировать файл на флешке с именем «sysinit2.txt» и переименовать в «sysinit.txt»
и повторить все действия с п 2.
При этом в пункте 2 из файла sysinit.txt автоматически запустится другое свое ядро bootstarp2.bin
9. Прошиваем ядро:
для версий со spi.
10. Прошиваем ROOTFS:
дожидаемся надписи STB UPGRADE DONE ! и перезагружаем приставку
Ищем абонентов с работающими приставками для изучения и апгрейда прошивки. Обращайтесь к BannedMi
(Для новичков: флешка должна быть небольше 4gb и отформатирована программой SDFORMATTER) в fat32
(Для новичков: флешка должна быть небольше 4gb и отформатирована программой SDFORMATTER) в fat32
Подключаем консольный кабель uart usb-ttl и настраиваем Putty, скорость com порта 115200
1. Скидываем на флешку файлы:
2. Включаем приставку
3. Сразу после перезагрузки (можно даже заранее) начинаем нажимать Ctrl+I, пока не появится надпись
******************************************
System initialization forced via Ctrl-I
******************************************
4. После Ctrl-I внимательно следим за логом загрузки, и как только появится такое меню
==================================================
1. Boot from NFS share
2. Boot from FLASH memory
3. Force upgrade with any firmware
4. Erase «env» partition and reboot
0. Stop booting
R. Reboot
Press [012] to change rootfs source:
5. Быстро жмём: 0
6. Ждём прилашение входа: sml723x-E427XXXXXXXX login:
7. Вводим логин root: root
7.1. Проверяем раздел rootfs:
7.2. Если раздела «rootfs» нет, то надо скопировать файл на флешке с именем «sysinit2.txt» и переименовать в «sysinit.txt»
и повторить все действия с п 2.
При этом в пункте 2 из файла sysinit.txt автоматически запустится другое свое ядро bootstarp2.bin
9. Прошиваем ядро:
для версий со spi.
10. Прошиваем ROOTFS:
дожидаемся надписи STB UPGRADE DONE ! и перезагружаем приставку
* — ROOTFS скачивается отдельно от загрузочных файлов.
M3U 2 SMLBOX.TK
BannedMi
Изначальные происки доступа к приставке b_oleg
Перемычки которые переключают память — s-oleg-a
Раскрыл все каналы — pavik66
Качалка прошивок по UDP внутри сети РТ — pavik66
Серверпортал для плейлистов — camru
Kernelbootstrap 3.3 с зануленым паролем — spuln
Внедрение сервиса xupnp — — spuln
Генератор плейлистов для РТ — ApocAllIPSyS
Адаптация прошивки NV-300 — Jonhmut
Разлочил VOD — RickAtreides
Внедрил verimatrix в прошивку MOYO TV — lsd_777
Сообщение отредактировал mihadom — 25.03.20, 21:56
Сообщение отредактировал mirotoff — 11.01.14, 14:13
Доброго всем времени суток.
Хотелось бы понять как работает DLNA с данной приставкой от ростелекома SLM-482 HD (прошивка родная). Перепробовал множество серверов но приставка так и не видит его.
Подключена через роутер ASUS RT-N10p.
Пробовал ставить порты на IPTV в настройках роутера, теоретически раздавал на 3-4й порт то есть приставка и пк в одной под сети, но так же безуспешно.
Может кто сталкивался с решением данной задачи? И вообще работает ли она? Как можно проверить?
Заранее спасибо за ответы!
Сообщение отредактировал [email protected]$ — 01.10.14, 00:46
Тоже принесли вчера такую 🙁
Без сети даже не запускается!
Впечатление, что на ней только загрузчик, а прошивку она с сети тянет в первый раз и обновления при последующих включениях.
Разобрал — внутри есть контакты для подключения по I2C и UART, т.е. приконнектится к ней можно, если знать параметры.
Собрана на чипе Broadcom BCM7230 / 750MHz — двухядерном с 16 bit DDR3 интерфейсом и 100 Мбит сетью,
ещё в 2012 году уже были и BCM7231 с 32 bit DDR3 интерфейсом, и BCM7356 / 1300 Mhz с Гигабитной сетью и DVB-C/T тюнерами.
Т.е. следует искать открытые прошивки от девайсов на BCM7230 и прошивать через COM-порт.
Ещё нашёл из техзадания РТК на эту STB:
Платформа кросс-компилятора — i386 or x86_64, Linux (ex.: Ubuntu)
Кросс-компилятор — stbgcc-4.5.3-1.3
Начальный загрузчик — CFE
Операционная система STB — Linux-2.6, 3.x
Ядро Linux — STBstblinux-2.6.37-2.817
Поддерживаемые файловые системы — ext2/ext3, vfat (fat32), jffs2, ntfs, iso9660 (с расширениями), UDF, NFS, UBIFS, squashfs
Набор UNIX утилит — busybox-1.16.030
Утилита для работы с ИК — lirc-0.9.031
Подключился к UART на плате. Вывод к консоль прицепил.
если остановить загрузку, то можно войти:
login: root
pass: len42?enjoy
что с ней можно дальше делать?
прошивок не нашел.
Как я понимаю вот здесь лежит компилятор http://www.broadcom.com/support/stb/
а нельзя собрать xbmc для этой приставки? железо похоже на raspberi pi, для которой есть xbmc
Сообщение отредактировал b_oleg — 18.11.14, 11:05
Дамп снят, есть немножко инфы.
Realtek 8188EUS чип точно работает.
Конкретно пробовал на TP-LINK TL-WN725N, внесите в шапку как рабочий свисток.
Китайская фигня с DX.com на 8188LS не работает.
WPA2-PSK AES авторизация успешна, на DIR-300NRU B7 1.3.
Приходилось несколько раз перезагружать, на второй раз приставка запомнила точку доступа и пароль к ней.
TKIP не пробовал, отсутствует поддержка в этом роутере.
Производительность DIR-300 B7 оставляет желать лучшего, картинка на HD каналах сыпется.
Будем пробовать на связке openwrt udpxy, имеется подопытный TP-Link 3220.
Огромная просьба не писать в личку с просьбой как и что настраивать. Пишите в тему.
Сообщение отредактировал Mcnelly — 26.12.14, 23:05
Вот есть прошивка от этой приставки Ростелекомовская, может кому пригодиться.
Заливается просто, скидываем в корень флэшки, вставляем и включаем, имя файла должно быть firmware.bin
Вот есть прошивка от этой приставки Ростелекомовская, может кому пригодиться.
Заливается просто, скидываем в корень флэшки, вставляем и включаем, имя файла должно быть firmware.bin
Спасибо, а как к приставке законнектиться? Напрямую соединять с компом кабелем? Если да, то каким?
Сообщение отредактировал threethreefour — 14.01.15, 23:11
Заливается с флэшки. Простому пользователю она ничего не даст, т.к. это ростелекомовская прошивка.
Дамп снят, есть немножко инфы.
Realtek 8188EUS чип точно работает.
Конкретно пробовал на TP-LINK TL-WN725N, внесите в шапку как рабочий свисток.
Китайская фигня с DX.com на 8188LS не работает.
удалось выяснит какие еще wifi модули подходят?
Сообщение отредактировал x98tmb — 19.01.15, 12:16
— это по-другому делается. Перед маршрутизатором ставится коммутатор-свитч. В него кабель от провайдера. Дальше с этого свитча-коммутатора два кабеля заводятся в маршрутизатор, один в WAN порт, другой в LAN порт. MAK адреса у маршрутизатора внешние и внутренние разные, поэтому такая схема будет работать. Дальше всё стандартным способом, под приставку порт выделять не надо. В оставшиеся порты включается компьютер и приставка. Можно пользоваться Инетом и смотреть IPTV. Возможно смена маршрутизатора решит вопрос.
Сообщение отредактировал 7110 — 06.03.15, 14:47
характеристики
HD-декодер (SML-482 HD Base)
Домашнее телевидение в формате высокой четкости
Новый HD-декодер — это устройство последнего поколения, предназначенное для просмотра домашнего цифрового телевидения (Internet Protocol Television, IPTV). HD-декодер совместим с современными телевизорами и проекторами, поддерживающими телевидение высокой четкости (High Definition Television, HDTV). При этом видеорежим 1080p обеспечит Вам наилучшее качество изображения.
HD-декодер имеет широкий спектр портов и выходов — USB, optical SPDIF, HDMI с HDCP и т.д.
HD-декодер выполнен в виде лаконичного «куба» из качественного полупрозрачного пластика.
HD-декодер отличает быстрый и интуитивно понятный трехмерный графический интерфейс: задержка при перемещении по разделам анимированного ТВ-меню минимальна, при этом логика переходов предельно проста.
Чипсет BCM7230750MHz dual-core (2000DMIPS)
ОЗУ DDR3 512 MB
Flash NAND 256 MB
IrDA приемник +
Размеры (Ш*Г*В), мм 100*100*32
Вес основного устройства, г. 140
Входы и выходы:
USB 2.0 Host задний +
USB 2.0 Host боковой опционально
Ethernet 10/100Mbit Base T +
CVBS (mini-jack) +
HDMI 1.4a c HDCP +
Аналоговый стерео аудиовыход (mini-jack) +
Оптический S/PDIF опционально
Защита контента:
Securemedia +
Verimatrix +
Форматы кодирования:
Поддерживаемые форматы кодирования На аппаратном (техническом) уровне поддерживаются следующие кодеки: аудиокодеки — MPEG1/2, MP3, AAC, AC3, WMA, видеокодеки — MPEG-2, MPEG-4 Part 2, H.263, H.264/MPEG-4 AVC, VC-1.
Конкретный набор поддерживаемых кодеков для конкретной абонентской приставки согласовывается с оператором при заказе оборудования.
Ошибки при использовании приставок для просмотра Цифрового телевидения МТС
Код ошибки E06-4:
Смарт-карта вставлена не той стороной
Смарт-карта вставлена не до конца
Используется сторонняя смарт-карта (не для Цифрового телевидения МТС)
У смарт-карты загрязнены контакты
Смарт-карта неисправна
Проверить корректность установки смарт-карты для Цифрового телевидения МТС
Аккуратно очистить контактную площадку смарт-карты без применения моющих средств и металлических инструментов/предметов
Если указанные действия не привели к устранению ошибки, необходимо обратиться в контактный центр для получения поддержки по телефону: 8 800 250 08 90
Код ошибки Е16-4:
Закончились денежные средства на лицевом счету
Выбран канал, на который нет подписки
Пополнить лицевой счет на необходимую сумму
Переключиться на канал, который входит в приобретенный пакет
Если указанные действия не привели к устранению ошибки, необходимо обратиться в контактный центр для получения поддержки по телефону: 8 800 250 08 90
Код ошибки Е33-4:
Устаревшая версия программного обеспечения на приставке
Обновить версию программного обеспечения на приставке, выбрав соответствующий пункт в меню:
для приставки Coship N5266C: Главное меню (на пульте кнопка «MENU») -> Настройка системы -> Обновить ПО;
для приставки EKT DCD3011: Главное меню (на пульте кнопка «MENU») -> Настройка системы -> Обновление ПО.
Если ошибка после обновления ПО не устраняется, необходимо обратиться в контактный центр для получения поддержки по телефону: 8 800 250 08 90
Код ошибки E120-4, E30-4:
Приставка была перезагружена и еще не успела получить служебную информацию для дешифрования каналов
Оставить приставку во включенном состоянии на 30 минут*
Если по истечении продолжительного времени (более 30 минут) ошибка осталась актуальна, то необходимо обратиться в контактный центр для получения поддержки по телефону: 8 800 250 08 90
*Приставка для просмотра Цифрового телевидения МТС должна быть обязательно подключена к источнику сигнала (антенному кабелю).
Код ошибки E19-4:
Приставка длительное время была отключена (не использовались для просмотра Цифрового телевидения МТС)
Оставить приставку со смарт-картой во включенном состоянии на 30 минут*
Если по истечении продолжительного времени (более 30 минут) ошибка осталась актуальна, то необходимо обратиться в контактный центр для получения поддержки по телефону: 8 800 250 08 90
*Приставка для просмотра Цифрового телевидения МТС должна быть обязательно подключена к источнику сигнала (антенному кабелю).
Ошибки при использовании ТВ-модуля (CAM)
Код ошибки E06-4:
Смарт-карта вставлена не той стороной
Смарт-карта вставлена не до конца
Используется сторонняя смарт-карта (не для Цифрового телевидения МТС)
У смарт-карты загрязнены контакты
Смарт-карта неисправна
Проверить корректность установки смарт-карты для Цифрового телевидения МТС
Аккуратно очистить контактную площадку смарт-карты без применения моющих средств и металлических инструментов/предметов
Если указанные действия не привели к устранению ошибки, необходимо обратиться в контактный центр для получения поддержки по телефону: 8 800 250 08 90
Код ошибки Е16-4:
Закончились денежные средства на лицевом счету
Выбран канал, на который нет подписки
Пополнить лицевой счет на необходимую сумму
Переключиться на канал, который входит в приобретенный пакет
Если указанные действия не привели к устранению ошибки, необходимо обратиться в контактный центр для получения поддержки по телефону: 8 800 250 08 90
Код ошибки E120-4, E30-4:
На телевизоре с ТВ-модулем некорректно установлены дата и время
Проверить дату/время, выставленную на телевизоре, и при необходимости выставить актуальную дату/время, руководствуясь инструкцией для вашего телевизора
Если изменение даты и времени не привело к результатам, то выполнить следующую последовательность действий:
переключить телевизор на 16-й канал;
извлечь ТВ-модуль из телевизора;
установить ТВ-модуль обратно в телевизор.
Если указанные действия не привели к устранению ошибки, необходимо обратиться в контактный центр для получения поддержки по телефону: 8 800 250 08 90
Код ошибки E19-4:
Телевизор с установленным ТВ-модулем длительное время был отключен (не использовался для просмотра Цифрового телевидения МТС)
Оставить телевизор с ТВ-модулем и смарт-картой во включенном состоянии на 30 минут*
Если по истечении продолжительного времени (более 30 минут) ошибка осталась актуальна, то необходимо обратиться в контактный центр для получения поддержки по телефону: 8 800 250 08 90
*Телевизор с ТВ-модулем должен быть обязательно подключен к источнику сигнала (антенному кабелю).
Код ошибки отсутствует:
Надпись на экране ТВ: CI+ ERROR: Host Certificate Invalid-Expiried, Please Tune to DTV service – 16
На телевизоре с ТВ-модулем некорректно установлены дата и время
Проверить дату/время, выставленную на телевизоре, и при необходимости выставить актуальную дату/время, руководствуясь инструкцией для вашего телевизора.
Если изменение даты и времени не привели к результатам, выполнить следующую последовательность действий:
переключить телевизор на 16-й канал;
извлечь ТВ-модуль из телевизора;
установить ТВ-модуль обратно в телевизор.
Если указанные действия не привели к устранению ошибки, необходимо обратиться в контактный центр для получения поддержки по телефону 8 800 250 08 90.
Нечитаемые символы при получении сообщения:
В меню телевизора установлен любой язык, кроме русского
Установить русский язык в меню вашего телевизора (для установки русского языка необходимо использовать инструкцию по эксплуатации вашего телевизора)
Kлиентские приложения для интерактивного телевидения в современных абонентских приставках (STB), медиацентрах, ПК и проч.
Характеристики единой платформы для различных клиентских приложений (CAF):
Разработка и модификация приложений для абонентских приставок происходит в режиме WYSIWYG на экране ПК;
Разработчик «видит» приложение точно так, как оно будет выглядеть на ТВ-экране;
Оператор услуги имеет доступ к среде разработки приложений;
Оператор имеет возможность развивать приложения своими силами или привлекать сторонние организации;
Поставщикам дополнительных услуг для оператора также доступна среда разработки приложений. Они могут самостоятельно разрабатывать дополнительные приложения для оператора (например, фотосервисы, информационные сервисы (погода, курсы и проч.), коммуникационные сервисы), которые оператор затем может сделать доступными своим абонентам
Основные характеристики клиентских приложений SmartTUBE UI
Стандартные пользовательские интерфейсы, разработанные известными дизайнерскими агентствами;
Высокая скорость разработки и внедрения сервисов и приложений;
Независимость от поставщиков абонентских устройств;
Полностью идентичный пользовательский интерфейс для всех типов абонентских устройств;
Быстрый вывод на рынок новых услуг;
Наличие инструментов для разработки приложений независимыми поставщиками с последующей их интеграцией в существующий интерфейс;
Возможность «немедленной» массовой замены всего приложения в абонентской приставке.
Поддержка широкого спектра абонентских приставок, а также налаженный процесс интеграции с новыми приставками.
MAG 200, MAG 250, Yuxing yx-6919a, STB от Motorola, SML-282 Base и SML-292 Base от СмартЛабс.
http://rostelekom.net/…e-ui-zhdat-li-peremen/
Сообщение отредактировал Nikolka00 — 07.03.15, 17:45
во вложении
начало. загрузчик vmlinux
и концовка, подписьсертификат и .. \squash.CramFS — открывается в 7zip\
саму прошивку не стал заливать, кромсаем firmware.bin по такому принципу
dd if=firmware.bin of=squash.bin bs= 3965272 skip=1
1696 0x6A0 gzip compressed data, was «vmlinux», from Unix,last modified: Fri Jun 27 08:25:49 2014, max compression
3965272 0x3C8158 Squashfs filesystem, little endian, version 4.0, compression: gzip, size: 57376118 bytes, 846 inodes, blocksize: 131072 bytes, created: Fri Jun 27 18:02:02 2014
61342848 0x3A80480 CramFS filesystem, little endian size 40960 version #2 sorted_dirs CRC 0x75e464bd, edition 0, 15 blocks, 10 files
дополню, что от Ralink rt2870 (USB) так же должен работать, так как в прошивке для этого все есть
etcWirelessRT2870START2870STA.dat
Нашел закупочную документацию к этой приставке, возможно эта информация как-то поможет растопить ее железное сердце? Я в этом, увы, совсем нуб ((
Источник
Тема: Проблема с загрузчиком (Прочитано 10322 раз)
0 Пользователей и 1 Гость просматривают эту тему.
При установке имиджа от OPENPLI от 14.11.2011 после перезагрузки на дисплее ресивера появляется надпись ET9000 а на телевизоре все останавливается на этом BOOTLOADER LINUX 2.6.31 UBIFS BOOTING . После этого USB никак ни реагируют. Ниже лог загрузки через COM PORT.
Подскажите что это может быть можно ли обойтись без сервис центра.
Записан
Ну когда вы уже станете не только писателями, а еще и читателями???
НЕ РАБОТАЮТ НОВЫЕ ИМИДЖИ НА СТАРЫХ ЗАГРУЗЧИКАХ!!! О чем говорит надпись на дисплее ЕТ9000, а должна быть ЕТ9Х00
Да и к чему эти извращения с имиджами с прошлого года?
К примеру сегодня имидж уже с новыми драйверами и новым ядром вышел.
Записан
Так как же все вернуть в рабочие состояние
Записан
поставь последний загрузчик (по моему от 29.10.11 года) затем накати прошивку последнюю
Записан
Пробовал но он на флешку ни как ни реагирует там и логе ошибка связанная с USB
Записан
Пробовал но он на флешку ни как ни реагирует там и логе ошибка связанная с USB
Флешка не определяется:
USB: Locating Class 02 Vendor DEAD Product BEEF: Ethernet DeviceТут у ребят были с проблемы с питанием юсб.
Попробуй другую флешку или хаб со своим питанием.
Записан
Пробовал разные флешки не помогает
Записан
А флешку в какой юсб порт вставляешь ? Бывает что с переднего не шьётся, только с заднего крыльца 
И ещё, так как загрузчик ещё не поменян, то папка в корне юсб (с новым загрузчиком ) должна называться et9000, а не et9x00.
Записан
Загрузчик поменяли ( через COM PORT) флешки в разные порта вставляли результата о по логу встает в том же месте проблема скорее всего в железе именно в USB (на флешки ни как не реагирует
Записан
а если быть точнее то когда вставляешь флешку в терминале кажет
USB: Device disabled due to communication error!
USB: Device disconnected from bus 1 hub 2 port 1
USB: New device connected to bus 1 hub 2 port 1
USB: Resetting device on bus 1 port 1
USB: [Transfer error: 5]
и так по кругу ….
сдается впечатление что проблема с питанием USB …
Добавлено: 12 Февраль 2012, 00:28:33
А флешку в какой юсб порт вставляешь ? Бывает что с переднего не шьётся, только с заднего крыльца
….
И ещё, так как загрузчик ещё не поменян, то папка в корне юсб (с новым загрузчиком ) должна называться et9000, а не et9x00.
Его ресивер сейчас у меня — загрузчики реанимирую через TFTP — там уже неважно как папка называется
« Последнее редактирование: 12 Февраль 2012, 00:28:33 от toroid »
Записан
Загрузчик поменяли ( через COM PORT) флешки в разные порта вставляли результата о по логу встает в том же месте проблема скорее всего в железе именно в USB (на флешки ни как не реагирует
Получается меняли имидж и попортили микросхемы ? Врядли такое возможно. Я недавно тоже свой ет
восстанавливал после экспериментов с multiboot-cfe, много инфы по етому поводу прочитал, и одно могу сказать точно — ещё никто не убил рес прошивкой окончательно, все в конце концов восстановили…. Так что и вас всё в заработает…. Как вариант попробуйте етот загрузчик http://depositfiles.com/files/rwujb9s3c и после него егами 1.3….
Записан
Ну вот собственно говря — через TFTP востановил загрузчик — перепробовал их много разных,
так же через TFTP залил ядро и rootfs в nandflsh0 и о чудо — ресивер ожил ….
Правда проблема с работой USB осталась — тут походу только СЦ спасет, или мож знает кто из-за чего проблема с питанием USB?
Записан
Эти пользователи сказали Вам СПАСИБО:
чем и как выявили проблему ЮСБ?
питание, сломанный разъем, повреждена цепь отвечающая за передачу данных?
Записан
Разъемы в норме, питание есть, но просто воткнутые флешки не работают, если использовать для этих целей устройство USB с внешним питанием то все начинает работать — отсюда вывод что проблема с питанием USB.
Полазив по импортным форумам еще ненашел решения данной проблемы, пробовал переставлять БП заведомо с рабочего аппарата — симптомы остаются — БП отметаем
Емкости на материнской плате визуально все в норме ….
Записан
прошейте используя внешний ЮСБ хаб с внешним питанием сегодняшним ПЛИ и посмотрите на результат.
Говорят что много изменений в нем в лучшую сторону для 6000.
Записан
When you connect a USB or a wireless device to your computer, Windows first installs its compatible driver. A device driver is software that establishes a connection between the hardware and the Operating System. It helps an Operating System identify the type of device connected to the computer so that the connected device will work as expected. If the device drivers get corrupted or disabled by mistake, the respective USB or wireless device will not work properly. In such a case, you can view the device status in Device Manager. This device is disabled (Code 22) is one of the Device Manager Error Codes.

The complete error message displayed in the Device Manager is as follows:
This device is disabled. (Code 22)
Click Enable Device to enable this device.
If you are receiving this error on the description of the device listed under the device manager, then it simply means that the device has been disabled.
A device can be disabled for many reasons. It could be because Windows did it when it encountered some serious problem or was disabled by the user in Device Manager. Follow these suggestions:
- Enable the device via Device Manager
- Update your device driver
- Uninstall and reinstall your device driver
- Troubleshoot in a Clean Boot state
- Update BIOS
Below, we have explained all these methods in detail.
1] Enable the device via Device Manager
To resolve this issue, find the device disabled in the Device Manager, right-click on it, and select the option “Enable Device.” In a moment, this will start the Enable Device Wizard. Follow the instructions, and the device will be back online.
If enabling the device manually does not fix the problem, here are some other fixes that you can try.
2] Update your device driver
If despite enabling the device in the Device Manager, the error persists, updating its driver may help. The steps for the same are given below:
- Press Win + R keys to launch the Run command box.
- Type
devmgmt.mscand click OK. - Right-click on your device driver and select Update driver.
- Now, click Search automatically for drivers.
After that, Windows will search online for the latest driver version and install it.
If this does not work, install the compatible hardware. The steps to do so are written below:
- Open the Device Manager.
- Right-click on your device driver and select Update driver.
- Click Browse my computer for drivers.
- Now, click Let me pick from a list of available drivers on my computer.
- You will see a checkbox named Show compatible hardware. Enable this checkbox.
- After this, you will see a list of compatible drivers for your device. Select one of them and click Next. Follow the on-screen instructions to install the driver.
- After installing the driver, restart your computer.
After restarting your computer, check if the issue persists. If yes, follow the above steps again and install another compatible driver for your device (if available).
Alternatively,
- You may check for Driver & Optional Updates via Windows Update to update your drivers
- You may visit the manufacturer’s site to download the drivers.
3] Uninstall and reinstall your device driver
If updating the driver does not fix the issue, remove the driver from your computer via the Device Manager. To do so, open the Device Manager, right-click on your device driver, and select the Uninstall device option. After uninstalling the driver, restart your computer and connect your device. Let Windows install the driver for the connected device. Now, check if the same issue occurs again.
4] Troubleshoot in a Clean Boot state
The problem might be occurring due to a conflicting third-party application or software. To confirm this, perform a clean boot and check if the same issue persists in the clean boot state. If not, there is a third-party application causing the problem. Now, you have to identify that application. For this, enable any one of the disabled programs in the clean boot and then boot your computer in the normal state. If the problem occurs in the normal state, the program that you have enabled recently is the culprit. Uninstall that program to fix the issue. If the problem does not occur in the normal state, go to the clean boot state and then enable another program. Repeat this process to identify the culprit program.
5] Update BIOS
If none of the above fixes solved your problem, updating the BIOS of your computer may help.
How do I reconnect my hardware device to my computer?
To reconnect your USB device, simply plug it into the USB port. If the device is not working, you can try plugging it into another USB port. If you have removed the Bluetooth device from your computer, you can reconnect it via Windows 11/10 Settings app. Open the Settings app and go to Bluetooth & Devices. Now, click Add and select Bluetooth. Turn on the Bluetooth of your device so that Windows will detect it. When you see your Bluetooth device in the list of devices detected by your computer, select your device and pair it with your computer.
Read: Windows cannot initialize the device driver for this hardware (Code 37).
How do I fix the Device Manager error?
At times, you may see different errors in Device Manager. Each Device Manager error has a different code and different solutions. To fix the Device Manager error, first, view its error code and then search for the solutions online.
Hope this helps.
Read next: This device cannot find enough free resources that it can use (Code 12).
Updated January 2023: Stop getting error messages and slow down your system with our optimization tool. Get it now at this link
- Download and install the repair tool here.
- Let it scan your computer.
- The tool will then repair your computer.
The Windows Mobile device cannot connect to the Windows Mobile Device Center with error code 0X80072745.
In the Device Manager, “HP USB Sync” appears to work correctly under mobile devices, but the entry “Portable Devices”, “Windows Mobile Device” appears with a yellow exclamation mark. The Install Hardware dialog box indicates that the installation has failed.
The Windows Mobile Device Center displays “Connect” for a longer period of time, then abandons and displays a white cross in a red circle with “Error” next to it.
There are dozens and dozens of messages on this subject all over the Internet, and no one seems to have a solution that really works. Here are the solutions we suggest you do first.
Changing Device Manager Settings
The solution to this error can be found in the Device Manager. It’s a driver problem for some reason. In the Device Manager, a yellow warning sign appears on the Windows Mobile device when you connect your USB key to the Vista laptop. Basically, you simply right-clicked on the device and uninstalled it. Then unplug the USB plug from my rw6828 and plug it back in. Then, the device is recognized correctly, the driver is installed and the yellow sign disappears.
New WMDC 6.1 installation
Make sure your Windows Mobile device is disconnected in the next four steps.
January 2023 Update:
You can now prevent PC problems by using this tool, such as protecting you against file loss and malware. Additionally it is a great way to optimize your computer for maximum performance.
The program fixes common errors that might occur on Windows systems with ease — no need for hours of troubleshooting when you have the perfect solution at your fingertips:
- Step 1 : Download PC Repair & Optimizer Tool (Windows 10, 8, 7, XP, Vista – Microsoft Gold Certified).
- Step 2 : Click “Start Scan” to find Windows registry issues that could be causing PC problems.
- Step 3 : Click “Repair All” to fix all issues.
Uninstall your old Windows Mobile Device Center/Windows Mobile Device Center Driver Update installations.
Restart.
Reinstall WMDC 6.1 (http://www.microsoft.com/downloads/details.aspx?FamilyID=46f72df1-e46a-4a5f-a791-09f07aaaaaaaaa1914&displaylang=en).
Wait until all device driver installation dialog boxes disappear (which can continue/will continue after WMDC 6.1 installation).
Connect your Windows Mobile device and wait until all dialog boxes for installing the device driver or pop-up bubble signals have been completed. WMDC should now allow you to build a new partnership.
Check your security software
Firewalls and antivirus software can prevent you from synchronizing your emails and calendar. Although we do not recommend permanently disabling the security software, by temporarily disabling it, you can determine if it prevents you from synchronizing your emails or calendar events.
Third-party firewalls or antivirus software may prevent you from synchronizing your emails and calendar events. Although we do not recommend permanently disabling the security software, by temporarily disabling it, you can determine if it prevents you from synchronizing your emails or calendar events. Refer to the software documentation for instructions on how to temporarily disable the software.
Restart the mobile device
To restart, press and hold the Power button until a Slide down to power off message appears on the screen, then move down. (It usually takes about three seconds for the message to be displayed.) To turn your phone back on, press the On/Off button.
If this does not work, hold down the Volume and Power buttons simultaneously until you feel a vibration (about 10 to 15 seconds), then release them. Your phone restarts automatically.
If your phone has a replaceable battery (often located under the back of your phone), you can also restart your phone by removing and reinstalling the battery, and then pressing the On/Off button to turn on your phone.
CCNA, Web Developer, PC Troubleshooter
I am a computer enthusiast and a practicing IT Professional. I have years of experience behind me in computer programming, hardware troubleshooting and repair. I specialise in Web Development and Database Design. I also have a CCNA certification for Network Design and Troubleshooting.
Post Views: 135
- Печать
Страницы: [1] Вниз
Тема: Ubuntu 12.04 и HP M1132 (Device communication error 5012) (Прочитано 8655 раз)
0 Пользователей и 1 Гость просматривают эту тему.

mnimo
Есть МФУ и Ubuntu 12.04. Первый никак не встает на Ubuntu. Точнее выходит ошибка (Device communication error 5012).
Получается при установке Ubuntu его видит после уже нет??? Не знаю что уже делать.(
Пользователь решил продолжить мысль 25 Сентября 2012, 18:45:50:
Ах да установлен hpLip.
« Последнее редактирование: 25 Сентября 2012, 18:45:50 от mnimo »

BKegax
я твой удочка леска рвал
Windows 11 + KUbuntu 20.04 x64

grand_ua
Очень странно как-то)) У меня МФУ НР и полностью работает без каких либо установок..Я только включил кабель и он определился автоматом как принтер и сканер.

mnimo
Вас на гугле забанили что ли?
http://dogberrt.livejournal.com/9172.html
Это все пройденно, все было установленно!
Пользователь решил продолжить мысль 25 Сентября 2012, 22:25:29:
Очень странно как-то)) У меня МФУ НР и полностью работает без каких либо установок..Я только включил кабель и он определился автоматом как принтер и сканер.
Да определился он и правду сам, только вот работать не хочет.
При выполнении команды hp -test пишет что принтер не найден.
Пользователь решил продолжить мысль 26 Сентября 2012, 09:44:21:
Может есть у кого идеи??? Как еще оживить НР-ку. Может с Ubuntu что??? Я просто уже в стопоре.(
« Последнее редактирование: 26 Сентября 2012, 09:44:21 от mnimo »

steelcat
Сегодня бился над установкой оного. Переустанавливал разные версии hplip, перетыкал проводки и с остервенением гуглил. Разгадка проста: надо подключить МФУ-ку к Винде и отключить встроенную в нее опцию HP Smart Install, иначе этот кирпич думает, что он флешка!

BKegax
Хм… на работе есть HP M1217 тоже с этим SmartInstall’ом. Но он подключен как сетевой, посему никаких проблем не возникло с подключение к Kubuntu.
я твой удочка леска рвал
Windows 11 + KUbuntu 20.04 x64

CanSee
Сегодня бился над установкой оного. Переустанавливал разные версии hplip, перетыкал проводки и с остервенением гуглил. Разгадка проста: надо подключить МФУ-ку к Винде и отключить встроенную в нее опцию HP Smart Install, иначе этот кирпич думает, что он флешка!
У меня такая же ошибка была. Совет помог, спасибо
Ещё от себя добавлю, как это сделать. После подключения принтера к виндоусу надо вставить фирменный диск HP. Потом на этом диске из директории «UTIL» запустить программу «SIUtility.exe», если у вас 32 бит виндоус, или «SIUtility64.exe», если 64 бит. Отобразятся найденные устройства. У меня, несмотря на то, что принтер был один, девайсов нашлось два. Один из них был озаглавлен как принтер HP, и при попытке соединения с ним выдавалась ошибка. Другой прикидывался CD-ROM’ом — собственно, это и был подключенный к системе принтер. К нему удалось подключиться и отключить SmartInstall. Да, при отключении есть две опции: для компьютера и для принтера. Надо выбирать «для компьютера».
Ну а вот откуда я это взял: http://np237.livejournal.com/29204.html?nojs=1 Ничего нового про установку принтера там нет, но зато человек прикольно ругается на компанию HP 
StockNovice -программа, позволяющая попробовать биржевую торговлю без риска
Устают глаза? Скачай программу TakeBreak

school13

Pochatok
Ребята, не знаю, актуальна ли ещё тема, но мы тут на работе настраивали HP 1217mfp в Ubuntu 12.04, все процедуры свели в своего рода мануал, чтоб потом раздать владельцам этих устройств. Не пинайте больно, первый раз пишу, вдруг кому пригодится. Вот что получилось:
Процедура содержит 2 этапа — первый на машине с мастдаем, вторая — на Linux машине.
На виндовой машине:
1) Качаем с официального сайта Full solution для нашего убердевайса МФУ (в нашем случае это LJM1130_M1210_MFP_Full_Solution.exe).
2) После запуска в C: появится одноименный каталог
3) Устанавливаем принтер.
4) Из каталога UTIL запускаем SIUtility.exe (или SIUtility64.exe — на 64х системе)
5) Появится окошко с выбором
PC (отключить псевдодисковод только для данного ПК)
Printer (отключить псевдодисковод на принтере вообще)
Выбираем Printer
6) Далее в окошке появится выбор установленного принтера, выбираем, нажимаем далее. После этого нажимаем кнопку «Disable Smart Install»
7) Всё, отключили дисковод.
На Linux машине:
8 ) Подключаем принтер к Linux машине, принтер должен определиться сам. В HPlip попробовать напечатать тестовую страницу. Машина выругается на плагин.
9) В терминале набрать sudo hp-plugin -i , далее выбрать нужное (d — скачать, p — указать путь к скачанному плагину), согласиться с лицензионными условиями.
10) Плагин скачается, можно пользоваться принтером.
« Последнее редактирование: 25 Декабря 2012, 14:28:29 от Pochatok »

benomx
Мне помогло это
sudo hp-setup
- Печать
Страницы: [1] Вверх
Всем привет!
При замене масла в Халдексе и при замене топливного фильтра пытался включить насосы Халдекса и подкачивающего насоса, но мой Дядя Вася сказал — «Communication error».
Попробовал переустановить Дяду Васю — но результата не дало. Интернет говорит, что ошибки «Communication error» или «Multiply communication error» возникают из-за того, что была попытка запуска Дяди Васи при подключенном Интернете и в файл Hosts — не были внесены правки, дабы исключить возможность проверки обновлений Дядей Васей. Он лезет в Интернет, видит обновления и пытается их скачать. Скачивание происходит неудачно — при этом прошивка в самом шнурке нарушается. В результате получаем кучу проблем при попытке подключиться к какому-либо блоку через Дядю Васю и не можем корректно прочитать ошибки машины.
Для решения проблемы можно попробовать прошить шнурок.
Прошивка возможна через программатор или при помощи спец. утилиты.
В моем случае обошлось утилитой. Речь идет о шнурках на чипе Atmega.
Версия моего Дяди Васи — 18.9.0. Если у Вас другая версия — возможно стоит поискать другую версию прошивальщика.
Итак, качаем архив:
yadi.sk/d/yHoXJC53UgA6dg
Антивирус на него ругается, т.к. Loader крякнутый.
Распаковываем архив и запускаем файл: VAGCOM_EEWriteLang.exe.
Теперь нужно как-то подать питание на шнурок. Идем либо в машину и подключаем шнурок к OBD разъему, либо используем зарядное устройство с функцией лабораторного блока питания, либо аккумулятор. Короче нам нужно запитать шнурок.
Если решили запитывать не от OBD разъема вот контакты, которые требуется запитать:
Полный размер
Черный — минус. Красный — плюс (фото не мое)
После того как запитали адаптер — вставляем его в компьютер и в запущенном файле VAGCOM_EEWriteLang.exe нажимаем «Write»
Ждем окончания процесса прошивки:
Удаляем установленную версию Дяди Васи и ставим его заново (либо со своего дистрибутива, либо из архива, который был скачан ранее)
После переустановки Дяди Васи вносим изменения в файл Hosts (C:WindowsSystem32driversetc) добавляем:
127.0.0.1 update.ross-tech.com
127.0.0.1 ross-tech.com
Запускаем Дядю Васю идем в проверку соединения и нажимаем тестировать. В моем случае программа сказала, что версия прошивки 1.95 и нужно обновить её до версии 1.96. Соглашаемся:
Полный размер
Версия обновлена
После этого шнурок должен заработать
Более подробно по ссылке
Всем мир!
Содержание
- Ошибка «Устройство перестало отвечать или было отключено» на Android
- Способ 1: Отладка по USB
- Способ 2: Смена режима работы
- Способ 3: Установка драйверов
- Способ 4: Проверка соединения
- Способ 5: Диагностика телефона
- Способ 6: Выбор другого средства синхронизации
- Заключение
- Вопросы и ответы
Подключение телефона к ПК посредством USB-соединения является обычной практикой для большинства владельцев устройств на платформе Android. В некоторых случаях во время подобного соединения возникает ошибка «Устройство перестало отвечать или было отключено», связанная с несколькими причинами. По ходу сегодняшней инструкции мы расскажем о методах устранения подобной неполадки.
Указанная ошибка может быть связана с несколькими основными причинами, каждая из которых требует собственного подхода к исправлению, но существуют и более универсальные решения. Кроме того, иногда достаточно обычного перезапуска компьютера и Андроид-устройства.
Способ 1: Отладка по USB
На современных смартфонах, работающих под управлением операционной системы Android четвертой и выше версии, для успешного соединения с компьютером требуется включение функции «Отладка по USB». Доступна эта опция на любом смартфоне вне зависимости от оболочки и позволяет решить проблему в подавляющем большинстве случаев.
Подробнее: Как включить режим отладки на Android
После выхода из настроек повторно соедините компьютер и смартфон с помощью USB-кабеля. При корректной работе телефон будет стабильно подключен к ПК и во время работы с файлами ошибка «Устройство перестало отвечать или было отключено» не появится.
Способ 2: Смена режима работы
Для правильного обмена информацией между телефоном и компьютером необходимо во время подключения выбрать соответствующий вариант. Открывается упомянутое сообщение на экране смартфона, и для правильного соединения достаточно установить маркер рядом с пунктом «Передача файлов».
Настоящий шаг актуален только в случае возникновения ошибки при передаче данных, которая, к тому же невозможна без выбора указанного варианта.
Подробнее: Подключаем мобильные устройства к компьютеру
Способ 3: Установка драйверов
Как и Android-устройство, компьютер также надо заранее подготовить к подключению. В большинстве ситуаций все необходимые драйверы устанавливаются в автоматическом режиме при соединении телефона с ПК, однако если возникает рассматриваемая ошибка, можно вручную загрузить компоненты с официального сайта производителя смартфона.
- Действия из данного способа напрямую зависят от разработчика устройства из-за особенностей сайта и в целом доступности нужных драйверов. В нашем случае продемонстрирован пример в лице Samsung, где для начала следует открыть сайт и во вкладке «Поддержка» выбрать «Инструкции и загрузки».
- На следующем этапе выберите используемое вами устройство представленными средствами, будь то поиск модели по названию или просмотр полного списка.
- После этого будет представлен список доступных для загрузки материалов, среди которых выберите драйверы.
Чаще всего нужные драйверы не предоставляются разработчиком телефона и потому в таких ситуациях нужно разбираться с методами подключения и настройками, а не с программным обеспечением.
Способ 4: Проверка соединения
Иногда причина ошибки «Устройство перестало отвечать или было отключено» заключается в нарушениях целостности соединения во время работы с телефоном через компьютер. Это может произойти случайно, например, при небрежном обращении с подключением или при недостаточно надежном соединении. Более сложной же является ситуация, в которой телефон правильно подключается к ПК и остается в неподвижном состоянии вместе с USB-кабелем, но ошибка все равно возникает.
Избавиться от проблемы можно несколькими вариантами, наиболее простым из которых выступает подключение телефона к другому USB-порту на корпусе компьютера. В том числе может помочь соединение через USB 3.0, вместо стандартного USB 2.0.
В качестве альтернативы можете заменить USB-кабель на другой подходящий провод. Этого обычно достаточно для устранения неполадки и успешной передачи информации.
Способ 5: Диагностика телефона
Если описанные методы не помогают, дело может быть в механических повреждения разъема подключения на корпусе телефона. Для решения стоит обратиться в сервисный центр, хотя бы с целью диагностики. Для этого также существует ряд приложений, к наиболее актуальным из которых относится TestM.
Скачать TestM из Google Play Маркета
- Запустите заранее загруженную программу и в блоке «Выберите категорию» нажмите по значку «Аппаратные средства». После этого должно будет произойти автоматическое перенаправление к одноименному разделу.
- В блоке «Аппаратные средства» можно произвести проверку главных компонентов устройства. Так как на телефоне USB-кабель подключается к разъему для зарядки, необходимо выбрать пункт «Зарядное устройство». Теперь соедините телефон с зарядным устройством и нажмите кнопку «Начать» в приложении. Аналогичным образом можете выполнить подключение смартфона к ПК, выбрав режим работы «Только зарядка».
- Если во время теста будут обнаружены какие-либо неисправности подключения, в программе отобразится соответствующее уведомление. Иначе же проверка завершится успешно.

По завершении описанного процесса, наверняка станет известно о проблемах с подключением. Как было уже сказано, при обнаружении ошибок лучше всего сразу обратиться к специалистам. Самостоятельная починка вполне возможна, но требует соответствующих инструментов, навыков и опыта.
Способ 6: Выбор другого средства синхронизации
Компьютер и телефон можно соединить между собой не только через USB, но и многими другими методами, во многом превосходящими названный вариант. Если у вас не получается исправить рассматриваемую ошибку при передаче файлов, попробуйте воспользоваться, например, передачей посредством Wi-Fi или Bluetooth. Все доступные способы были нами описаны в отдельной инструкции на сайте по представленной ниже ссылке.

Подробнее:
Синхронизация смартфона на Android с ПК
Передача файлов с компьютера на телефон
Заключение
Несмотря на достаточно большое количество способов устранения рассматриваемой ошибки, в некоторых ситуациях, например, во время передачи файлов, проблема может сохраняться. В качестве решения можно прибегнуть к менее радикальным методам, попросту копируя не более одного-двух файлов за раз. На этом же настоящая инструкция походит к завершению, так как иных способов исправления ошибки попросту не существует.
Android Auto (or Android for Automobile) may show the communication error 8 due to an outdated Android Auto app or outdated Google Play Services app. Moreover, the wrong date and time settings of your devices (car unit and mobile phone) may also cause the error under discussion.
The following message is thrown by Android Auto when a user connects his mobile with the car’s head-up unit or when he brings up Google Maps after a successful connection.
This error occurs at random and there is no set pattern when this error can occur. Some users encountered it on the first day, whereas others encountered it after using the app for months or years. This error is reported by nearly all makes and models of cars and Android phones.
Before diving into more detailed and technical solutions, unplug the USB cable from both devices and turn off your phone and car. Wait for 2 minutes and then turn them back on. Now connect the USB cable again to check if the app is clear of the error. Moreover, if you encounter this issue at a particular place, then check the strength of your phone’s signals in that particular vicinity. Also, to rule out any damage to the car’s unit, it will be a good idea to connect another phone with the unit. Furthermore, do not forget to check if Android Auto is enabled for your phone in the car’s unit settings.
There can be different reasons due to which the Android Auto does not connect with the car, these reasons and their solutions are discussed below:
Solution 1: Change the Connecting Cable
If the cable connecting the car unit and your device is broken/damaged or does not support communication, then it can cause the current communication error. In that case, using a different cable may solve the problem.
- Use a new cable to connect the devices e.g. if using OEM cable, then try to use the original cable that came with the charger of the phone.
- Then launch the Android Auto and check if it is working fine.
Solution 2: Change Date and Time Settings
If the date and time settings of your device or car’s head-up unit are not correct/compatible then Android Auto will respond with a communication error. This can be very true if your area uses daylight saving and it is not implemented to the car’s unit or your device. Given the conditions, changing the date and time settings may solve the problem.
- Open your phone’s settings.
- Now tap on Date and Time settings.
Open Date and Time Settings of Your Phone - Then check if your device’s date/time is correct. You can check online the correct date and time of your area.
- Now on the car’s unit, adjust the date and time as per your device.
- If the car’s unit is using GPS Sync time, try disabling it. If it is already disabled, then try to enable it. Also, after enabling/disabling GPS Sync time do not forget to disconnect your car’s battery for 30 minutes.
- Make sure the car’s unit is using the same time zone as your mobile phone.
- After adjusting the date and time settings, launch the Android Auto and check if it is operating normally.
Solution 3: Update the Android Auto App
Like other applications, Android Auto is regularly updated to cater to new technology developments. The current communication error could also be caused by an outdated Android app. Here, in this case, uninstalling the older version and then reinstalling the latest version (not just simply updating the app) may solve the issue (a solution reported by many users).
- Open Settings of your phone.
- Then tap on Applications (may be Apps or Application Manager), locate and click Android Auto.
Tap on Android Auto - Now, tap on Storage. Click Clear Cache and Clear data from the preceding window.
Clear Cache and Data of Android Auto - Now tap on the back button and in the Android Auto setting window, tap on Force Stop.
Force Stop the Android Auto App - Now tap on Uninstall and then confirm to uninstall the app.
Uninstall the Android Auto - After uninstallation of the application, power off your phone and wait for 1 minute before restarting.
- Upon restart, launch Google Play and in the search bar, type “Android Auto”.
- From the search results, tap on Android Auto, and then tap on Install.
Install Android Auto - Now launch the Android Auto app and pair it with your car’s head unit to check if it is operating fine.
Solution 4: Update Google Play Services App
Google Play Services is one of the core applications and the central hub for the apps in the Android OS and that is why this app is pre-installed on your Android phone. Like any other application, these services are updated regularly to take advantage of new technology developments and patch known bugs. If you are using an outdated version of these services, then it can be the root cause of the current communication error. In this scenario, updating these services may solve the problem. But these services cannot be updated as a regular Android app, the instructions may vary depending upon the make and model of your device.
- Open Settings of your phone and tap on Applications (Apps or Application Manager).
- Then find and click on Google Play Services.
Open Google Play Services Settings - Now tap on Storage and click Clear cache.
Clear Cache of Google Play Services - Now, select Manage Space and then click Clear All Data.
Clear All Data of Google Play Services - Afterward, launch the Chrome browser on your Android phone. In the search bar type “Google Play Services”.
Search for Google Play Services in Chrome - Now tap on 3 vertical dots near the top right corner of the window and then tap on the Checkbox of Desktop Site.
Tap on Desktop Site - Now tap on the search result shown from the Google Play i.e. play.google.com (usually the first result).
Open Google Play Services URL in Chrome - A Google Play Store Window will appear with two Google Play Services options to update or deactivate. If there is any update available, then tap on Update.
- If there is no update available, then tap on Deactivate and later on, tap on Activate again. This will refresh the entire module.
Deactivate Google Play Services - Then launch Android Auto and check if it is working fine.
Solution 5: Updating Google PlayStore
Google Play Store is the core application of the Android OS and is pre-installed on almost all Android phones. This app is responsible for many different services and features like keeping all the phone apps updated and providing a central repository. But if you are using an outdated/older version of the app itself, then it may cause the communication error 8. Here, in this scenario, updating the Play Store app may solve the problem.
- Open the Play Store app and open its menu and click on Settings.
- Then scroll down till the end and tap on Play Store Version.
Tap on Play Store Version - If there is an update available, then update the Play Store, otherwise, Google Play Store is up to date pop up will show.
Google Play Store is up to date - After updating the Play Store, launch Android Auto and check if it is clear of the error. Make sure to restart your computer after updating it.
Solution 6: Update Your Device’s OS
Android OS is updated to provide important performance and bug fixes. If your device’s software is not updated to the latest built, then it may result in the error under discussion. Given the circumstances, it will be a good idea to update your device’s OS. Make sure that you have a stable internet connection to download the update.
- Open Settings of your phone and click on About Phone.
Tap on About Phone in Settings - Tap on System Update and then Check for updates.
Check for Updates - If there is an update available, then download and install the update.
- After updating the device’s OS, launch the Android Auto, and check if it is operating fine.
Solution 7: Turn on USB Debugging
By using USB debugging, Android devices can communicate with other smart devices/computers. USB debugging is essential for Android Auto to perform certain operations and if USB debugging is disabled in your Android device, then it can cause the current communication error. Here, enabling the USB debugging may solve the problem.
- Disconnect your phone from the car’s unit and force stop the Android Auto as mentioned in solution 3.
- Open your phone Settings and tap on About Phone.
- In the About menu, scroll down till the end and seven times tap on “Build number“.
Tap Seven Times on Build Number - Then a pop up of “You are now a developer” will appear.
- Press the back button and in the phone’s settings, tap on Developer Options.
Open Developer Options - Then scroll down till you find USB Debugging.
- Now toggle the switch of “USB Debugging” to enabled and then confirm to enable it.
Enable USB Debugging - Now launch Android Auto and connect your phone to the car’s unit to check if it is clear of the error.
If you are still having the issues, then most probably, the car’s head-up unit is damaged/faulty especially if it is not working with another smartphone. You can confirm it at the manufacturer’s authorized dealership and if the unit is under warranty, it will be replaced without charges.
Kevin Arrows
Kevin is a dynamic and self-motivated information technology professional, with a Thorough knowledge of all facets pertaining to network infrastructure design, implementation and administration. Superior record of delivering simultaneous large-scale mission critical projects on time and under budget.