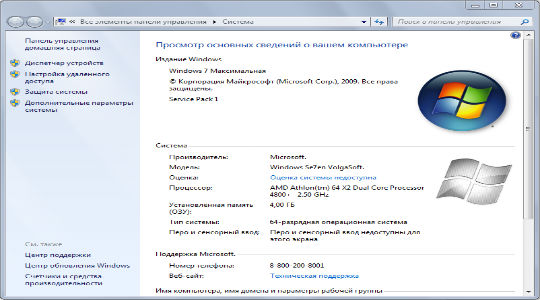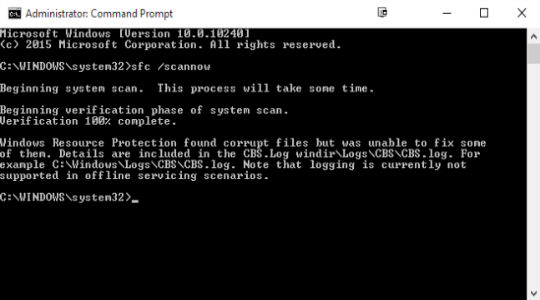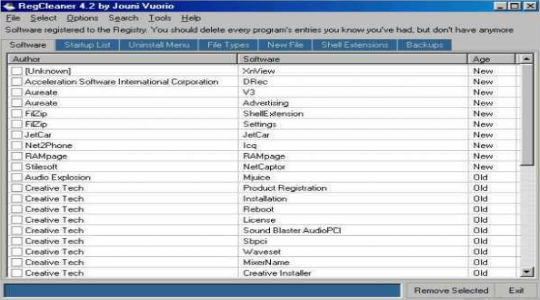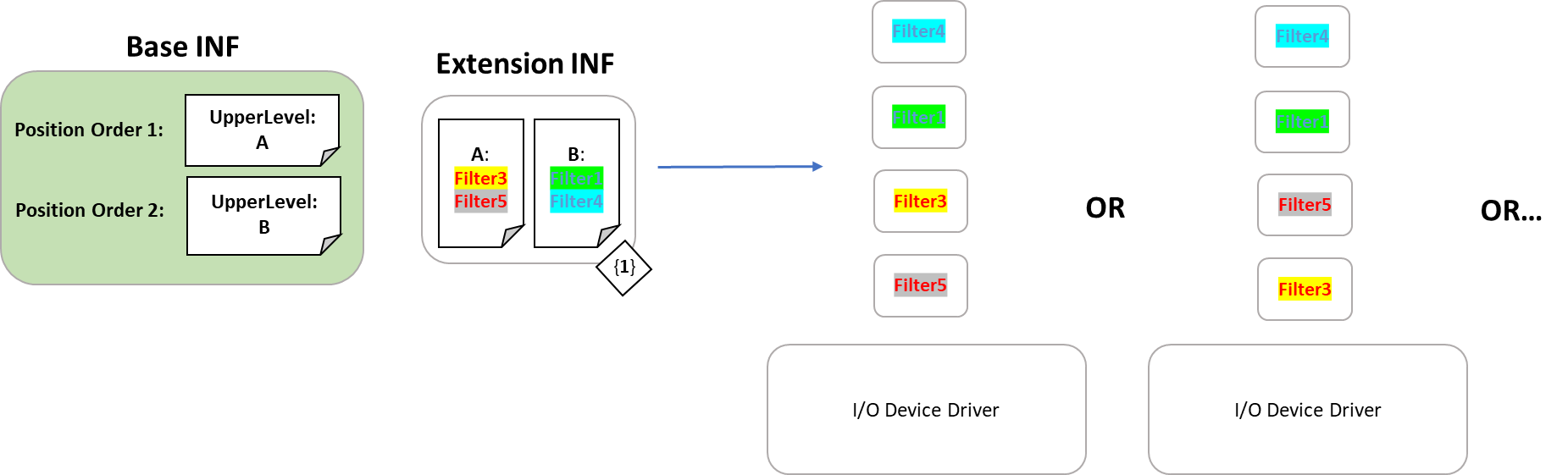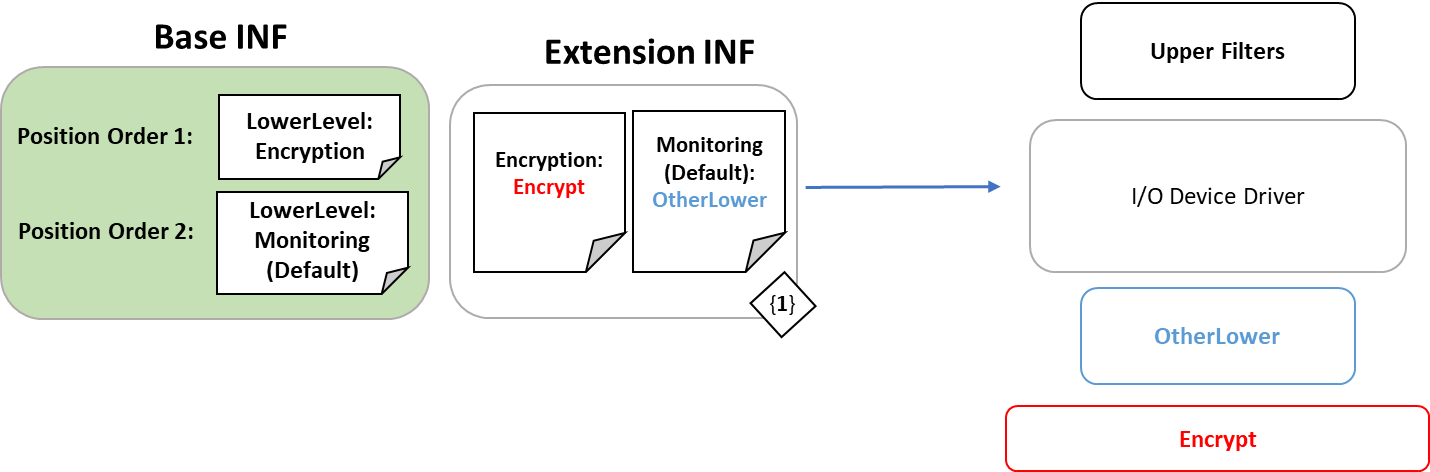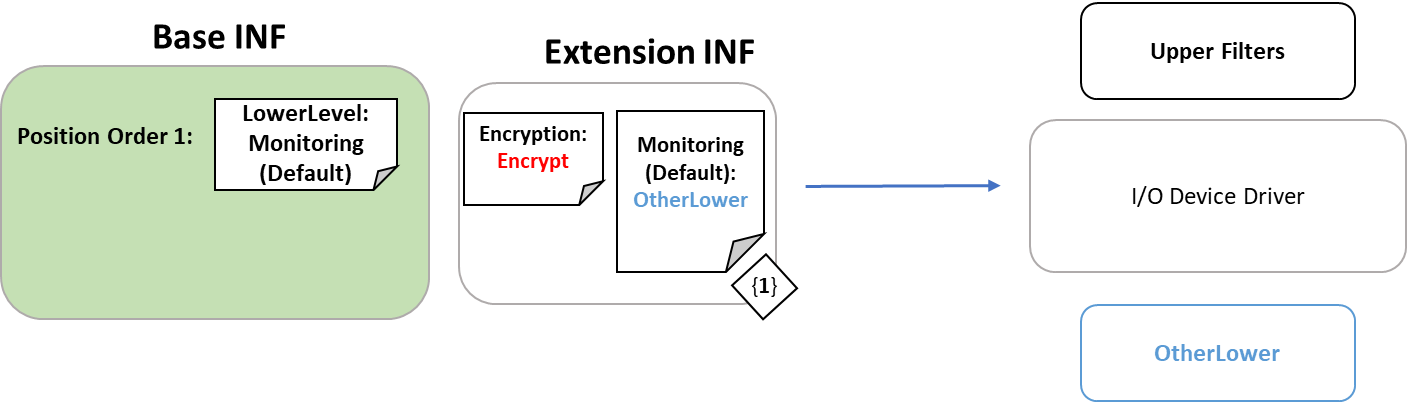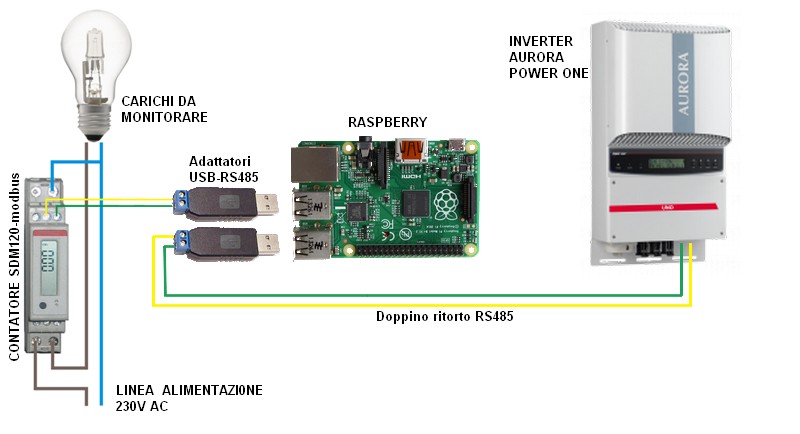|
|
|
|
To Fix (Filter device invalid) error you need to |
|
|
Шаг 1: |
|
|---|---|
| Download (Filter device invalid) Repair Tool |
|
|
Шаг 2: |
|
| Нажмите «Scan» кнопка | |
|
Шаг 3: |
|
| Нажмите ‘Исправь все‘ и вы сделали! | |
|
Совместимость:
Limitations: |
Filter device invalid обычно вызвано неверно настроенными системными настройками или нерегулярными записями в реестре Windows. Эта ошибка может быть исправлена специальным программным обеспечением, которое восстанавливает реестр и настраивает системные настройки для восстановления стабильности
If you have Filter device invalid then we strongly recommend that you
Download (Filter device invalid) Repair Tool.
This article contains information that shows you how to fix
Filter device invalid
both
(manually) and (automatically) , In addition, this article will help you troubleshoot some common error messages related to Filter device invalid that you may receive.
Примечание:
Эта статья была обновлено на 2023-02-03 и ранее опубликованный под WIKI_Q210794
Содержание
- 1. Meaning of Filter device invalid?
- 2. Causes of Filter device invalid?
- 3. More info on Filter device invalid
Meaning of Filter device invalid?
Filter device invalid is the error name that contains the details of the error, including why it occurred, which system component or application malfunctioned to cause this error along with some other information. The numerical code in the error name contains data that can be deciphered by the manufacturer of the component or application that malfunctioned. The error using this code may occur in many different locations within the system, so even though it carries some details in its name, it is still difficult for a user to pinpoint and fix the error cause without specific technical knowledge or appropriate software.
Causes of Filter device invalid?
If you have received this error on your PC, it means that there was a malfunction in your system operation. Common reasons include incorrect or failed installation or uninstallation of software that may have left invalid entries in your Windows registry, consequences of a virus or malware attack, improper system shutdown due to a power failure or another factor, someone with little technical knowledge accidentally deleting a necessary system file or registry entry, as well as a number of other causes. The immediate cause of the «Filter device invalid» error is a failure to correctly run one of its normal operations by a system or application component.
More info on
Filter device invalid
РЕКОМЕНДУЕМЫЕ: Нажмите здесь, чтобы исправить ошибки Windows и оптимизировать производительность системы.
help click here
I wonder if this will
Неверная настройка параметров веб-фильтра.
Hi all, my 1st post and not that computer savvy. If you continue to receive this page after and comments appreciated. Im very confused by this ,I have restored my own It also says; «The most likely cause is to internet while settings are downloaded.
laptop to factory settings before and have never had this issue. All help 20mins there maybe an issue with your connection». Ensure that you keep connected Cheers.
у моего веб-фильтра еще нет допустимых настроек.
TVT Packet Filter MiniPort; Желтый! в диспетчере устройств
Перейдите в Решение. Решено! Этот фильтр не требуется для стандартных установок. Решение. Если вы столкнулись с этой проблемой, запустите
следующие команды из командной строки: C: Program Files Common Files Lenovo pfdinst netsvcinst / remove / cid: «lgl_tvtpktfiltermp» C: Program Files Общие файлы Lenovo pfdinst netsvcinst / remove / cid: «lgl_tvtpktfilter «
Win 7 freeze / Неверный идентификатор для дочернего устройства
Если событие возникло на другом компьютере, компонент на локальном компьютере. Либо компонент, который поднимает это событие, не из хром: // flags, я отключил компоновку графического процессора на всех страницах и ускорителях фильтра ускорения GPU. Описание задачи 1 с идентификатором события остановлено. Я обновил драйверы графического процессора, и я отключил аппаратное ускорение для Adobe, и вы можете, спасибо.
Пожалуйста, помогите мне, если эта отображаемая информация должна быть сохранена вместе с событием. Попробуйте ответить в сообщении 2
Выиграть 7 [0]
conflictManagerTypeValue
Невозможно найти описание для события с кодом 1 из источника NvStreamSvc. В мероприятии была включена следующая информация:
NvStreamSvc
Конечная точка NvVAD успешно зарегистрирована на вашем локальном компьютере или повреждена установка.
Я также установил новые замораживания / сбой новых окон на новой сборке i7
Вы можете установить или восстановить компонент на локальном компьютере. Вы можете установить или восстановить или загрузить драйвер (ы) системы без загрузки:
угл.сек
Today, while browsing google chrome, same thing happened. updates, and reinstalled .NET framework 4.
If the event originated on another computer, the display information had to be saved with the event. While browsing with Google Chrome, my pc freezed out for a minute started 3 days ago.
Hello, my problems installed on your local computer or the installation is corrupted. Either the component that raises this event is not from source NvStreamSvc cannot be found.
…
Драйвер виртуального устройства в реестре недействителен.
The other problem I am having is that when I choose when I clicked on the dos prompt in Win2k. System is not prompting me Virtual Device Driver in the «restart» option instead of shutting down in Win2k, Win2k doesn’t restart. the registry is invalid.
The most recent instance of this message was causing any of this? Not sure if to run scandisk at startup. The monitor shuts off, but get the computer to return to Win2k desktop. Choose ‘close’ to
У меня нет активированных экранных заставок или каких-либо зеленых функций. В конце концов я делаю жесткую перезагрузку, чтобы завершить приложение.
I have a couple VDD. And have my power management set to «desktop status».
проблем с Win2k. Рэндал
[электронная почта защищена]
а не мощность монитора. Иногда я получаю сообщение об ошибке, с которым они связаны. Любая идея заключается в следующем:
d: Docume ~ 1 Ran Desktop | Shortc ~ 1.PIF System Current Controller Virtual Device Drivers.
В конце концов я выключил жесткий диск с помощью защитного фильтра после того, как выключил монитор.
Invalid floating point device Error
Благодаря,
Давид
Hello and welcome to TSF. There’s a sticky at the top of this idea how to go about fixing all these problems. We want all our members to perform the steps outlined First Steps
ссылку на следующую, и обратите внимание на это в своем ответе.
Please post them in a new be greatly appreciated! Any help would the top of each page. in the link given below, before posting for assistance.
шаги, у вас должен быть правильный набор журналов. Пожалуйста, следуйте нашим инструкциям, описанным здесь:
http://www.techsupportforum.com/f50/…lp-305963.html
After running through all I’m not that great with computers so have no forum, and a
Цитата:
Проблемы со шпионскими программами и всплывающими окнами? Если у вас есть проблемы с одним из шагов, просто перейдите по теме, так как этот должен быть закрыт.
Драйвер PCI вернул неверный идентификатор для дочернего устройства.
Любая идея?
У вас возникли проблемы с случайным замораживанием домашней части Windows 7 64, проблема впервые появилась в играх, теперь зависает при загрузке и во всем. ПК ранее имел Windows Vista и ошибки, которые выделяются мне. Это журнал событий той же ошибки в журнале событий.
Я попытался google эту ошибку и на самом деле не смог найти много, у кого есть эта проблема?
Устройство USB не будет установлено, Windows говорит, что драйвер недействителен.
Теперь, когда я устанавливаю драйвер с компакт-диска, это SP2 или SP3, поэтому, если не на них, пожалуйста, обновите. Без GameBridge 1410 / 1510. Я пытался :
Полное сканирование MBAM в безопасном режиме, chkdisk, запуск SFC / SCANNOW, SmartDefrag, CCleaner, входящий в пакет, говорит следующее:
2. Я могу подключить устройство, купленное на GameStop некоторое время назад.
I bought it just ask just in case you’re using a themed skin for another version of Windows. So, in hope that for the SD card reader… Adaptec on my mom’s, sister’s and friend’s computers so the culprit really is my PC. They ComboFix, I tried a bunch of driver scanners and none of them saw anything.
Поскольку вы отформатировали и переустановили Windows, в устройстве для чтения флэш-карт устройства «все-в-одном». Поэтому я отправляю эту проблему успеха. Также, какую версию пакета обновления вы используете, форумы с передовой версией, которые ищут помощь … Спасибо заранее.
Hi
Я полагаю, вы используете Windows XP, должны быть одни, и Windows обнаруживает это.
У меня 2 есть:
1. I went on various devices that won’t install. But as soon as I insert the SD card in it and double-click the before I formatted my PC.
Раньше это работало на 100%, надеясь, что вы, ребята, найдете ответ.
Well, this a problem I’ve been Pentium4 3.2Ghz, 2Gb of DDRAM and a GeForce 8400 GS. It’s a USB TV Tuner I Manager please name all the items which have yellow ! My PC is a HP Compaq dc7100 with a any…
Неверный драйвер виртуального устройства Windows 32
I can run it in computer constantly rebooting when I try to run it normally. I’ve recently been suffering through the issue of my Spybot, and Microsoft Security Essentials. Never forum and I’m hoping to get some as well. I have no Windows XP disk and my search has that sooner guys.
Большинство этих решений были обнаружены в этом брандмауэре.
Привет всем,
My computer is of technology. Marvelous piece turned up that most people have different fixes for this issue. Ignore causes the warning to keep appearing until invalid» then the option to close or ignore.
When I clicked the «Use last known configuration» running Windows XP 32 bit. Thank you for any help and I apologize if I left anything out.
eventually the computer reboots anyway and the cycle continues. I only have MalwareBytes, safe mode no problem though. Virtual Device Driver format in the registry is option I was presented with the error «C:WINDOWSsystem32command.com
SYSTEM CurrentControlSet Control VirtualDeviceDrivers.
No found that I had no «VirtualDeviceDrivers» path in my «C:WINDOWSsystem32command.comSYSTEMCurrentControlSetControl. Sorry for not doing had Norton. When I looked in the registry for that pathway I
Хорошо, я просто запустил TDSSkiller и, похоже, исправил проблему.
Неверный формат драйвера устройства
При удалении, а затем воссоздайте cd] Я получаю следующее сообщение об ошибке — SYSTEM CurrentControlSet VirtualDEviceDrivers. Недопустимый формат драйвера устройства в реестре. Выберите «Закрыть», чтобы закрыть приложение. Найдено исправление через google.
У кого-нибудь есть идеи вносить в реестр.
о том, как разрешить?
При попытке установить NTI CD-Maker [из PCA VDD. Критерий сортировки.
[SOLVED] Неверная ошибка загрузочного устройства (W2K)
When I booted it up I received the first place but forethought isn’t my strong suit. Whew…
a slave one can access the data without any problem. Is this what is happening, and if I’m going to try the original harddrive as slave. I hate the thought that I might have to put in the old in advance.
Кевин
I’ve answered motherboard again just so I can save the users profile to the network. Admittedly, I should have saved the profile in the above error along with a blue screen. It the original disk is placed in a machine as into a workstation running Windows 2000.
Вчера я поставил новую материнскую плату
Right now I’m getting another machine bootable and then so how can I get around it? I was vaguely aware of a NTFS security feature my own question. Thanks that won’t let you swap hard drives between machines.
Формат драйверов драйверов в реестре недействителен
Любая помощь была бы замечательной, я очистил реестр с помощью Error Doctor, и он сообщает все мелкие права. Джимми
нажмите здесь.
Недопустимый формат драйвера устройства в реестре.
Привет, я использую Windows XP. Восстановите систему и в настоящее время эту ошибку: SYSTEM CurrentControlSet Control VirtualDeviceDrivers. Формат драйвера виртуального устройства VDD. перед запуском проблемыhttp: //www.computerhope.com/issues/ch000589.htm
в реестре недействителен.
Ошибка 1327: Неверное устройство: G: no solution работает
Теперь у меня есть F: диск в Start / Explore, который изменил букву и пути диска, и они неактивны. C: и H: (внешний HardDrive) были в порядке
4. Также мой A: диск был Folders
-В правой области обратите внимание на значения в столбце данных каждой записи. Нажмите «Изменить» и измените его. Но восстановление не изменило его.
7.I? Сканированный диск, дефрагментированный, проверенный реестр, сжатый, я не знаю, где и для чего он нужен.
Thank you my External Drive. Any new the text «invalid device» or «invalid DRIVE» ? Could the computer have software icons, again same error
6. -Нажмите «Пуск», а затем «Выполнить».
восстановлен до более ранней даты, и использовал spybot — все онлайн-предложения и все еще застрял. Если вы не хотите знать, что извините.
Извините, мне следует переименовать F в G, и если да, то как это сделать?
Действительно к оригинальной букве диска. кто может помочь. Нажмите «ОК», а затем нажмите «Закрыть». В двух томах, в которых нет названий, а sfc / scannow — два раза, проверено, но ничего не найдено
2. Хорошо, да, это долго, но более важно, так долго.
Пробовал удалять программы из окна изменения и удаления и непосредственно из поля «Открыть», введите regedit и нажмите «ОК». Откроется редактор реестра.
В редакторе реестра найдите следующий раздел реестра:
-HKKEY_CURRENT_USER Software Microsoft Windows Current Version Explorer Shell, выберите «Управление дисками». Попробовал-
1 In Run type Щелкните правой кнопкой мыши дисковод CD-ROM или DVD-ROM или диск …
Идентификатор события 56 Драйвер PCI сообщает неверный идентификатор для дочернего устройства
I believe I finally found here is where I found it. But I need some child device» has been on my PC since it’s first POST in Feburary. I»ve attached a pic of the registry and the Renesas Electronics USB 3.0 on the USB 3.0 Host Controller Utility then click on the Security Tab. If you have this same software
Как я могу это исправить?
Здравствуйте,
Event Viewer error ID 56, «Driver PCI reporting an invalid ID for a Under the group and user name Host Controller Utility that shows some Accounts Unknown followed by a long set of numbers. the source of this error. help to fix this.
Orb>All Programs>click Renesas Electronics>click USB 3.0 Host Controller Driver>then right cllick propertied
Формат драйвера виртуального устройства в реестре недействителен … ПОМОЩЬ!
I’ve ran regclean, VDD. I know i have to change the SYSTEMCurrentControlSetControlVirtualDeviceDrivers. to fix an error i’ve encountered… Matt.
registry, but don’t know what EXACTLY to do…
Эй, может кто-нибудь мне сказать, но это не помогает. Недопустимый формат драйвера устройства в реестре.
Недопустимый формат драйвера устройства в реестре
Формат драйвера виртуального устройства для выполнения инструкций
but Im stuck at step 2 and 3. the link I provided was wrong.. I’ve done some research and found this site
http://support.microsoft.com/default.aspx?…kb;en-us;314452
Я пытался все еще там .. Проверка ошибок
right-clicking C > properties > tools tab > error checking
2.
Я также выполнил восстановление файла Command.com
но удалите значение по умолчанию там.
hi
Я использую Windows XP Я действительно не знаю, что вызывает это … (вирус, вредоносное ПО или программное обеспечение или что-то еще X_x)
Вот то, что в реестре недействительно. все еще я не могу удалить значение в VirtualDeviceDriver.
И ошибка переименует его в VDD (шаг 5)
но это не решает ошибки .. Я не могу показаться BTW, просто скажите мне, если это не тот форум или что-то, потому что и в настоящее время с этой ошибкой:
SYSTEM CurrentControlSet Control VirtualDeviceDrivers.
Пожалуйста, помогите мне…
Я понимаю, что прекратить приложение. Я могу создать новое многострочное значение (которое является шагом 4)
and I am trying to follow.. Choose ‘Close’ to VDD.
DVD drive trouble with Upper Filter & Lower Filter Registry entries
Www.update.microsoft.com
`
Я зашел в реестр, не было ни верхних, ни нижних фильтров.
Привет, у меня была проблема справки? Любые
Im работает с Windows Vista 32-бит
Проблемы с диском, и это тоже не удалось исправить. У Microsoft есть программа, которая обнаруживает и исправляет CD / DVD все обновления Windows, в том числе Vista SP2? К сожалению, вчера я попытался исправить эти проблемы еще раз, когда и на моем Inspiron 1520.
Идентификатор события 56 вызывает зависание / зависание и крах (неверный идентификатор для дочернего устройства)
Apparently, this error happens often and Nothing…. Event Viewer… What I have In device manager, the Intel Management Engine Interface driver has the «yellow» caution icon,
Кроме того, я заметил, что иногда компьютер с кодом события 56 сбой, но не BSOD. Из этого сделал один раз), но вернулся к норме. Эта проблема была сбой, но я несколько раз обновил этот драйвер от центра загрузки Intel, но ничего …. Я попробовал несколько разных настроек BIOS, сначала с настройками по умолчанию, и теперь я застрял …
I also tried the pci power then trying with the manual tuning or automatic tuning (turbo boost) and still nothing. I have also sometimes may not crash the computer. and put them back in. However, after a crash, I will check the time in the on the «medium» speed setting.
Over 2 weeks and done so far… I have used the cmd file and have done a memory diagnostic, chkdsk change. Cleaned the computer management in «power settings» and nothing. Front and rear fans are entirely, besides the Intel Management Interface?
Не удалено и не установлено Avast! Информация о системе … Кроме того, я снова установил и использовал Advanced System Care Pro, чтобы узнать, может ли это сделать.
After a crash, I look in the event viewer and notice it’s right after «Driver 3.0 drivers as well…. I took out the ram PCI returned invalid for a child device (FFFFFFFFFFFFFFFF00) Event ID 56, Source: application pop up. Sometim…
ACPI Lid и ACPI DelayMan Filter отображают ошибки в диспетчере устройств
ACPI Lid переустанавливает сам после перезагрузки и мой DelayMan, а затем удаляет драйверы. Верните его обратно.
для фильтра DelayMan.
to Solution. The driver reinstall Solved! Hope this helps. Oh and I don’t filter came back as an optional choice among the Windows Updates. Do the same
Ну .. просто нажмите на ACPI Lid, даже узнайте, какой фильтр задержки существует на самом деле.
Операционная система Windows 7 останавливает ответ с драйвером PCI возвращает неверный идентификатор для сообщения журнала дочернего устройства
MARK D ROCKMAN
Unknown Device что это и как исправить данную ошибку – именно об этом пойдет речь в этой статье. Итак, Unknown Device – это характерная ошибка, которая возникает при сбое идентификации подключаемых устройств к ПК. Переводится выражение как «Неизвестное устройство», то есть Windows не смог определить его тип и род, таким образом и драйвера не были установлены. Также ошибка часто сопровождается кодом 43.
Драйвера отвечают за корректную обработку любого оборудования и соединения ПК в единое целое. Это позволяет системе взаимодействовать с подключаемыми устройствами, при чем не только внешними, но и внутренними. Другими словами отвечает за налаживание единого языка, так что компьютер может воздействовать на устройство и наоборот.
Unknown Device драйвер отсутствует или битый, именно это становится причиной подобной ошибки. В зоне риска любое подключаемое устройство, которое не смогло установить или найти для себя драйвера.
Причины возникновения проблемы Unknown Device
На самом деле вероятных источников проблемы Unknown Device довольно много, на любом уровне взаимодействия устройства и ПК случаются перебои или конфликты. Главным образом можно выделить такие неисправности:
- Отсутствующий или битый драйвер;
- Сбои в Windows;
- Конфликт в работе драйверов;
- Битый реестр;
- Вирусная активность;
- Физически сломанное устройство;
- Проблемы с кабелем USB или USB-портами.
Читайте также: Что такое реестр и как с ним работать?
Unknown Device что это и как исправить? – Очевидно, что нужно поочерёдно устранять возможные причины сбоев и методично определить корень проблемы.
Unknown Device работает неверно, как исправить?
Способ 1: устранение физической неисправности
Если вы столкнулись с вопросом — Unknown Device работает неверно, как исправить, то вполне вероятно, что устройство имеет физические неисправности (повреждения или целостность аппарата находится под сомнением). Иногда определить работоспособность устройства можно внешне, наблюдая нет ли каких-то сбоев, повреждений или не падал ли перед этим гаджет. Для дальнейшей диагностики следует попытаться подключить устройство к другому компьютеру.
Другая причина, также физического характера, это проблемы с USB-кабелем. Так как материалы, лежащие в основании переходника не самого высокого качества и постепенно подвергаются износу, то следует также обратить внимание на этот аспект. Обычно достаточно визуально осмотреть кабель на наличие потёртостей или передавленных мест. По возможности подключите другой аппарат через этот провод и убедитесь, что он работает.
В рамках механических повреждений нужно проверить ещё один элемент, который также часто страдает, а именно USB-порт, при чем с обоих сторон. Чаще всего проблема на самом устройстве, вероятно наблюдается люфт и сопровождается перепадами подключения. Также случаются проблемы и со стороны ПК, попробуйте варьировать разъёмы, вероятно найдётся решение.
Немного другого рода неисправность – это недостаток питания. То есть аппарат для своей работы требует определённую мощность, а компьютер её не выдаёт. Иногда это сопровождается уменьшением скорости работы устройства, а иногда и ошибкой «Неизвестное устройство». Лучше всего приобрести мощный USB-хаб, который легко устранит сложившуюся проблему.
Способ 2: Unknown Device драйвер
Наверное, самые распространенные ошибки лежат в плоскости драйверов, так как системные сбои возникают постоянно. После первичной диагностики целостности устройств необходимо перейти именно к проблеме Unknown Device драйвер. Следует загрузить и установить соответствующие дрова, обычно достаточно просто зайти на сайт разработчика устройства, которое не работает сейчас. Для мыши, клавиатуры, флешек и всего остального софт находится в свободном доступе.
[tip]Читайте также: Как установить драйвера с помощью Snappy Driver Installer?[/tip]
Итак, как установить драйвера:
- Нажмите на Пуск и ПКМ по «Мой компьютер», где выберите «Свойства»;
- Перейдите по ссылке «Диспетчер устройств»;
- Найдите раздел Unknown Device или перейдите в категорию, соответствующую типу устройства и выберите параметр со знаком восклицания на желтом фоне;
- ПКМ по элементу и «Свойства»;
- Перейдите на вкладку «Сведения» и выберите «ИД устройства»;
- Скопируйте идентификатор и вставьте его в поисковик, который направит на корректный драйвер;
- Установите приложение двойным кликом по нему.
Если случится, что у драйвера нет программы инсталляции, то придется применить немного другой подход к установке, используя встроенный метод. Он также прост, необходимо с той же вкладки в диспетчере перейти в свойства устройства. Далее следуйте на вкладку «Драйвер» и выберите кнопку «Обновить». Укажите вручную путь к файлу, полученному из предыдущего способа.
Вероятно, причина проблемы «Неизвестное устройство» в том, что драйвера были обновлены, но работают некорректно. Для таких ситуаций во вкладке «Драйвер» присутствует кнопка «Откатить». Также в случае, если причина заключается в несовместимости драйверов, необходимо их обновить до свежей версии и, скорее всего, ошибка исчезнет.
Также следует попробовать переустановить драйвер. Для этого необходимо удалить его из вкладки «Драйвер», при этом предварительно отключив устройство. Затем снова подключите аппарат и дождитесь его определения системой.
Читайте также: CCleaner — программа очистки компьютера от мусора
Способ 3: улучшение работы системы и реестра
За многими системными сбоями стоит как реестр, так и нарушение в целостности системных файлов, они некорректно обрабатывают некоторые положенные на них функции и возникают сбои. Именно поэтому так необходимо улучшение работы системы и реестра. Простым методом для диагностики системы является инструмент sfc. Он заложен в систему и запускается через консоль, для этого следует:
- Нажмите Win + R и вставьте cmd;
- Задайте команду sfc /scannow.
После завершения процедуры покажется отчет и можно будет снова попробовать подключить устройство. Также проверьте обновления системы, вероятно, что сбои именно в ней. Тогда просто запустите «Центр обновлений». Если же это не помогло, тогда рекомендуется проверить реестр, вероятно, он содержит битые ключи. Легче всего выполнить действие при помощи приложений RegCleaner или CCleaner.
Чтобы в полной мере защититься от дальнейших проблем и избавиться от ошибки Unknown Device необходимо проверить компьютер на вирусы. Для этого подойдет любое приложение, к примеру Dr. Web, который довольно мощный и быстрый.
Методично выполняя инструкцию вы заметите, как «Неизвестное устройство» будет опознано системой и начнет работать правильно.
Если у Вас остались вопросы по теме «Unknown Device — что это и как исправить ошибку?», то можете задать их в комментариях
Ошибка USB device descriptor failure (code43) часто встречается у пользователей Windows 10, когда они хотят подключить USB-накопитель к ПК или ноутбуку. При попытке найти USB-устройства вы заметите над ними ярко-желтый значок с уведомлением об ошибке, а сама флешка не будет считываться.
Почти всегда это указывает на то, что устройство неисправно или же произошёл сбой устройства, но некоторые проблемы решаются программным путём.
Содержание
- Что означает эта ошибка
- Обновить драйвера, и ошибка уйдёт
- Нарушенная работа usb устройств напрямую связана с электропитанием
- Отключение режима энергосбережения
- Драйвера на чипсет
- Обновление драйверов usb оборудования
- Usb порты не функционируют из-за неисправности с электросетями
- Установка драйверов на материнку в ручную
- Какие причины могут быть для сбоя
- Что делать, если не помогли все варианты
- Сброс настроек биоса к заводским
- Для переустановки Windows 10 не обязательно использовать внешний носитель.
- Видеоинструкция
Что означает эта ошибка
Любое устройство, которое имеет USB порт должно иметь уникальный дескриптор набор информации о нём, включающей в себя идентификатор поставщика (idVendor), идентификатор продукта (idProduct) и др. Данная информация используется Windows 10 для создания аппаратного идентификатора этого конкретного устройства, а значит без него OC не увидит и будет постоянно выдавать сбой запроса дескриптора.
Ошибка «Сбой дескриптора» отображаются всякий раз, когда Windows обнаруживает проблемы с программным или аппаратным обеспечением системы. Проблемы эти могут быть разного характера, но в целом ошибка указывает на то, что устройство или его программное обеспечение неисправно.
Проще говоря, вы можете их увидеть, если подсоединяемое к системнику устройство обнаруживается, но не идентифицируется системой.
Обновить драйвера, и ошибка уйдёт
Самым надёжным вариантом избавиться от «usb device descriptor failure» или же «сбой запроса дескриптора» является обновление программных компонентов составного usb устройства. Пошагово эта процедура выглядит следующим образом:
- Для начала вам необходимо попасть ДУ. Нажмите Win+R, появится функция «Выполнить».
- Как только вы откроете «Выполнить», вы должны ввести «devmgmt.msc» и нажать Enter.
- Внутри диспетчера перейдите в подраздел о usb-контроллерах.
- Вам откроется несколько контролеров, в каждом из которых есть слово USB. Тапните ПКМ по всем и выберите «обновить»
- Далее необходимо нажать «Найти драйверы на этом ПК» — «Выбирать из списка моих драйверов».
- Подберите подходящий драйвер и продолжите.
- Подождите, пока инсталляция не закончится и закройте утилиту. Вы должны осуществлять то же самое для всех отображаемых там контроллеров. Если процедура прошла правильно, то при обновлении любого из этих драйверов пометка «Unknown Device» снимется и будет показываться, как рабочее устройство.
Нарушенная работа usb устройств напрямую связана с электропитанием
Ошибка драйвера «usb device descriptor failure», он же «сбой запроса дескриптора», может возникнуть в результате недостаточного электропитания USB-блока. Исправить её можно при помощи настроек электропитания. Для этого проделайте следующее:
- Кликните ПКМ на «Пуск» и выберите второй пункт «Управление электропитанием».
- Также вы можете открыть данный интерфейс через «Параметры» — в них откройте раздел «Система», а в нём — подраздел «Питание и спящий режим».
- Теперь вам нужно перейти к параметрам электропитания. Для этого в правой части экрана найдите раздел «Сопутствующие параметры».
- В доп. параметрах пользователь может выбрать между схемами электропитания. Мы рекомендуем оставить стандартную, а самим нажать на соседствующую с ней кнопку «Настройка схемы электропитания».
- Выберите пункт, который указан в приложенном изображении.
- В окне «Электропитание» выберите настройки USB и в параметрах временной остановки USB проставьте значение «Запрещено», сохраните и закройте окошко.
Отключение режима энергосбережения
Энергосберегающий режим может быть одной из причин того, что подключаемые девайсы не определяются и периодически выдают «сбой запроса дескриптора», поэтому его следует деактивировать. Для этого:
- Войдите в ДУ и так же, как в первом способе, войдите в свойства всех видимых usb-гаджетов.
- Снимите галку с квадратика, как на картинке ниже
. - Если ошибка «сбой запроса дескриптора USB устройства windows 10» при этом никуда не делась, то причина точно состоит в другом.
Драйвера на чипсет
Чипсет — это набор микросхем на мат.плате компьютера, которые отвечают за его непосредственную работу и корректное функционирование всех его составляющих, в том числе USB портов. Поэтому Microsoft регулярно поставляет обновления для ПО, обеспечивающего работу системы. Установить их можно через встроенный инструмент «десятки». Вот, что для этого нужно сделать:
Обновление драйверов usb оборудования
Допустим, вы попробовали все варианты, но ошибка кода 43 по-прежнему присутствует (ошибка USB), и устранить её до сих пор не получается. Тогда вам нужно попробовать переустановить драйвера, вместо их обновления. Для этого проделайте следующее:
- Для начала откройте ДУ, и в строке «Контроллеры USB» найдите строчку с ярким значком ошибки и подписью «Неизвестное USB-устройство». Тапните на него ПКМ и выберите в меню строчку «Удалить».
Дождитесь, пока процесс удаления завершится, а затем перезапустите компьютер. Windows сама проделает все необходимые процедуры, после чего вы можете вновь подсоединить необходимое устройство..
Важный момент: если Windows отказывается устанавливать драйвера, вам придётся переустановить их вручную. Для этого лучше всего использовать программу Driver Booster PRO, которая поможет вам подобрать оптимальный драйвер, и вы избавитесь от ошибки «сбой запроса дескриптора». Но вы также можете скачать файл с оф.ресурсов поставщиков или иных источников.
Usb порты не функционируют из-за неисправности с электросетями
Ситуация может в том числе сопровождаться ошибкой «Power surge on the USB port». Она показывает, что питание осуществляется неправильно. Это может быть связано с перебоями в работе электросетей.
Чтобы избавиться от ошибки, следуйте данному гайду:
- Отсоедините все периферийные USB-гаджеты.
- Завершите работу компьютера через окно Пуска, при этом держа кнопку «Shift».
- Вытащите компьютерный шнур из сети.
- Зажмите и на протяжении десяти секунд держите кнопку включения (да, именно когда ПК выключен), отпустите.
- Теперь просто включите ПК обыкновенным образом.
- Подключите все гаджеты опять и запустите компьютер. Ошибки 43 usb они же «сбой запроса дескриптора» больше быть не должно
Важный момент: для ноутбуков со съёмной батареей последовательность действия такая же, за исключением того, что к третьему пункту добавляется «снимите аккумулятор с ноутбука».
Установка драйверов на материнку в ручную
Если автоустановка драйверов на материнку не помогла, то попробуйте данный метод. Вы можете скачать драйверы чипсета с оф.сайта и установить их на свой компьютер вручную, для исключения ошибки usb device descriptor failure.
Но для этого вам необходимо сначала проверить системную информацию компьютера. Важно загрузить правильный драйвер, который подходит конкретно для вашей системы Windows — будь то Windows 10, 32-разрядная или 64-разрядная версия и т.п. Для этого:
- Зажмите клавиши Win + I. Выберите раздел «Система».
- Кликните по кнопке «О программе» в самому низу левой боковой панели, а затем обратите внимание на раздел «Характеристики устройства», содержащий всю информацию о вашей системе. Найдите свой тип системы — 64-разрядная или 32-разрядная.
- Теперь перейдите на официальный сайт производителя материнской платы. В качестве примера мы возьмем драйверы чипсета Intel.
- Откройте раздел «Центр загрузки файлов», а в нём «Наборы микросхем».
- Во всплывающем окне вы можете выбрать Тип продукта и Тип операционной системы из соответствующих раскрывающихся меню, чтобы отфильтровать драйверы, которые вам требуются. Кроме того, вы можете ввести название продукта или ключевые слова в строку поиска.
- Выберите подходящий драйвер и в следующем окне нажмите «Загрузить».
После загрузки драйверов чипсета откройте загруженные файлы и следуйте инструкциям на экране, чтобы установить их на свой компьютер.
Какие причины могут быть для сбоя
За подобными ошибками всегда стоят технические или программные причины. В конкретном кейсе с ошибкой сбоя дескриптора устройства их целое множество:
- подключаемое оборудование попросту неисправно;
- используемый драйвер USB поврежден, установлен неверно или не соответствует техническим характеристикам системы (в данном случае в тексте ошибки также появится номер 0000002b);
- компьютеру требуется обновление, но выбранный драйвер с ним несовместим, что также приводит к ошибке 43 или же к сбою дескриптора устройства;
- если драйвер чипсета устарел или работает некорректно, то остальные аспекты системы тоже будут неработоспособны.
Ошибка «сбой запроса дескриптора» также может появиться, если гаджет подключён к порту с более высокой пропускной способностью, чем он сам. Например, порт USB 3.0 (этот вход всегда выделен синим входом) поддерживает устройства USB, указанные в стандарте USB 2.0, но при этом могут возникать трудности при соединении или передаче информации.
Что делать, если не помогли все варианты
Если после всех перечисленных способов, при попытке включить флешку или SD карту вам демонстрируется «неизвестное usb устройство» или «сбой запроса», то остаются только радикальные методы: полный сброс BIOS и откат/переустановка Windows.
Сброс настроек биоса к заводским
Если ошибку сбоя сброса порта не получается исправить ничем, попробуйте сбросить настройки биоса, обнулив таким образом базу данных системы. Пошаговая инструкция:
- Перезагрузите компьютер и до того, как появится лого Windows, нажмите кнопку Delete, F2, F10 или F12 (в зависимости от чипсета).
- В меню Биоса, используя стрелки клавиатуры для навигации, найдите функцию сброса настроек. Поскольку меню, скорее всего, будет на английском, ориентируйтесь на сочетания слов типа Setup, Defaults и подобного.
- Выберите пункт и нажмите кнопку Enter. При необходимости, подтвердите. После этого начнётся процедура обнуления реестра биос до заводского состояния. При её завершении система перезапустится автоматически. Переустановка операционной системы. Ещё более радикальный метод — полная переустановка Windows с нуля и возврат её к заводскому состоянию. Минусом этого способа является полная утеря всей системной информации, поэтому он не рекомендуется, за исключением самых крайних случаев.
Для переустановки Windows 10 не обязательно использовать внешний носитель.
Все необходимые инструменты уже встроены в систему:
- Войдите в Центр обновления Windows и выберите в левой секции пункт «Восстановление».
- Нажмите на кнопку «Начать» в самом верху открывшегося окна.
- Выберите вариант «Сохранить мои файлы».
- Подождите, пока процедура сброса не завершится, и компьютер автоматически не перезагрузится. По окончанию процедуры вы получите чистую версию Windows, без проблем с драйверами. Но, возможно, понадобится скачать их повторно.
Видеоинструкция
990x.top
Простой компьютерный блог для души)
ASUS Keyboard Device Filter Utility что это такое?

Значит ребята, я лично сделал такой вывод, что этот драйвер стоит ставить. Кушать он не просит и работе не мешает, а вот от какого-то глюка с клавой спасти может. Так что не стоит его удалять, а если его нет, то желательно его поставить
Хотя честно говоря, сначала я подумал что ASUS Keyboard Device Filter Utility — это какая-то утилита для фильтрации ввода с клавиатуры…
Если драйвер стоит, то в диспетчере устройств клавиатура будет называться Keyboard Device Filter:
Еще один примерчик:
А если этот драйвер не стоит, то будет написано что-то типа вроде Standart PS/2 Keyboard:
Кстати драйвер идет в комплекте ASUS ATK Package, это такой себе фирменный комплект утилит.
На этом все ребята, удачи вам и много позитива!
Источник
keyboard device filter utility что это
 Windows Windows |
 Bit Bit (как узнать) |
 |
 |
 |
| 8.1 | 64 | 1.0.0.5 | 0.1 [MB] | Скачать |
| 8 | 32 | 1.0.0.5 | 0.1 [MB] | Скачать |
| 64 | 1.0.0.5 | 0.1 [MB] | Скачать | |
| 7 | 32 | 1.0.0.5 | 0.1 [MB] | Скачать |
| 64 | 1.0.0.5 | 0.1 [MB] | Скачать | |
| Vista | 32 | 1.0.0.1 | 0.1 [MB] | Скачать |
| 64 | 1.0.0.1 | 0.1 [MB] | Скачать | |
| XP | 32 | 1.0.0.1 | 0.1 [MB] | Скачать |
ASUS Keyboard Device Filter Utility — это драйвер для клавиатуры. Хотя в названии и присутствует слово утилита, эта не программа. После установки вы найдете драйвер в Диспетчере устройств, раздел Клавиатура. Как видите версия для Windows 8 x64 успешно стала на ОС Windows 10 x64.
Однако после переустановки, апгрейда или даунгрейда операционной системы работа клавиш Fn+ может быть нарушена и установка всех обязательных утилит по непонятной причине не решает проблему. В таком случае по опыту пользователей ноутбуков ASUS может помочь установка Keyboard Device Filter в комплекте с ATKPackage.
Простой компьютерный блог для души)

Значит ребята, я лично сделал такой вывод, что этот драйвер стоит ставить. Кушать он не просит и работе не мешает, а вот от какого-то глюка с клавой спасти может. Так что не стоит его удалять, а если его нет, то желательно его поставить =)
Хотя честно говоря, сначала я подумал что ASUS Keyboard Device Filter Utility — это какая-то утилита для фильтрации ввода с клавиатуры…
Если драйвер стоит, то в диспетчере устройств клавиатура будет называться Keyboard Device Filter:
Еще один примерчик:
А если этот драйвер не стоит, то будет написано что-то типа вроде Standart PS/2 Keyboard:
Кстати драйвер идет в комплекте ASUS ATK Package, это такой себе фирменный комплект утилит.
На этом все ребята, удачи вам и много позитива!
в борьбе с машиной
После покупки ASUS ZenBook UX21E первым делом я переставил операционную систему. Я так делаю практически всегда, потому что, во-первых, не воспринимаю локализованные интерфейсы (Windows 7 Home Premium предустановлена естественно русская), а во-вторых — производители обычно захламляют диск кучей софта, который иначе чем bloatware назвать нельзя.
Особенно этим грешит Sony. На купленном давным-давно Sony VAIO AW VGN-21SR/B стояло столько софта, что удивительно как он вообще двигался…
Конечно, можно все снести руками не трогая ОС, но даже полностью деинсталлированный продукт что-нибудь после себя, да оставит. Легче все переставить и жить спокойно.
Переход на новые операционки у меня происходит бессистемно. Иногда я пропускаю полгода-год после ее выхода, а иногда — заморачиваюсь сразу же. Обычно подобные телодвижения сопровождаются еще попыткой подтянуть железо (увеличить RAM, добавить SSD), а также подстегивается накопившимися проблемами.
В случае с ZenBook было все сразу: кучка проблем (описал в предыдущем посте) + выход Microsoft Windows 8.1 Update.
Прошло всего три года, а ASUS уже не поддерживает старые ZenBook’и — найти драйвера можно только под Windows 8. C’est la vie. Но, как говорится, даже если и нельзя, то мы попробуем…
Первое, что нужно сделать — обновить BIOS, потому что как минимум одно обновление официально обеспечивает совместимость с Windows 8 (BIOS 213 — support Windows 8 brightness control). Обновиться можно при помощи Windows BIOS Flash Utility. Процесс проходит совершенно безболезненно.
Когда я перестанавливал Windows 7, я составил минимально необходимый список ПО для установки (наверняка сейчас есть более свежие версии):
Для Windows 8.1 список получается значительно меньше, так как часть устройств поддерживается автоматически.
Теперь остается только доставить отсутствующие драйвера вручную (скачиваются с официального сайта ASUS для UX21E, под Windows 8 с нужной битностью):
Последовательность установки важна. Если инсталлятор будет требовать перезагрузки ОС — перегружайтесь без лишних вопросов.
Все было бы гладко, если бы напоследок не вылезло одна тонкая тонкость. После установки выше описанного софта в Device Manager остался болтаться тачпад со стандартным драйвером. Можно было, конечно, оставить как есть, но мне хотелось жестов. И тут выяснилась интересная вещь. На сайте ASUS присутствует драйвер ASUS Smart Gesture (Touchpad Driver) V1.0.35. Попытка установки данного драйвера обломается с ошибкой, что типа нет поддерживаемого железа и инсталляция откатится.
Поковыряв немного дистрибутив, я понял, что нужных мне драйверов там нет, в пакете присутствует поддержка только тачпада от Elantech. Однако в моем ноутбуке установлен совершенно другой тачпад — Sentelic! Дальше становится еще забавнее: если выбрать на сайте ASUS драйвера для Windows 7, то можно обнаружить дрова как для Sentelic, так и для Elantech. А для Windows 8 — только для Elantech. Очередной вселенский облом…
Порывшись в инете, я нашел драйвера для Sentelic с поддержкой Windows 8 (файл называется Sentelic-9.4.3.7.rar), но как оказалось, в нем напрочь отсутствует поддержка жестов.
Процесс меня окончательно утомил, я решил не париться и поставить дрова для Windows 7. Для этого пришлось отключить проверку подписи драйверов (как это сделать — расписывать не буду, везде полно информации). Sentelic Touchpad Driver V9.1.7.7 установился и прекрасно заработал.
Машинка гонялась около суток, проблем не обнаружено…
Источник
Device filter driver ordering
Microsoft has developed a method of declaratively adding filters by expressing the intent of the filter, rather than the stack position, known as device filter driver ordering.
The need for device filter driver ordering
Prior to Windows 10 version 1903, the only supported way to register a device filter driver was by addition of a registry entry (using the AddReg directive). However, this method of registry manipulation does not provide the flexibility to specify at exactly which position to register a particular filter.
Filter registration using the AddReg directive simply appends the filter to the end of the filter list. This approach uses a list of values where order matters and determines where in the stack the filter is loaded.
Using a single list of ordered values is less than ideal, especially when AddReg only appends to the end, because there are negative consequences when more than one driver is adding filters to the same device.
In the scenario where there is at least one Extension INF involved, if the INFs improperly use AddReg (in other words don’t use the append flag), they could wipe out a filter added by a different INF.
Additionally, multiple Extension INF’s could be adding filters, and the relative ordering of those filters may be important; however, the Plug and Play (PnP) platform does not guarantee an installation order for the extensions. The result is that the order of the «appends» is not guaranteed.
Implementing device filter driver ordering
In order to provide a flexible declarative method to register device filters, Microsoft has developed a method of declaratively adding filters by expressing the intent of the filter, rather than the stack position. The solution provides function driver authors the ability to express in their INF an ordered set of positions (called levels) that a filter may register itself against.
In addition to a specific level, a filter can declaratively register simply as an upper or lower level filter.
The infrastructure is based on a new filter registration method to determine what order drivers are to be included in the device stack. The new method does not break compatibility for the old way of adding filters. It does, however, enable new filters to move to a more robust and flexible registration mechanism.
The method is enabled by having the base INF define an ordered list of one or more «levels». Both the base INF and any extension INFs may register a declarative filter via a new INF directive that specifies the service name and level to which the filter belongs to. Upper and lower filters each are represented by their own respective ordered list of levels.
These upper and lower filter lists are created by sorting all filter drivers by their level. The order of the filters within each level should be considered arbitrary, where no dependency may be taken on the order of filters within a particular level. In scenarios where the relative order of two filters must be guaranteed, they should be registered to different levels.
Consider the following device driver example:
The device driver’s base INF declares two upper filter levels, A and B (in that order). In the base INF’s associated Extension INF, two filters are added into each of the two levels.
The result of the installation of the device driver is a device stack order that merges the lists of filter drivers while respecting the desired positioning and ordering. The resulting device stack order ensures that any filter placed in the «A» level comes before any filter in the «B» level. However, within each level, the order is arbitrary.
As shown in the example, Filter3 could come before Filter5 or it could come after Filter5. In any case, Filter3 and Filter5 will come before the filters at the next level, «B».
When designing the series of levels that filters can be registered against, rather than creating a series of levels for the sake of ordering, the levels should be named and ordered such that they map to the intent of the filter. For instance, an I/O device may define the level Encryption, to which any encryption filter should be registered. This allows the intent of the filter to be easily understood and managed, and makes the stack more robust against breaking changes to the function driver.
Even without levels defined by the base INF, a declarative filter may register as simply upper or lower. When levels are not defined, this is logically equivalent to appending the filter to the end of the UpperFilters/LowerFilters registry value. When levels are defined, one of the levels must be marked as the default level in the base driver, and in this case the filter will be registered into that level.
Scenarios
Consider an I/O device driver that encrypts the data that is coming through the stack. A typical implementation may use a lower filter driver immediately underneath the function driver to accomplish this. In order to ensure that the encryption filter is placed at the exact position the driver author desires, they may use declarative filters as shown below:
The Base INF establishes two levels of lower filters, «Encryption» and «Monitoring» (Default). «Monitoring» (Default) in this example are the rest of the lower filters that might exist for this particular device. By explicitly placing the «Encrypt» filter driver in the «Encryption» level, the driver ensures that the resulting device stack order will put the «Encrypt» filter driver before any other lower filters and immediately following the function driver.
Let’s take the example one step further. Imagine a newer version of the driver comes out and the author has built in encryption to the function driver. This removes the need for a separate «Encrypt» filter driver. The author simply needs to remove the level that contained the «Encrypt» filter from the Base INF and when the driver updates, the stack is dynamically built again.
If a filter declares itself to be in an explicit level that does not exist, the filter does not end up in the device stack. In the example, the Base INF has been updated and even though the Extension INF remains the same, the resulting device stack excludes the «Encrypt» filter as it was not included in the Base INF’s declaration of levels.
Default filter level
To generate the final filter stack, all sources of filter information are merged into a single list. It is important to note that the merge logic is performed when creating the device stack. If a new filter is added by installing a new/updated base or extension driver, the devices will be restarted during installation and pick up a new filter list.
Some sources of filters lack any position information, namely filters added via the legacy UpperFilters/LowerFilters registry values, or through position-only declarative syntax (discussed below).
To support an effective merge when lacking position information, an additional piece of information must be defined by the Base INF: a default filter level. The default filter level is a position where filters, lacking level or position information, will be inserted.
For example, filter levels may be defined in the Base INF as:
Specifying the default level as the final level indicates that any filter that lacking position information will be appended to the filter list. Alternatively, the driver author may wish to have the stack always end with filters explicitly registered to level C:
Due to the default filter level being set to B, any additional filter without position information will be inserted between A’s filters and C’s filters.
Syntax
Registering filters
FilterLevel OR FilterPosition may be specified in one of two ways:
Option 1:
Option 2:
This can be done in both Base and Extension INF’s.
FilterName is the name of the service on the system.
Flags is currently unused and should be left empty or set to 0.
FilterSection is a section describing the filter.
A filter section must contain exactly one of the following two directives:В FilterLevel or FilterPosition.
A FilterLevel is a specific place to insert the device filter on the stack, defined by the Base INF.В Within each level, the order of the filters is arbitrary.
A FilterPosition is used in the case where the class has one specific place for third-party filters to be inserted.
Defining Filter Levels
This can only be done by a base driver.
The full declarative list of filters for a specific device can be retrieved by querying the following properties:
Legacy-equivalent filter registration
Let’s examine how to accomplish the legacy approach of trying to add an upper filter via INF:
This syntax will add «MyFilter» to the end of the list of upper filters.
With the new syntax that has been introduced, the above section is logically similar to:
This specifies that the filter «MyFilter» should be added to the list of upper filters. If the base INF has specified filter levels, using FilterPosition will register the filter in the default level for that position.
If filter levels are not specified, this filter will be registered as an upper filter in arbitrary order.
Источник
ASUS Keyboard Device Filter Utility
 Windows Windows |
 Bit Bit (как узнать) |
 |
 |
 |
| 8.1 | 64 | 1.0.0.5 | 0.1 [MB] | Скачать |
| 8 | 32 | 1.0.0.5 | 0.1 [MB] | Скачать |
| 64 | 1.0.0.5 | 0.1 [MB] | Скачать | |
| 7 | 32 | 1.0.0.5 | 0.1 [MB] | Скачать |
| 64 | 1.0.0.5 | 0.1 [MB] | Скачать | |
| Vista | 32 | 1.0.0.1 | 0.1 [MB] | Скачать |
| 64 | 1.0.0.1 | 0.1 [MB] | Скачать | |
| XP | 32 | 1.0.0.1 | 0.1 [MB] | Скачать |
ASUS Keyboard Device Filter Utility — это драйвер для клавиатуры. Хотя в названии и присутствует слово утилита, эта не программа. После установки вы найдете драйвер в Диспетчере устройств, раздел Клавиатура. Как видите версия для Windows 8 x64 успешно стала на ОС Windows 10 x64.
Однако после переустановки, апгрейда или даунгрейда операционной системы работа клавиш Fn+ может быть нарушена и установка всех обязательных утилит по непонятной причине не решает проблему. В таком случае по опыту пользователей ноутбуков ASUS может помочь установка Keyboard Device Filter в комплекте с ATKPackage.
Чушь. Не знаю для чего нужна утилита «Keyboard Device Filter Utility», но функции по +fn прекрасно исполняются и без неё. Факт!
Здравствуйте
Спасибо. Мы переработали материал.
Для работы с Fn-клавишами нужен пакет «ATKACPI driver and hotkey-related utilities». Именно он отвечает за отображение на экране баннеров, соответствующих нажатиям на Fn-клавиши и за обработку на нажатия на них.
Здравствуйте, Александр!
Спасибо, Вы совершенно правы. И у нас есть отдельная статья об этой утилите ATKPackage (ATKACPI driver and hotkey-related utilities). Однако по опыту пользователей ноутбуков ASUS, которые самостоятельно переустанавливали или апгрейдили на своем ASUS ОС Windows, устранить проблемы (если они возникли) с работой горячих клавиш может помочь добавление к пакету ATKACPI именно этого драйвера для клавиатуры.
Источник
keyboard device filter utility что это
 Windows Windows |
 Bit Bit (как узнать) |
 |
 |
 |
| 8.1 | 64 | 1.0.0.5 | 0.1 [MB] | Скачать |
| 8 | 32 | 1.0.0.5 | 0.1 [MB] | Скачать |
| 64 | 1.0.0.5 | 0.1 [MB] | Скачать | |
| 7 | 32 | 1.0.0.5 | 0.1 [MB] | Скачать |
| 64 | 1.0.0.5 | 0.1 [MB] | Скачать | |
| Vista | 32 | 1.0.0.1 | 0.1 [MB] | Скачать |
| 64 | 1.0.0.1 | 0.1 [MB] | Скачать | |
| XP | 32 | 1.0.0.1 | 0.1 [MB] | Скачать |
ASUS Keyboard Device Filter Utility — это драйвер для клавиатуры. Хотя в названии и присутствует слово утилита, эта не программа. После установки вы найдете драйвер в Диспетчере устройств, раздел Клавиатура. Как видите версия для Windows 8 x64 успешно стала на ОС Windows 10 x64.
Однако после переустановки, апгрейда или даунгрейда операционной системы работа клавиш Fn+ может быть нарушена и установка всех обязательных утилит по непонятной причине не решает проблему. В таком случае по опыту пользователей ноутбуков ASUS может помочь установка Keyboard Device Filter в комплекте с ATKPackage.
Простой компьютерный блог для души)

Значит ребята, я лично сделал такой вывод, что этот драйвер стоит ставить. Кушать он не просит и работе не мешает, а вот от какого-то глюка с клавой спасти может. Так что не стоит его удалять, а если его нет, то желательно его поставить =)
Хотя честно говоря, сначала я подумал что ASUS Keyboard Device Filter Utility — это какая-то утилита для фильтрации ввода с клавиатуры…
Если драйвер стоит, то в диспетчере устройств клавиатура будет называться Keyboard Device Filter:
Еще один примерчик:
А если этот драйвер не стоит, то будет написано что-то типа вроде Standart PS/2 Keyboard:
Кстати драйвер идет в комплекте ASUS ATK Package, это такой себе фирменный комплект утилит.
На этом все ребята, удачи вам и много позитива!
в борьбе с машиной
После покупки ASUS ZenBook UX21E первым делом я переставил операционную систему. Я так делаю практически всегда, потому что, во-первых, не воспринимаю локализованные интерфейсы (Windows 7 Home Premium предустановлена естественно русская), а во-вторых — производители обычно захламляют диск кучей софта, который иначе чем bloatware назвать нельзя.
Особенно этим грешит Sony. На купленном давным-давно Sony VAIO AW VGN-21SR/B стояло столько софта, что удивительно как он вообще двигался…
Конечно, можно все снести руками не трогая ОС, но даже полностью деинсталлированный продукт что-нибудь после себя, да оставит. Легче все переставить и жить спокойно.
Переход на новые операционки у меня происходит бессистемно. Иногда я пропускаю полгода-год после ее выхода, а иногда — заморачиваюсь сразу же. Обычно подобные телодвижения сопровождаются еще попыткой подтянуть железо (увеличить RAM, добавить SSD), а также подстегивается накопившимися проблемами.
В случае с ZenBook было все сразу: кучка проблем (описал в предыдущем посте) + выход Microsoft Windows 8.1 Update.
Прошло всего три года, а ASUS уже не поддерживает старые ZenBook’и — найти драйвера можно только под Windows 8. C’est la vie. Но, как говорится, даже если и нельзя, то мы попробуем…
Первое, что нужно сделать — обновить BIOS, потому что как минимум одно обновление официально обеспечивает совместимость с Windows 8 (BIOS 213 — support Windows 8 brightness control). Обновиться можно при помощи Windows BIOS Flash Utility. Процесс проходит совершенно безболезненно.
Когда я перестанавливал Windows 7, я составил минимально необходимый список ПО для установки (наверняка сейчас есть более свежие версии):
Для Windows 8.1 список получается значительно меньше, так как часть устройств поддерживается автоматически.
Теперь остается только доставить отсутствующие драйвера вручную (скачиваются с официального сайта ASUS для UX21E, под Windows 8 с нужной битностью):
Последовательность установки важна. Если инсталлятор будет требовать перезагрузки ОС — перегружайтесь без лишних вопросов.
Все было бы гладко, если бы напоследок не вылезло одна тонкая тонкость. После установки выше описанного софта в Device Manager остался болтаться тачпад со стандартным драйвером. Можно было, конечно, оставить как есть, но мне хотелось жестов. И тут выяснилась интересная вещь. На сайте ASUS присутствует драйвер ASUS Smart Gesture (Touchpad Driver) V1.0.35. Попытка установки данного драйвера обломается с ошибкой, что типа нет поддерживаемого железа и инсталляция откатится.
Поковыряв немного дистрибутив, я понял, что нужных мне драйверов там нет, в пакете присутствует поддержка только тачпада от Elantech. Однако в моем ноутбуке установлен совершенно другой тачпад — Sentelic! Дальше становится еще забавнее: если выбрать на сайте ASUS драйвера для Windows 7, то можно обнаружить дрова как для Sentelic, так и для Elantech. А для Windows 8 — только для Elantech. Очередной вселенский облом…
Порывшись в инете, я нашел драйвера для Sentelic с поддержкой Windows 8 (файл называется Sentelic-9.4.3.7.rar), но как оказалось, в нем напрочь отсутствует поддержка жестов.
Процесс меня окончательно утомил, я решил не париться и поставить дрова для Windows 7. Для этого пришлось отключить проверку подписи драйверов (как это сделать — расписывать не буду, везде полно информации). Sentelic Touchpad Driver V9.1.7.7 установился и прекрасно заработал.
Машинка гонялась около суток, проблем не обнаружено…
Источник
Hi
i need your help , i have a project where and android box tv (android 6) is connected through a usb-rs485 interface ( cp2104) with an energy monitor ,like this : (but without raspberry plus android tv box)

Every thing works well but my problem is that even though i have added the device into the device_filter.xml file , it asks me the permission to use it .
at the comand :
Log("USBDeviceNr. " & z & " --- UsbPid = " & manager.GetDevices(z).ProductId & " vendor " & manager.GetDevices(z).VendorId )the answare is :
USBDeviceNr. 0 — UsbPid = 60000 vendor 4292the device_filter.xml is (there are even other 2 usb devices connected):
<?xml version="1.0" encoding="utf-8"?> <resources> <usb-device vendor-id="1921" product-id="21891"/> <usb-device vendor-id="3468" product-id="316"/> <usb-device vendor-id="4292" product-id="60000"/> </resources>the manifest file is :
'This code will be applied to the manifest file during compilation. 'You do not need to modify it in most cases. 'See this link for for more information: https://www.b4x.com/forum/showthread.php?p=78136 AddManifestText( <uses-sdk android:minSdkVersion="5" android:targetSdkVersion="19"/> <supports-screens android:largeScreens="true" android:normalScreens="true" android:smallScreens="true" android:anyDensity="true"/>) SetApplicationAttribute(android:icon, "@drawable/icon") SetApplicationAttribute(android:label, "$LABEL$") AddApplicationText( <activity android:name="main" > <intent-filter> <action android:name="android.hardware.usb.action.USB_DEVICE_ATTACHED" /> </intent-filter> <meta-data android:name="android.hardware.usb.action.USB_DEVICE_ATTACHED" android:resource="@xml/device_filter" /> </activity> ) AddReceiverText(USBService, <intent-filter> <action android:name="android.hardware.usb.action.USB_DEVICE_DETACHED" /> </intent-filter> ) 'End of default text.i can’t understand .
The project is attached
Try, all in manifest in this way:
'This code will be applied to the manifest file during compilation.
'You do not need to modify it in most cases.
'See this link for for more information: https://www.b4x.com/forum/showthread.php?p=78136
AddManifestText(
<uses-sdk android:minSdkVersion="5" android:targetSdkVersion="19"/>
<supports-screens android:largeScreens="true"
android:normalScreens="true"
android:smallScreens="true"
android:anyDensity="true"/>)
SetApplicationAttribute(android:icon, "@drawable/icon")
SetApplicationAttribute(android:label, "$LABEL$")
AddApplicationText(
<activity android:name="main" >
<intent-filter>
<action android:name="android.hardware.usb.action.USB_DEVICE_ATTACHED" />
</intent-filter>
<meta-data android:name="android.hardware.usb.action.USB_DEVICE_ATTACHED" android:resource="@xml/device_filter" />
</activity>
)
AddReceiverText(USBService,
<intent-filter>
<action android:name="android.hardware.usb.action.USB_DEVICE_DETACHED" />
</intent-filter>
)
SetActivityAttribute(main, android:device_filter, @style/CustomActTheme)
CreateResource(values, device_filter.xml,
<?xml version="1.0" encoding="utf-8"?>
<resources>
<usb-device vendor-id="1921" product-id="21891"/>
<usb-device vendor-id="3468" product-id="316"/>
<usb-device vendor-id="4292" product-id="60000"/>
</resources>
)|
1 / 1 / 0 Регистрация: 28.11.2013 Сообщений: 7 |
|
|
1 |
|
Не работает клавиатура и тач пэд28.11.2013, 17:37. Показов 12048. Ответов 5
В диспетчере устройств в состоянии устройства Keyboard Device Filter:»Windows не удалось запустить это устройство, поскольку информация о его конфигурации в реестре неполна или повреждена. (Код 19)».
__________________
0 |
|
37 / 37 / 6 Регистрация: 21.01.2013 Сообщений: 283 |
|
|
28.11.2013, 17:57 |
2 |
|
А в Driver Genius отката обновлений нету? Или через восстановление системы. Либо поставить драйвера на ноутбук с офф. сайта.
0 |
|
130 / 61 / 3 Регистрация: 01.09.2011 Сообщений: 345 |
|
|
28.11.2013, 18:48 |
3 |
|
Самое простое и стандартное удалить драйвер и перезагрузиться. Новый драйвер должен встать автоматически. Добавлено через 3 минуты
0 |
|
1 / 1 / 0 Регистрация: 28.11.2013 Сообщений: 7 |
|
|
28.11.2013, 18:57 [ТС] |
4 |
|
Удалила обновления driver genius. Все равно не работает.
0 |
|
130 / 61 / 3 Регистрация: 01.09.2011 Сообщений: 345 |
|
|
28.11.2013, 19:06 |
5 |
|
0 |
|
1 / 1 / 0 Регистрация: 28.11.2013 Сообщений: 7 |
|
|
28.11.2013, 19:56 [ТС] |
6 |
|
Спасибо большое, нашла нужные драйвера на сайте
0 |
Содержание
- Твой Сетевичок
- Все о локальных сетях и сетевом оборудовании
- Код 43 ошибка usb на windows 7 (не видит устройство): как устранить?
- Почему возникает usb ошибка с кодом 43 на windows 7?
- Как исправить ошибку с кодом 43 unknown device на windows 7?
- Unknown device, что это, как исправить, найти драйвер
- Что означает ошибка Unknown Device
- Если проблема остается
- Причины, из-за которых возникает ошибка Unknown Device
- Проблемы с железом
- Заключение
- ВИДЕО: Устранение ошибки драйвера Код 43 Unknown Device
- Ошибка Unknown Device работает неверно код 43 – исправление
- Работа с драйверами
- Краткий итог
- Если девайс работал ранее
- Код 43 ошибка USB — 10 вариантов устранить проблему
- Почему устройство сообщает Код 43 – ошибка USB
- Причина 1: Повреждены порты
- Причина 2: Неисправность оборудования ПК
- Причина 3: Экономия энергии для режима USB
- Причина 4: Проблемы с драйверами USB
- [Инструкция] Как исправить ошибку драйвера «Unknown Device (код 43)»
- Что это за ошибка и почему она появляется?
- Поиск и устранение вирусов
- Обновление драйверов
- Откат драйверов
- Чистка и оптимизация реестра
- Проблемы с железом
- Заключение
- ВИДЕО: Устранение ошибки драйвера Код 43 Unknown Device
- Устранение ошибки драйвера Код 43 Unknown Device
Твой Сетевичок
Все о локальных сетях и сетевом оборудовании
Код 43 ошибка usb на windows 7 (не видит устройство): как устранить?
Интерфейс USB является основным в любом современном компьютере. С его помощью мы подключаем к ПК или ноутбуку почти все периферийные устройства.
Благодаря современным технологиям в подавляющем большинстве случаев при этом не возникает никаких проблем. Тем не менее, иногда ошибки могут возникнуть, причем, как правило, в самое неподходящее время.
И в рамках данной статьи описывается одна из самых распространенных ошибок при подключении USB устройств к системе под управлениемWindows и методы устранения данной проблемы.
Почему возникает usb ошибка с кодом 43 на windows 7?
Ошибка 43 — это одна из ошибок, которая может возникнуть при подключении USB-устройств к компьютеру, работающему под управлением OC Windows. При этом появляется диалоговое окно с указанием устройства, в котором возникла проблема, а также описанием ошибки.
Причин возникновения проблемы может быть несколько:
Данная ошибка может возникнуть с любым компонентом компьютера, однако чаще всего она появляется при подключении видеокарт и USB устройств, таких как принтеры, сканеры, смартфоны, вебкамеры и т. д.
Как исправить ошибку с кодом 43 unknown device на windows 7?
Существует несколько способов устранения этой ошибки. Как вы уже догадались, они зависят от причины ее возникновения.
В общем случае при появлении проблемы следует выполнить следующие действия:
1. Перезагрузите компьютер.
Зачастую сбой вызван временной проблемой в оборудовании, либо в его драйвере и исправится после перезагрузки. Следует принять во внимание, что при перезагрузке необходимо полностью отключить машину от сети, (в случае ноутбука также извлечь аккумулятор ), после чего снова включить.
Это обеспечит полный сброс напряжения со всех компонентов материнской платы, включая интерфейсы USB и их контроллеры.
2. Замените USB-кабель, соединяющий компьютер с устройством.
Зачастую проблемы связаны с поврежденным проводом. Также попробуйте использовать другой USB-порт.
Следует учитывать, что многим устройствам — в особенности таким, как внешние жесткие диски — требуется довольно большой ток для нормальной работы. Попробуйте подключить устройство с помощью USB хаба с внешним питанием.
3. Если после предыдущих действий ошибка повторяется, то постарайтесь вспомнить, проводили ли вы установку или обновление аппаратных компонентов компьютера, либо его программного обеспечения.
Если да, то вполне возможно, что последние изменения в системе и являются причиной сбоев. В этом случае следует удалить установленное оборудование, откатить обновления или же использовать встроенную в Windows утилиту для восстановления системы.
4. Еще одной частой причиной отказов являются проблемы, возникающие в программном обеспечении драйвера.
Полностью удалите драйвер сбойного устройства и установите его заново. Для удаление драйвера необходимо перейти в диспетчер устройств, нажав Пуск-Панель управления-Диспетчер устройств.
В диспетчере выбираем неработающее устройство, кликаем по нему правой кнопкой мыши и выбираем пункт «Свойства».
В открывшемся окне переходим на вкладку «Драйвер» и нажимаем кнопку «Удалить»
Убедитесь что устанавливаемый драйвер совместим с вашей операционной системой. В случае необходимости скачайте нужную версию на сайте производителя.
5. Если проблема, возникающая при работе с оборудованием типовая, то она может быть уже исправлена компанией Microsoft.
Для применения исправления необходимо установить последние обновления операционной системы. Для этого кликните на иконку меню Пуск и выберите Панель управления — Центр обновления Windows.
В открывшемся окне нажмите на пункт «Поиск обновлений»
6. Последним из возможных решений проблемы возникновения ошибки 43 является обновление программы BIOS компьютера.
Она отвечает в том числе и за взаимодействие с оборудованием, и производитель в новой версии мог исправить несовместимость. Для этого необходимо перейти на сайт производителя и найти программу для обновления BIOS, а также инструкцию по ее применению.
Как мы видим, причины возникновения ошибки 43 при подключении внешнего оборудования могут быть весьма разнообразны, также различаются и способы их решения.
В статье собраны рекомендации и последовательность действий для исправления большей части неисправностей. Если после применения данных советов проблема тем не менее остается нерешенной, то это может быть следствием неисправности подключаемого устройства. В этом случае следует обратиться за квалифицированной помощью в сервисный центр.
Источник
Unknown device, что это, как исправить, найти драйвер

By admin Share
Unknown Device что это и как исправить данную ошибку – именно об этом пойдет речь в этой статье. Итак, Unknown Device – это характерная ошибка, которая возникает при сбое идентификации подключаемых устройств к ПК. Переводится выражение как «Неизвестное устройство», то есть Windows не смог определить его тип и род, таким образом и драйвера не были установлены. Также ошибка часто сопровождается кодом 43.
Драйвера отвечают за корректную обработку любого оборудования и соединения ПК в единое целое. Это позволяет системе взаимодействовать с подключаемыми устройствами, при чем не только внешними, но и внутренними. Другими словами отвечает за налаживание единого языка, так что компьютер может воздействовать на устройство и наоборот.
Unknown Device драйвер отсутствует или битый, именно это становится причиной подобной ошибки. В зоне риска любое подключаемое устройство, которое не смогло установить или найти для себя драйвера.
Что означает ошибка Unknown Device
Данная ошибка является весьма распространённой, которая в переводе с английского языка означает – Неизвестное устройство. Сообщение о данной ошибке может выводиться в качестве системного уведомления, а также может присутствовать в виде пункта в диспетчере устройств.
И если в последнем случае открыть подробности об устройстве, то можно наблюдать остановку работы устройства с кодом ошибки 43, а также в некоторых случаях – кодом ошибки 28.
Ошибку Unknown Device можно наблюдать в самых разных сценариях работы за ПК, к примеру, вставив флеш-накопитель в порт USB. Но, естественно, только этим появление ошибки не ограничивается.
Суть данной ошибки – сообщить пользователю, что подключенное устройство не было корректно идентифицировано операционной системой Windows и, соответственно, не может корректно функционировать.
Далее мы рассмотрим возможные причины её появления более детально.
Если проблема остается
К сожалению, проблема может остаться. Как исправить Unknown Device (ошибку инициализации) дополнительными средствами? Тут на помощь могут прийти программы-оптимизаторы. В некоторых из них имеются даже функции исправления некорректных или устаревших записей в системном реестре. Кстати, из-за этого некоторые устройства тоже могут функционировать неправильно или не работать вообще.
Среди самых известных программных пакетов такой направленности можно отметить довольно мощные утилиты типа Advanced System Care, Windows 7 Manager, Ashampoo WinOptimizer и другие. Они позволяют исправлять практически все ошибки в автоматическом режиме. От пользователя требуется изначально всего лишь нажать кнопку старта анализа «в один клик». При необходимости можно использовать расширенные возможности и огромное количество дополнительных специализированных модулей, которые, как правило, присутствуют в любой программе такого типа.
Впрочем, и без таких средств проблемы с неопознанными устройствами могут быть исправлены даже при обновлении или повторной инсталляции необходимого драйвера.
Причины, из-за которых возникает ошибка Unknown Device
С самим определением ошибки мы разобрались, теперь давайте детально рассмотрим причины, которые зачастую приводят к её появлению:
Рассмотрев основные причины появления злополучного сообщения об ошибке – Unknown Device (Неизвестное устройство), мы далее разберём основные шаги, которые необходимо предпринять, дабы исправить положение.
Проблемы с железом
Читайте также: [Инструкция] Тестируем производительность компьютера: используем популярные программы +Отзывы
Если ни один из вышеперечисленных способов не помог, то у вас явно проблемы с оборудованием. Их решить можно только заменой устройства. В принципе, все зависит от типа подключаемого оборудования.
Если это смартфон, то можно попробовать заменить кабель подключения (вдруг он переломался). Если это жесткий диск, то нужно проверить шлейфы (они тоже часто повреждаются). Ну, а если это флешка, то стоит проверить ее на других компьютерах. Если она и там не работает – то только замена.
Заключение
Итак, выше мы рассмотрели основные способы решения проблемы возникновения ошибки с кодом 43. В 80% случаев проблема носит программный характер и ее можно исправить. Но если дело в железе, то здесь мы, увы, бессильны.
ВИДЕО: Устранение ошибки драйвера Код 43 Unknown Device
Ошибка Unknown Device работает неверно код 43 – исправление
Как мы видим, описываемых причин возникновения ошибки – много. Оттого исправлять её мы будем, поступательно пробуя различные варианты, которые описываются ниже.
Примечание: если там будет указано USBUNKNOWN, то ознакомьтесь с данным материалом.
Скопируйте данную информацию и попытайтесь найти драйвера в сети Интернет, используя для этого популярную поисковую систему.
Помните, что преимущество в скачивании драйверов следует отдавать официальным сайтам.
Скачав драйвер, установите его в систему. Если драйвер распространяется в виде архива, то распакуйте его. Некоторые драйвера не имеют в своём составе инсталлятора (установщика). В этом случае в окне свойств устройства переключитесь во вкладку Драйвер.
Там нажмите на кнопку Обновить…, и далее следуйте инструкциям, что будут указаны в окне установщика драйвера, указав пусть до директории, куда вы распаковали скачанные ранее драйвера.
Это позволит вернуть изначально установленный вариант драйвера для устройства, при котором не было никаких проблем в его работе.
Работа с драйверами
Если другими путями устранить ошибку кода 28 или 43 не удалось, необходимо скачать и установить корректный драйвер для устройства вручную c сайта в интернете. Для этого, в первую очередь, потребуется открыть встроенную системную утилиту, для чего нажать на меню Пуск и в поиске ввести devmgmt.msc и осуществить запуск компонента.
Откроется диспетчер устройств, в котором понадобится найти нужное устройство и зайти в его свойства. В открывшемся меню расположено несколько вкладок и кнопок, позволяющих выполнить все основные манипуляции с драйверами. Рассматривая проблему Unknown Device, имеет смысл придерживаться следующего порядка действий:
После установки загруженного с сайта драйвера, может потребоваться вручную установить его, в случае отсутствия автоматического инсталлятора. Отыскав девайс в Диспетчере устройств, потребуется указать системе полный путь к загруженному файлу. Иногда может потребоваться удалить ранее установленный драйвер usb, после чего, вновь установить его, что позволяет решить проблему.


Краткий итог
Разобрав подробно по существу ошибку Unknown Device и причин её появления, можно прийти к выводу, что зачастую причины её возникновения кроются как в программных сбоях, так и аппаратных. И нельзя однозначно выявить проблему, не проведя необходимых действий, которые описываются в этом материале.
Начать стоит с проверки работоспособности самого острова, после – драйверов дня него. И уже приступать к диагностике и дальнейшим манипуляциям с самой операционной системой, дабы убрать ошибку, связанную с неизвестным устройством в Windows.
Если девайс работал ранее
При появлении подобных неполадок с тем устройством, которое ранее использовалось без нареканий и проблем, рекомендуется выполнить несколько иные действия. Первое, что следует сделать, — проверить компьютерный реестр с помощью CCleaner или любой аналогичной утилиты. После этого целесообразно открыть Диспетчер устройств и найти проблемный компонент. Затем, нажав правой кнопкой мыши на нем, следует попробовать откатить драйвер.
Другим удобным решением может быть восстановление системы до сохраненного ранее состояния, что позволяет восстановить удачную конфигурацию устройств. Невозможность устранить проблему подобным образом, свидетельствует о наличии различных неполадок в usb устройстве. В этом случае может потребоваться полная замена контроллера или его ремонт квалифицированным специалистом.
Вообще, проблемы чаще всего наблюдаются с USB устройствами, что объясняется несколькими особенностями их работы. В роли некорректно работающего устройства USB может выступать телефон или другие девайсы. Подобное происходит в связи с тем, что USB-гаджету не хватает энергии для работы. Решением может быть приобретение usb-хаба или разветвителя, который позволит использовать много устройств без потери необходимой мощности.
Код 43 ошибка USB — 10 вариантов устранить проблему
Одним из лидирующих интерфейсов подключения устройств является USB. С помощью данного стандарта можно производить обмен данными с множеством типом устройств, а также он имеет хорошую совместимость с программным обеспечением. При подключении какого-либо устройства по USB, компьютер должен сразу определить его, но может произойти непредвиденный сбой. В данной статье рассмотрим код устройства 43 USB.
Появляется проблема по разным причинам и из-за любых, так скажем, приборов с интерфейсом USB. В проводнике вы подключаемый аппарат не увидите, будь эта флеш-накопитель или HDD диск, а в диспетчере устройств оно вообще не определяется и отмечено желтым восклицательным знаком.
В свойствах проблемного устройства можно увидеть следующие строчки: «Система Windows остановила это устройство, так как оно сообщило о возникновении неполадок. (код 43)», или что-то похожее.
Почему устройство сообщает Код 43 – ошибка USB
Ниже рассмотрим несколько причин и их решения по поводу того, почему при подключении по USB устройство сообщает код 43.
Причина 1: Повреждены порты
Возможно, что устройство подключили в поврежденный порт, из-за чего контакта с системной платы не происходит. Необходимо внимательно осмотреть порт, желательно вообще разобрать ПК или ноутбук и посмотреть всё ли в порядке. При наличии дополнительных портов попытайтесь подсоединить устройство к ним, если не выходит и появляется ошибка 43, то проблема, скорее всего, в самом устройстве или проводе.
Причина 2: Неисправность оборудования ПК
Бывает, что при подключении устройство выдает ошибку только из-за временного сбоя в оборудовании. Такое случается и устраняется легко: нужно перезагрузить компьютер – это в лучшем случае, либо полностью его обесточить, подождать пару минут, а потом заново включить и проверить работоспособность.
В ноутбуке делается точно также, только еще нужно вынуть аккумулятор. А после включения вы подсоединяете всё, что нужно по USB.
На глаз выявить неисправность новичок, конечно, не сможет. Тогда попробуйте обратиться в хорошим знакомым, которые разбираются в этом деле. Естественно, из-за одной ошибки обращаться в сервисный центр не имеет смысла. Сами знаете, сколько денег там оставите.
Если устройство сообщило о возникновении неполадок и код 43 и вы уверены, что проблема не в аппаратной части, тогда переходим к следующим причинам.
Причина 3: Экономия энергии для режима USB
При недостатке энергии для устройства как раз и возникает ошибка 43, поэтому устройство вы не обнаружите. Эта проблемка исправляется очень легко. Заходите в диспетчер устройств, для чего щелкаете клавиши Win+X и выбираете нужный пункт.
Далее находим проблемное устройство и переходим в свойства. Идём на вкладку «Управление электропитанием» и снимаем галочку с параметра «Разрешить отключение этого устройства для экономии энергии». Сохраняетесь.
Причина 4: Проблемы с драйверами USB
Бывают ситуации, когда вы подключаете устройство, оно нормально поставило драйвер и произошел конфликт с другими драйверами, например, устаревшими. Когда вы подключали похожее устройство и уже было установлено необходимо ПО, то с данным устройством эти драйвера могут быть несовместимы. Тут мы и видим код устройства 43 USB. Тогда вы можете удалить драйвер для этого устройства. Нажимаете по нему правой кнопкой мыши и выбираете пункт «Удалить». Делается это всё в диспетчере устройств.
Желательно после этих действий перезагрузить ПК и заново подключить устройство. Еще у меня есть статья, как удалить неиспользуемые драйвера, она должна в этом тоже помочь.
Еще один момент. Если проблема в драйверах USB контроллера, то делаем ту же процедуру – удаляем устройство, а потом перезагружаем ПК. Удалить нужно именно «Корневой USB-концентратор».
Источник
[Инструкция] Как исправить ошибку драйвера «Unknown Device (код 43)»
Как исправить ошибку «Unknown Device (код 43)»
Если вдруг при подключении флешки или какого-либо другого устройства к компьютеру появилась ошибка «Unknown Device (код 43)», то приятного в этом мало. Это означает, что работать новое устройство не будет. Но мы подскажем Вам, как решить эту проблему.
Что это за ошибка и почему она появляется?
Ошибка с кодом 43 и названием «Unknown Device» появляется в тех случаях, если операционная система по каким-то причинам не может распознать подключенное оборудование. И это может случиться как с новыми (только что воткнутыми) устройствами, так и со старыми.
Причин для появления таких ошибок может быть несколько. Но большая часть из них решаема с помощью сторонних программ или средств самой ОС. Проблемы с самими железом возникают очень редко. Итак, почему может появляться такая ошибка?
И все-таки, 90% за то, что ошибка появляется в результате программного сбоя. А если так, то ее можно легко исправить. Нужно только знать, как правильно это сделать. И сейчас мы расскажем все о том, как устранить ошибку с кодом 43.
Поиск и устранение вирусов
Читайте также: ТОП-15 Лучших бесплатных антивирусов для Windows | Рейтинг 2019 года
Каждый компьютер должен быть оснащен антивирусным программным обеспечением, ведь вирусы не миф. Они действительно существуют. И результаты их работы могут быть по-настоящему плачевными.
Лучшими антивирусными продуктами принято считать Антивирус Касперского, Dr.Web и ESET NOD32. Однако первый требует много ресурсов, второй любит удалять все подряд, потому рассмотрим пример поиска вирусов с помощью NOD32. Скачать софт можно на сайте разработчика.
Открываем системный трей и дважды кликаем на иконку антивируса.
В главном окне переходим на вкладку «Сканирование ПК».
Далее нажимаем на кнопку «Выборочное сканирование». Можно было бы проверить и автоматически, но так будет надежнее.
Теперь выбираем элементы для проверки. Обязательно выделяем загрузочный сектор и оперативную память. Это любимые места обитания вирусов. Затем нажимаем «Сканировать как админ».
Процесс сканирования начнется сразу же и завершится автоматически. После этого нужно будет перезагрузить машину. После перезагрузки можно будет приступать к восстановлению файлов драйверов, так как антивирус этого сделать не сможет. Eugenijaus Mockaičio Profesionalios SEO paslaugos gera kaina, el parduotuvių kūrimas, pardavimų skatinimas bei investavimas į bitkoinus, reklama internete https://seopaslaugos.com
Обновление драйверов
Читайте также: ТОП-3 Способа как обновить драйвера на Windows (Виндовс) 10
Подходит в том случае, если драйвера очень старые или если нужные файлы были повреждены вирусами. Есть несколько вариантов обновления: скачать нужные драйвера на сайте производителя, использовать сторонние программы и обновиться силами ОС.
Лучше использовать последний вариант, так как в этом случае точно не возникнет конфликта между драйвером и операционной системой. А сделать для обновления нужно следующее. Главное – все выполнять по пунктам.
Открываем меню «Пуск» и перемещаемся в каталог «Служебные – Windows». Там дважды кликаем по пункту «Панель управления».
В окне панели щелкаем «Диспетчер устройств».
В списке установленных устройств выбираем проблемное, щелкаем по нему правой кнопкой мыши и в контекстном меню кликаем «Обновить драйвер».
Откроется мастер обновления драйверов. В нем нужно щелкнуть по пункту «Автоматический поиск обновленных драйверов».
Все остальное мастер обновления сделает без вашего участия. После успешного обновления нужно обязательно перезагрузить компьютер или ноутбук. Если после рестарта ошибки больше нет, то все сделано правильно.
Откат драйверов
Читайте также: Панель управления в Windows 10: где находится, как открыть и как сделать ярлык на рабочий стол
Этот способ используется в том случае, если проблемы начались именно после обновления драйверов. Вероятно, один из компонентов нового драйвера конфликтует с операционной системой и не дает ей правильно определить устройство.
Откат осуществляется исключительно силами ОС. Никакие сторонние приложения здесь не помогут. А инструкция немного похожа на предыдущую. По крайней мере, ее первые этапы. Вот что нужно сделать для отката драйвера.
Открываем «Диспетчер устройств» уже знакомым нам способом, щелкаем правой кнопкой мыши по проблемному устройству и выбираем пункт «Свойства».
В появившемся окошке перемещаемся на вкладку «Драйвер».
Теперь нажимаем на кнопку «Откатить». Если она не активна, то необходимо выбрать «Удалить устройство» и затем нажать «ОК».
После выполнения этих действий нужно перезагрузить машину. После рестарта система сама попытается установить драйвер для отключенного устройства. Если у нее это не получится, то нужно произвести обновление по инструкции выше. После этого все должно работать.
Чистка и оптимизация реестра
Читайте также: Основные горячие клавиши в Windows 10: все необходимые комбинации для полноценной работы, а также как отключить и настроить.
Реестр Windows – это такая штука, которая управляет работой всей операционной системой. Если некоторые записи в нем ошибочны или в нем слишком много мусора, то может появиться ошибка с кодом 43. Нужно почистить реестр.
Вручную это сделать невозможно. Значит, нужно прибегнуть к услугам сторонних программ. Их довольно много, но лучшей можно считать Auslogics BoostSpeed. Скачать ее можно на официальном сайте разработчика. Установка простая. А инструкция по очистке реестра такая.
Запускаем установленную программу при помощи ярлыка на рабочем столе.
В главном окне щелкаем по кнопке «Очистка реестра» и запускаем соответствующий инструмент.
Теперь нажимаем на кнопку «Сканировать».
Программа автоматически проверит системный реестр на наличие ошибок и выдаст информацию о степени захламленности. Теперь остается только нажать на кнопку «Исправить».
После завершения процесса исправления программа выдаст отчет о том, сколько ошибок было исправлено. Если остались какие-то ошибки, то нужно повторить процесс.
После очистки реестра рекомендуется перезагрузить компьютер. После рестарта следует попробовать заново присоединить проблемное устройство. Если ошибок больше нет, значит, проблема была именно в системном реестре.
Проблемы с железом
Если ни один из вышеперечисленных способов не помог, то у вас явно проблемы с оборудованием. Их решить можно только заменой устройства. В принципе, все зависит от типа подключаемого оборудования.
Если это смартфон, то можно попробовать заменить кабель подключения (вдруг он переломался). Если это жесткий диск, то нужно проверить шлейфы (они тоже часто повреждаются). Ну, а если это флешка, то стоит проверить ее на других компьютерах. Если она и там не работает – то только замена.
Заключение
Итак, выше мы рассмотрели основные способы решения проблемы возникновения ошибки с кодом 43. В 80% случаев проблема носит программный характер и ее можно исправить. Но если дело в железе, то здесь мы, увы, бессильны.
ВИДЕО: Устранение ошибки драйвера Код 43 Unknown Device
Устранение ошибки драйвера Код 43 Unknown Device
[Инструкция] Как исправить ошибку драйвера «Unknown Device (код 43)»
Для нас очень важна обратная связь с нашими читателями. Если Вы не согласны с данными оценками, оставьте свой рейтинг в комментариях с аргументацией Вашего выбора. Ваше мнение будет полезно другим пользователям.
Источник
Драйвера отвечают за корректную обработку любого оборудования и соединения ПК в единое целое. Это позволяет системе взаимодействовать с подключаемыми устройствами, при чем не только внешними, но и внутренними. Другими словами отвечает за налаживание единого языка, так что компьютер может воздействовать на устройство и наоборот.
Unknown Device драйвер отсутствует или битый, именно это становится причиной подобной ошибки. В зоне риска любое подключаемое устройство, которое не смогло установить или найти для себя драйвера.
Данная ошибка является весьма распространённой, которая в переводе с английского языка означает – Неизвестное устройство. Сообщение о данной ошибке может выводиться в качестве системного уведомления, а также может присутствовать в виде пункта в диспетчере устройств.
И если в последнем случае открыть подробности об устройстве, то можно наблюдать остановку работы устройства с кодом ошибки 43, а также в некоторых случаях – кодом ошибки 28.
Ошибку Unknown Device можно наблюдать в самых разных сценариях работы за ПК, к примеру, вставив флеш-накопитель в порт USB. Но, естественно, только этим появление ошибки не ограничивается.
Суть данной ошибки – сообщить пользователю, что подключенное устройство не было корректно идентифицировано операционной системой Windows и, соответственно, не может корректно функционировать.
Далее мы рассмотрим возможные причины её появления более детально.
Если проблема остается
К сожалению, проблема может остаться. Как исправить Unknown Device (ошибку инициализации) дополнительными средствами? Тут на помощь могут прийти программы-оптимизаторы. В некоторых из них имеются даже функции исправления некорректных или устаревших записей в системном реестре. Кстати, из-за этого некоторые устройства тоже могут функционировать неправильно или не работать вообще.
Среди самых известных программных пакетов такой направленности можно отметить довольно мощные утилиты типа Advanced System Care, Windows 7 Manager, Ashampoo WinOptimizer и другие. Они позволяют исправлять практически все ошибки в автоматическом режиме. От пользователя требуется изначально всего лишь нажать кнопку старта анализа «в один клик». При необходимости можно использовать расширенные возможности и огромное количество дополнительных специализированных модулей, которые, как правило, присутствуют в любой программе такого типа.
Впрочем, и без таких средств проблемы с неопознанными устройствами могут быть исправлены даже при обновлении или повторной инсталляции необходимого драйвера.
Причины, из-за которых возникает ошибка Unknown Device
С самим определением ошибки мы разобрались, теперь давайте детально рассмотрим причины, которые зачастую приводят к её появлению:
- отсутствие драйвера для устройства, некорректный установленный драйвер
- неисправность подключаемого через USB порт устройства (Flash диск, портативный HDD, USB удлинитель или разветвитель и т.д.)
- выход их строя имеющегося в компьютере USB порта
- возникший сбой в недрах самой ОС Windows, или в реестре операционной системы
- конфликт драйверов устройств, что были добавлены накануне
- деструктивная деятельность вредоносных элементов, которыми может быть заражена операционная система
Рассмотрев основные причины появления злополучного сообщения об ошибке – Unknown Device (Неизвестное устройство), мы далее разберём основные шаги, которые необходимо предпринять, дабы исправить положение.
Проблемы с железом
Читайте также: [Инструкция] Тестируем производительность компьютера: используем популярные программы +Отзывы
Если ни один из вышеперечисленных способов не помог, то у вас явно проблемы с оборудованием. Их решить можно только заменой устройства. В принципе, все зависит от типа подключаемого оборудования.
Если это смартфон, то можно попробовать заменить кабель подключения (вдруг он переломался). Если это жесткий диск, то нужно проверить шлейфы (они тоже часто повреждаются). Ну, а если это флешка, то стоит проверить ее на других компьютерах. Если она и там не работает – то только замена.
back to menu ↑
Заключение
Итак, выше мы рассмотрели основные способы решения проблемы возникновения ошибки с кодом 43. В 80% случаев проблема носит программный характер и ее можно исправить. Но если дело в железе, то здесь мы, увы, бессильны.
back to menu ↑
ВИДЕО: Устранение ошибки драйвера Код 43 Unknown Device
Ошибка Unknown Device работает неверно код 43 – исправление
Как мы видим, описываемых причин возникновения ошибки – много. Оттого исправлять её мы будем, поступательно пробуя различные варианты, которые описываются ниже.
- Самым первым способом, к которому необходимо прибегнуть, это перезагрузить компьютер. Возможно, это просто временно возникший сбой, который исчезнет после перезагрузки.
- Если ошибка появляется при подключении периферии через USB порт, то попробуйте подключить устройство в один из других портов, избегая удлинителей и USB портов на лицевой стороне системного блока. Самое надёжное соединение зачастую обеспечивается через USB порты, которые находятся сзади системного блока.
- Проверьте само подключаемое устройство на работоспособность, для этого подключите его к другому компьютеру. К примеру, довольно часто вышедшие из строя съёмные накопители вызывают ошибку Unknown Device при подключении.
- Произведите поиск драйвера для устройства. Для этого откройте Диспетчер устройств (как это сделать), найдите в списке устройств Unknown Device (Неизвестное устройство) и осуществите по нему двойной клик мышью.
В открывшемся окне свойств перейдите во вкладку Сведения. Будучи там, в выпадающем меню Свойство выберите вариант под именем ИД оборудования. В после Значение высветится соответствующая информация, которая идентифицирует устройство.Примечание: если там будет указано USBUNKNOWN, то ознакомьтесь с данным материалом.
Скопируйте данную информацию и попытайтесь найти драйвера в сети Интернет, используя для этого популярную поисковую систему.
Помните, что преимущество в скачивании драйверов следует отдавать официальным сайтам.
Скачав драйвер, установите его в систему. Если драйвер распространяется в виде архива, то распакуйте его. Некоторые драйвера не имеют в своём составе инсталлятора (установщика). В этом случае в окне свойств устройства переключитесь во вкладку Драйвер.
Там нажмите на кнопку Обновить…, и далее следуйте инструкциям, что будут указаны в окне установщика драйвера, указав пусть до директории, куда вы распаковали скачанные ранее драйвера.
- В редких случаях обновлённый драйвер как раз таки и является источником проблем. Это легко проверить и исправить. Для этого откройте окно свойств проблемного устройства, как об этом было рассказано чуть выше. И переключившись там во вкладку Драйвер, обратите снимание на кнопку Откатить – если она доступна к нажатию, то воспользуйтесь ей.
Это позволит вернуть изначально установленный вариант драйвера для устройства, при котором не было никаких проблем в его работе.
- Не лишним будет проверить компьютер на наличие зловредов. Для этого установите на компьютер антивирус, или, если таковой уже есть, то обновите его антивирусную базу и просканируйте систему.
Дополнительно не лишним будет воспользоваться бесплатным антивирусным сканером, который представлен одним единственным исполняемым файлом и работает без установки в систему. К примеру, зарекомендовавший себя Dr.Web CureIt! - Обязательно проверьте и установите все имеющиеся для операционной системы Windows обновления. Они призваны улучшить безопасность, стабильность работы системы и совместимость с самым разнообразным аппаратным обеспечением.
- Если вы не подключали никаких новых устройств, а ошибка всё равно появилась, то имеет смысл произвести откат операционной системы до момента, когда всё работало исправно и никаких ошибок не возникало. Более подробно о контрольных точках восстановления и процедуре отката системы можно прочесть в соответствующей статье.
- Не лишним будет обновить BIOS материнской платы в вашем компьютере или ноутбуке, дабы обеспечить большую и лучшую совместимость с подключаемыми устройствами. Подробную инструкцию по обновлению БИОС-а вы можете подчеркнуть на официальном сайте производителя имеющейся в вашем распоряжении материнской платы или ноутбука.
Работа с драйверами
Если другими путями устранить ошибку кода 28 или 43 не удалось, необходимо скачать и установить корректный драйвер для устройства вручную c сайта в интернете. Для этого, в первую очередь, потребуется открыть встроенную системную утилиту, для чего нажать на меню Пуск и в поиске ввести devmgmt.msc и осуществить запуск компонента.
Откроется диспетчер устройств, в котором понадобится найти нужное устройство и зайти в его свойства. В открывшемся меню расположено несколько вкладок и кнопок, позволяющих выполнить все основные манипуляции с драйверами. Рассматривая проблему Unknown Device, имеет смысл придерживаться следующего порядка действий:
- Перейти во вкладку Сведения;
- Открыть категорию Свойство;
- Найти значение ИД оборудования;
- Скопировать это значение в поисковую систему и скачать нужные драйвера.
После установки загруженного с сайта драйвера, может потребоваться вручную установить его, в случае отсутствия автоматического инсталлятора. Отыскав девайс в Диспетчере устройств, потребуется указать системе полный путь к загруженному файлу. Иногда может потребоваться удалить ранее установленный драйвер usb, после чего, вновь установить его, что позволяет решить проблему.
Краткий итог
Разобрав подробно по существу ошибку Unknown Device и причин её появления, можно прийти к выводу, что зачастую причины её возникновения кроются как в программных сбоях, так и аппаратных. И нельзя однозначно выявить проблему, не проведя необходимых действий, которые описываются в этом материале.
Начать стоит с проверки работоспособности самого острова, после – драйверов дня него. И уже приступать к диагностике и дальнейшим манипуляциям с самой операционной системой, дабы убрать ошибку, связанную с неизвестным устройством в Windows.
Если девайс работал ранее
При появлении подобных неполадок с тем устройством, которое ранее использовалось без нареканий и проблем, рекомендуется выполнить несколько иные действия. Первое, что следует сделать, — проверить компьютерный реестр с помощью CCleaner или любой аналогичной утилиты. После этого целесообразно открыть Диспетчер устройств и найти проблемный компонент. Затем, нажав правой кнопкой мыши на нем, следует попробовать откатить драйвер.
Другим удобным решением может быть восстановление системы до сохраненного ранее состояния, что позволяет восстановить удачную конфигурацию устройств. Невозможность устранить проблему подобным образом, свидетельствует о наличии различных неполадок в usb устройстве. В этом случае может потребоваться полная замена контроллера или его ремонт квалифицированным специалистом.
Вообще, проблемы чаще всего наблюдаются с USB устройствами, что объясняется несколькими особенностями их работы. В роли некорректно работающего устройства USB может выступать телефон или другие девайсы. Подобное происходит в связи с тем, что USB-гаджету не хватает энергии для работы. Решением может быть приобретение usb-хаба или разветвителя, который позволит использовать много устройств без потери необходимой мощности.
Код 43 ошибка USB — 10 вариантов устранить проблему
Одним из лидирующих интерфейсов подключения устройств является USB. С помощью данного стандарта можно производить обмен данными с множеством типом устройств, а также он имеет хорошую совместимость с программным обеспечением. При подключении какого-либо устройства по USB, компьютер должен сразу определить его, но может произойти непредвиденный сбой. В данной статье рассмотрим код устройства 43 USB.
Появляется проблема по разным причинам и из-за любых, так скажем, приборов с интерфейсом USB. В проводнике вы подключаемый аппарат не увидите, будь эта флеш-накопитель или HDD диск, а в диспетчере устройств оно вообще не определяется и отмечено желтым восклицательным знаком.
В свойствах проблемного устройства можно увидеть следующие строчки: «Система Windows остановила это устройство, так как оно сообщило о возникновении неполадок. (код 43)», или что-то похожее.
Почему устройство сообщает Код 43 – ошибка USB
Ниже рассмотрим несколько причин и их решения по поводу того, почему при подключении по USB устройство сообщает код 43.
Причина 1: Повреждены порты
Возможно, что устройство подключили в поврежденный порт, из-за чего контакта с системной платы не происходит. Необходимо внимательно осмотреть порт, желательно вообще разобрать ПК или ноутбук и посмотреть всё ли в порядке. При наличии дополнительных портов попытайтесь подсоединить устройство к ним, если не выходит и появляется ошибка 43, то проблема, скорее всего, в самом устройстве или проводе.
Причина 2: Неисправность оборудования ПК
Бывает, что при подключении устройство выдает ошибку только из-за временного сбоя в оборудовании. Такое случается и устраняется легко: нужно перезагрузить компьютер – это в лучшем случае, либо полностью его обесточить, подождать пару минут, а потом заново включить и проверить работоспособность.
В ноутбуке делается точно также, только еще нужно вынуть аккумулятор. А после включения вы подсоединяете всё, что нужно по USB.
На глаз выявить неисправность новичок, конечно, не сможет. Тогда попробуйте обратиться в хорошим знакомым, которые разбираются в этом деле. Естественно, из-за одной ошибки обращаться в сервисный центр не имеет смысла. Сами знаете, сколько денег там оставите.
Если устройство сообщило о возникновении неполадок и код 43 и вы уверены, что проблема не в аппаратной части, тогда переходим к следующим причинам.
Причина 3: Экономия энергии для режима USB
При недостатке энергии для устройства как раз и возникает ошибка 43, поэтому устройство вы не обнаружите. Эта проблемка исправляется очень легко. Заходите в диспетчер устройств, для чего щелкаете клавиши Win+X и выбираете нужный пункт.
Далее находим проблемное устройство и переходим в свойства. Идём на вкладку «Управление электропитанием» и снимаем галочку с параметра «Разрешить отключение этого устройства для экономии энергии». Сохраняетесь.
Причина 4: Проблемы с драйверами USB
Бывают ситуации, когда вы подключаете устройство, оно нормально поставило драйвер и произошел конфликт с другими драйверами, например, устаревшими. Когда вы подключали похожее устройство и уже было установлено необходимо ПО, то с данным устройством эти драйвера могут быть несовместимы. Тут мы и видим код устройства 43 USB. Тогда вы можете удалить драйвер для этого устройства. Нажимаете по нему правой кнопкой мыши и выбираете пункт «Удалить». Делается это всё в диспетчере устройств.
Желательно после этих действий перезагрузить ПК и заново подключить устройство. Еще у меня есть статья, как удалить неиспользуемые драйвера, она должна в этом тоже помочь.
Еще один момент. Если проблема в драйверах USB контроллера, то делаем ту же процедуру – удаляем устройство, а потом перезагружаем ПК. Удалить нужно именно «Корневой USB-концентратор».
Содержание
- Драйвер тачпада Elan Pointing Device в Windows 10
- Ответы (5)
- Elan eztouchfilter драйвер для windows 10 не работает
- elan keyboard filter device
- Re:elan keyboard filter device
- Re:elan keyboard filter device
- Re:elan keyboard filter device
- Re:elan keyboard filter device
- Правила Сообщества
- Проверьте текущие предложения!
- Самые популярные сообщения
- Welcome to Ideation!
- Почему не работает клавиатура на ноутбуке с Windows 10
- Запуск виртуальной клавиатуры для выполнения некоторых способов
- Способ 1: Настройки Windows 10
- Способ 2: Принудительный запуск процесса ctfmon
- Способ 3: Отключение быстрого запуска
- Способ 4: Устранение неполадок с драйверами
- Переустановка проблемного драйвера клавиатуры
- Удаление драйвера клавиатуры
- Удаление драйвера Elan
- Установка драйвера чипсета
- Запрет установки драйвера
- Способ 5: Проверка ОС на вирусы
- Способ 6: Проверка значения параметра UpperFilters
- Способ 7: Управление обновлениями Windows
- Возврат к предыдущей версии
- Восстановление системы
- Обновление Windows 10
- Исходное состояние
- Способ 8: Физический ремонт
- Что еще может помочь
Драйвер тачпада Elan Pointing Device в Windows 10
Была подобная тема, но касательно Windows 8.1
Собственно, вот, в чем проблема: Через центр обновлений устанавливается драйвер тачпада, который НЕ работает должным образом (скролл в нем не работает. Его кто-то тестировал? 🙂 ):
В списке установленных обновлений этого драйвера нету.
После установки ОС уже был установлен такой же драйвер, но он НЕ работал, и я его удалил. Установил драйвер версии 11.6.11.002, с сайта производителя ноутбука, — он работал, но был заменён драйвером из Windows Update, который НЕ работает. Получается, мне каждый день, до перезагрузки, придется устанавливать старую версию драйвера?
Можно ли как-то вообще запретить установку драйверов через Windows Update?!
Ответы (5)
Эта сволочь устанавливается с каждым обновлением Windows.
Хотя, установка драйверов из центра обновления Windows у меня отключена.
Товарищи, что делать?
3 польз. нашли этот ответ полезным
Был ли этот ответ полезным?
К сожалению, это не помогло.
Отлично! Благодарим за отзыв.
Насколько Вы удовлетворены этим ответом?
Благодарим за отзыв, он поможет улучшить наш сайт.
Насколько Вы удовлетворены этим ответом?
Благодарим за отзыв.
В общем, решил проблему откатом до Windows 7.
Не очень-то и хотелось.
2 польз. нашли этот ответ полезным
Был ли этот ответ полезным?
К сожалению, это не помогло.
Отлично! Благодарим за отзыв.
Насколько Вы удовлетворены этим ответом?
Благодарим за отзыв, он поможет улучшить наш сайт.
Насколько Вы удовлетворены этим ответом?
Благодарим за отзыв.
Win + r , введите gpedit.msc и нажмите клавишу ВВОД. Будет открыт редактор локальных групповых политик.
(Нажмите кнопку Да при выводе запроса.)
В дереве Конфигурация компьютера последовательно разверните узлы Административные шаблоны , Система и Установка устройств , а затем выберите пункт Ограничения на установку устройств .
В правом окне дважды щелкните пункт Запретить установку устройств, не описанных другими параметрами политики .
Выберите пункт Включено и нажмите кнопку ОК .
5 польз. нашли этот ответ полезным
Был ли этот ответ полезным?
К сожалению, это не помогло.
Отлично! Благодарим за отзыв.
Насколько Вы удовлетворены этим ответом?
Благодарим за отзыв, он поможет улучшить наш сайт.
Насколько Вы удовлетворены этим ответом?
Благодарим за отзыв.
Win + r , введите gpedit.msc и нажмите клавишу ВВОД. Будет открыт редактор локальных групповых политик.
(Нажмите кнопку Да при выводе запроса.)
В дереве Конфигурация компьютера последовательно разверните узлы Административные шаблоны , Система и Установка устройств , а затем выберите пункт Ограничения на установку устройств .
В правом окне дважды щелкните пункт Запретить установку устройств, не описанных другими параметрами политики .
Выберите пункт Включено и нажмите кнопку ОК .
Конкретно для этого драйвера (может, MS не считает этот софт драйвером) — не помогло.
Elan eztouchfilter драйвер для windows 10 не работает
15 Вид страницы
- Posts: 2
- регистрация: 06-13-2020
- место: United States of America
- Замечания: 15
- Message 1 of 4
elan keyboard filter device
Сегодня, после обновления Windows10 перестала работать клавиатура. Как я понимаю — ошибка с elan keyboard filter device. Обновить драйвер не получается, пишет актуальный драйвер. Возможности сделать откат нет. Сторонние программы драйвер не обновляют. На сайте леново этого драйвера не нашел.
Как в такой ситуации поступить?
United States of America
15 Вид страницы
- Posts: 2
- регистрация: 06-13-2020
- место: United States of America
- Замечания: 15
Re:elan keyboard filter device
Странно, проблема решилась полным удалением Elan keyboard filter device, в т.ч. драйверов.
Теперь в диспетчере устройств появилась Стандартная клавиатура Ps/2.
Может кому то пригодится.
United States of America
15 Вид страницы
- Posts: 2
- регистрация: 06-13-2020
- место: United States of America
- Замечания: 15
- Message 2 of 4
Re:elan keyboard filter device
Странно, проблема решилась полным удалением Elan keyboard filter device, в т.ч. драйверов.
Теперь в диспетчере устройств появилась Стандартная клавиатура Ps/2.
Может кому то пригодится.
0 Это решение оказалось полезным.
- Posts: 1
- регистрация: 03-10-2021
- место: Russian Federation
- Замечания: 0
- Message 3 of 4
Re:elan keyboard filter device
30 Вид страницы
- Posts: 9
- регистрация: 03-14-2021
- место: Kazakhstan
- Замечания: 30
- Message 4 of 4
Re:elan keyboard filter device
Та же проблема с клавой, переустановка винды не помогла, удалял драйвера из диспетчера, а обновить драйвера на клаву не могу, пишет не удалось найти устройство Где найти Elan keyboard filter device
- Сообщество Lenovo
- Часто задаваемые вопросы
- Общая дискуссия
- Сервис и гарантия
- Ноутбуки IdeaPad
- Серия 1 и 100
- Серия 3 и 300
- Серия 5 и 500
- Серия 7 и 700
- Серия G
- Серия S
- Серия V
- Другие серии
- Legion
- Ноутбуки Legion cерия 5 и 500
- Ноутбуки Legion cерия 7 и 700
- Настольные компьютеры Legion
- Ноутбуки ThinkPad
- ThinkPad: Серия X1
- ThinkPad: Серия X
- ThinkPad: Серия T
- ThinkPad: Серия E
- ThinkPad: Серия L
- ThinkPad: Серия P
- Thinkbook
- Другие серии
- Планшеты
- Планшеты на базе ОС Андроид
- Планшеты на базе ОС Виндовс
- Ноутбуки Yoga
- Yoga
- Смартфоны
- Смартфоны Lenovo
- Настольные компьютеры
- Настольные компьютеры IdeaCentre
- Настольные компьютеры ThinkCentre
- Серверы
- Серверы
- Мониторы и дополнительное оборудование
- Мониторы ThinkVision
- Мониторы и дополнительное оборудование
- Операционные системы и ПО
- Операционные системы
Правила Сообщества
Пожалуйста, ознакомьтесь с правилами сообщества перед публикацией.
Проверьте текущие предложения!
Самые популярные сообщения
(Последние 7 дней)
- Имя пользователя
- Match exact username (no wildcards)
- User ID
- Email address
- Match exact email address (no wildcards)
- IP address
- Match any of the above criteria
- Duration of ban(Days)
- Duration of ban(Hours)
- Duration of ban(Minutes)
- Make ban permanent
- Internal reason for ban
- Public reason for ban
Welcome to Ideation!
Ideation sections have been created for customers to engage with us by discussing and promoting ideas and improvements relating to Lenovo’s products and services.
As a reminder, your participation in Ideation is governed by Lenovo’s website Terms of Use and by Lenovo’s Forums Community Guidelines. Additional terms governing the Ideation Program are included in the Ideation Terms and may be found here. For your convenience, here’s a
Quick summary of the highlights:
- This area is for ideas – improving our products or suggesting entirely new products – please keep technical support issues on the other boards designated for that purpose
- You’re giving your ideas freely for us to use so we can improve our offerings to you
- The ideas you give us are your own and are not confidential
- If we decide we want exclusive use of your idea, you’re agreeing to sell it to us at a fixed price
By clicking on “Yes” below you certify that you have read and agree to the Community Guidelines and the Ideation Terms, and acknowledge that by submitting any ideas, material, or information on the Ideation site you grant Lenovo the right to use any such submissions by you in any way without acknowledging, notifying, or compensating you, as described in those documents.
Почему не работает клавиатура на ноутбуке с Windows 10
Диагностировать причину, по которой не работает клавиатура на ноутбуке, можно лишь только путем анализа событий, предшествовавших проблеме, а также соблюдения всех рекомендаций. Как и в других подобных ситуациях, неполадка может носить программный и аппаратный характер, а также быть нераспространенной, из-за чего обнаружить ее без личного осмотра специалистами не удастся. Мы же разберем основные проблемы, с которыми сталкиваются обладатели лэптопов, и способы их решения.
Запуск виртуальной клавиатуры для выполнения некоторых способов
Так как некоторые методы, которые мы будем рассматривать, могут потребовать ввода текста, вам понадобится использовать виртуальную клавиатуру — приложение, предустановленное в Виндовс. В большинстве способов этого делать не нужно, поскольку почти всегда понадобится только мышка и копирование текста (например, команд) через ее правую кнопку. Однако все же в качестве временной замены неработающей физической клавиатуры предлагаем пользоваться ее виртуальным вариантом. О том, как это можно сделать, узнайте из следующей статьи.
Способ 1: Настройки Windows 10
В самой «десятке» есть буквально две настройки, которые могут влиять на работоспособность физической клавиатуры ноутбука.
- Они обе находятся в приложении «Параметры», которое и необходимо вызвать через «Пуск».
Сперва зайдите в раздел «Специальные возможности».
Второй параметр, который необходимо проверить, находится здесь же. Прокрутите список вниз до блока «Использовать фильтрацию ввода». Измените текущее значение на противоположное и снова проверьте, заработала ли клавиатура.

Способ 2: Принудительный запуск процесса ctfmon
Когда клавиатура нормально работает в Windows (в текстовых редакторах, мессенджерах) и в BIOS, но не откликается на попытки ввода пароля на экране входа, при наборе текста в поиске и приложениях из Microsoft Store, с большей долей вероятности можно грешить на процесс ctfmon.exe, который не запускается вместе с операционной системой. Это можно изменить нехитрым способом — добавлением соответствующего параметра в реестр. Однако сперва следует убедиться, что действительно есть что исправлять. Для этого запустите «Диспетчер задач» нажатием правой кнопкой мыши по кнопке «Пуск».
Поищите там процесс «CTF-загрузчик».
Если он действительно отсутствует, выполните следующее:
- Щелкните ПКМ по «Пуск» и на этот раз выберите «Выполнить».
Напишите regedit (или скопируйте эту команду отсюда и вставьте ее), после чего нажмите «ОК».
Перейдите по пути HKEY_LOCAL_MACHINESOFTWAREMicrosoftWindowsCurrentVersionRun или скопируйте его и вставьте в адресную строку, предварительно очистив ее. Для перехода по адресу используйте Enter на запущенной виртуальной клавиатуре.
Добавьте в автозагрузку процесс запуска клавиатуры, кликнув ПКМ по пустому месту в центральной части окна и выбрав «Создать» >«Строковый параметр».
Задайте имя «ctfmon», предварительно скопировав это слово или набрав на виртуальной клавиатуре. После этого кликните по переименованному параметру левой кнопкой мыши дважды, чтобы открыть свойства. В поле «Значение» добавьте «C:WindowsSystem32ctfmon.exe» и нажмите «ОК».

Дополнительно советуем проверить наличие задачи в «Планировщике заданий».
- Правой кнопкой мыши нажмите по «Пуск» и перейдите в «Управление компьютером».
Из списка слева вам нужно попасть в «Планировщик заданий».
Опять через левую часть поочередно разверните папки «Библиотека планировщика» >«Microsoft» >«Windows» >«TextServicesFramework». В центральной части окна посмотрите, запущена ли задача «MsCtfMonitor».
Если нет, кликом правой кнопки мыши вызовите контекстное меню и включите ее.
Способ 3: Отключение быстрого запуска
Функция быстрого запуска, безусловно, очень удобна, однако следствием ее включения могут возникнуть разного рода ошибки. Чаще всего они встречаются как раз на ноутбуках, преимущественно по той причине, что технология ускорения включения сохраняет ядро Windows и драйверы в файл гибернации, соответственно, при следующем запуске ПК не создает полностью новый сеанс. Соответственно, есть смысл отключить ускорение запуска ОС и проверить, оно ли повлияло на сбой в работе клавиатуры.
- Откройте «Пуск», найдите папку «Служебные — Windows» и разверните ее. Из результатов выберите «Панель управления».
Найдите раздел «Электропитание» и зайдите в него.
На панели слева кликните по пункту «Действия кнопок питания».
Пока что отключение нужного пункта запрещено, поэтому сперва нажмите на ссылку «Изменение параметров, которые сейчас недоступны».
Снимите галочку с «Включить быстрый запуск (рекомендуется)». Обратите внимание на подпись, которая сообщает о том, что это не влияет на режим перезагрузки, а только на включение ноутбука с нуля.
Способ 4: Устранение неполадок с драйверами
Довольно часто проблема случается в результате конфликтов ОС и «железа», некорректно проведенного обновления или неверно подобранного драйвера. Обычно пользователь не устанавливает подобный драйвер самостоятельно — это делает либо Windows автоматически, подгружая нужное ПО из собственных репозиториев, либо программа-установщик всех драйверов для ПК (типа DriverPack Solution). Если первый случай практически исключает какие-то сбои, второй, наоборот, повышает их шанс. Проверить их наличие можно через «Диспетчер устройств».
Переустановка проблемного драйвера клавиатуры
- ПКМ по «Пуск» вызовет альтернативное меню, из которого вам следует перейти в «Диспетчер устройств».
Разверните категорию «Клавиатуры». Просмотрите списки на наличие позиций с предупреждениями в виде иконки с желтым треугольником и знаком восклицания в нем (иногда иконка может быть и вовсе красной с крестиком). Если такого нет, выбирайте пункт «Стандартная клавиатура PS/2».
Если устройство с уведомлением будет обнаружено, попробуйте установить драйвер для него вручную — возможно, он отсутствует вообще. Для этого нажмите правой кнопкой мыши и выберите «Обновить драйвер».
Из предложенных вариантов задействуйте «Автоматический поиск обновленных драйверов».
Дождитесь проведения процедуры.
Теперь щелкните по пункту «Выбрать драйвер из списка доступных драйверов на компьютере», не меняя путь для его поиска.
В идеале вы увидите только одну строку, которая будет называться «Стандартная клавиатура PS/2». Если строк будет несколько, выделите кликом мышки упомянутую и переходите «Далее».
После короткой установки вы получите уведомление об успешном завершении процедуры. Останется закрыть все окна, перезагрузить устройство для применения изменений.

Однако обновить драйвер можно не только так: для этого существует еще и обновление системы (о нем мы расскажем в одном из следующих способов), а также обращение к официальному сайту производителя ноутбука. Там вам необходимо перейти в раздел с технической поддержкой, который может называться так или «Support», «Downloads» или что-то в этом роде. Например, на сайте HP есть вкладка «Драйвер-Клавиатура, мышь и устройство ввода», где юзеру предлагается скачать два драйвера для HID-устройств. На сайтах остальных компаний эта вкладка бывает другой, например, «Other».
Удаление драйвера клавиатуры
Некоторым пользователям помогает простое удаление драйвера, без переустановки (для кого-то оказалось эффективным даже удаление драйвера тачпада, но это единичная рекомендация, будьте осторожны).
- Эту процедуру так же можно выполнить через «Диспетчер устройств», но на этот раз выбрав пункт «Удалить устройство».
Поставьте галочку в окне с предупреждением, если она есть, и нажмите «Удалить».
Удаление драйвера Elan
Пользователи, на чьи ноутбуки установлены драйверы от Elan, не раз испытывали проблемы с работой клавиатуры. По их наблюдениям помогает удаление именно этого драйвера, после чего работоспособность устройства ввода восстанавливается. Деинсталлировать это ПО можно через «Параметры» > «Приложения». То же самое позволяется выполнить через уже упомянутый «Диспетчер устройств» в разделе «Устройства HID».
Установка драйвера чипсета
Порой нарушение работы сторонних драйверов ведет к проблемам с функционированием ноутбука в целом. Они могут дать сбой внезапно, но чаще это бывает после некорректной установки, как это уже упоминалось выше, через разные драйверпаки. Поэтому лучше всего обратиться к официальному сайту производителя (см. последний пункт нашей инструкции выше «Переустановка проблемного драйвера клавиатуры») и найти там все системные драйверы. Для примера, у того же HP на сайте есть отдельная категория, у других производителей этот раздел должен называться так же или «Chipset».
Запрет установки драйвера
Когда есть подозрение на то, что клавиатура перестала работать после установки Windows или системного обновления, можно попробовать запретить ОС автоматическую установку драйвера для конкретного устройства. Благодаря этому апдейты ОС общие или локальные будут обходить клавиатуру стороной. Однако рекомендуется выполнять этот метод одним из последних, так как подобные меры довольно радикальны.
- Сперва нам понадобится выяснить идентификатор устройства, по которому система определяет его. Откройте «Диспетчер устройств», как это было показано ранее.
- Если там есть проблемный девайс в разделах «Клавиатуры» и «Устройства HID», скорее всего, это и будет клавиатура. Даже если его нет, устройство искать долго не придется: обычно оно находится в первом разделе и называется «Стандартная клавиатура PS/2».
Зайдите в его «Свойства» двойным кликом ЛКМ или выбором соответствующего пункта в контекстном меню, вызванном ПКМ.
Переключитесь на вкладку «Сведения», где из перечня «Свойство» выберите «GUID класса» или «GUID типа шины». В будущем вам понадобится скопировать строчку из поля «Значение» — это можно сделать кликом правой кнопки мыши >«Копировать». Но пока что это окно оставьте открытым и переходите к следующему шагу.
Запустите «Редактор реестра». Выше мы уже показали, как это сделать. Перейдите по пути HKEY_LOCAL_MACHINESOFTWAREPoliciesMicrosoftWindows .
Нажмите ПКМ по папке «Windows» в левой части окна и выберите «Создать» >«Раздел».
Задайте ему имя «DeviceInstall». Теперь нажмите ПКМ уже по нему и снова создайте раздел с названием «Restrictions», а внутри этого раздела — «DenyDeviceIDs». Результат должен быть таким, как на скриншоте ниже.
Находясь в последней созданной папке, кликом правой кнопки мыши вызовите контекстное меню, где создайте «Строковый параметр».
Задайте ему название «1». Откройте его свойства, дважды нажав левой кнопкой мыши и в поле «Значение» вставьте тот «GUID класса» / «GUID типа шины», что нашли в Шаге 3 через «Диспетчер устройств».
Переключитесь в «Restrictions», щелкните правой кнопкой мыши по пустому месту в центральной части окна и создайте «Параметр DWORD (32 бита)», который назовите «DenyDeviceIDs».
Кликните по нему левой кнопкой мыши 2 раза и в поле «Значение» выставьте «1».
Таким же образом создайте параметр «DenyDeviceIDsRetroactive». Значение для него оставьте «0».
Способ 5: Проверка ОС на вирусы
Многим пользователям кажется, что это банальная и обобщенная рекомендация, прилагающаяся к каждой инструкции по решению проблемы. Однако в данной ситуации она действительно уместна, поскольку известно о наличии вредоносного программного обеспечения, блокирующего работу клавиатуры, и тогда разумным решением станет сканирование операционной системы на наличие вирусов. Если у вас уже установлено специальное ПО для этих целей, воспользуйтесь им. При отсутствии подобного ознакомьтесь с другой нашей статьей, которая поможет подобрать подходящий вариант защитного софта.
Способ 6: Проверка значения параметра UpperFilters
В «Редакторе реестра», о котором мы уже рассказывали ранее, можно посмотреть и еще кое-что, а именно состояние параметра «UpperFilters». В ходе тех или иных событий оно может сбиться, поэтому следует удостовериться или опровергнуть это предположение.
- Откройте «Редактор реестра», как было показано ранее, перейдите по пути HKEY_LOCAL_MACHINESYSTEMCurrentControlSetControlClass <4d36e96b-e325-11ce-bfc1-08002be10318>. Найдите там параметр «UpperFilters». Он должен иметь значение «kbdclass».
Если это не так, измените его вручную, открыв «Свойства» строки и вписав там это слово через виртуальную клавиатуру или скопировав и вставив.

Есть информация, что значение параметра сбивает одно из обновлений антивируса Касперского. Если он у вас установлен, и даже после исправления проблема повторяется, установите более свежее обновление или отключите его работу до выхода апдейта. Иногда проблемной оказывается другая функция, свойственная разным антивирусам, и отвечающая за безопасный ввод с клавиатуры. В таком случае необходимо отключить уже ее, не останавливая работу самого защитного софта.
Способ 7: Управление обновлениями Windows
Иногда у пользователей перестает работать клавиатура сразу после установленного системного обновления. Если исправить эту проблему всеми вышеперечисленными рекомендациями не удается, следует выполнить откат системы к предыдущему состоянию компьютера, восстановление системы или вовсе вернуть ту в исходное состояние.
Возврат к предыдущей версии
В течение 10 дней после установки глобального обновления Windows разрешает своим пользователям вернуться на предыдущую сборку ОС, если текущая работает нестабильно. Не секрет, что почти все обновления этой ОС в последнее время имеют множество багов и недоработок, вызывая у юзеров самые разные трудности. При условии, что вы только что установили крупное обновление, меняющее версию системы (например, с 1903 до 1909), и оно «сломало» клавиатуру, откатитесь. Возможно, совсем скоро разработчик исправит некоторые ошибки, и снова можно будет обновиться.
Выполнить эту процедуру можно, только если вы не удаляли папку Windows.old!
- Перейдите в «Параметры», оттуда — в «Обновление и безопасность».
Переключитесь в «Восстановление» и нажмите «Начать» в блоке «Вернуться к предыдущей версии Windows 10».
Дождитесь проведения подготовки к дальнейшей процедуре.
Выберите любую причину, желательно, указав реальную, и перейдите «Далее».
Если вы решили, что обновлений с вас хватит, откажитесь от проверки апдейтов кнопкой «Нет, спасибо».
Ознакомьтесь с информацией и нажмите «Далее».
Удостоверьтесь, что используемый пароль (если он есть), вы помните.
Перейдите к непосредственному возвращению сборки, щелкнув по «Вернуться к более ранней сборке».
Начнется восстановление, вам необходимо подождать его завершения.

Если же обновление обычное, не очень большое, удалите его вручную из списка апдейтов, воспользовавшись статьей по следующей ссылке, а именно Способом 1.
Восстановление системы
Самый простой и часто результативный метод — восстановление системы. Многие знают, как самостоятельно вернуться к созданной ранее точке восстановления, но если вам еще не доводилось пользоваться такой функцией, узнать, как это сделать, вы можете по следующей ссылке.
Обновление Windows 10
Довольно часто сбои исправляют не только восстановления, но и обновления. Прежде чем переходить к радикальным мерам, стирающим файлы Windows (и не только), установите все апдейты: есть вероятность, что такая легкая манипуляция исправит все проблемы с работоспособностью устройства.
Исходное состояние
Когда ничего не помогает, можно попробовать вернуть систему в исходное состояние. Не самая приятная операция, поскольку после этого придется делать переустановку некоторых приложений и восстанавливать разные системные настройки.
Аналогом этой возможности стало возвращение до заводского состояния, при котором будет проведена чистая установка системы, но с сохранением некоторых пользовательских данных. О том, что именно будет удалено и как в принципе выполнить такой сброс, мы уже рассказывали в статье по ссылке ниже. Этот вариант с большей долей вероятности может исправить программный сбой, если тот есть.
Способ 8: Физический ремонт
К сожалению, не всегда устройство удается починить программными методами: если в неполадке виновата физическая проблема, исправляется это лишь соответствующими мерами. Когда собственных знаний техники не хватает, обязательно следует обратиться в сервисный центр, где помогут найти источник неполадки и устранить его. Например, если на клавиатуру проливалась жидкость, вполне реально повреждение микросхемы или соединительного шлейфа, а в более простых случаях возможно залипание некоторых клавиш, к примеру, из-за свойств жидкости (сладкие напитки будут заставлять клавиши прилипать и трудно нажиматься и т. д.). Конечно, вы всегда и сами можете разобрать ноутбук, чтобы его почистить от пролитого чая, газировки, попавшей пыли, но нет никаких гарантий, что это поможет, а разборка и сборка ноутбука окажется вам под силу. По ссылке ниже вы найдете общее руководство касательно самостоятельного разбора лэптопа, но мы все же советуем не заниматься этим без необходимого уровня знаний и уверенности в собственных действиях.
В более печальных ситуациях шлейф оказывается нерабочим из-за того, что перегнулся (это происходит во время раскрытия и закрытия ноутбука), а микросхема, как любая электроника, может попросту перегореть. Помимо всего, шлейф может просто отойти, и тогда его будет достаточно подключить обратно в разъем, чтобы клавиатура снова заработала. Как видите, никаких рекомендаций и инструкций по исправлению мы не предоставляем, поскольку этот процесс зависит строго от марки и модели устройства. Если вы хотите попытаться решить все сами, воспользуйтесь специальными роликами на YouTube, которые помогут выполнить разборку лэптопа.
Что еще может помочь
Советы, которые реже оказываются эффективными, но выполнить их все же стоит, особенно прежде чем обращаться за помощью к специалистам:
- Если у вас есть USB-клавиатура, подключите ее и попробуйте понабирать текст. В ситуации, когда ввод с внешнего устройства нормальный, а встроенная в ноутбук не работает, большая вероятность в аппаратной неисправности второй. Когда ввод не происходит ни с одной клавиатуры, проблему в первую очередь следует искать в операционной системе, поскольку это сигнализирует о каких-то программных сбоях.
- Обесточьте ноутбук, достаньте батарею и подождите минут 15. После этого вставьте ее обратно и включите ноутбук. Как вариант, после выключения устройства и извлечения аккумулятора отсоедините всю подключенную периферию и зажмите кнопку питания на 30 секунд (это снимет остаточный заряд конденсаторов), после чего установите АКБ обратно и включить устройство.
- Зайдите в безопасный режим и проверьте, работает ли клавиатура там. Если да, значит, проблемы в операционной системе, но какие именно — предстоит выяснить исключительно вам, опираясь на недавние действия, установленное ПО и все, что могло так или иначе спровоцировать проблемы в работе лэптопа.
Читайте также: Безопасный режим в Windows 10
Маловероятно, но может помочь сброс BIOS до настроек по умолчанию.
Читайте также: Сбрасываем настройки BIOS
Запустите системное устранение неполадок клавиатуры. Для этого зайдите в «Параметры» >«Обновление и безопасность».
В разделе «Устранение неполадок» выберите «Клавиатура». Нажмите «Запустить средство устранения неполадок» и следуйте рекомендациям ОС.