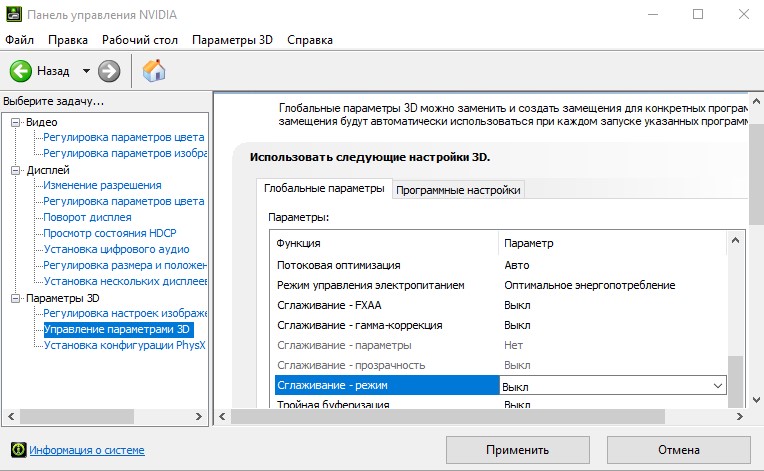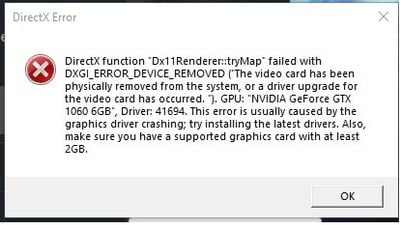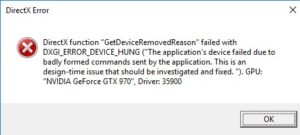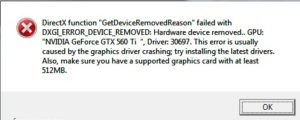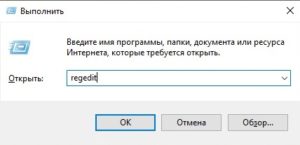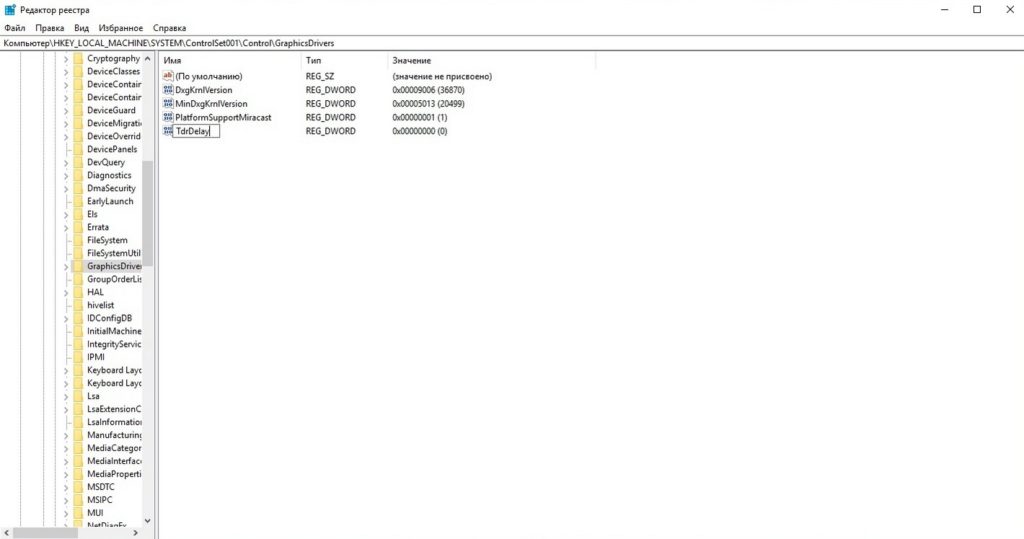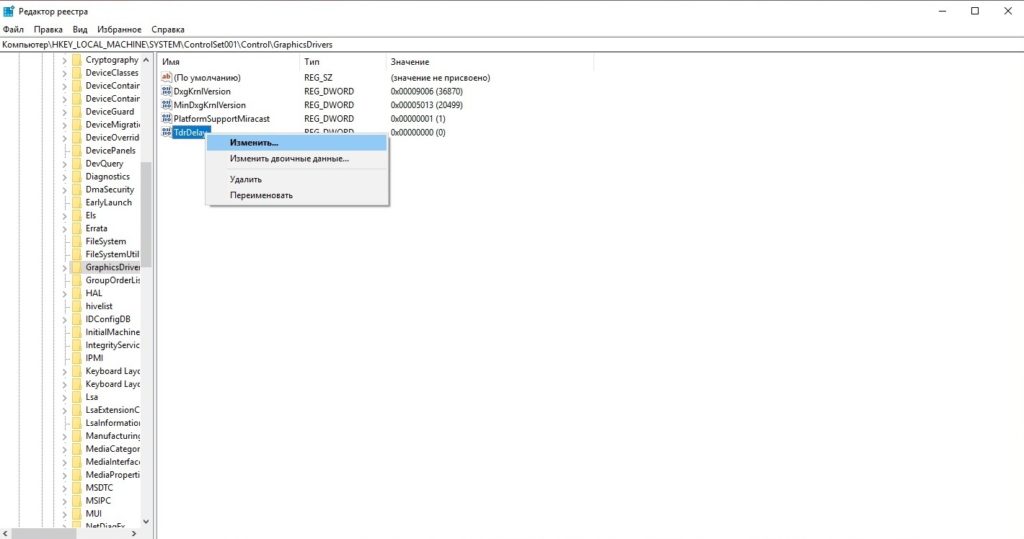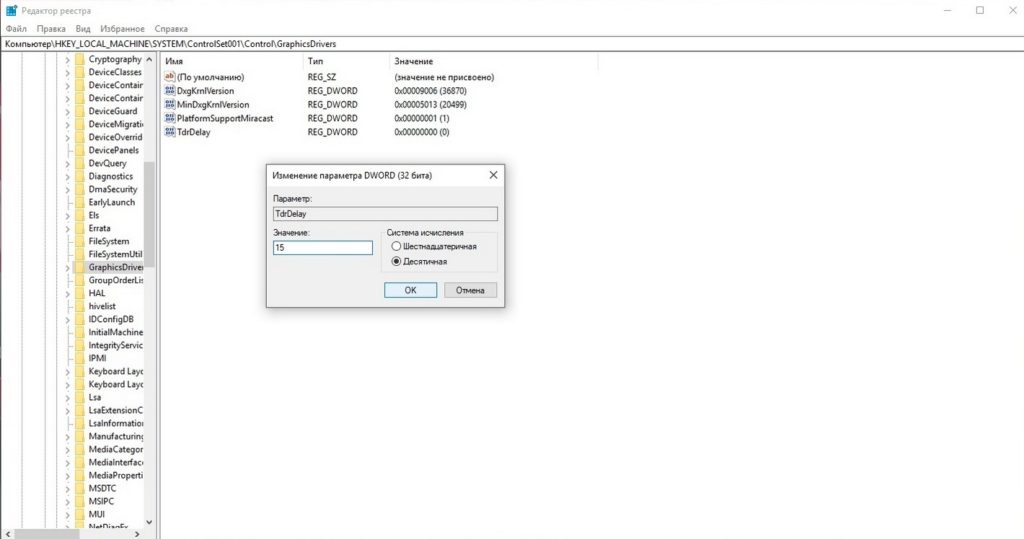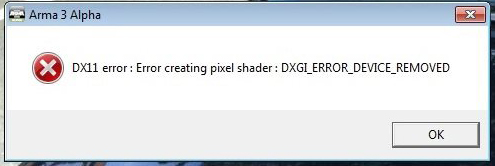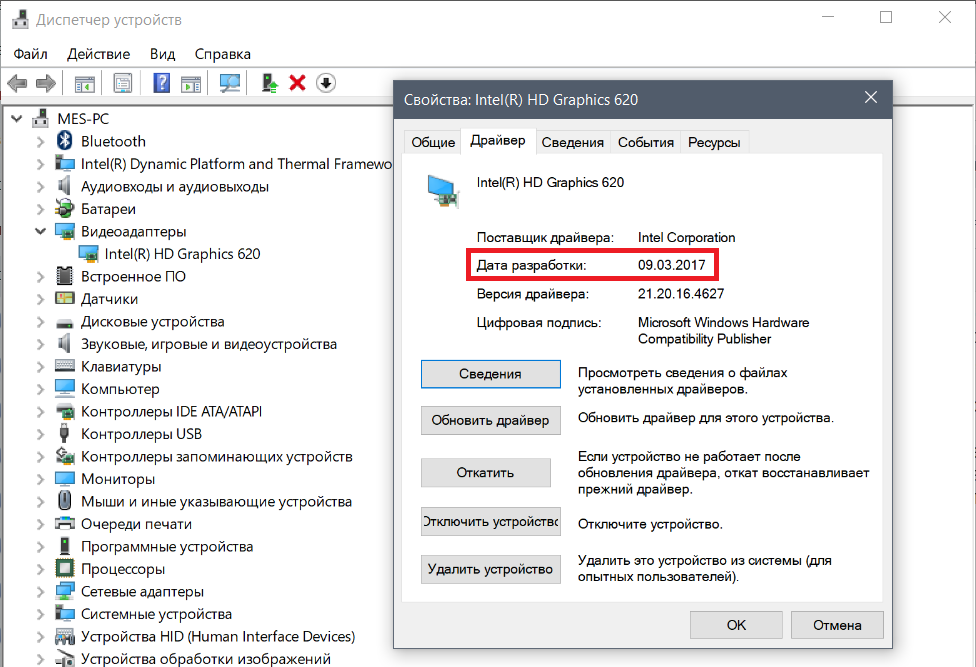В этой инструкции подробно о возможных причинах появления такой ошибки и способах её исправить в Windows 10, 8.1 или Windows 7.
Причины ошибки
В большинстве случаев ошибка DirectX Error DXGI_ERROR_DEVICE_REMOVED не связана с конкретной игрой, в которую вы играете, а имеет отношение к драйверу видеокарты или к самой видеокарте.
При этом, сам текст ошибки обычно расшифровывает этот код ошибки: «The video card has been physically removed from the system, or a driver upgrade for the video card has occurred», что в переводе будет «Видеокарта была физически удалена из системы или произошло обновление драйвера».
И если первый вариант (физическое удаление видеокарты) во время игры маловероятен, то второе вполне может оказаться одной из причин: иногда драйверы видеокарт NVIDIA GeForce или AMD Radeon могут обновляться «сами» и, если это произойдет во время игры вы получите рассматриваемую ошибку, которая впоследствии должна пропасть сама.
Если же ошибка возникает постоянно, можно предположить, что причина более сложная. Наиболее распространенные причины, вызывающие ошибку DXGI_ERROR_DEVICE_REMOVED приведены далее:
- Неправильная работа конкретной версии драйверов видеокарты
- Недостаток питания видеокарты
- Разгон видеокарты
- Проблемы с физическим подключением видеокарты
Это не все возможные варианты, но наиболее часто встречающиеся. Некоторые дополнительные, более редкие случаи, будут также рассмотрены далее в руководстве.
Исправление ошибки DXGI_ERROR_DEVICE_REMOVED
Для того, чтобы исправить ошибку для начала рекомендую по порядку выполнить следующие действия:
- Если вы недавно вынимали (или устанавливали) видеокарту, проверить, что она плотно подключена, контакты на ней не окислены, дополнительное питание подключено.
- Если есть возможность, проверить эту же видеокарту на другом компьютере с той же игрой с теми же параметрами графики, чтобы исключить неисправность самой видеокарты.
- Попробовать установить другую версию драйверов (в том числе более старую, если недавно произошло обновление до последней версии драйверов), предварительно полностью удалив имеющиеся драйверы: Как удалить драйверы видеокарты NVIDIA или AMD.
- Для того, чтобы исключить влияние недавно установленных сторонних программ (иногда они также могут вызывать ошибку), выполните чистую загрузку Windows, а затем проверьте, будет ли проявлять себя ошибка в вашей игре.
- Попробуйте выполнить действия, описанные в отдельной инструкции Видеодрайвер перестал отвечать и был остановлен — они могут сработать.
- Попробуйте в схеме электропитания (Панель управления — Электропитание) выбрать «Высокая производительность», а затем в «Изменить дополнительные параметры электропитания» в разделе «PCI Express» — «Управление питанием состояния связи» установите «Откл.»
- Попробуйте снизить настройки качества графики в игре.
- Скачайте и запустите веб-установщик DirectX, если он найден поврежденные библиотеки, они будут автоматически заменены, см. Как скачать DirectX.
Обычно, что-то из перечисленного помогает решить проблему за исключением случая, когда причиной является недостаток питания со стороны блока питания во время пиковых нагрузок на видеокарту (хотя и в этом случае может сработать снижением параметров графики).
Дополнительные методы исправления ошибки
Если ничто из вышеописанного не помогло, обратите внимание на несколько дополнительных нюансов, которые могут иметь связь с описываемой ошибкой:
- В параметрах графики игры попробуйте включить VSYNC (особенно если это игра от EA, например, Battlefield).
- Если вы изменяли параметры файла подкачки, попробуйте включить автоматическое определение его размера или увеличить (8 Гб обычно достаточно).
- В некоторых случаях избавиться от ошибки помогает ограничение максимального энергопотребления видеокарты на уровне 70-80% в MSI Afterburner.
И, наконец, не исключен вариант, что виновата конкретная игра с багами, особенно если вы её приобрели не из официальных источников (при условии, что ошибка появляется только в какой-то конкретной игре).
Если в процессе игры вы видите ошибку с текстом «DirectX function GetDeviceRemovedReason», то приятного в этом мало. Проблема может носить как программный, так и аппаратный характеры. И со вторым вариантом обычно ничего толком сделать не получается. Однако чаще всего проблемы случаются именно из-за программных неисправностей. Поэтому мы можем попробовать как-то спасти положение и вернуть работоспособность самой игрушке и библиотекам DirectX вместе с драйверами.
Содержание
- Возможные проблемы и пути их решения
- Программные неисправности
- Аппаратные неисправности
- Заключение
Возможные проблемы и пути их решения
Стоит отметить, что такая ошибка чаще всего появляется в тех случаях, если используется весьма ресурсоемкая игрушка, которая существенно нагружает железо компьютера. Вследствие этого и появляются различные сбои Директ Икс.
В данном материале мы рассмотрим как аппаратные, так и программные причины появления такой ошибки. И попытаемся избавиться от нее. Сначала поговорим об аппаратных неполадках, которые могут вызвать такую проблему.
Программные неисправности
С ними разобраться намного проще. Как правило, ошибки такого типа появляются в том случае, если драйвер видеокарты работает неправильно, что-то мешает работе библиотек или если вирусы тихо делают свое черное дело. Вообще, вариантов много. И мы о них расскажем. А также поговорим о том, как исправить проблему.
Обновляем драйвера
Если в процессе игры вы увидели ошибку типа «DirectX function GetDeviceRemovedReason», то налицо проблема с драйверами графического адаптера. Есть вероятность, что они устарели и не могут нормально работать с актуальной версией библиотеки. Такое случается довольно часто. И нет разницы, какая именно игрушка запущена.
Поэтому драйвера нужно обновить. Можно, конечно, скачать актуальную версию на официальном сайте и установить ее вручную. Но гораздо проще и безопаснее использовать для этих целей встроенные инструменты ОС Windows. Вот, что нужно делать для того, чтобы обновить драйверы с помощью ОС:
- Щелкаем по кнопке «Пуск» правой кнопкой мыши и дожидаемся появления контекстного меню.
- В меню ищем «Диспетчер устройств» и нажимаем на этот пункт.
- Появится окно со списком установленного оборудования. Ищем «Видеоадаптеры» и щелкаем по данной записи.
- Находим имя своей видеокарты и щелкаем по нему правой кнопкой мыши.
- В контекстном меню выбираем «Обновить».
- Запустится мастер обновления. Необходимо щелкнуть по кнопке автопоиска
После нажатия на данную кнопку начнется скачивание драйвера и его установка. Все будет происходить в полностью автоматическом режиме. Как только процесс будет завершен, нужно будет перезагрузить компьютер. И только после рестарта можно будет проверять работоспособность игрушки. Если все так же, то стоит обратить внимание на следующий пункт.
Откатываем драйвера
Но также все может быть наоборот: новые версии драйверов имеют какой-то баг, не дающий игре работать нормально с библиотеками DirectX. Это тоже часто случается. Особенно, если видеокарта довольно старая. Такая проблема возникает у многих пользователей. И поэтому нужно знать, как с ней бороться.
Единственный выход: откат драйверов до предыдущей версии. Или же именно до той версии, которая была инсталлирована самой операционной системой. Для отката нужно будет воспользоваться инструментами Windows. Никаких дополнительных программ устанавливать не надо. Вот что нужно сделать:
- Вновь вызываем Диспетчер устройств и кликаем ПКМ по пункту с видеокартой.
- В появившемся меню просто выбираем «Свойства».
- Перемещаемся на вкладку «Драйвер».
- Нажимаем на кнопку «Откатить».
- Подтверждаем действие путем нажатия на кнопку «ОК».
После отката драйвера нужно обязательно перезагрузить компьютер. Иначе сделанные изменения не будут учтены. Только после рестарта можно проверять работоспособность нашей любимой игрушки. Если способ не помог, то у нас есть еще несколько вариантов, которые стоит попробовать. Возможно, они подойдут.
Ищем и удаляем различное вредоносное ПО
Запомните, если в процессе игры вдруг появляется ошибка такого типа, то высока вероятность того, что на компьютере присутствуют вирусы. Они могут негативно влиять как на саму игрушку, так и на библиотеки вместе с драйверами. Возможны и более серьезные последствия. Вся система может работать нестабильно.
Для поиска и устранения вредоносных объектов могут использоваться различные антивирусные программы: Avast, Kaspersky, NOD32 и т. д. Выбирайте на свое усмотрение и выполняйте сканирование компьютера.
Восстанавливаем повреждённые файлы Windows
Если на компьютере находились вирусы, то они могли существенно повредить файлы операционной системы, которые необходимы для нормального функционирования тех или иных программ. Высока вероятность того, что были также повреждены файлы, потребные для работы компонентов DirectX или самой игры.
Приятного в этом мало. Однако есть возможность восстановить нужные файлы без применения радикальных способов (вроде переустановки Windows). Для реставрации файловой системы мы будем использовать компоненты ОС. А конкретнее – командную строку. Бояться ее не стоит, так как вот подробная инструкция по ее использованию:
- Открываем меню «Пуск» при помощи соответствующей кнопки в панели задач.
- Далее щелкаем по папке «Служебные – Windows».
- Находим пункт «Командная строка» и кликаем по нему правой кнопкой мыши.
- Появится меню, в котором нужно выбрать «Дополнительно» и затем – «Запуск от имени администратора».
- В главном окне консоли вводим sfc /scannow и жмем на кнопку Enter.

Отключение защиты ОС
Если возникает вышеозначенная ошибка в процессе игры, то такое поведение может быть также связано с работой антивируса или системного брандмауэра. Эти программы любят блокировать все подряд. Даже несмотря на то, что перед ними вовсе не вредоносный объект. Вероятно, они блокируют и некоторые компоненты библиотек DirectX.
Самым правильным шагом будет временное отключение защиты. Причем как системной, так и сторонней. Только тогда можно будет понять, влияют ли программы, созданные для безопасности ОС на работу игры и DirectX. И сейчас мы расскажем все о том, как временно отключить пресловутую защиту:
- Открываем любым удобным способом Панель управления, к примеру, из меню «Пуск» (через поиск).
- Переключаемся на вид «Значки».
- Кликаем по пункту «Администрирование».
- Вызываем инструмент «Службы».
- В отобразившемся окне ищем «Брандмауэр Защитника Windows».
- Останавливаем работу службы и отключаем ее автозапуск.
- Жмем на кнопки «Применить» и «ОК».
Именно так мы отключали защиту брандмауэра. Гораздо проще отключить его полностью, чем копаться в его многочисленных правилах и настройках. Теперь перейдем к антивирусу. Его деятельность тоже нужно приостановить. Достаточно кликнуть ПКМ по значку программы в трее и выбрать соответствующий пункт. Например, для ESET Smart Security он выглядит следующим образом:
Переустановка библиотеки
Ежели последний способ не помог, то это значит, что все гораздо серьезнее. Вероятнее всего, вирусы повредили какие-то файлы самих библиотек. Поэтому и появляются ошибки такого типа. И именно поэтому видеокарта не может нормально работать с DirectX. Если это действительно так, то приятного в этом мало.
Здесь поможет только полная переустановка компонента. Радует только то, что для этого не нужно обладать какими-то специальными знаниями и умениями. Все предельно просто. К тому же, мастер установки снабжен русским языком. А это значит, что никаких проблем в процессе не будет. Вот подробная инструкция, рассказывающая что и как нужно делать:
- Переходим по данной ссылке.
- Загружаем веб-установщик Директ Икс.
- Открываем файл dxwebsetup.exe.
- Принимаем лицензионное соглашение, отказываемся от панели Bing и запускаем процедуру инсталляции.
- Дожидаемся ее завершения.
Именно так и происходит переустановка библиотек DirectX. Как видите, ничего особенно сложного в этом нет. Стоит отметить, что все установленные компоненты доступны сразу же после инсталляции. Никакая перезагрузка не требуется. Можно сразу же запускать игру и проверять ее работоспособность.
Аппаратные неисправности
Как правило, ошибки с библиотеками DirectX может вызывать только видеокарта. Это весьма чувствительный (и самый дорогой) компонент любого компьютера. И если она вышла из строя, то приятного мало. Однако не стоит сразу же подозревать самый худший сценарий. Давайте обо всем по порядку.
Лезть в компьютер следует только опытным пользователям, в противном случае есть большой риск вывести его из строя, в результате чего потребуется дорогой ремонт.
Недостаток питания
Если у вас игровая видеокарта, то стоит учесть, что она должна использовать дополнительное питание от блока. Именно от него адаптер получает львиную долю энергии. А через слот PCI передается только десятая часть. Если у вас отключено дополнительное питание, то может появиться вот такая проблема с компонентами DirectX во время игры.
Обязательно нужно подключать дополнительное питание к мощным видеокартам. Если вы его подключали, то проверить все равно стоит. Вдруг какой-нибудь разъем отошел? После того, как вы правильно подключите питание к графическому адаптеру, стоит проверить и мощность блока.
Выход из строя компонентов адаптера
Точно такая же ошибка может появиться и в том случае, если вышли из строя цепи питания на видеокарте. Если это действительно так, то в обычном режиме адаптер будет нормально работать. Но стоит только его немного нагрузить, как начнут появляться проблемы. Если цепи питания не в порядке, то такой сценарий вполне возможен.
Исправить ситуацию собственноручно не получится. Даже если вы знакомы с паяльником. Визита в ремонтную мастерскую не избежать. Возможно, там и смогут восстановить работоспособность графического адаптера. Самому браться за ремонт видеокарты не стоит. Можно сделать так, что она больше никогда работать не будет.
Плохой контакт в слоте PCI
Это самое безобидное, что может случится с видеокартой. С помощью слота PCI и специальных контактов на плате видеокарты происходит обмен данными между самим графическим адаптером и материнской платой. Если контакты засорились или окислились, то контакт может время от времени прерываться. Что, собственно, и вызывает ошибку.
Решение довольно простое, но подходит оно только для уверенных пользователей компьютера. Нужно извлечь видеокарту, запастись спиртом и ватой и протереть все контакты графического адаптера. Иногда тереть придется довольно сильно, так как оксид не так уж легко убрать. После очистки можно вставлять адаптер обратно (после того, как он высохнет) и пробовать играть снова. Если проблема была в этом, то все должно работать нормально.
Заключение
В рамках данного материала мы поговорили о том, что делать, если во время игры появилась ошибка типа «DirectX function GetDeviceRemovedReason failed with DXGI_ERROR_DEVICE_HUNG». Она может говорить о том, что имеются проблемы как с аппаратной, так и с программной частью. Если дело в железе, то восстановить работоспособность получится не всегда.
Зато если проблема связана с программной частью, то велика вероятность, что ее можно решить. Для этого есть довольно много способов. Все они описаны в статье выше. Некоторые из них являются довольно сложными. Но если выполнять все в строгом соответствии с инструкцией, то ничего страшного не случится.
Некоторые компьютерные геймеры сообщают, что при попытке запустить игру или во время игры на своем ПК с Windows 11 или Windows 10 игра вылетает и выдает функцию DirectX GetDeviceRemovedReason failed с сообщением об ошибке DXGI. Если вы столкнулись с похожей проблемой, то вы наверняка обратились по адресу! В этом посте мы предлагаем наиболее подходящие решения для успешного исправления этой ошибки.

Когда вы столкнетесь с этой проблемой, вы получите полное сообщение об ошибке в следующих аналогичных строках;
Ошибка DirectX
Сбой функции DirectX «GetDeviceRemovedReason» с кодом DXGl_ERROR_DEVlCE_HUNG. Графический процессор: «NVIDIA GeForce GTX 1650». Драйвер 43648. Эта ошибка обычно вызвана сбоем графического драйвера: попробуйте установить последние версии драйверов.
Ошибка указывает на сбой графического драйвера в вашей системе. К сожалению, как сообщают большинство пострадавших геймеров на ПК, перезапуск игры не всегда решает проблему.
Если Ошибка функции DirectX GetDeviceRemovedReason из-за ошибки DXGI произошло на вашем игровом устройстве с Windows 11/10, вы можете попробовать наши рекомендуемые ниже решения в произвольном порядке и посмотреть, поможет ли это решить проблему.
- Перезапустите драйвер дисплея
- Запустите средство диагностики DirectX (DxDiag)
- Установите DirectX из корневой папки игры.
- Обновите графический драйвер
- Чистая установка графического драйвера NVIDIA
- Изменить настройки GstRender
- Отключить переменную частоту обновления и планирование GPU с аппаратным ускорением
- Отключить разгон
- Устранение неполадок в состоянии чистой загрузки
- Удалите и переустановите игру
Давайте взглянем на описание процесса, связанного с каждым из перечисленных решений.
Прежде чем попробовать приведенные ниже решения, проверьте наличие обновлений и установите все доступные биты на свое устройство с Windows 11/10 и посмотрите, появляется ли ошибка снова при попытке установить принтер. С другой стороны, если ошибка возникла после недавнего обновления Windows, вы можете выполнить восстановление системы или удалить обновление, но если вы предпочитаете не делать ни того, ни другого, вы можете воспользоваться приведенными ниже решениями.
1]Перезапустите драйвер дисплея.
Вы можете приступить к устранению неполадок, чтобы исправить Ошибка функции DirectX GetDeviceRemovedReason из-за ошибки DXGI которое произошло на вашем игровом устройстве с Windows 11/10, просто перезапустив драйвер дисплея.
Если это действие не помогло, вы можете перезагрузить компьютер и посмотреть, поможет ли это. Если нет, вы можете попробовать следующее решение.
2]Запустите средство диагностики DirectX (DxDiag)
Если у вас возникли проблемы с воспроизведением игры или фильма на вашем устройстве с Windows 11/10, средство диагностики DirectX может помочь вам определить вероятных виновников.
Это решение требует устранения ошибки DirectX с помощью средства диагностики DirectX (DxDiag).
3]Установите DirectX из корневой папки игры.
Большинство игр работают лучше всего, когда установлены их собственные библиотеки. Итак, чтобы определить, так ли это, вы можете установить версию DirectX из корневой папки игры и посмотреть, проблема в руках будет решена.
Сделайте следующее:
- Найдите и исследуйте папку установки игры.
- Либо щелкните правой кнопкой мыши ярлык игры на рабочем столе или в любом другом месте и выберите Откройте расположение файла из меню.
- В корневой папке игры найдите и откройте папку directx.
- В открытой папке найдите и откройте папку с именем redlist.
- Теперь дважды щелкните DXSETUP.exe для запуска исполняемого файла.
- Следуйте инструкциям на экране, чтобы установить DirectX.
- Перезагрузите компьютер после завершения.
При загрузке проверьте, решена ли проблема. В противном случае проверьте, помогает ли установка последней версии распространяемого пакета Visual C++ и последней версии DirectX от Microsoft, или попробуйте следующее решение.
4]Обновите графический драйвер
Это решение требует, чтобы вы обновили графический драйвер в вашей системе и посмотрели, поможет ли это. Вы можете вручную обновить драйверы через диспетчер устройств, если вы уже загрузили файл .inf или .sys для драйвера, или обновить драйвер через командную строку. Вы также можете получить обновления драйверов в разделе «Необязательные обновления» в Центре обновления Windows или загрузить последнюю версию драйвера с веб-сайта производителя или автоматически обновить драйверы с помощью любого бесплатного программного обеспечения для обновления драйверов для ПК с Windows 11/10. .
Однако, если установлены последние версии драйверов, вы можете откатить драйвер или загрузить и установить более раннюю версию драйвера.
Если и обновление, и/или откат драйвера не сработали, вы можете удалить графический драйвер, а затем перезагрузить компьютер — при загрузке Windows выполнит поиск аппаратных изменений и автоматически переустановит универсальный драйвер для дисплея/видеоустройства, которое в некоторых случаях достаточно, чтобы графика работала без проблем.
5]Чистая установка графического драйвера NVIDIA
Чтобы очистить, установите графический драйвер NVIDIA на компьютер с Windows 11/10., сначала вам нужно удалить графический драйвер через диспетчер устройств или, в качестве альтернативы, использовать инструмент удаления драйвера дисплея. После этого вы можете продолжить чистую установку графического драйвера NVIDIA следующим образом:
- Откройте страницу загрузки драйверов NVIDIA.
- Введите необходимую информацию, включая драйвер NVIDIA и операционную систему, в соответствующие поля.
- Нажмите «Поиск», чтобы увидеть список драйверов NVIDIA.
- Прокручивайте список вниз, пока не найдете нужный драйвер.
- Выберите его имя и нажмите кнопку «Загрузить».
- Откройте загруженный драйвер на своем компьютере и следуйте инструкциям на экране для установки.
- Когда вы дойдете до экрана параметров установки, выберите вариант «Пользовательский (расширенный)».
- Нажмите «Далее», чтобы увидеть список установленных компонентов.
- Установите флажок «Выполнить чистую установку».
- Нажмите кнопку Далее, чтобы установить драйвер.
После завершения установки драйвера проверьте, появляется ли ошибка по-прежнему. Если это так, попробуйте следующее решение.
6]Изменить настройки GstRender
Сделайте следующее:
- Нажмите клавишу Windows + E, чтобы открыть проводник.
- Перейдите к документам.
- Исследуйте папку с игрой.
- Далее откройте папку «Настройки».
- Теперь откройте файл PROFSAVE_profile с помощью Блокнота или любого другого текстового редактора.
- Найдите команду GstRender.Dx12Enabled и измените значение с 0 (ноль) на 1.
- Сохраните файл.
- Перезапустите игру.
Если это изменение вызывает дополнительные проблемы, вернитесь к PROFSAVE_profile и измените команду GstRender.Dx12Enabled на ноль.
7]Отключить переменную частоту обновления и планирование графического процессора с аппаратным ускорением
Это решение требует, чтобы вы отключили переменную частоту обновления для игр, а также отключили планирование графического процессора с аппаратным ускорением на игровом ПК с Windows 11/10.
Попробуйте следующее решение, если проблема не устранена.
8]Отключить разгон
Это решение требует, чтобы вы прекратили разгон вашего процессора. Таким образом, если вы разогнали свой компьютер, вы можете просто отменить изменение в зависимости от используемого программного обеспечения для разгона. Как правило, запускайте программное обеспечение и ищите возможность остановить разгон. После этого перезагрузите компьютер и посмотрите, решена ли проблема. В противном случае перейдите к следующему решению.
9]Устранение неполадок в состоянии чистой загрузки
Фоновые программы иногда могут мешать играм, в которые вы играете, вызывая их сбой и, следовательно, выдачу ошибок. Поэтому обязательно закройте все фоновые программы, которые вам не нужны во время игры — сделайте это до запуска игры. Точно так же ненужные системные и кеш-файлы, процессы, службы, присутствующие или работающие на вашем компьютере, могут вызвать эту ошибку. В этом случае вы можете устранить неполадки в состоянии чистой загрузки и посмотреть, решена ли проблема. В противном случае попробуйте следующее решение.
10]Удалите и переустановите игру.
Если у вас пока ничего не получилось, вы можете удалить игру (желательно с помощью стороннего программного деинсталлятора), очистить содержимое папки AppData с игрой, перезагрузить компьютер, а затем загрузить и переустановить последнюю версию игры на свой Windows. 11/10 шт.
Чтобы очистить/удалить содержимое папки AppData игры, выполните следующие действия:
- Нажмите клавишу Windows + R, чтобы вызвать диалоговое окно «Выполнить».
- В диалоговом окне «Выполнить» введите переменную среды ниже и нажмите Enter.
%данные приложения%
- В локации найдите (может потребоваться показать скрытые файлы/папки) проблемную папку с игрой.
- Щелкните папку правой кнопкой мыши и выберите Удалить. Подтвердите любые дополнительные запросы.
- Выйдите из Проводника, когда закончите.
Любое из этих решений должно работать для вас!
Как исправить ошибку устройства DXGI?
Чтобы исправить ошибку DXGI ERROR DEVICE REMOVED в Windows 11/10, вы можете применить любое из следующих решений:
- Измените реестр.
- Выключите игру теней.
- Отключите функцию сглаживания.
- Обновите графический драйвер.
- Удалите и переустановите графический адаптер.
Что вызывает DXGI_ERROR_DEVICE_HUNG?
Ошибка DXGI_ERROR_DEVICE_HUNG — это распространенная проблема, которая обычно связана с конфигурацией DirectX в вашей системе. Как правило, ошибка может быть вызвана проблемами с Direct X, неправильными настройками игры, устаревшими драйверами, проблемами с оперативной памятью, разогнанным процессором и другими причинами.

Ошибка DXGI_ERROR_DEVICE_REMOVED возникает когда видеокарта не может нормально работать на компьютере. Ошибка может возникать по различным причинам и содержать различный вид сообщений об ошибки, но указанный код ошибки будет одинаков везде. В большинстве случаях ошибка появляется из-за разгона компьютера. В этот момент видеокарта может нагреваться и отключаться на пару долей секунд. Также, если вы запускаете игру, то она не может синхронизироваться с графической картой. Эта проблема обычно возникает, когда вы играете в такие игры, как Battlefield, Arma, Crysis. В этой инструкции будут показаны способы, чтобы решить ошибку DXGI ERROR DEVICE REMOVED.
1. Отключения сглаживания
Откройте программное обеспечение от производителя видеокарты Nvidia, AMD или Intel. Я буду показывать пример на панели управления Nvidia. Перейдите «Параметры 3D» > «Управление параметрами 3D» > справа найдите все пункты «Сглаживание» и отключите их. Перезагрузите компьютер и проверьте ошибку.
2. Отключение ShadowPlay
Nvidia ShowPlay (внутри-игровой оверлей, известная как Nvidia Share) — утилита записи экрана, представленная в приложении GeForce Experience. Несмотря на нужный функционал для геймеров, эта утилита потребляет достаточно ресурсов видеокарты, и как сообщали многие пользователи, что отключение Nvidia ShowPlay позволило исправить ошибку DXGI ERROR DEVICE REMOVED.
Запустите приложение GeForce Experience в качестве администратора, нажмите параметры (иконка шестеренки) и перейдите во вкладку «Общие«. Найдите «внутри-игровой оверлей» и отключите его. Может называться как Nvidia ShowPlay или Nvidia Share.
3. Проверка оборудования и охлаждения
Процессор видеокарты GPU требует точного охлаждения. Любые превышающие нормы 5-10 градусов могут перегревать видеокарту и выдавать ошибку DXGI ERROR DEVICE REMOVED. Вам следует изменить настройку охлаждения графического процессора как минимум на 70% и пробовать увеличивать, если будет ошибка. Вы можете воспользоваться сторонним приложением как MSI Afterburner или NVIDIA Inspector, но только на время, чтобы проверить ошибку.
Первым делом, снимите крышку ПК и посмотрите не забита ли видеокарта комками пыли, очистите вентилятор карты от пыли. Если компьютер стоит в плотном месте, то попробуйте его поставить на стол, чтобы потока воздуха хватало, и он не отражался от стен и не задувал обратно теплый воздух.
4. Откат разгона
Если вы разогнали графический процессор с помощью каких-либо утилит, то попробуйте откатить все параметры назад в нормальное состояние. Убедитесь, что разгон также отключен в BIOS, прежде чем снова запускать игру или программу.
5. Обновить драйвер
- Удалите полностью драйвер видеокарты Nvidia, AMD или Intel.
- Зайдите на сайт производителя и скачайте последнюю версию.
6. DirectX
Скорее всего, DirectX уже установлен на вашем компьютере, но может быть не обновлен до последней версии. Вы можете скачать пакет с официального сайта Microsoft. Кроме того, вы также должны убедиться, что на вашем компьютере установлены последние версии Visual Studio Redistributables и .NET Framework.
7. Правка значения реестра (TDR)
TDR проверяет, дает ли отклик ваша видеокарта. Если видеокарта не отвечает на TDR в течение двух секунд, Windows 10 автоматически предполагает, что оборудование зависло, и вынуждает его «заново инициализировать процесс». Это сделано для того, чтобы предотвратить зависание всего компьютера, как это было в Windows XP.
Нажмите Win+R и введите regedit, чтобы открыть редактор реестра. Далее перейдите по пути:
HKEY_LOCAL_MACHINESYSTEMCurrentControlSetControlGraphicsDrivers- С правой стороны нажмите на пустом поле правой кнопкой мыши «Создать» > «Параметр DWORD 32 бита«.
- Задайте имя TdrLevel и задайте значение 0.
- Перезагрузите ПК.
Чтобы вернуть как было, просто удалите значение TdrLevel в реестре.
Смотрите еще:
- Как узнать, какая Видеокарта стоит на ПК или Ноутбуке с Windows 10
- Видеодрайвер Nvidia перестал отвечать и был успешно восстановлен
- Код ошибки 0x0001 и 0x0003 в NVIDIA GeForce Experience
- Панель Nvidia: Доступ запрещен. Не удалось применить настройки к системе
- Как обновить драйвер Nvidia не устанавливая GeForce Experience
[ Telegram | Поддержать ]
DXGI_ERROR_DEVICE_REMOVED — это ошибка, которая возникает при запуске или работе игр/программ, использующих ресурсы видеокарты. Пользователи отмечают, что эта ошибка может также появляться в случайные моменты при работе компьютера.
В некоторых случаях к ошибке DXGI_ERROR_DEVICE_REMOVED прилагается достаточно объемное сообщение, в котором утверждает, что видеодрайвер был обновлен либо видеокарта была отключена от системы.
Содержание
- Причины DXGI_ERROR_DEVICE_REMOVED
- Решение DXGI_ERROR_DEVICE_REMOVED
- Решение №1 Обновление DirectX
- Решение №2 Отключение ShadowPlay
- Решение №3 Увеличение файла подкачки
- Решение №4 Переустановка видеодрайвера
- Решение №5 Удаление недавно установленного ПО
- Решение №6 Корректировка параметров электропитания
- Решение №7 Проверка видеокарты и ее подключения
- Решение №8 Изменение графических настроек в игре
Причины DXGI_ERROR_DEVICE_REMOVED
- Видеодрайвер начал работать некорректно.
- Не самый удачный разгон видеокарты.
- Видеокарта была неправильно подключена к материнской плате.
- Видеокарте не хватает питания.
- Нормальной работе видеодрайвера мешает стороннее ПО.
Решение DXGI_ERROR_DEVICE_REMOVED
Решение №1 Обновление DirectX
Первое, что вы должны сделать — это обновить DirectX. Этот API упоминается в сообщении ошибки: в вашей системе может не хватать каких-то библиотек DirectX, которые необходимы для нормальной работы запускаемой игры/программы. Перейдите по этой ссылке, чтобы загрузить веб-установщик DirectX с официального сайта Майкрософт. Запустите файл dxwebsetup.exe и следуйте инструкциям на экране. Как только DirectX будет обновлен, перезагрузите ПК и проверьте наличие ошибки DXGI_ERROR_DEVICE_REMOVED.
Решение №2 Отключение ShadowPlay
Владельцы видеокарт Nvidia утверждают, что им в борьбе с ошибкой помогло отключение ShadowPlay. Последний мог начать конфликтовать с запускаемой видеоигрой. Деактивировать запись игрового процесса можно через панель управления видеокарты GeForce Experience. Для большей надежности еще можно отключить такие службы, как NVIDIA Display Driver Service, NVIDIA GeForce Experience Service, NVIDIA Stereoscopic 3D Driver Service и NVIDIA Streamer Service.
Решение №3 Увеличение файла подкачки
Еще в Интернете появлялись сообщения, будто эту неполадку можно исправить, увеличив файл подкачки. Работает такое решение не для всех, но попытаться стоит. Увеличить файл подкачки можно следующим образом (на Windows 10):
- нажмите Win+S;
- пропишите запрос «Система» и выберите найденный результат;
- кликните на строчку «Дополнительные параметры системы»;
- в новом окошке перейдите во вкладку «Дополнительно»;
- нажмите на «Параметры…» в разделе быстродействия;
- еще раз перейдите во вкладку «Дополнительно», но только в новом окошке;
- в разделе виртуальной памяти нажмите на «Изменить…»;
- уберите галочку с опции «Автоматически выбирать объем файла подкачки»;
- задайте исходный и максимальный размер (зависит от количества RAM и ваших задач!), после чего нажмите «Задать»;
- закройте все окна и перезагрузите компьютер.
Запустите нужную вам игрушку и посмотрите, покажется ли ошибка DXGI_ERROR_DEVICE_REMOVED на этот раз.
Решение №4 Переустановка видеодрайвера
Переустановка видеодрайвера — надежное решение для многих проблем, возникающих при запуске ресурсоемких приложений. В процесс удаления драйвера входит следующее:
- удаление видеодрайвера через DDU;
- загрузка новой версии драйвера;
- установка драйвера.
Все действительно так просто. Но что такое DDU? Display Driver Uninstaller (или DDU) — это особая утилита, которая в момент удалит с вашего ПК проблемный видеодрайвер. После этого останется только перейти на сайт производителя ГП (Nvidia, AMD или Intel), скачать новый драйвер и установить его.
Скачать DDU можно по этой ссылке на официальном сайте разработчиков. Дважды кликните ЛКМ на DDU v18.0.2.2.exe и следуйте инструкциям на экране, чтобы установить DDU. После установки загрузитесь в Windows в безопасном режиме (это важно!) и запустите Display Driver Uninstaller. Перед вами покажется следующее окошко:
Выберите производителя ГП и нажмите «Удалить и перезагрузить (настоятельно рекомендуется». Ожидайте завершения чистки компьютера, а затем установите новую версию видеодрайвера. Еще раз перезагрузите ПК и проверьте наличие DXGI_ERROR_DEVICE_REMOVED.
Решение №5 Удаление недавно установленного ПО
Перед появлением ошибки устанавливали новые программы? Именно они и могли стать катализатором появления проблемы. Избавьтесь от этого ПО и протестируйте нужную игру/приложение. Также не стоит забывать, что некоторые сторонние службы могут конфликтовать с драйвером для видеокарты.
Чтобы это проверить, вам нужно выполнить безопасную загрузку.
- Нажмите Win+R;
- напишите msconfig и нажмите Enter;
- перейдите во вкладку «Службы»;
- поставьте галочку возле «Не отображать службы Майкрософт»;
- нажмите на «Отключить все»;
- теперь пройдите во вкладку «Автозагрузка» и кликните «Открыть диспетчер задач»;
- отключите всё ПО в списке и перезагрузите ПК.
По входу в систему проверьте наличие DXGI_ERROR_DEVICE_REMOVED. Если ошибка исчезла, то одна из отключенных служб несомненно ее вызывала. Дальше нужно поочередно включать службы, чтобы найти «виновника».
Решение №6 Корректировка параметров электропитания
Также вы можете попробовать избавиться от этой неполадки через изменение некоторых параметров электропитания. Ничего опасного в этих действиях нет — не переживайте!
- Нажмите Win+S;
- напишите «Панель управления» и выберите найденный результат;
- выберите крупные значки в режиме просмотра;
- откройте раздел «Электропитание»;
- выберите схему «Высокая производительность» и нажмите возле нее на «Настройка схемы электропитания»;
- кликните на строчку «Изменить дополнительные параметры питания»;
- раскройте «PCI Express»→«Управление питанием состояния связи»;
- в строчке значения задайте «Откл.» и нажмите «Применить»;
- перезагрузите ПК.
Решение №7 Проверка видеокарты и ее подключения
Ошибка DXGI_ERROR_DEVICE_REMOVED стала возникать сразу после установки видеокарты? Вам нужно проверить несколько вещей: стоит ли видеокарта в правильном PCI-E, подключено ли к ней дополнительное питание (при наличии такового), все ли нормально с самой видеокартой, например, не окислились ли ее контакты, и так далее. Если же все нормально, то попробуйте переподключить видеокарту.
Решение №8 Изменение графических настроек в игре
А не пробовали ли вы понизить графические настройки в игре? Некоторые пользователи утверждают, что им удалось избавиться от ошибки DXGI_ERROR_DEVICE_REMOVED, понизив качество графики. Сглаживание, качество теней, освещения и текстур, дальность прорисовки деталей и другое — попробуйте понизить качество самых ресурсоемких настроек и посмотрите, изменится ли ситуация.
★ Apprentice
января 2015
Добрый вечер. Регулярно «battlefield 4» и «dragon age inquisition» вылетают с ошибкой:
(directx function «GetDeviceRemovedReason» failed with dxgi_error_device_hung («the device is hung which is typically caused by issues in the graphics driver or alternatively the application») GPU: «NVIDIA GeForce GTX 660» driver: 34709)
Все обновлял и переустанавливал (включая windows). Не помогло.
Сообщение 1 из 24
(73 508 просмотров)
★ Apprentice
марта 2015
Очнулись спустя 3 месяца. Нашел давно решение (временное):
[Q][nvidea] видеодрайвер перестал отвечать и был восстановлен
ИЛИ [all]DirectX Error
————————————————————————————————————————-
DirectX Function «GetDeviceRemovedReason» failed with DXGI_ERROR_DEVICE_HUNG
[A]C:Users<твой пользователь>DocumentsBioWareDragon Age InquisitionSaveProfileOptions_profile открыть в блокноте и изменить на единички следующие параметры
GstRender.AntiAliasingPost 1
GstRender.PostProcessQuality 1
Сообщение 8 из 24
(86 742 просмотров)
Hero (Retired)
января 2015
@kaffs333 Добрый вечер, что именно вы обновляли? Драйвера для видеокарты обновляли?
Помог? Вы можете отблагодарить, нажав на возле моего ответа и
Хотите написать мне личное сообщение? Связаться со мной можете здесь.
Thank you for using Answer HQ
___________________________________________________________________________
Данный аккаунт не является официальным аккаунтом сотрудника EA.
Сообщение 2 из 24
(73 462 просмотров)
★ Apprentice
января 2015
— последнее изменение
января 2015
Драйвера видеокарты, DirectX.
Сообщение 3 из 24
(73 458 просмотров)
★ Apprentice
января 2015
Есть ли возможность исправить эту ошибку?
Сообщение 4 из 24
(73 425 просмотров)
★★ Novice
марта 2015
Разрабам не интересно пофиксить эту ошибку??? почему нету ответа ?? после зимнего патча теперь она у меня тоже постоянно вылетает, раньше небыло такого
Сообщение 5 из 24
(73 379 просмотров)
Hero
марта 2015
Я уже писал про эту ошибку. Лично у меня она выскочила после использования программы MSI Afterburner и разгона видеокарты. Если есть что то подобное, то убирайте. Хотя сейчас выпускают видеокарты с заводским разгоном, может в этом дело.
Я не работник ЕА. Ноутбуки не для игр.
Сообщение 6 из 24
(73 369 просмотров)
Hero (Retired)
марта 2015
@kaffs333
Ошибка может быть не только напрямую из-за самого DirectX. Пробуйте обновить драйвера видеокарты и NetFramework, а также установите библиотеки Direct X из папки с игрой C:Program Files (x86)Origin GamesBattlefield 4__Installerdirectxredist
Сообщение 7 из 24
(73 366 просмотров)
★ Apprentice
марта 2015
Очнулись спустя 3 месяца. Нашел давно решение (временное):
[Q][nvidea] видеодрайвер перестал отвечать и был восстановлен
ИЛИ [all]DirectX Error
————————————————————————————————————————-
DirectX Function «GetDeviceRemovedReason» failed with DXGI_ERROR_DEVICE_HUNG
[A]C:Users<твой пользователь>DocumentsBioWareDragon Age InquisitionSaveProfileOptions_profile открыть в блокноте и изменить на единички следующие параметры
GstRender.AntiAliasingPost 1
GstRender.PostProcessQuality 1
Сообщение 8 из 24
(86 743 просмотров)
★★★★★ Newbie
Сообщение 9 из 24
(73 083 просмотров)
★★ Novice
сентября 2015
kaffs333 написано:
Очнулись спустя 3 месяца. Нашел давно решение (временное):[Q][nvidea] видеодрайвер перестал отвечать и был восстановлен
ИЛИ [all]DirectX Error
————————————————————————————————————————-
DirectX Function «GetDeviceRemovedReason» failed with DXGI_ERROR_DEVICE_HUNG[A]C:Users<твой пользователь>DocumentsBioWareDragon Age InquisitionSaveProfileOptions_profile открыть в блокноте и изменить на единички следующие параметры
GstRender.AntiAliasingPost 1
GstRender.PostProcessQuality 1
Поменял. не помогло. Ничего не ставил, не переустанавливал, железо не втыкал, ибо ноут. Просто месяца 3-4 не заходил в игру. Ошибка та же.
Сообщение 10 из 24
(72 036 просмотров)
Ошибка DirectX вылетает во время запуска игры
Очень часто при запуске игры или в процессе игры, в частности FIFA 17/18, вдруг вылетает ошибка DirectX c окном следующего содержания: dxgi_error_device_hung, dxgi_error_device_removed. Что это за зверь и как с ним бороться…
DXGI_ERROR_DEVICE_HUNG
DXGI_ERROR_DEVICE_REMOVED
Немного о природе данного явления. Подозреваю, что производитель игры просто не указал Вашу еще не очень устаревшую видеокарту в конфиге поддерживаемого оборудования, намекая Вам таким образом, что пора бы уже задуматься о покупке более новой и весьма дорогой видеокарты. В какой-то момент игра вспоминает о том, что Ваша карта как-бы еще и ничего, но в конфиге то её нет и выкидывает её (видеокарту) временно из системы. В итоге зависает DirectX и выдает похожие предупреждения… Вы в гневе пытаетесь как-то эту проблему обгулить и решить. Игра то прервалась на самом интересном месте. )
Как же одолеть эту напасть? Вот одно простое решение, которое, кстати говоря, и мне помогло. Итак, приступим… Сочетанием кнопок Win (кнопка с логотипом Windows)+R вызываем команду Выполнить и в открывшемся окне набираем regedit и нажимаем OK.
Далее в Редакторе реестра ищем параметры графического драйвера: КомпьютерHKEY_LOCAL_MACHINESYSTEMControlSet001ControlGraphicsDrivers
Для драйверов графики нам нужно создать 32-х битный параметр DWORD, даже если у Вас 64-х битная система. На свободном поле кликаем правой кнопкой мыши, вызываем меню создать — Параметр DWORD (32-бита), присваиваем ему имя TdrDelay
Выделяем его и изменяем: Система исчисления — Десятичная, Значение — 15. Нажимаем OK и перезагружаем компьютер.
После перезагрузки запускаете игру и наслаждаетесь нормальным полетом. Одно НО — не рекомендую выставлять предельные значения на видеокарте, чтобы не угробить её. Помните, производитель игры предостерег Вас. Иначе Вам придется топать в магазин за новой… Возможно придется усилить охлаждение внутри корпуса, добавив пару тройку вытяжных вентиляторов, удалить пыль и заменить термопасту на процессоре и чипе видеокарты. Но это уже другая история…
И обязательно проверьте актуальность установленных в системе драйверов видеокарты.
Иногда во время работы с ПК или ноутбуком выскакивает окошко под заголовком «Ошибка», а в нем указано название операции, которая прервалась, и приписка: «DXGI_ERROR_DEVICE_REMOVED». Такое чаще всего происходит, когда вы запускаете тяжелые программы, например, экшн-игры или видеоредакторы. Чтобы продолжить работу с ними, DXGI_ERROR_DEVICE_REMOVED нужно как-то исправить.
Исправление ошибки DXGI_ERROR_DEVICE_REMOVED.
Причины ошибки
Ошибка DXGI_ERROR_DEVICE_REMOVED возникает не по вине некорректной работы приложения, которое вы запустили – это проблема графического адаптера или его драйверов. Об этом прямо говорится в описании ошибки: «Возможно, драйвер обновился, или графическая карта была удалена». Первый вариант наиболее вероятен и легко устраним: если обновления драйвера система успела установить, пока работала программа, возможен временный сбой, который быстро компенсируется, и навязчивое окошко исчезает само по себе. Второй вариант говорит о более масштабных проблемах:
- несовместимости драйверов с текущей версией системы;
- неверно выполненной корректировке работы микросхем (так называемый «разгон»);
- мощность источника питания меньше, чем потребности адаптера;
- самопроизвольном отключении видеокарты.
Исправление ошибки DXGI_ERROR_DEVICE_REMOVED
Теперь приступим к исправлению ошибки. Попробуйте последовательно предпринять следующие шаги:
- Проверьте, хорошо ли подключен видеоадаптер, не повреждены ли металлические элементы. Иногда при переносе системного блока с места на место, видеокарта может сдвигаться и терять связь с системой. Также уберите пыль с нее и охладителя – это немало влияет на работу.
- Внимательно почитайте требования, предъявляемые к ПК программой, в которой вы работали, когда пришло уведомление о сбое. Возможно, ваш компьютер не настолько мощный, чтобы обеспечить нормальное функционирование.
- Припомните, не разгоняли ли вы видеокарту каким-нибудь небезопасным методом: сомнительным ПО, неумеренным оверклогингом или, наоборот, андервольтингом и т. п.
- Вставьте видеокарту в другой ПК и посмотрите, нормально ли она работает. Конечно, с ноутбуком это сделать проблематично, но можно скачать ПО для диагностики состояния.
- Зайдите в «Панель управления» — «Программы и компоненты» и удалите драйвера своего видеоадаптера, а затем скачайте их старую версию с сайта, принадлежащего фирме-производителю вашего ноутбука (это будет надежнее, чем качать драйвера пакетом с ресурса компании производителя видеокарты).
- Еще можно произвести «откат» к прежней версии без удаления нынешней: для этого наберите в поиске ОС «Диспетчер устройств» и найдите там подзаголовок «Видеоадаптеры». Выберите в списке свой и откройте его свойства. Там появится кнопка «Откатить». Если она не кликабельна, попробуйте обновить драйвер, однако выбрать не новейшую версию, а более старую, чем текущая.
- Попробуйте также загрузить «Виндовс» без программ, установленных отдельно, чтобы проверить, не вызывает ли проблему какое-то ПО. Для этого нажмите Win+R и впишите в окошко «msconfig». Теперь нужно покопаться в настройках, отключить все сторонние службы и отменить автозагрузку, а потом перезагрузить ПК. Если сообщение об ошибке больше не появляется, значит, нужно искать проблему в приложении, которое вы недавно скачали.
- Может помочь также изменение настроек питания. Для этого нужно зайти в «Панель управления» и выбрать там панель управления видеокартой. Нас интересуют «Глобальные параметры», среди которых будет «Электропитание». Его лучше установить в режиме максимальной производительности.
- Если сообщение об ошибке пришло во время игры, попробуйте покопаться в ее настройках и снизить нагрузку на видеокарту: уменьшить качество графики, понизить быстродействие и т.п.
Дополнительные методы исправления ошибки
Если вы перепробовали все из списка выше, но назойливое окошко с сообщением об ошибке так и не исчезло, приступайте к следующему:
- Отключите в игре вертикальную синхронизацию – пусть довольствуется возможностями вашего монитора. Этот параметр обозначается аббревиатурой VSYNC. Особенно часто эта мера помогает нормализовать работу игр от компании Electronic Arts.
- Если вы пользовались резервными ресурсами оперативной памяти («подкачкой»), попробуйте увеличить их до 8 ГБ или разрешите системе самой определять, сколько дополнительной памяти ей нужно.
- Можно также прибегнуть к разумному андервольтингу – снижению напряжения и, как следствие, энергопотребления видеокарты. Достаточно снизить показатели на 10-20%, чтобы избавиться от ошибки DXGI_ERROR_DEVICE_REMOVED. Для андервольтинга есть специальные приложения, но нужно выбирать самые популярные и надежные, чтобы не испортить видеоадаптер окончательно и бесповоротно.
И последняя причина ошибки – недоработанное ПО с багами. Напишите разработчику, что его игра работает некорректно.
Если во время игрового процесса или при запуске приложения появляется окно с ошибкой «DXGI_ERROR_DEVICE_REMOVED» как исправить в игре Crysis 3, DMC 4 (Devil May Cry 4), Battlefield 1, FIFA 18 (17), Mass Effect Andromeda, Payback, Prepar3d, Проект Армата и многих других? Дефект может быть вызван разными причинами. В этой статье для Windows 10 | 8 | 7 мы их рассмотрим и подберем эффективные решения.
Почему возникает DirectX Error?
Сразу же стоит подчеркнуть, что ошибка не имеет привязанности к какому-то конкретному программному обеспечению, может проявляться практически в любой из игр на компьютере под управлением Виндовс.
Дефект вызван проблемой в работе видеоадаптера – либо аппаратный сбой, либо «глюк» драйверов.
Если разобраться с описанием кода «DXGI_ERROR_DEVICE_REMOVED», то он указывает на то, что графическая карта извлечена (не обнаружена) или драйвер был обновлён.
Скорее всего, что первая часть вышеупомянутого высказывания не является реальной, поскольку внезапно в процессе игры оборудование не могло само себя физически удалить из ПК.
Значит следует разбираться со второй проблемой. Она более вероятна, поскольку при наличии активного подключения к интернету, программное обеспечение могло соединиться с серверами AMD или nVidia и запросить актуальные апдейты. В таком случае, перезагрузка и повторный запуск станут первым способом, к которому стоит прибегнуть.
Рассмотрим еще несколько факторов:
- Конфликт текущей версии драйвера с Windows;
- Блок питания не выдаёт достаточной мощности для поддержки работы видеокарты. Если запущена очень требовательная игра, то в определенный момент потребление ресурсов увеличивается, но устройству не хватает энергии;
- DXGI_ERROR_DEVICE_REMOVED может дать о себе знать и на компах с разогнанным адаптером обработки графики;
- Плата оборудования немного вышла из слота в результате физического воздействия (удар, падение системного блока).
Подобные случая являются самыми распространёнными, но Ваша ситуация может отличаться. Давайте перейдём к методам.
Как исправить?
Рекомендуем выполнять перечисленные ниже рекомендации в строгой очередности, начиная с самых очевидных:
- Снимите крышку корпуса и проверьте – правильно ли подключен адаптер видео, подсоединяется ли к нему кабель дополнительного питания (для моделей, которые поддерживают эту возможность). Также стоит посмотреть на контакты – а вдруг они окислились, тогда стоит произвести чистку специальными средствами. На Youtube есть масса видео инструкций.
- Второй совет – пробуем извлечь приспособление и протестировать его работоспособность на другом ПК, чтобы отбросить вероятность поломки;
- Перейдите на оф.сайт разработчиков, загрузите предыдущую версию драйверов (не самую последнюю), удалите существующие с ПК через «Диспетчер устройств» и установите скачанные. Для большей ясности просмотрите мою статью по этой теме;
- Вдруг ошибка DirectX Error начала выскакивать после инсталляции определенных приложений на ноутбуке, то стоит их деинсталлировать, почистить реестр и проверить работоспособность игр. Для этой цели лучше воспользоваться профессиональным софтом – IObit Uninstaller;
Не исключено, что сам софт имеет баги, особенно, когда Вы используете пиратский репак. Но и с лицензионными версиями такое случается. Скачайте из другого ресурса, посмотрите официальный форум, может там есть разъяснительная информация.
- В дополнительных настройках схемы электропитания стоит отключить энергосбережение для PCI Express.
Также может помочь включение режима максимальной производительности:

- Поэкспериментируйте с параметрами качества видеографики в конкретной программе, вызывающей сбой. Уменьшите разрешение, уровень сглаживания, отключите анизотропную фильтрацию и т.д.;
Для софта от разработчика EA может сработать активация вертикальной синхронизации – vSync.
- Обновите набор библиотек DirectX. Делается это просто>>>;
- Нередко помогает увеличение быстродействия за счет оптимальной настройки файла подкачки pagefile;
- Если установлена утилита Afterburner (характерно для устройств MSI), то она может искусственно занижать производительность и вызывать появление окна с текстом «DXGI ERROR DEVICE REMOVED».
Вам помогло? Поделитесь с друзьями — помогите и нам!