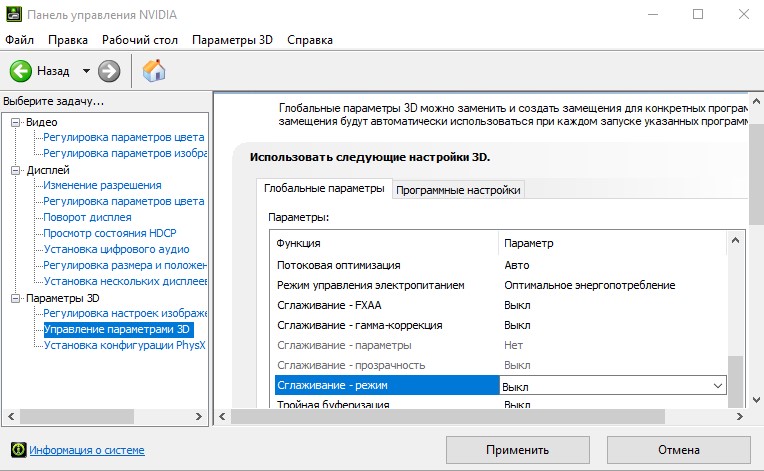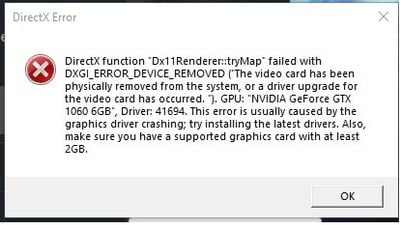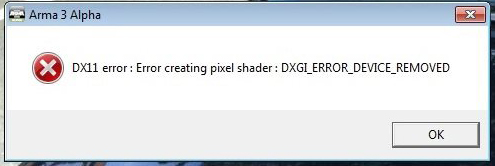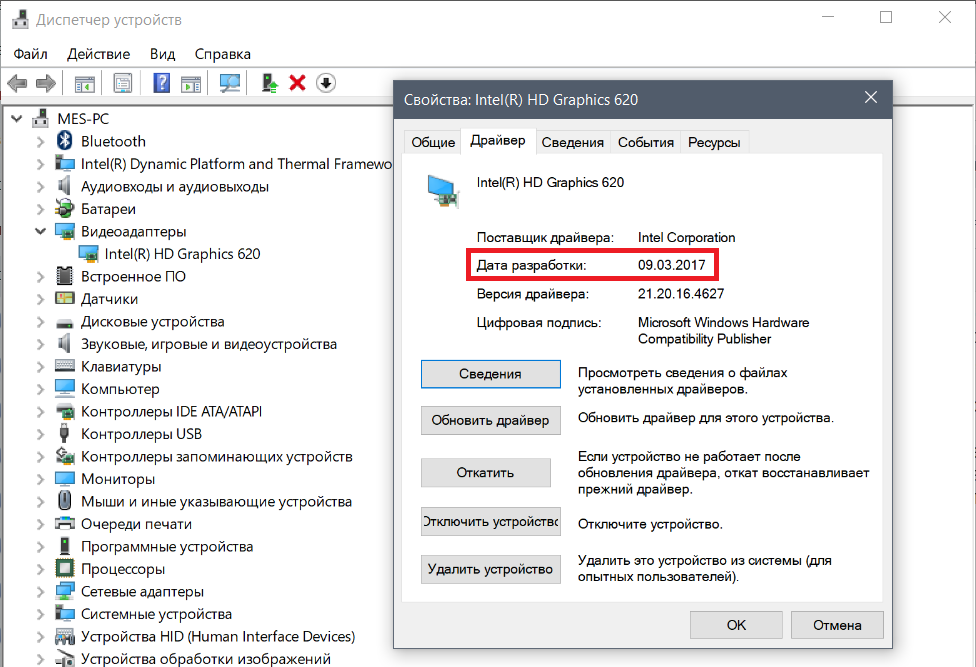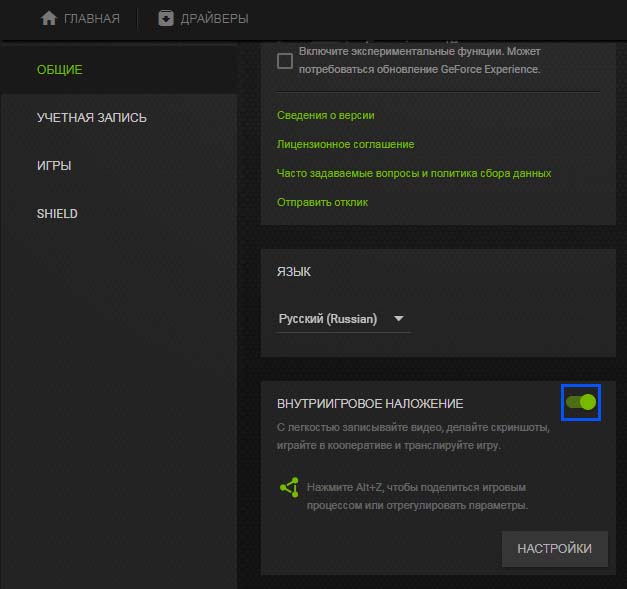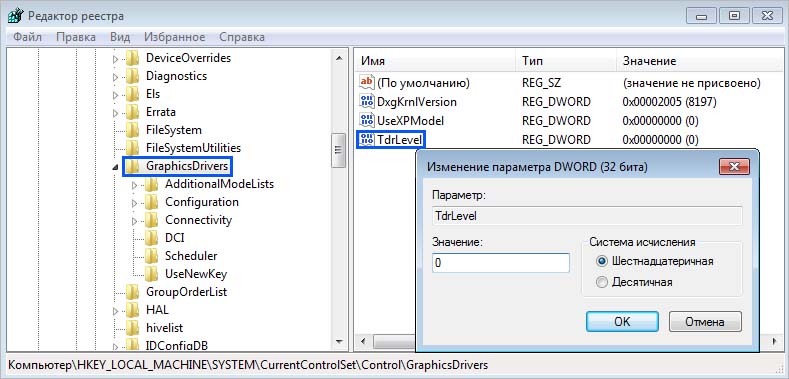Содержание
- Исправить ошибку DXGI_ERROR_DEVICE_REMOVED
- 1. Отключения сглаживания
- 2. Отключение ShadowPlay
- 3. Проверка оборудования и охлаждения
- 4. Откат разгона
- 5. Обновить драйвер
- 6. DirectX
- 7. Правка значения реестра (TDR)
- DirectX Error DXGI_ERROR_DEVICE_REMOVED — как исправить ошибку
- Причины ошибки
- Исправление ошибки DXGI_ERROR_DEVICE_REMOVED
- Дополнительные методы исправления ошибки
- Ошибка DXGI_ERROR_DEVICE_REMOVED: причины и решения
- Причины DXGI_ERROR_DEVICE_REMOVED
- Решение DXGI_ERROR_DEVICE_REMOVED
- Решение №1 Обновление DirectX
- Решение №2 Отключение ShadowPlay
- Решение №3 Увеличение файла подкачки
- Решение №4 Переустановка видеодрайвера
- Решение №5 Удаление недавно установленного ПО
- Решение №6 Корректировка параметров электропитания
- Решение №7 Проверка видеокарты и ее подключения
- Решение №8 Изменение графических настроек в игре
Исправить ошибку DXGI_ERROR_DEVICE_REMOVED
Ошибка DXGI_ERROR_DEVICE_REMOVED возникает когда видеокарта не может нормально работать на компьютере. Ошибка может возникать по различным причинам и содержать различный вид сообщений об ошибки, но указанный код ошибки будет одинаков везде. В большинстве случаях ошибка появляется из-за разгона компьютера. В этот момент видеокарта может нагреваться и отключаться на пару долей секунд. Также, если вы запускаете игру, то она не может синхронизироваться с графической картой. Эта проблема обычно возникает, когда вы играете в такие игры, как Battlefield, Arma, Crysis. В этой инструкции будут показаны способы, чтобы решить ошибку DXGI ERROR DEVICE REMOVED.
1. Отключения сглаживания
Откройте программное обеспечение от производителя видеокарты Nvidia, AMD или Intel. Я буду показывать пример на панели управления Nvidia. Перейдите «Параметры 3D» > «Управление параметрами 3D» > справа найдите все пункты «Сглаживание» и отключите их. Перезагрузите компьютер и проверьте ошибку.
2. Отключение ShadowPlay
Nvidia ShowPlay (внутри-игровой оверлей, известная как Nvidia Share) — утилита записи экрана, представленная в приложении GeForce Experience. Несмотря на нужный функционал для геймеров, эта утилита потребляет достаточно ресурсов видеокарты, и как сообщали многие пользователи, что отключение Nvidia ShowPlay позволило исправить ошибку DXGI ERROR DEVICE REMOVED.
Запустите приложение GeForce Experience в качестве администратора, нажмите параметры (иконка шестеренки) и перейдите во вкладку «Общие«. Найдите «внутри-игровой оверлей» и отключите его. Может называться как Nvidia ShowPlay или Nvidia Share.
3. Проверка оборудования и охлаждения
Процессор видеокарты GPU требует точного охлаждения. Любые превышающие нормы 5-10 градусов могут перегревать видеокарту и выдавать ошибку DXGI ERROR DEVICE REMOVED. Вам следует изменить настройку охлаждения графического процессора как минимум на 70% и пробовать увеличивать, если будет ошибка. Вы можете воспользоваться сторонним приложением как MSI Afterburner или NVIDIA Inspector, но только на время, чтобы проверить ошибку.
Первым делом, снимите крышку ПК и посмотрите не забита ли видеокарта комками пыли, очистите вентилятор карты от пыли. Если компьютер стоит в плотном месте, то попробуйте его поставить на стол, чтобы потока воздуха хватало, и он не отражался от стен и не задувал обратно теплый воздух.
4. Откат разгона
Если вы разогнали графический процессор с помощью каких-либо утилит, то попробуйте откатить все параметры назад в нормальное состояние. Убедитесь, что разгон также отключен в BIOS, прежде чем снова запускать игру или программу.
5. Обновить драйвер
- У далите полностью драйвер видеокарты Nvidia, AMD или Intel .
- Зайдите на сайт производителя и скачайте последнюю версию.
6. DirectX
Скорее всего, DirectX уже установлен на вашем компьютере, но может быть не обновлен до последней версии. Вы можете скачать пакет с официального сайта Microsoft . Кроме того, вы также должны убедиться, что на вашем компьютере установлены последние версии Visual Studio Redistributables и .NET Framework.
7. Правка значения реестра (TDR)
TDR проверяет, дает ли отклик ваша видеокарта. Если видеокарта не отвечает на TDR в течение двух секунд, Windows 10 автоматически предполагает, что оборудование зависло, и вынуждает его «заново инициализировать процесс». Это сделано для того, чтобы предотвратить зависание всего компьютера, как это было в Windows XP.
Нажмите Win+R и введите regedit, чтобы открыть редактор реестра. Далее перейдите по пути:
- HKEY_LOCAL_MACHINESYSTEMCurrentControlSetControlGraphicsDrivers
- С правой стороны нажмите на пустом поле правой кнопкой мыши «Создать» > «Параметр DWORD 32 бита«.
- Задайте имя TdrLevel и задайте значение .
- Перезагрузите ПК.
Чтобы вернуть как было, просто удалите значение TdrLevel в реестре.
Источник
DirectX Error DXGI_ERROR_DEVICE_REMOVED — как исправить ошибку

В этой инструкции подробно о возможных причинах появления такой ошибки и способах её исправить в Windows 10, 8.1 или Windows 7.
Причины ошибки
В большинстве случаев ошибка DirectX Error DXGI_ERROR_DEVICE_REMOVED не связана с конкретной игрой, в которую вы играете, а имеет отношение к драйверу видеокарты или к самой видеокарте.
При этом, сам текст ошибки обычно расшифровывает этот код ошибки: «The video card has been physically removed from the system, or a driver upgrade for the video card has occurred», что в переводе будет «Видеокарта была физически удалена из системы или произошло обновление драйвера».
И если первый вариант (физическое удаление видеокарты) во время игры маловероятен, то второе вполне может оказаться одной из причин: иногда драйверы видеокарт NVIDIA GeForce или AMD Radeon могут обновляться «сами» и, если это произойдет во время игры вы получите рассматриваемую ошибку, которая впоследствии должна пропасть сама.
Если же ошибка возникает постоянно, можно предположить, что причина более сложная. Наиболее распространенные причины, вызывающие ошибку DXGI_ERROR_DEVICE_REMOVED приведены далее:
- Неправильная работа конкретной версии драйверов видеокарты
- Недостаток питания видеокарты
- Разгон видеокарты
- Проблемы с физическим подключением видеокарты
Это не все возможные варианты, но наиболее часто встречающиеся. Некоторые дополнительные, более редкие случаи, будут также рассмотрены далее в руководстве.
Исправление ошибки DXGI_ERROR_DEVICE_REMOVED
Для того, чтобы исправить ошибку для начала рекомендую по порядку выполнить следующие действия:
- Если вы недавно вынимали (или устанавливали) видеокарту, проверить, что она плотно подключена, контакты на ней не окислены, дополнительное питание подключено.
- Если есть возможность, проверить эту же видеокарту на другом компьютере с той же игрой с теми же параметрами графики, чтобы исключить неисправность самой видеокарты.
- Попробовать установить другую версию драйверов (в том числе более старую, если недавно произошло обновление до последней версии драйверов), предварительно полностью удалив имеющиеся драйверы: Как удалить драйверы видеокарты NVIDIA или AMD.
- Для того, чтобы исключить влияние недавно установленных сторонних программ (иногда они также могут вызывать ошибку), выполните чистую загрузку Windows, а затем проверьте, будет ли проявлять себя ошибка в вашей игре.
- Попробуйте выполнить действия, описанные в отдельной инструкции Видеодрайвер перестал отвечать и был остановлен — они могут сработать.
- Попробуйте в схеме электропитания (Панель управления — Электропитание) выбрать «Высокая производительность», а затем в «Изменить дополнительные параметры электропитания» в разделе «PCI Express» — «Управление питанием состояния связи» установите «Откл.»
- Попробуйте снизить настройки качества графики в игре.
- Скачайте и запустите веб-установщик DirectX, если он найден поврежденные библиотеки, они будут автоматически заменены, см. Как скачать DirectX.
Обычно, что-то из перечисленного помогает решить проблему за исключением случая, когда причиной является недостаток питания со стороны блока питания во время пиковых нагрузок на видеокарту (хотя и в этом случае может сработать снижением параметров графики).
Дополнительные методы исправления ошибки
Если ничто из вышеописанного не помогло, обратите внимание на несколько дополнительных нюансов, которые могут иметь связь с описываемой ошибкой:
- В параметрах графики игры попробуйте включить VSYNC (особенно если это игра от EA, например, Battlefield).
- Если вы изменяли параметры файла подкачки, попробуйте включить автоматическое определение его размера или увеличить (8 Гб обычно достаточно).
- В некоторых случаях избавиться от ошибки помогает ограничение максимального энергопотребления видеокарты на уровне 70-80% в MSI Afterburner.
И, наконец, не исключен вариант, что виновата конкретная игра с багами, особенно если вы её приобрели не из официальных источников (при условии, что ошибка появляется только в какой-то конкретной игре).
А вдруг и это будет интересно:
10.10.2018 в 11:56
Дмитрий Спасибо за ваши труды. А нельзя ли поподробней узнать об этом вот —
«PCI Express» — «Управление питанием состояния связи». Что и когда там надо выставлять и на что это влияет? Такая настройка у меня есть и в Биосе, но уж очень мутные пояснения к ней. И ещё, вы пишите опять про файл подкачки. У меня ССД 128 ГБ. Так ли уж он всё таки нужен мне. Я не играю в игры, но много работаю с мультимедийной графикой, и с видео высокого разрешения. Нужен ли он мне, у меня установлен заданный размер в 1024 Мб. Спасибо. Надеюсь на ответ. С этими ССД нигде нет однозначного ответа. Кто что пишет.
11.10.2018 в 11:57
Здравствуйте.
1. Этот параметр отвечает за выключение интерфейса PCI-E, когда данные по нему не передаются. Экономит энергию. Но может вызывать ошибки в некоторых случаях.
2. Про файл подкачки — вообще, пока вам не сообщат эти самые программы для работы с графикой/видео о том, что им недостаточно памяти или не начнут вылетать странным необъяснимым образом, можете оставить всё как есть. А вот если сообщат — вспомнить о файле подкачки, т.к. причина может быть в нём.
Но тут есть один нюанс: иногда они могут и вовсе не сообщить ни о чем подобном, а вы, незаметно для себя будете терять в производительности (тут зависит от конкретного софта и прочего), хотя это может показаться и не логичным (ведь RAM быстрее и всё такое).
Вы, кстати, можете легко протестировать, учитывая софт, с которым работаете: к примеру, взяли проект видео потяжелее с эффектами и прочим, но покороче, который рендерится в районе 10-15 минут, запустили, посмотрели сколько заняло времени при текущих настройках.
Закрыли программу, изменили настройки файла подкачки (выставили авто или побольше, скажем, 8-16 Гб), перезагрузили компьютер, снова запустили просчет того же проекта. Сравнили время.
В плане срока жизни SSD при включенном файле подкачки — это не то, о чем стоит переживать. Достаточно надежны они сегодня и скорее вы его просто поменяете, чем он выйдет из строя.
Источник
Ошибка DXGI_ERROR_DEVICE_REMOVED: причины и решения
DXGI_ERROR_DEVICE_REMOVED — это ошибка, которая возникает при запуске или работе игр/программ, использующих ресурсы видеокарты. Пользователи отмечают, что эта ошибка может также появляться в случайные моменты при работе компьютера.
В некоторых случаях к ошибке DXGI_ERROR_DEVICE_REMOVED прилагается достаточно объемное сообщение, в котором утверждает, что видеодрайвер был обновлен либо видеокарта была отключена от системы.
Причины DXGI_ERROR_DEVICE_REMOVED
- Видеодрайвер начал работать некорректно.
- Не самый удачный разгон видеокарты.
- Видеокарта была неправильно подключена к материнской плате.
- Видеокарте не хватает питания.
- Нормальной работе видеодрайвера мешает стороннее ПО.
Решение DXGI_ERROR_DEVICE_REMOVED
Решение №1 Обновление DirectX
Первое, что вы должны сделать — это обновить DirectX. Этот API упоминается в сообщении ошибки: в вашей системе может не хватать каких-то библиотек DirectX, которые необходимы для нормальной работы запускаемой игры/программы. Перейдите по этой ссылке, чтобы загрузить веб-установщик DirectX с официального сайта Майкрософт. Запустите файл dxwebsetup.exe и следуйте инструкциям на экране. Как только DirectX будет обновлен, перезагрузите ПК и проверьте наличие ошибки DXGI_ERROR_DEVICE_REMOVED.
Решение №2 Отключение ShadowPlay
Владельцы видеокарт Nvidia утверждают, что им в борьбе с ошибкой помогло отключение ShadowPlay. Последний мог начать конфликтовать с запускаемой видеоигрой. Деактивировать запись игрового процесса можно через панель управления видеокарты GeForce Experience. Для большей надежности еще можно отключить такие службы, как NVIDIA Display Driver Service, NVIDIA GeForce Experience Service, NVIDIA Stereoscopic 3D Driver Service и NVIDIA Streamer Service.
Решение №3 Увеличение файла подкачки
Еще в Интернете появлялись сообщения, будто эту неполадку можно исправить, увеличив файл подкачки. Работает такое решение не для всех, но попытаться стоит. Увеличить файл подкачки можно следующим образом (на Windows 10):
- нажмите Win+S;
- пропишите запрос «Система» и выберите найденный результат;
- кликните на строчку «Дополнительные параметры системы»;
- в новом окошке перейдите во вкладку «Дополнительно»;
- нажмите на «Параметры…» в разделе быстродействия;
- еще раз перейдите во вкладку «Дополнительно», но только в новом окошке;
- в разделе виртуальной памяти нажмите на «Изменить…»;
- уберите галочку с опции «Автоматически выбирать объем файла подкачки»;
- задайте исходный и максимальный размер (зависит от количества RAM и ваших задач!), после чего нажмите «Задать»;
- закройте все окна и перезагрузите компьютер.
Запустите нужную вам игрушку и посмотрите, покажется ли ошибка DXGI_ERROR_DEVICE_REMOVED на этот раз.
Решение №4 Переустановка видеодрайвера
Переустановка видеодрайвера — надежное решение для многих проблем, возникающих при запуске ресурсоемких приложений. В процесс удаления драйвера входит следующее:
- удаление видеодрайвера через DDU;
- загрузка новой версии драйвера;
- установка драйвера.
Все действительно так просто. Но что такое DDU? Display Driver Uninstaller (или DDU) — это особая утилита, которая в момент удалит с вашего ПК проблемный видеодрайвер. После этого останется только перейти на сайт производителя ГП (Nvidia, AMD или Intel), скачать новый драйвер и установить его.
Скачать DDU можно по этой ссылке на официальном сайте разработчиков. Дважды кликните ЛКМ на DDU v18.0.2.2.exe и следуйте инструкциям на экране, чтобы установить DDU. После установки загрузитесь в Windows в безопасном режиме (это важно!) и запустите Display Driver Uninstaller. Перед вами покажется следующее окошко:
Выберите производителя ГП и нажмите «Удалить и перезагрузить (настоятельно рекомендуется». Ожидайте завершения чистки компьютера, а затем установите новую версию видеодрайвера. Еще раз перезагрузите ПК и проверьте наличие DXGI_ERROR_DEVICE_REMOVED.
Решение №5 Удаление недавно установленного ПО
Перед появлением ошибки устанавливали новые программы? Именно они и могли стать катализатором появления проблемы. Избавьтесь от этого ПО и протестируйте нужную игру/приложение. Также не стоит забывать, что некоторые сторонние службы могут конфликтовать с драйвером для видеокарты.
Чтобы это проверить, вам нужно выполнить безопасную загрузку.
- Нажмите Win+R;
- напишите msconfig и нажмите Enter;
- перейдите во вкладку «Службы»;
- поставьте галочку возле «Не отображать службы Майкрософт»;
- нажмите на «Отключить все»;
- теперь пройдите во вкладку «Автозагрузка» и кликните «Открыть диспетчер задач»;
- отключите всё ПО в списке и перезагрузите ПК.
По входу в систему проверьте наличие DXGI_ERROR_DEVICE_REMOVED. Если ошибка исчезла, то одна из отключенных служб несомненно ее вызывала. Дальше нужно поочередно включать службы, чтобы найти «виновника».
Решение №6 Корректировка параметров электропитания
Также вы можете попробовать избавиться от этой неполадки через изменение некоторых параметров электропитания. Ничего опасного в этих действиях нет — не переживайте!
- Нажмите Win+S;
- напишите «Панель управления» и выберите найденный результат;
- выберите крупные значки в режиме просмотра;
- откройте раздел «Электропитание»;
- выберите схему «Высокая производительность» и нажмите возле нее на «Настройка схемы электропитания»;
- кликните на строчку «Изменить дополнительные параметры питания»;
- раскройте «PCI Express»→«Управление питанием состояния связи»;
- в строчке значения задайте «Откл.» и нажмите «Применить»;
- перезагрузите ПК.
Решение №7 Проверка видеокарты и ее подключения
Ошибка DXGI_ERROR_DEVICE_REMOVED стала возникать сразу после установки видеокарты? Вам нужно проверить несколько вещей: стоит ли видеокарта в правильном PCI-E, подключено ли к ней дополнительное питание (при наличии такового), все ли нормально с самой видеокартой, например, не окислились ли ее контакты, и так далее. Если же все нормально, то попробуйте переподключить видеокарту.
Решение №8 Изменение графических настроек в игре
А не пробовали ли вы понизить графические настройки в игре? Некоторые пользователи утверждают, что им удалось избавиться от ошибки DXGI_ERROR_DEVICE_REMOVED, понизив качество графики. Сглаживание, качество теней, освещения и текстур, дальность прорисовки деталей и другое — попробуйте понизить качество самых ресурсоемких настроек и посмотрите, изменится ли ситуация.
Источник
запускаю игру играю нормально потом ошибка вываливаеться вот такая
Device Removed,Reason:DXGI ERROR DEVICE HUNG:Graphics device stopped responding.There might be an infinite loop in a GPU program.Please verify that the latest graphics device drivers are installed

Никита Есин
Ну для начала хотелось бы узнать что за агрегат у вас…
А так, попробуйте правильно удалить драйвер видюхи, и установите его по новой. Желательно делать ЧИСТУЮ установку.
- пожаловаться
- скопировать ссылку
Hattack
то есть правильно и делал и дрова удалял и переустанавливал
- пожаловаться
- скопировать ссылку
Никита Есин
Погугли DXGI ERROR DEVICE HUNG, найдешь много советов.
- пожаловаться
- скопировать ссылку
- пожаловаться
- скопировать ссылку
Ошибка DXGI_ERROR_DEVICE_REMOVED возникает когда видеокарта не может нормально работать на компьютере. Ошибка может возникать по различным причинам и содержать различный вид сообщений об ошибки, но указанный код ошибки будет одинаков везде. В большинстве случаях ошибка появляется из-за разгона компьютера. В этот момент видеокарта может нагреваться и отключаться на пару долей секунд. Также, если вы запускаете игру, то она не может синхронизироваться с графической картой. Эта проблема обычно возникает, когда вы играете в такие игры, как Battlefield, Arma, Crysis. В этой инструкции будут показаны способы, чтобы решить ошибку DXGI ERROR DEVICE REMOVED.
1. Отключения сглаживания
Откройте программное обеспечение от производителя видеокарты Nvidia, AMD или Intel. Я буду показывать пример на панели управления Nvidia. Перейдите «Параметры 3D» > «Управление параметрами 3D» > справа найдите все пункты «Сглаживание» и отключите их. Перезагрузите компьютер и проверьте ошибку.
2. Отключение ShadowPlay
Nvidia ShowPlay (внутри-игровой оверлей, известная как Nvidia Share) — утилита записи экрана, представленная в приложении GeForce Experience. Несмотря на нужный функционал для геймеров, эта утилита потребляет достаточно ресурсов видеокарты, и как сообщали многие пользователи, что отключение Nvidia ShowPlay позволило исправить ошибку DXGI ERROR DEVICE REMOVED.
Запустите приложение GeForce Experience в качестве администратора, нажмите параметры (иконка шестеренки) и перейдите во вкладку «Общие«. Найдите «внутри-игровой оверлей» и отключите его. Может называться как Nvidia ShowPlay или Nvidia Share.
3. Проверка оборудования и охлаждения
Процессор видеокарты GPU требует точного охлаждения. Любые превышающие нормы 5-10 градусов могут перегревать видеокарту и выдавать ошибку DXGI ERROR DEVICE REMOVED. Вам следует изменить настройку охлаждения графического процессора как минимум на 70% и пробовать увеличивать, если будет ошибка. Вы можете воспользоваться сторонним приложением как MSI Afterburner или NVIDIA Inspector, но только на время, чтобы проверить ошибку.
Первым делом, снимите крышку ПК и посмотрите не забита ли видеокарта комками пыли, очистите вентилятор карты от пыли. Если компьютер стоит в плотном месте, то попробуйте его поставить на стол, чтобы потока воздуха хватало, и он не отражался от стен и не задувал обратно теплый воздух.
4. Откат разгона
Если вы разогнали графический процессор с помощью каких-либо утилит, то попробуйте откатить все параметры назад в нормальное состояние. Убедитесь, что разгон также отключен в BIOS, прежде чем снова запускать игру или программу.
5. Обновить драйвер
- Удалите полностью драйвер видеокарты Nvidia, AMD или Intel.
- Зайдите на сайт производителя и скачайте последнюю версию.
6. DirectX
Скорее всего, DirectX уже установлен на вашем компьютере, но может быть не обновлен до последней версии. Вы можете скачать пакет с официального сайта Microsoft. Кроме того, вы также должны убедиться, что на вашем компьютере установлены последние версии Visual Studio Redistributables и .NET Framework.
7. Правка значения реестра (TDR)
TDR проверяет, дает ли отклик ваша видеокарта. Если видеокарта не отвечает на TDR в течение двух секунд, Windows 10 автоматически предполагает, что оборудование зависло, и вынуждает его «заново инициализировать процесс». Это сделано для того, чтобы предотвратить зависание всего компьютера, как это было в Windows XP.
Нажмите Win+R и введите regedit, чтобы открыть редактор реестра. Далее перейдите по пути:
HKEY_LOCAL_MACHINESYSTEMCurrentControlSetControlGraphicsDrivers- С правой стороны нажмите на пустом поле правой кнопкой мыши «Создать» > «Параметр DWORD 32 бита«.
- Задайте имя TdrLevel и задайте значение 0.
- Перезагрузите ПК.
Чтобы вернуть как было, просто удалите значение TdrLevel в реестре.
Смотрите еще:
- Как узнать, какая Видеокарта стоит на ПК или Ноутбуке с Windows 10
- Видеодрайвер Nvidia перестал отвечать и был успешно восстановлен
- Код ошибки 0x0001 и 0x0003 в NVIDIA GeForce Experience
- Панель Nvidia: Доступ запрещен. Не удалось применить настройки к системе
- Как обновить драйвер Nvidia не устанавливая GeForce Experience
[ Telegram | Поддержать ]
DXGI_ERROR_DEVICE_REMOVED — это ошибка, которая возникает при запуске или работе игр/программ, использующих ресурсы видеокарты. Пользователи отмечают, что эта ошибка может также появляться в случайные моменты при работе компьютера.
В некоторых случаях к ошибке DXGI_ERROR_DEVICE_REMOVED прилагается достаточно объемное сообщение, в котором утверждает, что видеодрайвер был обновлен либо видеокарта была отключена от системы.
Содержание
- Причины DXGI_ERROR_DEVICE_REMOVED
- Решение DXGI_ERROR_DEVICE_REMOVED
- Решение №1 Обновление DirectX
- Решение №2 Отключение ShadowPlay
- Решение №3 Увеличение файла подкачки
- Решение №4 Переустановка видеодрайвера
- Решение №5 Удаление недавно установленного ПО
- Решение №6 Корректировка параметров электропитания
- Решение №7 Проверка видеокарты и ее подключения
- Решение №8 Изменение графических настроек в игре
Причины DXGI_ERROR_DEVICE_REMOVED
- Видеодрайвер начал работать некорректно.
- Не самый удачный разгон видеокарты.
- Видеокарта была неправильно подключена к материнской плате.
- Видеокарте не хватает питания.
- Нормальной работе видеодрайвера мешает стороннее ПО.
Решение DXGI_ERROR_DEVICE_REMOVED
Решение №1 Обновление DirectX
Первое, что вы должны сделать — это обновить DirectX. Этот API упоминается в сообщении ошибки: в вашей системе может не хватать каких-то библиотек DirectX, которые необходимы для нормальной работы запускаемой игры/программы. Перейдите по этой ссылке, чтобы загрузить веб-установщик DirectX с официального сайта Майкрософт. Запустите файл dxwebsetup.exe и следуйте инструкциям на экране. Как только DirectX будет обновлен, перезагрузите ПК и проверьте наличие ошибки DXGI_ERROR_DEVICE_REMOVED.
Решение №2 Отключение ShadowPlay
Владельцы видеокарт Nvidia утверждают, что им в борьбе с ошибкой помогло отключение ShadowPlay. Последний мог начать конфликтовать с запускаемой видеоигрой. Деактивировать запись игрового процесса можно через панель управления видеокарты GeForce Experience. Для большей надежности еще можно отключить такие службы, как NVIDIA Display Driver Service, NVIDIA GeForce Experience Service, NVIDIA Stereoscopic 3D Driver Service и NVIDIA Streamer Service.
Решение №3 Увеличение файла подкачки
Еще в Интернете появлялись сообщения, будто эту неполадку можно исправить, увеличив файл подкачки. Работает такое решение не для всех, но попытаться стоит. Увеличить файл подкачки можно следующим образом (на Windows 10):
- нажмите Win+S;
- пропишите запрос «Система» и выберите найденный результат;
- кликните на строчку «Дополнительные параметры системы»;
- в новом окошке перейдите во вкладку «Дополнительно»;
- нажмите на «Параметры…» в разделе быстродействия;
- еще раз перейдите во вкладку «Дополнительно», но только в новом окошке;
- в разделе виртуальной памяти нажмите на «Изменить…»;
- уберите галочку с опции «Автоматически выбирать объем файла подкачки»;
- задайте исходный и максимальный размер (зависит от количества RAM и ваших задач!), после чего нажмите «Задать»;
- закройте все окна и перезагрузите компьютер.
Запустите нужную вам игрушку и посмотрите, покажется ли ошибка DXGI_ERROR_DEVICE_REMOVED на этот раз.
Решение №4 Переустановка видеодрайвера
Переустановка видеодрайвера — надежное решение для многих проблем, возникающих при запуске ресурсоемких приложений. В процесс удаления драйвера входит следующее:
- удаление видеодрайвера через DDU;
- загрузка новой версии драйвера;
- установка драйвера.
Все действительно так просто. Но что такое DDU? Display Driver Uninstaller (или DDU) — это особая утилита, которая в момент удалит с вашего ПК проблемный видеодрайвер. После этого останется только перейти на сайт производителя ГП (Nvidia, AMD или Intel), скачать новый драйвер и установить его.
Скачать DDU можно по этой ссылке на официальном сайте разработчиков. Дважды кликните ЛКМ на DDU v18.0.2.2.exe и следуйте инструкциям на экране, чтобы установить DDU. После установки загрузитесь в Windows в безопасном режиме (это важно!) и запустите Display Driver Uninstaller. Перед вами покажется следующее окошко:
Выберите производителя ГП и нажмите «Удалить и перезагрузить (настоятельно рекомендуется». Ожидайте завершения чистки компьютера, а затем установите новую версию видеодрайвера. Еще раз перезагрузите ПК и проверьте наличие DXGI_ERROR_DEVICE_REMOVED.
Решение №5 Удаление недавно установленного ПО
Перед появлением ошибки устанавливали новые программы? Именно они и могли стать катализатором появления проблемы. Избавьтесь от этого ПО и протестируйте нужную игру/приложение. Также не стоит забывать, что некоторые сторонние службы могут конфликтовать с драйвером для видеокарты.
Чтобы это проверить, вам нужно выполнить безопасную загрузку.
- Нажмите Win+R;
- напишите msconfig и нажмите Enter;
- перейдите во вкладку «Службы»;
- поставьте галочку возле «Не отображать службы Майкрософт»;
- нажмите на «Отключить все»;
- теперь пройдите во вкладку «Автозагрузка» и кликните «Открыть диспетчер задач»;
- отключите всё ПО в списке и перезагрузите ПК.
По входу в систему проверьте наличие DXGI_ERROR_DEVICE_REMOVED. Если ошибка исчезла, то одна из отключенных служб несомненно ее вызывала. Дальше нужно поочередно включать службы, чтобы найти «виновника».
Решение №6 Корректировка параметров электропитания
Также вы можете попробовать избавиться от этой неполадки через изменение некоторых параметров электропитания. Ничего опасного в этих действиях нет — не переживайте!
- Нажмите Win+S;
- напишите «Панель управления» и выберите найденный результат;
- выберите крупные значки в режиме просмотра;
- откройте раздел «Электропитание»;
- выберите схему «Высокая производительность» и нажмите возле нее на «Настройка схемы электропитания»;
- кликните на строчку «Изменить дополнительные параметры питания»;
- раскройте «PCI Express»→«Управление питанием состояния связи»;
- в строчке значения задайте «Откл.» и нажмите «Применить»;
- перезагрузите ПК.
Решение №7 Проверка видеокарты и ее подключения
Ошибка DXGI_ERROR_DEVICE_REMOVED стала возникать сразу после установки видеокарты? Вам нужно проверить несколько вещей: стоит ли видеокарта в правильном PCI-E, подключено ли к ней дополнительное питание (при наличии такового), все ли нормально с самой видеокартой, например, не окислились ли ее контакты, и так далее. Если же все нормально, то попробуйте переподключить видеокарту.
Решение №8 Изменение графических настроек в игре
А не пробовали ли вы понизить графические настройки в игре? Некоторые пользователи утверждают, что им удалось избавиться от ошибки DXGI_ERROR_DEVICE_REMOVED, понизив качество графики. Сглаживание, качество теней, освещения и текстур, дальность прорисовки деталей и другое — попробуйте понизить качество самых ресурсоемких настроек и посмотрите, изменится ли ситуация.
Иногда во время работы с ПК или ноутбуком выскакивает окошко под заголовком «Ошибка», а в нем указано название операции, которая прервалась, и приписка: «DXGI_ERROR_DEVICE_REMOVED». Такое чаще всего происходит, когда вы запускаете тяжелые программы, например, экшн-игры или видеоредакторы. Чтобы продолжить работу с ними, DXGI_ERROR_DEVICE_REMOVED нужно как-то исправить.
Исправление ошибки DXGI_ERROR_DEVICE_REMOVED.
Причины ошибки
Ошибка DXGI_ERROR_DEVICE_REMOVED возникает не по вине некорректной работы приложения, которое вы запустили – это проблема графического адаптера или его драйверов. Об этом прямо говорится в описании ошибки: «Возможно, драйвер обновился, или графическая карта была удалена». Первый вариант наиболее вероятен и легко устраним: если обновления драйвера система успела установить, пока работала программа, возможен временный сбой, который быстро компенсируется, и навязчивое окошко исчезает само по себе. Второй вариант говорит о более масштабных проблемах:
- несовместимости драйверов с текущей версией системы;
- неверно выполненной корректировке работы микросхем (так называемый «разгон»);
- мощность источника питания меньше, чем потребности адаптера;
- самопроизвольном отключении видеокарты.
Исправление ошибки DXGI_ERROR_DEVICE_REMOVED
Теперь приступим к исправлению ошибки. Попробуйте последовательно предпринять следующие шаги:
- Проверьте, хорошо ли подключен видеоадаптер, не повреждены ли металлические элементы. Иногда при переносе системного блока с места на место, видеокарта может сдвигаться и терять связь с системой. Также уберите пыль с нее и охладителя – это немало влияет на работу.
- Внимательно почитайте требования, предъявляемые к ПК программой, в которой вы работали, когда пришло уведомление о сбое. Возможно, ваш компьютер не настолько мощный, чтобы обеспечить нормальное функционирование.
- Припомните, не разгоняли ли вы видеокарту каким-нибудь небезопасным методом: сомнительным ПО, неумеренным оверклогингом или, наоборот, андервольтингом и т. п.
- Вставьте видеокарту в другой ПК и посмотрите, нормально ли она работает. Конечно, с ноутбуком это сделать проблематично, но можно скачать ПО для диагностики состояния.
- Зайдите в «Панель управления» — «Программы и компоненты» и удалите драйвера своего видеоадаптера, а затем скачайте их старую версию с сайта, принадлежащего фирме-производителю вашего ноутбука (это будет надежнее, чем качать драйвера пакетом с ресурса компании производителя видеокарты).
- Еще можно произвести «откат» к прежней версии без удаления нынешней: для этого наберите в поиске ОС «Диспетчер устройств» и найдите там подзаголовок «Видеоадаптеры». Выберите в списке свой и откройте его свойства. Там появится кнопка «Откатить». Если она не кликабельна, попробуйте обновить драйвер, однако выбрать не новейшую версию, а более старую, чем текущая.
- Попробуйте также загрузить «Виндовс» без программ, установленных отдельно, чтобы проверить, не вызывает ли проблему какое-то ПО. Для этого нажмите Win+R и впишите в окошко «msconfig». Теперь нужно покопаться в настройках, отключить все сторонние службы и отменить автозагрузку, а потом перезагрузить ПК. Если сообщение об ошибке больше не появляется, значит, нужно искать проблему в приложении, которое вы недавно скачали.
- Может помочь также изменение настроек питания. Для этого нужно зайти в «Панель управления» и выбрать там панель управления видеокартой. Нас интересуют «Глобальные параметры», среди которых будет «Электропитание». Его лучше установить в режиме максимальной производительности.
- Если сообщение об ошибке пришло во время игры, попробуйте покопаться в ее настройках и снизить нагрузку на видеокарту: уменьшить качество графики, понизить быстродействие и т.п.
Дополнительные методы исправления ошибки
Если вы перепробовали все из списка выше, но назойливое окошко с сообщением об ошибке так и не исчезло, приступайте к следующему:
- Отключите в игре вертикальную синхронизацию – пусть довольствуется возможностями вашего монитора. Этот параметр обозначается аббревиатурой VSYNC. Особенно часто эта мера помогает нормализовать работу игр от компании Electronic Arts.
- Если вы пользовались резервными ресурсами оперативной памяти («подкачкой»), попробуйте увеличить их до 8 ГБ или разрешите системе самой определять, сколько дополнительной памяти ей нужно.
- Можно также прибегнуть к разумному андервольтингу – снижению напряжения и, как следствие, энергопотребления видеокарты. Достаточно снизить показатели на 10-20%, чтобы избавиться от ошибки DXGI_ERROR_DEVICE_REMOVED. Для андервольтинга есть специальные приложения, но нужно выбирать самые популярные и надежные, чтобы не испортить видеоадаптер окончательно и бесповоротно.
И последняя причина ошибки – недоработанное ПО с багами. Напишите разработчику, что его игра работает некорректно.
Некоторые компьютерные геймеры сообщают, что при попытке запустить игру или во время игры на своем ПК с Windows 11 или Windows 10 игра вылетает и выдает функцию DirectX GetDeviceRemovedReason failed с сообщением об ошибке DXGI. Если вы столкнулись с похожей проблемой, то вы наверняка обратились по адресу! В этом посте мы предлагаем наиболее подходящие решения для успешного исправления этой ошибки.

Когда вы столкнетесь с этой проблемой, вы получите полное сообщение об ошибке в следующих аналогичных строках;
Ошибка DirectX
Сбой функции DirectX «GetDeviceRemovedReason» с кодом DXGl_ERROR_DEVlCE_HUNG. Графический процессор: «NVIDIA GeForce GTX 1650». Драйвер 43648. Эта ошибка обычно вызвана сбоем графического драйвера: попробуйте установить последние версии драйверов.
Ошибка указывает на сбой графического драйвера в вашей системе. К сожалению, как сообщают большинство пострадавших геймеров на ПК, перезапуск игры не всегда решает проблему.
Если Ошибка функции DirectX GetDeviceRemovedReason из-за ошибки DXGI произошло на вашем игровом устройстве с Windows 11/10, вы можете попробовать наши рекомендуемые ниже решения в произвольном порядке и посмотреть, поможет ли это решить проблему.
- Перезапустите драйвер дисплея
- Запустите средство диагностики DirectX (DxDiag)
- Установите DirectX из корневой папки игры.
- Обновите графический драйвер
- Чистая установка графического драйвера NVIDIA
- Изменить настройки GstRender
- Отключить переменную частоту обновления и планирование GPU с аппаратным ускорением
- Отключить разгон
- Устранение неполадок в состоянии чистой загрузки
- Удалите и переустановите игру
Давайте взглянем на описание процесса, связанного с каждым из перечисленных решений.
Прежде чем попробовать приведенные ниже решения, проверьте наличие обновлений и установите все доступные биты на свое устройство с Windows 11/10 и посмотрите, появляется ли ошибка снова при попытке установить принтер. С другой стороны, если ошибка возникла после недавнего обновления Windows, вы можете выполнить восстановление системы или удалить обновление, но если вы предпочитаете не делать ни того, ни другого, вы можете воспользоваться приведенными ниже решениями.
1]Перезапустите драйвер дисплея.
Вы можете приступить к устранению неполадок, чтобы исправить Ошибка функции DirectX GetDeviceRemovedReason из-за ошибки DXGI которое произошло на вашем игровом устройстве с Windows 11/10, просто перезапустив драйвер дисплея.
Если это действие не помогло, вы можете перезагрузить компьютер и посмотреть, поможет ли это. Если нет, вы можете попробовать следующее решение.
2]Запустите средство диагностики DirectX (DxDiag)
Если у вас возникли проблемы с воспроизведением игры или фильма на вашем устройстве с Windows 11/10, средство диагностики DirectX может помочь вам определить вероятных виновников.
Это решение требует устранения ошибки DirectX с помощью средства диагностики DirectX (DxDiag).
3]Установите DirectX из корневой папки игры.
Большинство игр работают лучше всего, когда установлены их собственные библиотеки. Итак, чтобы определить, так ли это, вы можете установить версию DirectX из корневой папки игры и посмотреть, проблема в руках будет решена.
Сделайте следующее:
- Найдите и исследуйте папку установки игры.
- Либо щелкните правой кнопкой мыши ярлык игры на рабочем столе или в любом другом месте и выберите Откройте расположение файла из меню.
- В корневой папке игры найдите и откройте папку directx.
- В открытой папке найдите и откройте папку с именем redlist.
- Теперь дважды щелкните DXSETUP.exe для запуска исполняемого файла.
- Следуйте инструкциям на экране, чтобы установить DirectX.
- Перезагрузите компьютер после завершения.
При загрузке проверьте, решена ли проблема. В противном случае проверьте, помогает ли установка последней версии распространяемого пакета Visual C++ и последней версии DirectX от Microsoft, или попробуйте следующее решение.
4]Обновите графический драйвер
Это решение требует, чтобы вы обновили графический драйвер в вашей системе и посмотрели, поможет ли это. Вы можете вручную обновить драйверы через диспетчер устройств, если вы уже загрузили файл .inf или .sys для драйвера, или обновить драйвер через командную строку. Вы также можете получить обновления драйверов в разделе «Необязательные обновления» в Центре обновления Windows или загрузить последнюю версию драйвера с веб-сайта производителя или автоматически обновить драйверы с помощью любого бесплатного программного обеспечения для обновления драйверов для ПК с Windows 11/10. .
Однако, если установлены последние версии драйверов, вы можете откатить драйвер или загрузить и установить более раннюю версию драйвера.
Если и обновление, и/или откат драйвера не сработали, вы можете удалить графический драйвер, а затем перезагрузить компьютер — при загрузке Windows выполнит поиск аппаратных изменений и автоматически переустановит универсальный драйвер для дисплея/видеоустройства, которое в некоторых случаях достаточно, чтобы графика работала без проблем.
5]Чистая установка графического драйвера NVIDIA
Чтобы очистить, установите графический драйвер NVIDIA на компьютер с Windows 11/10., сначала вам нужно удалить графический драйвер через диспетчер устройств или, в качестве альтернативы, использовать инструмент удаления драйвера дисплея. После этого вы можете продолжить чистую установку графического драйвера NVIDIA следующим образом:
- Откройте страницу загрузки драйверов NVIDIA.
- Введите необходимую информацию, включая драйвер NVIDIA и операционную систему, в соответствующие поля.
- Нажмите «Поиск», чтобы увидеть список драйверов NVIDIA.
- Прокручивайте список вниз, пока не найдете нужный драйвер.
- Выберите его имя и нажмите кнопку «Загрузить».
- Откройте загруженный драйвер на своем компьютере и следуйте инструкциям на экране для установки.
- Когда вы дойдете до экрана параметров установки, выберите вариант «Пользовательский (расширенный)».
- Нажмите «Далее», чтобы увидеть список установленных компонентов.
- Установите флажок «Выполнить чистую установку».
- Нажмите кнопку Далее, чтобы установить драйвер.
После завершения установки драйвера проверьте, появляется ли ошибка по-прежнему. Если это так, попробуйте следующее решение.
6]Изменить настройки GstRender
Сделайте следующее:
- Нажмите клавишу Windows + E, чтобы открыть проводник.
- Перейдите к документам.
- Исследуйте папку с игрой.
- Далее откройте папку «Настройки».
- Теперь откройте файл PROFSAVE_profile с помощью Блокнота или любого другого текстового редактора.
- Найдите команду GstRender.Dx12Enabled и измените значение с 0 (ноль) на 1.
- Сохраните файл.
- Перезапустите игру.
Если это изменение вызывает дополнительные проблемы, вернитесь к PROFSAVE_profile и измените команду GstRender.Dx12Enabled на ноль.
7]Отключить переменную частоту обновления и планирование графического процессора с аппаратным ускорением
Это решение требует, чтобы вы отключили переменную частоту обновления для игр, а также отключили планирование графического процессора с аппаратным ускорением на игровом ПК с Windows 11/10.
Попробуйте следующее решение, если проблема не устранена.
8]Отключить разгон
Это решение требует, чтобы вы прекратили разгон вашего процессора. Таким образом, если вы разогнали свой компьютер, вы можете просто отменить изменение в зависимости от используемого программного обеспечения для разгона. Как правило, запускайте программное обеспечение и ищите возможность остановить разгон. После этого перезагрузите компьютер и посмотрите, решена ли проблема. В противном случае перейдите к следующему решению.
9]Устранение неполадок в состоянии чистой загрузки
Фоновые программы иногда могут мешать играм, в которые вы играете, вызывая их сбой и, следовательно, выдачу ошибок. Поэтому обязательно закройте все фоновые программы, которые вам не нужны во время игры — сделайте это до запуска игры. Точно так же ненужные системные и кеш-файлы, процессы, службы, присутствующие или работающие на вашем компьютере, могут вызвать эту ошибку. В этом случае вы можете устранить неполадки в состоянии чистой загрузки и посмотреть, решена ли проблема. В противном случае попробуйте следующее решение.
10]Удалите и переустановите игру.
Если у вас пока ничего не получилось, вы можете удалить игру (желательно с помощью стороннего программного деинсталлятора), очистить содержимое папки AppData с игрой, перезагрузить компьютер, а затем загрузить и переустановить последнюю версию игры на свой Windows. 11/10 шт.
Чтобы очистить/удалить содержимое папки AppData игры, выполните следующие действия:
- Нажмите клавишу Windows + R, чтобы вызвать диалоговое окно «Выполнить».
- В диалоговом окне «Выполнить» введите переменную среды ниже и нажмите Enter.
%данные приложения%
- В локации найдите (может потребоваться показать скрытые файлы/папки) проблемную папку с игрой.
- Щелкните папку правой кнопкой мыши и выберите Удалить. Подтвердите любые дополнительные запросы.
- Выйдите из Проводника, когда закончите.
Любое из этих решений должно работать для вас!
Как исправить ошибку устройства DXGI?
Чтобы исправить ошибку DXGI ERROR DEVICE REMOVED в Windows 11/10, вы можете применить любое из следующих решений:
- Измените реестр.
- Выключите игру теней.
- Отключите функцию сглаживания.
- Обновите графический драйвер.
- Удалите и переустановите графический адаптер.
Что вызывает DXGI_ERROR_DEVICE_HUNG?
Ошибка DXGI_ERROR_DEVICE_HUNG — это распространенная проблема, которая обычно связана с конфигурацией DirectX в вашей системе. Как правило, ошибка может быть вызвана проблемами с Direct X, неправильными настройками игры, устаревшими драйверами, проблемами с оперативной памятью, разогнанным процессором и другими причинами.

Ошибка DXGI_ERROR_DEVICE_REMOVED может появиться при возникновении сбоев в работе видеокарты. Компьютер на мгновение теряет контакт с графическим процессором, отсюда и возникает ошибка.
Сбой происходит, например, при разгоне компьютера, когда видеокарта нагревается и отключается на долю секунды, или игра при запуске не может синхронизироваться с графическим устройством. Во многих случаях с ней сталкиваются при запуске таких игр, как Crysis, Apex Legends, Battlefield и прочие.
Содержание
- 1 Отключение Nvidia ShadowPlay
- 2 Отключение сглаживания
- 3 Настройка параметров охлаждения
- 4 Отключение разгона
- 5 Переустановка DirectX
- 6 Добавление раздела реестра
- 7 Обновление драйвера видеокарты
Отключение Nvidia ShadowPlay
Технология Nvidia ShadowPlay предназначена для записи экрана с аппаратным ускорением, которая входит в состав приложения GeForce Experience. Несмотря на свои преимущества утилита создает дополнительную нагрузку на графический процессор, так как он должен постоянно записывать экран, а также предоставлять ресурсы для бесперебойной работы игры. Отключение этой технологии позволяет избавиться от сообщения об ошибке DXGI_ERROR_DEVICE_REMOVED.
Откройте Nvidia GeForce Experience от имени администратора. Перейдите на вкладку «Общие» с помощью панели навигации, расположенной в левой части экрана. В разделе «Внутриигровое наложение» переместите переключатель в положение «Выключено».
Нажмите на кнопку «Применить», чтобы сохранить изменения. Перезапустите систему и посмотрите, решена ли проблема.
Отключение сглаживания
Технология сглаживания предназначена для уменьшения эффекта зубчатости, то есть разглаживания зубчатых неровностей по контурам кривых. Она проявляется, когда у монитора нет достаточного разрешения для получения гладкой линии. Сглаживание уменьшает заметность этих неровностей, размыванием границ промежуточными оттенками цвета. Графическое ПО использует этот метод для повышения качества изображения. Но иногда использование сглаживания может привести к ошибке DXGI_ERROR_DEVICE_REMOVED, поэтому попробуйте его отключить.
Щелкните правой кнопкой мыши по рабочему столу, выберите «Панель управления nVidia».
В левой панели навигации откройте вкладку «Управление параметрами 3D». Верните все настройки сглаживания в положение «Выключено», чтобы переопределить все внешние настройки.
Примените изменения, и перезагрузите компьютер.
Настройка параметров охлаждения
Каждому графическому процессору требуется полноценное охлаждение для эффективного отвода тепла. Он нагревается по мере нагрузки, когда обрабатывает данные или игру. Попробуйте увеличить обороты кулера по крайней мере до 70%. Если сообщение об ошибке DXGI_ERROR_DEVICE_REMOVED остается, увеличьте обороты и проверьте еще раз. Похоже, что видеокарта перегревается, отсюда и сообщение об ошибке.
Прежде чем приступить к изменению настроек охлаждения, очистите все вентиляторы и убедитесь, что к процессору поступает полноценный поток воздуха.
Отключение разгона
Многие аппаратные средства позволяют пользователю разогнать процессор или видеокарту для повышения производительности системы. Разгон производится увеличением тактовой частоты до максимальных значений, при которых сохраняется стабильность работы ПК. Каждый раз при выполнении вычислений на максимальных настройках, температура соответственно возрастает, возможно, до критических значений, что может спровоцировать ошибку DXGI_ERROR_DEVICE_REMOVED. Если включен разгон, попробуйте его отключить.
Переустановка DirectX
Технология DirectX представляет собой набор интерфейсов прикладного программирования для обработки мультимедийных задач. Широко используется для запуска мощных игр на максимальной производительности, чтобы гарантировать, что пользователи получают самое высокое качество.
Возможно, что DirectX установлен на компьютере, но не обновлен до последней версии. В этом случае нужно загрузить пакет с официального сайта Майкрософт. Кроме того, нужно проверить, что на ПК установлены последние версии распространяемого пакета Visual Studio и NET Framework.
Добавление раздела реестра
TDR периодически проверяет, отвечает ли графическое оборудование должным образом. Если оно не реагирует на TDR в течение двух секунд, Windows автоматически предполагает, что оборудование зависло и заставляет его повторно инициализироваться. Это делается для того, чтобы предотвратить зависание всего компьютера. Попробуйте добавить новое значение в реестр, связанное с TDR. Если не сработает, можно вернуть все обратно.
Откройте Редактор реестра командой regedit из окна Win + R.
Перейдите в следующую локацию на левой панели навигации:
HKEY_LOCAL_MACHINE – SYSTEM – CurrentControlSet – Control – GraphicsDrivers
Щелкните правой кнопкой мыши на раздел GraphicsDrivers и выберите Создать – Параметр DWORD (32 бита).
Присвойте имя новому параметру «TdrLevel», дважды щелкните по нему и установите значение «0». Примените изменения, и перезагрузите компьютер.
Обновление драйвера видеокарты
Иногда ошибку DXGI_ERROR_DEVICE_REMOVED удается решить путем обновления драйвера видеокарты. Возможно, он неисправен или устарел. Нужно полностью удалить драйвер перед установкой нового, для этого воспользуйтесь утилитой Display Driver Uninstaller (DDU).
После установки DDU загрузите компьютер в безопасном режиме. Запустите приложение, укажите графический процессор и нажмите на кнопку «Удалить и перезапустить». Приложения автоматически удалит установленные драйверы, затем перезапустит ПК.
После загрузки ПК в обычном режиме перейдите на сайт поставщика видеокарты, загрузите и установите последнюю версию драйвера. Либо это можно сделать в разделе «Драйверы» приложения GeForce Experience.
Перезагрузите систему. Проверьте, прерывается ли игра ошибкой DXGI_ERROR_DEVICE_REMOVED.

Как видно из текста ошибки, проблема заключается в инициализации DirectX 11, а точнее, Direct3D 11, за что и отвечает файл d3d11.dll. При этом, несмотря на то, что, используя инструкции в Интернете, вы уже могли заглянуть в dxdiag и увидеть, что DX 11 (а то и DirectX 12) установлен, проблема может сохраняться. В этой инструкции — подробно о том, как исправить ошибку D3D11 CreateDeviceAndSwapChain Failed или d3dx11.dll отсутствует на компьютере.
Исправление ошибок D3D11
Причиной рассматриваемой ошибки могут быть различные факторы, самые распространенные из которых
- Ваша видеокарта не поддерживает DirectX 11 (при этом, нажав клавиши Win+R и введя dxdiag, вы можете там видеть, что установлена именно 11 или 12 версия. Однако, это ничего не говорит о том, что есть поддержка этой версии со стороны видеокарты — только о том, файлы данной версии установлены на компьютере).
- Не установлены последние оригинальные драйверы на видеокарту — при этом начинающие пользователи часто пробуют обновить драйверы, используя кнопку «Обновить» в диспетчере устройств, это неправильный метод: сообщение о том, что «Драйвер не нуждается в обновлении» при данном способе обычно мало что означает.
- Не установлены необходимые обновления для Windows 7, что может приводить к тому, что даже при наличии DX11, файла d3d11.dll и поддерживаемой видеокарты, игры, наподобие Dishonored 2 продолжают сообщать об ошибке.
Первые два пункта взаимосвязаны и в равной степени могут встречаться как у пользователей Windows 7, так и Windows 10.
Правильным порядком действий при ошибках в данном случае будет:
-
Вручную скачать оригинальные драйверы видеокарты с официальных сайтов AMD, NV >Также вы можете посмотреть отдельно установленную и поддерживаемую аппаратно версию DirectX в сторонних программах, например, в AIDA64 (см. Как узнать версию DirectX на компьютере).
В Windows 7 ошибки D3D11 и инициализации DirectX 11 при запуске современных игр могут появляться даже в тех случаях, когда необходимые драйверы установлены, а видеокарта не из старых. Исправить ситуацию можно следующим образом.
Как скачать D3D11.dll для Windows 7
В Windows 7 по умолчанию может не быть файла d3d11.dll, а в тех образах, где он присутствует, может не работать с новыми играми, вызывая ошибки инициализации D3D11.
Его можно скачать и установить (или обновить, если он уже есть на компьютере) с официального сайта Майкрософт в составе выпущенных для 7-ки обновлений. Скачивать этот файл отдельно, с каких-то сторонних сайтов (или брать с другого компьютера) не рекомендую, навряд ли это исправит ошибки d3d11.dll при запуске игр.
А вдруг и это будет интересно:
Почему бы не подписаться?
Рассылка новых, иногда интересных и полезных, материалов сайта remontka.pro. Никакой рекламы и бесплатная компьютерная помощь подписчикам от автора. Другие способы подписки (ВК, Одноклассники, Телеграм, Facebook, Twitter, Youtube, Яндекс.Дзен)
01.04.2019 в 08:47
Здравствуйте! Подскажите пожалуйста, при запуске визуализации выдает ошибку «D3D object has a non-zero reference count (meaning things were not properly cleaned up). This visualizer will now exit.» что делать?
01.04.2019 в 10:59
Здравствуйте. Не знаком с ошибкой. В первую очередь, конечно, загрузите DirectX через веб-установщик (я понимаю, что уже установлен, но веб-установщик установит недостающее), а также обновите драйверы видеокарты.
А дальше уже — не знаю. Погуглил по проблему, в одной игре из Steam (Path of Exile) она широко обсуждается, решают там правкой .ini файла, включая оконный режим (а у вас и так оконный на скрине) и меняя разрешение. Так что не уверен, что для вашего ПО применим метод.
02.08.2019 в 08:17
Здраствуйте. У меня ошибка немного другая. Когда я пытаюсь запустить Fortnite, выдаёт: failed to find a graphics adapter with the minimum required DX11 feature level. Пыталась удалить все деректы, но всё равно остаётся 12-ый. Помогите пожалуйста.
02.08.2019 в 11:41
Здравствуйте. Сообщение говорит о том, что не найдена графическая карта, которая бы поддерживала минимально требуемый DirectX 11. Т.е. либо видеокарта действительно старая, либо драйверы на нее не стоят правильные.
Примечание: после отправки комментария он не появляется на странице сразу. Всё в порядке — ваше сообщение получено. Ответы на комментарии и их публикация выполняются ежедневно днём, иногда чаще. Возвращайтесь.
Mad Max: «Error, D3D device lost».
Error, D3D Device Lost!
Device Removed, Reason: DXGI_ERROR_DEVICE_HUNG: Grapich device stopped responding. There might be an infinite loop in GPU program.
Please verify that the latest graphics device drivers are installed.
Вот такая ошибка выходит, если игра запущена более 1 часа. Видеокарту не разгонял, есть только заводской разон. В чём беда?
In first a game lanuch after Mad Max relase works for me just a fine but for now it’s not working any more. After launch i got a black screen & this kind of error:
Error, D3D Device Lost!
Device Removed, Reason: DXGI_ERROR_DEVICE_HUNG: Grapich device stopped responding. There might be an infinite loop in GPU program.
Please verify that the latest graphics device drivers are installed.
-And after that Mad Max stoped working & crash.
All others my a game was working just fine, just like this Mad Max in first time but, not any more. I was verify my game & have lates drivers on my old Grapich card what not was still too old to play this kind of games but, im not know why, this game not working any more.
I don’t have any more detail for that & i don’t give my hardware spect for that problem but, if there is any solution avaible or coming update then i like to hear that, thanks.
Ok, reinstall DirectX and the redists with it.
I already did all these obvious things. I tried everything I found here and in others forums. Many people have the same problem without solution. It’s happening only with Mad Max and Just Cause 3, curiously both developed by Avalanche Studios.
Downloading MSI Afterburner and Underclocking my Card (Lowering Power Limit by -7 so it’s currently on 93) has fixed this crash error for me. Just played it for an hour without fail.
Also made sure GeForce Experience doesn’t do that double resolution then scaling it to match your monitor, make sure it’s set at your screen resolution.
ok i think the game crashes when nvidia experience optymalize your settings
just rollback settings in nvidia experience and run the game,it work for me
In first a game lanuch after Mad Max relase works for me just a fine but for now it’s not working any more. After launch i got a black screen & this kind of error:
Error, D3D Device Lost!
Device Removed, Reason: DXGI_ERROR_DEVICE_HUNG: Grapich device stopped responding. There might be an infinite loop in GPU program.
Please verify that the latest graphics device drivers are installed.
-And after that Mad Max stoped working & crash.
All others my a game was working just fine, just like this Mad Max in first time but, not any more. I was verify my game & have lates drivers on my old Grapich card what not was still too old to play this kind of games but, im not know why, this game not working any more.
I don’t have any more detail for that & i don’t give my hardware spect for that problem but, if there is any solution avaible or coming update then i like to hear that, thanks.
What worked for me:
1. Prevent Windows to download drivers automatically:
2. Unistall GPU drivers.
3. Download the latest drivers from your GPU manufacturer (in my case it was Nvidia).
4. As you run the driver setup, select: Custom installation > Perform Clean Install
In first a game lanuch after Mad Max relase works for me just a fine but for now it’s not working any more. After launch i got a black screen & this kind of error:
Error, D3D Device Lost!
Device Removed, Reason: DXGI_ERROR_DEVICE_HUNG: Grapich device stopped responding. There might be an infinite loop in GPU program.
Please verify that the latest graphics device drivers are installed.
-And after that Mad Max stoped working & crash.
All others my a game was working just fine, just like this Mad Max in first time but, not any more. I was verify my game & have lates drivers on my old Grapich card what not was still too old to play this kind of games but, im not know why, this game not working any more.
I don’t have any more detail for that & i don’t give my hardware spect for that problem but, if there is any solution avaible or coming update then i like to hear that, thanks.
What worked for me:
1. Prevent Windows to download drivers automatically:
2. Unistall GPU drivers.
3. Download the latest drivers from your GPU manufacturer (in my case it was Nvidia).
4. As you run the driver setup, select: Custom installation > Perform Clean Install
As most people are using windows 10, you cant stop windows 10 anymore from downloading driver updates, they removed it from the home edition and the pro version will follow eventually, but its only possible in the pro version. (group policy settings)
windows 7 is not even supported anymore.
windows 7 is not even supported anymore.
windows 7 is not even supported anymore.
It’s in extended support until 2020. You could argue it’s not fully supported as Microsoft blocks you from updates if you have Ryzen or 7th gen Intel CPUs on a Windows 7 install but that’s still a debatable statement.
There’s a registry hack to remove that stupid restriction, although this is still «unofficial».
And extended support still covers critical / security updates. They’re still doing general bug fixing for Windows 7 too, so it hasn’t been completely left to die yet. When the day comes that 7 is no more, I’ll likely just skip 8.1 and go to 10, hopefully it will be in pristine condition by that point.
It’s in extended support until 2020. You could argue it’s not fully supported as Microsoft blocks you from updates if you have Ryzen or 7th gen Intel CPUs on a Windows 7 install but that’s still a debatable statement.
There’s a registry hack to remove that stupid restriction, although this is still «unofficial».
And extended support still covers critical / security updates. They’re still doing general bug fixing for Windows 7 too, so it hasn’t been completely left to die yet. When the day comes that 7 is no more, I’ll likely just skip 8.1 and go to 10, hopefully it will be in pristine condition by that point.
No way to say Microsoft just doesn’t «fix» the hack down the road. Not to mention people should have never had to do it in the first place.
You have more optimism for 10 than me. Too many things I don’t like that are fundamental ideological differences between Microsoft and myself. What I dislike about 10 will never be fixed because this was how it was intended to be.
In first a game lanuch after Mad Max relase works for me just a fine but for now it’s not working any more. After launch i got a black screen & this kind of error:
Error, D3D Device Lost!
Device Removed, Reason: DXGI_ERROR_DEVICE_HUNG: Grapich device stopped responding. There might be an infinite loop in GPU program.
Please verify that the latest graphics device drivers are installed.
-And after that Mad Max stoped working & crash.
All others my a game was working just fine, just like this Mad Max in first time but, not any more. I was verify my game & have lates drivers on my old Grapich card what not was still too old to play this kind of games but, im not know why, this game not working any more.
I don’t have any more detail for that & i don’t give my hardware spect for that problem but, if there is any solution avaible or coming update then i like to hear that, thanks.
Главная » Уроки и статьи » Софт
Геймеры нередко встречаются с ошибкой «DirectX Error DXGI_ERROR_DEVICE_REMOVED». В Windows 10 она также может иногда возникать даже при незначительной нагрузке. Текст сообщения может значительно варьироваться в зависимости от причины появления ошибки.
Почему возникает
Первое, на что следует обратить внимание – указанная ошибка может возникать как единожды, так и на постоянной основе. Если она появилась лишь раз, то беспокоиться не нужно: это говорит о том, что драйвер видеокарты был обновлен прямо во время работы приложения. В последующем проблем не возникнет.
Довольно распространенная ситуация – постоянные ошибки с данным кодом. Столкнуться с подобным могут владельцы самых разных версий операционной системы. Причины могут разниться, но в большинстве случаев проблема вновь кроется в драйвере, а именно в его некорректной работе. Возникать подобное может из-за нестабильности версии (такое бывает, в том числе, и с новым ПО) или неправильной установки. Чаще всего жалуются те, кто использует специальные утилиты для установки драйверов.
Кроме того, проблема может заключаться непосредственно в видеокарте: ошибка наблюдается при недостаточном питании, плохом подключении и разгоне. В самых редких случаях «виновником» могут оказаться сторонние программы, измененный файл подкачки.
Как решить
Если речь идет об определенной игре, можно попытаться убавить в ней настройки графики. В дополнение следует включить вертикальную синхронизацию. Если же проблема возникает в разных приложениях, или указанные варианты не актуальны, следует попробовать один из способов ниже. Нужно учитывать, что они указаны в порядке эффективности: от самых результативных до самых редко используемых.
При этом важно не забывать, что проблема может заключаться в самом устройстве, т. е. его тоже нужно проверить.
Драйвера видеокарты
Сюда можно отнести целый перечень действий: откат, полное удаление и последующая установка другой версии, обновление. Первый метод очень прост в применении:
- Необходимо открыть «Диспетчер устройств» (относится к числу встроенных утилит). Его можно найти, используя поиск на панели задач.
- Далее нужно найти проблемное ПО и кликнуть по нему ПКМ. В открывшемся меню следует выбрать последний пункт, т. е. «Свойства».
- В новом окне сверху есть несколько вкладок. Требуется выбрать «Драйвер» (второй раздел).
- Если процедура возможна, то следует нажать по соответствующей кнопке. Если же нет, то придется переустанавливать ПО вручную, о чем будет подробнее ниже. Перезагрузка после отката не нужна.
Удалить драйвер можно при помощи встроенных средств или сторонних утилит. Сначала следует рассмотреть первый вариант:
- Для проведения процедуры понадобится открыть «Панель управления». Эту программу можно открыть разными способами. Наиболее популярный – одновременно нажать на Win и R, а затем ввести команду «control».
- Удаление осуществляется в разделе, выделенным голубым на изображении ниже.
- В списке требуется выбрать драйвер нажатием ЛКМ, а затем нажать на кнопку «Удалить».
Главный и весьма существенный недостаток метода – некоторые компоненты могут все равно оставаться. В случае с ошибками подобного рода это может стать критичным. Поэтому многие предпочитают использовать специализированные утилиты. Из бесплатных пользователи советуют «Display Driver Uninstaller».
Важно отметить, что установку ПО рекомендуется проводить самостоятельно. Скачивать драйвера нужно обязательно с сайта производителя: в противном случае никто не сможет гарантировать вам безопасность. Обновление тоже придется устанавливать самому, потому что специальные утилиты (неважно, встроенные они или нет) часто не видят новейшие версии драйверов.
DirectX
Иногда причина возникновения ошибки DXGI_ERROR_DEVICE_REMOVED – это наличие поврежденных библиотек. Последнее может возникать в самых разных ситуациях. Рекомендуется скачать установщик с официального сайта Microsoft: если какие-то библиотеки повреждены или отсутствуют, они будут восстановлены.
Нужно обратить внимание на то, что для веб-установщика понадобится доступ к интернету.
Параметры электропитания
Можно попытаться изменить некоторые настройки. Делать это следует согласно указанной ниже инструкции:
- Требуется открыть «Панель управления» (как это сделать, уже было описано выше).
- Далее среди большого перечня разделов нужно найти пункт, именуемый «Электропитание». Приблизительное расположение можно увидеть на скриншоте:
- Необходимо поставить галочку напротив варианта с высокой производительностью, а затем перейти к настройкам схемы.
- Далее для получения более подробных настроек нужно нажать на синюю надпись «Изменить дополнительные параметры…».
- В открывшемся окне снова будут разделы. Следует выбрать тот, что выделен на изображении. У единственного доступного параметра требуется поставить «Откл.».
В дополнение иногда помогает ограничение потребления энергии устройством. Сделать это можно с помощью специальной утилиты (например, «MSI Afterburner»). Оптимальное значение при возникновении данной ошибки – около 75% (пункт «Power Limit»).
Файл подкачки
Изменение этого файла очень часто приводит к нестабильной работе системы. Если причина в нем, следует либо включить автоматическое определение размера, либо изменить его самому. Во втором случае нужно увеличить размер файла. Обычно ошибка пропадает при установленном значении в 8 Гб. Как это делается:
- Для начала нужно попасть в «Параметры быстродействия». Это окно можно открыть, нажав сочетание клавиш Win+R и используя команду «sysdm.cpl» (без кавычек).
- В списке разделов следует выбрать «Дополнительно». После этого нужно кликнуть по кнопке, отвечающей за параметры быстродействия.
- В открывшемся окне нужно опять перейти к дополнительным настройкам и нажать по кнопке, обведенной синим на изображении ниже.
- Теперь действия могут разниться. По желанию вы можете поставить автоматический вариант (рекомендуется для начинающих пользователей). Для этого нужно просто поставить галочку напротив надписи в самом верху окна. Или же вы можете установить размер сами, напротив сняв галочку и выбрав соответствующий пункт.
Аппаратное ускорение
Первым делом следует повторить первые два пункта инструкции, указанные в предыдущем пункте. Далее, оказавшись в настройках визуальных эффектов, необходимо поставить галочку рядом со следующим вариантом:
Для сохранения изменений важно не забыть кликнуть по кнопке «OK». Это позволит снизить нагрузку и уменьшить вероятность возникновения данной ошибки.
Параметр реестра
Не слишком действенный, но все равно полезный в некоторых случаях вариант. Необходимо предупредить, что работа с реестром небезопасна. Ни в коем случае не следует изменять или удалять неизвестные разделы и параметры! Процедура очень проста и заключается в следующем:
- Нужно открыть редактор. Быстрее всего будет найти его при помощи поиска на панели задач.
- Слева будут разделы. Нужно перейти по адресу (обведен красным):
- Необходимо создать, если его нет, параметр DWORD. Для этого нужно кликнуть ПКМ по свободному пространству и выбрать подходящий вариант в списке. Называется данный параметр «TdrDelay». Он отвечает за промежуток времени, в течение которого ожидается ответ от драйвера.
- Требуется дважды кликнуть по нему, чтобы открыть настройки (также их можно увидеть непосредственно при создании параметра). В строке «Значение» следует указать 8.
По окончанию процедуры рекомендуется сразу перезагрузить ПК.
Что делать, если ни один из способов не помогает
При условии, что устройство в полном порядке, а указанные выше методы никак не влияют на появление ошибки, можно предположить, что проблема все-таки кроется в сторонних программах. Хотя вероятность этого очень низка, следует убедиться в отсутствии вредоносных и просто некорректно работающих приложений. Для этого нужно осуществить чистую загрузку, т. е. без лишних служб и элементов автозагрузки.
Таким образом, чаще всего ошибка «DirectX Error DXGI_ERROR_DEVICE_REMOVED» связана с драйверами. Еще нередко помогает изменение настроек питания. К сожалению, с ходу установить причину обычно не получается, поэтому приходится поочередно прибегать ко всем методам, пока ошибка не исчезнет.
Понравилось? Поделись с друзьями!
Дата: 17.02.2022
Автор/Переводчик: Wolf