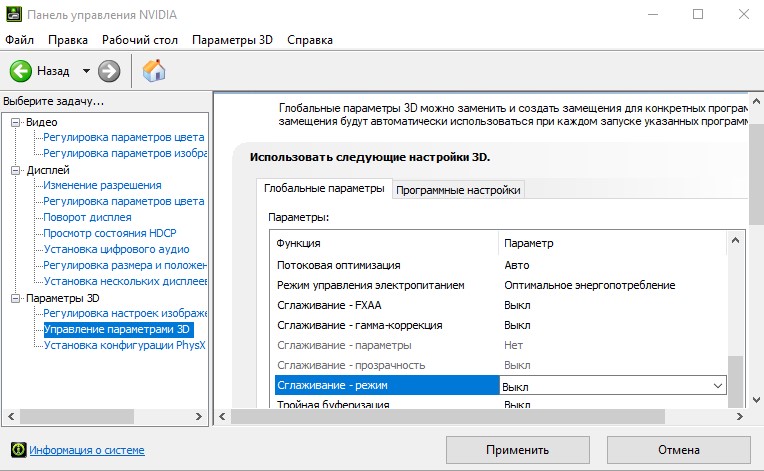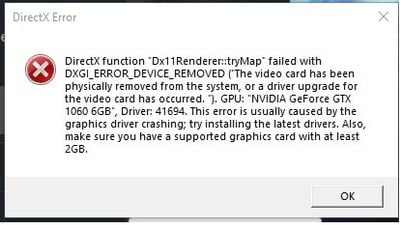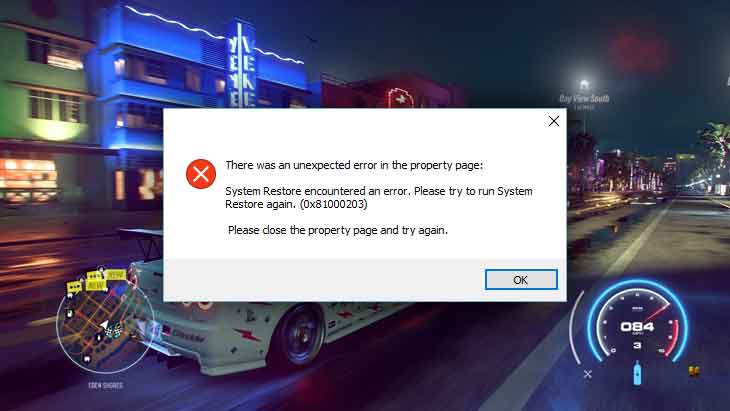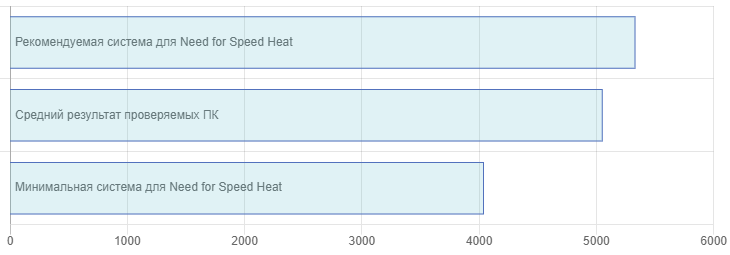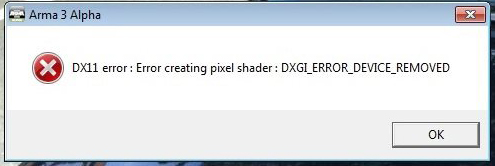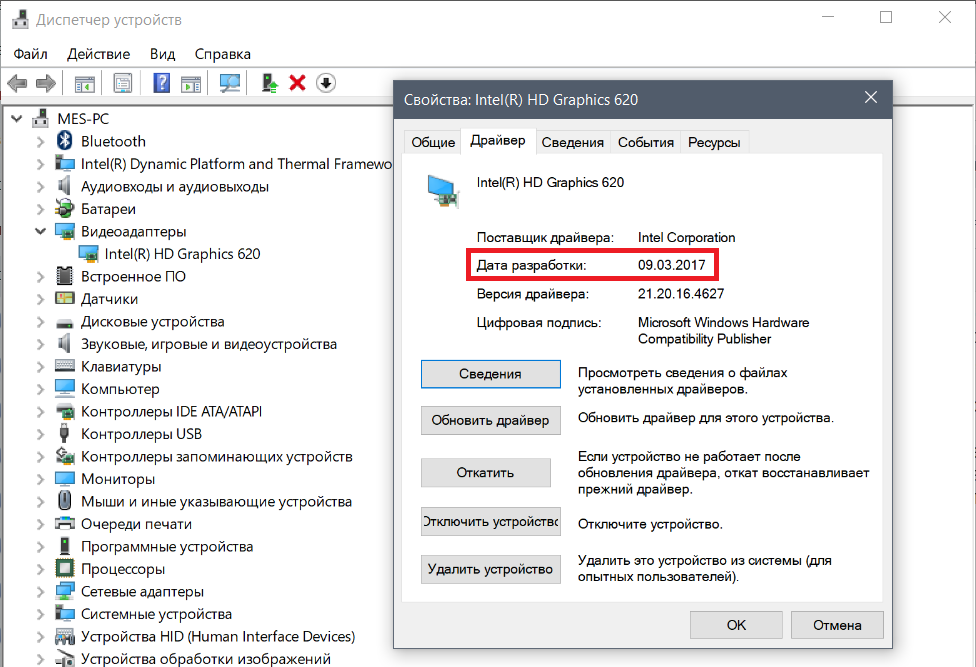Всем привет! Произошла проблема которая раньше часто была актуальная, но после переустановки системы она исчезла ( как оказалось временно …), Появилась вчера 27:12:19 — 13примерно)34 мин! Она появилась когда я только первый раз зашел в игру, сижу в телефоне, игра в этот момент ждет когда я нажму «Enter»… И где то на 40 секунде у меня пишет ошибку — Device Removed Reason: DXGI_ERROR_DEVICE_HUNG … Я не понял что это и решил схитрить, сразу перезапустил игру и пошел играть, но как оказалось, не долга моя хитрость играла на руку… Спустя 4ч игры, я словил ее… Только на этот раз, у меня заела картина с звуком, а потом эта ошибка … И так уже 3 раз … Драйвера я переустановил ( не откатывал к несчастью), установил два правила в системе, не знаю что это вообще за правила, но они не помогли ( по видео смотрел …), повысил питание системы и видеокарты, но толку ноль, сейчас вот буду видео карту разбирать, чистить и ставить новую термопасту ( как это страшно не звучало, но я не могу купит у себя в селе термопасту, и поэтому ставлю ту которая для ЦП … )… Сразу отвечу на возможные вопросы — 1.»Ты ускорял видеокарту или процессор?» _ Нет, я даже боюсь это делать, так как купить сейчас новые комплектующие для меня очень тяжело ! 2.»Какое железо ?» _ Мое железо _ БП на 500вт ( это мало для такой системы, я знаю), Msi Gaming M5 Z370, Intel Core i7-8700k, Msi GeForce GTX 1080, Ram 4+4гб (как я помню чистота на 2800), 3 жёстких и 1 HDD Intel ( жёсткие диски 1+1+500гб — HDD на (как показал система) 110гб), на процессоре AIO охлаждение, видео карта на своих двух кулерах… Прошу добрым людям помочь мне, я с надеждой хотел поиграть в очень мне понравившеюся NFS Heat, а в итоге пк говорит «нет»


В этой инструкции подробно о возможных причинах появления такой ошибки и способах её исправить в Windows 10, 8.1 или Windows 7.
Причины ошибки
В большинстве случаев ошибка DirectX Error DXGI_ERROR_DEVICE_REMOVED не связана с конкретной игрой, в которую вы играете, а имеет отношение к драйверу видеокарты или к самой видеокарте.
При этом, сам текст ошибки обычно расшифровывает этот код ошибки: «The video card has been physically removed from the system, or a driver upgrade for the video card has occurred», что в переводе будет «Видеокарта была физически удалена из системы или произошло обновление драйвера».
И если первый вариант (физическое удаление видеокарты) во время игры маловероятен, то второе вполне может оказаться одной из причин: иногда драйверы видеокарт NVIDIA GeForce или AMD Radeon могут обновляться «сами» и, если это произойдет во время игры вы получите рассматриваемую ошибку, которая впоследствии должна пропасть сама.
Если же ошибка возникает постоянно, можно предположить, что причина более сложная. Наиболее распространенные причины, вызывающие ошибку DXGI_ERROR_DEVICE_REMOVED приведены далее:
- Неправильная работа конкретной версии драйверов видеокарты
- Недостаток питания видеокарты
- Разгон видеокарты
- Проблемы с физическим подключением видеокарты
Это не все возможные варианты, но наиболее часто встречающиеся. Некоторые дополнительные, более редкие случаи, будут также рассмотрены далее в руководстве.
Исправление ошибки DXGI_ERROR_DEVICE_REMOVED
Для того, чтобы исправить ошибку для начала рекомендую по порядку выполнить следующие действия:
- Если вы недавно вынимали (или устанавливали) видеокарту, проверить, что она плотно подключена, контакты на ней не окислены, дополнительное питание подключено.
- Если есть возможность, проверить эту же видеокарту на другом компьютере с той же игрой с теми же параметрами графики, чтобы исключить неисправность самой видеокарты.
- Попробовать установить другую версию драйверов (в том числе более старую, если недавно произошло обновление до последней версии драйверов), предварительно полностью удалив имеющиеся драйверы: Как удалить драйверы видеокарты NVIDIA или AMD.
- Для того, чтобы исключить влияние недавно установленных сторонних программ (иногда они также могут вызывать ошибку), выполните чистую загрузку Windows, а затем проверьте, будет ли проявлять себя ошибка в вашей игре.
- Попробуйте выполнить действия, описанные в отдельной инструкции Видеодрайвер перестал отвечать и был остановлен — они могут сработать.
- Попробуйте в схеме электропитания (Панель управления — Электропитание) выбрать «Высокая производительность», а затем в «Изменить дополнительные параметры электропитания» в разделе «PCI Express» — «Управление питанием состояния связи» установите «Откл.»
- Попробуйте снизить настройки качества графики в игре.
- Скачайте и запустите веб-установщик DirectX, если он найден поврежденные библиотеки, они будут автоматически заменены, см. Как скачать DirectX.
Обычно, что-то из перечисленного помогает решить проблему за исключением случая, когда причиной является недостаток питания со стороны блока питания во время пиковых нагрузок на видеокарту (хотя и в этом случае может сработать снижением параметров графики).
Дополнительные методы исправления ошибки
Если ничто из вышеописанного не помогло, обратите внимание на несколько дополнительных нюансов, которые могут иметь связь с описываемой ошибкой:
- В параметрах графики игры попробуйте включить VSYNC (особенно если это игра от EA, например, Battlefield).
- Если вы изменяли параметры файла подкачки, попробуйте включить автоматическое определение его размера или увеличить (8 Гб обычно достаточно).
- В некоторых случаях избавиться от ошибки помогает ограничение максимального энергопотребления видеокарты на уровне 70-80% в MSI Afterburner.
И, наконец, не исключен вариант, что виновата конкретная игра с багами, особенно если вы её приобрели не из официальных источников (при условии, что ошибка появляется только в какой-то конкретной игре).
Содержание
- Ошибка DXGI_ERROR_DEVICE_REMOVED: причины и решения
- Причины DXGI_ERROR_DEVICE_REMOVED
- Решение DXGI_ERROR_DEVICE_REMOVED
- Решение №1 Обновление DirectX
- Решение №2 Отключение ShadowPlay
- Решение №3 Увеличение файла подкачки
- Решение №4 Переустановка видеодрайвера
- Решение №5 Удаление недавно установленного ПО
- Решение №6 Корректировка параметров электропитания
- Решение №7 Проверка видеокарты и ее подключения
- Решение №8 Изменение графических настроек в игре
- Исправить ошибку DXGI ERROR DEVICE HUNG в Windows 10
- 1. Драйвера видеокарты
- 2. Обновить DirectX
- 3. Проблемы RAM
- 4. Отключите звуковую карту
- Исправить ошибку DXGI_ERROR_DEVICE_REMOVED
- 1. Отключения сглаживания
- 2. Отключение ShadowPlay
- 3. Проверка оборудования и охлаждения
- 4. Откат разгона
- 5. Обновить драйвер
- 6. DirectX
- 7. Правка значения реестра (TDR)
- DirectX Error DXGI_ERROR_DEVICE_REMOVED — как исправить ошибку
- Причины ошибки
- Исправление ошибки DXGI_ERROR_DEVICE_REMOVED
- Дополнительные методы исправления ошибки
Ошибка DXGI_ERROR_DEVICE_REMOVED: причины и решения
DXGI_ERROR_DEVICE_REMOVED — это ошибка, которая возникает при запуске или работе игр/программ, использующих ресурсы видеокарты. Пользователи отмечают, что эта ошибка может также появляться в случайные моменты при работе компьютера.
В некоторых случаях к ошибке DXGI_ERROR_DEVICE_REMOVED прилагается достаточно объемное сообщение, в котором утверждает, что видеодрайвер был обновлен либо видеокарта была отключена от системы.
Причины DXGI_ERROR_DEVICE_REMOVED
- Видеодрайвер начал работать некорректно.
- Не самый удачный разгон видеокарты.
- Видеокарта была неправильно подключена к материнской плате.
- Видеокарте не хватает питания.
- Нормальной работе видеодрайвера мешает стороннее ПО.
Решение DXGI_ERROR_DEVICE_REMOVED
Решение №1 Обновление DirectX
Первое, что вы должны сделать — это обновить DirectX. Этот API упоминается в сообщении ошибки: в вашей системе может не хватать каких-то библиотек DirectX, которые необходимы для нормальной работы запускаемой игры/программы. Перейдите по этой ссылке, чтобы загрузить веб-установщик DirectX с официального сайта Майкрософт. Запустите файл dxwebsetup.exe и следуйте инструкциям на экране. Как только DirectX будет обновлен, перезагрузите ПК и проверьте наличие ошибки DXGI_ERROR_DEVICE_REMOVED.
Решение №2 Отключение ShadowPlay
Владельцы видеокарт Nvidia утверждают, что им в борьбе с ошибкой помогло отключение ShadowPlay. Последний мог начать конфликтовать с запускаемой видеоигрой. Деактивировать запись игрового процесса можно через панель управления видеокарты GeForce Experience. Для большей надежности еще можно отключить такие службы, как NVIDIA Display Driver Service, NVIDIA GeForce Experience Service, NVIDIA Stereoscopic 3D Driver Service и NVIDIA Streamer Service.
Решение №3 Увеличение файла подкачки
Еще в Интернете появлялись сообщения, будто эту неполадку можно исправить, увеличив файл подкачки. Работает такое решение не для всех, но попытаться стоит. Увеличить файл подкачки можно следующим образом (на Windows 10):
- нажмите Win+S;
- пропишите запрос «Система» и выберите найденный результат;
- кликните на строчку «Дополнительные параметры системы»;
- в новом окошке перейдите во вкладку «Дополнительно»;
- нажмите на «Параметры…» в разделе быстродействия;
- еще раз перейдите во вкладку «Дополнительно», но только в новом окошке;
- в разделе виртуальной памяти нажмите на «Изменить…»;
- уберите галочку с опции «Автоматически выбирать объем файла подкачки»;
- задайте исходный и максимальный размер (зависит от количества RAM и ваших задач!), после чего нажмите «Задать»;
- закройте все окна и перезагрузите компьютер.
Запустите нужную вам игрушку и посмотрите, покажется ли ошибка DXGI_ERROR_DEVICE_REMOVED на этот раз.
Решение №4 Переустановка видеодрайвера
Переустановка видеодрайвера — надежное решение для многих проблем, возникающих при запуске ресурсоемких приложений. В процесс удаления драйвера входит следующее:
- удаление видеодрайвера через DDU;
- загрузка новой версии драйвера;
- установка драйвера.
Все действительно так просто. Но что такое DDU? Display Driver Uninstaller (или DDU) — это особая утилита, которая в момент удалит с вашего ПК проблемный видеодрайвер. После этого останется только перейти на сайт производителя ГП (Nvidia, AMD или Intel), скачать новый драйвер и установить его.
Скачать DDU можно по этой ссылке на официальном сайте разработчиков. Дважды кликните ЛКМ на DDU v18.0.2.2.exe и следуйте инструкциям на экране, чтобы установить DDU. После установки загрузитесь в Windows в безопасном режиме (это важно!) и запустите Display Driver Uninstaller. Перед вами покажется следующее окошко:
Выберите производителя ГП и нажмите «Удалить и перезагрузить (настоятельно рекомендуется». Ожидайте завершения чистки компьютера, а затем установите новую версию видеодрайвера. Еще раз перезагрузите ПК и проверьте наличие DXGI_ERROR_DEVICE_REMOVED.
Решение №5 Удаление недавно установленного ПО
Перед появлением ошибки устанавливали новые программы? Именно они и могли стать катализатором появления проблемы. Избавьтесь от этого ПО и протестируйте нужную игру/приложение. Также не стоит забывать, что некоторые сторонние службы могут конфликтовать с драйвером для видеокарты.
Чтобы это проверить, вам нужно выполнить безопасную загрузку.
- Нажмите Win+R;
- напишите msconfig и нажмите Enter;
- перейдите во вкладку «Службы»;
- поставьте галочку возле «Не отображать службы Майкрософт»;
- нажмите на «Отключить все»;
- теперь пройдите во вкладку «Автозагрузка» и кликните «Открыть диспетчер задач»;
- отключите всё ПО в списке и перезагрузите ПК.
По входу в систему проверьте наличие DXGI_ERROR_DEVICE_REMOVED. Если ошибка исчезла, то одна из отключенных служб несомненно ее вызывала. Дальше нужно поочередно включать службы, чтобы найти «виновника».
Решение №6 Корректировка параметров электропитания
Также вы можете попробовать избавиться от этой неполадки через изменение некоторых параметров электропитания. Ничего опасного в этих действиях нет — не переживайте!
- Нажмите Win+S;
- напишите «Панель управления» и выберите найденный результат;
- выберите крупные значки в режиме просмотра;
- откройте раздел «Электропитание»;
- выберите схему «Высокая производительность» и нажмите возле нее на «Настройка схемы электропитания»;
- кликните на строчку «Изменить дополнительные параметры питания»;
- раскройте «PCI Express»→«Управление питанием состояния связи»;
- в строчке значения задайте «Откл.» и нажмите «Применить»;
- перезагрузите ПК.
Решение №7 Проверка видеокарты и ее подключения
Ошибка DXGI_ERROR_DEVICE_REMOVED стала возникать сразу после установки видеокарты? Вам нужно проверить несколько вещей: стоит ли видеокарта в правильном PCI-E, подключено ли к ней дополнительное питание (при наличии такового), все ли нормально с самой видеокартой, например, не окислились ли ее контакты, и так далее. Если же все нормально, то попробуйте переподключить видеокарту.
Решение №8 Изменение графических настроек в игре
А не пробовали ли вы понизить графические настройки в игре? Некоторые пользователи утверждают, что им удалось избавиться от ошибки DXGI_ERROR_DEVICE_REMOVED, понизив качество графики. Сглаживание, качество теней, освещения и текстур, дальность прорисовки деталей и другое — попробуйте понизить качество самых ресурсоемких настроек и посмотрите, изменится ли ситуация.
Источник
Исправить ошибку DXGI ERROR DEVICE HUNG в Windows 10
Ошибка DXGI ERROR DEVICE HUNG появляется при неправильно сформированных команд, отправленных приложением. Ошибка часто появляется в играх как Apex Legends, PUBG, The Division, Battlefield или Call of Duty. Виновником данной ошибки может быть поврежденный DirectX или драйвера видеокарт как Nvidia, AMD, Intel. Разберем, как исправить ошибку DXGI_ERROR_DEVICE_HUNG в Windows 10.
1. Драйвера видеокарты
Самый действенный способ с драйверами видеокартами это переустановить их, удалив полностью. Это очень проблематично сделать средствами по умолчанию. По этому, нужно воспользоваться программой Display Driver Uninstaller, которая автоматически удалит все драйвера связанные с видеокартой. Далее перейдите на официальный сайт Nvidia, AMD или Inel и скачайте официальную последнюю версию видео драйвера. Обратитесь ниже к подробному руководству по удалению.
2. Обновить DirectX
Поврежденный DirectX может выдавать ошибку DXGI ERROR DEVICE HUNG в играх. Перейдите на официальный сайт Microsoft и скачайте последнюю версию.
3. Проблемы RAM
Если вы используете ПК, то попробуйте достать одну планку оперативной памяти. Также, меняйте планки одну или две в разные слоты. Вы также можете провести программно диагностику оперативной памяти на ошибки обратившись ниже к руководству.
4. Отключите звуковую карту
Если у вас на ПК имеется отдельная звуковая карта, то её нужно отключить и проверить. решена ли проблема. На форуме Microsoft, именно звуковая карта для многих пользователей стала виновником данной ошибки. Вы её можете извлечь физически, достав плату с компьютера или отключить программно, как показано ниже.
Нажмите Win+X и выберите «Диспетчер устройств«. Далее разверните графу «Звуковые, игровые и видеоустройства» и нажмите правой кнопкой мыши по звуковому устройству, после чего выберите «Отключить устройство«.
Источник
Исправить ошибку DXGI_ERROR_DEVICE_REMOVED
Ошибка DXGI_ERROR_DEVICE_REMOVED возникает когда видеокарта не может нормально работать на компьютере. Ошибка может возникать по различным причинам и содержать различный вид сообщений об ошибки, но указанный код ошибки будет одинаков везде. В большинстве случаях ошибка появляется из-за разгона компьютера. В этот момент видеокарта может нагреваться и отключаться на пару долей секунд. Также, если вы запускаете игру, то она не может синхронизироваться с графической картой. Эта проблема обычно возникает, когда вы играете в такие игры, как Battlefield, Arma, Crysis. В этой инструкции будут показаны способы, чтобы решить ошибку DXGI ERROR DEVICE REMOVED.
1. Отключения сглаживания
Откройте программное обеспечение от производителя видеокарты Nvidia, AMD или Intel. Я буду показывать пример на панели управления Nvidia. Перейдите «Параметры 3D» > «Управление параметрами 3D» > справа найдите все пункты «Сглаживание» и отключите их. Перезагрузите компьютер и проверьте ошибку.
2. Отключение ShadowPlay
Nvidia ShowPlay (внутри-игровой оверлей, известная как Nvidia Share) — утилита записи экрана, представленная в приложении GeForce Experience. Несмотря на нужный функционал для геймеров, эта утилита потребляет достаточно ресурсов видеокарты, и как сообщали многие пользователи, что отключение Nvidia ShowPlay позволило исправить ошибку DXGI ERROR DEVICE REMOVED.
Запустите приложение GeForce Experience в качестве администратора, нажмите параметры (иконка шестеренки) и перейдите во вкладку «Общие«. Найдите «внутри-игровой оверлей» и отключите его. Может называться как Nvidia ShowPlay или Nvidia Share.
3. Проверка оборудования и охлаждения
Процессор видеокарты GPU требует точного охлаждения. Любые превышающие нормы 5-10 градусов могут перегревать видеокарту и выдавать ошибку DXGI ERROR DEVICE REMOVED. Вам следует изменить настройку охлаждения графического процессора как минимум на 70% и пробовать увеличивать, если будет ошибка. Вы можете воспользоваться сторонним приложением как MSI Afterburner или NVIDIA Inspector, но только на время, чтобы проверить ошибку.
Первым делом, снимите крышку ПК и посмотрите не забита ли видеокарта комками пыли, очистите вентилятор карты от пыли. Если компьютер стоит в плотном месте, то попробуйте его поставить на стол, чтобы потока воздуха хватало, и он не отражался от стен и не задувал обратно теплый воздух.
4. Откат разгона
Если вы разогнали графический процессор с помощью каких-либо утилит, то попробуйте откатить все параметры назад в нормальное состояние. Убедитесь, что разгон также отключен в BIOS, прежде чем снова запускать игру или программу.
5. Обновить драйвер
- У далите полностью драйвер видеокарты Nvidia, AMD или Intel .
- Зайдите на сайт производителя и скачайте последнюю версию.
6. DirectX
Скорее всего, DirectX уже установлен на вашем компьютере, но может быть не обновлен до последней версии. Вы можете скачать пакет с официального сайта Microsoft . Кроме того, вы также должны убедиться, что на вашем компьютере установлены последние версии Visual Studio Redistributables и .NET Framework.
7. Правка значения реестра (TDR)
TDR проверяет, дает ли отклик ваша видеокарта. Если видеокарта не отвечает на TDR в течение двух секунд, Windows 10 автоматически предполагает, что оборудование зависло, и вынуждает его «заново инициализировать процесс». Это сделано для того, чтобы предотвратить зависание всего компьютера, как это было в Windows XP.
Нажмите Win+R и введите regedit, чтобы открыть редактор реестра. Далее перейдите по пути:
- HKEY_LOCAL_MACHINESYSTEMCurrentControlSetControlGraphicsDrivers
- С правой стороны нажмите на пустом поле правой кнопкой мыши «Создать» > «Параметр DWORD 32 бита«.
- Задайте имя TdrLevel и задайте значение .
- Перезагрузите ПК.
Чтобы вернуть как было, просто удалите значение TdrLevel в реестре.
Источник
DirectX Error DXGI_ERROR_DEVICE_REMOVED — как исправить ошибку

В этой инструкции подробно о возможных причинах появления такой ошибки и способах её исправить в Windows 10, 8.1 или Windows 7.
Причины ошибки
В большинстве случаев ошибка DirectX Error DXGI_ERROR_DEVICE_REMOVED не связана с конкретной игрой, в которую вы играете, а имеет отношение к драйверу видеокарты или к самой видеокарте.
При этом, сам текст ошибки обычно расшифровывает этот код ошибки: «The video card has been physically removed from the system, or a driver upgrade for the video card has occurred», что в переводе будет «Видеокарта была физически удалена из системы или произошло обновление драйвера».
И если первый вариант (физическое удаление видеокарты) во время игры маловероятен, то второе вполне может оказаться одной из причин: иногда драйверы видеокарт NVIDIA GeForce или AMD Radeon могут обновляться «сами» и, если это произойдет во время игры вы получите рассматриваемую ошибку, которая впоследствии должна пропасть сама.
Если же ошибка возникает постоянно, можно предположить, что причина более сложная. Наиболее распространенные причины, вызывающие ошибку DXGI_ERROR_DEVICE_REMOVED приведены далее:
- Неправильная работа конкретной версии драйверов видеокарты
- Недостаток питания видеокарты
- Разгон видеокарты
- Проблемы с физическим подключением видеокарты
Это не все возможные варианты, но наиболее часто встречающиеся. Некоторые дополнительные, более редкие случаи, будут также рассмотрены далее в руководстве.
Исправление ошибки DXGI_ERROR_DEVICE_REMOVED
Для того, чтобы исправить ошибку для начала рекомендую по порядку выполнить следующие действия:
- Если вы недавно вынимали (или устанавливали) видеокарту, проверить, что она плотно подключена, контакты на ней не окислены, дополнительное питание подключено.
- Если есть возможность, проверить эту же видеокарту на другом компьютере с той же игрой с теми же параметрами графики, чтобы исключить неисправность самой видеокарты.
- Попробовать установить другую версию драйверов (в том числе более старую, если недавно произошло обновление до последней версии драйверов), предварительно полностью удалив имеющиеся драйверы: Как удалить драйверы видеокарты NVIDIA или AMD.
- Для того, чтобы исключить влияние недавно установленных сторонних программ (иногда они также могут вызывать ошибку), выполните чистую загрузку Windows, а затем проверьте, будет ли проявлять себя ошибка в вашей игре.
- Попробуйте выполнить действия, описанные в отдельной инструкции Видеодрайвер перестал отвечать и был остановлен — они могут сработать.
- Попробуйте в схеме электропитания (Панель управления — Электропитание) выбрать «Высокая производительность», а затем в «Изменить дополнительные параметры электропитания» в разделе «PCI Express» — «Управление питанием состояния связи» установите «Откл.»
- Попробуйте снизить настройки качества графики в игре.
- Скачайте и запустите веб-установщик DirectX, если он найден поврежденные библиотеки, они будут автоматически заменены, см. Как скачать DirectX.
Обычно, что-то из перечисленного помогает решить проблему за исключением случая, когда причиной является недостаток питания со стороны блока питания во время пиковых нагрузок на видеокарту (хотя и в этом случае может сработать снижением параметров графики).
Дополнительные методы исправления ошибки
Если ничто из вышеописанного не помогло, обратите внимание на несколько дополнительных нюансов, которые могут иметь связь с описываемой ошибкой:
- В параметрах графики игры попробуйте включить VSYNC (особенно если это игра от EA, например, Battlefield).
- Если вы изменяли параметры файла подкачки, попробуйте включить автоматическое определение его размера или увеличить (8 Гб обычно достаточно).
- В некоторых случаях избавиться от ошибки помогает ограничение максимального энергопотребления видеокарты на уровне 70-80% в MSI Afterburner.
И, наконец, не исключен вариант, что виновата конкретная игра с багами, особенно если вы её приобрели не из официальных источников (при условии, что ошибка появляется только в какой-то конкретной игре).
А вдруг и это будет интересно:
10.10.2018 в 11:56
Дмитрий Спасибо за ваши труды. А нельзя ли поподробней узнать об этом вот —
«PCI Express» — «Управление питанием состояния связи». Что и когда там надо выставлять и на что это влияет? Такая настройка у меня есть и в Биосе, но уж очень мутные пояснения к ней. И ещё, вы пишите опять про файл подкачки. У меня ССД 128 ГБ. Так ли уж он всё таки нужен мне. Я не играю в игры, но много работаю с мультимедийной графикой, и с видео высокого разрешения. Нужен ли он мне, у меня установлен заданный размер в 1024 Мб. Спасибо. Надеюсь на ответ. С этими ССД нигде нет однозначного ответа. Кто что пишет.
11.10.2018 в 11:57
Здравствуйте.
1. Этот параметр отвечает за выключение интерфейса PCI-E, когда данные по нему не передаются. Экономит энергию. Но может вызывать ошибки в некоторых случаях.
2. Про файл подкачки — вообще, пока вам не сообщат эти самые программы для работы с графикой/видео о том, что им недостаточно памяти или не начнут вылетать странным необъяснимым образом, можете оставить всё как есть. А вот если сообщат — вспомнить о файле подкачки, т.к. причина может быть в нём.
Но тут есть один нюанс: иногда они могут и вовсе не сообщить ни о чем подобном, а вы, незаметно для себя будете терять в производительности (тут зависит от конкретного софта и прочего), хотя это может показаться и не логичным (ведь RAM быстрее и всё такое).
Вы, кстати, можете легко протестировать, учитывая софт, с которым работаете: к примеру, взяли проект видео потяжелее с эффектами и прочим, но покороче, который рендерится в районе 10-15 минут, запустили, посмотрели сколько заняло времени при текущих настройках.
Закрыли программу, изменили настройки файла подкачки (выставили авто или побольше, скажем, 8-16 Гб), перезагрузили компьютер, снова запустили просчет того же проекта. Сравнили время.
В плане срока жизни SSD при включенном файле подкачки — это не то, о чем стоит переживать. Достаточно надежны они сегодня и скорее вы его просто поменяете, чем он выйдет из строя.
Источник
DXGI_ERROR_DEVICE_REMOVED — это ошибка, которая возникает при запуске или работе игр/программ, использующих ресурсы видеокарты. Пользователи отмечают, что эта ошибка может также появляться в случайные моменты при работе компьютера.
В некоторых случаях к ошибке DXGI_ERROR_DEVICE_REMOVED прилагается достаточно объемное сообщение, в котором утверждает, что видеодрайвер был обновлен либо видеокарта была отключена от системы.
Содержание
- Причины DXGI_ERROR_DEVICE_REMOVED
- Решение DXGI_ERROR_DEVICE_REMOVED
- Решение №1 Обновление DirectX
- Решение №2 Отключение ShadowPlay
- Решение №3 Увеличение файла подкачки
- Решение №4 Переустановка видеодрайвера
- Решение №5 Удаление недавно установленного ПО
- Решение №6 Корректировка параметров электропитания
- Решение №7 Проверка видеокарты и ее подключения
- Решение №8 Изменение графических настроек в игре
Причины DXGI_ERROR_DEVICE_REMOVED
- Видеодрайвер начал работать некорректно.
- Не самый удачный разгон видеокарты.
- Видеокарта была неправильно подключена к материнской плате.
- Видеокарте не хватает питания.
- Нормальной работе видеодрайвера мешает стороннее ПО.
Решение DXGI_ERROR_DEVICE_REMOVED
Решение №1 Обновление DirectX
Первое, что вы должны сделать — это обновить DirectX. Этот API упоминается в сообщении ошибки: в вашей системе может не хватать каких-то библиотек DirectX, которые необходимы для нормальной работы запускаемой игры/программы. Перейдите по этой ссылке, чтобы загрузить веб-установщик DirectX с официального сайта Майкрософт. Запустите файл dxwebsetup.exe и следуйте инструкциям на экране. Как только DirectX будет обновлен, перезагрузите ПК и проверьте наличие ошибки DXGI_ERROR_DEVICE_REMOVED.
Решение №2 Отключение ShadowPlay
Владельцы видеокарт Nvidia утверждают, что им в борьбе с ошибкой помогло отключение ShadowPlay. Последний мог начать конфликтовать с запускаемой видеоигрой. Деактивировать запись игрового процесса можно через панель управления видеокарты GeForce Experience. Для большей надежности еще можно отключить такие службы, как NVIDIA Display Driver Service, NVIDIA GeForce Experience Service, NVIDIA Stereoscopic 3D Driver Service и NVIDIA Streamer Service.
Решение №3 Увеличение файла подкачки
Еще в Интернете появлялись сообщения, будто эту неполадку можно исправить, увеличив файл подкачки. Работает такое решение не для всех, но попытаться стоит. Увеличить файл подкачки можно следующим образом (на Windows 10):
- нажмите Win+S;
- пропишите запрос «Система» и выберите найденный результат;
- кликните на строчку «Дополнительные параметры системы»;
- в новом окошке перейдите во вкладку «Дополнительно»;
- нажмите на «Параметры…» в разделе быстродействия;
- еще раз перейдите во вкладку «Дополнительно», но только в новом окошке;
- в разделе виртуальной памяти нажмите на «Изменить…»;
- уберите галочку с опции «Автоматически выбирать объем файла подкачки»;
- задайте исходный и максимальный размер (зависит от количества RAM и ваших задач!), после чего нажмите «Задать»;
- закройте все окна и перезагрузите компьютер.
Запустите нужную вам игрушку и посмотрите, покажется ли ошибка DXGI_ERROR_DEVICE_REMOVED на этот раз.
Решение №4 Переустановка видеодрайвера
Переустановка видеодрайвера — надежное решение для многих проблем, возникающих при запуске ресурсоемких приложений. В процесс удаления драйвера входит следующее:
- удаление видеодрайвера через DDU;
- загрузка новой версии драйвера;
- установка драйвера.
Все действительно так просто. Но что такое DDU? Display Driver Uninstaller (или DDU) — это особая утилита, которая в момент удалит с вашего ПК проблемный видеодрайвер. После этого останется только перейти на сайт производителя ГП (Nvidia, AMD или Intel), скачать новый драйвер и установить его.
Скачать DDU можно по этой ссылке на официальном сайте разработчиков. Дважды кликните ЛКМ на DDU v18.0.2.2.exe и следуйте инструкциям на экране, чтобы установить DDU. После установки загрузитесь в Windows в безопасном режиме (это важно!) и запустите Display Driver Uninstaller. Перед вами покажется следующее окошко:
Выберите производителя ГП и нажмите «Удалить и перезагрузить (настоятельно рекомендуется». Ожидайте завершения чистки компьютера, а затем установите новую версию видеодрайвера. Еще раз перезагрузите ПК и проверьте наличие DXGI_ERROR_DEVICE_REMOVED.
Решение №5 Удаление недавно установленного ПО
Перед появлением ошибки устанавливали новые программы? Именно они и могли стать катализатором появления проблемы. Избавьтесь от этого ПО и протестируйте нужную игру/приложение. Также не стоит забывать, что некоторые сторонние службы могут конфликтовать с драйвером для видеокарты.
Чтобы это проверить, вам нужно выполнить безопасную загрузку.
- Нажмите Win+R;
- напишите msconfig и нажмите Enter;
- перейдите во вкладку «Службы»;
- поставьте галочку возле «Не отображать службы Майкрософт»;
- нажмите на «Отключить все»;
- теперь пройдите во вкладку «Автозагрузка» и кликните «Открыть диспетчер задач»;
- отключите всё ПО в списке и перезагрузите ПК.
По входу в систему проверьте наличие DXGI_ERROR_DEVICE_REMOVED. Если ошибка исчезла, то одна из отключенных служб несомненно ее вызывала. Дальше нужно поочередно включать службы, чтобы найти «виновника».
Решение №6 Корректировка параметров электропитания
Также вы можете попробовать избавиться от этой неполадки через изменение некоторых параметров электропитания. Ничего опасного в этих действиях нет — не переживайте!
- Нажмите Win+S;
- напишите «Панель управления» и выберите найденный результат;
- выберите крупные значки в режиме просмотра;
- откройте раздел «Электропитание»;
- выберите схему «Высокая производительность» и нажмите возле нее на «Настройка схемы электропитания»;
- кликните на строчку «Изменить дополнительные параметры питания»;
- раскройте «PCI Express»→«Управление питанием состояния связи»;
- в строчке значения задайте «Откл.» и нажмите «Применить»;
- перезагрузите ПК.
Решение №7 Проверка видеокарты и ее подключения
Ошибка DXGI_ERROR_DEVICE_REMOVED стала возникать сразу после установки видеокарты? Вам нужно проверить несколько вещей: стоит ли видеокарта в правильном PCI-E, подключено ли к ней дополнительное питание (при наличии такового), все ли нормально с самой видеокартой, например, не окислились ли ее контакты, и так далее. Если же все нормально, то попробуйте переподключить видеокарту.
Решение №8 Изменение графических настроек в игре
А не пробовали ли вы понизить графические настройки в игре? Некоторые пользователи утверждают, что им удалось избавиться от ошибки DXGI_ERROR_DEVICE_REMOVED, понизив качество графики. Сглаживание, качество теней, освещения и текстур, дальность прорисовки деталей и другое — попробуйте понизить качество самых ресурсоемких настроек и посмотрите, изменится ли ситуация.
Ошибка DXGI_ERROR_DEVICE_REMOVED возникает когда видеокарта не может нормально работать на компьютере. Ошибка может возникать по различным причинам и содержать различный вид сообщений об ошибки, но указанный код ошибки будет одинаков везде. В большинстве случаях ошибка появляется из-за разгона компьютера. В этот момент видеокарта может нагреваться и отключаться на пару долей секунд. Также, если вы запускаете игру, то она не может синхронизироваться с графической картой. Эта проблема обычно возникает, когда вы играете в такие игры, как Battlefield, Arma, Crysis. В этой инструкции будут показаны способы, чтобы решить ошибку DXGI ERROR DEVICE REMOVED.
1. Отключения сглаживания
Откройте программное обеспечение от производителя видеокарты Nvidia, AMD или Intel. Я буду показывать пример на панели управления Nvidia. Перейдите «Параметры 3D» > «Управление параметрами 3D» > справа найдите все пункты «Сглаживание» и отключите их. Перезагрузите компьютер и проверьте ошибку.
2. Отключение ShadowPlay
Nvidia ShowPlay (внутри-игровой оверлей, известная как Nvidia Share) — утилита записи экрана, представленная в приложении GeForce Experience. Несмотря на нужный функционал для геймеров, эта утилита потребляет достаточно ресурсов видеокарты, и как сообщали многие пользователи, что отключение Nvidia ShowPlay позволило исправить ошибку DXGI ERROR DEVICE REMOVED.
Запустите приложение GeForce Experience в качестве администратора, нажмите параметры (иконка шестеренки) и перейдите во вкладку «Общие«. Найдите «внутри-игровой оверлей» и отключите его. Может называться как Nvidia ShowPlay или Nvidia Share.
3. Проверка оборудования и охлаждения
Процессор видеокарты GPU требует точного охлаждения. Любые превышающие нормы 5-10 градусов могут перегревать видеокарту и выдавать ошибку DXGI ERROR DEVICE REMOVED. Вам следует изменить настройку охлаждения графического процессора как минимум на 70% и пробовать увеличивать, если будет ошибка. Вы можете воспользоваться сторонним приложением как MSI Afterburner или NVIDIA Inspector, но только на время, чтобы проверить ошибку.
Первым делом, снимите крышку ПК и посмотрите не забита ли видеокарта комками пыли, очистите вентилятор карты от пыли. Если компьютер стоит в плотном месте, то попробуйте его поставить на стол, чтобы потока воздуха хватало, и он не отражался от стен и не задувал обратно теплый воздух.
4. Откат разгона
Если вы разогнали графический процессор с помощью каких-либо утилит, то попробуйте откатить все параметры назад в нормальное состояние. Убедитесь, что разгон также отключен в BIOS, прежде чем снова запускать игру или программу.
5. Обновить драйвер
- Удалите полностью драйвер видеокарты Nvidia, AMD или Intel.
- Зайдите на сайт производителя и скачайте последнюю версию.
6. DirectX
Скорее всего, DirectX уже установлен на вашем компьютере, но может быть не обновлен до последней версии. Вы можете скачать пакет с официального сайта Microsoft. Кроме того, вы также должны убедиться, что на вашем компьютере установлены последние версии Visual Studio Redistributables и .NET Framework.
7. Правка значения реестра (TDR)
TDR проверяет, дает ли отклик ваша видеокарта. Если видеокарта не отвечает на TDR в течение двух секунд, Windows 10 автоматически предполагает, что оборудование зависло, и вынуждает его «заново инициализировать процесс». Это сделано для того, чтобы предотвратить зависание всего компьютера, как это было в Windows XP.
Нажмите Win+R и введите regedit, чтобы открыть редактор реестра. Далее перейдите по пути:
HKEY_LOCAL_MACHINESYSTEMCurrentControlSetControlGraphicsDrivers- С правой стороны нажмите на пустом поле правой кнопкой мыши «Создать» > «Параметр DWORD 32 бита«.
- Задайте имя TdrLevel и задайте значение 0.
- Перезагрузите ПК.
Чтобы вернуть как было, просто удалите значение TdrLevel в реестре.
Смотрите еще:
- Как узнать, какая Видеокарта стоит на ПК или Ноутбуке с Windows 10
- Видеодрайвер Nvidia перестал отвечать и был успешно восстановлен
- Код ошибки 0x0001 и 0x0003 в NVIDIA GeForce Experience
- Панель Nvidia: Доступ запрещен. Не удалось применить настройки к системе
- Как обновить драйвер Nvidia не устанавливая GeForce Experience
[ Telegram | Поддержать ]
Сорвите банк в дневных соревнованиях, включающих обычные гонки, дрифт и гонки по бездорожью. А затем окунитесь в жизнь ночного города и заработайте себе репутацию за участие в нелегальных уличных гонках.
Need for Speed Heat вышла на ПК 8 ноября 2019 года. Разработчик – Ghost Games. Игровой движок – Frostbite 3. Если у вас возникли технические проблемы с игрой, то первым делом проверьте свой ПК на соответствие системным требованиям.
Если вам самостоятельно удалось найти решение какой-либо проблемы, пожалуйста помогите другим пользователям и напишите о своем варианте решения в комментариях.
Самые частые ошибки:
- Ошибка Microsoft Visual C++ 2015
- Ошибка «Недостаточно памяти»
- Зависла в процессах
- Ошибка DirectX
- Оптимизация Need for Speed Heat / Графика
- Ошибка при установке
- Черный экран Need for Speed Heat
- Не на полный экран
- Need for Speed Heat перестала запускаться
- Не запускается
- Ошибки звука / Нет звука
- Не сохраняется
- Ошибки DLL
- Не работает управление
- «Синий экран смерти» (BSOD)
- Ошибка 0xc000007b
- Need for Speed Heat виснет
- Вылетает после запуска
- Как поднять FPS
Ошибка Microsoft Visual C++ 2015
«The following component(s) are required to run this program: Microsoft Visual C++ 2015 Runtime»
Установите недостающую библиотеку с сайта Microsoft
Ошибка «Недостаточно памяти»
Возможные причины: игре не хватает оперативной памяти; на жестком диске не хватает места для файла подкачки; вы сами настраивали размер файла подкачки (или отключили его, или использовали софт); некая программа вызывает утечку памяти (откройте диспетчер задач CTRL+ALT+DELETE и отсортируйте приложения по потреблению памяти).
Need for Speed Heat висит в процессах
Запустите Need for Speed Heat в режиме совместимости с другой ОС.
Иногда проблемой является надстройка драйвера Nvidia GeForce Experience. Отключите в ней все оптимизации для игры.
На видеокартах AMD проблемы может создавать приложение Gaming Evolved (Raptr). Попробуйте его временно отключить или удалить.
Если в диспетчере задач есть Nvidia Capture Service, попробуйте завершить процесс. Завершите другие процессы, связанные с захватом видео.
Обновите драйвер видеокарты.
Также см. советы «Не запускается».
Ошибка DirectX в Need for Speed Heat
Ошибки вида: DirectX Runtime Error, DXGI_ERROR_DEVICE_HUNG, DXGI_ERROR_DEVICE_REMOVED, DXGI_ERROR_DEVICE_RESET.
Рекомендации по устранению ошибки
- Выполнить «чистую» установку только драйвера видеокарты. Не устанавливать аудио, GeForce Experience … То же самое в случае AMD.
- Отключить второй монитор (при наличии) и любые другие периферийные устройства.
- Отключить G-Sync.
- Использовать средство проверки системных файлов
- Для карт NVIDIA. Правый клик по рабочему столу -> Панель управления NVIDIA. Вверху, где Файл, Правка, Вид … нажмите «Справка» и включите «Режим отладки».
- Иногда причиной может являться перегрев видеокарты. Используйте утилиту FurMark для проверки работы видеокарты под нагрузкой. Попробуйте понизить частоты. Более подробную информацию смотрите в интернете по запросам: андервольтинг и понижение частоты видеокарты.
Оптимизация Need for Speed Heat на компьютере
Это достаточно большая тема. Можно сделать несколько действий для повышения производительности.
Советы по оптимизации Need for Speed Heat
Обновите видеодрайвер
Nvidia / AMD
В настройках игры понизьте графику
Самое главное и самое простое. Попробуйте понизить графические настройки в игре и поставить минимально возможное разрешение. Большой эффект на производительность оказывают тени, сглаживание и качество текстур.
Используйте разгон процессора и видеокарты
Процессор и видеокарту в вашем ПК можно разогнать. MSI Afterburner — одна из популярных программ для разгона видеокарт. Кроме того, она предлагает множество дополнительных функций. Например, с ее помощью можно получить информацию о компонентах компьютера. Многие современные системные платы уже идут с софтом, в котором вы можете увеличить частоту видеокарты или процессора. Большинство процессоров можно безопасно разогнать на 5–15% от исходной частоты. Также не стоит пытаться разгонять ноутбук. Вы можете найти дополнительную информацию по этому вопросу в интернете
Используйте специальную утилиту от производителя видеокарты
AMD Gaming Evolved / NVIDIA GeForce Experience / Intel HD Graphics Control Panel — приложения с всевозможными инструментами, среди которых имеется оптимизация игр.
Здесь можно найти описание
Освободите место на диске
Запустите специальную утилиту для очистки и оптимизации вашего ПК. Ashampoo WinOptimizer — популярная утилита с полным спектром инструментов, направленных на очистку системы от ненужных файлов.
Дефрагментация и очистка жесткого диска
Кликните правой кнопкой по иконке диска, перейдите в свойства диска. Выберите вкладку «Сервис» -> нажмите кнопку «Оптимизировать (или дефрагментировать)». Там же в свойствах выполните проверку и очистку диска.
Панель управления NVIDIA / AMD
Откройте панель управления NVIDIA (или AMD) выберите вкладку «Управление параметрами 3D» (NVIDIA), или Игры -> Настройки 3D-приложений (AMD). Здесь вы можете задать глобальные настройки обработки графики при необходимости. Либо в разделе «Регулировка настроек изображения с просмотром» (для NVIDIA), далее «Пользовательские настройки -> Производительность», передвинув ползунок влево.
Уберите ненужные процессы из автозагрузки
Нажмите кнопку «Пуск» (или кнопку на клавиатуре с логотипом Windows). Введите в поисковую строку msconfig, после чего нажмите Enter. В открывшемся окне конфигурации системы на вкладке «Автозагрузка» (в Win 10 нажать CTRL+ALT+DELETE и перейти на ту же самую вкладку). Здесь собраны все программы, которые подгружаются при запуске Windows. Попробуйте отключить ненужные программы, чтобы они не занимали память (не убирайте из автозагрузки неизвестные вам приложения, иначе вы рискуете нарушить работу системы). Перезагрузите компьютер. Временно отключите приложения (браузер, Skype и т.п.). Запустите Need for Speed Heat.
Повысьте эффективность работы операционной системы
Выключите эффекты Aero в Windows, деактивируйте неиспользуемые службы, неиспользуемые библиотеки и прочее.
Используйте флешку, как оперативную память
Щелкните правой кнопкой мыши на флешке и выберите «Свойства». Откройте вкладку «Ready Boost», активируйте «Использовать это устройство» (“Use this device”).
Ошибка при установке Need for Speed Heat
Зависла установка. Путь к игре не должен содержать русских букв, только латиница. Выполните проверку и очистку жесткого диска (в редких случаях может помочь замена кабеля SATA). Попробуйте изменить путь установки.
Черный экран Need for Speed Heat
Черный экран может означать разные ошибки, но наиболее часто это связано с какой-либо ошибкой со стороны видеокарты, и иногда виновником может быть оперативная память. Кроме того отключите разгон видеокарты и/или процессора в том случае, если используется.
Возможные действия при появлении этой проблемы
Запустите Need for Speed Heat в оконном режиме
Оконный режим через .exe
- Кликните правой кнопкой мыши по ярлыку игры на рабочем столе, и перейдите в «Свойства»
- В строке «Объект» после кавычек («) добавить » -windowed «
- «C:GamesNeed for Speed HeatBinWin64Need for Speed Heat.exe» –windowed
Закройте программы для видеозаписи
Причиной черного экрана могут быть программы для захвата видео: OBS Studio, Camtasia Studio, Ezvid и другие
Кроме того ошибки могут вызывать приложения, которые связаны с графическими эффектами. Например: SweetFX, Saturation Toggler и многие другие. Различные моды аналогично могут быть причиной ошибок. Не забывайте главное правило: чем меньше программ работает одновременно с игрой, тем лучше. Уберите все лишнее.
Диагностика оперативной памяти
Причиной в некоторых случаях является оперативная память PC.
- Выполните диагностику с помощью специальной утилиты для проверки оперативной памяти. К примеру: RamSmash. О том, как проверить память встроенным приложением в Windows 10, 8, 7 читайте здесь.
- Попробуйте поменять модули оперативной памяти на другие слоты.
- Если в ПК несколько модулей, то попробуйте оставить только один.
- Подробные шаги смотрите в инструкциях по тестированию памяти.
Need for Speed Heat не на весь экран
Нажмите ALT+ENTER. Проверьте настройки игры (оконный режим, разрешение и т.д.). В некоторых случаях помогает изменение частоты обновления (в панели управления Nvidia) с 60 Гц на 59 Гц (нажать «Применить»), и снова вернуть на 60 Гц. Еще один способ: также в панели управления Nvidia перейти в раздел «Регулировка размера и положения рабочего стола». В правом верхнем углу нажать «Восстановить».
Need for Speed Heat перестала запускаться
Какие изменения вы производили на компьютере? Возможно причиной проблемы стала установка новой программы. Откройте список установленных программ (Пуск -> Установка и удаление программ), отсортируйте по дате. Удалите недавно установленные. Переустановите Need for Speed Heat.
Также проверьте диспетчер задач. Если запущены копии процессов Need for Speed Heat, завершите их все.
Need for Speed Heat не запускается
Игра не запускается из Origin
Общие рекомендации
Попробуйте удалить Visual C++. Затем установите Visual C++.
Если Need for Speed Heat не запускается и при этом не появляется никаких ошибок. Если вы запускаете игру впервые, то попробуйте просто подождать.
Советы от разработчиков:
Установите последние драйверы видеокарты
Также убедитесь, что вы используете актуальные версии Nvidia PhysX (для видеокарт Nvidia) и DirectX.
Directx Webinstall: http://www.microsoft.com/download/en/confirmation.aspx?id=35
Также убедитесь, чтобы в настройках панели управления Nvidia опция была установлена на «Application Controlled» (Управление из приложения).
Попробуйте запустить игру от имени администратора.
Попробуйте понизить разрешение экрана перед запуском игры.
Также убедитесь, чтобы ваша операционная система Windows и стороннее программное обеспечение было обновлено до последних версий.
Загрузите Visual C ++ 2017 Redistributable:
Для Windows 64-bit:
- Visual C++ Redistributable for Visual Studio 2017 (64-bit)
Для Windows 32-bit:
- Visual C++ Redistributable for Visual Studio 2017 (32-bit)
Установите обе версии.
Также, установите/обновите программное обеспечение .NET:
Microsoft .NET Framework 4.7.1
DirectX End-User Runtime Web Installer – скорее всего, вы уже установили это
Смотрите дополнительные советы ниже:
Для пользователей Windows:
- Проверьте версию операционной системы, убедитесь в том, что стоят все необходимые обновления
- Перезагрузите компьютер
- Переустановите игру
- Попробуйте временно отключить программы, которые могут конфликтовать с игрой (антивирусы, файрволы и проч)
- Убедитесь, что компьютер подходит под все минимальные системные требования игры
- Убедитесь, что на системном диске имеется как минимум 5 Гб свободного места
- Проверьте систему антивирусной программой
- В некоторых случаях может помочь переустановка операционной системы
Для Mac:
- Обновите версию Mac OS
- Попробуйте временно отключить программы, которые могут конфликтовать с игрой (антивирусы, файрволы и тд)
- Удостоверьтесь, что ПК удовлетворяет минимальным требованиям
Ошибки аудио / Пропадает звук в Need for Speed Heat
Советы при возникновении проблем звуковой карты
Сначала выполните перезагрузку компьютера, после чего протестируйте звук в самой Windows: кликните левой кнопкой мыши иконку динамика в нижнем правом углу и нажимайте по ползунку динамика.
Если ничего не слышно, то нажмите правой кнопкой мыши (ПКМ) по значку динамика и выберите «Устройства воспроизведения». На вкладке вопроизведение посмотрите, какой источник звука выбран по-умолчанию. По нему ПКМ и выбрать «Проверка». Если звука нет, то ПКМ по значку и выбрать «Обнаружить неполадки со звуком».
Звуки есть в Windows, но в игре не слышно:
Проверить настройки аудио в настройках самой игры. Обновить DirectX, а также аудиодрайвер.
Есть звук, но нет голосов:
Возникли проблемы с файлами озвучки при установке. Проверьте целостность файлов игры.
Общие рекомендации по решению проблем звука Creative
Перезапустите звуковую панель Creative. Проверьте в ней настройки звуковой карты.
Рекомендации при возникновении проблем звука Realtek
Перезапустите панель управления аудио Realtek. Проверьте в ней настройки звуковой карты. В Realtek HD Audio Manager переключите тип аудио с Quadraponic (квадрафонический) на Stereo (стерео).
Need for Speed Heat Не сохраняется
Путь к игре не должен содержать русских букв, только латиница.
Ошибка DLL в Need for Speed Heat
Ошибки вида: dll is missing, d3d11.dll, msvcp110.dll не найден и другие.
ВАЖНО: не рекомендуется скачивать DLL-файлы со сторонних сайтов в попытке заменить ваши отсутствующие или поврежденные файлы DLL. Используйте этот вариант только в крайнем случае.
Обратите внимание, что путь к игре не должен содержать русских букв, только латиница!
Стандартные действия при появлении ошибки DLL
Стандартные действия при появлении ошибки DLL:
- Перезагрузите компьютер
- Восстановите удаленный DLL-файл из корзины (или используйте программу восстановления файлов). Разумеется этот вариант подойдет в том случае, если вы удаляли файл
- Просканируйте компьютер на вирусы и вредоносные программы
- Используйте восстановление системы (смотрите инструкции в интернете)
- Переустановите Need for Speed Heat
- Обновите драйверы
- Использование средство проверки системных файлов в Windows 10 (смотрите инструкции в интернете)
- Обновите Windows при наличии патчей
- Выполните чистую установку Windows
- Если после чистой установки Windows ошибка DLL сохраняется, то эта проблема связана не с программным обеспечением, а с компонентами вашего PC.
Ошибки с конкретными DLL
Сообщение об ошибке MSVCP140.dll. Вам необходимо обновить/установить пакет Visual C++
Это можно сделать по ссылке
https://www.microsoft.com/ru-ru/download/details.aspx?id=48145
Если у вас подключены какие-либо USB-контроллеры (или другие устройства), подключенные к сети, попробуйте отключить их. Сбои при запуске с именами модулей сбоев ntdll.dll и EZFRD64.DLL могут (в частности, для последних) быть связаны с USB-контроллерами или PS2-USB-адаптерами (для различных игр).
Если у вас возникают ошибки api-ms-win-crt-runtime-l1-1-0.dll на Windows 7 или Windows 8.1, Microsoft выпустила патч для устранения этой проблемы.
https://support.microsoft.com/en-us/kb/2999226
Не работает управление в Need for Speed Heat
Вытащите устройство ввода (геймпад, мышь) из USB и снова вставьте. Если не работает мышь и клавиатура, то попробуйте отключить геймпад и другие USB-устройства.
Need for Speed Heat — BSOD или «Синий экран»
BSOD, как правило, означает какую-то серьезную неполадку в вашей системе, которая не связана с игрой. Первым делом проверьте свой блок питания. При перегреве он будет отключаться. Также, если системе не хватает от него питания, то возможны различные ошибки, включая BSOD. Проведите тестирование других компонентов вашего ПК. В сети можно найти различные утилиты для проверки памяти, жесткого диска и видеокарты.
Need for Speed Heat и ошибка 0xc000007b
This application was unable to start correctly (0xc000007b). Самая частая причина появления ошибки при запуске приложения 0xc000007b — проблемы с драйверами NVidia.
Возможные решения
- Переустановите драйвера видеокарты
- Попробуйте запустить игру от имени администратора
- Установите/обновите DirectX, Visual C++, .Net Framework. Все файлы загружайте только с официального сайта Microsoft.
- Откройте командную строку «Выполнить» через меню «Пуск» и пропишите sfc /scannow. С помощью этой команды ваш ПК просканирует системные файлы и исправит некоторые ошибки.
- Удалите лишний софт, который может конфликтовать с видеодрайвером. В основном это различные «улучшатели» графики. Чем меньше у вас работает дополнительных приложений, тем лучше.
Метод с помощью программы Dependency Walker 64bit
- Скачайте и распакуйте Dependency Walker 64bit.
- Запустите программу, перейдите в View > Full paths. Теперь выберите файл .exe Need for Speed Heat. После того как вы выбрали .exe игры может всплывать окно в котором вы увидите ошибки, просто закройте его. В разделе module, прокрутите блок вниз до конца ошибки и вы увидите несколько значений в столбцах.
- Теперь в колонке CPU все DLL файлы должны быть x64-битные для вашей игры. Если есть x86 DLL-файл будет в красном столбце CPU. Этот файл и вызывает ошибку 0xc000007b.
- Теперь перейдите на сайт dll-files.com и скачайте там 64-битную версию этого DLL файла и поместить его в корневую папку с игрой и в C:Windowssystem32. Игра теперь должна запустится без проблем.
Need for Speed Heat зависает
Постоянные фризы могут быть связаны с нестабильностью системы. Откатите разгон компонентов ПК при условии, что он используется. Проведите диагностику жесткого диска, оперативной памяти, процессора и видеокарты. Специальные программы в большом количестве представлены в интернете. Более подробно советы по оптимизации Need for Speed Heat.
Need for Speed Heat вылетает без ошибки
Попробуйте временно отключить антивирус (особенно в случае с Avast!). Также смотрите советы в разделе ошибок при запуске.
Увеличить производительность в Need for Speed Heat
Выполните наши рекомендации, чтобы ускорить работу компьютера. Обновите драйвер видеоадаптера (Nvidia, AMD или Intel). Выполните перезагрузку ПК. Установите пониженное разрешение и выставьте пониженное качество визуальных эффектов в настройках Need for Speed Heat. Не рекомендуется использовать различные программные «ускорители», так как они также требуют ресурсы вашей системы, а кроме того их действенность чаще всего оставляет желать лучшего. В то время как вы рискуете заразить вирусом свой PC. Переустановите Windows. Этот вариант необходимо рассматривать как последнее средство, когда прочие методы не сработали. Все дело в том, что с течением временем операционная система обрастает ненужными процессами до такой степени, что значительно тормозится выполнение приложений. Более подробно смотрите рекомендации по оптимизации Need for Speed Heat.
Некоторые компьютерные геймеры сообщают, что при попытке запустить игру или во время игры на своем ПК с Windows 11 или Windows 10 игра вылетает и выдает функцию DirectX GetDeviceRemovedReason failed с сообщением об ошибке DXGI. Если вы столкнулись с похожей проблемой, то вы наверняка обратились по адресу! В этом посте мы предлагаем наиболее подходящие решения для успешного исправления этой ошибки.

Когда вы столкнетесь с этой проблемой, вы получите полное сообщение об ошибке в следующих аналогичных строках;
Ошибка DirectX
Сбой функции DirectX «GetDeviceRemovedReason» с кодом DXGl_ERROR_DEVlCE_HUNG. Графический процессор: «NVIDIA GeForce GTX 1650». Драйвер 43648. Эта ошибка обычно вызвана сбоем графического драйвера: попробуйте установить последние версии драйверов.
Ошибка указывает на сбой графического драйвера в вашей системе. К сожалению, как сообщают большинство пострадавших геймеров на ПК, перезапуск игры не всегда решает проблему.
Если Ошибка функции DirectX GetDeviceRemovedReason из-за ошибки DXGI произошло на вашем игровом устройстве с Windows 11/10, вы можете попробовать наши рекомендуемые ниже решения в произвольном порядке и посмотреть, поможет ли это решить проблему.
- Перезапустите драйвер дисплея
- Запустите средство диагностики DirectX (DxDiag)
- Установите DirectX из корневой папки игры.
- Обновите графический драйвер
- Чистая установка графического драйвера NVIDIA
- Изменить настройки GstRender
- Отключить переменную частоту обновления и планирование GPU с аппаратным ускорением
- Отключить разгон
- Устранение неполадок в состоянии чистой загрузки
- Удалите и переустановите игру
Давайте взглянем на описание процесса, связанного с каждым из перечисленных решений.
Прежде чем попробовать приведенные ниже решения, проверьте наличие обновлений и установите все доступные биты на свое устройство с Windows 11/10 и посмотрите, появляется ли ошибка снова при попытке установить принтер. С другой стороны, если ошибка возникла после недавнего обновления Windows, вы можете выполнить восстановление системы или удалить обновление, но если вы предпочитаете не делать ни того, ни другого, вы можете воспользоваться приведенными ниже решениями.
1]Перезапустите драйвер дисплея.
Вы можете приступить к устранению неполадок, чтобы исправить Ошибка функции DirectX GetDeviceRemovedReason из-за ошибки DXGI которое произошло на вашем игровом устройстве с Windows 11/10, просто перезапустив драйвер дисплея.
Если это действие не помогло, вы можете перезагрузить компьютер и посмотреть, поможет ли это. Если нет, вы можете попробовать следующее решение.
2]Запустите средство диагностики DirectX (DxDiag)
Если у вас возникли проблемы с воспроизведением игры или фильма на вашем устройстве с Windows 11/10, средство диагностики DirectX может помочь вам определить вероятных виновников.
Это решение требует устранения ошибки DirectX с помощью средства диагностики DirectX (DxDiag).
3]Установите DirectX из корневой папки игры.
Большинство игр работают лучше всего, когда установлены их собственные библиотеки. Итак, чтобы определить, так ли это, вы можете установить версию DirectX из корневой папки игры и посмотреть, проблема в руках будет решена.
Сделайте следующее:
- Найдите и исследуйте папку установки игры.
- Либо щелкните правой кнопкой мыши ярлык игры на рабочем столе или в любом другом месте и выберите Откройте расположение файла из меню.
- В корневой папке игры найдите и откройте папку directx.
- В открытой папке найдите и откройте папку с именем redlist.
- Теперь дважды щелкните DXSETUP.exe для запуска исполняемого файла.
- Следуйте инструкциям на экране, чтобы установить DirectX.
- Перезагрузите компьютер после завершения.
При загрузке проверьте, решена ли проблема. В противном случае проверьте, помогает ли установка последней версии распространяемого пакета Visual C++ и последней версии DirectX от Microsoft, или попробуйте следующее решение.
4]Обновите графический драйвер
Это решение требует, чтобы вы обновили графический драйвер в вашей системе и посмотрели, поможет ли это. Вы можете вручную обновить драйверы через диспетчер устройств, если вы уже загрузили файл .inf или .sys для драйвера, или обновить драйвер через командную строку. Вы также можете получить обновления драйверов в разделе «Необязательные обновления» в Центре обновления Windows или загрузить последнюю версию драйвера с веб-сайта производителя или автоматически обновить драйверы с помощью любого бесплатного программного обеспечения для обновления драйверов для ПК с Windows 11/10. .
Однако, если установлены последние версии драйверов, вы можете откатить драйвер или загрузить и установить более раннюю версию драйвера.
Если и обновление, и/или откат драйвера не сработали, вы можете удалить графический драйвер, а затем перезагрузить компьютер — при загрузке Windows выполнит поиск аппаратных изменений и автоматически переустановит универсальный драйвер для дисплея/видеоустройства, которое в некоторых случаях достаточно, чтобы графика работала без проблем.
5]Чистая установка графического драйвера NVIDIA
Чтобы очистить, установите графический драйвер NVIDIA на компьютер с Windows 11/10., сначала вам нужно удалить графический драйвер через диспетчер устройств или, в качестве альтернативы, использовать инструмент удаления драйвера дисплея. После этого вы можете продолжить чистую установку графического драйвера NVIDIA следующим образом:
- Откройте страницу загрузки драйверов NVIDIA.
- Введите необходимую информацию, включая драйвер NVIDIA и операционную систему, в соответствующие поля.
- Нажмите «Поиск», чтобы увидеть список драйверов NVIDIA.
- Прокручивайте список вниз, пока не найдете нужный драйвер.
- Выберите его имя и нажмите кнопку «Загрузить».
- Откройте загруженный драйвер на своем компьютере и следуйте инструкциям на экране для установки.
- Когда вы дойдете до экрана параметров установки, выберите вариант «Пользовательский (расширенный)».
- Нажмите «Далее», чтобы увидеть список установленных компонентов.
- Установите флажок «Выполнить чистую установку».
- Нажмите кнопку Далее, чтобы установить драйвер.
После завершения установки драйвера проверьте, появляется ли ошибка по-прежнему. Если это так, попробуйте следующее решение.
6]Изменить настройки GstRender
Сделайте следующее:
- Нажмите клавишу Windows + E, чтобы открыть проводник.
- Перейдите к документам.
- Исследуйте папку с игрой.
- Далее откройте папку «Настройки».
- Теперь откройте файл PROFSAVE_profile с помощью Блокнота или любого другого текстового редактора.
- Найдите команду GstRender.Dx12Enabled и измените значение с 0 (ноль) на 1.
- Сохраните файл.
- Перезапустите игру.
Если это изменение вызывает дополнительные проблемы, вернитесь к PROFSAVE_profile и измените команду GstRender.Dx12Enabled на ноль.
7]Отключить переменную частоту обновления и планирование графического процессора с аппаратным ускорением
Это решение требует, чтобы вы отключили переменную частоту обновления для игр, а также отключили планирование графического процессора с аппаратным ускорением на игровом ПК с Windows 11/10.
Попробуйте следующее решение, если проблема не устранена.
8]Отключить разгон
Это решение требует, чтобы вы прекратили разгон вашего процессора. Таким образом, если вы разогнали свой компьютер, вы можете просто отменить изменение в зависимости от используемого программного обеспечения для разгона. Как правило, запускайте программное обеспечение и ищите возможность остановить разгон. После этого перезагрузите компьютер и посмотрите, решена ли проблема. В противном случае перейдите к следующему решению.
9]Устранение неполадок в состоянии чистой загрузки
Фоновые программы иногда могут мешать играм, в которые вы играете, вызывая их сбой и, следовательно, выдачу ошибок. Поэтому обязательно закройте все фоновые программы, которые вам не нужны во время игры — сделайте это до запуска игры. Точно так же ненужные системные и кеш-файлы, процессы, службы, присутствующие или работающие на вашем компьютере, могут вызвать эту ошибку. В этом случае вы можете устранить неполадки в состоянии чистой загрузки и посмотреть, решена ли проблема. В противном случае попробуйте следующее решение.
10]Удалите и переустановите игру.
Если у вас пока ничего не получилось, вы можете удалить игру (желательно с помощью стороннего программного деинсталлятора), очистить содержимое папки AppData с игрой, перезагрузить компьютер, а затем загрузить и переустановить последнюю версию игры на свой Windows. 11/10 шт.
Чтобы очистить/удалить содержимое папки AppData игры, выполните следующие действия:
- Нажмите клавишу Windows + R, чтобы вызвать диалоговое окно «Выполнить».
- В диалоговом окне «Выполнить» введите переменную среды ниже и нажмите Enter.
%данные приложения%
- В локации найдите (может потребоваться показать скрытые файлы/папки) проблемную папку с игрой.
- Щелкните папку правой кнопкой мыши и выберите Удалить. Подтвердите любые дополнительные запросы.
- Выйдите из Проводника, когда закончите.
Любое из этих решений должно работать для вас!
Как исправить ошибку устройства DXGI?
Чтобы исправить ошибку DXGI ERROR DEVICE REMOVED в Windows 11/10, вы можете применить любое из следующих решений:
- Измените реестр.
- Выключите игру теней.
- Отключите функцию сглаживания.
- Обновите графический драйвер.
- Удалите и переустановите графический адаптер.
Что вызывает DXGI_ERROR_DEVICE_HUNG?
Ошибка DXGI_ERROR_DEVICE_HUNG — это распространенная проблема, которая обычно связана с конфигурацией DirectX в вашей системе. Как правило, ошибка может быть вызвана проблемами с Direct X, неправильными настройками игры, устаревшими драйверами, проблемами с оперативной памятью, разогнанным процессором и другими причинами.

Главная » Уроки и статьи » Софт
Геймеры нередко встречаются с ошибкой «DirectX Error DXGI_ERROR_DEVICE_REMOVED». В Windows 10 она также может иногда возникать даже при незначительной нагрузке. Текст сообщения может значительно варьироваться в зависимости от причины появления ошибки.
Почему возникает
Первое, на что следует обратить внимание – указанная ошибка может возникать как единожды, так и на постоянной основе. Если она появилась лишь раз, то беспокоиться не нужно: это говорит о том, что драйвер видеокарты был обновлен прямо во время работы приложения. В последующем проблем не возникнет.
Довольно распространенная ситуация – постоянные ошибки с данным кодом. Столкнуться с подобным могут владельцы самых разных версий операционной системы. Причины могут разниться, но в большинстве случаев проблема вновь кроется в драйвере, а именно в его некорректной работе. Возникать подобное может из-за нестабильности версии (такое бывает, в том числе, и с новым ПО) или неправильной установки. Чаще всего жалуются те, кто использует специальные утилиты для установки драйверов.
Кроме того, проблема может заключаться непосредственно в видеокарте: ошибка наблюдается при недостаточном питании, плохом подключении и разгоне. В самых редких случаях «виновником» могут оказаться сторонние программы, измененный файл подкачки.
Как решить
Если речь идет об определенной игре, можно попытаться убавить в ней настройки графики. В дополнение следует включить вертикальную синхронизацию. Если же проблема возникает в разных приложениях, или указанные варианты не актуальны, следует попробовать один из способов ниже. Нужно учитывать, что они указаны в порядке эффективности: от самых результативных до самых редко используемых.
При этом важно не забывать, что проблема может заключаться в самом устройстве, т. е. его тоже нужно проверить.
Драйвера видеокарты
Сюда можно отнести целый перечень действий: откат, полное удаление и последующая установка другой версии, обновление. Первый метод очень прост в применении:
- Необходимо открыть «Диспетчер устройств» (относится к числу встроенных утилит). Его можно найти, используя поиск на панели задач.
- Далее нужно найти проблемное ПО и кликнуть по нему ПКМ. В открывшемся меню следует выбрать последний пункт, т. е. «Свойства».
- В новом окне сверху есть несколько вкладок. Требуется выбрать «Драйвер» (второй раздел).
- Если процедура возможна, то следует нажать по соответствующей кнопке. Если же нет, то придется переустанавливать ПО вручную, о чем будет подробнее ниже. Перезагрузка после отката не нужна.
Удалить драйвер можно при помощи встроенных средств или сторонних утилит. Сначала следует рассмотреть первый вариант:
- Для проведения процедуры понадобится открыть «Панель управления». Эту программу можно открыть разными способами. Наиболее популярный – одновременно нажать на Win и R, а затем ввести команду «control».
- Удаление осуществляется в разделе, выделенным голубым на изображении ниже.
- В списке требуется выбрать драйвер нажатием ЛКМ, а затем нажать на кнопку «Удалить».
Главный и весьма существенный недостаток метода – некоторые компоненты могут все равно оставаться. В случае с ошибками подобного рода это может стать критичным. Поэтому многие предпочитают использовать специализированные утилиты. Из бесплатных пользователи советуют «Display Driver Uninstaller».
Важно отметить, что установку ПО рекомендуется проводить самостоятельно. Скачивать драйвера нужно обязательно с сайта производителя: в противном случае никто не сможет гарантировать вам безопасность. Обновление тоже придется устанавливать самому, потому что специальные утилиты (неважно, встроенные они или нет) часто не видят новейшие версии драйверов.
DirectX
Иногда причина возникновения ошибки DXGI_ERROR_DEVICE_REMOVED – это наличие поврежденных библиотек. Последнее может возникать в самых разных ситуациях. Рекомендуется скачать установщик с официального сайта Microsoft: если какие-то библиотеки повреждены или отсутствуют, они будут восстановлены.
Нужно обратить внимание на то, что для веб-установщика понадобится доступ к интернету.
Параметры электропитания
Можно попытаться изменить некоторые настройки. Делать это следует согласно указанной ниже инструкции:
- Требуется открыть «Панель управления» (как это сделать, уже было описано выше).
- Далее среди большого перечня разделов нужно найти пункт, именуемый «Электропитание». Приблизительное расположение можно увидеть на скриншоте:
- Необходимо поставить галочку напротив варианта с высокой производительностью, а затем перейти к настройкам схемы.
- Далее для получения более подробных настроек нужно нажать на синюю надпись «Изменить дополнительные параметры…».
- В открывшемся окне снова будут разделы. Следует выбрать тот, что выделен на изображении. У единственного доступного параметра требуется поставить «Откл.».
В дополнение иногда помогает ограничение потребления энергии устройством. Сделать это можно с помощью специальной утилиты (например, «MSI Afterburner»). Оптимальное значение при возникновении данной ошибки – около 75% (пункт «Power Limit»).
Файл подкачки
Изменение этого файла очень часто приводит к нестабильной работе системы. Если причина в нем, следует либо включить автоматическое определение размера, либо изменить его самому. Во втором случае нужно увеличить размер файла. Обычно ошибка пропадает при установленном значении в 8 Гб. Как это делается:
- Для начала нужно попасть в «Параметры быстродействия». Это окно можно открыть, нажав сочетание клавиш Win+R и используя команду «sysdm.cpl» (без кавычек).
- В списке разделов следует выбрать «Дополнительно». После этого нужно кликнуть по кнопке, отвечающей за параметры быстродействия.
- В открывшемся окне нужно опять перейти к дополнительным настройкам и нажать по кнопке, обведенной синим на изображении ниже.
- Теперь действия могут разниться. По желанию вы можете поставить автоматический вариант (рекомендуется для начинающих пользователей). Для этого нужно просто поставить галочку напротив надписи в самом верху окна. Или же вы можете установить размер сами, напротив сняв галочку и выбрав соответствующий пункт.
Аппаратное ускорение
Первым делом следует повторить первые два пункта инструкции, указанные в предыдущем пункте. Далее, оказавшись в настройках визуальных эффектов, необходимо поставить галочку рядом со следующим вариантом:
Для сохранения изменений важно не забыть кликнуть по кнопке «OK». Это позволит снизить нагрузку и уменьшить вероятность возникновения данной ошибки.
Параметр реестра
Не слишком действенный, но все равно полезный в некоторых случаях вариант. Необходимо предупредить, что работа с реестром небезопасна. Ни в коем случае не следует изменять или удалять неизвестные разделы и параметры! Процедура очень проста и заключается в следующем:
- Нужно открыть редактор. Быстрее всего будет найти его при помощи поиска на панели задач.
- Слева будут разделы. Нужно перейти по адресу (обведен красным):
- Необходимо создать, если его нет, параметр DWORD. Для этого нужно кликнуть ПКМ по свободному пространству и выбрать подходящий вариант в списке. Называется данный параметр «TdrDelay». Он отвечает за промежуток времени, в течение которого ожидается ответ от драйвера.
- Требуется дважды кликнуть по нему, чтобы открыть настройки (также их можно увидеть непосредственно при создании параметра). В строке «Значение» следует указать 8.
По окончанию процедуры рекомендуется сразу перезагрузить ПК.
Что делать, если ни один из способов не помогает
При условии, что устройство в полном порядке, а указанные выше методы никак не влияют на появление ошибки, можно предположить, что проблема все-таки кроется в сторонних программах. Хотя вероятность этого очень низка, следует убедиться в отсутствии вредоносных и просто некорректно работающих приложений. Для этого нужно осуществить чистую загрузку, т. е. без лишних служб и элементов автозагрузки.
Таким образом, чаще всего ошибка «DirectX Error DXGI_ERROR_DEVICE_REMOVED» связана с драйверами. Еще нередко помогает изменение настроек питания. К сожалению, с ходу установить причину обычно не получается, поэтому приходится поочередно прибегать ко всем методам, пока ошибка не исчезнет.
Понравилось? Поделись с друзьями!
Дата: 17.02.2022
Автор/Переводчик: Wolf
Иногда во время работы с ПК или ноутбуком выскакивает окошко под заголовком «Ошибка», а в нем указано название операции, которая прервалась, и приписка: «DXGI_ERROR_DEVICE_REMOVED». Такое чаще всего происходит, когда вы запускаете тяжелые программы, например, экшн-игры или видеоредакторы. Чтобы продолжить работу с ними, DXGI_ERROR_DEVICE_REMOVED нужно как-то исправить.
Исправление ошибки DXGI_ERROR_DEVICE_REMOVED.
Причины ошибки
Ошибка DXGI_ERROR_DEVICE_REMOVED возникает не по вине некорректной работы приложения, которое вы запустили – это проблема графического адаптера или его драйверов. Об этом прямо говорится в описании ошибки: «Возможно, драйвер обновился, или графическая карта была удалена». Первый вариант наиболее вероятен и легко устраним: если обновления драйвера система успела установить, пока работала программа, возможен временный сбой, который быстро компенсируется, и навязчивое окошко исчезает само по себе. Второй вариант говорит о более масштабных проблемах:
- несовместимости драйверов с текущей версией системы;
- неверно выполненной корректировке работы микросхем (так называемый «разгон»);
- мощность источника питания меньше, чем потребности адаптера;
- самопроизвольном отключении видеокарты.
Исправление ошибки DXGI_ERROR_DEVICE_REMOVED
Теперь приступим к исправлению ошибки. Попробуйте последовательно предпринять следующие шаги:
- Проверьте, хорошо ли подключен видеоадаптер, не повреждены ли металлические элементы. Иногда при переносе системного блока с места на место, видеокарта может сдвигаться и терять связь с системой. Также уберите пыль с нее и охладителя – это немало влияет на работу.
- Внимательно почитайте требования, предъявляемые к ПК программой, в которой вы работали, когда пришло уведомление о сбое. Возможно, ваш компьютер не настолько мощный, чтобы обеспечить нормальное функционирование.
- Припомните, не разгоняли ли вы видеокарту каким-нибудь небезопасным методом: сомнительным ПО, неумеренным оверклогингом или, наоборот, андервольтингом и т. п.
- Вставьте видеокарту в другой ПК и посмотрите, нормально ли она работает. Конечно, с ноутбуком это сделать проблематично, но можно скачать ПО для диагностики состояния.
- Зайдите в «Панель управления» — «Программы и компоненты» и удалите драйвера своего видеоадаптера, а затем скачайте их старую версию с сайта, принадлежащего фирме-производителю вашего ноутбука (это будет надежнее, чем качать драйвера пакетом с ресурса компании производителя видеокарты).
- Еще можно произвести «откат» к прежней версии без удаления нынешней: для этого наберите в поиске ОС «Диспетчер устройств» и найдите там подзаголовок «Видеоадаптеры». Выберите в списке свой и откройте его свойства. Там появится кнопка «Откатить». Если она не кликабельна, попробуйте обновить драйвер, однако выбрать не новейшую версию, а более старую, чем текущая.
- Попробуйте также загрузить «Виндовс» без программ, установленных отдельно, чтобы проверить, не вызывает ли проблему какое-то ПО. Для этого нажмите Win+R и впишите в окошко «msconfig». Теперь нужно покопаться в настройках, отключить все сторонние службы и отменить автозагрузку, а потом перезагрузить ПК. Если сообщение об ошибке больше не появляется, значит, нужно искать проблему в приложении, которое вы недавно скачали.
- Может помочь также изменение настроек питания. Для этого нужно зайти в «Панель управления» и выбрать там панель управления видеокартой. Нас интересуют «Глобальные параметры», среди которых будет «Электропитание». Его лучше установить в режиме максимальной производительности.
- Если сообщение об ошибке пришло во время игры, попробуйте покопаться в ее настройках и снизить нагрузку на видеокарту: уменьшить качество графики, понизить быстродействие и т.п.
Дополнительные методы исправления ошибки
Если вы перепробовали все из списка выше, но назойливое окошко с сообщением об ошибке так и не исчезло, приступайте к следующему:
- Отключите в игре вертикальную синхронизацию – пусть довольствуется возможностями вашего монитора. Этот параметр обозначается аббревиатурой VSYNC. Особенно часто эта мера помогает нормализовать работу игр от компании Electronic Arts.
- Если вы пользовались резервными ресурсами оперативной памяти («подкачкой»), попробуйте увеличить их до 8 ГБ или разрешите системе самой определять, сколько дополнительной памяти ей нужно.
- Можно также прибегнуть к разумному андервольтингу – снижению напряжения и, как следствие, энергопотребления видеокарты. Достаточно снизить показатели на 10-20%, чтобы избавиться от ошибки DXGI_ERROR_DEVICE_REMOVED. Для андервольтинга есть специальные приложения, но нужно выбирать самые популярные и надежные, чтобы не испортить видеоадаптер окончательно и бесповоротно.
И последняя причина ошибки – недоработанное ПО с багами. Напишите разработчику, что его игра работает некорректно.